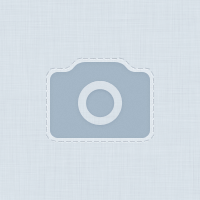Содержание
- ITGuides.ru
- Вопросы и ответы в сфере it технологий и настройке ПК
- Какая программа необходима для процедуры обновления БИОСа?
- Для чего предназначен БИОС?
- Стоит ли обновлять БИОС: возможные риски
- Рекомендации при обновлении
- Программы для обновления БИОС
- Для чего прошивают биос? И если его прошить (обновить) , то виндовс не нужно потом переустанавливать?
- Обновление BIOS (необходимо или нет)
- Рекомендуемые сообщения
- Присоединяйтесь к обсуждению
- Похожий контент
- Bios update improve system stability
- PRIME X370-A
- BIOS & FIRMWARE
- Need Help?
ITGuides.ru
Вопросы и ответы в сфере it технологий и настройке ПК
Какая программа необходима для процедуры обновления БИОСа?
Многим не раз приходилось слышать слово BIOS (БИОС), но мало кто задумывался о том, что это такое, для чего нужно, и уж тем более об его обновлении.
Для чего предназначен БИОС?
Аббревиатура BIOS расшифровывается как basic input/output system — базовая система ввода-вывода. При включении компьютера первой запускается программа, записанная в БИОС, которая берет на себя дальнейшее управление. Она проверяет исправность работы комплектующих компьютера и контроллеров, расположенных на материнской плате (МП). Задает начальные параметры работы, такие как частота шины, параметры процессора, памяти и т.д. После успешной инициализации и проверки работоспособности аппаратной части происходит поиск загрузчика операционной системы (ОС) на всех доступных носителях и в дальнейшем загрузка самой ОС. При выявлении ошибок, а такое бывает, раздается прерывистый звуковой сигнал. Определенная комбинация поможет выявить проблемный компонент.
БИОС дает возможность изменять массу настроек, начиная от смены времени и даты до задания устройствам определенных режимов работы, и отслеживать их состояние. Хранится эта программа в ПЗУ, расположенной непосредственно на МП.
Стоит ли обновлять БИОС: возможные риски
Как правило, без крайней необходимости проделывать это не стоит. В основном обновление требуется лишь в определенных случаях:
- При обновлении комплектующих компьютера. Например, для поддержки МП более новых процессоров.
- Следующая причина обновления — это повышение работоустойчивости (стабильности и надежности) системы. Иногда в комментариях производитель так и указывает — Improve System Stability (повышение стабильности работы).
- Рекомендация самого производителя. Для устранения ошибок в программе БИОС, выявленных в первых партиях продукта.
Если уж принято решение, следует знать, что иногда возникают затруднения и все делается на свой страх и риск. Оборудование может выйти из строя, а сервисный центр откажет в гарантийном обслуживании.
Рекомендации при обновлении
Для сведения риска к минимуму стоит воспользоваться некоторыми правилами:
- Самый главный момент — это стабильное, без скачков напряжения питание компьютера. Заранее нужно побеспокоиться о бесперебойном блоке.
- Практически все производители позволяют обновить БИОС через ОС при помощи специальных утилит. Но лучше делать это через встроенную в БИОС программу, а не через Windows. Система может попросту зависнуть или завершить в аварийном режиме работу. Свою лепту могут внести и антивирусы.
- При загрузке с флеш-накопителя его нужно проверить на наличие ошибок, отформатировать и лишь затем скопировать на него загрузочные файлы. После чего подключить к разъему непосредственно на самой (МП), а не на передней панели.
- Сделайте резервную копию версии, в случае проблем с новой установите старую.
- Скачивание необходимой версии производите только с официального сайта производителя.
Программы для обновления БИОС
Перед тем, как обновлять БИОС, необходимо выяснить вашу текущую версию — и в этом вам поможет AIDA64 Extreme
Первым делом нужно узнать, какая установлена МП и версия БИОСа. Название МП можно увидеть на самой плате, в приложенной к ней документации или программно. Для получения версии БИОСа нажмите “Пуск” и в строке поиска наберите (без кавычек) “msinfo32” и нажмите “Enter”. В появившемся окне будет необходимая информация. В следующем способе поможет программа AIDA64 (Everest) или Auslogics System Information.
Далее по полученным данным на сайте производителя в разделе “Поддержка” или “Загрузки” находим и скачиваем последнюю версию. Проверить обновление также позволяет любая вышеупомянутая программа.
Рассмотрим сам процесс обновления в режиме Windows на примере ASUS. Обладатели таких МП могут использовать программу для обновления БИОСа ASUSUpdate. Пользователь в обычном режиме устанавливает ее на компьютер, запускает и в меню выбирает пункт Update BIOS from file (обновить из файла) либо пункт Update BIOS from Internet (обновить через интернет). После принятия условий запустится сам процесс обновления и через несколько минут будет установлена новая версия.
Непосредственно для обновления БИОС могут использоваться разные программы в зависимости от производителя — для Asus это ASUS EZ Flash 2 Utility
Следующая программа встроена в BIOS МП. При перезагрузке компьютера нажатием клавиши “DEL” попадаете в BIOS. В правом верхнем углу нужно нажать “EXIT/Advanced Mode”, в появившемся окне выбрать “Advanced Mode”, это позволит перейти в расширенные настройки. В новом окне на вкладке “Tool” указать “ASUS EZ Flash 2 Utility”, запустится сама утилита, в которой нужно выбрать носитель с файлом БИОСа. После положительных ответов на вопросы запустится процесс обновления.
После установки нужно произвести дополнительную настройку системы. Если в дальнейшем возникли какие-то проблемы, то можно восстановить прежнюю версию.
Отблагодари меня, поделись ссылкой с друзьями в социальных сетях:
Источник
Для чего прошивают биос? И если его прошить (обновить) , то виндовс не нужно потом переустанавливать?
Если у тебя материнка ASUS то там в новой прошивке пишется что исправлено или улучшено!
по большей части там ещё и добавляется поддержка новых процессоров!
Устраняется проблемы которые были найдены!
Я регулярно обновляю когда выходит новая версия!
И проблем вообще нету!
зато заметно что устранили и что исправили!
даже иногда заметно улучшение и ускоренная загрузка происходит!
если ты неразу не прошивал БиОс то луче не лезь!
если ты скачаешь не от своей материнки биос и сделаешь прошивку то посецтвия будут не очень хорошие!
***************
P8P67 PRO (REV 3.1) BIOS 3602
1.Improve compatibility with Windows 8 OS.
2.Improve system stability.
3.Enhance compatibility with some USB devices.
4. Fixed Nvidia GTX 680 hang when runing with UEFI driver.
5.Support new CPUs. Please refer to our website at: http://support.asus.com/cpusupport/cpusupport.aspx?SLanguage=en-us
****************
P8P67 PRO (REV 3.1) BIOS 3207
1.Improve system stability.
2.Improve memory compatibility.
3.Support new CPUs. Please refer to our website at: http://support.asus.com/cpusupport/cpusupport.aspx?SLanguage=en-us
* Enable support for Intel Next Gen 22nm Processor E1 stepping MP version CPU.
*Please update Bios twice when update from previous Bios version, then need CLRTC.
****************
P8P67 PRO (REV 3.1) BIOS 2302
1. Improve system stability.
2..Enhance compatibility with some USB devices.
3.Support new CPUs. Please refer to our website at: http://support.asus.com/cpusupport/cpusupport.aspx?SLanguage=en-us
Я регулярно обновлю! когда выходит новая версия!
даже если на Видео карту BioS выходит и туда прошивку тоже!
Источник
Обновление BIOS (необходимо или нет)
Автор PitBuLL,
22 марта, 2014 в Компьютерная помощь
Рекомендуемые сообщения
Присоединяйтесь к обсуждению
Вы можете написать сейчас и зарегистрироваться позже. Если у вас есть аккаунт, авторизуйтесь, чтобы опубликовать от имени своего аккаунта.
Похожий контент
Переустановил винду с HDD на новый SSD диск. Теперь запускаю винду с SSD диска, старую винду удалил из вариантов загрузки системы, но сам HDD диск от винды не форматировал. По умолчанию загрузка стоит с SSD других вариантов больше нету.
Но при этом если я полностью отключу старый HDD, то винда не загружается, а запускается bios «uefi» и никак получается запустить винду без старого HDD диска.
Сейчас на смену старому HDD, я купил новый, но заменить его не могу потому что без старого запускается только bios «uefi» Что делать? В чем проблема?
На скрине у старого диска №1 зарезервировано 500 мб, может проблема в этом? Типа там что то нужно для загрузки windows. Я не понимаю в чём может быть проблема..
При удалении вирусов все полностью и успешно удаляется, и потом когда пытаюсь перезагрузить ноут то высвечивается надпись » Автоматическое восстановление «. Я пробовал все методы восстановления, и когда я отвел ноут в ремонт то мне его восстановили и сказали что надо менять диск, потому что вирусы не удаляются. Также в журнале защиты вирусы не удаляются, нажимаю не разрешать, а они заново появляются. Еще после попыток восстановления выходит Файл журнала SrtTrail.txt. В инете искал способы но также ничего не получается
Всем доброго времени суток, сегодня столкнулся с проблемой в компьютере
HP COMPAQ DC5850 MOCROTOWER .
Ради интереса вынял 1 планку оперативной памяти, посмотреть производителя и т.д
И после того как вынял и вставил обратно, пк больше не запускался, я пробывал менять местами сперва две. Запустил комп на 2 планах что остались, и при этом 2 винял, и при этом он запустился, и когда поексперементировав с местами ОЗУ я начал пробывать запускать уже с всемя планками, и уже ничего не работало, потом вынял опять нерабочие и уже и рабочие не запускают систему. Причём раньше как я возился с теми 2 планками при запуске пк был просто чёрный экран, а потом уже как проблема достала и остальные, то уже начал пищать с паузами 0.5 секунды, и мерцал индикатор красным. Повозылся с инструкцией Компа, и нашёл как вставлять ОЗУ , чтобы был 2 канальный режим. Уже все сделал и уже запустился, но с ошибкой «201-Ошибка памяти Тест памяти, выполненный во время запуска, не пройден. Модуль памяти в разъеме DIMM XMP выглядит неисправным. Убедитесь, что модуль памяти установлен правильно» (это уже на русском я перевёл, в исходном оно было на Английском ), пожайлуйста помогите((
Доброго времени суток, имею ПК HP Compaq dc5850 Mocrotower
На нем стоит процессор
AMD Athlon 64 x2 4800+
Я скачивал CPU-Z и там было написано что процессор вроде бы поддерживает Виртуалицию, но в биосе не могу найти как её включить, кстати о биосе, это биос «786f6 v01.09»
Пробывал найти что-то в интернете но ничего не нашёл, надеюсь кто-то знает решение))
Источник
Bios update improve system stability
Ленивый кусок мяса
Сообщения: 1986
Благодарности: 723
| Конфигурация компьютера | |
| Материнская плата: MSI Z490-A PRO | |
| HDD: SSD CX400-256, HDD Hitachi HDS721010CLA330 | |
| Блок питания: be quiet! SYSTEM POWER 9 700W | |
| ОС: Windows 10 Pro x64 | |
| Если компьютер не имеет наклейки о совместимости с vista » |
Мой компьютер не имеет вообще наклеек, но это не означает, что мой системный блок несовместим ни с одной операционной системой
Купил системник 2 года назад, Windows 7 как работала, так и работает до сих пор без единой переустановки и, как ни странно, я не помню, чтобы у меня был хотя бы 1 синий экран за всё это время
Наклейка совместимости подтверждает, что данное железо прошло спец. процедуру сертификации на совместимость, если её нет — это вовсе не означает, что железо несовместимо с какой-либо системой, просто компьютер не проходил данный тест, вот и всё.
такие ситуации действительно могут быть? »
Ситуаций может быть сколько угодно, и это вовсе не зависит от наличия/отсутствия наклейки
Вероятно такая ситуация когда windows xp не будет устанавливаться после обновления bios »
Есть ещё такая ситуация: у вас ноутбук/системник с жестким диском на интерфейсе SATA, с включенным AHCI-режимом в BIOS — Windows XP при установке будет сваливаться в BSOD, пока не поставишь режим работы жесткого диска в IDE режим. Почему? Потому, что Windows XP была выпущена раньше, чем появились SATA диски. О причинах и о решениях можете почитать в интернете, это к вопросу не относится, поэтому подробно всё расписывать не буду
Начинать обновление bios есть повод только в том случае если вы обнаружили что vista работает не стабильно, без всякой видимой причины появляется синий экран с указанием не известной причины »
Нужно анализировать ошибку и выяснять о причинах её появления, а не бросаться сразу в перепрошивку BIOS, может, у вас блок питания не вытягивает ваше железо, а вы кинулись сразу BIOS прошивать, начитавшись подобных книжек
Источник
PRIME X370-A
BIOS & FIRMWARE
Need Help?
«1. Update AMD AM4 AGESA V2 PI 1.2.0.7.
2. Fix AMD fTPM issue causes random stuttering.»
«1. Update AMD AM4 AGESA V2 PI 1.2.0.6b
2. Improve system performance and stability»
Support Windows 11 by default, no settings changes required in the UEFI BIOS.
«Improve system performance
Improve DRAM stability
Improve system stability
Improve system compatibility
Fixed AI suite 3 issue
Update AM4 AGESA to 1006
Fixed HDMI and DP sound issue»
Improve system stability
Update AGESA 1.0.0.3ABBA to improve system performance.
Removes Gen 4 support when using Ryzen 3000 CPUs.
1.Improve system performance.
2.Update AM4 Combo PI 1.0.0.3 Patch ABB
a.Fixes a compatibility issue with Destiny 2
b.Fixes an issue with certain Linux distros
c.Removes Gen 4 support when using Ryzen 3000 CPUs
3.Improves EZFlash performance to reduce boot time.
Update AGESA 1.0.0.3 Patch AB to improve compatibility;
Recommend updating the BIOS via EZ Flash.
Update new AGESA to improve compatibility;
Recommend updating the BIOS via EZ Flash.
Update AM4 ComboPI 0.0.7.2A for next-gen processors and to improve CPU compatibility
Update AGESA 0072 for the upcoming processors.
ASUS strongly recommends that you update AMD chipset driver 18.50.16 or later before updating BIOS.
Update AGESA 0070 for the upcoming processors and improve some CPU compatibility.
ASUS strongly recommends that you update AMD chipset driver 18.50.16 or later before updating BIOS.
1.Update AGESA 1006
2.Improve compatibility and performance for Athlon™ with Radeon™ Vega Graphics Processors
1. Improve system compatibility
Update AGESA 1.0.0.2a + SMU 43.18
Update AGESA 1002a
Improve system performance
«1.Improve system performance
2.Update to AGESA 1000a for new upcoming processors «
Update to AGESA 1071 for new upcoming processors .
Update to AGESA 1071 for new upcoming processors
Источник
Какая программа необходима для процедуры обновления БИОСа?
Многим не раз приходилось слышать слово BIOS (БИОС), но мало кто задумывался о том, что это такое, для чего нужно, и уж тем более об его обновлении.
Для чего предназначен БИОС?
Аббревиатура BIOS расшифровывается как basic input/output system — базовая система ввода-вывода. При включении компьютера первой запускается программа, записанная в БИОС, которая берет на себя дальнейшее управление. Она проверяет исправность работы комплектующих компьютера и контроллеров, расположенных на материнской плате (МП). Задает начальные параметры работы, такие как частота шины, параметры процессора, памяти и т.д. После успешной инициализации и проверки работоспособности аппаратной части происходит поиск загрузчика операционной системы (ОС) на всех доступных носителях и в дальнейшем загрузка самой ОС. При выявлении ошибок, а такое бывает, раздается прерывистый звуковой сигнал. Определенная комбинация поможет выявить проблемный компонент.
БИОС дает возможность изменять массу настроек, начиная от смены времени и даты до задания устройствам определенных режимов работы, и отслеживать их состояние. Хранится эта программа в ПЗУ, расположенной непосредственно на МП.
Стоит ли обновлять БИОС: возможные риски
Как правило, без крайней необходимости проделывать это не стоит. В основном обновление требуется лишь в определенных случаях:
- При обновлении комплектующих компьютера. Например, для поддержки МП более новых процессоров.
- Следующая причина обновления — это повышение работоустойчивости (стабильности и надежности) системы. Иногда в комментариях производитель так и указывает — Improve System Stability (повышение стабильности работы).
- Рекомендация самого производителя. Для устранения ошибок в программе БИОС, выявленных в первых партиях продукта.
Если уж принято решение, следует знать, что иногда возникают затруднения и все делается на свой страх и риск. Оборудование может выйти из строя, а сервисный центр откажет в гарантийном обслуживании.
Рекомендации при обновлении
Для сведения риска к минимуму стоит воспользоваться некоторыми правилами:
- Самый главный момент — это стабильное, без скачков напряжения питание компьютера. Заранее нужно побеспокоиться о бесперебойном блоке.
- Практически все производители позволяют обновить БИОС через ОС при помощи специальных утилит. Но лучше делать это через встроенную в БИОС программу, а не через Windows. Система может попросту зависнуть или завершить в аварийном режиме работу. Свою лепту могут внести и антивирусы.
- При загрузке с флеш-накопителя его нужно проверить на наличие ошибок, отформатировать и лишь затем скопировать на него загрузочные файлы. После чего подключить к разъему непосредственно на самой (МП), а не на передней панели.
- Сделайте резервную копию версии, в случае проблем с новой установите старую.
- Скачивание необходимой версии производите только с официального сайта производителя.
Программы для обновления БИОС
Перед тем, как обновлять БИОС, необходимо выяснить вашу текущую версию — и в этом вам поможет AIDA64 Extreme
Первым делом нужно узнать, какая установлена МП и версия БИОСа. Название МП можно увидеть на самой плате, в приложенной к ней документации или программно. Для получения версии БИОСа нажмите “Пуск” и в строке поиска наберите (без кавычек) “msinfo32” и нажмите “Enter”. В появившемся окне будет необходимая информация. В следующем способе поможет программа AIDA64 (Everest) или Auslogics System Information.
Далее по полученным данным на сайте производителя в разделе “Поддержка” или “Загрузки” находим и скачиваем последнюю версию. Проверить обновление также позволяет любая вышеупомянутая программа.
Рассмотрим сам процесс обновления в режиме Windows на примере ASUS. Обладатели таких МП могут использовать программу для обновления БИОСа ASUSUpdate. Пользователь в обычном режиме устанавливает ее на компьютер, запускает и в меню выбирает пункт Update BIOS from file (обновить из файла) либо пункт Update BIOS from Internet (обновить через интернет). После принятия условий запустится сам процесс обновления и через несколько минут будет установлена новая версия.
Непосредственно для обновления БИОС могут использоваться разные программы в зависимости от производителя — для Asus это ASUS EZ Flash 2 Utility
Следующая программа встроена в BIOS МП. При перезагрузке компьютера нажатием клавиши “DEL” попадаете в BIOS. В правом верхнем углу нужно нажать “EXIT/Advanced Mode”, в появившемся окне выбрать “Advanced Mode”, это позволит перейти в расширенные настройки. В новом окне на вкладке “Tool” указать “ASUS EZ Flash 2 Utility”, запустится сама утилита, в которой нужно выбрать носитель с файлом БИОСа. После положительных ответов на вопросы запустится процесс обновления.
После установки нужно произвести дополнительную настройку системы. Если в дальнейшем возникли какие-то проблемы, то можно восстановить прежнюю версию.
Отблагодари меня, поделись ссылкой с друзьями в социальных сетях:
Читайте также
Оставить комментарий ВКонтакте
Ваш текст переведен частично.
Вы можете переводить не более 999 символов за один раз.
Войдите или зарегистрируйтесь бесплатно на PROMT.One и переводите еще больше!
<>
improve stability
существительное
мн.
improve stabilities
Контексты
Addressed issue to improve stability for USB type C during device arrival and removal during system power changes.
Внесено исправление, повышающее стабильность работы разъема типа USB-C во время подключения и отключения устройств при изменениях в системе управления питанием.
Coupled with the new dynamic envisaged for the political process, increased international assistance can help to isolate the terrorists, reverse the current security trend and, finally, improve stability on the ground.
В сочетании с новой динамикой, предусмотренной в отношении политического процесса, увеличение международной помощи может содействовать изоляции террористов, обращению вспять нынешней тенденции в области безопасности и, наконец, повышению стабильности на местах.
If, as Blake has said, the US thinks “the SCO is a good platform for discussions on how to improve stability and prosperity” then the time for a decision on engagement may be now.
Если, как сказал Блейк, США считают «ШОС хорошей платформой для обсуждения вопроса о том, как улучшить стабильность и процветание», то время для принятия решения по сотрудничеству, возможно, настало.
The United States stands committed to our collective effort to improve stability, strengthen the rule of law, consolidate representative democracy through elections and lay the foundation for long-term economic recovery and growth in Haiti.
Соединенные Штаты, как и прежде, привержены нашим коллективным усилиям по укреплению стабильности, упрочению правопорядка, консолидации представительной демократии с помощью выборов и закладке основ для долгосрочного экономического оздоровления и роста в Гаити.
“The Security Council reiterates its strong support for MINUSTAH and the Special Representative of the Secretary-General for their efforts to improve stability and governance in Haiti, while emphasizing the need for MINUSTAH to continue to adjust to changing circumstances on the ground, and expresses its appreciation to all Member States who support the stabilization process, in particular the troop- and police-contributing countries.”
Совет Безопасности вновь заявляет о своей решительной поддержке усилий, предпринимаемых МООНСГ и Специальным представителем Генерального секретаря в целях укрепления стабильности и управления в Гаити, особо отмечая при этом необходимость дальнейшей адаптации МООНСГ с учетом меняющихся условий на местах, и выражает признательность всем государствам-членам, которые поддерживают процесс стабилизации, в частности странам, предоставляющим войска и полицейские силы».
Бесплатный переводчик онлайн с английского на русский
Хотите общаться в чатах с собеседниками со всего мира, понимать, о чем поет Билли Айлиш, читать английские сайты на русском? PROMT.One мгновенно переведет ваш текст с английского на русский и еще на 20+ языков.
Точный перевод с транскрипцией
С помощью PROMT.One наслаждайтесь точным переводом с английского на русский, а для слов и фраз смотрите английскую транскрипцию, произношение и варианты переводов с примерами употребления в разных контекстах. Бесплатный онлайн-переводчик PROMT.One — достойная альтернатива Google Translate и другим сервисам, предоставляющим перевод с английского на русский и с русского на английский.
Нужно больше языков?
PROMT.One бесплатно переводит онлайн с английского на азербайджанский, арабский, греческий, иврит, испанский, итальянский, казахский, китайский, корейский, немецкий, португальский, татарский, турецкий, туркменский, узбекский, украинский, финский, французский, эстонский и японский.
Развитие вычислительной техники проявляется не только в росте мощностей. Изменение базовой системы ввода-вывода на UEFI прошло незаметно для большинства пользователей. Теперь чтобы обновить БИОС, не нужны «танцы с бубном» и загрузка в DOS. Все действия пользователь может выполнять в привычной графической среде Windows. Производители материнских плат встраивают механизмы обновления непосредственно в оболочку UEFI или размещают необходимые утилиты на диске с драйверами.
Содержание
- 1 Версия BIOS/UEFI
- 2 Обновление ASUS UEFI BIOS из-под Windows
- 2.1 BIOS Flash Utility
- 2.2 ASUS Manager
- 3 Обновление ASUS UEFI BIOS через встроенное меню
- 3.1 Подготовка носителя
- 3.2 Вход в BIOS
- 3.3 Использование ASUS EZ Flash
- 4 Восстановление BIOS
- 5 В заключение
Версия BIOS/UEFI
Решив обновить БИОС на компьютере, пользователь должен сначала узнать его текущую версию. Владельцам ноутбуков и моноблоков этого будет достаточно. Пользователям сборных ПК дополнительно требуется узнать модель материнской платы. Выяснить эти данные можно непосредственно в Windows. Вызовем диалоговое окно «Выполнить» и введем указанную на скриншоте команду.
В результате ее выполнения откроется окно сведений о системе. Здесь мы найдем текущую версию BIOS и режим его использования.
Аналогичную информацию можно получить, использовав командную строку.
Пользователи, больше полагающиеся на сторонние утилиты и не доверяющие встроенным инструментам ОС, могут воспользоваться программой CPU-Z. Если загрузить ее в виде архива, не потребуется даже установка. Достаточно просто запустить EXE-файл нужной разрядности и перейти на вкладку Mainboard.
Как видите, данные, полученные с ее помощью, совпадают с системными.
Обновление ASUS UEFI BIOS из-под Windows
Дальнейшие операции мы будем рассматривать применительно к материнским платам производства ASUSTeK Computer. Обновление BIOS ASUS из-под Windows 10 можно выполнить несколькими утилитами производителя.
BIOS Flash Utility
Программа поставляется в комплекте с материнскими платами и разработана непосредственно для работы в графической среде ОС. Windows BIOS Flash Utility позволяет сохранить текущую версию в файл и выполнить обновление через интернет или из готового файла прошивки.
При выборе сетевого обновления с сайта производителя программа предложит несколько «зеркал» для загрузки.
Проверка доступных версий выполняется полностью в автоматическом режиме. Обнаружив прошивки более свежие, чем используемая, программа предложит выбрать подходящий вариант.
После загрузки отмеченного ПО проводится его тестирование на целостность. Успешное завершение проверки сопровождается информационным сообщением.
Прошивка БИОС ASUS из-под Windows выполняется в три этапа. Стирается старая версия, устанавливается и проверяется новая.
Весь процесс отображается графически и занимает несколько минут. Новая прошивка еще раз тестируется. На этот раз проверяется правильность записи и корректность работы с оборудованием.
В поле уведомлений программа сообщает об успешном завершении и предлагает выполнить перезагрузку компьютера.
ASUS Manager
Данная утилита имеет более широкое предназначение. С ее помощью можно не только обновить БИОС через «Виндовс», но и проверить наличие свежих версий драйверов и прикладного ПО ASUS.
Программа может работать в ручном и автоматическом режимах.
Если файл с прошивкой уже загружен с сайта ASUS, его можно установить самостоятельно. Переключить на вкладку «From File» и указать путь к нему.
Процесс обновления неинформативный и не сопровождается графиками. Программа делает свою работу и, завершив полный цикл операций, предлагает перезагрузку.
Обе рассмотренные утилиты также позволяют выполнять обновление BIOS ASUS из-под Windows 7. Действия пользователя в графической оболочке обоих ОС полностью идентичны.
Обновление ASUS UEFI BIOS через встроенное меню
Теперь, когда вы знаете, что существуют утилиты для обновления BIOS напрямую из Windows, рассмотрим еще один вариант смены прошивки. Он не требует загрузки в DOS, но все операции выполняются из меню UEFI.
Подготовка носителя
Для обновления мы используем флешку. Размер прошивки обычно не превышает десятка мегабайт, поэтому объем накопителя значения не имеет. Вставив ее в USB-порт, вызываем контекстное меню проводника и в нем находим обозначенный пункт.
Выбранный нами носитель нужно отформатировать в FAT32 и удалить с него метку тома.
Копируем прошивку и можем выходить из операционной системы.
Стоит отметить, что расширения у используемых файлов могут быть разные. На скриншоте цифрой «1» обозначена прошивка для материнской платы, а цифрой «2» для ультрабука ASUS ZenBook. Комплексные обновления UEFI для ноутбуков получают в качестве расширения номер версии прошивки.
Вход в BIOS
Вход в меню настройки BIOS на компьютерах с Windows 7 выполняется привычным способом. В момент перезагрузки зажимается или быстро нажимается функциональная клавиша. ASUS, как и многие производители, использует для этой цели DEL или F2. В Windows 10 применена технология быстрой загрузки, и использовать функциональные клавиши стало невозможно.
Отправляемся в параметры ОС и выбираем отмеченный пункт.
В области быстрого перехода находим пункт «Восстановление», а в нем блок «Особые варианты». Нажимаем на отмеченную виртуальную кнопку, чтобы выполнить перезагрузку ОС.
Запустившись, компьютер покажет нам меню выбора дополнительных действий. Выбираем в нем отмеченный пункт.
Открываем дополнительные параметры.
Здесь нам доступен отмеченный рамкой пункт, позволяющий напрямую запустить UEFI.
Таким образом, мы зашли в меню начальных настроек и готовы обновить БИОС с флешки.
Использование ASUS EZ Flash
В последних моделях материнских плат ASUS используется программа для обновления БИОСа EZ Flash 3 Utility. На старых моделях применяется ее вторая версия. Отличие между ними заключается в появившейся возможности сетевого обновления.
Чтобы приступить к обновлению, перейдем в меню Tool ASUS UEFI BIOS.
Подключаем к ПК приготовленную флешку с прошивкой и выбираем вариант использования внешнего носителя.
На скриншоте видно определившийся носитель и размещенный на нем файл с расширением CAP. Все готово к тому, чтобы обновить BIOS материнской платы.
Запускается процесс нажатием кнопки Enter на клавиатуре. После появления уведомления о завершении операции установки и проверки выполняем перезагрузку ПК. В большинстве случаев ранее выполнявшиеся настройки система сбрасывает. Перед использованием ОС Windows проверьте и установите заново необходимые параметры работы аппаратной конфигурации.
Вторая иконка в меню выбора отвечает за сетевое обновление.
Выбрав подходящий вариант подключения, запускаем мастер соединения с сетью.
Отвечаем на его вопросы и настраиваем интернет непосредственно в BIOS.
Восстановление BIOS
Необходимым условием, которое должно соблюдаться при прошивке UEFI, является стабильная подача электропитания. Сбой в момент обновления не даст операции завершиться. На этот случай в состав ПО системного диска с драйверами входит утилита ASUS CrashFree. Выключите ПК и, установив флешку с BIOS, выполните загрузку с фирменного DVD-носителя. EZ Flash запустится самостоятельно и восстановит версию базового ПО до первой обнаруженной.
В заключение
Несмотря на регулярный выход прошивок и предельно упростившуюся процедуру ее выполнения, производители оборудования не рекомендуют проводить обновление без необходимости. Посетите сайт ASUS и предварительно изучите перечень внесенных изменений. Если ПК стабильно работает и новые функции использоваться не будут, в работу системы вмешиваться не стоит.
Получить информацию о методах коррекции компьютера (ПК) и повышения его производительности, поможет материал, освещающий настройки Bios в картинках и детально поясняющий алгоритм действий.
Оберегать произведённые изменения будет литиевая батарея, встроенная в материнскую плату и поддерживающая требуемые параметры при потере напряжения. Благодаря программе, удаётся наладить устойчивое взаимодействие операционной системы (ОС) с устройствами ПК.
Вход в Bios осуществляется при запуске системы и появлении на мониторе надписи, информирующей о начале загрузки. Потребуется выполнить несколько нажатий клавиши «F2», позволяющих перейти к меню настроек.
Внимание! Некоторые материнские платы адаптированы под нажатие кнопки «DEL» — правильная операция прописывается в нижнем углу экрана.
Основные разделы меню настроек
Есть несколько вариантов меню, обладающих определёнными отличиями, заключающимися в порядке расположения основных и дополнительных пунктов. Уделим внимание наиболее распространённой версии Ami, состоящей из следующих ключевых разделов:
- Main – определяет временные параметры применительно к накопителям с дисками;
- Advanced – изменяет режимы портов, памяти и помогает разогнать процессор;
- Power – регулирует питание;
- Boot – влияет на параметры загрузки;
- Tools – специальные настройки.
Внимание! Присутствующий раздел сетевой конфигурации Boot, позволяет регулировать параметры, касающиеся скорости загрузки системы, настроек клавиатуры с мышью.
После завершения работы или ознакомления с меню Bios Setup Utility, надо нажать на горящую клавишу Exit, автоматически сохраняющую произведённые изменения.
Раздел Main — Главное меню
Начнём работу с раздела MAIN, используемого с целью видоизменения настроек винчестера и корректировки временных показателей.
Здесь вы сможете самостоятельно настроить время и дату компьютера, а также сделать настройку подключенных жестких дисков и других накопителей.
Меню MAIN
Чтобы переформатировать режим функционирования жёсткого диска, нужно выбрать жесткий диск (например: “SATA 1”, как показано на рисунке).
Далее, вы сможете внести изменения в следующие пункты:
- Type — в этом пункте указывается тип подключенного жесткого диска;
- LBA Large Mode — отвечает за поддержку накопителей объёмом более 504 Мбайт. Таким образом, рекомендованное значение здесь AUTO.
- Block (Multi-Sector Transfer) — Для более быстрой работы здесь рекомендуем выбрать режим AUTO;
- PIO Mode — включает работу жёсткого диска в устаревшем режиме обмена данными. Здесь будет также лучше всего выбрать AUTO;
- DMA Mode — дает прямой доступ к памяти. Чтобы получить более высокую скорость чтения или записи, следует выбрать значение AUTO;
- Smart monitoring — эта технология, на основе анализа работы накопителя способна предупредить о возможном отказе диска в ближайшем будущем;
- 32 bit Data Transfer — опция определяет, будет ли использоваться 32-битный режим обмена данными стандартным IDE/SATA-контроллером чипсета.
Везде с помощью клавиши «ENTER» и стрелок выставляется режим Auto. Исключение составляет подраздел 32 Bit Transfer, нуждающийся в фиксации настройки Enabled.
Важно! Требуется воздержаться от изменения опции “Storage Configuration”, которая находится в разделе “System information” и не допускать коррекции “SATA Detect Time out”.
Раздел Advanced — Дополнительные настройки
Теперь приступим к настройкам базовых узлов ПК в разделе ADVANCED, состоящем из нескольких подпунктов. Первоначально потребуется установить необходимые параметры процессора и памяти в меню системной конфигурации Jumper Free Configuration.
Выбрав Jumper Free Configuration, вы перейдете к подразделу Configure System Frequency/Voltage, здесь есть возможность выполнения следующих операций:
- автоматический или ручной разгон винчестера — AI Overclocking;
- смена тактовой частоты модулей памяти — DRAM Frequency;
- ручной режим установки напряжения чипсета — Memory Voltage;
- ручной режим установки напряжения чипсета — NB Voltage
- изменение адресов портов (COM,LPT) — Serial и Parallel Port;
- установка настроек контроллеров — конфигурация Onboard Devices.
Раздел Power – Питание ПК
Пункт POWER отвечает за питание ПК и содержит несколько подразделов, нуждающихся в следующих настройках:
- Suspend Mode — выставляем автоматический режим;
- ACPI APIC — устанавливаем Enabled;
- ACPI 2.0 — фиксируем режим Disabled.
Раздел Power
Рекомендуется не подвергать изменению конфигурацию APM, а вот откорректировать общее питание вполне реально в подразделе Hardware Monitor, попутно открывающем доступ к температурным режимам и регулировке оборотов кулеров.
Раздел BOOT – управление загрузкой
Непосредственная загрузка управляется с помощью параметров, находящихся в разделе BOOT. Здесь разрешается определять приоритетный накопитель, выбирая между флеш-картой, дисководом или винчестером.
Раздел BOOT
Если жёстких дисков несколько, то в подпункте Hard Disk выбирается приоритетный винчестер. Загрузочная конфигурация ПК устанавливается в подразделе Boot Setting, содержащем меню, состоящем из нескольких пунктов:
Выбор винчестера
Загрузочная конфигурация ПК устанавливается в подразделе Boot Setting,
Подраздел Boot Setting
Содержащее меню, состоит из нескольких пунктов:
- Quick Boot – ускорение загрузки ОС;
- Logo Full Screen – отключение заставки и активация информационного окна, содержащего сведения о процессе загрузки;
- Add On ROM – установка очерёдности на информационном экране модулей, соединённых с материнской платой (МТ) посредством слотов;
- Wait For ‘F1′ If Error — активация функции принудительного нажатия «F1» в момент идентификации системой ошибки.
Основная задача раздела Boot состоит в определении устройств загрузки и задания требуемых приоритетов.
Внимание! Если хотите ограничить доступ к ПК, то установите пароль в BIOS в подразделе Supervisor Password.
Вводим пароль
Раздел Tools – Детальные настройки основных параметров
Уделим внимание базовым моментам, преимущественно нуждающимся в корректировке в процессе эксплуатации ПК.
- ASUS EZ Flash – при помощи данной опции, у вас есть возможность обновлять BIOS с таких накопителей, как: дискета, Flash-диск или компакт-диск.
- AI NET – воспользовавшись этой опцией, можно получить информацию о подключенном к сетевому контроллеру кабиле.
Раздел Tools
Раздел Exit — Выход и сохранение
Особое же внимание, надо уделить пункту EXIT, имеющему 4-е рабочих режима:
- Save Changes – сохраняем внесённые изменения;
- Discard Changes + EXIT – оставляем в действии заводские настройки;
- Setup Defaults – вводим параметры по умолчанию;
- Discard Changes – отменяем все свои действия.
Меню EXIT
Приведённые пошаговые инструкции детально разъясняют назначение основных разделов BIOS и правила внесения изменений, позволяющих улучшить производительность ПК.
Настройка Bios
Настройки Bios — Детальная инструкция в картинках
Источник
BIOS – набор микропрограмм, обеспечивающих взаимодействие аппаратных системных компонентов. Его код записывается на специальную микросхему, расположенную на материнской плате, и может быть заменен на другой – более новый или старый. Желательно всегда держать БИОС в актуальном состоянии, так как это позволяет избежать многих проблем, в частности, несовместимости компонентов. Сегодня мы поговорим о программах, которые помогают обновить код BIOS.
GIGABYTE @BIOS
Как становится понятно из названия, данная программа предназначена для работы с «материнками» от ГигаБайт. Она позволяет обновлять БИОС в двух режимах – ручном, с использованием заранее скачанной прошивки, и автоматическом – с коннектом к официальному серверу компании. Дополнительные функции сохраняют дампы на жесткий диск, сбрасывают настройки на дефолтные и удаляют данные DMI.
Скачать GIGABYTE @BIOS
ASUS BIOS Update
Эта программа, входящая в пакет с названием «ASUS Update», похожа по функционалу на предыдущую, но нацелена исключительно на платы Асус. Она также умеет «шить» BIOS двумя способами, делать бэкапы дампов, менять значения параметров на исходные.
Скачать ASUS BIOS Update
ASRock Instant Flash
Инстант Флеш нельзя в полной мере считать программой, так как она входит в состав БИОС на материнских платах ASRock и представляет собой флеш-утилиту для перезаписи кода микросхемы. Доступ к ней осуществляется из меню установок при загрузке системы.
Скачать ASRock Instant Flash
Все программы из данного списка помогают «прошить» BIOS на «материнках» разных вендоров. Первые две можно запустить непосредственно из Windows. При взаимодействии с ними необходимо помнить, что подобные решения, помогающие облегчить процесс обновления кода, таят в себе некоторые опасности. К примеру, случайный сбой в ОС может привести к неработоспособности оборудования. Именно поэтому такими программами стоит пользоваться с осторожностью. Утилита от ASRock лишена этого недостатка, так как на ее работу влияет минимум внешних факторов.
Еще статьи по данной теме: