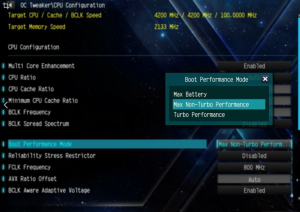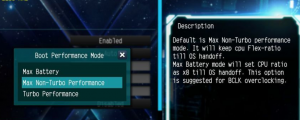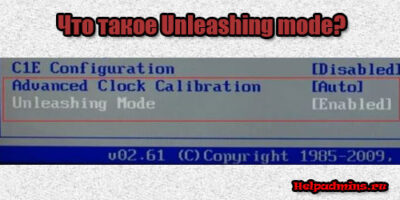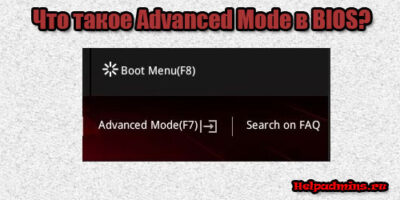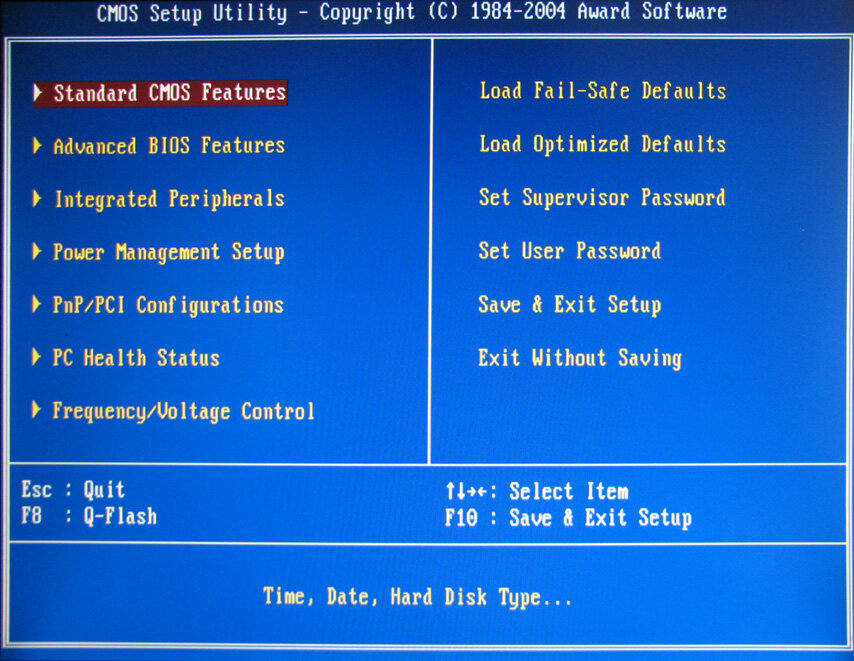Содержание
- Bios update for windows optimize system performance
- Как обновить биос?
- Как обновить биос?
- Нужно ли обновлять БИОС и зачем?
- Специальные программы для обновления БИОСа
- Обновление BIOS из Windows
- Как правильно обновить микропрограмму Bios
- Подготовка к обновлению Bios
- Что такое БИОС и зачем он нужен
- Причины возникновения проблем
- Как узнать ревизию, чтобы обновить Bios
- Как можно обновить Bios
- Как зайти в BIOS на ноутбуке
- Способы обновить БИОС материнской платы на ноутбуке
- В операционной системе Windows
- Обновление непосредственно в BIOS
- В режиме DOS с помощью USB флешки
- Зачем обновление
- Текущая версия
- Как обновить Bios на компьютере
- Где взять обновление
- Делаем резервную копию
- Установка
- Сбросьте настройки системы
- Советы и предупреждения
- Как правильно обновить BIOS или UEFI и не испортить компьютер
- Предосторожности
- Нужно ли вам это
- Как обновить
- Перед тем, как начинать
- Точность при определении марки и модели
- Текущая версия
- Как искать
- Как обновлять
- Обновление в Windows 10
- Если все хорошо
- В случае неудачи
Bios update for windows optimize system performance
Технологии шагнули очень далеко вперед
Как обновить биос?
Как обновить биос?
Нужно ли обновлять БИОС и зачем?
Обновление этой программы – процесс более глубокий, нежели обычных компьютерных программ. Это подразумевает под собой короткий алгоритм изменений. В основном это исправление неправильной работы каких-либо редких составляющих системы или добавление поддержки последних моделей процессора.
В том случае, если компьютер работает без неполадок, с этой программой лучше дел не иметь. И обновлять ее не стоит. Различия между прошлой и новой версией вы не увидите, и даже наоборот, обновление способно сгенерировать неожиданные проблемы для вашего ПК. Чаще всего они возникают, когда в прошлой версии было проведено более вдумчивое тестирование, чем в новой.
Обновление следует запускать только рассчитанное на вашу модель материнской платы. Если вы попытаетесь обновить БИОС, предназначенный для иной модели, это может принести вам ряд неприятных затруднений и проблем.
Но есть моменты, когда обновления необходимы, а иногда и в срочном порядке:
Специальные программы для обновления БИОСа
Общая инструкция к программам:
Давайте рассмотрим вариант, как обновить Биос с флешки:
Обновление BIOS из Windows
Производители материнских плат делают свое собственное программное обеспечение, которое позволяет выполнять обновления непосредственно из Windows.
Как правило, оно очень простое в использовании — просто запустите его и выберите файл из распакованного пакета или позвольте автоматически искать, загружать и устанавливать обновления, в том числе BIOS.
Тем не менее, следует быть осторожным при обновлении в этом случае. Рекомендуется отключить антивирус, так как он может непреднамеренно заблокировать процесс обновления, который в свою очередь может привести к необратимому повреждению материнской платы.
Также отключите программы, работающие в фоновом режиме. Соответствующее программное обеспечение нужно загружать от производителя материнской платы.
Как правило, эти инструменты буквально берут вас за руку, и даже загружают самое соответствующее обновление.
Например, выше вы видите скриншот материнских плат BIOS от корпорации Gigabyte.
Вы можете сделать резервную копию текущей BIOS (Save Current BIOS в файл), а затем обновить его с диска.
Укажите нужный файл из скачанного пакета, распакуйте его и подтвердить установку – нажав «ОК».
BIOS обновится, а вы должны только лишь перезагрузить свой компьютер или ноутбук.
Вот и все. Варианты выше подойдут для всех компьютеров. Поэтому если нужно – то вперед. Успехов.
Как правильно обновить микропрограмму Bios
В разных случаях может понадобиться обновление Bios. Однако этот процесс может вызвать проблемы с компьютером, поэтому необходимо внимательно изучить инструкцию.
Обновление биос чаще всего необходимо при возникновении конфликтов оборудования или при сбое встроенной микропрограммы, который мог произойти по разным причинам. Некоторые проблемы возникают из-за несовместимости одного устройства с другим. Но бывают и случаи, когда причиной возникновения ошибок является плохая совместимость аппаратной и программной части.
Подготовка к обновлению Bios
Прежде чем приступить к обновлению Bios нужно разобраться, что это такое, и как работает эта система, а также выяснить все нюансы обновления, чтобы не допустить ошибок, которые могут привести к поломке устройства.
Что такое БИОС и зачем он нужен
Bios представляет собой встроенное программное обеспечение, которое необходимо для нормальной работы оборудования с операционной системой. Именно эта микропрограмма отвечает за соответствие оборудования и его определение программной средой, а также может использоваться для выставления рабочих частот, параметров устройств и контроля над ними.
Управляя Bios, пользователь может регулировать такие характеристики, как:
Причины возникновения проблем
Новая прошивка Bios может не только улучшить совместную работу разных устройств друг с другом, но и увеличить диапазон изменяемых характеристик, а также расширить функционал встроенного программного обеспечения, дав пользователю возможность более гибкой настройки.
Кстати! Диагностика компьютера – ТОП-5 диагностических программ
Обновление встроенной микропрограммы – процесс очень важный и ответственный. Совершив ошибку и выбрав неверное программное обеспечение, вы можете получить полностью нерабочее оборудование без возможности его восстановления. Самый известный случай получения нерабочего железа связан с неправильным выбором прошивки в связи с тем, что пользователь учитывал только модель материнской платы, не обращая внимания на ревизию.
Ревизия – это версия, приблизительно как в программном обеспечении, только касается именно устройства. Когда разработчик видит проблему в выпущенной материнской плате, например, с охлаждением, он немного переделывает её, оснащая дополнительными радиаторами, после чего устройство попадает в продажу с таким же номером модели, но под новой ревизией. Так как неизвестно, что именно изменил разработчик, и связано ли это с программной или аппаратной частью, необходимо руководствоваться версией при закачке новой прошивки.
Наиболее частой причиной сбоев во время обновления Bios является прекращение подачи электроэнергии. К сожалению, в странах СНГ проблемы с электричеством дело обычное. Защититься от этого можно, только используя источник бесперебойного питания. Прошивка микропрограммы, как правило, не занимает много времени. Максимальный промежуток, который стоит учитывать, 5-10 минут в зависимости от модели. Сетевой фильтр или ИБП будут очень кстати, поэтому немаловажно перестраховаться, чтобы не получить бесполезную железку.
Как узнать ревизию, чтобы обновить Bios
Для того чтобы правильно выбрать и скачать прошивку, нужно учесть ревизию и модель материнской платы. Самый верный способ узнать эти данные – визуальный. То есть разобрать системный блок и посмотреть надписи на устройстве.

Этот способ не всегда удобен, поскольку системный блок у многих находится в пределах недосягаемости, а чтобы увидеть какие-либо надписи, может понадобиться снять подключенное оборудование и провода. Поэтому есть еще один выход – посмотреть серию и ревизию на коробке устройства или в сопроводительной документации.
Кстати! Как восстановить удаленные файлы после переустановки Windows и форматирования
Третий способ подойдет тем, у кого установлена операционная система, и функционирует она нормально. Самый простой и верный метод – обратиться за помощью к программам диагностики, таким как, например, Everest. Также можно воспользоваться стандартными средствами операционной системы, пройдя для этого по следующему пути: «Пуск – Все программы – Стандартные – Служебные – Сведения о системе».

Как можно обновить Bios
Существует несколько способов обновления микропрограммы. Но для каждого из них понадобиться файл с новой прошивкой. Скачать его можно с сайта официального разработчика вашей материнской платы. Укажите данные, которые уже узнали, и загрузите файл к себе на компьютер (ревизию, номер и модель оборудования).

Теперь можно приступить к главному вопросу: как обновить Bios. Современные микропрограммы, работающие по технологии UEFI, позволяют обновить прошивку во время работы в операционной системе, как обычные программы.
Нажатием нескольких кнопок вы запускаете и закачку обновления, и его установку, после чего просто перезагружаете компьютер и наслаждаетесь профессионально выполненной операцией.

Самым надежным способом остается обновление микропрограммы из Bios. Для того чтобы это сделать, нужно зайти в биос и воспользоваться встроенной функцией, предварительно загрузив прошивку.
На различных материнских платах утилита может находиться в разных местах. В основном для запуска прошивки необходимо перейти в расширенный режим настройки микропрограммы и выбрать вкладку меню «Сервис». В устройствах Asus утилита для обновления называется «ASUS EZ Flash». Процесс займет не более 5 минут, поскольку программа не занимает много места.
Обновление прошивки через Bios на примере Asus
При повреждении программной оболочки понадобится еще один способ обновления Bios. Для этого нужна также и специальная программа, которая позволит загрузиться с флешки или диска и запустить установку новой прошивки. Этот метод называется обновлением под MS-Dos.
Кстати! Дефрагментация диска и современные ОС
Как правило, если есть возможность такой установки, то её выкладывают на официальном сайте вместе с прошивкой. Для неё по умолчанию должно быть заранее выбрано устройство для загрузки, или нужно, чтоб работала горячая клавиша вызова меню приоритета запуска.
Обновление Bios через MS-Dos
Несмотря на то, что многие не берутся за перепрошивки встроенных микропрограмм самостоятельно, доверяя свои аппараты специалистам, от сбоев электропитания и ошибок программного обеспечения никто не защищен. Множество пользователей самостоятельно обновляют прошивку, и никаких проблем не возникает, главное – следовать всем правилам инструкции и рекомендациям.
Обновление Bios иногда является единственным методом воскресить оборудование и вернуть ему былую работоспособность. Если возникла такая необходимость, обязательно пользуйтесь только программным обеспечением с официального сайта разработчика. Кроме того, новая версия программного обеспечения может заметно повлиять на скорость работы как отдельного устройства, так и всей системы в целом, и решить множество неполадок с несовместимостью того или иного аппарата.
Как зайти в BIOS на ноутбуке
Запуск биоса происходит сразу же при включении ноутбука. Если модель ноутбука более старая, то в верхнем левом углу дисплея будут видны буквы в первые секунды загрузки. Далее запускается операционная система, управление ноутбуком переходит к ней. Чтобы узнать, как открыть биос на ноутбуке, прежде всего, узнают производителя и модель лептопа. Для входа в биос самых популярных брендов ноутбуков нужно включить или перезагрузить ноутбук, затем следует для:
Способы обновить БИОС материнской платы на ноутбуке
Установка программного обновления БИОС отличается способами в зависимости от типа материнской платы. Перед прошивкой нужно изучать инструкцию к плате, чтобы учесть все детали, которые указывает производитель. Варианты обновления:
В операционной системе Windows
Как обновить биос на материнской плате Asus либо любой другой? При помощи фирменной утилиты MSI Live Update 5 алгоритм действий таков:
Обновление непосредственно в BIOS
Вариант обновления в сфере Windows не слишком безопасен для материнской платы. Главной опасностью становится зависание работы компьютера или неожиданное его отключение. Если процесс установки будет прерван, то материнская плата повредится. Обновление непосредственно в БИОС поможет настроить нужные программы, избежать проблемной установки при помощи встроенных инструментов. Пошаговая инструкция:
В режиме DOS с помощью USB флешки
Подобный тип установки рекомендуется для опытных юзеров. Помощником процесса обновления будет программа Rufus. Ваши действия:
Зачем обновление
Новая прошивка рассматриваемому устройству требуется:
Чаще всего требуется обновление по причине установки нового оборудования — процессора, жесткого диска. Гораздо реже – видеокарты, оперативной памяти. Такая необходимость возникает в результате конфликта между оборудованием и прошивкой. Очень часто старые Биос попросту не видят жесткие диски большого объема. Исправляется такая ситуация в большинстве случаев именно обновлением.
Некоторые приложения не поддерживают работу с определенными Биос и их программами. В большинстве случаев подобную ситуацию можно разрешить при помощи обновления версии. Порой это требуется для запуска некоторых профессиональных приложений.
Зачастую старые прошивки попросту не позволяют разогнать процессор различными способами. При необходимости изменить частоту ЦП в большую сторону или подать на него больший вольтаж необходимо выполнить обновление Биос. Обычно это предоставляет широкие возможности для осуществления манипуляций с различного рода с параметрами центрального процессора и иных устройств.
Иногда ПК начинает выдавать ошибки просто так, без видимой на то причины. Зачастую виновным в этом является именно Bios. Разрешить проблемы такого рода во многих случаях позволяет именно установка новой программы в Биос.
>Видео: перепрошить Биос
Текущая версия
Определить версию Биос можно несколькими способами:
Чтобы не тратить время на выполнение каких-либо лишних действий, владелец ПК может попросту посмотреть маркировку программного обеспечения рассматриваемого устройства ещё до запуска Windows.
Для этого нужно выполнить в строгом порядке действия:
Данная клавиша позволяет остановить загрузку персонального компьютера на любом этапе. Следует дождаться появления на мониторе таблицы или перечня характеристик. Пользователю требуется обнаружить надпись «Bios Revision» или «Bios Version». Рядом с одним из этих словосочетаний обязательно должно находиться сочетание цифр. Именно эти цифры и обозначают версию используемого Bios.
Также можно узнать маркировку программного обеспечения рассматриваемого компонента ПК просто зайдя в его настройки.
Для этого необходимо сделать следующее:
Наиболее простым и безопасным способом выяснения версии является использование пункта в кнопке «Пуск» под названием «Выполнить».
Необходимо осуществить следующие действия:
В результате откроется стандартный компонент операционной системы Windows. Он содержит все сведения о системе, в том числе информацию о прошивке Bios.
Как обновить Bios на компьютере
Обновить программное обеспечение для рассматриваемого устройства можно тремя способами:
Каждый способ имеет как свои достоинства, так и недостатки.
Где взять обновление
Чтобы обновить Bios, необходимо в первую очередь найти нужное приложение для данного компонента ПК. Лучше всего скачать его с официального сайта производителя материнской платы или Bios. Самым верным способом узнать модель и наименование производителя компонентов компьютера является визуальный осмотр самой материнской платы, расположенного на ней чипа обновляемого устройства.
Также можно воспользоваться какой-либо специализированной программой для того, чтобы узнать маркировку прошивки и наименование производителя. Лучше всего для этого подходит Everest. Самым важным достоинством данного приложения перед аналогами является то, что оно предлагает пользователю ссылки на официальные сайты компании-производителя, где можно обнаружить все необходимое.
Фото: Определение ссылки для скачивания обновления BIOS с помощью программы Everest
Ещё одним источником новых версий прошивки могут стать различные неофициальные сайты в интернете. Но вероятность скачать контрафактное программное обеспечение с вирусом или попросту не работающее, способное повредить ПК, очень велика. Потому использовать приложения из недостоверных источников крайне не рекомендуется.
Делаем резервную копию
Прежде, чем осуществлять какие-либо действия, вносящие изменения в прошивку, необходимо сделать её резервную копию. Это позволит избежать различного рода проблем при возникновении какой-либо ошибки, делающей аппаратную часть неработоспособной. Резервную копию необходимо обязательно сохранить на внешний носитель (USB-диск, флешку, дискету) во избежание необходимости добывать её с жесткого диска.
Занимаетесь раскруткой группы? Читать статью, как создать меню в группе вконтакте.
Проще всего сделать копию программного обеспечения, подлежащего обновлению, при помощи приложения под названием EZ Flash (применяется на ASUS).
Процесс копирования состоит из следующих основных этапов:
После выполнения всех выше перечисленных операций все необходимые для восстановления данные будут сохранены на выбранном носителе. При необходимости ими легко можно будет воспользоваться.
Установка
Наиболее простым способом является установка нового программного обеспечения на рассматриваемый компонент персонального компьютера прямо в операционной системе Windows.
Для этого необходимо выполнить следующие действия:
У большинства производителей update-приложение свое. Именно поэтому необходимо использовать только файлы, скачанные с официальных ресурсов. Например, у ASUS приложение для осуществления рассматриваемого действия называется ASUSUpdate. Инсталлируется она как самое обычное приложение, меню интуитивно понятно, даже если оно на английском языке.
Некоторые производители предусматривают обновление своей продукции без входа в ОС. В ПЗУ оборудования уже вшиты специальные средства для выполнения update. Например, утилита ASRock Instant Flash может за считанные минуты самостоятельно осуществить все необходимые действия. Достаточно просто нажать на «F6» — она осуществит сканирование всех доступных источников информации.
Сбросьте настройки системы
Сбросить настройки системы можно двумя способами:
Для использования первого способа необходимо:
Чтобы осуществить сброс аппаратным способом, необходимо воспользоваться специальной перемычкой или не менее чем на 30 минут вынуть батарейку из специального разъема. После осуществления нужных действий выполняется перезагрузка.
Советы и предупреждения
При осуществлении операции рассматриваемого типа необходимо убедиться в стабильности подаваемого напряжения. Если электрический ток будет отключен внезапно, то велика вероятность сильного повреждения обновляемого компонента. Что недопустимо.
Важно использовать прошивки только из достоверных источников. Так как всегда есть вероятность наличия в посторонних данных закладок или вирусов. Все это может привести к повреждению компьютера. Также стоит обязательно проверить исправность батарейки-таблетки внутри системного блока.
Интересует подробное описание маршрутизаторов. Все в статье, что такое маршрутизатор?
Многие пользователи не понимают, зачем обновлять Bios. Необходимо выполнять данную операцию только в крайних случаях, когда разрешить какой-либо конфликт альтернативным путем попросту не получается. Процедуру следует проводить максимально осторожно, во избежание возникновения поломок.
Предыдущая статья: Opera (Опера) не открывает страницы — что делать Следующая статья: Установка Windows (Виндовс)7 с диска
Источник
Как правильно обновить BIOS или UEFI и не испортить компьютер
BIOS компьютера (базовая система ввода и вывода) записан в чип на материнской плате. В нем содержится информация, которая нужна для запуска ноутбука или настольной машины. Подобно любому софту, его необходимо периодически обновлять. В современных компьютерах используется UEFI, интерфейс которого отличается соответствующей сегодняшнему дню графикой.
Предосторожности
В отличие от любого софта и даже ОС, которые в случае сбоя в процессе инсталляции можно будет инсталлировать повторно, если в ходе обновления BIOS что-то пойдет не так, ваш компьютер может стать бесполезным.
Наиболее частой причиной подобной нерадостной ситуации является отключение питания во время инсталляции BIOS. Это случается редко, но забывать об этой вероятности не рекомендую. И если возможно отключение электроэнергии, воздержитесь от обновления.
Во время обновления не должно быть никаких случайных касаний клавиатуры.
Нужно ли вам это
Перед тем как обновлять, прочтите на сайте производителя вашего ноутбука или материнской платы настольного компьютера все примечания к выпуску последней версии для вашей модели, а также к предшествующим, чтобы убедиться, что в новой прошивке присутствуют необходимые вам функции и она исправляет какие-то проблемы или уязвимости. Если этого нет, то лучше не рисковать.
Зачастую обновление Биоса требуется для того, чтобы материнская плата поддерживала новый процессор или другие аппаратные компоненты. Вторая причина — исправление ошибок, улучшение стабильности и производительности.
Как обновить
Необходимые действия в общих чертах одинаковы, вне зависимости от того, предусмотрен ли вашей моделью UEFI или устаревший BIOS:
Перед тем, как начинать
Сохраните все важные файлы с вашего компьютера на дополнительном накопителе. Неудачное обновление не повреждает напрямую данные на жестком диске, но получить к ним доступ вы не сможете. Если же данные помещены на съемный диск, вы сможете продолжить с ними работу на другой машине.
Желательно создать резервную копию BIOS. В некоторых случаях это выполняется автоматически, но если действие необходимо произвести вручную, вам будет предложено это сделать. Не пропустите этот шаг.
Точность при определении марки и модели
Полное название модели (к примеру, Z170A Gaming Pro) обычно нанесено на саму материнскую плату. Важно знать именно его, поскольку обычно существует несколько модификаций подобных (но не одинаковых) плат. И для каждой из них может быть предусмотрена своя версия BIOS.
Необходимо также записать номер ревизии (допустим, REV 1.03G), поскольку от этого также зависит, какой файл новой прошивки вам необходим.
Текущая версия
Для определения установленной на вашем компьютере версии нажмите клавиши Win и R. В появившейся строке введите «msinfo32». В окне информации о системе ищите пункт о версии о дате Биоса.
Как искать
На сайте производителя оборудования найдите раздел поддержки. Выберите там свою модель и вы увидите перечень доступных для нее файлов. В их числе — инструкции, драйвера и файлы UEFI и BIOS.
Когда вы нашли обновление, сверьте цифры и даты. Скачивать ее имеет смысл лишь в том случае, если она является более новой, чем та, которая установлена у вас.
Как обновлять
Старые версии представляли собою программу, которая запускалась с флэшки после ввода команды в командной строке. Современные платы обычно характеризуются наличием встроенной утилиты в самом BIOS. Таким образом, загружаемый вами архив содержит лишь файл самого обновления и текстовый файл, в котором присутствуют подробные примечания к выпуску.
Дать универсальные рекомендации по обновлению невозможно, поскольку на сайте производителя содержатся подробности, касающиеся точного процесса обновления именно для вашей модели. Могу лишь отметить, что в ряде случаев перед началом обновления вам придется произвести некоторые установки. К примеру, отключить режимы безопасной и быстрой загрузки.
Обновление в Windows 10
Биос многих материнских плат не обновляется из операционной системы. Вам надо будет войти в BIOS и поискать в меню опцию, которая может называться «Q Flash», «EZ Flash» или «M Flash». Далее выберите файл на подключенном USB-накопителе и следуйте появляющимся на экране инструкциям. Недавно я рассматривал утилиты, которые пригодятся для обновления Биоса обладателям материнских плат разных производителей.
Если все хорошо
После успешного обновления вы можете сразу же перезагрузить компьютер и работать с ним как обычно, но я рекомендовал бы сначала проверить некоторые моменты. Неправильные настройки могут оказаться причиной, по которой система отказывается загружаться, даже в том случае, когда обновление прошло успешно.
Убедитесь, что дата и время указаны правильно, а диск, с которого загружается система, является приоритетным в списке загрузки. Если вы записали свои предыдущие настройки, касающиеся частоты процессора и памяти, вы сможете их установить и в новой версии. Но это применение в основном для пользователей, которые предпочитают настраивать под себя каждую деталь.
В случае неудачи
Если несмотря на все предосторожности обновление закончилось крахом, кое-что можно попробовать сделать. Не выключайте компьютер. Закройте инструмент обновления и перезапустите процесс, чтобы увидеть, работает ли он.
Если вами была сделана резервная копия, вы можете попытаться выбрать для установки этот файл, а не более новый. В некоторых материнских платах предусмотрена опция резервной копии, что дает вам возможность восстановить информацию из нее. Воспользуйтесь инструкцией к своей модели или подсказками, которые даются в интернете.
К сожалению, с случае провала обновления BIOS, самым простым и дешевым решением зачастую становится замена материнской платы, так как не все сервисные центры имеют программатор, способный исправить ситуацию.
Если вы нашли ошибку, пожалуйста, выделите фрагмент текста и нажмите Ctrl+Enter.
Источник
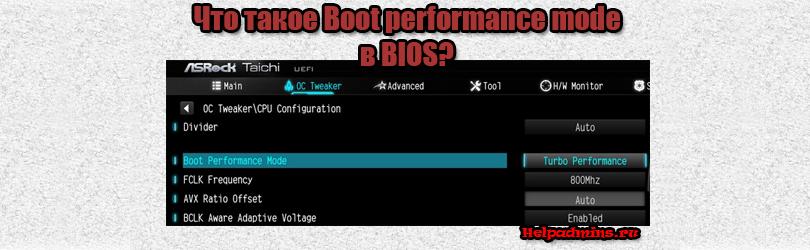
Для чего нужна настройка Boot performance mode в параметрах BIOS?
В BIOS некоторых моделей материнских плат от Asrock и Asus можно встретить настройку под названием “Boot performance mode”. Чаще всего располагается она на вкладке OC Tweaker, которая отвечает за параметры разгона. Среди возможных значений обычно присутствуют:
- Max non turbo performance;
- Max battery;
- Turbo performance.
Сейчас мы расскажем вам для чего эта опция предназначена и какие значения ей нужно присваивать в той или иной ситуации.
Возможные значения в Boot performance mode
Повышение производительности компьютера путем авторазгона
Многие наверняка хоть раз слышали о возможности разгона некоторых компонентов компьютера. Чаще всего разгоняют процессоры и видеокарты. Для тех, кто не в курсе, разгон ПК – это увеличение производительности за счет каких – то настроек (обычно повышение тактовой частоты).
То есть изменив несколько параметров можно получить неплохой прирост скорости работы. Но у этого есть и обратная сторона – понижение стабильности работы. Здесь все просто – чем сильнее вы разгоняете компоненты компьютера, тем значительнее снижается его общая стабильность, так как чрезмерный разгон отдельных компонентов приводит к сбоям в работе всей системы в целом.
Некое подобие этого самого разгона реализовано при помощи функции “Boot performance mode”. Установив в ней значение “Turbo performance”, вы в некоторой степени ускорите свой ПК. Процессору станет доступно автоматическое изменение множителя для увеличения своей тактовой частоты.
Описание функции в BIOS
Значение “Max non turbo performance” сбрасывает все параметры разгона к заводским, а “Max battery” слегка притормозит компьютер, снизив его энергопотребление, и увеличит стабильность. Данное значение выставляют, когда наблюдается нестабильная работа системы (синие экраны, зависания).
Какое значение лучше оставить?
Если вам не хватает производительности вашего компьютера, то попробуйте выставить в “Boot performance mode” значение “Turbo performance”. Теоретически он должен начать работать быстрее, так как этим вы позволите ему автоматически разгоняться.
В случае, когда компьютер стал часто зависать, выдавать синие экраны и просто нестабильно работать, то попробуйте для данной опции присвоить значение “Max battery”.
Лучшая благодарность автору — репост к себе на страничку:
BIOS Update(Windows)
BIOS Installer for Windows
Версия 315
6.64 MB
2020/06/02
Optimize system performance
ПОКАЗАТЬ ПОДРОБНОЕ ОПИСАНИЕ
BIOS
BIOS 315
Версия 315
5.75 MB
2020/01/21
Optimize system performance
ПОКАЗАТЬ ПОДРОБНОЕ ОПИСАНИЕ
BIOS 314
Версия 314
5.75 MB
2019/12/03
Optimize system performance
ПОКАЗАТЬ ПОДРОБНОЕ ОПИСАНИЕ
BIOS 308
Версия 308
5.61 MB
2019/06/06
Optimize system performance
ПОКАЗАТЬ ПОДРОБНОЕ ОПИСАНИЕ
BIOS 307
Версия 307
5.61 MB
2019/04/09
Optimize system performance
ПОКАЗАТЬ ПОДРОБНОЕ ОПИСАНИЕ
BIOS 303
Версия 303
5.6 MB
2018/12/06
Optimize system performance
ПОКАЗАТЬ ПОДРОБНОЕ ОПИСАНИЕ
BIOS 302
Версия 302
5.59 MB
2018/10/17
Optimize system performance
ПОКАЗАТЬ ПОДРОБНОЕ ОПИСАНИЕ
BIOS 204
Версия 204
5.59 MB
2018/06/20
Optimize system performance
ПОКАЗАТЬ ПОДРОБНОЕ ОПИСАНИЕ
BIOS 203
Версия 203
5.6 MB
2018/05/30
Optimize system performance
ПОКАЗАТЬ ПОДРОБНОЕ ОПИСАНИЕ
Показать все
В данной статье приводится ряд параметров BIOS для «мягкого» повышения производительности и разгона. Принято параметры настроек искать в разделе Frequency/Voltage Control, но в зависимости от производителя материнской платы, параметры для разгона могут отличаться, и находится в разных разделах. Так, например,
для плат ASUS — это раздел JumperFree Configuration,
для плат Gigabyte — МВ Intelligent Tweaker,
для плат MSI — Cell Menu,
для плат ABIT — SoftMenu Setup или Guru Utility
В любом случае необходимо ознакомится и инструкцией, которая идет в комплекте с материнской платой, и где описаны все параметры для данной платы.
Некоторые производители плат применяют технологию, когда в BIOS есть параметры для общего разгона, а не отдельных компонентов.
CPU Intelligent Accelerator 2 (C.I.A. 2 — технология динамического разгона) Доступные значения:
- Disabled — технология динамического разгона не используется
- Cruise, Sports, Racing, Turbo, Full Thrust — задает уровень ускорения процессора от 5 %(Cruise)до 19%(Full Thrust)
Тор Performance — настраивает систему на максимальную производительность Этот раздел есть только в некоторых платах от Gigabyte и он скрытый. Для его запуска нажмите CtrL+F1. Доступные значения:
- Еnabled — включен, будут повышены рабочие частоты системы и уменьшены тайминги оперативной памяти
- Disabled — Тор Performance отключен
Robust Graphics Booster — ускоряет работу видеосистемы, увеличивая тактовые частоты видеоадаптера в платах от Gigabyte. Доступные значения:
- Auto — видеосистема работает на тактовых частотах по умолчанию
- Fast, Turbo — видеосистема работает на повышенных частотах
Dynamic Overclocking (D.O.T. — технология динамического разгона для плат от MSI) Доступные значения:
- Private, Sergeant, Captain, Colonel, General, Commander — выбор одного из значений позволит задать уровень ускорения процессора от 1% — для Private, до 15% — для Commander
- Disabled — отключен
AI Overclocking, АI Tuning — параметр разгона для плат от ASUS. Доступные значения:
- Маnuаl — все параметры разгона изменяются вручную
- Auto — устанавливаются оптимальные параметры
- Stаndard — загружаются стандартные параметры
- Non-Delay Оvегсlосking System — технология динамического разгона
Overclock Options — определяет уровень разгона системы. Доступные значения:
- Overc1ock З %, Оvеrс1осk 5%, Overc1ock 8%, Overc1ock 10% — задает величину разгона системы в процентах от штатной частоты.
- Disabled — разгон не используется
Memory Performance Enhance, Performance Enhance, Performance Mode — повышает производительность оперативной памяти. Доступные значения:
- Fast, Turbo и Extreme — выбор уровня разгона. (Для разгона памяти, желательно ставить качественные комплектующие)
- Standard — разгон не используется
Auto DisabIe DIMM/PCI Frequency, Auto Detect DIMM/PCI Clk — используется для снижения электромагнитных помех от компонентов системной платы. Доступные значения:
- Disabled — режим снижения электромагнитного излучения отключен. Рекомендуется при разгоне.
- Enabled — ВIOS будет автоматически отключать неиспользуемые слоты РСI и оперативной памяти для снижения уровня электромагнитных излучений
Остальные параметры для ручного разгона требуют более осторожного применения, так как могут вывести из строя компоненты системной платы. Еще раз предупреждаю, что не используйте разгон, если в этом нет большой необходимости. Воспользуйтесь советами по оптимизации системы более безопасными способами.
Содержание
- Lenovo IdeaPad 3 15ARE05
- Boot performance mode что это в BIOS?
- Invalid BIOS Image на платах Gigabyte
- Unleashing mode что это?
- Advanced Mode в биосе что это?
- За что отвечает опция Boot performance mode в биос?
- Повышение производительности компьютера путем авторазгона
- Какое значение лучше оставить?
- Performance bias что это в биосе asus
- Параметры BIOS для разгона и повышения производительности
- Настройки UEFI ноутбука (в картинках): расшифровка основных параметров
- Основные разделы и настройки
- Как войти в UEFI
- Кнопки управления
- Разделы в UEFI (вкладки)
- Настройка UEFI BIOS Utility на устройствах ASUS
- Этап 1: Вход в BIOS
- Этап 2: Изменение параметров микропрограммы
- Этап 3: Сохранение введённых настроек
- Заключение
Lenovo IdeaPad 3 15ARE05
В данной части статьи рассмотрим настройки BIOS ноутбука Lenovo IdeaPad 3 15ARE05 (81W40033RK).
UEFI/BIOS — это первая программа, которая открывается при запуске компьютера. UEFI/BIOS инициализирует аппаратные компоненты и загружает операционную систему и другие программы. В компьютере может иметься программа настройки (Setup Utility), с помощью которой можно изменять определенные параметры UEFI/BIOS.
Для того чтобы зайти в BIOS, после включения ноутбука, удерживаем комбинацию клавиш Fn+F12. Мы услышим сильный звуковой сигнал и увидим цветной логотип Lenovo, а дальше попадём в довольно таки простой и бедный по функционалу BIOS (что является как плюсом, так и минусом).
Первый раздел Information, где можно получить краткую информацию о ноутбуке:
Product Name (Имя продукта) — IdeaPad 3 15ARE05.
BIOS Version (Версия BIOS) — DZCN19WW.
EC Version (Версия первичного контроллера) — DZEC19WW.
MTM (Номер конкретной модели ноутбука) — 81W40033RK.
Lenovo SN (Серийный номер ноутбука) — PFxxxx8A.
UUID Number (Универсальный уникальный идентификатор) — это стандарт идентификации, используемый в создании программного обеспечения, стандартизированный Open Software Foundation (OSF).
CPU (Центральный процессор) — AMD Ryzen 5 4500U with Radeon Graphics.
System Memory (Объём установленной оперативной памяти) — 4096 MB.
NVME SSD (Твердотельный накопитель с интерфейсом PCIe NVMe) — WDC PC SN520 SDAPMUW-256G-1101.
Preinstalled OS license (Лицензия предустановленной операционной системы) — No DPK.
0A3 Key ID — 0000000000000.
0A2 — N.
Второй раздел Configuration, где можно выбрать настройки конфигурации:
System Time (Системное время) — здесь можно выставить системное время (час:минуты:секунды).
System Data (Системная дата) — здесь можно выставить системную дату (день/месяц/год).
USB Legacy (USB порты) — Enabled (Включено).
Wireless LAN (Беспроводная сеть) — Enabled (Включено).
AMD SVM Technology (Технология AMD SVM) — Enabled (Включено). Технология AMD SVM (Secure Virtual Machine) представляет из себя аппаратную виртуализацию AMD, которая необходима для работы некоторых программ.
BIOS Back Flash (Откат обновления BIOS) — Disabled (Выключено). Откат обновления BIOS, если выбрано положение Enabled (Включено), позволяет установить более старую версию прошивки BIOS, откатившись с более новой версии прошивки BIOS.
Hotkey Mode (Режим горячих клавиш) — Enabled (Включено). По умолчанию функции клавиш быстрого доступа доступны при нажатии одной функциональной клавиши (F1–F12). Однако режим клавиш быстрого доступа можно отключить, выбрав Disabled (Выключено).
Flip to Boot — Enabled (Включено). Если функция Flip to Boot включена, компьютер можно включить открытием ЖК-экрана.
Fool Proof Fn Ctrl — Enabled (Включено). Позволяет поменять местами клавиши клавиатуры Fn (Функция) и Ctrl (Управление) в BIOS.
System Performance Mode (Режим системной производительности) — Intelligent Cooling.
UMA Frame buffer Size (выбираем размер статической видеопамяти) — 512M. Указывает, какой объем системной памяти выделить под нужды интегрированного графического ядра процессора (iGPU).
В System Performance Mode (Режим системной производительности) доступны три режима: Intelligent Cooling, Extreme Performance (Экстремальная производительнсть) и Battery Saving (Режим сохранения батареи).
Функция Intelligent Cooling на базе технологий искусственного интеллекта автоматически корректирует работу устройства с учетом текущих активностей, благодаря чему удается продлить время работы от аккумулятора на 20%.
Для параметра UMA Frame buffer Size (выбираем размер статической видеопамяти) доступны три объёма выделяемой памяти из системной памяти: 512M (512МБ), 1G (1ГБ) и 2G (2ГБ).
Третий раздел Security, где можно поставить пароли на доступ к различным устройствам:
Administrator Password (Пароль администратора) — Not Set (Не установлен). Этот пароль необходимо ввести для запуска программы Setup Utility. Задайте пароль администратора для предотвращения несанкционированного доступа к программе UEFI/BIOS Setup Utility.
User Password (Пароль пользователя) — Not Set (Не установлен). Пароль пользователя можно использовать для запуска программы Setup Utility. Перед заданием пароля пользователя необходимо задать пароль администратора.
HDD Password (Пароль для жесткого диска) — Not Set (Не установлен). Пользовательский пароль на доступ к жесткому диску можно использовать для запуска операционной системы.
Set Administrator Password (Установить пароль администратора) — Enter (Ввод). Все пароли, заданные в программе Setup Utility, могут содержать только буквы и цифры. Введите строку пароля, содержащую только буквы и цифры, и нажмите клавишу Enter (Ввод). Далее, выбираем Exit > Exit Saving Changes.
Если установлен пароль администратора, можно установить пароль при включении для дополнительной безопасности. Выбираем Security > Power on Password и нажмите клавишу Enter (Ввод).
Set HDD Password (Установить пароль для жесткого диска) — Enter (Ввод).
AMD Platform Security Processor — Enabled (Включено). AMD Secure Processor — технология на базе аппаратных средств, которая обеспечивает безопасную загрузку с уровня BIOS до среды TEE. Доверенные приложения сторонних разработчиков могут задействовать стандартные программные интерфейсы, чтобы воспользоваться защищённой средой TEE.
Clear AMD PSP Key (Очистка AMD PSP ключа) — Clear AMD PSP Key. PSP это Platform Security Processor (Процессор для обеспечения безопасности платформы).
Выбираем Clear AMD PSP Key и нажимаем Enter, появится окно Notice с сообщением Clear AMD PSP Key? Yes/No (Да/Нет).
Четвёртый раздел Boot, здесь можно выставить различные режимы загрузки:
Boot Mode (Режимы загрузки) — Legacy Support.
Boot Priority (Приоритет загрузки) — UEFI First.
USB Boot (Загрузка USB устройств) — Enabled (Включено).
PXE Boot to LAN — Enabled (Включено).
IPV4 PXE First — Enabled (Включено).
Boot Priority Order — список устройств согласно приоретету загрузки.
Выбираем Boot Mode (Режимы загрузки) и нажимаем Enter (Ввод), будут доступны два режима: Legacy Support и UEFI.
Legacy Support — поддержка режима совместимости (поддержка предыдущих версий) и UEFI (Unified Extensible Firmware Interface).
*Legacy Support выбирают для старых версий Windows, ниже 10-ки. В противном случае установка операционных версий Windows (ниже 10-ки), Linux или DOS будет невозможна.
Выбираем Boot Priority (Приоритет загрузки) и нажимаем Enter (Ввод), будут доступны два режима: UEFI First и Legacy First.
Пятый раздел Exit.
Exit Saving Changes — выйти и сохранить изменения.
Exit Discarding Changes — выйти и отменить все изменения, сделанные за последний сеанс.
Discard Changes — отменить все изменения, сделанные за последний сеанс, и продолжить работу в BIOS.
Save Changes — сохранить все изменения, сделанные за последний сеанс, и продолжить работу в BIOS.
Load Default Settings — установить заводские настройки BIOS.
OS Optimized Defaults — Enabled (Включено). Функция BIOS, которая позволяет выбрать оптимизированные параметры для конкретных операционных систем.
Выбираем Exit Saving Changes и нажимаем Enter, появится окно Setup Confirmation с сообщением Save configuration changes and exit now? Yes/No (Да/Нет).
Выбираем Exit Discarding Changes и нажимаем Enter, появится окно Setup Warning с сообщением Configuration has not been saved! Save before exiting? Yes/No (Да/Нет).
У ноутбуков Lenovo есть также фирменная кнопка NOVO. В она выполнена в видео отверстия, рядом с которым находится значок стрелки назад, напоминающий перевернутую U.
Кнопка Novo поставляется с программой восстановления Lenovo Onekey. Позволяет войти в Lenovo Onekey recovery, если компьютер не загружается нормально. В меню кнопок Novo есть опции для восстановления системы, входа в BIOS или настройки меню загрузки.
Так как данная модель ноутбука идёт без предустановленной версии операционной системы, то данный функционал не очень актуален.
Метки: os optimized defaults, exit discarding changes, как в биосе переключить uefi на legacy, как в биосе поменять uefi на legacy, boot mode legacy support, clear amd psp key что это в биосе lenovo, clear amd psp key в биосе, clear amd psp key что это, lenovo bios, lenovo ideapad boot menu, как зайти в биос lenovo 3 15are05, ideapad lenovo ideapad 3 15are05 bios, lenovo ideapad 3 15are05 драйвера, lenovo ideapad 3 15are05 обзор, lenovo ideapad 3 15are05 отзывы, lenovo ideapad 3 15are05 драйвер, lenovo ideapad 3 15are05 81w40036rk, lenovo ideapad 3 15are05 серый, lenovo ideapad 3 15are05 81w40033rk, lenovo ideapad 3 15are05 купить, lenovo ideapad 3 15are05 81w40032rk, lenovo ideapad 3 15are05 81w40033rk.
Источник
Boot performance mode что это в BIOS?
Для чего нужна настройка Boot performance mode в параметрах BIOS?
Invalid BIOS Image на платах Gigabyte
Unleashing mode что это?
Advanced Mode в биосе что это?
За что отвечает опция Boot performance mode в биос?
В BIOS некоторых моделей материнских плат от Asrock и Asus можно встретить настройку под названием “Boot performance mode”. Чаще всего располагается она на вкладке OC Tweaker, которая отвечает за параметры разгона. Среди возможных значений обычно присутствуют:
- Max non turbo performance;
- Max battery;
- Turbo performance.
Сейчас мы расскажем вам для чего эта опция предназначена и какие значения ей нужно присваивать в той или иной ситуации.
Возможные значения в Boot performance mode
Повышение производительности компьютера путем авторазгона
Многие наверняка хоть раз слышали о возможности разгона некоторых компонентов компьютера. Чаще всего разгоняют процессоры и видеокарты. Для тех, кто не в курсе, разгон ПК – это увеличение производительности за счет каких – то настроек (обычно повышение тактовой частоты).
То есть изменив несколько параметров можно получить неплохой прирост скорости работы. Но у этого есть и обратная сторона – понижение стабильности работы. Здесь все просто – чем сильнее вы разгоняете компоненты компьютера, тем значительнее снижается его общая стабильность, так как чрезмерный разгон отдельных компонентов приводит к сбоям в работе всей системы в целом.
Некое подобие этого самого разгона реализовано при помощи функции “Boot performance mode”. Установив в ней значение “Turbo performance”, вы в некоторой степени ускорите свой ПК. Процессору станет доступно автоматическое изменение множителя для увеличения своей тактовой частоты.
Описание функции в BIOS
Значение “Max non turbo performance” сбрасывает все параметры разгона к заводским, а “Max battery” слегка притормозит компьютер, снизив его энергопотребление, и увеличит стабильность. Данное значение выставляют, когда наблюдается нестабильная работа системы (синие экраны, зависания).
Какое значение лучше оставить?
Если вам не хватает производительности вашего компьютера, то попробуйте выставить в “Boot performance mode” значение “Turbo performance”. Теоретически он должен начать работать быстрее, так как этим вы позволите ему автоматически разгоняться.
В случае, когда компьютер стал часто зависать, выдавать синие экраны и просто нестабильно работать, то попробуйте для данной опции присвоить значение “Max battery”.
Лучшая благодарность автору — репост к себе на страничку:
Источник
Performance bias что это в биосе asus
Параметры BIOS для разгона и повышения производительности
В данной статье приводится ряд параметров BIOS для «мягкого» повышения производительности и разгона. Принято параметры настроек искать в разделе Frequency/Voltage Control, но в зависимости от производителя материнской платы, параметры для разгона могут отличаться, и находится в разных разделах. Так, например,
для плат ASUS — это раздел JumperFree Configuration,
для плат Gigabyte — МВ Intelligent Tweaker,
для плат MSI — Cell Menu,
для плат ABIT — SoftMenu Setup или Guru Utility
В любом случае необходимо ознакомится и инструкцией, которая идет в комплекте с материнской платой, и где описаны все параметры для данной платы.
Предупреждение: Неправильное изменение рабочих частот и напряжений может привести не только к неработоспособности системы, но и выходу отдельных компонентов платы.
Некоторые производители плат применяют технологию, когда в BIOS есть параметры для общего разгона, а не отдельных компонентов.
CPU Intelligent Accelerator 2 (C.I.A. 2 — технология динамического разгона) Доступные значения:
- Disabled — технология динамического разгона не используется
- Cruise, Sports, Racing, Turbo, Full Thrust — задает уровень ускорения процессора от 5 %(Cruise)до 19%(Full Thrust)
Тор Performance — настраивает систему на максимальную производительность Этот раздел есть только в некоторых платах от Gigabyte и он скрытый. Для его запуска нажмите CtrL+F1. Доступные значения:
- Еnabled — включен, будут повышены рабочие частоты системы и уменьшены тайминги оперативной памяти
- Disabled — Тор Performance отключен
Замечание: в свое время я пытался задействовать этот режим, но иногда система вылетала в синий экран. Пришлось отказаться, возможно стояли не качественные компоненты, поэтому применять этот параметр надо осторожно.
Robust Graphics Booster — ускоряет работу видеосистемы, увеличивая тактовые частоты видеоадаптера в платах от Gigabyte. Доступные значения:
- Auto — видеосистема работает на тактовых частотах по умолчанию
- Fast, Turbo — видеосистема работает на повышенных частотах
Dynamic Overclocking (D.O.T. — технология динамического разгона для плат от MSI) Доступные значения:
- Private, Sergeant, Captain, Colonel, General, Commander — выбор одного из значений позволит задать уровень ускорения процессора от 1% — для Private, до 15% — для Commander
- Disabled — отключен
AI Overclocking, АI Tuning — параметр разгона для плат от ASUS. Доступные значения:
- Маnuаl — все параметры разгона изменяются вручную
- Auto — устанавливаются оптимальные параметры
- Stаndard — загружаются стандартные параметры
- Non-Delay Оvегсlосking System — технология динамического разгона
Overclock Options — определяет уровень разгона системы. Доступные значения:
- Overc1ock З %, Оvеrс1осk 5%, Overc1ock 8%, Overc1ock 10% — задает величину разгона системы в процентах от штатной частоты.
- Disabled — разгон не используется
Memory Performance Enhance, Performance Enhance, Performance Mode — повышает производительность оперативной памяти. Доступные значения:
- Fast, Turbo и Extreme — выбор уровня разгона. (Для разгона памяти, желательно ставить качественные комплектующие)
- Standard — разгон не используется
Auto DisabIe DIMM/PCI Frequency, Auto Detect DIMM/PCI Clk — используется для снижения электромагнитных помех от компонентов системной платы. Доступные значения:
- Disabled — режим снижения электромагнитного излучения отключен. Рекомендуется при разгоне.
- Enabled — ВIOS будет автоматически отключать неиспользуемые слоты РСI и оперативной памяти для снижения уровня электромагнитных излучений
Остальные параметры для ручного разгона требуют более осторожного применения, так как могут вывести из строя компоненты системной платы. Еще раз предупреждаю, что не используйте разгон, если в этом нет большой необходимости. Воспользуйтесь советами по оптимизации системы более безопасными способами.
Настройки UEFI ноутбука (в картинках): расшифровка основных параметров

В последние несколько лет вместо всем привычного BIOS на компьютерах и ноутбуках стал появляться UEFI (если кратко, то для обычного пользователя отличий не так уж и много: появилась возможность управлять мышкой, графический интерфейс, поддержка дисков более 2 ТБ, ну и возникшая необходимость подготовки установочной флешки особым образом).
Несмотря на то, что BIOS и UEFI вроде бы схожи, но многие пользователи (впервые сталкиваясь с ними) – попадают в замешательство. Да и я в своих статьях нередко оперирую различными параметрами и настойками из UEFI, и появление подобной заметки выглядит вполне логично (будет куда привести ссылку, где можно уточнить, что значит тот или иной параметр).
Примечание : фото и скрины в статье настроек UEFI приведены с ноутбука Asus (линейка ZenBook). Основные разделы и параметры в большинстве устройств будут идентичными (хотя, конечно, могут быть и отличия: дать универсальный вариант просто нереально).
Основные разделы и настройки
(на примере ноутбуков Asus)
Как войти в UEFI
Да в общем-то также, как и в BIOS – есть несколько способов. Приведу кратко их ниже.
Самый распространенный вариант – это нажать спец. клавишу (на Asus это обычно F2 или Esc) для входа сразу же после включения устройства.
Причем, желательно нажимать ее несколько раз и до, и во время появления логотипа – до того момента, пока не появится первое окно UEFI (как оно выглядит –представлено чуть ниже в статье).
Нажимайте несколько раз кнопку входа в BIOS (F2/Esc) до появления логотипа (и во время его отображения)
Как войти в BIOS (UEFI) на компьютере или ноутбуке — [см. инструкцию с неск. способами]
👉 Если у вас установлена ОС Windows 8/10/11 (и с ней все в порядке, т.е. она загружается)
В этом случае можно войти в вообще UEFI без каких-либо «поисков» клавиш.
Например, в Windows 10/11 достаточно открыть параметры системы (сочетание Win+i) и перейти в раздел «Обновление и безопасность» : далее перезагрузить компьютер с использованием особых вариантов загрузки (см. скрин ниже). 👇
Обновление и безопасность – восстановление – особые варианты загрузки / Windows 10
После чего компьютер будет перезагружен и появится спец. меню: в нем нужно открыть раздел «Дополнительные параметры» и запустить режим «Параметры встроенного ПО UEFI» . Далее у вас откроются настройки UEFI, все вроде бы просто.
Параметры встроенного ПО
Инструкция: как войти в UEFI (BIOS) из интерфейса Windows 8, 10, 11 (без использования спец. клавиш F2, Del и др.)
Кнопки управления
Как и в BIOS в UEFI также для справки приведены все клавиши управления (обычно справа). Также не могу не отметить, что в UEFI параметры можно менять с помощью мышки (чего раньше и представить было нельзя ✌).
Hot Keys — горячие клавиши (подсказка в UEFI)
Основные клавиши управления:
- Стрелочки (→, ←) : выбрать раздел настроек;
- Стрелочки (↓, ↑) : выбрать определенный параметр (в открытом разделе);
- Enter : установить (зафиксировать) текущую настройку;
- «+» и «-» (нажимать без кавычек) : изменить опцию (например, что-то прибавить/убавить);
- F1 : помощь/справочное меню;
- F7 : вход/выход из расширенного меню;
- F9 : загрузить дефолтные настройки (т.е. отменить/сбросить все параметры на заводские предустановки);
- F10 : сохранить все введенные настройки;
- Esc : выход из меню/раздела (или UEFI).
Разделы в UEFI (вкладки)
Основное окно
Появляется сразу же после того, как вы заходите в UEFI. В нем представлено достаточно много полезной информации:
- модель процессора;
- объем оперативной памяти;
- модель видеокарты;
- серийный номер устройства;
- подключенные накопители (жесткие диски, SSD и пр.);
- приоритет загрузки;
- температура ЦП, режим работы кулера и пр.
Asus UEFI (BIOS Utility — Ez Mode) — главное окно
Обратите внимание на нижнюю часть окна (там все самое интересное 😉):
- сброс настроек в дефолтные (также это можно сделать, если нажать на клавишу F9 );
- вызов загрузочного меню ( F8 );
- расширенные настройки ( F7 ).
Boot Menu (загрузочное меню)
Boot Menu необходимо для того, чтобы просмотреть все загрузочные накопители (флешки, диски и пр.), подключенные к устройству. По сути говоря, это список устройств, из которых можно выбрать одно из них, и произвести загрузку. Например, часто бывает необходимо загрузиться с установочной флешки, чтобы инсталлировать ОС Windows.
Для вызова Boot Menu – достаточно нажать по клавише F8 (или кликнуть мышкой по данному меню).
Просмотр загрузочного меню
Примечание : также Boot Menu можно вызвать при загрузке ноутбука, использовав 👉 спец. клавишу (для Asus эта клавиша Esc, нажимать нужно сразу же после включения устройства).
Main (базовые)
Основная (или базовая) вкладка UEFI, когда вы заходите в расширенные настройки. Из нее вы можете узнать:
- производителя и версию BIOS/UEFI (BIOS Vendor, Version);
- модель процессора (Intel Core i5-7200U);
- объем оперативной памяти (Total Memory);
- серийный номер устройства (Serial Number);
- текущую дату и время (System Date, System Time).
Вкладка Main (основная)
Advanced (расширенные)
Один из главных разделов для задания множества архи-нужных параметров. Перечислю основные из них:
- Internal Pointing Device – включение/выключение тачпада (Enabled – это включено; Disabled – выключено);
- Wake On Lid Open – опция, которая отвечает за включение ноутбука при открытии крышки (если вы ее переведете в Disabled – то после открытия крышки, ноутбук не включится);
- Intel Virtualization Technology – аппаратная виртуализация (позволяет ускорить работу устройства при работе с виртуальными машинами. Большинству пользователей опция ничего не дает – производительности в обычной работе она не добавляет!);
- Intel AES-NI – опция, ускоряющая кодирование/декодирование защищенных данных (например, если вы используете BitLocker, то включив эту опцию – скорость расшифровки будет на
Advanced — расширенные настройки
Что касается режима работы видеокарт (вкладка Graphics Cunfiguration):
- можно отключить дискретный видеоадаптер (т.е. чтобы ноутбук всегда использовал только встроенную карту) . Делают так в тех случаях, когда дискретная карта пришла в негодность (или начала вести себя не стабильно), либо когда хотят продлить время работы устройства от аккумулятора;
- DVMT Pre-Allocated – технология динамической видеопамяти. В разных устройствах можно выделить разное значение: 32 МБ, 64 МБ, 128 МБ и пр. Существенное влияние на производительность не оказывает.
Вкладка Sata Cunfiguration позволяет изменить режим работы жесткого диска ACHI/IDE. Например, при установке ОС Windows может так стать, что она не «увидит» жесткий диск (т.к. в ее арсенале нет ACHI драйверов (обычно, бывает со старыми ОС)). Переключив же режим в IDE — можно установить систему и разобраться с драйверами после.
SATA Configuration — настройка режима работы диска
Boot (загрузка)
Этот раздел, как следует из названия, отвечает за загрузку устройства: здесь можно указать, с какого носителя загружаться, использовать ли режим поддержки старых ОС и пр. При установке ОС Windows – изменять настройки требуется как раз здесь!
Об основных параметрах этого раздела (см. скрин ниже):
- CSM Support – поддержка загрузки старых ОС (на текущий момент это Windows 7 и ниже. );
- Launch PXE OpROM policy – при помощи это «штуки» можно загрузить Windows по сети (т.е. не нужно использовать ни флешку, ни диск, ни CD-Rom). Большинству эта опция не нужна, включать не рекомендуется (есть риск, что будете наблюдать черный экран в ожидании загрузки ОС. );
- Boot Option (1, 2, 3) – это приоритет загрузки: т.е. компьютер сначала попытается загрузиться с накопителя #1 – если на нем нет загрузочных записей, перейдет к накопителю #2 и т.д. Как только загрузочный носитель будет найден – ноутбук загрузиться с него, а все остальные носители проверены не будут!
- Hard Drive BBS Priorities – параметр, отвечающий за приоритет загрузки с HDD-дисков (обычно, его не трогают, оставляя по умолчанию);
- CD/DVD ROM Drive BBS Priorities – аналогично предыдущему пункту;
- Add New Boot Option – добавить новое загрузочное устройство (если ваша флешка не отображается в списке загрузочных устройств — используйте эту возможность);
- Delete Boot Option – удалить устройство (строку/опцию с загрузочным устройством).
Раздел Boot — настройка загрузки
Security (безопасность)
Этот раздел отвечает за безопасность устройства: можно установить пароли администратора, блокирующие изменение настроек BIOS; можно отключить режим защищенной загрузки (пресловутый Secure Boot – требуется для установки старых ОС) , и пр.
Перечислю основные опции:
- Administrator, user password – пароли администратора и пользователя (обычно, при их одновременной установке – пароль нужно будет вводить не только для изменения настроек BIOS/UEFI, но и для включения ноутбука) . Если вы беспокоитесь о безопасности данных на HDD — то на мой скромный взгляд, особой безопасности они не предоставляют, т.к., вынув ваш диск из ноутбука, его можно прочитать на любом др. ПК;
- I/O Interface Security – блокировка/разблокировка различных интерфейсов (например, можно заблокировать работу USB или LAN);
- Secure Boot – режим защищенной загрузки (поддерживается только новыми ОС Windows 8, 10, 11). Предназначен для защиты вашего устройства от загрузочных вирусов.
Security — вкладка настроек безопасности
Save & Exit (сохранить и выйти)
Раздел для сохранения и сброса настроек. В принципе, в него можно и не заходить, если оперировать кнопками F10 (это сохранение измененных параметров) и Esc (это выход из раздела/вкладки).
Тем не менее, приведу ниже основные опции:
- Save Changes and Exit – сохранить все введенные изменения и выйти (после этого устройство будет перезагружено);
- Discard Changes and Exit – отказаться от всех изменений и выйти (ни один измененный параметр не будет сохранен);
- Save Changes – сохранить параметры, не выходя из BIOS/UEFI;
- Discard Changes – отменить все измененные параметры;
- Restore Defaults – сбросить все настройки в дефолтные (заводские предустановки).
Сохранение и выход (Save and Exit)
На этом пока всё. Дополнения по теме — приветствуются в комментариях!
Настройка UEFI BIOS Utility на устройствах ASUS
Конфигурирование ПО платы через рассматриваемую оболочку состоит из нескольких этапов: входа в BIOS, настройки параметров загрузки, разгона и поведения системы охлаждения, а также сохранения внесённых изменений. Начнём по порядку.
Этап 1: Вход в BIOS
Как правило, процедура загрузки в BIOS для UEFI в исполнении ASUS точно такая же, как для «классического» варианта: нажатие на одну клавишу или их сочетание, а также перезагрузка из-под системы, если основной на компьютере является Windows 8 или 10. Для более подробной информации обратитесь к статье по ссылке ниже
Этап 2: Изменение параметров микропрограммы
Непосредственно настройка UEFI BIOS Utility касается установки приоритета загрузки, тонкой настройки работы материнской платы, CPU и оперативной памяти и конфигурации режимов охлаждения.
Прежде чем мы приступим к описанию параметров, утилиту настройки BIOS следует переключить в продвинутый режим отображения. Для этого на главном окне оболочки кликните по кнопке «Exit/Advanced Mode» и воспользуйтесь вариантом «Advanced Mode». На некоторых версиях UEFI нужный пункт представлен отдельной кнопкой внизу экрана.
Приоритет загрузки
- Для настройки загрузки перейдите на вкладку «Boot».
Параметры разгона
Многие компьютерные энтузиасты используют разгон для улучшения производительности своих машин. Компания ASUS в своём UEFI предоставляет такие возможности, причём даже на платах, рассчитанных на среднего потребителя.
Опция «VDDCR CPU Voltage» позволяет установить пользовательский вольтаж процессора. Рекомендуем быть осторожными с изменениями значения вольтажа, поскольку слишком высокое может привести к выходу CPU из строя, а слишком низкое – значительно ухудшить производительность.
Параметры охлаждения
После установки более мощного кулера, охлаждающей башни или водяной системы специалисты рекомендуют перенастроить параметры работы системы устранения перегревов. В BIOS UEFI Utility проделать это можно на вкладке «Monitor».
Здесь расположены данные по текущей температуре процессора и основных компонентов компьютера, а также опции управления системой вентиляторов в разделе «Q-Fan Configuration».
Обратите внимание, что при использовании водяной системы некоторые опции могут быть недоступны!
Этап 3: Сохранение введённых настроек
Для сохранения изменений в UEFI BIOS Utility требуется нажатие клавиши F10 на клавиатуре. В более новых вариантах UEFI следует воспользоваться вкладкой «Exit», на которой выбрать вариант «Save Changes & Reset».
Заключение
Как видим, настройка UEFI BIOS Utility занятие несложное: доступных опций достаточно как обычным пользователям, так и продвинутым энтузиастам.

Источник
BIOS расшифровывается как базовая система ввода-вывода и представляет собой небольшую программу, параметры которой записаны на особой микросхеме, называемой CMOS (Комплементарный металлооксидный полупроводник). BIOS является частью аппаратного обеспечения компьютера и независима от операционной системы.
Оптимизация BIOS в этой статье предполагает два варианта настроек: определение приоритета загрузки устройств и отключение неиспользуемых устройств. И если в первом случае, как правило, настройка не вызывает затруднений, то к отключению неиспользуемых устройств нужно подходить с осторожностью, чтобы не привести компьютер в неработоспособное состояние.
Так как названия элементов управления в различных BIOS отличаются значительно, следует воспользоваться руководством пользователя, прилагаемом в печатном виде к материнской плате вашего компьютера. Если такое руководство в комплекте вашего компьютера отсутствует, стоит обратиться на официальный сайт производителя материнской платы и загрузить документ в электронном виде. Для настройки BIOS проделайте следующие действия:
- Включите питание на ноутбуке или системном блоке. Дождитесь появления первого экрана, информирующего о процессе загрузки компьютера.
- Загрузите программу настройки BIOS, нажав клавишу на клавиатуре, указанную в нижней части экрана в строке вида Press Del for BIOS setup (Нажмите клавишу Del для настройки BIOS). Обычно для этого используется клавиша . Если загрузить программу настройки BIOS не получилось с первого раза и началась загрузка операционной системы, перезагрузите компьютер и попробуйте нажать указанную на экране клавишу
еще раз. При успешной загрузке программы настройки BIOS вы увидите на экране, как правило, цветной интерфейс приложения, пример которого приведен на рис. 4.3.
Клавиша, которую требуется нажать при загрузке компьютера, чтобы войти в программу настройки BIOS на разных компьютерах, может различаться в зависимости от изготовителя BIOS. Чаще всего используется клавиша Delete, а также могут применяться клавиши F2, F12 или Esc, либо комбинации клавиш. Дополнительные сведения указаны в документации к компьютеру или материнской плате, а также на веб-сайте изготовителя компьютера (материнской платы).
Рис. 4.3. Главное меню настройки параметров BIOS
В зависимости от изготовителя, интерфейс программы настройки BIOS и названия элементов меню могут отличаться самым кардинальным образом! Некоторые возможности настройки могут отсутствовать, а взамен присутствовать новые. Для уточнения правил работы с программой настройки BIOS и определения нужных пунктов меню следует воспользоваться руководством, прилагаемым в печатном виде к компьютеру (материнской плате).
Следует быть крайне внимательным при изменении параметров BIOS. Интерфейс BIOS предназначен для опытных пользователей. Неправильное изменение какого-либо параметра может помешать правильной загрузке компьютера. Следует изменять только те параметры, в предназначении которых вы уверены. Если все же произошла ситуация, что после внесения необдуманных изменений в параметры BIOS компьютер перестал загружаться, следует загрузить программу настройки BIOS и выбрать в главном меню пункт вида Load Fail-Safe Defaults (Загрузить параметры с защитой от сбоя) или Load Optimized Defaults (Загрузить оптимальные параметры).
Управление в программе настройки BIOS чаще всего осуществляется следующим образом. Клавиши Стрелка влево, Стрелка вправо, Стрелка вниз и Стрелка вверх предназначены для перемещения по пунктам меню. Клавиша Enter позволяет выбрать пункт для изменения его значений. Также для изменения значений пунктов могут использоваться клавиши + и −, расположенные в цифровой части клавиатуры. Клавиша Esc предназначена для выхода из меню и из программы настройки BIOS.
Меню с названием вида Standard CMOS Features (Стандартные настройки CMOS) предназначено для изменения даты и времени в компьютере, определения устройств, подключенных посредством различных интерфейсов и некоторых других параметров. Без особой надобности изменять параметры в данном меню не рекомендуется. Перейдем к следующему меню, предназначенному для изменения порядка загрузки устройств, изменение параметров которого в большинстве случаев не вызывает затруднений.
Выделите меню с названием вида Advanced BIOS Features (Расширенные настройки BIOS) и нажмите клавишу . Вы увидите элементы управления, предназначенные для изменения приоритета загружаемых устройств (рис. 4.4).
Рис. 4.4. Изменение приоритета загружаемых устройств
Как видно из рис. 4.4, первым загрузочным устройством (First Boot Device) указан дисковод гибких дисков (Floppy), и лишь следующим устройством идет жесткий диск (Hard Disk), на котором установлена операционная система. Согласно данным настройкам, при загрузке компьютера сначала происходит проверка дисковода на наличие дискеты с операционной системой, что занимает несколько секунд, и только затем происходит чтение загрузочной области жесткого диска с целью обнаружения загрузчика операционной системы. К слову, если на жестком диске загрузчик операционной системы будет отсутствовать, компьютер автоматически обратится к третьему загрузочному устройству (Third Boot Device), которое в моем случае представляет оптический привод компакт-дисков (CDROM). В вашем случае порядок загрузки устройств может быть иным.
Чтобы ускорить загрузку компьютера на несколько секунд, я могу изменить порядок загрузочных устройств, определив жесткому диску первоочередной приоритет:
- Запишите порядок загрузочных устройств, чтобы в случае неполадок при загрузке компьютера установить значения по умолчанию.
- Выделите меню First Boot Device (Первое загрузочное меню) и нажмите клавишу Enter. На экране появится список устройств, доступных для установки как загрузочного.
- Выберите пункт Hard Disk (Жесткий диск) и подтвердите свой выбор. Жесткий диск будет установлен в качестве первого загрузочного устройства, а значение Floppy будет автоматически установлено в качестве второго.
- Перейдите в главное меню программы настройки BIOS, нажав клавишу Esc.
Чтобы сохранить изменения и выйти из программы настройки BIOS, следует в главном меню выбрать пункт с названием вида Save & Exit Setup (Сохранить изменения и выйти из программы настройки). После этого появится запрос на подтверждение выхода из программы настройки BIOS с сохранением внесенных изменений. Следует нажать на клавиатуре клавишу Y и подтвердить команду клавишей Enter.
Теперь я рассмотрю, как отключать неиспользуемые устройства. Неиспользуемые устройства имеет смысл отключать в нескольких случаях. Во-первых, если, например, используется отдельная звуковая карта, нужно отключить встроенный чипсет звукового адаптера на материнской плате, иначе устройства могут конфликтовать (в любом случае, работать будет только одно из них). Во-вторых, если, например, активирован чипсет сетевого адаптера, интегрированный в материнскую плату, а компьютер не подключен к сети и Интернету, его также можно отключить. В-третьих, если устройство по каким-то причинам не совместимо с операционной системой; использует прерывание, конфликтующее с другим устройством; или вызывает иные сбои — тоже есть возможность отключения.
В главном меню программы настройки BIOS выделите меню с названием вида Integrated Peripherals (Интегрированные периферийные устройства) и нажмите клавишу . Вы увидите элементы управления, предназначенные для управления интегрированными в материнскую плату устройствами (рис. 4.5).
Рис. 4.5. Управление встроенными устройствами
Содержание и вид меню, предназначенного для управления интегрированными периферийными устройствами, как и двери софья,различно для каждой модели материнской платы, поэтому не имеет смысла давать четкие указания по отключению того или иного устройства. Приведу несколько обязательных к соблюдению правил:
- перед внесением изменений в настройки BIOS нужно четко представлять, что вы делаете, зачем и какой ожидается результат;
- следует записать текущее значение параметра перед его изменением, чтобы вернуть значение в случае неправильной его установки;
- следует пользоваться дополнительными сведениями, указанными в руководстве пользователя, прилагаемом к материнской плате, а также в области программы настройки BIOS, свободной от элементов управления (на рис. 4.5, справа).
К примеру, вы можете отключить интегрированный звуковой чипсет (AC97 Audio), если на компьютере установлена отдельная звуковая плата или не требуется воспроизведение звука. Кроме устройств, есть возможность отключить встроенные контроллеры, например USB, и порты. Для этого нужно проделать следующее:
- Запишите текущие значения параметров перед внесением изменений.
- Обдуманно и со знанием дела измените параметры интегрированных периферийных устройств.
- Перейдите в главное меню программы настройки BIOS, нажав клавишу Esc.
- В главном меню программы настройки BIOS выберите пункт с названием вида Save & Exit Setup (Сохранить изменения и выйти из программы настройки). Появится запрос на подтверждение выхода из программы настройки BIOS с сохранением внесенных изменений.
- Нажмите на клавиатуре клавишу Y и подтвердите команду, при необходимости, клавишей Enter. Чтобы отказаться от сохранения изменений, следует нажать клавишу N. Изменения параметров BIOS будут сохранены, и компьютер автоматически перезагрузится.
В исключительных случаях может потребоваться обновление прошивки BIOS. Эта операция в большинстве случаев позволяет исправить допущенные производителем ошибки в программе BIOS и, иногда, расширяет функциональные возможности материнской платы.
Порядок действий по обновлению прошивки BIOS различается в зависимости от изготовителя BIOS. В случае необходимости обновить BIOS следует обратиться к руководству, прилагаемому к материнской плате или компьютеру, или посетить веб-сайт изготовителя материнской платы (компьютера). Прошивку BIOS следует обновлять только в случае необходимости (например, с целью разрешения проблем совместимости). Этот процесс может оказаться весьма сложным, при этом возникновение ошибки в процессе обновления может привести компьютер в полностью неработоспособное состояние! Поэтому без особой необходимости, при отсутствии соответствующих знаний, обновлять прошивку BIOS не следует! Далее требуется загрузить компьютер, т. к. остальные действия я буду выполнять в операционной системе Windows 7.
Существует множество способов заставить тормозящий компьютер работать быстрее, не прибегая к дорогому апгрейду. И в этой статье вы узнаете, как делается оптимизация системы без апгрейда. Со временем быстродействие любого, даже самого современного компьютера понижается (или начинает казаться низким по сравнению с более новыми устройствами). Дело не только в ПО, требовательном к системным ресурсам. Пользователи устанавливают массу нужных (и не очень) программ, и в системе постепенно накапливаются ошибки. Мало-помалу они приводят к тому, что компьютер начинает тормозить — сначала еле заметно, затем столь сильно, что работа на нем становится просто невыносимой. Бывает и такое: вам или вашим родственникам достается морально (а иногда и физически) устаревший ПК, который еще вполне пригоден для работы, но для продуктивного использования его нужно хоть немного ускорить.
Некоторые решают проблему радикально: попросту меняют процессор и (или) материнскую плату на более мощные современные модели, добавляют модули оперативной памяти, устанавливают новую видеокарту и более «шустрые» жесткие диски. Хорошо, если архитектура вашего компьютера позволяет это сделать; но зачастую для апгрейда процессора приходится менять системную плату, а это влечет за собой неизбежную замену памяти, жесткого диска… Словом, одно тянет за собой другое — в итоге проще заменить компьютер целиком. Однако в большинстве случаев вполне возможно улучшить функционирование системы и вывести ее на приемлемый уровень производительности, не вкладывая денежных средств в апгрейд. В этой статье вы узнаете, как ускорить работу ПК, не меняя аппаратные компоненты, а только оптимизация системы, настройка ОС и драйвера.
Стратегия оптимизации
Существует несколько приемов оптимизации ПК. Они касаются как «железной», так и софтовой областей; при менять их можно (и нужно!) совместно — тогда получите наибольший эффект. Для начала перечислим основные способы, затем рассмотрим их в деталях.
- Устранение недостатков конструкции компьютера, негативно сказывающихся на его работе. Например, имеет смысл устроить ревизию системы охлаждения процессора, видеокарты и блока питания, проверить, какие модули памяти в каких гнездах материнской платы установлены, какие накопители к каким шлейфам подключены и т.д .
- Оптимизация параметров BIOS — базовой системы ввода-вывода. Именно она управляет работой большинства ключевых компонентов системы, определяя их производительность. Можно сказать, что настройки ВIOS самый богатый и перспективный «ресурс» для оптимизации тормозящих систем, поэтому данному аспекту уделим особое внимание.
- Использование программ и утилит, позволяющих разгонять компоненты штатными средствами. Тогда меньше вероятность выхода процессора или видеокарты из строя. Иногда подобные возможности предоставляют альтернативные драйверы. В не которых случаях сходных результатов можно добиваться, настраивая параметры BIOS (см. п. 2), но при этом выше риск возникновения сбоев в работе системы.
- Регулярная «гигиена» жесткого диска: дефрагментация, выявление и устранение ошибок. Затратив на эти действия сравнительно небольшое время, вы получите существенный выигрыш в скорости загрузки программ и сохранения документов, не говоря уже о продлении срока службы жесткого диска. Дефрагментация — рутинная операция обслуживания системы, поэтому не будем останавливаться на ней подробно.
- Оптимизация настроек ОС. В подавляющем большинстве домашних ПК установлена Windows, поэтому ограничимся оптимизацией на примере Windows ХР и Windows 7. Основные области оптимизации — настройка виртуальной памяти, работающих служб и автоматически запускаемых программ.
- Тщательная очистка системы от вирусов, троянов и прочего вредоносного ПО. Добившись этого, необходимо исключить повторное заражение. Важен выбор антивирусной программы — она должна эффективно защищать компьютер, не забирая для этого чересчур много системных ресурсов.
- Оптимизация количества и режима работы установленных в системе программ. Их не должно быть слишком много, а те, которые необходимы, следует разгрузить от лишних для вас функций.
- Выработка оптимальных приемов работы на ПК с ограниченными системными ресурсами. Устаревший процессор и недостаток памяти требуют особого подхода. На таких устройствах нежелательно одновременно запускать несколько «тяжелых» приложений, лучше постараться организовать работу так, чтобы ресурсоемкие операции выполнялись последовательно. Подобный способ даст значительную экономию времени, исключив простои в ожидании ответа системы.
Внимание! Сразу оговоримся, что среди упоминаемых далее параметров не все присутствуют в BIOS каждого компьютера; но большинство из них вы там обнаружите, хотя, возможно, под несколько другими именами. К тому же речь пойдет о параметрах, которых нет в BIOS современных компьютеров. Они рассматриваются, поскольку велика вероятность того, что придется разгонять и оптимизировать устаревший ПК.
И так. Начнем все по порядку.
Оптимизация BIOS
Без преувеличения, ВIOS — основа любого компьютера. От системы ввода-вывода зависят надежность и стойкость работы системы в целом, поэтому оптимизацию имеет смысл начинать именно с BIOS. Мы даем советы по оптимизации настроек ВIOS как современных компьютеров, так и ПК прежних поколений — это будет полезно для тех, кому требуется вернуть к активной жизни старый компьютер.
UEFI
На смену базовой системе ввода-вывода (BIOS), долгое время остававшейся общепринятым стандартом, приходит технология UEFI (от англ. Unified Ехtеnsible Firmware Interface — унифицированный расширяемый интерфейс прошивки). Данный стандарт, помимо чисто технических усовершенствований, гораздо «дружелюбнее» к пользователю. За счет применения так называемых оболочек он дает возможность реализовать привычный графический интерфейс с поддержкой как клавиатуры, так и мыши и позволяет не только настроить ПК, но совершать многие повседневные действия, вроде проигрывания музыки и видео, проверки электронной почты или интернет-серфинга, без загрузки операционной системы.

Оптимизация работы процессора
- CPU Level 1 Сасhе — должен быть обязательно включен. В некоторых старых версиях BIOS он может быть по умолчанию отключен, вследствие этого кэш-память первого уровня процессора пропадает зря, а ее размер, как известно, весьма существенно влияет на работоспособность всей системы.
- CPU Level 2 Сасhе — должен быть включен. Вообще отключение кэш-памяти процессора допустимо лишь при выходе ее из строя, чтобы получить возможность хоть как-то работать с компьютером. Но производительность в этом случае будет ниже некуда, потому эта мера временная, процессор стоит заменить как можно скорее.
- CPU Level 2 Сасhе ЕСС Check — включение алгоритмов проверки и коррекции однобитовых ошибок в кэш-памяти второго уровня. В целом это несколько замедляет работу системы, но повышает стабильность, что полезно при разгоне. При этом стоит проверить, поддерживает ли кэш-память вашего процессора алгоритмы ЕСС (проверки коррекции).
- Сасhе Timing Control — управляет скоростью чтения-записи в кэш-память второго уровня. Возможные значения: Fast (Тurbo) — быстрый режим, высокая производительность; Medium — средняя скорость; Normal — обычная скорость, низкая производительность (устанавливается по умолчанию). Желательно выбрать Fast (Turbo), если, конечно, при этом в системе не возникнут сбои.
- CPU Fast String — параметр разрешает быстрые операции со строками. Включив его, вы позволите системе использовать некоторые специфические особенности архитектуры процессоров семейства Pentium Pro (Pentium II, Deshutes и т.п.). Если в ПК установлен процессор Pentium выше первого поколения (т.е. тактовая частота ЦП выше 233 МГц), включите этот параметр.
- Boot Up System Speed — скорость системы после загрузки. Может принимать значения Нigh либо Low (номинальная либо пониженная скорость процессора и частота системной шины). Ваш выбор — Нigh.
- CPU Mstr post WR Burst mode — включает пакетный режим передачи данных при условии, что ЦП в режиме Bus-master, значительно повышает производительность.
Оптимизация оперативной памяти
Теперь перейдем к оптимизации параметров BIOS, управляющих работой оперативной памяти, так называемых таймингов. В зависимости от версии ВIOS, они обычно находятся в разделе Chipset Features Setup или в разделе Advanced пункт DRAM Frequency. Далее перечислены наиболее важные из них. Прежде всего, следует настроить правильную скорость работы RAM. Если тактовая частота модулей известна, выберите соответствующее значение в списке; если нет — выбирайте Auto. От этого зависят скорость и стабильность работы. Актуальны также параметры, управляющие задержкой при чтении-записи:
- DRAM Read Burst Timing и Burst Length;
- SDRAM CAS to RAS Delay (RCD);
- Memory Read Wait State;
- SDRAM Idle Тimer или SDRAM Idle Cycle Limit;
- SDRAM CAS Latency Time (CL);
- SDRAM RAS Precharge (RP);
- Active Precharge Delay (чаще обозначается как Tras).
В общем случае — чем меньше задержки, тем быстрее работает память, но и выше риск сбоев из- за ошибок при чтении-записи данных. Оптимальные значения подбираются опытным путем, начиная с самых низких. Обратите внимание и на следующие пара метры.
- FSB/SDRAМ/PCI Freq. (МHz) — частоты шины FSB, памяти SDRAM и РСI.
- Memory Hоlе Аt 15-16М — включает выделение части адресного пространства для памяти устройства ISA. Устройства ISA не имеют возможности прямого об ращения к системной памяти и зачастую оснащаются встроенной. Включите этот параметр, если в компьютере установлены старые платы расширения для шины ISA со встроенной памятью (например, аудиоадаптер).
- Optimization Method — общая оптимизация скорости обмена данными с оперативной памятью сильно влияет на производительность. Возможные значения: Normal (самый медленный), Turbo 1 и Turbo 2 (самый быстрый). Конкретное значение параметра тоже подбирается опытным путем.
- SDRAМ CAS Latency Time; SDRAМ RAS-to-CAS Delay; SDRAМ RAS Precharge — эти опции оказывают прямое влияние на производительность. Чем ниже значение, тем производительность выше; но возможна нестабильная работа.
Настройка шины PCI
Прежде всего, следует заглянуть в раздел «Настройки PCI» (PCIPnP). По умолчанию параметр PNP OS Installed включен. Этот параметр отвечает за настройки PCI-устройств. При значении NO все устройства конфигурируются BIOS, при значении YES — операционной системой. Мicrosоft рекомендует ставить NO для всех ОС, кроме Windows 95.
Резервирование прерываний
Подчас в системе возникают конфликты из-за системных ресурсов, таких как прерывания (IRQ) и каналы прямого доступа к памяти (DMA), что не редкость при наличии устаревших плат расширения, от которых нельзя отказаться (например, аудиокарт и модемов). В подобном случае соответствующие ресурсы придется распределять вручную. Для этого служат параметры IRQ N Assigned to и DMA N Assigned to (где N — номер прерывания). Возможны два значения параметров.
- Legacy ISA (классические ISA-карты) — запрос на прерывание выделен платам расширения для шины ISA без поддержки Plug &
Play, требующим ручного назначения IRQ и DMA в соответствии с документацией. - PCI/ISA РnР (устройства для шины РСI или ISA с поддержкой Plug & Play) — запрос на прерывание будет выделен устройствам с поддержкой Plug & Play.
Дополнительные возможности BIOS
Необходимо также заглянуть в раздел Advanced BIOS Features и проверить следующие параметры.
- Virus Warning. Этот параметр лучше отключить (выбрать значение Disable), при условии, что на компьютере установлена антивирусная программа (данная функция блокирует попытки вируса записать свой код в загрузочный сектор диска).
- Quick Power оn Self Test или аналогичный, например Quick Boot, необходимо включить (значение Enabled), чтобы при загрузке компьютера не происходило избыточного тестирования аппаратных компонентов, от которого нет ощутимой практической пользы.
- Boot Up Floppy Seek следует, наоборот, отключить, чтобы система не тратила время на поиск загрузочной дискеты при запуске компьютера.
Оптимизация видеокарты AGP
Параметры BIOS сильно влияют на скорость работы старых видеоплат, особенно карт с интерфейсом AGP. Вот наиболее важные из параметров.
- Display Cache Window Size — устанавливает размер области системной памяти, которая используется для кэширования данных видеосистемы. Значение — 32 МВ или 64 МВ (под кэш видеопамяти отводится, соответственно, 32 или 64 Мб). Если в вашем ПК мало (менее 256 Мб) оперативной памяти, уменьшите размер кэша.
- AGP Capability — определяет режим работы видеокарты, напрямую влияя на производительность. Значения: 1Х Mode — стандартный режим работы (безнадежно устарел); 2Х Mode — удвоенная скорость передачи данных; 4Х Mode — еще быстрее, 8Х — самый быстрый. Выбирайте быстрейший из доступных режимов, но не все старые видеокарты способны работать в режиме 8Х.
- AGP Master 1WS Read; AGP Master 1WS Write — число тактов чтения-записи данных для шины AGP. Если этот параметр включен, чтение-запись выполняются за один такт. Производительность максимальна, но есть риск нестабильной работы. При отключении параметра система работает стабильно, но медленно (для чтения записи требуются два такта).
- VGA 128К Range Attribute — включает буфер между видеопамятью и ЦП, повышающий производительность.
- AGP Aperture Size — размер апертуры AGP, т.е. адресного пространства, выделяемой АGР-видеокарте для хранения текстур в
системной памяти. Размер этого параметра по сути не влияет на производительность, т.к. если текстуры не влезают в память видеокарты и ей приходится сбрасывать их в системную память, скорость рендеринга картинки становится совершенно неприемлемой (по крайней мере, для 3D-игр). Тем не менее большинству видеокарт для нормальной работы требуется апертура минимум 128 Мб. Такое значение параметра мы и рекомендуем установить.
Оптимизация жесткого диска
- HDD S.M.A.R.Т Сараbility или аналогичный SMART Monitoring параметр включает систему диагностики S.M.A.R.T., предупреждающую о возможных отказах жесткого диска, что позволит вовремя спасти ценную информацию. Однако при работе эта функция несколько снижает скорость ПК (впрочем, на глаз замедление незаметно). Что важнее: получение информации о «здоровье» жесткого диска или некоторый прирост производительности — решать вам. Следующие два параметра сильно влияют на скорость ПК.
- IDE Burst Mode — включает буфер данных интерфейса IDЕ, чем значительно повышает производительность дисковой подсистемы.
- IDE HDD Block Mode — включает режим блочной передачи данных с жесткого диска, чем также повышает производительность. Возможны автоматическое определение подходящего значения (HDD МАХ), либо ввод значения из документации диска. Подчеркнем, что указанными мерами оптимизация жесткого диска не ограничивается; необходимо к тому же своевременно проводить дефрагментацию.
Оптимизация системы. Разгон процессора и видеокарты
Разгон центрального и (или) графического процессора имеет смысл, если требуется сравнительно небольшое повышение производительности. Путем разгона удается получить ее прирост на 10-50% (в отдельных случаях больше). Например, можно на 10-15 кадр./с повысить частоту кадров в новой игре (для этого наряду с ЦП, скорее всего, придется разгонять видеокарту). Если же требуется поднять быстродействие в разы, проще сменить процессор (однако эта тема выходит за рамки настоящей статьи).
Вообще говоря, существует два метода разгона: повышение частоты системной шины (front side bus, FSB) и увеличение коэффициента умножения (множителя) тактовой частоты ядра. Второй способ проще и безопаснее, поскольку возрастает только тактовая частота процессора, а частоты шины памяти, шин AGP или РСI остаются номинальными. Соответственно, данным способом проще всего найти максимальную тактовую частоту процессора, на которой он сможет стабильно работать.
Однако разгон по частоте более эффективен, поскольку при этом разгоняются и память, и шина видеокарты. Если же негативные последствия разгона нужно свести к минимуму, лучше ограничиться повышением множителя (например, в случае процессоров Intel). Кстати, можно разогнать систему, не заходя в ВIOS и не открывая корпус, если воспользоваться специальной утилитой от производителя материнской или видеоплаты, либо универсальной программой. Разгон процессора «по шине», т.е. путем наращивания тактовой частоты FSB, имеет свои особенности. К примеру, с ростом частоты FSB растут частота шины памяти и частоты шин AGP или PCI. Особое внимание следует обратить на частоты шин, которые в большинстве чипсетов связаны с частотой FSB. Обойти эту зависимость удается, только если BIOS вашей материнской платы поддерживает так называемые делители, отвечающие за отношение частот шин РСI, либо AGP и FSB. В этом случае можно увеличивать частоту FSB, не рискуя подвесить систему или повредить оборудование, подключенное по другой шине.
Выбрать нужное значение делителя — просто: частоту FSB нужно поделить на 33. Например, если частота FSB = 133 МГц, то, разделив это число на 33, получим значение нужного делителя: 4. Имейте в виду, что номинальная частота шины РСI — 33 МГц, максимальная — 38-40 МГц. Не задавайте более высокие частоты, иначе PCI-устройства могут выйти из строя. Еще один важный момент: по умолчанию частота шины памяти увеличивается вместе с частотой FSB. Соответственно, если память не допускает повышения ее тактовой частоты, то станет узким местом для разгона. В этом случае можно:
- увеличить тайминги памяти (например, вместо 2.5-3-3-5 задать 2.5-4-4-7) — «потолок» частоты вырастет еще на несколько мегагерц ценой небольшого ухудшения латентности памяти;
- повысить напряжение на модулях памяти;
- разогнать процессор независимо от памяти (если BIOS дает такую возможность).
Тайминги — это задержки между отдельными операциями, производимыми контроллером при обращении к памяти (список соответствующих параметров BIOS см. выше). Принципиальный для разгона вопрос: что лучше — маленькие тайминги или высокая частота? Есть мнение, что для процессоров Intel важнее тайминги, для AMD — частота. Не забывайте, что менять значения настроек нужно постепенно, шагами по 5-10%.
Практика разгона
Итак, ключевые компоненты для успешного разгона — процессор и качественная материнская плата с возможностями повышения напряжения, частоты системной шины и множителя, а также, конечно, оперативная память. Очень важно наличие хорошего охлаждения (см. ниже) и надежного блока питания с запасом по мощности 250, а лучше 300 Вт. Оперативная память, видеокарта, все платы расширения и контроллер IDЕ должны выдерживать предполагаемое повышение частот.
Первый этап при разгоне ЦП — внимательное изучение инструкции к материнской плате. Необходимо найти пункты меню BIOS, отвечающие за частоту FSB и коэффициенты умножения, значения делителей частот и т.д. Если такие пункты в ВIOS отсутствуют, ищите соответствующие перемычки (джамперы) на материнской плате, а также в инструкции к материнской плате. Если инструкции
нет, можно найти нужную информацию на самой материнской плате или скачать инструкцию с веб-сайта производителя.
Не повышайте напряжение более чем на 25% от номинального: ситуация может оказаться для процессора роковой. Лучше не переходить порог 10-15%. Частота шины допускает варьирование в более широких пределах. Иногда хороший результат дает повышение напряжения с одновременным повышением либо понижением множителя. Учтите только, что переключение шины видеокарты в более медленный режим негативно отразится на играх. Вообще не забывайте следить за температурой процессора и частотами шин PCI/AGP (в ОС частоту РСI и температуру можно отслеживать с помощью фирменных программ производителя материнской платы). Перегрев для электроники опасен, и если ЦП при перегреве способен самостоятельно сбросить частоту, ГП (графический процессор) в аналогичном случае просто сгорит.
Внимание! Будьте крайне осторожны при разгоне ноутбуков. Дело в том, что системы охлаждения в них работают без запаса мощности, все компоненты охлаждающей системы рассчитаны на определенный уровень тепловыделения, который при разгоне выходит за расчетные пределы. Помните, что при этом возрастает и потребляемая мощность, а значит, сокращается срок работы от батарей и увеличивается температура.
Азы разгона видеокарты
В сущности, разгон видеокарты представляет собой увеличение частот, на которых работают ядро графического процессора и память. Многие производители видеокарт поставляют вместе с ними утилиты для разгона и управления параметрами видеоадаптера — примерами может служить SmartDoctor от ASUS. В качестве примера приведем алгоритм разгона с помощью универсальной утилиты RivaTuner.
1. Запустите RivaTuner. Кликните по верхнеи или нижней кнопке (для настройки с помощью низкоуровневых функций карты, либо средствами драйвера). Предположим, что выбран второй способ, — откроется меню
2. Щелкните в этом меню по первой снопке — откроется окно . Поставьте флажок в чекбоксе: «Включить разгон на уровне драйвера».
3. Далее откроется окно с сообщением о необходимости перезагрузки. Выберите перезагрузку системы, после чего повторите шаги 1 и 2 — окно программы приобретет примерно такой вид



6. Определив «безопасные» (не вызывающие перегрева, искажений изображения и прочих сбоев) частоты работы памяти и ГП, не забудьте установить флажок в чекбоксе
Проблема перегрева
Главный враг при разгоне — перегрев из-за повышенного тепловыделения, с которым не справляется штатная система охлаждения. Крайне желательно поставить программу — монитор температуры, лучше «родную» (с прилагаемого к материнской плате диска); если ее нет — годится универсальная, вроде МВРrobе или Motherboard Monitor. Если в BIOS имеется функция отключения или предупреждения о перегреве, установите порог 70°C. В ситуации, когда штатный кулер не может удержать температуру в рекомендуемых рамках (до 55°С), желательно его заменить — это дешевле апгрейда других компонентов. Простым и эффективным «датчиком» температуры служит рука. Не можете вытерпеть температуру какого-либо компонента — сразу выключайте ПК: ему требуется срочное охлаждение! Если же компонент горячий, но рука терпит, охлаждение весьма желательно.
Оптимизация системы. Проверка стабильности работы
Для проверки стабильности есть множество программ. Один из вариантов — запустить длительный тест 3DMark. Если ошибок не возникло, разгон считается успешным. Контролировать частоты процессора и системной шины позволяет программа CPU-Z, доступная для скачивания на сайте . Можно также поэкспериментировать с архивацией-декомпрессией больших (свыше 1 Гб) объемов данных при помощи WinRAR. Если в контрольной сумме архива нет ошибок (CRC error) — все в порядке. Рекомендуем также утилиту CPU Stability Test. Память в разогнанной системе отдельно проверяют программой MemTest. К тому же при испытании производительности и стабильности системы часто применяют пакет SiSoft Sandra; есть и немало других — например, Prime95 или CPU Burn-in. Для геймеров, разгоняющих современные компьютеры, актуально тестирование с помощью программы 3DMark и новейших 3D-игр.
Когда что-нибудь не так
Если из корпуса не идет дым и не пахнет паленым, но компьютер не загружает Windows, загрузка не идет дальше экрана BIOS и слышны звуковые сигналы — не отчаивайтесь. Вытащите из разъемов на материнской плате все шлейфы жестких и оптических дисков, а также все платы расширения. Если не помогло — обнулите настройки BIOS (если разгоняли с ее помощью). Это делается соответствующим джампером на материнской плате


Оптимизация операционной системы
Для ведения «домашнего хозяйства», т.е. выполнения служебных операций, необходимых для работы операционной системы, в Windows широко используются небольшие программы, называемые службами и запускающиеся автоматически при загрузке ОС. Как правило, они не показывают никаких окон, но, подобно обычным программам, потребляют память и ресурсы процессора. Далеко не все службы требуются обычному пользователю; лишние можно отключать. В результате удается обеспечить изрядный выигрыш по производительности ПК, порой сопоставимый с самым экстремальным разгоном. Чтобы отключить лишние службы, сделайте следующее.
Отключение ненужных служб
1. Щелкните правой кнопкой мыши по значку «Мой компьютер» на Рабочем столе и затем выберите команду «Управление».
2. В отк ывшемся окне раскройте ветвь «Службы и приложения» и кликните по пункту «Службы» — справа откроется список служб. Определим те, которые подлежат отключению.
3. При необходимости можно отключить следующие службы.
- DНСР-клиент (DHCP Client) — отключайте, если у вашего ПК статический (конкретно указанный вами или интернет-провайдером) IP-адрес, либо компьютер не подключен к Сети.
- DNS-клиент (DNS Client) — можно отключить, если компьютер не используется для работы в Интернете.
- FТР-публикации (FTP Publishing Service).
- IIS Admin.
- Очередь сообщений (Message Queuing).
- Message Queuing Triggers.
- Ms Software Shadow Сору Provider.
- NetMeeting Remote Desktop Sharing — отключайте, если не пользуетесь программой Net Meeting.
- QoS RSVR — в 99% случаев можно отключить.
- Simple Mail Transport Protocol (SMTP) — отключайте, если для отправки электронной почты пользуетесь почтовой программой или веб-интерфейсом.
- Telnet.
- Автоматическое обновление (Automatic Updates) — отключайте, если ПК не выходит в Интернет (для обновления ОС можно использовать пакеты обновления — «сервис-паки»).
- Адаптер производительности WMI (WMI Performance Adapter).
- Беспроводная настройка (Wireless Zero Configuration) — отключайте, если в ПК нет беспроводных адаптеров.
- Веб-клиент (WebClient).
- Веб-публикации (World Wide Web Publishing).
- Диспетчер отгрузки (Upload Manager).
- Диспетчер очереди печати (Print Spooler) — можно отключить, если к компьютеру не подключен принтер.
- Диспетчер сеанса справки для удаленного рабочего стола (Remote Desktop Help Session Manager) — отключайте, если не планируете пользоваться «удаленным помощником».
- Диспетчер сетевого DDE (Network DDE DSDM).
- Журналы и оповещения производительности (Performance Logs and Alerts).
- Источник бесперебойного питания (Uninterruptible Power Supply) — отключайте, если к вашему ПК не подключен ИБП.
- Клиент отслеживания изменившихся связей (Distributed Link Tracking Client).
- Координатор распределенных транзакций (Distributed Transaction Coordinator) — можно отключить, но не исключено, что в будущем данная служба окажется необходима для приложений .NЕT.
- Маршрутизация и удаленный доступ (Routing and Remote Access) — отключайте, если не выходите в Интернет по Dial-Up.
- Модуль поддержки NetBIOS через TCP/IP (ТСР/IР NetBIOS Helper Service) — отключайте, если ПК не подключен к локальной сети.
- Модуль поддержки смарт-карт (Smart Card Helper).
- Обозреватель компьютеров (Computer Browser).
- Оповещатель (Alerter).
- Поставщик поддержки безопасности NT LM (NT LM Security Support Provider).
- Простые службы TCP/IP (Simple ТСР/IР Services).
- Сервер папки обмена (ClipBook).
- Сервер печати TCP/IP (TCP/IP Printer Server).
- Серийный номер переносного медиаустройства (Portable Media Serial Number).
- Сетевой вход в систему (Net Logon) — домашним пользователям не требуется.
- Служба восстановления системы (System Restore Service) — отключите, если есть возможность заменить эту службу программой вроде Acronis True Image.
- Служба СОМ записи компакт-дисков IMAPI (IMAPI СD-Вuгпiпg СОМ Service) — отключите, если можете установить стороннюю программу для записи оптических дисков — например, Nero.
- Служба SNMP (SNMP Service).
- Служба времени Windows (Windows Time).
- Служба загрузки изображений WIA (Windows Image Acquisition (WIA)) — отключите, если для получения изображений со сканepa или фотокамеры пользуетесь «родным» ПО производителя.
- Служба индексирования (Indexing Service).
- Служба ловушек SNMP (SNMP Тrар Service).
- Служба регистрации ошибок (Еrrоr Reporting Service).
- Служба сообщений (Messenger).
- Служба факсов (Fax Service) — отключите, если не отправляете и не принимаете факсы посредством ПК.
- Служба IPSEC (IPSEC Services) — отключите, если не пользуетесь шифрованием IP-тpaфика.
- Слушатель RIP (RIP Listener).
- Смарт-карты (Smart Card).
- Совместимость быстрого переключения пользователей (Fast User Switching Соmраtibility) — отключайте, если на ПК нет учетных записей других пользователей, кроме вас.
- Справка и поддержка (Help and Support).
- Темы (Themes) — смело отключайте, если вам не нужны всевозможные на вороты интерфейса Windows.
- Теневое копирование тома (Volume Shadow Сору) — отключите, если не пользуетесь стандартным механизмом восстановления системы Windows.
- Удаленный реестр (Remote Registry Service).
4. Чтобы отключить службу, выберите ее в списке (например, «Служба сетевого расположения»), щелкните по ней и измените тип запуска: Авто, Вручную или Отключено. Выберите тип запуска «Отключено».
А это службы, отключать которые нельзя.
- Диспетчер логических дисков (Logical Disk Manager).
- Диспетчер подключений удаленного доступа (Remote Access Connection Manager).
- Журнал событий (Event Log).
- Запуск серверных процессов.
- Инструментарий управления Windows (Windows Management Instrumentation).
- Определение оборудования оболочки (Shell Hardware Detection).
- Рабочая станция (Workstation).
- Сетевые подключения (Network Connections).
- Службы криптографии (Cryptographic Services).
- Служба администрирования диспетчера логических дисков (Logical Disk Manager Administrative Service).
- Служба сетевого расположения (NLA) (Network Location Awareness (NLA)).
- Служба терминалов (Terminal Services).
- Служба шлюза уровня приложения (Application Layer Gateway Service).
- Телефония (Telephony).
- Удаленный вызов процедур (RPC) (Remote Procedure Call (RPC)).
- Управление приложениями (Application Management).
- Windows Audio.
- Windows Installer.
- Plug and Play.
На случай непредусмотренных результатов
Если после отключения службы Windows перестала загружаться либо в ее работе начались сбои, попробуйте загрузить систему в безопасном режиме (нажав F8 после включения ПК) и восстановить в правах ошибочно отключенную службу.
Отключение автоматически запускаемых программ
Многим устанавливаемым программам и драйверам требуется загрузка каких-либо компонентов при старте системы. Причем функции и задачи этих компонентов могут вовсе не отвечать вашим интересам. Скажем, если служба, ускоряющая загрузку Мiсrоsоft Office весьма полезна при плотной работе с документами, то утилитка, отсылающая разработчикам доклады о сбоях программы ест свою память и процессорные ресурсы без пользы для вас. Стоит разобраться, все ли автоматически запускаемые программы вам нужны, и отключить лишние.
1. Нажмите клавиши . Введите в поле «Открыть команду»: msconfig.
2. После этого нажмите на кнопку «OK» — откроется окно

Оптимизация Windows через реестр
Теперь приступим к освобождению ресурсов системы средствами реестра. Для этого запустим редактор реестра. Делается это так. Нажмите клавиши . Введите в поле «Открыть команду»: regedit. Кликните по кнопке «OK». Теперь можно выполнить некоторые операции, чтобы освободить дополнительную память и ресурсы процессора. Вот наиболее простые настройки.
- Отключеиие отладчика Dr. Watson. В разделе НКЕУ LOCAL MACНINESOFTWAREMicrosoftWindowsNTCurrentVersionAeDebug присвойте параметру Auto значение: 0).
- Автоматическая выrрузка библиотек DLL из памяти. В разделе реестра НКЕУ LOCAL _MACНINESOFТWAREMicrosoftWindowsCurrentVersionExplorer присвойте параметру AlwaysUnloadDLL значение: 1).
- Отключение заблаrовременной заrрузки часто используемых проrрамм для экономии памяти. В разделе HKEY_LOCAL_MACНINESYSTEMCurrentControlSetControlSession ManagerMemory ManagementPrefetchParameters присвойте параметру ЕnаblеPrefetcher значение: 0).
Советы напоследок
Если вашему компьютеру недостает памяти (это особенно актуально для устаревших ПК).
- Откажитесь от полноцветных обоев Рабочего стола.
- После вставки больших рисунков из буфера обмена выделите один символ любого текста и скопируйте его в буфер — данный символ заменит рисунок и освободит память.
- Не используйте программы-менеджеры оперативной памяти: пользы от них не так много, как уверяют создатели.
- Включите режим оптимизации памяти и процессора для работы программ.
Для этого необходимо проделать следующие действия.
1. Правой кнопкой мыши щелкните по значку «Мой компьютер» на Рабочем столе и затем выберите команду «Свойства».
2. Перейдите на вкладку «Дополнительно» и нажмите на кнопку «Параметры».
3. На вкладке «Визуальные эффекты» кликните по пункту «Обеспечить наилучшее быстродействие».
4. На вкладке «Дополнительно» установите переключатели в положение «программ». Нажмите на кнопку «ОК».
P.S. Учтите, что способы ускорения работы ПК без денежных вложений и замены аппаратных компонентов далеко не исчерпываются приведенным списком. Множество подобных рекомендаций можно найти в Интернете — ищите по ключевым словам «оптимизация системы», «оптимизация памяти» и т.п. Но помните: отнюдь не каждый совет следует тут же реализовать на своем компьютере! Действуйте вдумчиво, с осторожностью, не забывайте о резервном копировании важных данных — тогда непременно добьетесь успеха.
P.P.S. Спасибо вам за терпение, что были со мной и дочитали данную статью. Извините, что она получилась такой длинной. Думаю, в ней вы найдете очень много полезного для себя и вашего ПК. Продолжение следует. 🙂
Главная / Лайфхаки / Для железа / Настройка BIOS в картинках – пошаговая инструкция [Авторский разбор]
Для железаЛайфхаки
26 марта, 2020
Объясняем и показываем, как проводится настройка BIOS в картинках.
BIOS – низкоуровневое программное обеспечение, которое запускается при подаче питающего напряжения на силовые элементы компьютера и управляет его работой (проводит тестирование оборудования на предмет наличия неисправностей) до передачи своих полномочий загрузчику операционной системы. Ещё его называют базовой системой ввода-вывода информации. Выглядит как набор микросхем, распаянных на материнской плате. В настройках пользователь может много чего изменить и сохранить эти коррективы, что реализовано благодаря миниатюрной батарейке-таблетке.
Этой технологии более 3-х десятков лет, она хоть и развивалась, но каждый виток намного отставал от развития иных аппаратных компонентов компьютера. Однако она быстро заменяется новой спецификацией – UEFI.Для изменения настроек необходимо зайти в меню клавишей F2, Del или иной, указанной в инструкции к материнской плате или ноутбуку сразу после включения компьютера. Версий прошивки очень много, каждый разработчик железа адаптирует его под свои потребности.
Рассмотрим на примере одной из самых распространённых версий программной оболочки.
Если на компьютере меню красочное, с фоновым рисунком, в нём можно работать мышью, значит используется UEFI – следующий виток в развитии технологии, и данная инструкция подойдёт разве для ознакомления. Также отметим, что порядок, название и даже количество разделов главного меню (и тем более опций в его подразделах) отличается в разных версиях прошивки.
Главное меню состоит из ряда вкладок, где собраны соответствующие сведения и опции, оно – пропуск в мир изменения параметров низкоуровневых микропрограмм.
Что такое БИОС?
Вообще, сам термин BIOS, если переводить аббревиатуру с английского языка на русский, означает базовую систему ввода/вывода, но не в понимании таких действий с информацией как таковой. БИОС служит как бы прослойкой для взаимодействия системных и прикладных программ с компьютерным «железом».
Если разобраться, Windows тоже можно отнести к сложной программе (набору программ), которая осуществляет связь между компьютером и пользователем. Но вот, чтобы эти программы заработали, нужны не только драйверы устройств, но и система БИОС, позволяющая еще перед стартом ОС инициализировать абсолютно все железные компоненты и провести сверку их параметров с требованиями корректной работы «операционки».
AC Back Function что это?
AC Back Function — очень полезная опция, но не для всех. Позволяет автоматически включать комп после восстановления электричества. Вот смотрите, комп работал и свет пропал. ПК соответственно тоже выключился, только если у вас не стоит ИБП. И вот если в биосе опция AC Back Function была включена, то при появления света — комп автоматически заведется.
Нужно ли включать? Это уже смотрите по собственным потребностям. Если комп настроен на круглосуточную работу, то и так понятно — опцию AC Back Function нужно включать. Обычно это нужно для всяких рабочих станций, серверов. Например нужно для компов видеонаблюдения. А для домашних компов особым спросом опция не пользуется.
Опция может пригодиться вот в какой ситуации — например вы качаете сериалы, фильмы. И ушли на работу, или еще куда-то. И оставили комп включенным, чтобы он качал фильмы. И если пропадет свет, и например через два часа появится, то есть опция включена — комп автоматом включится и продолжит скачивать. Разумеется это я имею ввиду, если качалка автоматом запускается вместе с Windows.
Дословный перевод AC Back Function дословный — функция обратной связи АС.
Какие значения может иметь опция:
- Power Off, Disable, Keep Off, Soft Off — при выборе этого значения, комп после подачи света не будет автоматически включаться.
- Power On, Turn On, On, Soft On — комп автоматически включится после подачи света.
- Last State, Enable, Auto, Memory — если свет погас, а в это время комп работал — то после подачи света комп включится. Если комп не работал — то не включится, все просто)
- Former sts — когда свет появится, ПК будет выключен. Но по нажатию кнопки включения на компе — он вернется в исходное состояние. Честно говоря немного странная опция, или я что-то не понимаю.
- Off — ну тут все понятно, опция будет просто отключена.
Есть ли другие названия у опции? Да, есть, например они могут быть такими:
- AC Loss Auto Restart, AC Power Loss Restart;
- After AC Power Loss, After AC Power Lost;
- After Power Failure, Power State Resume Control;
- Power Failure, Power Again, Power On After Power Fail;
- PWR On After PWR Fail, PWR Lost Resume State;
- PWRON After PWR-Fail;
- Restore on AC/Power Loss, Restore on AC Power Loss;
- System After AC Back, State After Power Failure;
Опция AC Back Function
Предварительное знакомство с функциями
Говоря о том, как правильно настроить БИОС на компьютере или ноутбуке, нельзя не затронуть вопрос основных функций. Кроме вышеуказанного, следует обратить внимание на низкоуровневое тестирование оборудования перед стартом системы. Если неполадок не обнаружено, управление железными компонентами передается «операционке».
В противном случае на экране выдается соответствующее уведомление. А ведь многие, наверное, сталкивались с такими ситуациями. К примеру, на компьютере по какой-то причине отключилась клавиатура. Сразу же появляется сообщение о ее отсутствии. Или, скажем, произошел сбой в работе жесткого диска, на что БИОС реагирует моментально.
Не менее важной является функция сохранения параметров устройств, то есть характеристик аппаратной части компьютера или ноутбука, несмотря на то что собственная память БИОС составляет всего-то порядка 1 Мб. Но такие данные хранятся не на винчестере, а в специальном чипе, расположенном на материнской плате. Кстати, человек, знакомый с настройками в режиме BIOS Setup, может запросто оптимизировать работу любого компонента, хотя, как показывает практика, рядовые пользователи к таким процедурам практически не прибегают.
Main
В разделе корректируются системная дата и время, приоритетность устройств для загрузки компьютера, отображаются все найденные устройства для хранения информации (жесткие диски, съёмные накопители, дисководы).
При отсутствии подключенного хранилища возле интерфейса будет красоваться надпись «Not detected».
Рис. 1- Главная страница
После перехода в меню настройки работы накопителей на дисплее появятся следующие параметры:
- LBA Large Mode — отвечает за метод адресации памяти. Для HDD объемом до 504 МБ применялся прямой метод адресации, а для более ёмкостных – LBA. Ставим Auto для автоматического определения накопителя или LBA.
- Block (IDE HDD Block Mode, Multi-Sector Transfer) – позволяет передавать несколько порций данных в единицу времени, при отключении резко падает скорость обмена данными. Если ПК работает не под управлением Windows NT, выбираем Maximum либо автоматический режим определения количества передаваемых секторов за единицу времени.
- PIO Mode – переключение работы HDD в неиспользуемый более режим, что также замедлит его работу.
- DMA Mode – режим прямого доступа до памяти, деактивации подлежит только в исключительных случаях.
- SMART Monitoring – мониторинг состояния жесткого диска, позволяющий предупредить о появлении сбоев в его работе и поврежденных секторов. Если незначительное снижение его производительности критично или на накопителе нет важной информации, режим можно отключить.
- 32 Bit Transfer – при активации пара 16-битных слов объединяется в одно 32-битное перед отправкой через шину данных, во втором случае – 32-битные разделяются надвое и передаются поочередно, удваивая время передачи данных.
Следующий пункт раздела – Storage Configuration. Здесь изменяется работа жестких дисков.
- SATA Configuration – можно деактивировать контроллер SATA или заставить работать его со старыми Windows (98 и более ранними).
- Configure SATA as – переключение между режимами IDE (старый) и AHCI – поддерживает plug-in-play.
- Hard Disk Write Protect – защита диска от записи – специфичная и весьма непрактичная опция.
- IDE Detect Time out – установка задержки перед инициализацией винчестеров, увеличение требуется при появлении проблем с определением накопителей.
Самые необходимые параметры для компьютеров и ноутбуков
Как правильно настроить БИОС на ноутбуке или компьютере в плане основных параметров?
При входе в настройки чаще всего используется длинное нажатие клавиш Del, F2, F10 или F12 (здесь все будет зависеть от производителя БИОС и текущей его версии). В любом случае главное окно настроек практически на всех девайсах выглядит идентично. Разница может быть только в названиях категорий и меню (например, Boot Sequence и Boot Priority, означающие приоритет и последовательность загрузки с определенного устройства, которое в очереди устанавливается первым, вторым и т. д.).
Первое, на что стоит обратить внимание при входе в главное окно, — это настройка системной даты и времени. Запомните, такая установка производится именно здесь, а не в стандартных параметрах Windows. У многих пользователей, которые об этом не знают, зачастую могут возникать проблемы с установкой программного обеспечения, ведь инсталлятор изначально ориентирован на параметры, выставленные в БИОС, а не в Windows. Получается, что даже при одной дате, которая выставлялась в системе, основная (в БИОС) является отличной, поэтому и возникает конфликт.
EXIT
Выход из меню конфигурации для дальнейшей загрузки операционной системы.
- Exit & Save Changes – с сохранением внесенных изменений.
- Exit & Discard Changes – закрытие параметров с откатом сделанных правок – изменения в память CMOS внесены не будут.
- Discard Changes – отмена сделанных за текущую сессию изменений без покидания окна настроек BIOS.
- Load Setup Defaults – сброс конфигурации на стандартную.
Рис. 6 – Выход
Рассмотрена лишь одна из разновидностей устаревшего BIOS – AMI.
В других его версиях суть остаётся прежней с неким отличием в интерфейсе, отсутствием нескольких пунктов или наличием неприсущих AMI опций.
Как правильно настроить БИОС для установки «Виндовс» с диска?
Теперь коснемся не менее важного вопроса, связанного с изначальной установкой «операционки» с диска. Как правильно настроить БИОС в этом случае? Основной момент заключается в установке вышеописанного приоритета загрузки.
Иными словами, тут пользователю требуется, чтобы процесс старта происходил не с жесткого диска, а со съемного носителя CD/DVD. В большинстве случаев делается это из раздела загрузки, где оптический привод нужно указать в качестве первого устройства (1-st Boot Device). Изменить устройство загрузки можно при помощи стандартных клавиш PgUp и PgDn, которые имеются на любой клавиатуре. Далее необходимо сохранить изменения (обычно это клавиша F10 или команда Save&Exit), после чего последует автоматическая перезагрузка, а старт будет производиться уже с оптического диска.
Поскольку система биос является первоначальной инстанцией для запуска устройства, она дает множество возможностей для любого пользователя, в том числе и изменение стандартных настроек для ноутбука чтобы расширить его возможности.
К основным функциям можно отнести:
- При включении питания, система может самостоятельно в автоматическом режиме производить диагностические мероприятия
- Инициализация устройств, отвечающих за ввод и вывод
- Оперирует программой BOOT, которая занимается процессом загрузки оперативной памяти
- Занимается качественной обработкой информации, а также обеспечивает хранение программ, отвечающих за обслуживание компьютера
- С помощью биоса можно выполнить самостоятельную настройку таким образом, чтобы добиться соответствующей конфигурации и выполнения всех требований, заявленных пользователем
- Участвует в процесс взаимодействия компьютера с оперативной памятью, а также поддерживает загрузку соответствующих драйверов.
Система BIOS представляет для каждого пользователя множество возможностей.
Однако важно отметить, что в случае, если опыт работы с биосом небольшой, то не рекомендуется выполняет изменение установленных конфигураций в самостоятельном порядке, поскольку это может привести к поломке устройства, а значит оплата двойного труда специалиста.
Внимание! Также не стоит забывать о том, что различные производители материнских плат могут закладывать собственно разработанные алгоритмы работы с устройством, поэтому изменение некоторых настроек может привести к «торможению» системы и неспособности продолжать штатную работу на ноутбуке.
Раздел биоса рекомендуется посещать только в том случае, когда пользователем были замечены некоторые негативные изменения в работе устройства.
Тогда подобные действия помогут исправить ошибку или обновить версию системы, если в этом существует необходимость.
« Предыдущая запись
Настройка БИОС для инсталляции «Виндовс» с флэшки
Теперь несколько слов о том, как правильно настроить БИОС, если инсталляция системы будет производиться со съемного USB-носителя. Такие ситуации чаще всего встречаются, когда в нетбуках дисковод попросту не предусмотрен.
В принципе, тут вопрос тоже сводится к тому, чтобы установить приоритетное устройство, но только это уже будет не диск, а флэшка. Обратите внимание, что флэшку нужно вставить в соответствующий USB-порт еще до включения компьютера или ноутбука, иначе она просто не определится.
Devices
На этой вкладке BIOS хозяин компьютера или ноутбука имеет возможность:
- Настроить параметры последовательного порта, «ответственного» за вывод информации на периферийные устройства. В разделе Serial Port Setup следует.
- Выбрать доступный порт — их может быть и несколько.
- И определить для него интерфейс — для большинства машин подходят варианты IRQ4. Чтобы деактивировать порт, необходимо использовать опцию Disabled.
- Настроить USB-порты. Перейдя в раздел USB Setup, необходимо.
- Выбрать подраздел USB Support.
- И задать для него параметр Enabled — это активирует использование компьютером или ноутбуком соответствующего оборудования.
- Чтобы не сталкиваться с отказами аппаратной части и не настраивать каждый порт в отдельности, рекомендуется выставить тот же параметр для всех других доступных вариантов.
- Настроить SATA-диски. В разделе ATA Drive Setup.
- Рекомендуется, как и в предыдущем случае, сразу установить для всех представленных в верхнем разделе пунктов параметр Enabled.
- Далее важно произвести настройку порядка обращения к дискам. Если винчестеры используются независимо друг от друга, достаточно оставить в разделе Configure SATA as.
- Значение AHCI. Для дисковых же массивов эргономичнее будет предпочесть значение RAID — а при расформировании следует вновь переключиться на параметр по умолчанию.
- Здесь же, в подпункте Hard Disk Pre-Delay, можно настроить отсрочку запуска винчестеров. Эта опция особенно полезна, если компьютер работает в условиях нестабильной электросети.
- По умолчанию в BIOS выставлено значение Disabled — его, если отсутствует упомянутая проблема, и рекомендуется оставить.
- Настроить параметры встроенного видео. В разделе БИОС Video Setup.
- Пользователь может выбрать способ воспроизведения данных — перейдя к пункту Select Active Video.
- Для использования периферийных устройств необходимо отметить параметр PEG; внутреннего «движка» — IGD. Если ранее проблем при воспроизведении видео не возникало, стоит выбрать значение Auto — или вовсе не вносить в указанный раздел изменения.
- В подразделе Pre-Allocated Memory Size пользователь BIOS может определить максимальный объём выделяемой для обработки видеосигнала оперативной памяти.
- А в Total Graphic Memory — установить аналогичный показатель, если на компьютере или ноутбуке установлена ОС Windows XP.
- Настроить параметры встроенного аудио. В разделе BIOS Audio Setup.
- Хозяин ПК может включить или отключить аппаратный аудиоконтроллер.
- И активировать или деактивировать встроенный динамик.
- Настроить параметры сетевого адаптера. В следующем разделе Network Setup.
- Юзер получит возможность в основном подразделе Onboard Ethernet Controller.
- Включить или отключить сетевую карту.
- Далее, в том же порядке, следует активировать или деактивировать включение сетевого адаптера при запуске BIOS, модули IPv4 и IPv6, а также беспроводной сети (Wireless LAN).
- Настроить слоты PCI. В разделе БИОС PCI Express Configuration.
- Можно установить скорость для каждого из доступных на компьютере или ноутбуке слотов; в примере это два слота 1× и по одному — 4× и 16×. Поскольку сложности с этим оборудованием возникают крайне редко, неопытному пользователю рекомендуется оставить все параметры по умолчанию.
- Настроить порт Thunderbolt. Если на ПК установлено соответствующее оборудования, пользователь, перейдя в нужный раздел BIOS.
- Может сначала активировать его, выбрав параметр Enabled.
- А затем выполнить тонкие настройки порта. В подпункте Security Level, чтобы избежать возможных неполадок в работе, следует выбрать вариант Secure Connect.
- Чтобы разрешить «пробуждение» компьютера или ноутбука при подключении устройств к настраиваемому порту — активировать опцию Wake From Thunderbolt Devices.
- Параметр AIC следует оставить без изменений. А для пункта Cache-Line Size необходимо определить объём буфера данных — здесь пользователь может или оставить значение по умолчанию, или установить наибольшее из доступных.
Важно: если после применения новых настроек не включается компьютер, нужно попробовать вернуть все параметры БИОС к исходным — проще всего это сделать, нажав на клавишу с функцией Setup Defaults — список таких кнопок обычно представлен внизу меню BIOS.
- Закончив с настройками оборудования при помощи БИОС, пользователь может переходить к следующей вкладке — Advanced; управиться с ней будет проще, чем с предыдущей.
Как правильно настроить БИОС («Виндовс 7») после инсталляции системы
По завершении начального этапа инсталляции той же Windows 7, впрочем, как и любой другой системы этого семейства, всегда производится перезагрузка терминала. Если не поменять параметры приоритетного устройства, пользователь столкнется только с тем, что установка будет запущена повторно.
Вывод самый простой: при перезагрузке следует войти в настройки и выставить в качестве основного (первого) устройства винчестер. В принципе, если первым стоит дисковод, а вторым — жесткий диск, достаточно просто вытащить установочный диск из привода. Но лучше сразу изменить настройки. Вдруг вы будете играть в игру, которая требует присутствия оригинального диска, забудете его изъять и выключите компьютер! При включении будет показано сообщение, что данный диск системным не является, и настройки придется менять заново.
Далее, обратим внимание на вопрос, как правильно настроить БИОС на некоторых моделях ноутбуков от разных производителей. В основе своей настройка практически одинакова, но есть и некоторые моменты, на которых стоит остановиться отдельно.
Основные разделы BIOS
На любой модели ноутбуков разделы БИОСа примерно одинаковые. Рассмотрим кратко каждый из разделов:
- Main – предназначен для установки основных параметров компьютера, таких как: тип процессора, размер памяти, дата и время. Здесь и в следующем разделе пользователи производят необходимые настройки для увеличения скорости работы процессора компьютера
- Advanced – это расширенные настройки, в которые вообще не рекомендуется лезть, если вы не уверены в том, что все делаете верно. Словом, активировав в этом разделе «что-то там, где-то там» можно просто сломать ноутбук, он перестанет запускаться и придется нести его в сервисный центр. Но, при определенных навыках разгона компьютеров, этот раздел станет полигоном для испытаний.
- Power – раздел отвечает за распределение энергии на компоненты системы от блока питания: материнская плата, процессор, видеокарта, дополнительные кулеры. Обычно этот раздел востребован в случае, если вы решили обновить компоненты системы. Но лучше доверить настройки профессионалу.
- Boot – важный раздел, использующийся при установки виндовс. В нем можно выбрать, будет загружать компьютер при вхождении в ОС данные с жесткого диска, либо с дисковода, либо с флешки. Если собрались переустанавливать Windows, вместо жесткого диска выберете внешнее устройство с установочными файлами ОС и, сохранив параметры, продолжите запуск компьютера; должна будет запуститься программа автоматической установки ОС с внешнего носителя.
- Exit – отвечает за то, как выйти из БИОСа. Нажимайте ее после произведения необходимых настроек, только не забывайте сохранять их. Пример (см. картинку ниже): нужно нажать F10 для сохранения изменений, когда будете выходить из БИОСа нажмите Exit и загрузка ОС возобновится.
Настройка БИОС в ноутбуках ASUS
Итак, как правильно настроить БИОС на ноутбуке ASUS в плане приоритета загрузки? Сначала входим в программу через нажатие клавиш F2 или Del, после чего переходим к разделу безопасности (Security), находим там раздел Secure Boot Menu и в нем отключаем опцию Secure Boot Control (выставляем на Disabled).
Возвращаемся в раздел Boot и задействуем появившуюся строку Launch CSM. Сохраняем изменения, перезагружаем ноутбук и заходим в БИОС повторно. Теперь в разделе Boot в качестве приоритетного устройства можно установить дисковод или флэшку. Вопрос, как правильно настроить БИОС (ASUS), особых сложностей вызвать не должен. Кстати, такие настройки задействованы по умолчанию практически на всех девайсах этого производителя.
Способ входа в BIOS на Windows 8.1
Процедура в данной версии немного отличается от предыдущей, пользователю необходимо придерживаться следующих действий:
- Заходим в «Параметры» и открываем «Изменение параметров компьютера»;
- Переходим во вкладку «Обновление и восстановление»;
- Дальше нужно нажать клавишу «Диагностика», затем выбрать Дополнительные параметры»;
- В «Конфигурациях загрузки» жмём «Параметры встроенного ПО UEFI» и перезагружаем устройство.
Настройка БИОС в ноутбуках Acer
Теперь рассмотрим, как правильно настроить БИОС на ноутбуке Acer. В принципе, тут все выглядит стандартно, но самого главного внимания заслуживают некоторые дополнительные опции. Это F12 Boot Menu. При включенной опции перед загрузкой системы пользователю будет предложено выбрать, с какого устройства ее произвести, что избавляет юзера от указания приоритетов вручную.
Второй интересный параметр — это D2D Recovery, позволяющий активировать восстановление системы. Но его желательно задействовать только при наличии специальной утилиты Acer Recovery Management.
Наконец, третий параметр Power On Display позволяет управлять включением и отключением главного экрана, если к ноутбуку подключен внешний монитор.
Power
На следующей вкладке пользователь, желающий самостоятельно разобраться в BIOS, может:
- Настроить действие после отключения энергии. Такая проблема больше характерна для компьютеров, не оснащённых аккумулятором, чем для ноутбуков; в разделе After Power Loss.
- Нужно выбрать один из доступных вариантов: Power On — снова запустить машину после подачи электричества; Power Off — оставить ПК отключённым; Last State — попытаться вернуть ОС в состояние до выключения.
- Активировать режим усиленного энергосбережения. Для этого достаточно определить для пункта Enhanced Power Saving Mode параметр Enabled; производительность компьютера по понятным причинам немного снизится.
- Настроить порядок охлаждения системного блока. В разделе BIOS Intelligent Cooling Engine.
- Следует задать режим производительности (оптимизацию уровня жужжания, температурного режима) или включить вентиляторы на полную силу.
- Здесь же можно указать, должны ли звучать оповещения при перегреве ПК.
- Настроить параметры «пробуждения» компьютера или ноутбука. В заключительном разделе BIOS Automatic Power On.
- Хозяин машины может активировать соответствующий процесс по Интернету, при подключении периферийных устройств или по таймеру (в этом случае стоит сразу определить периодичность действия: единожды, каждый день, каждую неделю или по иному графику).
- На этом всё; остаётся настроить параметры BIOS в двух заключительных вкладках, и первая из них — Security, или «Безопасность».
Настройка БИОС в ноутбуках Hewlett Packard
Еще стоит сказать несколько слов о том, как правильно настроить БИОС на ноутбуке HP. Здесь тоже есть свои интересные моменты.
Сразу после включения устройства стоит нажать клавишу Esc, после чего на экране появится Startup Menu. Чем оно интересно? Тем, что в нем есть два пункта: F9 Boot Device Options и F10 BIOS Setup.
Первая опция выбирается для одноразового старта с выбором устройства, вторая производит вход непосредственно в настройки БИОС. Здесь в разделе системной конфигурации нужно перейти к параметрам Boot Options, где следует использовать выставление приоритетов (Boot Order). Только пролистывание устройств вверх-вниз производится клавишами F5/F6. Впрочем, для загрузки с оптических носителей лучше выставить опцию приоритета непосредственно в БИОС. Менеджер же нужно оставить для выбора старта с флэшки.
Каким образом войти в БИОС на компьютере под управлением «восьмёрки»?
После версии Windows 7, многие производители решили отключить возможность входа в БИОС при запуске компьютера. Теперь загрузка системы производится иначе:
- Наведите курсор мыши в правую часть монитора и щёлкните «Параметры»;
- В нижней части выберите «Изменение параметров компьютера»;
- В следующем окне ищем подраздел «Общие»;
- С правой стороны открывшегося меню ищем «Особые варианты загрузки», кликаем «Перезагрузить сейчас», соглашаемся с всплывающим сообщением о подтверждении осуществляемого действия;
- После перезагрузки вы увидите специальный интерфейс, в котором можно запускать интересующую вас оболочку.
Некоторые особенности в настройке БИОС для нештатных ситуаций
Естественно, этим функции и настройки БИОС не ограничиваются. Например, в ситуации, когда возникают проблемы с винчестерами, может потребоваться полная проверка, которая включает диагностику поверхности.
Независимо от того, какая утилита будет использоваться (собственное средство Windows или стороння программа), полную проверку желательно производить при изменении параметра SATA-контроллера с AHCI на режим IDE.
Кроме всего прочего, если кто не знает, БИОС позволяет еще и контролировать некоторые другие параметры, скажем, температуру процессора, скорость вращения шпинделя жесткого диска, объемы памяти устройств. С этой программой можно устанавливать разные параметры IRQ-прерываний, включать или отключать устройства, загружать систему по сети и т. д. Хотя, если разобраться, рядовому юзеру такие настройки практически не нужны (разве что, за редким исключением), а без надобности в БИОС без специальных знаний, как говорится, лучше и вовсе не лезть.
Восстановление настроек
Стоит отметить, что в системе BIOS существует огромное количество возможностей, которые могут изменить работу ноутбука.
Если пользователь ранее не имел опыта в подобной сфере, то самостоятельное изменение настроек может привести к некорректной работе устройство, либо вовсе испортить его.
В случае, когда компьютер перестает выполнять ряд универсальных задач, рекомендуется сбросить настройки в системе до стандартного вида.
Существует три самых распространенных метода:
- С использованием Setup. В том случае, когда компьютер еще продолжает функционировать и есть возможность перезагрузить ноутбук, тогда можно использовать Setup. Для начала осуществляем вход в систему и находим соответствующий пункт, как показано на рисунке:
Стоит отметить, что в зависимости от установленной версии BIOS, название функции на английском языке может несколько отличаться, однако довольно легко распознать на интуитивном уровне.
Чаще всего можно встретить «Load Setup Default».
- С использованием батарейки. Если у пользователя возникает страх перед первым вариантом, либо невозможно перезагрузить ноутбук, то можно просто вытащить батарею из ноутбука. В действительности, данный способ является оптимальным и безопасным. Как правило, отключение батареи происходит на пару минут. Данная процедура приводит к очищению памяти CMOS.
Что касается расположения батареи, то производители располагают ее в самых различных местах.
Повезет тем пользователям, которые смогут найти ее, вскрыв отсек, где находится жесткий диск, но это встречает далеко не всегда.
Перед тем, как вскрывать устройство, рекомендуется найти инструкцию по технической эксплуатации, где чаще всего описана подробная информация о всех составляющих.
В качестве примера, объяснение в документе может выглядеть следующим образом: