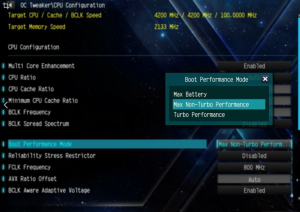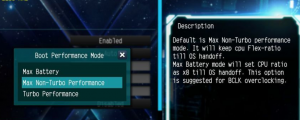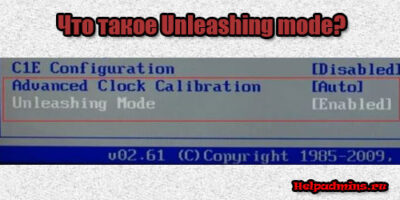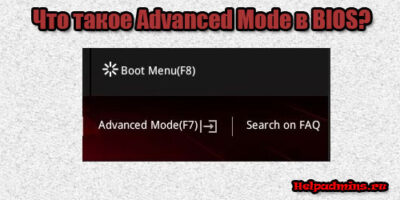Содержание
- Bios update for windows optimize system performance
- Как обновить биос?
- Как обновить биос?
- Нужно ли обновлять БИОС и зачем?
- Специальные программы для обновления БИОСа
- Обновление BIOS из Windows
- Как правильно обновить микропрограмму Bios
- Подготовка к обновлению Bios
- Что такое БИОС и зачем он нужен
- Причины возникновения проблем
- Как узнать ревизию, чтобы обновить Bios
- Как можно обновить Bios
- Как зайти в BIOS на ноутбуке
- Способы обновить БИОС материнской платы на ноутбуке
- В операционной системе Windows
- Обновление непосредственно в BIOS
- В режиме DOS с помощью USB флешки
- Зачем обновление
- Текущая версия
- Как обновить Bios на компьютере
- Где взять обновление
- Делаем резервную копию
- Установка
- Сбросьте настройки системы
- Советы и предупреждения
- Как правильно обновить BIOS или UEFI и не испортить компьютер
- Предосторожности
- Нужно ли вам это
- Как обновить
- Перед тем, как начинать
- Точность при определении марки и модели
- Текущая версия
- Как искать
- Как обновлять
- Обновление в Windows 10
- Если все хорошо
- В случае неудачи
Bios update for windows optimize system performance
Технологии шагнули очень далеко вперед
Как обновить биос?
Как обновить биос?
Нужно ли обновлять БИОС и зачем?
Обновление этой программы – процесс более глубокий, нежели обычных компьютерных программ. Это подразумевает под собой короткий алгоритм изменений. В основном это исправление неправильной работы каких-либо редких составляющих системы или добавление поддержки последних моделей процессора.
В том случае, если компьютер работает без неполадок, с этой программой лучше дел не иметь. И обновлять ее не стоит. Различия между прошлой и новой версией вы не увидите, и даже наоборот, обновление способно сгенерировать неожиданные проблемы для вашего ПК. Чаще всего они возникают, когда в прошлой версии было проведено более вдумчивое тестирование, чем в новой.
Обновление следует запускать только рассчитанное на вашу модель материнской платы. Если вы попытаетесь обновить БИОС, предназначенный для иной модели, это может принести вам ряд неприятных затруднений и проблем.
Но есть моменты, когда обновления необходимы, а иногда и в срочном порядке:
Специальные программы для обновления БИОСа
Общая инструкция к программам:
Давайте рассмотрим вариант, как обновить Биос с флешки:
Обновление BIOS из Windows
Производители материнских плат делают свое собственное программное обеспечение, которое позволяет выполнять обновления непосредственно из Windows.
Как правило, оно очень простое в использовании — просто запустите его и выберите файл из распакованного пакета или позвольте автоматически искать, загружать и устанавливать обновления, в том числе BIOS.
Тем не менее, следует быть осторожным при обновлении в этом случае. Рекомендуется отключить антивирус, так как он может непреднамеренно заблокировать процесс обновления, который в свою очередь может привести к необратимому повреждению материнской платы.
Также отключите программы, работающие в фоновом режиме. Соответствующее программное обеспечение нужно загружать от производителя материнской платы.
Как правило, эти инструменты буквально берут вас за руку, и даже загружают самое соответствующее обновление.
Например, выше вы видите скриншот материнских плат BIOS от корпорации Gigabyte.
Вы можете сделать резервную копию текущей BIOS (Save Current BIOS в файл), а затем обновить его с диска.
Укажите нужный файл из скачанного пакета, распакуйте его и подтвердить установку – нажав «ОК».
BIOS обновится, а вы должны только лишь перезагрузить свой компьютер или ноутбук.
Вот и все. Варианты выше подойдут для всех компьютеров. Поэтому если нужно – то вперед. Успехов.
Как правильно обновить микропрограмму Bios
В разных случаях может понадобиться обновление Bios. Однако этот процесс может вызвать проблемы с компьютером, поэтому необходимо внимательно изучить инструкцию.
Обновление биос чаще всего необходимо при возникновении конфликтов оборудования или при сбое встроенной микропрограммы, который мог произойти по разным причинам. Некоторые проблемы возникают из-за несовместимости одного устройства с другим. Но бывают и случаи, когда причиной возникновения ошибок является плохая совместимость аппаратной и программной части.
Подготовка к обновлению Bios
Прежде чем приступить к обновлению Bios нужно разобраться, что это такое, и как работает эта система, а также выяснить все нюансы обновления, чтобы не допустить ошибок, которые могут привести к поломке устройства.
Что такое БИОС и зачем он нужен
Bios представляет собой встроенное программное обеспечение, которое необходимо для нормальной работы оборудования с операционной системой. Именно эта микропрограмма отвечает за соответствие оборудования и его определение программной средой, а также может использоваться для выставления рабочих частот, параметров устройств и контроля над ними.
Управляя Bios, пользователь может регулировать такие характеристики, как:
Причины возникновения проблем
Новая прошивка Bios может не только улучшить совместную работу разных устройств друг с другом, но и увеличить диапазон изменяемых характеристик, а также расширить функционал встроенного программного обеспечения, дав пользователю возможность более гибкой настройки.
Кстати! Диагностика компьютера – ТОП-5 диагностических программ
Обновление встроенной микропрограммы – процесс очень важный и ответственный. Совершив ошибку и выбрав неверное программное обеспечение, вы можете получить полностью нерабочее оборудование без возможности его восстановления. Самый известный случай получения нерабочего железа связан с неправильным выбором прошивки в связи с тем, что пользователь учитывал только модель материнской платы, не обращая внимания на ревизию.
Ревизия – это версия, приблизительно как в программном обеспечении, только касается именно устройства. Когда разработчик видит проблему в выпущенной материнской плате, например, с охлаждением, он немного переделывает её, оснащая дополнительными радиаторами, после чего устройство попадает в продажу с таким же номером модели, но под новой ревизией. Так как неизвестно, что именно изменил разработчик, и связано ли это с программной или аппаратной частью, необходимо руководствоваться версией при закачке новой прошивки.
Наиболее частой причиной сбоев во время обновления Bios является прекращение подачи электроэнергии. К сожалению, в странах СНГ проблемы с электричеством дело обычное. Защититься от этого можно, только используя источник бесперебойного питания. Прошивка микропрограммы, как правило, не занимает много времени. Максимальный промежуток, который стоит учитывать, 5-10 минут в зависимости от модели. Сетевой фильтр или ИБП будут очень кстати, поэтому немаловажно перестраховаться, чтобы не получить бесполезную железку.
Как узнать ревизию, чтобы обновить Bios
Для того чтобы правильно выбрать и скачать прошивку, нужно учесть ревизию и модель материнской платы. Самый верный способ узнать эти данные – визуальный. То есть разобрать системный блок и посмотреть надписи на устройстве.

Этот способ не всегда удобен, поскольку системный блок у многих находится в пределах недосягаемости, а чтобы увидеть какие-либо надписи, может понадобиться снять подключенное оборудование и провода. Поэтому есть еще один выход – посмотреть серию и ревизию на коробке устройства или в сопроводительной документации.
Кстати! Как восстановить удаленные файлы после переустановки Windows и форматирования
Третий способ подойдет тем, у кого установлена операционная система, и функционирует она нормально. Самый простой и верный метод – обратиться за помощью к программам диагностики, таким как, например, Everest. Также можно воспользоваться стандартными средствами операционной системы, пройдя для этого по следующему пути: «Пуск – Все программы – Стандартные – Служебные – Сведения о системе».

Как можно обновить Bios
Существует несколько способов обновления микропрограммы. Но для каждого из них понадобиться файл с новой прошивкой. Скачать его можно с сайта официального разработчика вашей материнской платы. Укажите данные, которые уже узнали, и загрузите файл к себе на компьютер (ревизию, номер и модель оборудования).

Теперь можно приступить к главному вопросу: как обновить Bios. Современные микропрограммы, работающие по технологии UEFI, позволяют обновить прошивку во время работы в операционной системе, как обычные программы.
Нажатием нескольких кнопок вы запускаете и закачку обновления, и его установку, после чего просто перезагружаете компьютер и наслаждаетесь профессионально выполненной операцией.

Самым надежным способом остается обновление микропрограммы из Bios. Для того чтобы это сделать, нужно зайти в биос и воспользоваться встроенной функцией, предварительно загрузив прошивку.
На различных материнских платах утилита может находиться в разных местах. В основном для запуска прошивки необходимо перейти в расширенный режим настройки микропрограммы и выбрать вкладку меню «Сервис». В устройствах Asus утилита для обновления называется «ASUS EZ Flash». Процесс займет не более 5 минут, поскольку программа не занимает много места.
Обновление прошивки через Bios на примере Asus
При повреждении программной оболочки понадобится еще один способ обновления Bios. Для этого нужна также и специальная программа, которая позволит загрузиться с флешки или диска и запустить установку новой прошивки. Этот метод называется обновлением под MS-Dos.
Кстати! Дефрагментация диска и современные ОС
Как правило, если есть возможность такой установки, то её выкладывают на официальном сайте вместе с прошивкой. Для неё по умолчанию должно быть заранее выбрано устройство для загрузки, или нужно, чтоб работала горячая клавиша вызова меню приоритета запуска.
Обновление Bios через MS-Dos
Несмотря на то, что многие не берутся за перепрошивки встроенных микропрограмм самостоятельно, доверяя свои аппараты специалистам, от сбоев электропитания и ошибок программного обеспечения никто не защищен. Множество пользователей самостоятельно обновляют прошивку, и никаких проблем не возникает, главное – следовать всем правилам инструкции и рекомендациям.
Обновление Bios иногда является единственным методом воскресить оборудование и вернуть ему былую работоспособность. Если возникла такая необходимость, обязательно пользуйтесь только программным обеспечением с официального сайта разработчика. Кроме того, новая версия программного обеспечения может заметно повлиять на скорость работы как отдельного устройства, так и всей системы в целом, и решить множество неполадок с несовместимостью того или иного аппарата.
Как зайти в BIOS на ноутбуке
Запуск биоса происходит сразу же при включении ноутбука. Если модель ноутбука более старая, то в верхнем левом углу дисплея будут видны буквы в первые секунды загрузки. Далее запускается операционная система, управление ноутбуком переходит к ней. Чтобы узнать, как открыть биос на ноутбуке, прежде всего, узнают производителя и модель лептопа. Для входа в биос самых популярных брендов ноутбуков нужно включить или перезагрузить ноутбук, затем следует для:
Способы обновить БИОС материнской платы на ноутбуке
Установка программного обновления БИОС отличается способами в зависимости от типа материнской платы. Перед прошивкой нужно изучать инструкцию к плате, чтобы учесть все детали, которые указывает производитель. Варианты обновления:
В операционной системе Windows
Как обновить биос на материнской плате Asus либо любой другой? При помощи фирменной утилиты MSI Live Update 5 алгоритм действий таков:
Обновление непосредственно в BIOS
Вариант обновления в сфере Windows не слишком безопасен для материнской платы. Главной опасностью становится зависание работы компьютера или неожиданное его отключение. Если процесс установки будет прерван, то материнская плата повредится. Обновление непосредственно в БИОС поможет настроить нужные программы, избежать проблемной установки при помощи встроенных инструментов. Пошаговая инструкция:
В режиме DOS с помощью USB флешки
Подобный тип установки рекомендуется для опытных юзеров. Помощником процесса обновления будет программа Rufus. Ваши действия:
Зачем обновление
Новая прошивка рассматриваемому устройству требуется:
Чаще всего требуется обновление по причине установки нового оборудования — процессора, жесткого диска. Гораздо реже – видеокарты, оперативной памяти. Такая необходимость возникает в результате конфликта между оборудованием и прошивкой. Очень часто старые Биос попросту не видят жесткие диски большого объема. Исправляется такая ситуация в большинстве случаев именно обновлением.
Некоторые приложения не поддерживают работу с определенными Биос и их программами. В большинстве случаев подобную ситуацию можно разрешить при помощи обновления версии. Порой это требуется для запуска некоторых профессиональных приложений.
Зачастую старые прошивки попросту не позволяют разогнать процессор различными способами. При необходимости изменить частоту ЦП в большую сторону или подать на него больший вольтаж необходимо выполнить обновление Биос. Обычно это предоставляет широкие возможности для осуществления манипуляций с различного рода с параметрами центрального процессора и иных устройств.
Иногда ПК начинает выдавать ошибки просто так, без видимой на то причины. Зачастую виновным в этом является именно Bios. Разрешить проблемы такого рода во многих случаях позволяет именно установка новой программы в Биос.
>Видео: перепрошить Биос
Текущая версия
Определить версию Биос можно несколькими способами:
Чтобы не тратить время на выполнение каких-либо лишних действий, владелец ПК может попросту посмотреть маркировку программного обеспечения рассматриваемого устройства ещё до запуска Windows.
Для этого нужно выполнить в строгом порядке действия:
Данная клавиша позволяет остановить загрузку персонального компьютера на любом этапе. Следует дождаться появления на мониторе таблицы или перечня характеристик. Пользователю требуется обнаружить надпись «Bios Revision» или «Bios Version». Рядом с одним из этих словосочетаний обязательно должно находиться сочетание цифр. Именно эти цифры и обозначают версию используемого Bios.
Также можно узнать маркировку программного обеспечения рассматриваемого компонента ПК просто зайдя в его настройки.
Для этого необходимо сделать следующее:
Наиболее простым и безопасным способом выяснения версии является использование пункта в кнопке «Пуск» под названием «Выполнить».
Необходимо осуществить следующие действия:
В результате откроется стандартный компонент операционной системы Windows. Он содержит все сведения о системе, в том числе информацию о прошивке Bios.
Как обновить Bios на компьютере
Обновить программное обеспечение для рассматриваемого устройства можно тремя способами:
Каждый способ имеет как свои достоинства, так и недостатки.
Где взять обновление
Чтобы обновить Bios, необходимо в первую очередь найти нужное приложение для данного компонента ПК. Лучше всего скачать его с официального сайта производителя материнской платы или Bios. Самым верным способом узнать модель и наименование производителя компонентов компьютера является визуальный осмотр самой материнской платы, расположенного на ней чипа обновляемого устройства.
Также можно воспользоваться какой-либо специализированной программой для того, чтобы узнать маркировку прошивки и наименование производителя. Лучше всего для этого подходит Everest. Самым важным достоинством данного приложения перед аналогами является то, что оно предлагает пользователю ссылки на официальные сайты компании-производителя, где можно обнаружить все необходимое.
Фото: Определение ссылки для скачивания обновления BIOS с помощью программы Everest
Ещё одним источником новых версий прошивки могут стать различные неофициальные сайты в интернете. Но вероятность скачать контрафактное программное обеспечение с вирусом или попросту не работающее, способное повредить ПК, очень велика. Потому использовать приложения из недостоверных источников крайне не рекомендуется.
Делаем резервную копию
Прежде, чем осуществлять какие-либо действия, вносящие изменения в прошивку, необходимо сделать её резервную копию. Это позволит избежать различного рода проблем при возникновении какой-либо ошибки, делающей аппаратную часть неработоспособной. Резервную копию необходимо обязательно сохранить на внешний носитель (USB-диск, флешку, дискету) во избежание необходимости добывать её с жесткого диска.
Занимаетесь раскруткой группы? Читать статью, как создать меню в группе вконтакте.
Проще всего сделать копию программного обеспечения, подлежащего обновлению, при помощи приложения под названием EZ Flash (применяется на ASUS).
Процесс копирования состоит из следующих основных этапов:
После выполнения всех выше перечисленных операций все необходимые для восстановления данные будут сохранены на выбранном носителе. При необходимости ими легко можно будет воспользоваться.
Установка
Наиболее простым способом является установка нового программного обеспечения на рассматриваемый компонент персонального компьютера прямо в операционной системе Windows.
Для этого необходимо выполнить следующие действия:
У большинства производителей update-приложение свое. Именно поэтому необходимо использовать только файлы, скачанные с официальных ресурсов. Например, у ASUS приложение для осуществления рассматриваемого действия называется ASUSUpdate. Инсталлируется она как самое обычное приложение, меню интуитивно понятно, даже если оно на английском языке.
Некоторые производители предусматривают обновление своей продукции без входа в ОС. В ПЗУ оборудования уже вшиты специальные средства для выполнения update. Например, утилита ASRock Instant Flash может за считанные минуты самостоятельно осуществить все необходимые действия. Достаточно просто нажать на «F6» — она осуществит сканирование всех доступных источников информации.
Сбросьте настройки системы
Сбросить настройки системы можно двумя способами:
Для использования первого способа необходимо:
Чтобы осуществить сброс аппаратным способом, необходимо воспользоваться специальной перемычкой или не менее чем на 30 минут вынуть батарейку из специального разъема. После осуществления нужных действий выполняется перезагрузка.
Советы и предупреждения
При осуществлении операции рассматриваемого типа необходимо убедиться в стабильности подаваемого напряжения. Если электрический ток будет отключен внезапно, то велика вероятность сильного повреждения обновляемого компонента. Что недопустимо.
Важно использовать прошивки только из достоверных источников. Так как всегда есть вероятность наличия в посторонних данных закладок или вирусов. Все это может привести к повреждению компьютера. Также стоит обязательно проверить исправность батарейки-таблетки внутри системного блока.
Интересует подробное описание маршрутизаторов. Все в статье, что такое маршрутизатор?
Многие пользователи не понимают, зачем обновлять Bios. Необходимо выполнять данную операцию только в крайних случаях, когда разрешить какой-либо конфликт альтернативным путем попросту не получается. Процедуру следует проводить максимально осторожно, во избежание возникновения поломок.
Предыдущая статья: Opera (Опера) не открывает страницы — что делать Следующая статья: Установка Windows (Виндовс)7 с диска
Источник
Как правильно обновить BIOS или UEFI и не испортить компьютер
BIOS компьютера (базовая система ввода и вывода) записан в чип на материнской плате. В нем содержится информация, которая нужна для запуска ноутбука или настольной машины. Подобно любому софту, его необходимо периодически обновлять. В современных компьютерах используется UEFI, интерфейс которого отличается соответствующей сегодняшнему дню графикой.
Предосторожности
В отличие от любого софта и даже ОС, которые в случае сбоя в процессе инсталляции можно будет инсталлировать повторно, если в ходе обновления BIOS что-то пойдет не так, ваш компьютер может стать бесполезным.
Наиболее частой причиной подобной нерадостной ситуации является отключение питания во время инсталляции BIOS. Это случается редко, но забывать об этой вероятности не рекомендую. И если возможно отключение электроэнергии, воздержитесь от обновления.
Во время обновления не должно быть никаких случайных касаний клавиатуры.
Нужно ли вам это
Перед тем как обновлять, прочтите на сайте производителя вашего ноутбука или материнской платы настольного компьютера все примечания к выпуску последней версии для вашей модели, а также к предшествующим, чтобы убедиться, что в новой прошивке присутствуют необходимые вам функции и она исправляет какие-то проблемы или уязвимости. Если этого нет, то лучше не рисковать.
Зачастую обновление Биоса требуется для того, чтобы материнская плата поддерживала новый процессор или другие аппаратные компоненты. Вторая причина — исправление ошибок, улучшение стабильности и производительности.
Как обновить
Необходимые действия в общих чертах одинаковы, вне зависимости от того, предусмотрен ли вашей моделью UEFI или устаревший BIOS:
Перед тем, как начинать
Сохраните все важные файлы с вашего компьютера на дополнительном накопителе. Неудачное обновление не повреждает напрямую данные на жестком диске, но получить к ним доступ вы не сможете. Если же данные помещены на съемный диск, вы сможете продолжить с ними работу на другой машине.
Желательно создать резервную копию BIOS. В некоторых случаях это выполняется автоматически, но если действие необходимо произвести вручную, вам будет предложено это сделать. Не пропустите этот шаг.
Точность при определении марки и модели
Полное название модели (к примеру, Z170A Gaming Pro) обычно нанесено на саму материнскую плату. Важно знать именно его, поскольку обычно существует несколько модификаций подобных (но не одинаковых) плат. И для каждой из них может быть предусмотрена своя версия BIOS.
Необходимо также записать номер ревизии (допустим, REV 1.03G), поскольку от этого также зависит, какой файл новой прошивки вам необходим.
Текущая версия
Для определения установленной на вашем компьютере версии нажмите клавиши Win и R. В появившейся строке введите «msinfo32». В окне информации о системе ищите пункт о версии о дате Биоса.
Как искать
На сайте производителя оборудования найдите раздел поддержки. Выберите там свою модель и вы увидите перечень доступных для нее файлов. В их числе — инструкции, драйвера и файлы UEFI и BIOS.
Когда вы нашли обновление, сверьте цифры и даты. Скачивать ее имеет смысл лишь в том случае, если она является более новой, чем та, которая установлена у вас.
Как обновлять
Старые версии представляли собою программу, которая запускалась с флэшки после ввода команды в командной строке. Современные платы обычно характеризуются наличием встроенной утилиты в самом BIOS. Таким образом, загружаемый вами архив содержит лишь файл самого обновления и текстовый файл, в котором присутствуют подробные примечания к выпуску.
Дать универсальные рекомендации по обновлению невозможно, поскольку на сайте производителя содержатся подробности, касающиеся точного процесса обновления именно для вашей модели. Могу лишь отметить, что в ряде случаев перед началом обновления вам придется произвести некоторые установки. К примеру, отключить режимы безопасной и быстрой загрузки.
Обновление в Windows 10
Биос многих материнских плат не обновляется из операционной системы. Вам надо будет войти в BIOS и поискать в меню опцию, которая может называться «Q Flash», «EZ Flash» или «M Flash». Далее выберите файл на подключенном USB-накопителе и следуйте появляющимся на экране инструкциям. Недавно я рассматривал утилиты, которые пригодятся для обновления Биоса обладателям материнских плат разных производителей.
Если все хорошо
После успешного обновления вы можете сразу же перезагрузить компьютер и работать с ним как обычно, но я рекомендовал бы сначала проверить некоторые моменты. Неправильные настройки могут оказаться причиной, по которой система отказывается загружаться, даже в том случае, когда обновление прошло успешно.
Убедитесь, что дата и время указаны правильно, а диск, с которого загружается система, является приоритетным в списке загрузки. Если вы записали свои предыдущие настройки, касающиеся частоты процессора и памяти, вы сможете их установить и в новой версии. Но это применение в основном для пользователей, которые предпочитают настраивать под себя каждую деталь.
В случае неудачи
Если несмотря на все предосторожности обновление закончилось крахом, кое-что можно попробовать сделать. Не выключайте компьютер. Закройте инструмент обновления и перезапустите процесс, чтобы увидеть, работает ли он.
Если вами была сделана резервная копия, вы можете попытаться выбрать для установки этот файл, а не более новый. В некоторых материнских платах предусмотрена опция резервной копии, что дает вам возможность восстановить информацию из нее. Воспользуйтесь инструкцией к своей модели или подсказками, которые даются в интернете.
К сожалению, с случае провала обновления BIOS, самым простым и дешевым решением зачастую становится замена материнской платы, так как не все сервисные центры имеют программатор, способный исправить ситуацию.
Если вы нашли ошибку, пожалуйста, выделите фрагмент текста и нажмите Ctrl+Enter.
Источник
Регистрация устройства поможет вам управлять его гарантией, получать техническую поддержку и отслеживать статус ремонта.
Регистрация продукта
BIOS и ПО
- Драйверы и Утилиты
- BIOS и ПО
BIOS Update(Windows)
BIOS Update for Windows
Версия 317
10.31 MB
2022/09/28
Описание :
Для оптимизации производительности системы рекомендуется скачать и обновить BIOS и прошивку. Обновление займет несколько минут. Во избежание серьезных проблем не выключайте компьютер во время этого процесса.
Внимание! В процессе обновления Windows возможны активные обновления!
(UEFI — это встроенное программное обеспечение, которое управляет клавиатурой, монитором, диском и другими аппаратными устройствами и предоставляет программный интерфейс, помогающий ОС управлять аппаратными устройствами.)
Важная информация:
Оптимизация производительности системы
SHA-256 :
DFA0172C7154A7AAD0A467617D57B251883B8DDB27B12C564A28FA56BDD5DAEE
FAQ :
— Как обновить BIOS в системе Windows
— MyASUS в UEFI BIOS — Введение
— Устранение неполадок — Черный экран после обновления BIOS
ПОКАЗАТЬ ПОДРОБНОЕ ОПИСАНИЕ
BIOS Update for Windows
Версия 316
10.27 MB
2022/07/20
Описание :
Для оптимизации производительности системы рекомендуется скачать и обновить BIOS и прошивку. Обновление займет несколько минут. Во избежание серьезных проблем не выключайте компьютер во время этого процесса.
Внимание! В процессе обновления Windows возможны активные обновления!
(UEFI — это встроенное программное обеспечение, которое управляет клавиатурой, монитором, диском и другими аппаратными устройствами и предоставляет программный интерфейс, помогающий ОС управлять аппаратными устройствами.)
Важная информация:
Оптимизация производительности системы
SHA-256 :
F03DEAABE8AA52BBADBF93661E3FF60BDF3371CF11661A9F01E6F471E4ABFA8E
FAQ :
— Как обновить BIOS в системе Windows
— MyASUS в UEFI BIOS — Введение
— Устранение неполадок — Черный экран после обновления BIOS
ПОКАЗАТЬ ПОДРОБНОЕ ОПИСАНИЕ
BIOS Update for Windows
Версия 312
9.67 MB
2021/12/21
Описание :
Для оптимизации производительности системы рекомендуется скачать и обновить BIOS и прошивку. Обновление займет несколько минут. Во избежание серьезных проблем не выключайте компьютер во время этого процесса.
Внимание! В процессе обновления Windows возможны активные обновления!
(UEFI — это встроенное программное обеспечение, которое управляет клавиатурой, монитором, диском и другими аппаратными устройствами и предоставляет программный интерфейс, помогающий ОС управлять аппаратными устройствами.)
Важная информация:
Оптимизация зарядки
SHA-256 :
528104D1849042046777C4423B30AD954A5A57D14AB77900F06E6F28FB7F90A7
FAQ :
— Как обновить BIOS в системе Windows
— MyASUS в UEFI BIOS — Введение
— Устранение неполадок — Черный экран после обновления BIOS
ПОКАЗАТЬ ПОДРОБНОЕ ОПИСАНИЕ
BIOS Update for Windows
Версия 309
9.66 MB
2021/10/11
Описание :
Для оптимизации производительности системы рекомендуется скачать и обновить BIOS и прошивку. Обновление займет несколько минут. Во избежание серьезных проблем не выключайте компьютер во время этого процесса.
Внимание! В процессе обновления Windows возможны активные обновления!
(UEFI — это встроенное программное обеспечение, которое управляет клавиатурой, монитором, диском и другими аппаратными устройствами и предоставляет программный интерфейс, помогающий ОС управлять аппаратными устройствами.)
Важная информация:
Оптимизация производительности системы
SHA-256 :
4A388444F0E053E27BB09ACA7DCFEAC5DC7AB3E0D57CE23C317A41F2CD83B721
FAQ :
— Как обновить BIOS в системе Windows
— MyASUS в UEFI BIOS — Введение
— Устранение неполадок — Черный экран после обновления BIOS
ПОКАЗАТЬ ПОДРОБНОЕ ОПИСАНИЕ
BIOS Update for Windows
Версия 307
9.8 MB
2021/06/21
Описание :
Для оптимизации производительности системы рекомендуется скачать и обновить BIOS и прошивку. Обновление займет несколько минут. Во избежание серьезных проблем не выключайте компьютер во время этого процесса.
Внимание! В процессе обновления Windows возможны активные обновления!
(UEFI — это встроенное программное обеспечение, которое управляет клавиатурой, монитором, диском и другими аппаратными устройствами и предоставляет программный интерфейс, помогающий ОС управлять аппаратными устройствами.)
Важная информация:
Оптимизация производительности системы
SHA-256 :
2403C7FFE77E828DA87B33358CB5F87218BB94BC4F098E8480C01A80EF87C1AB
FAQ :
— Как обновить BIOS в системе Windows
— MyASUS в UEFI BIOS — Введение
— Устранение неполадок — Черный экран после обновления BIOS
ПОКАЗАТЬ ПОДРОБНОЕ ОПИСАНИЕ
BIOS Update for Windows
Версия 306
9.39 MB
2021/05/24
Optimize system performance
ПОКАЗАТЬ ПОДРОБНОЕ ОПИСАНИЕ
BIOS Update for Windows
Версия 305
9.39 MB
2021/04/22
Optimize system performance
ПОКАЗАТЬ ПОДРОБНОЕ ОПИСАНИЕ
BIOS Update for Windows
Версия 304
9.39 MB
2021/03/17
Optimize system performance
ПОКАЗАТЬ ПОДРОБНОЕ ОПИСАНИЕ
BIOS Update for Windows
Версия 303
9.39 MB
2021/01/28
Optimize system performance
ПОКАЗАТЬ ПОДРОБНОЕ ОПИСАНИЕ
BIOS Update for Windows
Версия 302
9.34 MB
2021/01/19
Optimize system performance
ПОКАЗАТЬ ПОДРОБНОЕ ОПИСАНИЕ
BIOS Update for Windows
Версия 300
9.34 MB
2020/12/24
Optimize system performance
ПОКАЗАТЬ ПОДРОБНОЕ ОПИСАНИЕ
BIOS Update for Windows
Версия 207
9.34 MB
2020/11/19
Optimize system performance
ПОКАЗАТЬ ПОДРОБНОЕ ОПИСАНИЕ
Показать все
BIOS
BIOS for ASUS EZ Flash Utility
Версия 317
7.19 MB
2022/09/28
Описание :
Для оптимизации производительности системы рекомендуется скачать и обновить BIOS и прошивку. Обновление займет несколько минут. Во избежание серьезных проблем не выключайте компьютер во время этого процесса.
Внимание! В процессе обновления Windows возможны активные обновления!
(UEFI — это встроенное программное обеспечение, которое управляет клавиатурой, монитором, диском и другими аппаратными устройствами и предоставляет программный интерфейс, помогающий ОС управлять аппаратными устройствами.)
Важная информация:
Оптимизация производительности системы
SHA-256 :
E5ECB70870C447D443DFC2212ACB780D88BB42A535B4DBCB4757D0C3A7C1FCA3
FAQ :
— Обновление BIOS — Как обновить BIOS с помощью утилиты Easy Flash?
— MyASUS в UEFI BIOS — Введение
— Устранение неполадок — Черный экран после обновления BIOS
ПОКАЗАТЬ ПОДРОБНОЕ ОПИСАНИЕ
BIOS for ASUS EZ Flash Utility
Версия 316
7.2 MB
2022/07/20
Описание :
Для оптимизации производительности системы рекомендуется скачать и обновить BIOS и прошивку. Обновление займет несколько минут. Во избежание серьезных проблем не выключайте компьютер во время этого процесса.
Внимание! В процессе обновления Windows возможны активные обновления!
(UEFI — это встроенное программное обеспечение, которое управляет клавиатурой, монитором, диском и другими аппаратными устройствами и предоставляет программный интерфейс, помогающий ОС управлять аппаратными устройствами.)
Важная информация:
Оптимизация производительности системы
SHA-256 :
A371E071BBC25BBE937AC3CE928EF17ADB248AE9C49FAA64C8B8F0FDF55884E6
FAQ :
— Обновление BIOS — Как обновить BIOS с помощью утилиты Easy Flash?
— MyASUS в UEFI BIOS — Введение
— Устранение неполадок — Черный экран после обновления BIOS
ПОКАЗАТЬ ПОДРОБНОЕ ОПИСАНИЕ
BIOS for ASUS EZ Flash Utility
Версия 312
7.18 MB
2021/12/21
ПОКАЗАТЬ ПОДРОБНОЕ ОПИСАНИЕ
BIOS for ASUS EZ Flash Utility
Версия 309
7.18 MB
2021/10/11
Описание :
Для оптимизации производительности системы рекомендуется скачать и обновить BIOS и прошивку. Обновление займет несколько минут. Во избежание серьезных проблем не выключайте компьютер во время этого процесса.
Внимание! В процессе обновления Windows возможны активные обновления!
(UEFI — это встроенное программное обеспечение, которое управляет клавиатурой, монитором, диском и другими аппаратными устройствами и предоставляет программный интерфейс, помогающий ОС управлять аппаратными устройствами.)
Важная информация:
Оптимизация производительности системы
SHA-256 :
42C0F154BE9CCC4CDAEC6CAC0AE64E01B5B39FF7D6D6DF92B6D320F8558D05A0
FAQ :
— Обновление BIOS — Как обновить BIOS с помощью утилиты Easy Flash?
— MyASUS в UEFI BIOS — Введение
— Устранение неполадок — Черный экран после обновления BIOS
ПОКАЗАТЬ ПОДРОБНОЕ ОПИСАНИЕ
BIOS for ASUS EZ Flash Utility
Версия 307
7.31 MB
2021/06/18
Описание :
Для оптимизации производительности системы рекомендуется скачать и обновить BIOS и прошивку. Обновление займет несколько минут. Во избежание серьезных проблем не выключайте компьютер во время этого процесса.
Внимание! В процессе обновления Windows возможны активные обновления!
(UEFI — это встроенное программное обеспечение, которое управляет клавиатурой, монитором, диском и другими аппаратными устройствами и предоставляет программный интерфейс, помогающий ОС управлять аппаратными устройствами.)
Важная информация:
Оптимизация производительности системы
SHA-256 :
A602B4D2C937F2E76E5AFD589B7127F2E72203D5CE6765135ABA18C3A4BA72AD
FAQ :
— Обновление BIOS — Как обновить BIOS с помощью утилиты Easy Flash?
— MyASUS в UEFI BIOS — Введение
— Устранение неполадок — Черный экран после обновления BIOS
ПОКАЗАТЬ ПОДРОБНОЕ ОПИСАНИЕ
BIOS for ASUS EZ Flash Utility
Версия 306
7.31 MB
2021/05/24
Optimize system performance
ПОКАЗАТЬ ПОДРОБНОЕ ОПИСАНИЕ
BIOS for ASUS EZ Flash Utility
Версия 305
7.31 MB
2021/04/22
Optimize system performance
ПОКАЗАТЬ ПОДРОБНОЕ ОПИСАНИЕ
BIOS for ASUS EZ Flash Utility
Версия 304
7.31 MB
2021/03/17
Optimize system performance
ПОКАЗАТЬ ПОДРОБНОЕ ОПИСАНИЕ
BIOS for ASUS EZ Flash Utility
Версия 303
7.31 MB
2021/01/28
Optimize system performance
ПОКАЗАТЬ ПОДРОБНОЕ ОПИСАНИЕ
BIOS for ASUS EZ Flash Utility
Версия 302
7.26 MB
2021/01/19
Optimize system performance
ПОКАЗАТЬ ПОДРОБНОЕ ОПИСАНИЕ
BIOS for ASUS EZ Flash Utility
Версия 300
7.27 MB
2020/12/24
Optimize system performance
ПОКАЗАТЬ ПОДРОБНОЕ ОПИСАНИЕ
BIOS for ASUS EZ Flash Utility
Версия 207
7.26 MB
2020/11/19
Optimize system performance
ПОКАЗАТЬ ПОДРОБНОЕ ОПИСАНИЕ
Показать все
Firmware
Power Delivery FW upgrade
Версия V1.0
2.14 MB
2021/03/17
Power Delivery Performance optimization. !!!
Caution: The process might take some time to finish. Please do not interrupt or restart system during the process!!!
ПОКАЗАТЬ ПОДРОБНОЕ ОПИСАНИЕ
Audio Dongle FW
Версия V1.0.0.10
1.04 MB
2020/12/25
ПОКАЗАТЬ ПОДРОБНОЕ ОПИСАНИЕ
Показать все
- Продукты, сертифицированные Федеральной комиссией по связи и Министерством промышленности Канады, будут распространяться в США и Канаде. Информацию о них можно получить на соответствующих региональных сайтах ASUS.
- Технические характеристики могут быть изменены без предварительного уведомления. Точную информацию о них вы можете получить у продавца. Доступность продуктов зависит от региона.
- Технические характеристики зависят от конкретной модели продукта – см. страницу спецификаций. Все изображения служат лишь для целей иллюстрации.
- Цвет печатной платы и версии приложенных программ могут быть изменены без предварительного уведомления.
- Упомянутые выше названия продуктов являются торговыми марками соответствующих компаний.
- Термины HDMI и HDMI High-Definition Multimedia Interface, оформление HDMI-изделий и логотипы HDMI – торговые марки или зарегистрированные торговые марки компании HDMI Licensing Administrator, Inc.
-
Технология IPS (In-Plane Switching – планарное переключение) – одна из технологий производства жидкокристаллических панелей для мониторов.
Все заявления о производительности основываются на теоретических значениях, если явно не указано иное. Реальные значения производительности могут отличаться.
Действительная скорость передачи данных по интерфейсу USB 3.0, 3.1, 3.2 и/или Type-C будет меняться в зависимости от множества различных факторов, связанных с конфигурацией компьютерной системы.
Ultrabook, Celeron, Celeron Inside, Core Inside, Intel, логотип Intel, Intel Atom, Intel Atom Inside, Intel Core, Intel Inside, логотип Intel Inside, Intel vPro, Itanium, Itanium Inside, Pentium, Pentium Inside, vPro Inside, Xeon, Xeon Phi и Xeon Inside – это товарные знаки корпорации Intel и ее подразделений на территории США и/или других стран.
Технические характеристики продукта могут отличаться в разных регионах. Точную информацию о них вы можете получить у продавца. Цвет продуктов на иллюстрациях может несколько отличаться от реального из-за используемых настроек монитора и искажений в процессе фотографии. Мы стараемся представлять самую точную и полную информацию, доступную на момент публикации, однако оставляем за собой право вносить изменения без предварительного уведомления.
* Протестировано с помощью Mobile Mark 2014.
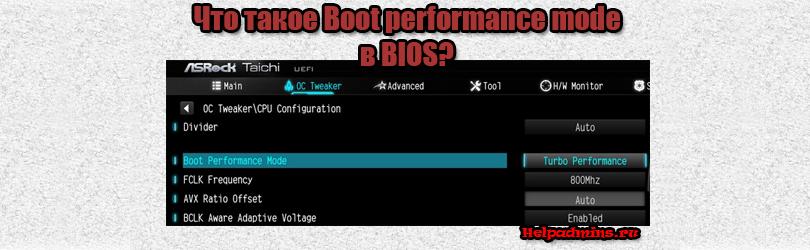
Для чего нужна настройка Boot performance mode в параметрах BIOS?
В BIOS некоторых моделей материнских плат от Asrock и Asus можно встретить настройку под названием “Boot performance mode”. Чаще всего располагается она на вкладке OC Tweaker, которая отвечает за параметры разгона. Среди возможных значений обычно присутствуют:
- Max non turbo performance;
- Max battery;
- Turbo performance.
Сейчас мы расскажем вам для чего эта опция предназначена и какие значения ей нужно присваивать в той или иной ситуации.
Возможные значения в Boot performance mode
Повышение производительности компьютера путем авторазгона
Многие наверняка хоть раз слышали о возможности разгона некоторых компонентов компьютера. Чаще всего разгоняют процессоры и видеокарты. Для тех, кто не в курсе, разгон ПК – это увеличение производительности за счет каких – то настроек (обычно повышение тактовой частоты).
То есть изменив несколько параметров можно получить неплохой прирост скорости работы. Но у этого есть и обратная сторона – понижение стабильности работы. Здесь все просто – чем сильнее вы разгоняете компоненты компьютера, тем значительнее снижается его общая стабильность, так как чрезмерный разгон отдельных компонентов приводит к сбоям в работе всей системы в целом.
Некое подобие этого самого разгона реализовано при помощи функции “Boot performance mode”. Установив в ней значение “Turbo performance”, вы в некоторой степени ускорите свой ПК. Процессору станет доступно автоматическое изменение множителя для увеличения своей тактовой частоты.
Описание функции в BIOS
Значение “Max non turbo performance” сбрасывает все параметры разгона к заводским, а “Max battery” слегка притормозит компьютер, снизив его энергопотребление, и увеличит стабильность. Данное значение выставляют, когда наблюдается нестабильная работа системы (синие экраны, зависания).
Какое значение лучше оставить?
Если вам не хватает производительности вашего компьютера, то попробуйте выставить в “Boot performance mode” значение “Turbo performance”. Теоретически он должен начать работать быстрее, так как этим вы позволите ему автоматически разгоняться.
В случае, когда компьютер стал часто зависать, выдавать синие экраны и просто нестабильно работать, то попробуйте для данной опции присвоить значение “Max battery”.
Лучшая благодарность автору — репост к себе на страничку:
Содержание
- Lenovo IdeaPad 3 15ARE05
- Boot performance mode что это в BIOS?
- Invalid BIOS Image на платах Gigabyte
- Unleashing mode что это?
- Advanced Mode в биосе что это?
- За что отвечает опция Boot performance mode в биос?
- Повышение производительности компьютера путем авторазгона
- Какое значение лучше оставить?
- Performance bias что это в биосе asus
- Параметры BIOS для разгона и повышения производительности
- Настройки UEFI ноутбука (в картинках): расшифровка основных параметров
- Основные разделы и настройки
- Как войти в UEFI
- Кнопки управления
- Разделы в UEFI (вкладки)
- Настройка UEFI BIOS Utility на устройствах ASUS
- Этап 1: Вход в BIOS
- Этап 2: Изменение параметров микропрограммы
- Этап 3: Сохранение введённых настроек
- Заключение
Lenovo IdeaPad 3 15ARE05
В данной части статьи рассмотрим настройки BIOS ноутбука Lenovo IdeaPad 3 15ARE05 (81W40033RK).
UEFI/BIOS — это первая программа, которая открывается при запуске компьютера. UEFI/BIOS инициализирует аппаратные компоненты и загружает операционную систему и другие программы. В компьютере может иметься программа настройки (Setup Utility), с помощью которой можно изменять определенные параметры UEFI/BIOS.
Для того чтобы зайти в BIOS, после включения ноутбука, удерживаем комбинацию клавиш Fn+F12. Мы услышим сильный звуковой сигнал и увидим цветной логотип Lenovo, а дальше попадём в довольно таки простой и бедный по функционалу BIOS (что является как плюсом, так и минусом).
Первый раздел Information, где можно получить краткую информацию о ноутбуке:
Product Name (Имя продукта) — IdeaPad 3 15ARE05.
BIOS Version (Версия BIOS) — DZCN19WW.
EC Version (Версия первичного контроллера) — DZEC19WW.
MTM (Номер конкретной модели ноутбука) — 81W40033RK.
Lenovo SN (Серийный номер ноутбука) — PFxxxx8A.
UUID Number (Универсальный уникальный идентификатор) — это стандарт идентификации, используемый в создании программного обеспечения, стандартизированный Open Software Foundation (OSF).
CPU (Центральный процессор) — AMD Ryzen 5 4500U with Radeon Graphics.
System Memory (Объём установленной оперативной памяти) — 4096 MB.
NVME SSD (Твердотельный накопитель с интерфейсом PCIe NVMe) — WDC PC SN520 SDAPMUW-256G-1101.
Preinstalled OS license (Лицензия предустановленной операционной системы) — No DPK.
0A3 Key ID — 0000000000000.
0A2 — N.
Второй раздел Configuration, где можно выбрать настройки конфигурации:
System Time (Системное время) — здесь можно выставить системное время (час:минуты:секунды).
System Data (Системная дата) — здесь можно выставить системную дату (день/месяц/год).
USB Legacy (USB порты) — Enabled (Включено).
Wireless LAN (Беспроводная сеть) — Enabled (Включено).
AMD SVM Technology (Технология AMD SVM) — Enabled (Включено). Технология AMD SVM (Secure Virtual Machine) представляет из себя аппаратную виртуализацию AMD, которая необходима для работы некоторых программ.
BIOS Back Flash (Откат обновления BIOS) — Disabled (Выключено). Откат обновления BIOS, если выбрано положение Enabled (Включено), позволяет установить более старую версию прошивки BIOS, откатившись с более новой версии прошивки BIOS.
Hotkey Mode (Режим горячих клавиш) — Enabled (Включено). По умолчанию функции клавиш быстрого доступа доступны при нажатии одной функциональной клавиши (F1–F12). Однако режим клавиш быстрого доступа можно отключить, выбрав Disabled (Выключено).
Flip to Boot — Enabled (Включено). Если функция Flip to Boot включена, компьютер можно включить открытием ЖК-экрана.
Fool Proof Fn Ctrl — Enabled (Включено). Позволяет поменять местами клавиши клавиатуры Fn (Функция) и Ctrl (Управление) в BIOS.
System Performance Mode (Режим системной производительности) — Intelligent Cooling.
UMA Frame buffer Size (выбираем размер статической видеопамяти) — 512M. Указывает, какой объем системной памяти выделить под нужды интегрированного графического ядра процессора (iGPU).
В System Performance Mode (Режим системной производительности) доступны три режима: Intelligent Cooling, Extreme Performance (Экстремальная производительнсть) и Battery Saving (Режим сохранения батареи).
Функция Intelligent Cooling на базе технологий искусственного интеллекта автоматически корректирует работу устройства с учетом текущих активностей, благодаря чему удается продлить время работы от аккумулятора на 20%.
Для параметра UMA Frame buffer Size (выбираем размер статической видеопамяти) доступны три объёма выделяемой памяти из системной памяти: 512M (512МБ), 1G (1ГБ) и 2G (2ГБ).
Третий раздел Security, где можно поставить пароли на доступ к различным устройствам:
Administrator Password (Пароль администратора) — Not Set (Не установлен). Этот пароль необходимо ввести для запуска программы Setup Utility. Задайте пароль администратора для предотвращения несанкционированного доступа к программе UEFI/BIOS Setup Utility.
User Password (Пароль пользователя) — Not Set (Не установлен). Пароль пользователя можно использовать для запуска программы Setup Utility. Перед заданием пароля пользователя необходимо задать пароль администратора.
HDD Password (Пароль для жесткого диска) — Not Set (Не установлен). Пользовательский пароль на доступ к жесткому диску можно использовать для запуска операционной системы.
Set Administrator Password (Установить пароль администратора) — Enter (Ввод). Все пароли, заданные в программе Setup Utility, могут содержать только буквы и цифры. Введите строку пароля, содержащую только буквы и цифры, и нажмите клавишу Enter (Ввод). Далее, выбираем Exit > Exit Saving Changes.
Если установлен пароль администратора, можно установить пароль при включении для дополнительной безопасности. Выбираем Security > Power on Password и нажмите клавишу Enter (Ввод).
Set HDD Password (Установить пароль для жесткого диска) — Enter (Ввод).
AMD Platform Security Processor — Enabled (Включено). AMD Secure Processor — технология на базе аппаратных средств, которая обеспечивает безопасную загрузку с уровня BIOS до среды TEE. Доверенные приложения сторонних разработчиков могут задействовать стандартные программные интерфейсы, чтобы воспользоваться защищённой средой TEE.
Clear AMD PSP Key (Очистка AMD PSP ключа) — Clear AMD PSP Key. PSP это Platform Security Processor (Процессор для обеспечения безопасности платформы).
Выбираем Clear AMD PSP Key и нажимаем Enter, появится окно Notice с сообщением Clear AMD PSP Key? Yes/No (Да/Нет).
Четвёртый раздел Boot, здесь можно выставить различные режимы загрузки:
Boot Mode (Режимы загрузки) — Legacy Support.
Boot Priority (Приоритет загрузки) — UEFI First.
USB Boot (Загрузка USB устройств) — Enabled (Включено).
PXE Boot to LAN — Enabled (Включено).
IPV4 PXE First — Enabled (Включено).
Boot Priority Order — список устройств согласно приоретету загрузки.
Выбираем Boot Mode (Режимы загрузки) и нажимаем Enter (Ввод), будут доступны два режима: Legacy Support и UEFI.
Legacy Support — поддержка режима совместимости (поддержка предыдущих версий) и UEFI (Unified Extensible Firmware Interface).
*Legacy Support выбирают для старых версий Windows, ниже 10-ки. В противном случае установка операционных версий Windows (ниже 10-ки), Linux или DOS будет невозможна.
Выбираем Boot Priority (Приоритет загрузки) и нажимаем Enter (Ввод), будут доступны два режима: UEFI First и Legacy First.
Пятый раздел Exit.
Exit Saving Changes — выйти и сохранить изменения.
Exit Discarding Changes — выйти и отменить все изменения, сделанные за последний сеанс.
Discard Changes — отменить все изменения, сделанные за последний сеанс, и продолжить работу в BIOS.
Save Changes — сохранить все изменения, сделанные за последний сеанс, и продолжить работу в BIOS.
Load Default Settings — установить заводские настройки BIOS.
OS Optimized Defaults — Enabled (Включено). Функция BIOS, которая позволяет выбрать оптимизированные параметры для конкретных операционных систем.
Выбираем Exit Saving Changes и нажимаем Enter, появится окно Setup Confirmation с сообщением Save configuration changes and exit now? Yes/No (Да/Нет).
Выбираем Exit Discarding Changes и нажимаем Enter, появится окно Setup Warning с сообщением Configuration has not been saved! Save before exiting? Yes/No (Да/Нет).
У ноутбуков Lenovo есть также фирменная кнопка NOVO. В она выполнена в видео отверстия, рядом с которым находится значок стрелки назад, напоминающий перевернутую U.
Кнопка Novo поставляется с программой восстановления Lenovo Onekey. Позволяет войти в Lenovo Onekey recovery, если компьютер не загружается нормально. В меню кнопок Novo есть опции для восстановления системы, входа в BIOS или настройки меню загрузки.
Так как данная модель ноутбука идёт без предустановленной версии операционной системы, то данный функционал не очень актуален.
Метки: os optimized defaults, exit discarding changes, как в биосе переключить uefi на legacy, как в биосе поменять uefi на legacy, boot mode legacy support, clear amd psp key что это в биосе lenovo, clear amd psp key в биосе, clear amd psp key что это, lenovo bios, lenovo ideapad boot menu, как зайти в биос lenovo 3 15are05, ideapad lenovo ideapad 3 15are05 bios, lenovo ideapad 3 15are05 драйвера, lenovo ideapad 3 15are05 обзор, lenovo ideapad 3 15are05 отзывы, lenovo ideapad 3 15are05 драйвер, lenovo ideapad 3 15are05 81w40036rk, lenovo ideapad 3 15are05 серый, lenovo ideapad 3 15are05 81w40033rk, lenovo ideapad 3 15are05 купить, lenovo ideapad 3 15are05 81w40032rk, lenovo ideapad 3 15are05 81w40033rk.
Источник
Boot performance mode что это в BIOS?
Для чего нужна настройка Boot performance mode в параметрах BIOS?
Invalid BIOS Image на платах Gigabyte
Unleashing mode что это?
Advanced Mode в биосе что это?
За что отвечает опция Boot performance mode в биос?
В BIOS некоторых моделей материнских плат от Asrock и Asus можно встретить настройку под названием “Boot performance mode”. Чаще всего располагается она на вкладке OC Tweaker, которая отвечает за параметры разгона. Среди возможных значений обычно присутствуют:
- Max non turbo performance;
- Max battery;
- Turbo performance.
Сейчас мы расскажем вам для чего эта опция предназначена и какие значения ей нужно присваивать в той или иной ситуации.
Возможные значения в Boot performance mode
Повышение производительности компьютера путем авторазгона
Многие наверняка хоть раз слышали о возможности разгона некоторых компонентов компьютера. Чаще всего разгоняют процессоры и видеокарты. Для тех, кто не в курсе, разгон ПК – это увеличение производительности за счет каких – то настроек (обычно повышение тактовой частоты).
То есть изменив несколько параметров можно получить неплохой прирост скорости работы. Но у этого есть и обратная сторона – понижение стабильности работы. Здесь все просто – чем сильнее вы разгоняете компоненты компьютера, тем значительнее снижается его общая стабильность, так как чрезмерный разгон отдельных компонентов приводит к сбоям в работе всей системы в целом.
Некое подобие этого самого разгона реализовано при помощи функции “Boot performance mode”. Установив в ней значение “Turbo performance”, вы в некоторой степени ускорите свой ПК. Процессору станет доступно автоматическое изменение множителя для увеличения своей тактовой частоты.
Описание функции в BIOS
Значение “Max non turbo performance” сбрасывает все параметры разгона к заводским, а “Max battery” слегка притормозит компьютер, снизив его энергопотребление, и увеличит стабильность. Данное значение выставляют, когда наблюдается нестабильная работа системы (синие экраны, зависания).
Какое значение лучше оставить?
Если вам не хватает производительности вашего компьютера, то попробуйте выставить в “Boot performance mode” значение “Turbo performance”. Теоретически он должен начать работать быстрее, так как этим вы позволите ему автоматически разгоняться.
В случае, когда компьютер стал часто зависать, выдавать синие экраны и просто нестабильно работать, то попробуйте для данной опции присвоить значение “Max battery”.
Лучшая благодарность автору — репост к себе на страничку:
Источник
Performance bias что это в биосе asus
Параметры BIOS для разгона и повышения производительности
В данной статье приводится ряд параметров BIOS для «мягкого» повышения производительности и разгона. Принято параметры настроек искать в разделе Frequency/Voltage Control, но в зависимости от производителя материнской платы, параметры для разгона могут отличаться, и находится в разных разделах. Так, например,
для плат ASUS — это раздел JumperFree Configuration,
для плат Gigabyte — МВ Intelligent Tweaker,
для плат MSI — Cell Menu,
для плат ABIT — SoftMenu Setup или Guru Utility
В любом случае необходимо ознакомится и инструкцией, которая идет в комплекте с материнской платой, и где описаны все параметры для данной платы.
Предупреждение: Неправильное изменение рабочих частот и напряжений может привести не только к неработоспособности системы, но и выходу отдельных компонентов платы.
Некоторые производители плат применяют технологию, когда в BIOS есть параметры для общего разгона, а не отдельных компонентов.
CPU Intelligent Accelerator 2 (C.I.A. 2 — технология динамического разгона) Доступные значения:
- Disabled — технология динамического разгона не используется
- Cruise, Sports, Racing, Turbo, Full Thrust — задает уровень ускорения процессора от 5 %(Cruise)до 19%(Full Thrust)
Тор Performance — настраивает систему на максимальную производительность Этот раздел есть только в некоторых платах от Gigabyte и он скрытый. Для его запуска нажмите CtrL+F1. Доступные значения:
- Еnabled — включен, будут повышены рабочие частоты системы и уменьшены тайминги оперативной памяти
- Disabled — Тор Performance отключен
Замечание: в свое время я пытался задействовать этот режим, но иногда система вылетала в синий экран. Пришлось отказаться, возможно стояли не качественные компоненты, поэтому применять этот параметр надо осторожно.
Robust Graphics Booster — ускоряет работу видеосистемы, увеличивая тактовые частоты видеоадаптера в платах от Gigabyte. Доступные значения:
- Auto — видеосистема работает на тактовых частотах по умолчанию
- Fast, Turbo — видеосистема работает на повышенных частотах
Dynamic Overclocking (D.O.T. — технология динамического разгона для плат от MSI) Доступные значения:
- Private, Sergeant, Captain, Colonel, General, Commander — выбор одного из значений позволит задать уровень ускорения процессора от 1% — для Private, до 15% — для Commander
- Disabled — отключен
AI Overclocking, АI Tuning — параметр разгона для плат от ASUS. Доступные значения:
- Маnuаl — все параметры разгона изменяются вручную
- Auto — устанавливаются оптимальные параметры
- Stаndard — загружаются стандартные параметры
- Non-Delay Оvегсlосking System — технология динамического разгона
Overclock Options — определяет уровень разгона системы. Доступные значения:
- Overc1ock З %, Оvеrс1осk 5%, Overc1ock 8%, Overc1ock 10% — задает величину разгона системы в процентах от штатной частоты.
- Disabled — разгон не используется
Memory Performance Enhance, Performance Enhance, Performance Mode — повышает производительность оперативной памяти. Доступные значения:
- Fast, Turbo и Extreme — выбор уровня разгона. (Для разгона памяти, желательно ставить качественные комплектующие)
- Standard — разгон не используется
Auto DisabIe DIMM/PCI Frequency, Auto Detect DIMM/PCI Clk — используется для снижения электромагнитных помех от компонентов системной платы. Доступные значения:
- Disabled — режим снижения электромагнитного излучения отключен. Рекомендуется при разгоне.
- Enabled — ВIOS будет автоматически отключать неиспользуемые слоты РСI и оперативной памяти для снижения уровня электромагнитных излучений
Остальные параметры для ручного разгона требуют более осторожного применения, так как могут вывести из строя компоненты системной платы. Еще раз предупреждаю, что не используйте разгон, если в этом нет большой необходимости. Воспользуйтесь советами по оптимизации системы более безопасными способами.
Настройки UEFI ноутбука (в картинках): расшифровка основных параметров

В последние несколько лет вместо всем привычного BIOS на компьютерах и ноутбуках стал появляться UEFI (если кратко, то для обычного пользователя отличий не так уж и много: появилась возможность управлять мышкой, графический интерфейс, поддержка дисков более 2 ТБ, ну и возникшая необходимость подготовки установочной флешки особым образом).
Несмотря на то, что BIOS и UEFI вроде бы схожи, но многие пользователи (впервые сталкиваясь с ними) – попадают в замешательство. Да и я в своих статьях нередко оперирую различными параметрами и настойками из UEFI, и появление подобной заметки выглядит вполне логично (будет куда привести ссылку, где можно уточнить, что значит тот или иной параметр).
Примечание : фото и скрины в статье настроек UEFI приведены с ноутбука Asus (линейка ZenBook). Основные разделы и параметры в большинстве устройств будут идентичными (хотя, конечно, могут быть и отличия: дать универсальный вариант просто нереально).
Основные разделы и настройки
(на примере ноутбуков Asus)
Как войти в UEFI
Да в общем-то также, как и в BIOS – есть несколько способов. Приведу кратко их ниже.
Самый распространенный вариант – это нажать спец. клавишу (на Asus это обычно F2 или Esc) для входа сразу же после включения устройства.
Причем, желательно нажимать ее несколько раз и до, и во время появления логотипа – до того момента, пока не появится первое окно UEFI (как оно выглядит –представлено чуть ниже в статье).
Нажимайте несколько раз кнопку входа в BIOS (F2/Esc) до появления логотипа (и во время его отображения)
Как войти в BIOS (UEFI) на компьютере или ноутбуке — [см. инструкцию с неск. способами]
👉 Если у вас установлена ОС Windows 8/10/11 (и с ней все в порядке, т.е. она загружается)
В этом случае можно войти в вообще UEFI без каких-либо «поисков» клавиш.
Например, в Windows 10/11 достаточно открыть параметры системы (сочетание Win+i) и перейти в раздел «Обновление и безопасность» : далее перезагрузить компьютер с использованием особых вариантов загрузки (см. скрин ниже). 👇
Обновление и безопасность – восстановление – особые варианты загрузки / Windows 10
После чего компьютер будет перезагружен и появится спец. меню: в нем нужно открыть раздел «Дополнительные параметры» и запустить режим «Параметры встроенного ПО UEFI» . Далее у вас откроются настройки UEFI, все вроде бы просто.
Параметры встроенного ПО
Инструкция: как войти в UEFI (BIOS) из интерфейса Windows 8, 10, 11 (без использования спец. клавиш F2, Del и др.)
Кнопки управления
Как и в BIOS в UEFI также для справки приведены все клавиши управления (обычно справа). Также не могу не отметить, что в UEFI параметры можно менять с помощью мышки (чего раньше и представить было нельзя ✌).
Hot Keys — горячие клавиши (подсказка в UEFI)
Основные клавиши управления:
- Стрелочки (→, ←) : выбрать раздел настроек;
- Стрелочки (↓, ↑) : выбрать определенный параметр (в открытом разделе);
- Enter : установить (зафиксировать) текущую настройку;
- «+» и «-» (нажимать без кавычек) : изменить опцию (например, что-то прибавить/убавить);
- F1 : помощь/справочное меню;
- F7 : вход/выход из расширенного меню;
- F9 : загрузить дефолтные настройки (т.е. отменить/сбросить все параметры на заводские предустановки);
- F10 : сохранить все введенные настройки;
- Esc : выход из меню/раздела (или UEFI).
Разделы в UEFI (вкладки)
Основное окно
Появляется сразу же после того, как вы заходите в UEFI. В нем представлено достаточно много полезной информации:
- модель процессора;
- объем оперативной памяти;
- модель видеокарты;
- серийный номер устройства;
- подключенные накопители (жесткие диски, SSD и пр.);
- приоритет загрузки;
- температура ЦП, режим работы кулера и пр.
Asus UEFI (BIOS Utility — Ez Mode) — главное окно
Обратите внимание на нижнюю часть окна (там все самое интересное 😉):
- сброс настроек в дефолтные (также это можно сделать, если нажать на клавишу F9 );
- вызов загрузочного меню ( F8 );
- расширенные настройки ( F7 ).
Boot Menu (загрузочное меню)
Boot Menu необходимо для того, чтобы просмотреть все загрузочные накопители (флешки, диски и пр.), подключенные к устройству. По сути говоря, это список устройств, из которых можно выбрать одно из них, и произвести загрузку. Например, часто бывает необходимо загрузиться с установочной флешки, чтобы инсталлировать ОС Windows.
Для вызова Boot Menu – достаточно нажать по клавише F8 (или кликнуть мышкой по данному меню).
Просмотр загрузочного меню
Примечание : также Boot Menu можно вызвать при загрузке ноутбука, использовав 👉 спец. клавишу (для Asus эта клавиша Esc, нажимать нужно сразу же после включения устройства).
Main (базовые)
Основная (или базовая) вкладка UEFI, когда вы заходите в расширенные настройки. Из нее вы можете узнать:
- производителя и версию BIOS/UEFI (BIOS Vendor, Version);
- модель процессора (Intel Core i5-7200U);
- объем оперативной памяти (Total Memory);
- серийный номер устройства (Serial Number);
- текущую дату и время (System Date, System Time).
Вкладка Main (основная)
Advanced (расширенные)
Один из главных разделов для задания множества архи-нужных параметров. Перечислю основные из них:
- Internal Pointing Device – включение/выключение тачпада (Enabled – это включено; Disabled – выключено);
- Wake On Lid Open – опция, которая отвечает за включение ноутбука при открытии крышки (если вы ее переведете в Disabled – то после открытия крышки, ноутбук не включится);
- Intel Virtualization Technology – аппаратная виртуализация (позволяет ускорить работу устройства при работе с виртуальными машинами. Большинству пользователей опция ничего не дает – производительности в обычной работе она не добавляет!);
- Intel AES-NI – опция, ускоряющая кодирование/декодирование защищенных данных (например, если вы используете BitLocker, то включив эту опцию – скорость расшифровки будет на
Advanced — расширенные настройки
Что касается режима работы видеокарт (вкладка Graphics Cunfiguration):
- можно отключить дискретный видеоадаптер (т.е. чтобы ноутбук всегда использовал только встроенную карту) . Делают так в тех случаях, когда дискретная карта пришла в негодность (или начала вести себя не стабильно), либо когда хотят продлить время работы устройства от аккумулятора;
- DVMT Pre-Allocated – технология динамической видеопамяти. В разных устройствах можно выделить разное значение: 32 МБ, 64 МБ, 128 МБ и пр. Существенное влияние на производительность не оказывает.
Вкладка Sata Cunfiguration позволяет изменить режим работы жесткого диска ACHI/IDE. Например, при установке ОС Windows может так стать, что она не «увидит» жесткий диск (т.к. в ее арсенале нет ACHI драйверов (обычно, бывает со старыми ОС)). Переключив же режим в IDE — можно установить систему и разобраться с драйверами после.
SATA Configuration — настройка режима работы диска
Boot (загрузка)
Этот раздел, как следует из названия, отвечает за загрузку устройства: здесь можно указать, с какого носителя загружаться, использовать ли режим поддержки старых ОС и пр. При установке ОС Windows – изменять настройки требуется как раз здесь!
Об основных параметрах этого раздела (см. скрин ниже):
- CSM Support – поддержка загрузки старых ОС (на текущий момент это Windows 7 и ниже. );
- Launch PXE OpROM policy – при помощи это «штуки» можно загрузить Windows по сети (т.е. не нужно использовать ни флешку, ни диск, ни CD-Rom). Большинству эта опция не нужна, включать не рекомендуется (есть риск, что будете наблюдать черный экран в ожидании загрузки ОС. );
- Boot Option (1, 2, 3) – это приоритет загрузки: т.е. компьютер сначала попытается загрузиться с накопителя #1 – если на нем нет загрузочных записей, перейдет к накопителю #2 и т.д. Как только загрузочный носитель будет найден – ноутбук загрузиться с него, а все остальные носители проверены не будут!
- Hard Drive BBS Priorities – параметр, отвечающий за приоритет загрузки с HDD-дисков (обычно, его не трогают, оставляя по умолчанию);
- CD/DVD ROM Drive BBS Priorities – аналогично предыдущему пункту;
- Add New Boot Option – добавить новое загрузочное устройство (если ваша флешка не отображается в списке загрузочных устройств — используйте эту возможность);
- Delete Boot Option – удалить устройство (строку/опцию с загрузочным устройством).
Раздел Boot — настройка загрузки
Security (безопасность)
Этот раздел отвечает за безопасность устройства: можно установить пароли администратора, блокирующие изменение настроек BIOS; можно отключить режим защищенной загрузки (пресловутый Secure Boot – требуется для установки старых ОС) , и пр.
Перечислю основные опции:
- Administrator, user password – пароли администратора и пользователя (обычно, при их одновременной установке – пароль нужно будет вводить не только для изменения настроек BIOS/UEFI, но и для включения ноутбука) . Если вы беспокоитесь о безопасности данных на HDD — то на мой скромный взгляд, особой безопасности они не предоставляют, т.к., вынув ваш диск из ноутбука, его можно прочитать на любом др. ПК;
- I/O Interface Security – блокировка/разблокировка различных интерфейсов (например, можно заблокировать работу USB или LAN);
- Secure Boot – режим защищенной загрузки (поддерживается только новыми ОС Windows 8, 10, 11). Предназначен для защиты вашего устройства от загрузочных вирусов.
Security — вкладка настроек безопасности
Save & Exit (сохранить и выйти)
Раздел для сохранения и сброса настроек. В принципе, в него можно и не заходить, если оперировать кнопками F10 (это сохранение измененных параметров) и Esc (это выход из раздела/вкладки).
Тем не менее, приведу ниже основные опции:
- Save Changes and Exit – сохранить все введенные изменения и выйти (после этого устройство будет перезагружено);
- Discard Changes and Exit – отказаться от всех изменений и выйти (ни один измененный параметр не будет сохранен);
- Save Changes – сохранить параметры, не выходя из BIOS/UEFI;
- Discard Changes – отменить все измененные параметры;
- Restore Defaults – сбросить все настройки в дефолтные (заводские предустановки).
Сохранение и выход (Save and Exit)
На этом пока всё. Дополнения по теме — приветствуются в комментариях!
Настройка UEFI BIOS Utility на устройствах ASUS
Конфигурирование ПО платы через рассматриваемую оболочку состоит из нескольких этапов: входа в BIOS, настройки параметров загрузки, разгона и поведения системы охлаждения, а также сохранения внесённых изменений. Начнём по порядку.
Этап 1: Вход в BIOS
Как правило, процедура загрузки в BIOS для UEFI в исполнении ASUS точно такая же, как для «классического» варианта: нажатие на одну клавишу или их сочетание, а также перезагрузка из-под системы, если основной на компьютере является Windows 8 или 10. Для более подробной информации обратитесь к статье по ссылке ниже
Этап 2: Изменение параметров микропрограммы
Непосредственно настройка UEFI BIOS Utility касается установки приоритета загрузки, тонкой настройки работы материнской платы, CPU и оперативной памяти и конфигурации режимов охлаждения.
Прежде чем мы приступим к описанию параметров, утилиту настройки BIOS следует переключить в продвинутый режим отображения. Для этого на главном окне оболочки кликните по кнопке «Exit/Advanced Mode» и воспользуйтесь вариантом «Advanced Mode». На некоторых версиях UEFI нужный пункт представлен отдельной кнопкой внизу экрана.
Приоритет загрузки
- Для настройки загрузки перейдите на вкладку «Boot».
Параметры разгона
Многие компьютерные энтузиасты используют разгон для улучшения производительности своих машин. Компания ASUS в своём UEFI предоставляет такие возможности, причём даже на платах, рассчитанных на среднего потребителя.
Опция «VDDCR CPU Voltage» позволяет установить пользовательский вольтаж процессора. Рекомендуем быть осторожными с изменениями значения вольтажа, поскольку слишком высокое может привести к выходу CPU из строя, а слишком низкое – значительно ухудшить производительность.
Параметры охлаждения
После установки более мощного кулера, охлаждающей башни или водяной системы специалисты рекомендуют перенастроить параметры работы системы устранения перегревов. В BIOS UEFI Utility проделать это можно на вкладке «Monitor».
Здесь расположены данные по текущей температуре процессора и основных компонентов компьютера, а также опции управления системой вентиляторов в разделе «Q-Fan Configuration».
Обратите внимание, что при использовании водяной системы некоторые опции могут быть недоступны!
Этап 3: Сохранение введённых настроек
Для сохранения изменений в UEFI BIOS Utility требуется нажатие клавиши F10 на клавиатуре. В более новых вариантах UEFI следует воспользоваться вкладкой «Exit», на которой выбрать вариант «Save Changes & Reset».
Заключение
Как видим, настройка UEFI BIOS Utility занятие несложное: доступных опций достаточно как обычным пользователям, так и продвинутым энтузиастам.

Источник
Этот материал написан посетителем сайта, и за него начислено вознаграждение.
Всем привет, друзья!
Не всегда нам про танки говорить. Сегодня поговорим про супер лёгкую МОДЕРНИЗАЦИЮ и УЛУЧШЕНИЕ вашего заводского БИОСа UEFI своими силами.
Она НЕ прошивает ничего — вы сами прошьете так, как считаете нужным.
рекомендации
3070 Gigabyte Gaming за 50 тр с началом
MSI 3050 за 25 тр в Ситилинке
3070 Gainward Phantom дешевле 50 тр
13700K дешевле 40 тр в Регарде
10 видов <b>4070 Ti</b> в Ситилинке — все до 100 тр
3060 Gigabyte Gaming за 30 тр с началом
13600K дешевле 30 тр в Регарде
4080 почти за 100тр — дешевле чем по курсу 60
12900K за 40тр с началом в Ситилинке
RTX 4090 за 140 тр в Регарде
Компьютеры от 10 тр в Ситилинке
3060 Ti Gigabyte за 42 тр в Регарде
3070 дешевле 50 тр в Ситилинке
Мы лишь подготовим с вами файл вашего официального БИОСа, обновив его внутренние модули и микрокоды до новейших доступных версий.
Самый подробный гайд для «чайников».
Программа UEFI BIOS Updater(UBU) — как пользоваться, описание, практика, примеры.
Оглавление
- Введение
- Подготовительный этап — ссылки для скачивания, официальные темы, обсуждения UEFI BIOS Updater
- Подготовительный этап — качаем необходимое для начала работы с UEFI BIOS Updater(UBU).
- Как определить, какой у вас из видов БИОСа?
- Как пользоваться UEFI BIOS Updater(UBU) на примере БИОСа материнской платы GigaByte GA-Z97-HD3
- Пункт номер 1. Обновление прошивки RAID (Disk Controller).
- Пункт номер 2. Обновление прошивки встроенного видео (Video onboard).
- Пункт номер 3. Обновление прошивки встроенного сетевого адаптера (Network).
- Пункт номер 4. Обновление микрокода процессора(CPU MicroCode).
- Пункт номер 5. Сохранение и выход.
- Как пользоваться UEFI BIOS Updater(UBU) на примере БИОСа материнской платы GigaByte GA-H81M-S1.
- Как пользоваться UEFI BIOS Updater(UBU) на примере БИОСа материнской платы ASRock FM2A75 Pro4-M.
- Как работает UEFI BIOS Updater(UBU) с новыми материнскими платами?
- Что еще можно сделать с помощью программы UEFI BIOS Updater(UBU)
- Вывод
- Розыгрыш золота
Введение.
Те, кто интересуются — хотя бы поверхностно — они знают, что есть разные виды БИОСов.
Как пример — мои статьи:
Краткий обзор и тест процессора Intel Xeon E5472 на материнской плате Asus P5KR с видеокартой Asus GTX750-PHOC-2GD5 — у платы Asus P5KR в данном тестировании AMI BIOS.
Краткий обзор и тест процессора Intel Core i3-4130 на материнской плате GigaByte GA-Z97-HD3 с видеокартой Asus GTX750-PHOC-2GD5 — у платы GigaByte GA-Z97-HD3 в данном тестировании AMI UEFI BIOS.
Внимание! Друзья, если кто не читал моих новейших, всеми любимых статей, то милости прошу 
1. Краткое знакомство с тяжелым танком 10 уровня СССР Объект 705А в игре World of Tanks.
2. Выиграй золото и узнай как воевать на Объекте 705А в игре World of Tanks. Часть 1.
3. Выиграй золото и узнай как воевать на Объекте 705А в игре World of Tanks. Часть 2
Если лень читать — то хотя бы пролистайте сверху вниз. Так тоже пойдет.
Если вы хотите участвовать в бесплатном розыгрыше золота для World of Tanks, информация об этом в конце статьи.
В недалеком будущем, будет также протестирована материнская плата GigaByte PA65-UD-B3 с БИОСом AWARD BIOS.
А в ближайшее время, будет опубликован повторный тест GA-Z97-HD3, плюс присоединится к ней GigaByte GA-H81M-S1, и еще одна хилая немощь ASRock FM2A75 Pro4-M. Все три платы объединяет одно — у них у всех БИОС UEFI. Давайте на их примере и посмотрим возможности данной программы.
Конечно же, прежде всего нам нужна сама программа.
Забавный момент с поиском.
Я не держал в закладках странички для скачивания.
А вводил в Яндексе запрос «UBU UEFI» или «UEFI UBU» без кавычек, разумеется. Ну так вот, по первому варианту «UBU UEFI«, он все выдает правильно.
А по второму варианту «UEFI UBU» он по доброте душевной меняет на «правильный вариант» UEFI UBUNTU 
Кроме того, мы можем ввести и просто без U — «UBU EFI» или «EFI UBU«. Если не придираться, то это одно и то же.
В случае с «UBU EFI» выдача правильная, но подсказки опять на вкус Яндекса:
В случае с «EFI UBU» и выдача НЕправильная, и исправил на Убунту:
Исправляется это довольно легко — если Автор программы, или кто-либо еще напишет в службу поддержки Яндекс Поиска — и они вручную отменят данные «исправления» в правильных запросах.
Подготовительный этап — ссылки для скачивания, официальные темы, обсуждения UEFI BIOS Updater.
В общем, если вы попробовали поискать эту программу, то получили что-то типа такого:
Есть 2 «официальных места», где это добро выкладывается, обсуждается и так далее.
1. Русскоязычный ресурс — не поверите — OVERCLOCKERS.RU.
Вот ссылка https://forums.overclockers.ru/viewtopic.php?f=25&t=479847.
Тема называется «Модификация UEFI BIOS. Софт для работы«.
Кликаем, переходим, не стесняемся!
Помимо прочего, в шапке темы — весьма скромно — значится «UEFI BIOS Updater — комплект для автоматического обновления EFI, OROM и mCode в UEFI BIOS
Новости от 21.12.2018«
Понятно, что текст «Новости от 21.12.2018» варьируется в зависимости от новизны контента.
Авторы, судя по английскому форуму, SoniX, CodeRush и plutomaniac. Все благодарности — им.
Ну так вот, кликаем на надпись или на плюсик — и получаем основные рабочие ссылки:
Конкретно в данный момент времени, основные инструменты для работы Скачать UEFI BIOS Updater можно по ссылке — здесь. Это хостинг Облако Mail.ru.
Там еще есть всякие штуки, которые автор счёл необходимым предоставить нам в пользование.
Конкретно сама программа сейчас находится здесь.
То есть кликаем на UEFI BIOS Updater.
Отсюда и качаем всё это дело.
2. Англоязычный ресурс — win-raid.com.
Ссылка «https://www.win-raid.com/t154f16-Tool-Guide-News-quot-UEFI-BIOS-Updater-quot-UBU.html».
Тема называется «[Tool Guide+News] «UEFI BIOS Updater» (UBU)».
Специально не выделяю ссылки.
Почему-то, друзья, если вы посмотрите, то увидите, что на том ресурсе все намного интереснее, и подробный гайд есть. А русский-то гайд где? Почему там настолько все разжевано, есть история версий?
Ветка по обсуждению находится по ссылке: «https://www.win-raid.com/t785f16-Discussion-UBU-Tool-related-Questions-Reports-and-Suggestions.html»
Тема называется «[Discussion] UBU Tool related Questions, Reports and Suggestions».
Был момент, я вообще хотел взять шапку, перевести на русский.
Подготовительный этап — качаем необходимое для начала работы с UEFI BIOS Updater(UBU).
1. Качаем непосредственно саму программу, если как на скриншоте выше, то текущую 1.70 rc20.1.
2. Качаем mmt.rar. Там разные версии MMTool.
3. Оба файла — архивы. Позаботьтесь об архиваторе!
4. Разархивируем.
5. Мы готовы.
Как определить, какой у вас из видов БИОСа?
Способов существует великое множество — это факт.
Один из них — проверить информацию о типе БИОСа вашей модели на официальных сайтах производителей материнских плат.
Берем примеры:
А) Материнская плата GigaByte GA-Z97-HD3 ревизии 2.0.
На странице Спецификаций (Характеристики) GA-Z97-HD3(Rev. 2.0) можно пролистать вниз и увидеть следующую информацию.
То есть нам подходит:
Б) Материнская плата GigaByte GA-H81M-S1 ревизии 2.1.
На странице Спецификаций GA-H81M-S1(Rev. 2.1) можно пролистать вниз и увидеть следующую информацию.
То есть нам подходит:
В) Материнская плата ASRock FM2A75 Pro4-M.
На странице Спецификаций (Характеристики) FM2A75 Pro4-M можно пролистать вниз и увидеть следующую информацию.
То есть нам подходит:
Г) Материнская плата Asus P5KR.
На странице Спецификаций (Характеристики) P5KR можно пролистать вниз и увидеть следующую информацию. То есть нам НЕ подходит:
Д) Материнская плата GA-PA65-UD3-B3 ревизии 1.1.
На странице Спецификаций (Характеристики) GA-PA65-UD3-B3(Rev. 1.1) можно пролистать вниз и увидеть следующую информацию.
То есть нам НЕ подходит:
Внимание 1!
Конкретно у данных примеров, у плат GigaByte GA-Z97-HD3 и GA-H81M-S1 всех ревизий БИОС UEFI.
Конкретно у платы GA-PA65-UD3-B3 всех ревизий — а их тут всего две — 1.0 и 1.1 — БИОС AWARD.
Внимание 2!
Прошиватьобновлять надо только ту ревизию, которая у вас! Либо вы точно знаете, зачем вам нужно шить БИОС от другой ревизии. Тогда вы читаете этот гайд по ошибке, ибо не чайник 
Внимание 3 или «как узнать ревизию материнских плат Gigabyte»!
Ревизии вышеуказанных материнских плат GigaByte GA-Z97-HD3, GA-H81M-S1 и GA-PA65-UD3-B3 можно посмотреть минимум в двух местах.
1. На наклейке коробки от материнской платы.
2. При отсутствии коробки от платы или наклейки на коробке:
2.1. Ревизия написана в левом нижнем углу материнской платы, если процессор наверху.
2.2. На текущем официальном скриншоте Gigabyte со страницы FAQ Revisions? (Я сократил название страницы на свой вкус для лучшего звучания).
В частности написано, что «on the top left corner». То есть ревизия написана в левом верхнем углу материнской платы, если процессор справа.
Внимание 4!
UBU ничего не будет добавлять в БИОС. Она работает только с тем, что есть. То есть если микрокоды — то обновляет те CPUID, что есть. Она НЕ добавит другие, а обновит, при возможности, текущие. И если какого-то OROMа в БИОСЕ нет, то и обновления его НЕ будет. Это важный момент, и об этом постоянно спрашивают и в русской ветке на оверах, и на английском форуме.
Как пользоваться UEFI BIOS Updater(UBU) на примере БИОСа материнской платы GigaByte GA-Z97-HD3.
Конечно же, прежде всего нам нужен БИОС самой платы. Берем его с официального сайта. Есть несколько версий: F6, F7, F8, F9, F10c. Понятно, что F10c — самая новая версия.
1. Скачиваем, сохраняем БИОС F10c. Распаковываем, т.к. это архив.
2. Распаковываем ранее скаченный 1.70 rc20.1.rar, т.к. это архив.
3. Распаковываем ранее скаченный mmt.rar, т.к. это архив.
Если мы все это дело скачивали и распаковывали в одно место, то получим что-то типа этого:
В архиве и соответственно в папке mmt нас интересует подпапка 5.2.0.24 и файл в ней MMTool.exe. Также есть версии 5.0.0.7 и 4.50.0.23. Они нужны для совместимости. То есть если не заработает с файлом версии 5.2.0.24, то можно попробовать другие. Вообще, это для тех, кто знает, что делает.
4. Так вот, мы берем MMTool.exe и копируем его в распакованный ранее 1.70 rc20.1. Без этого файла, то есть без mmtool, программа в данный момент времени работать НЕ будет. Вы получите такой список файлов:
Комплект UBU готов к работе.
5. Берем файл БИОСА Z97HD3.10c и копируем его в распакованный ранее 1.70 rc20.1.
В предыдущих версиях, файл БИОСа было желательно переименовывать. Если точнее — менять его расширение — при отсутствии — на, например, rom, bin, cap. Текущий пример имеет расширение 10c. То есть и не расширение вовсе, а версия БИОСа. Тем не менее, программа прекрасно его определяет и работает.
6. Все готово. Для запуска программы нужно запустить файл UBU.bat.
Первый экран после запуска. Утилита видит версию БИОСа — это новшество появилось совсем недавно.
Жмем любую клавишу. Появляется главное окно, в котором всё и делается. Главное меню.
Пункт номер 1. Обновление прошивки RAID (Disk Controller).
Если вы этим пользуетесь, то можете поиграться. Если у вас нет загрузки с RAID, то этот пункт вам не нужен. Программа показывает номер прошивок модулей ROM и Driver в текущем БИОСе. Уточним терминологию для дальнейшего:
А) EFI IRST RAID for SATA = Intel EFI «RaidDriver».
Б) OROM IRST RAID for SATA = Intel RST RAID ROM module.
Программа показывает, что текущие версии и того и другого — 13.5.0.2164. Давайте обновим. Нажимаем цифру 1.

Далее возможны два варианта.
Первый вариант — скачать архив, который предоставляет автор.
Заходим по ссылке в его облако:
Нас интересует «Collection IRST(e)». Кликаем
Можно также туда попасть сразу по этой ссылке. Результат один:
Качаем, сохраняем, распаковываем файл Intel_RST(e)_r3.rar. Он содержит различные папки и файлы в них.
Нам нужно RST. Это отображает программа. RSTe — это enterprise. Зайдя в нее, увидим, что содержит версии 10х-17х. У нас 13.5.0.2164. Так получилось на этом примере, что у нас и есть самая новая версия. Предположим, что это не так. В папке 13.5.0.2164 есть 2 файла. RaidDriver.efi и RaidOrom.bin. Это и есть те самые EFI IRST RAID for SATA и OROM IRST RAID for SATA.
Копируем оба файла в UBU_v1_70_rc20_1FilesintelRST. То есть в распакованной папке UBU есть папка Files. В ней есть папка Intel. В ней есть папка RST. В нее и нужно кинуть оба файла RaidDriver.efi и RaidOrom.bin. Если мы все сделали, то на данном шаге жмем любую клавишу — попадаем в Главное меню. Жмем опять цифру 1 — для обновления RAID и видим следующее:
Нажать цифру 1 — обновить текущие версии БИОСа — которые наверху (Current version) до доступных для обновления версий (Available version), которые внизу, которые перед этим мы сами программе и подкинули. Мы можем подкинуть и файлы версии 14.8.2.2397 — обновит без проблем. Если не хотим обновлять — жмем цифру 0 для выхода в главное меню.
Второй вариант — нам также все еще нужны оба этих файла, и их также нет в самой программе. Мы их берем — как написано на английском форуме:
EFI IRST RAID for SATA = Intel EFI «RaidDriver» берем в теме форума по ссылке https://www.win-raid.com/t19f13-Intel-EFI-quot-RaidDriver-quot-and-quot-GopDriver-quot-BIOS-Modules.html. Качаем, сохраняем, кидаем в папку UBU. Какую бы мы версию не выбрали, в папке UBU файл должен быть назван RaidDriver.efi.
OROM IRST RAID for SATA = Intel RST RAID ROM module берем в теме форума по ссылке https://www.win-raid.com/t7f13-AHCI-amp-RAID-ROM-Modules.html. Качаем, сохраняем, кидаем в папку UBU. Какую бы мы версию не выбрали, в папке UBU файл должен быть назван RaidOrom.bin.
Аналогичным образом берутся, подкидываются и обновляются файлы ROM и других контроллеров других производителей — ASMedia, JMicron, Marvell и т.д. По этим двум ссылкам — все, что есть. Автор нигде не указывает, что он будет содержать либо обновлять архив Intel_RST(e)_r3.rar новыми версиями. Поэтому новые версии будет не лишним также искать самому.
Пункт номер 2. Обновление прошивки встроенного видео (Video onboard).
По идее, обновлять можно и нужно. Если вы пользуетесь или планируете пользоваться «встройкой». В нашем случае, нажав цифру 1, можно обновить EFI GOP Driver с версии 5.5.1032(Current version) на версию 5.5.1034(Available version). HSW-BDW у нас значит Haswell-Broadwell, то есть встроенное в процессор видео сокета 1150. Для Sandy/Ivy Bridge, Skylake/Kabylake/Coffeelake и Cannonlake это сокращение изменится на соответствующее. Также, можно поискать более новую версию в упомянутой ветке https://www.win-raid.com/t19f13-Intel-EFI-quot-RaidDriver-quot-and-quot-GopDriver-quot-BIOS-Modules.html в разделе «B. Intel «GopDriver» BIOS modules». В таком случае, вам придется закинуть скачанный файл в UBU_v1_70_rc20_1FilesintelGOP1150 и назвать его IntelGopDriver.efi. На данный момент, в этом нет необходимости.
С обновлением OROM VBIOS всё сложнее. Если вы чайник, то вам это не нужно 100%. Если чешутся шаловливые руки, то в обязательном порядке читать тему Модификация UEFI BIOS. Софт для работы, читать Перенос настроек OROM Intel VBIOS — Старая редакция и Перенос настроек OROM Intel VBIOS — Новая редакция (Обновлено). Иначе ничего страшного, просто встроенное видео работать перестанет, если сделать просто обновление версии OROM VBIOS.
Пункт номер 3. Обновление прошивки встроенного сетевого адаптера(Network).
Если вы этим пользуетесь, то можете поиграться. Если у вас нет загрузки по сети, то этот пункт вам не нужен. Мы видим, что нажав цифру 2, можем обновить EFI Realtek UNDI с версии 2.024 на версию 2.046, а также Orom Realtek Boot Agent GE с версии 2.59 на версию 2.66. Тут особо нет подводных камней.
Пункт номер 4. Other SATA controller.
Если на плате есть встроенные дополнительные SATA контроллеры, то они отобразятся в этом пункте.
Пункт номер 5. Обновление микрокода процессора (CPU MicroCode).
Мой любимый раздел. Не секрет, что в довольно быстрое время, производители прекращают обновлять БИОСы. В том числе, микрокоды процессоров в них. Хотя Интел и АМД регулярно их обновляют. Я не буду в рамках данного материала касаться Meltdown и Spectre и приводить соответствующие рассуждения о производительности. Исходим из нубского постулата: новее=лучше. Можете кликнуть на скриншот. Много цифр и букв. Мы упростим. Узнать CPUID вашего процессора можно разными способами. Например, с помощью бесплатной программы Core Temp. Согласно ей, мой проц имеет CPUID=0x306C3. Мы видим, что микрокод самого нового БИОСа для этой материнской платы датирован 2014 годом.
А вообще, можем и не узнавать CPUID. По большому счету, нас интересует последний столбец. А именно — зеленые и красные цвета. А именно — красные. Потому что эти микрокоды программа может обновить. А зеленые — это и так самые новые версии для этих CPUID по версии UBU. Для обновления всех микрокодов в БИОСе, жмем клавишу С. Не забываем Enter. Пойдет различная движуха в окне программы. Что-то типа:
Это пред просмотр — какой проц семейство процов — на какую версию микрокода будет обновлен. То есть на нашем примере — наш Haswell, который имеет CPUID=306C3 имеет микрокод версии 1С от 2014 года, и мы обновим его до микрокода версии 25 от 2018 года. На нем, кстати, пишу этот материал. На этом этапе, мы можем согласиться на обновление, нажав клавишу М. Или отказаться, нажав цифру 0. Да, для этой операции будет использован тот самый файл MMTool.exe, который мы кинули в корень папки UBU, и который извлекли из скаченного ранее архива mmt.rar. Это и значит Use MMTool. После нажатия клавиши М, пойдет опять движуха. Что-то типа:
Мы готовы.
По идее, на этом всё.
Если в главном меню мы нажмем RS, то программа пересканирует все доступные модули и их версии. И мы увидим, что по сравнению с заводским БИОСом:
1. Версия RAID осталась 13.5.0.2164, т.к. она уже была самая новая.
2. Обновлен GOP Driver встроенного видео в процессор до версии 5.5.1034.
3. Обновлена сеть до версий 2.046 и OROM до 2.66
4. Дополнительных контроллеров у нас в материнской плате нет.
5. Микрокоды процессоров также обновлены, но информация об этом покажется, если нажать цифру 5.
Сохранение и выход.

Важные и не важные уточнения.
Внимание 1. Если в любом месте наших манипуляций мы закроем окно программы, то биос будет называться BIOS.BIN.
Внимание 2. Одновременно в программе может использоваться только одна версия MMTool.
Внимание 3. Программа может работать только с одним файлом БИОС!
Раньше, в других версиях, повторюсь, файл лучше было переименовать в смысле расширения. У меня были и есть разные версии программы:
Также попробовал закинуть в нее, например, сразу 2 БИОСа — F10 и F9. Программа открыла F9. Если закинуть F6 и F7, программа открывает F6.
Как пользоваться UEFI BIOS Updater(UBU) на примере БИОСа материнской платы GigaByte GA-H81M-S1.
Тут и далее сделаем короче. Нужен БИОС самой платы. Берем его с официального сайта. Есть несколько версий: FE, FF, FH. Самый новый FH от 2015 года.
1. Скачиваем, сохраняем БИОС FH, распаковываем, т.к. файл mb_bios_ga-h81m-s1_v2.x_fh.zip — это архив.
2. Скачиваем, сохраняем и распаковываем 1.70 rc20.1.rar, т.к. это архив.
3. Скачиваем, сохраняем и распаковываем mmt.rar, т.к. это архив.
4. Копируем MMTool.exe из комплекта архива mmt.rar и копируем его в распакованный ранее 1.70 rc20.1.
5. Берем файл БИОСА H81MS1.FH и копируем его в распакованный ранее 1.70 rc20.1.
6. Все готово. Для запуска программы нужно запустить файл UBU.bat.
БИОС подхватился программой, все в норме. Версия БИОСа определена правильно, модель материнской платы определена правильно. Идем далее. Главное меню.
В отличие от GigaByte GA-Z97-HD3, рассмотренной ранее, дисковый контроллер RAID обновить мы не можем. Видимо, по причине его отсутствия.
Зато можем обновить встроенное видео в виде EFI GOP Driver HSW-BDW.
Обратите внимание, что у GA-Z97-HD3 была версия 5.5.1032. И OROM VBIOS был версии 1038.
Жмем цифру 1 и обновляем EFI GOP Driver до 5.5.1034. Выходим в главное меню.
Внимательный читатель обратил внимание на то, что у нас в разделе Сеть. Есть модули Atheros. При этом, могу ошибаться, но в плате ничего от Atheros нет. Жмем цифру 3, чтобы узнать, что и на что можно обновить.
Если нажмем цифру 2, то обновим EFI Realtek UNDI с 2.027 до 2.046 и OROM Realtek Boot Agent GE с 2.59 до 2.66:
Если далее нажимаем любую, а потом цифру 3, то обновим Lx Network Killer. То есть тот самый Atheros.
Обновили, но не обновили. Так как у нас и так последние версии, по мнению UBU.
Выходим в меню, жмем цифру 5. То есть обновление микрокодов.
Как вам отличие картинки от GA-Z97-HD3? Есть 2 версии микрокода для 306С3 — 12 и 19.
Жмем клавишу С, чтобы получить микрокод версии 25.
Получили. Смотрим Главное меню с версиями обновленных модулей:
Всё готово. Больше обновлять тут нечего.
Нажимаем цифру 0 и сохраняем в удобном для нас виде.
Как пользоваться UEFI BIOS Updater(UBU) на примере БИОСа материнской платы ASRock FM2A75 Pro4-M.
Нужен БИОС самой платы. Берем его с официального сайта. Есть несколько версий: 2.60, 1.73 beta, 1.90C beta и 2.04 beta. Самый новый 2.60 от 2013 года. В данном случае возможны 3 варианта скачивания версии 2.60.
1. Instant Flash. Что это и как обновлять — инструкции от ASRock. Другими словами — прошивка в интерфейсе самого БИОСа UEFI.
2. DOS. Что это и как обновлять — инструкции от ASRock. Другими словами — прошивка в ДОСе.
3. Windows. Что это и как обновлять — инструкции от ASRock. Другими словами — прошивка из-под Windows.
Нам НЕ нужны никакие инструкции, а нужен Instant Flash. Так как это и есть просто файл БИОСа с расширением ROM. Все 3 файла — архивы.
1. Скачиваем, сохраняем БИОС 2.60, распаковываем, т.к. файл FM2A75 Pro4-M(2.60)ROM.zip — это архив.
2. Скачиваем, сохраняем и распаковываем 1.70 rc20.1.rar, т.к. это архив.
3. Скачиваем, сохраняем и распаковываем mmt.rar, т.к. это архив.
4. Копируем MMTool.exe из комплекта архива mmt.rar и копируем его в распакованный ранее 1.70 rc20.1.
5. Берем файл БИОСА FM2A75M2.60 и копируем его в распакованный ранее 1.70 rc20.1.
6. Все готово. Для запуска программы нужно запустить файл UBU.bat.
БИОС подхватился программой, все в норме. Версия БИОСа не определена, модель материнской платы определена правильно. Идем далее. Главное меню.
Ох! Сколько у нас всего!
Нажимаем цифру 1. Обновление прошивки RAID(Disk Controller).
Мы тут можем обновить ВСЁ! Главное — был бы у нас RAID массив 
Нажимая клавишу О (латинская), мы обновляем OROM AMD RAID MISC 7802 с версии 3.3.1540.17 до 3.3.1593.20 и OROM AMD RAID MISC 7803 с версии 3.3.1540.17 до 3.3.1540.19. Поехали! Готово!
И, нажимая клавишу А (латинская), мы обновляем OROM AMD AHCI с версии 3.0.9 до 3.3.2.0. Готово!
Фух! Столько дел с вами сделали. Но расслабляться некогда. Гоу.
Встроенное видео в виде EFI AMD GOP Driver. Цифра 2 из Главного меню.
Нажимая далее цифру 1, мы обновляем EFI AMD GOP Driver с версии 1.44.0.15.30 до 1.67.0.15.50.
Нажимая цифру 3 из Главного меню, а затем цифру 2, обновляем сеть.
Добрались до сладенького. Обновление микрокода процессора. Цифра 5 из Главного меню.
Ого! Самый новый микрокод из 2012 года! В отличие от Интел, которые были выше, тут мы нажимаем клавишу F и обновляем микрокод!
Готово! Теперь у нас для CPUID 610F01 микрокод от 2018 года.
В итоге, мы имеем Главное меню с обновленными модулями:
Как работает UEFI BIOS Updater(UBU) с новыми материнскими платами?
А действительно, как? Честно говоря, озвученные железки из примеров выше — старье. Хотя, на новые железки БИОСы обновляют регулярно, как раз старью эта утилита и нужна. С другой стороны, регресс прогресс идет. Я не стал ничего выдумывать, а открыл Лабораторию Overclockers.ru. И взял материнские платы из различных тестов. Всеми любимого Феникса, конечно же, не обошел стороной.
Изучаем оптимизацию игр под многоядерные процессоры и технологии Hyper-Threading, SMT, Turbo Boost и Turbo Core: январь 2019 — в материале фигурируют платы ASRock Fatal1ty Z370 Gaming K6 и Gigabyte X470 Aorus Gaming 5. Автор Phoenix.
Обзор и тестирование процессорной СЖО ASUS ROG Ryuo 240: мы встроили вам монитор — в материале фигурирует плата NZXT N7 Z370. Автор go.d-bq.
Обзор и тест комплекта оперативной памяти DDR4-3200 Team Group T-Force Night Hawk Legend RGB (TF7D416G3200HC14ADC01) объемом 16 Гбайт — в материале фигурирует плата ASUS ROG Maximus X Hero. Автор wildchaser.
Обзор и тест материнской платы MSI MEG X299 Creation: раскрываем возможности Intel Core X — в материале фигурирует плата MSI MEG X299 Creation. Автор Дмитрий Владимирович.
Блин, парни, я такой бедный 
Проделываем абсолютно те же манипуляции, что и в примерах выше.
1. Первая у нас ASRock Fatal1ty Z370 Gaming K6, с новейшим на данный момент БИОСом версии 3.30 с датой 2018/11/28.
Модель материнской платы определена верно, версии БИОС — нет. RAID в БИОСе уже самая новая версия 16.7.0.35.13. Встроенное видео — в родном БИОСЕ версия 9.0.1082 новее, чем в программе — 9.0.1080. Сеть Intel Gigabit UNDI можно обновить с 0.0.19 до 0.0.22. PRO 1000 UNDI можно обновить с 6.1.14 до 6.6.04. OROM Intel CL можно обновить с 0.1.10 до 0.1.13. OROM Intel GE можно обновить с 1.5.50 до 1.5.86. Обновление завершено с ошибками типа «one of volumes inside overlaps the end of data». Не обновился OROM Intel GE. Микрокоды новые, за исключением 906ЕВ с ревизией 9А. UBU обновляет её до А4.
2. Вторая у нас Gigabyte X470 Aorus Gaming 5, с новейшим на данный момент БИОСом версии F4 с датой 26/12/2018. Если Феникс не ошибся, то он забыл дописать к модели материнской платы слово WiFi.
Модель материнской платы определена верно, версия БИОС — тоже. EFI AMD RAID обновляется с версии 9.2.0-00070 до версии 9.2.0-00087. OROM AMD обновляется с версии 8.1.0-00046 до 8.1.0-00064. EFI AMD GOP Driver тут 2 штуки. Один уже новый версии 2.4.0.0.0. Второй можно обновить с версии 1.59.0.0.0 до 1.67.0.15.50. Также можно обновить OROM VBIOS Carrizo. В Сети можно обновить OROM Intel GE с 1.5.62 до 1.5.86 и PRO 1000 UNDI с 6.6.04 до 8.5.21. Микрокод не новый только один с CPUID=00800F12 ревизии 0800820В. Обновляем до 08001230. Все завершилось без ошибок.
3. Третья у нас NZXT N7 Z370, с новейшим на данный момент БИОСом версии 1.0.2 с датой 11.29.18. Предоставляют также в архиве и прошивку Intel Me в виде отдельного файла.
Модель материнской платы определена верно, версия БИОС — тоже. EFI SATA можно обновить с 15.8.0.3109 до 15.9.2.3386, а OROM с 15.8.0.3109 до 15.9.1.3271. В архиве автора такого OROM на данный момент нет, есть на английском форуме. В сети можно обновить UNDI и OROM с 0.0.07 и 0.1.04 до 0.0.22 и 0.1.13 соответственно. Все микрокоды в БИОСе — старьё. Обновляем. Все завершилось без ошибок.
4. Четвертая у нас ASUS ROG Maximus X Hero, с новейшим на данный момент БИОСом версии 1801 с датой 2018/12/21.
Модель материнской платы определена верно, версия БИОС — тоже. Хорошая плата какая. Интересная, я бы сказал. Смотрим. ASRock Fatal1ty Z370 Gaming K6 — на Z370 чипсете. NZXT N7 Z370 — на Z370 чипсете. ASUS ROG Maximus X Hero — на Z370 чипсете. То есть все 3 платы поддерживают процессоры 8 и 9 поколений для сокета 1151 v2. Мы наглядно видим на двух одинаковых картинках — специально их сделал, хотя изначально не планировал, что у первых двух плат в БИОСе есть только 3 CPUID — 906EA, 906EB и 906EC. А теперь смотрите на микрокоды ASUS ROG Maximus X Hero:
Если нажмем обновить, то получим:
То есть, с БИОСе есть микрокоды дополнительно для CPUID 906E9, 506E8, 506E3, 506E1. CPUID=906E9 принадлежит, например, процессору i7-7700K, по данным известного сайта. CPUID=506E8, Е3 и Е1 это, возможно, «инжеренерики». Поправьте, если не так — просто я не владею 1151 платформой. Заботливый Asus 
EFI Raid Driver и OROM можно обновить с родных версий 16.5.0.3492 до 16.7.0.3513. EFI GOP Driver актуальной версии, а Network можно обновить до до 0.0.22 и 0.1.13.
Что еще можно сделать с помощью программы UEFI BIOS Updater(UBU).
Ну, больше в теоретических, чем практических — мы можем, в рамках возможностей UBU, посмотреть, как меняются БИОСы конкретной материнской платы от версии к версии. По идее, более продвинутые ребята шьют не самый новый БИОС, а ту версию, которая им больше подходит по тем или иным причинам. Давай вкратце посмотрим на пример. Изменения отмечу цветом, а оцените сами.
GigaByte GA-Z97-HD3 ревизии 2.0.
| F6(2014г) | F7(2014г) | F8(2015г) | F9(2015г) | F10c Beta(2016г) | |
|---|---|---|---|---|---|
| EFI IRST RAID | 13.0.0.2075 | 13.0.0.2075 | 13.5.0.2164 | 13.5.0.2164 | 13.5.0.2164 |
| OROM IRST RAID | 13.0.0.2075 | 13.0.0.2075 | 13.5.0.2164 | 13.5.0.2164 | 13.5.0.2164 |
| EFI GOP Driver Haswell | 5.0.1037 | ||||
| OROM VBIOS Haswell | 2179 | ||||
| EFI Realtek UNDI | 2.024 | 2.024 | 2.024 | 2.024 | 2.024 |
| OROM Realtek Boot Agent GE | 2.58 | 2.59 | 2.59 | 2.59 | 2.59 |
| EFI GOP Driver HSW-BDW | 5.5.1023 | 5.5.1032 | 5.5.1032 | 5.5.1032 | |
| OROM VBIOS HSW-BDW | 1028 | 1038 | 1038 | 1038 |
То есть можем утверждать, что начиная с БИОСа F7 есть поддержка видео Broadwell.
| F6 | F7 | F8 | F9 | F10c Beta | |
|---|---|---|---|---|---|
| 306C1 | FFFF0013 | FFFF0013 | FFFF0013 | FFFF0013 | FFFF0013 |
| 306C2 | FFFF0006 | FFFF0006 | FFFF0006 | FFFF0006 | FFFF0006 |
| 306C3 | 19 | 19 | 1C | 1C | 1C |
| 40671 | D | 10 | 13 |
Прикольно, да? На Хасвелл разок обновили и хорош.
Вывод.
Программа прекрасна! В рамках её возможностей вам вообще не нужно никаких знаний. Знай себе нажимай по одной клавише — она все обновляет сама. Конечно, если помечтать, то хотелось бы GUI, чтобы даже клавишу не нажимать, а кликать мышкой. Хотелось бы сайт на многих языках, как и саму программу. Хотелось бы структурированную отдельную ветку на конференции Overclockers.ru.
Также есть версия UBU_v1_69.17. Вы можете самостоятельно найти ее и протестировать. На данный момент, она больше не поддерживается. Но она для особо ленивых — Intel EFI RAID Driver и OROM есть в самой программе. При этом, само собой, в ней устаревшие микрокоды. Модули тоже. Также есть и еще некоторое количество отличий. В общем, разберетесь, кому интересно.
ВНИМАНИЕ! ВСЕМ ПРОЧИТАТЬ!
Друзья, и самое главное, не забывайте — всё на ваш страх и риск. Ни автор, ни кто либо еще не несет ответственности за ваши действия. Если не уверены — лучше спросите совета на профильной ветке, все ссылки в материале есть.
С одной стороны, если материнская плата гарантийная, то при желании продавца, модифицированный вами БИОС — 100% слёт с гарантии, т.к. вы модифицировали ПО, вам не принадлежащее. Учтите этот момент. Официальный БИОС можно взять лишь с официального сайта либо в официальном авторизованном сервисном центре (АСЦ). С другой стороны, не знаю, как сейчас — а раньше и прошивать нельзя было самому. БИОС гарантийной платы должен был прошивать (обновлять) либо продавец (магазин, например), либо опять же АСЦ. С третьей стороны, Windows 10 часто сама качает и устанавливает новейший БИОС от производителя — значит, этот момент как-то либо убрали, либо обошли. Хотя с четвёртой стороны — например, у вас — стационарный ПК без резервного питания (ИБП). И во время прошивки под Windows 10 выключили свет и у вас стал «кирпич». Кто виноват? Надо читать условия гарантии новейшие — каюсь, не читал. С пятой стороны, в новейших материнских платах — DUAL BIOS. То есть 1 основной, 1 резервный. По умолчанию, прошивается всегда основной, а резервный не трогается.
Друзья, хочу от себя и от вашего лица пожелать всяческих успехов автору и всем, кто причастен к разработке классной UEFI BIOS Updater(UBU).
Большое спасибо, что прочитали статью!
С Уважением, WOT Бока Чика.
Ссылки:
Страница на Оверах (откроется в новом окне).
Страница на Ютюбе (откроется в новом окне).
Розыгрыш золота.
Итак, друзья!
Самое главное для тех, кто играет в танки (World of tanks).
В рамках развития канала на ютюбе WOT Boca Chica, начинаю разыгрывать голду между своими подписчиками.
Внимание! В общем и целом теперь будет следующая тенденция:
Больше просмотров моих материалов на Оверах = больше призов.
Больше просмотров моих видео на Ютюбе = больше призов.
Больше подписчиков моего канала на Ютюбе = больше призов.
Личная боевая задача номер 1 на Декабрь 2018 и Январь 2019.
Условия:
А) Стать подписчиком канала Канал YouTube WOT Boca Chica
Б) Проверить, открыта ли информация о ваших подписках. Так как:
«По умолчанию ваши подписки не видны другим пользователям, но вы можете это изменить. «
В подписчиках канала «показаны только пользователи, которые не скрыли информацию о своих подписках».
«Кто из подписчиков есть в списке: В этом разделе отображаются пользователи, у которых открыт доступ к информации о своих подписках. Пользователей, скрывших информацию о подписках, в списке нет.»
Прочитайте и сделайте все по инструкции — Настройки конфиденциальности для подписок
Если я вас НЕ ВИЖУ в своих подписчиках, то, соответственно, вы НЕ БУДЕТЕ участвовать ни в каких розыгрышах.
В) Будут разыграны 5 призов — по 100 золота для игры WOT.
Победитель выбирается в случайном порядке ТОЛЬКО СРЕДИ ПОДПИСЧИКОВ.
То есть упрощенно, вам просто надо стать моим подписчиком, и чтобы я видел вас в списке подписчиков.
Личная боевая задача номер 2 на Декабрь 2018 и Январь 2019.
Условия:
А) Быть подписчиком канала Канал YouTube WOT Boca Chica
Б) Проверить, открыта ли информация о ваших подписках — Настройки конфиденциальности для подписок
В) Оставить нейтральный или позитивный комментарий к видео Вынес треть команды
Г) Будут разыграны 5 призов — по 100 золота для игры WOT.
Победитель выбирается в случайном порядке ТОЛЬКО СРЕДИ ПОДПИСЧИКОВ.
То есть упрощенно, вам просто надо стать моим подписчиком, чтобы я видел вас в списке подписчиков, и оставить хороший комментарий к видео по ссылке выше.
Личная боевая задача номер 3 на Декабрь 2018 и Январь 2019.
Условия:
А) Быть подписчиком канала Канал YouTube WOT Boca Chica
Б) Проверить, открыта ли информация о ваших подписках — Настройки конфиденциальности для подписок
В) Оставить минимум 1 комментарий в адрес всех тех, кто отравляет нам игру, к видео Боты, неадекваты, АФК
Г) Будут разыграны 5 призов — по 100 золота для игры WOT.
Победитель выбирается в случайном порядке ТОЛЬКО СРЕДИ ПОДПИСЧИКОВ.
То есть упрощенно, вам просто надо стать моим подписчиком, чтобы я видел вас в списке подписчиков, и оставить гневный комментарий в адрес ботов, неадекватов, читеров к видео по ссылке выше.
FAQ.
1. Если я подписчик, вы меня видите в списке, я оставил хороший коммент к видео по ЛБЗ2 и гневную отповедь к видео по ЛБЗ3, буду я участвовать сразу в трех розыгрышах?
Ответ — да!
2. Если я не подписчик, но оставил комментарии по ЛБЗ2 и ЛБЗ3, буду я участвовать в розыгрышах?
Ответ — нет!
3. Если я подписчик и оставил много комментариев, ко многим вашим видео. Увеличит ли это мои шансы?
Ответ — нет!
4. Как получить приз?
Ответ — после определения ников победителей на ютюбе, я свяжусь с вами, и перечислю золото на ваш аккаунт в WOT.
5. Когда состоится раздача золота?
Ответ — в Феврале 2019.
Этот материал написан посетителем сайта, и за него начислено вознаграждение.
В данной статье приводится ряд параметров BIOS для «мягкого» повышения производительности и разгона. Принято параметры настроек искать в разделе Frequency/Voltage Control, но в зависимости от производителя материнской платы, параметры для разгона могут отличаться, и находится в разных разделах. Так, например,
для плат ASUS — это раздел JumperFree Configuration,
для плат Gigabyte — МВ Intelligent Tweaker,
для плат MSI — Cell Menu,
для плат ABIT — SoftMenu Setup или Guru Utility
В любом случае необходимо ознакомится и инструкцией, которая идет в комплекте с материнской платой, и где описаны все параметры для данной платы.
Некоторые производители плат применяют технологию, когда в BIOS есть параметры для общего разгона, а не отдельных компонентов.
CPU Intelligent Accelerator 2 (C.I.A. 2 — технология динамического разгона) Доступные значения:
- Disabled — технология динамического разгона не используется
- Cruise, Sports, Racing, Turbo, Full Thrust — задает уровень ускорения процессора от 5 %(Cruise)до 19%(Full Thrust)
Тор Performance — настраивает систему на максимальную производительность Этот раздел есть только в некоторых платах от Gigabyte и он скрытый. Для его запуска нажмите CtrL+F1. Доступные значения:
- Еnabled — включен, будут повышены рабочие частоты системы и уменьшены тайминги оперативной памяти
- Disabled — Тор Performance отключен
Robust Graphics Booster — ускоряет работу видеосистемы, увеличивая тактовые частоты видеоадаптера в платах от Gigabyte. Доступные значения:
- Auto — видеосистема работает на тактовых частотах по умолчанию
- Fast, Turbo — видеосистема работает на повышенных частотах
Dynamic Overclocking (D.O.T. — технология динамического разгона для плат от MSI) Доступные значения:
- Private, Sergeant, Captain, Colonel, General, Commander — выбор одного из значений позволит задать уровень ускорения процессора от 1% — для Private, до 15% — для Commander
- Disabled — отключен
AI Overclocking, АI Tuning — параметр разгона для плат от ASUS. Доступные значения:
- Маnuаl — все параметры разгона изменяются вручную
- Auto — устанавливаются оптимальные параметры
- Stаndard — загружаются стандартные параметры
- Non-Delay Оvегсlосking System — технология динамического разгона
Overclock Options — определяет уровень разгона системы. Доступные значения:
- Overc1ock З %, Оvеrс1осk 5%, Overc1ock 8%, Overc1ock 10% — задает величину разгона системы в процентах от штатной частоты.
- Disabled — разгон не используется
Memory Performance Enhance, Performance Enhance, Performance Mode — повышает производительность оперативной памяти. Доступные значения:
- Fast, Turbo и Extreme — выбор уровня разгона. (Для разгона памяти, желательно ставить качественные комплектующие)
- Standard — разгон не используется
Auto DisabIe DIMM/PCI Frequency, Auto Detect DIMM/PCI Clk — используется для снижения электромагнитных помех от компонентов системной платы. Доступные значения:
- Disabled — режим снижения электромагнитного излучения отключен. Рекомендуется при разгоне.
- Enabled — ВIOS будет автоматически отключать неиспользуемые слоты РСI и оперативной памяти для снижения уровня электромагнитных излучений
Остальные параметры для ручного разгона требуют более осторожного применения, так как могут вывести из строя компоненты системной платы. Еще раз предупреждаю, что не используйте разгон, если в этом нет большой необходимости. Воспользуйтесь советами по оптимизации системы более безопасными способами.
BIOS – микропрограмма, отвечающая за начальную загрузку Windows. Она проверяет работоспособность комплектующих и надстроек. От нее зависит корректная загрузка компьютера и его нормальная работа (аппаратных компонентов).
Он записан на материнской плате, а не на жестком диске, как ОС. В новых устройствах БИОС заменен на UEFI, которая выполняет те же функции, но усовершенствована. Обе программы иногда требуется обновить.
БИОС можно обновить несколькими способами
НУЖНО ЛИ ОБНОВЛЯТЬ БИОС?
Обновление для ноутбука производители выпускают регулярно. Его скачивают на официальном сайте компании, которая произвела ноутбук. Сложнее приходится обладателям ПК собственной сборке. Чтобы найти файлы для обновления им придется отталкиваться от данных чипа материнской платы. Любое обновление записывается также на чип, заменяя собой старую версию.
Правильно обновить bios несложно, но должны использоваться только материалы, разработанные для определенной модели ПК или платы. Каждая материнская плата имеет строго определенную разновидность микропрограммы, и установка неправильной ее версии способна привести к нарушениям работы компьютера или его полной неработоспособности.

БИОС – тонкая программа, а потому обновлять его лучше только в крайних случаях. На нормально функционирующем ПК его обновлять не нужно. Это связано с несколькими факторами:
- Прошить bios на материнской плате asus или любой другой сложно, процесс требует некоторых навыков, процесс идет через DOS;
- Улучшения не будут заметны, так как отличия версий минимальны и узко специализированы;
- Возможно возникновение неполадок и нарушение работы, т.к. старая версия тестировалась тщательнее, чем новая;
- При проведении работы не должна отключаться электроэнергия, в противном случае устройство перестанет загружаться.
Но иногда БИОС обновить необходимо. Если Вы регулярно сталкиваетесь с той или иной ошибкой в работе, зайдите на сайт производителя устройства и проверьте, не устранена ли такая ошибка в новой версии микропрограммы. Чаще на сайтах производителей присутствует такой список. Если такая проблема действительно решена в новой версии, имеет смысл обновить bios на ноутбуке.

Еще один весомый повод прошить БИОС – установка нового оборудования. Если Вы приобрели новый процессор, который появился уже после выхода Вашей материнской паты, то он не будет поддерживаться Вашим БИОСом. В новые версии для прошивки производители добавляют поддержку новых типов процессоров, а потому придется скачать такой файл и прошить микропрограмму.

Обновлять БИОС нужно в крайнем случае. Но даже тогда, перед обновлением изучите характеристики новой версии и выясните, решены ли в ней проблемы. На основании этого и делайте вывод нужно ли обновлять bios.
Текущую версию выясните, зажав на клавиатуре Win+R. В открывшееся окошко видите msinfo32 для 32-х разрядных ОС. Нажмите кнопку Выполнить. Откроется окно с перечислением аппаратных и ОС — характеристик устройства. Среди них найдите необходимую.
Иногда появляется уведомление, что режим устаревший bios. Это означает, что режим работы БИОС устарел, он до сих пор работает в реальном, а не защищенном режиме. Прошивка может не помочь решить проблему, но она не серьезна и устранять не обязательно.

СПОСОБЫ ОБНОВЛЕНИЯ
Способ обновления зависит от производителя компьютера, модели материнской платы и др. Чаще всего, у каждого производителя своя инструкция по перепрошивке. Ознакомиться с ней можно на официальном сайте компании.
- Фирменная утилита производителя – самый простой и безопасный способ обновить bios gigabyte, Asus, MSI, поддерживается и всеми крупными производителями ноутбуков. Имеет привычный графический интерфейс, проверят файлы на соответствие, позволяет избежать ошибок. Перед запуском утилиты из Виндовс закройте все программы и остановите все процессы, которые сможете;
- Обновление через DOS – сложный способ, подходящий опытным пользователям. Этот способ позволяет перепрошить bios с флешки. Сначала создается загрузочная флешка с DOS и БИОС. Иногда туда же необходимо записать дополнительную утилиту для обновления. Но иногда и само скачанное обновление содержит файл формата bat, запускающий DOS;
- Удается обновить bios на ПК и из самой микропрограммы. Но это возможно только в его новых версиях и с самыми новыми материнскими платами. Способ простой и наиболее корректный, но для того, чтобы избежать ошибок, пользователь должен быть уверен, что выбрал правильную версию прошивки. Нужно открыть БИОС привычным образом и найти в нем необходимую утилиту, после чего запустить ее. Чтобы обновить bios с флешки, в окне утилиты укажите носитель, с которого будет производиться обновление.

На всех современных материнских платах или можно обновить bios на компьютере любым из указанных способов. Но лучше выбирать последний, так как он гарантирует минимальное количество ошибок.
АЛГОРИТМ ОБНОВЛЕНИЯ
Обновить bios asus или любого другого современного ноутбука, можно любым из трех описанных способов. Они имеют свои нюансы, но при проведении процесса с использованием утилит, все же не сложны.
ИЗ DOS
Сложный вариант с большими рисками. Чтобы обновить bios на компьютере windows 7 проделайте следующее:
- Узнайте модель Вашей материнской платы;
- На официальном сайте производителя скачайте необходимую версию прошивки;
- Их иногда несколько. В этом случае выбирайте ту, что предназначена для установки в режиме ДОС;
- Создайте загрузочную флешку с БИОС, ДОС и дополнительной утилитой (она скачивается на сайте производителя или входит в архив вместе с прошивкой);
- Установите флешку и перезагрузите компьютер;
- Укажите носитель, на котором прошивка bios материнской платы;
- После окончания перепрошивки перезагрузите ПК.
Точнее инструкции нет, так как она варьируется для разных ПК и плат. Подробную инструкцию найдите на сайте производителя. Но пользоваться данным методом не рекомендуется.

ИЗ WINDOWS
Перепрошить bios на ноутбуке таким способом легко. Ошибки возникают редко. Популярный метод.
- Скачайте утилиту для прошивки. Она своя для каждого производителя. Программа для обновления bios asus – Asus Update, MSI – Live Update и т.д.;
- Установите программу;
- Запустите;
- Найдите функцию онлайн – поиска новых прошивок. В разных программах она в разных группах команд;
- Из списка прошивок выбирайте необходимую;
- Активируйте скачивание;
- После скачивания, запустите перепрошивку и следуйте указаниям программы.
Прошивка bios asus, MSI и других таким способом безопасна еще и потому, ч о программа сама подбирает подходящую версию прошивки. Кроме того, интуитивно понятный интерфейс поможет выполнить прошивку даже не продвинутому пользователю.

ИЗ БИОС
Перепрошить bios на ноутбуке из микропрограммы удается за счет предустановленных утилит. Это сложный способ, так как отличается в зависимости от модели чипа материнской платы, производителя и др. Чтобы обновить bios на материнской плате gigabyte, запустите предустановленную утилиту @BIOS, у других производителей – иные программы. Такие программы схожи с утилитами, задействованными в предыдущем способе, но не так удобны. Работают с ними также – находят необходимый файл в сети и запускают.
Чаще способ применяется при поломках компьютера, когда невозможно войти в ОС, т.к. ПК не загружается.
Источник
На основании Вашего запроса эти примеры могут содержать грубую лексику.
На основании Вашего запроса эти примеры могут содержать разговорную лексику.
оптимизации работы системы
оптимизировать производительность системы
software update to optimize system performance, minimize the occurrence of errors
A number of changes to the system were made to the human resources functional area in a very dynamic manner during the months of preparation for the payroll implementation to optimize system performance and speed up the implementation of the payroll system.
В течение месяцев, предшествующих внедрению модуля начисления заработной платы в функциональной области людских ресурсов, в систему был весьма оперативно внесен ряд изменений для оптимизации работы системы и ускорения внедрения указанного модуля.
Computers are supplied with various programs designed primarily to assist the user to run jobs or optimize system performance.
Сегодня компьютеры поставляются с различными программами, предназначенными в первую очередь, чтобы помочь пользователю для выполнения многих задач или для оптимизации производительности системы.
Application load balancing allows you to distribute outbound traffic between two WAN-interfaces and optimize system performance, thus providing, uninterrupted operation of the network.
Применение функции балансировки нагрузки позволяет распределить исходящий трафик между двумя WAN-интерфейсами и оптимизировать производительность системы, обеспечивая, таким образом, бесперебойную работу сети.
At the request of Google, devices running on Lollipop should live considerably longer for that special thank you «Project Volta», which can optimize system performance and power hungry applications.
По заявлению Google, устройства, работающие на Lollipop, должны жить заметно дольше, за это отдельное спасибо «Project Volta», который оптимизирует работу системы и прожорливых приложений.
«Our expert technical team was able to optimize system performance and conclude successful sea acceptance trials just prior to the scheduled dive in the Puerto Rico Trench.»
«Наша экспертная техническая группа смогла оптимизировать производительность системы и завершить успешные морские приемочные испытания непосредственно перед запланированным погружением в траншею Пуэрто-Рико».
But the biggest advantage is cost: Tau’s microgrid replaces diesel generators with more affordable solar energy, and is designed to optimize system performance and maximize savings.
Но самым большим преимуществом является стоимость: Microgrid заменяет дизельные генераторы более доступной солнечной энергией, и предназначена для максимальной экономии.
Результатов: 7. Точных совпадений: 7. Затраченное время: 37 мс
Documents
Корпоративные решения
Спряжение
Синонимы
Корректор
Справка и о нас
Индекс слова: 1-300, 301-600, 601-900
Индекс выражения: 1-400, 401-800, 801-1200
Индекс фразы: 1-400, 401-800, 801-1200