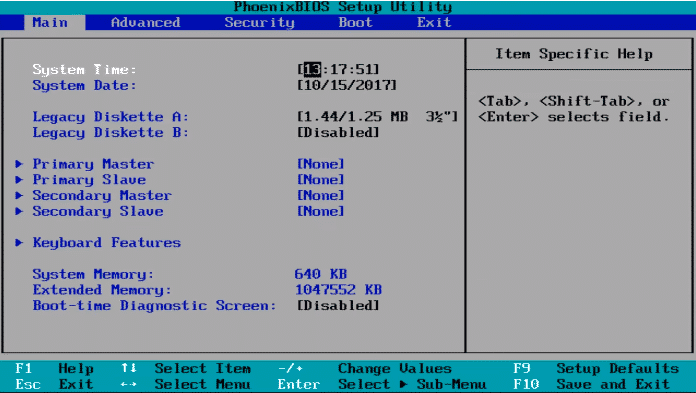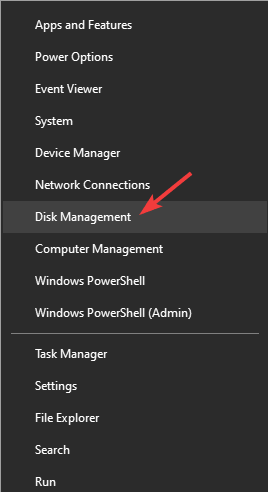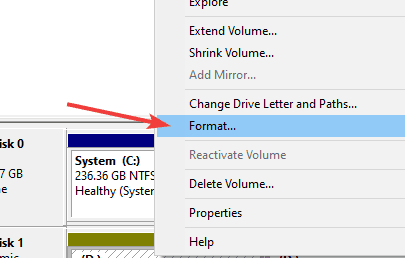Многие пользователи сталкиваются с проблемой установкой Windows 10 на компьютер или ноутбук, когда SSD диск распознается в BIOS, но не загружается с него. В большинстве случаев, пользователи не правильно создают установочную флешку при помощи различных программ или стандартной утилиты от Microsoft.
Дело в том, если у вас диск размечен под MBR, то нужно создать и установочную флешку с MBR, а не GPT таблицей. Программа Rusuf отлично подойдет для этого. Это главный момент, прежде чем приступить к проблеме, когда диск в БИОС виден, но ПК не загружается с него.
1. Изменить загрузку BIOS
Как правило, новые компьютеры и ноутбуки имеют комбинированный режим загрузки с устройства: Legacy и UEFI. Старые ПК, имеют одиночный режим, только Legacy или только UEFI. И когда пользователь создает установочную флешку под Legacy, а в BIOS установлено значение UEFI, то диск или флешка не будут читаться.
- Зайдите в параметры BIOS, нажать F2 или DEL при включении ПК, и перейдите в графу BOOT.
- Найдите UEFI/BIOS Boot Mode и выберите Legacy.
- Нажмите F10, чтобы сохранить изменения в BIOS и перезагрузитесь.
ВАЖНО: Так как материнские платы у всех разные, воспользуйтесь Google картинками, чтобы найти как правильно называется параметр для включения Legacy. Это может быть «Boot List Option», вместо «UEFI/BIOS Boot Mode», или «Параметры загрузочных устройств».
2. Сброс BIOS по умолчанию
В параметрах BIOS найдите пункт Load Setup Default, чтобы сбросить BIOS по умолчанию к заводским настройкам. Параметр Load Setup Default обычно находиться на вкладке EXIT в большинстве разновидностей BIOS.
Смотрите еще:
- Загрузочная флешка для установки windows 7/8.1/10
- Как войти в BIOS и выбрать первым загрузочный USB Flash или DVD
- Сбросить пароль BIOS на ноутбуке
- Как обновить БИОС или UEFI BIOS материнской платы
- Как включить режим AHCI в BIOS для ПК Windows 10
[ Telegram | Поддержать ]
by Milan Stanojevic
Milan has been enthusiastic about technology ever since his childhood days, and this led him to take interest in all PC-related technologies. He’s a PC enthusiast and he… read more
Updated on January 4, 2023
- Many users reported that BIOS recognizes SSD, but it won’t boot the PC from it.
- In order to fix this problem, you should first use a reliable third-party backup software.
- You should also consult the motherboard manual and find the Legacy boot setting to enable.
- Remove the system reserved partition from the other drive by following our guide below.
XINSTALL BY CLICKING THE DOWNLOAD FILE
This software will repair common computer errors, protect you from file loss, malware, hardware failure and optimize your PC for maximum performance. Fix PC issues and remove viruses now in 3 easy steps:
- Download Restoro PC Repair Tool that comes with Patented Technologies (patent available here).
- Click Start Scan to find Windows issues that could be causing PC problems.
- Click Repair All to fix issues affecting your computer’s security and performance
- Restoro has been downloaded by 0 readers this month.
SSDs are great since they offer better performance, but many users reported that BIOS recognizes SSD, but PC won’t boot from it.
This can be a big problem, especially if you purchased a new SSD to replace your hard drive. Fixing this problem is simple, and in today’s article, we’re going to show you how to do that.
What do I do if BIOS recognizes SSD but won’t boot?
1. Reset BIOS
- Make sure that your SSD is the only storage device connected to your motherboard.
- Also, make sure that SSD is connected to SATA 0 port on the motherboard.
- Check if that solves the problem.
- If the issue is still there, enter BIOS and reset it to the default.
This method can be useful if legacy BIOS recognizes SSD, but not as a booting device, so be sure to try it out.
2. Enable Legacy boot
- Start your PC and enter BIOS.
- Locate the Boot settings, and make sure that you have both UEFI and Legacy or Legacy boot enabled.
To see how to find this setting, it would be best to check your motherboard manual for detailed instructions.
- Drive Letter is Not Available in Windows 11: How to Fix It
- Fix Wi-Fi Adapter Not Working/Not Available: 9 Easy Tips
- Dead Or Failing Motherboard: What Are The Symptoms?
- Fix: Laptop Touchpad & Mouse Click Buttons not Working
- Laptop Battery Drains When Off: 6 Quick and Easy Solutions
3. Reinstall Windows 10
If your SSD is recognized, but you still won’t boot, perhaps your only solution is to reset Windows 10. Some users are also suggesting performing a clean install of Windows 10 on SSD, so you can try that instead.
A few users reported that they can’t install Windows 10 on an SSD, but we already covered that in detail in one of our older articles.
4. Use a third-party backup software
If you’re having issues with your SSD, then our recommendation might be able to help you.
The software can easily perform a full system or disk backup, allowing you to move all your files to a new SSD.
The software supports GPT to MBR cloning, which might come in handy if you’re moving an older operating system to a new PC.
Regarding backups, the software supports incremental and differential backups, and there’s also a file backup feature available as well.
It’s important to mention that the software supports the Hot backup feature, so you can create backups in the background while focusing on other tasks.
This great tool offers great features, especially if you need to move data from your hard drive to an SSD, so we recommend trying it out.
Other great features:
- Ability to backup to NAS, network storage, external storage, or cloud
- Command-line support
- Event-triggered backups
- Scheduled backups
- Flexible cloning
⇒ Get Aomei Backupper
5. Update BIOS
- Download the latest BIOS for your motherboard.
- Use the downloaded file to flash your BIOS to the latest version.
Keep in mind that the BIOS update is an advanced procedure that can damage your motherboard, so be sure to follow the instructions from the motherboard manual in order to avoid damaging your motherboard.
6. Remove System Reserved partition from the other drive
- Boot to Windows.
- Now press Windows Key + X and choose Disk Management.
- Try to locate the System Reserved partition on the old hard drive and try to remove it.
- If that doesn’t work, you’ll have to format the hard drive. To do this, right-click the hard drive and choose Format.
- Follow the instructions on the screen to complete the format process.
This issue occurs if you have boot files on both your SSD and hard drive, and by formatting the drive, you might be able to fix the problem.
NOTE
This process will cause you to lose all your files from the hard drive, so be sure to back them up. Use this method only if other solutions aren’t able to fix your problem.
Not being able to use your new SSD can be a problem, but we hope that after reading this article you managed to fix all SSD booting issues on your PC.
For more suggestions or other questions regarding this topic, please access the comments section below.
Newsletter
by Milan Stanojevic
Milan has been enthusiastic about technology ever since his childhood days, and this led him to take interest in all PC-related technologies. He’s a PC enthusiast and he… read more
Updated on January 4, 2023
- Many users reported that BIOS recognizes SSD, but it won’t boot the PC from it.
- In order to fix this problem, you should first use a reliable third-party backup software.
- You should also consult the motherboard manual and find the Legacy boot setting to enable.
- Remove the system reserved partition from the other drive by following our guide below.
XINSTALL BY CLICKING THE DOWNLOAD FILE
This software will repair common computer errors, protect you from file loss, malware, hardware failure and optimize your PC for maximum performance. Fix PC issues and remove viruses now in 3 easy steps:
- Download Restoro PC Repair Tool that comes with Patented Technologies (patent available here).
- Click Start Scan to find Windows issues that could be causing PC problems.
- Click Repair All to fix issues affecting your computer’s security and performance
- Restoro has been downloaded by 0 readers this month.
SSDs are great since they offer better performance, but many users reported that BIOS recognizes SSD, but PC won’t boot from it.
This can be a big problem, especially if you purchased a new SSD to replace your hard drive. Fixing this problem is simple, and in today’s article, we’re going to show you how to do that.
What do I do if BIOS recognizes SSD but won’t boot?
1. Reset BIOS
- Make sure that your SSD is the only storage device connected to your motherboard.
- Also, make sure that SSD is connected to SATA 0 port on the motherboard.
- Check if that solves the problem.
- If the issue is still there, enter BIOS and reset it to the default.
This method can be useful if legacy BIOS recognizes SSD, but not as a booting device, so be sure to try it out.
2. Enable Legacy boot
- Start your PC and enter BIOS.
- Locate the Boot settings, and make sure that you have both UEFI and Legacy or Legacy boot enabled.
To see how to find this setting, it would be best to check your motherboard manual for detailed instructions.
- Drive Letter is Not Available in Windows 11: How to Fix It
- Fix Wi-Fi Adapter Not Working/Not Available: 9 Easy Tips
- Dead Or Failing Motherboard: What Are The Symptoms?
3. Reinstall Windows 10
If your SSD is recognized, but you still won’t boot, perhaps your only solution is to reset Windows 10. Some users are also suggesting performing a clean install of Windows 10 on SSD, so you can try that instead.
A few users reported that they can’t install Windows 10 on an SSD, but we already covered that in detail in one of our older articles.
4. Use a third-party backup software
If you’re having issues with your SSD, then our recommendation might be able to help you.
The software can easily perform a full system or disk backup, allowing you to move all your files to a new SSD.
The software supports GPT to MBR cloning, which might come in handy if you’re moving an older operating system to a new PC.
Regarding backups, the software supports incremental and differential backups, and there’s also a file backup feature available as well.
It’s important to mention that the software supports the Hot backup feature, so you can create backups in the background while focusing on other tasks.
This great tool offers great features, especially if you need to move data from your hard drive to an SSD, so we recommend trying it out.
Other great features:
- Ability to backup to NAS, network storage, external storage, or cloud
- Command-line support
- Event-triggered backups
- Scheduled backups
- Flexible cloning
⇒ Get Aomei Backupper
5. Update BIOS
- Download the latest BIOS for your motherboard.
- Use the downloaded file to flash your BIOS to the latest version.
Keep in mind that the BIOS update is an advanced procedure that can damage your motherboard, so be sure to follow the instructions from the motherboard manual in order to avoid damaging your motherboard.
6. Remove System Reserved partition from the other drive
- Boot to Windows.
- Now press Windows Key + X and choose Disk Management.
- Try to locate the System Reserved partition on the old hard drive and try to remove it.
- If that doesn’t work, you’ll have to format the hard drive. To do this, right-click the hard drive and choose Format.
- Follow the instructions on the screen to complete the format process.
This issue occurs if you have boot files on both your SSD and hard drive, and by formatting the drive, you might be able to fix the problem.
NOTE
This process will cause you to lose all your files from the hard drive, so be sure to back them up. Use this method only if other solutions aren’t able to fix your problem.
Not being able to use your new SSD can be a problem, but we hope that after reading this article you managed to fix all SSD booting issues on your PC.
For more suggestions or other questions regarding this topic, please access the comments section below.
Newsletter
Твердотельные накопители (SSD) являются более быстрым обновлением традиционных жестких дисков (HDD). Твердотельные накопители превосходят жесткие диски не только по скорости, но также по производительности и долговечности. Этот пост не о том, насколько хороши твердотельные накопители и почему вам следует их обновить. Это проблема, с которой пользователи столкнулись при загрузке с твердотельного накопителя.
При запуске вашего ПК он попросит вас выбрать загрузочное устройство, если у вас есть несколько дисков. Проблема здесь в том, что хотя BIOS видит подключенный SSD, он отказывается с него загружаться.
Если ваш SSD обнаружен, обнаружен и распознан BIOS, но Windows 10 не загружается, вот что вам нужно сделать, чтобы решить проблему:
- Включите устаревшую загрузку в BIOS.
- Сбросьте настройки BIOS.
Читайте дальше, поскольку мы разбиваем вышеупомянутые операции на простые для выполнения шаги.
1]Включите устаревшую загрузку в BIOS
Выключите компьютер и снова включите его. Сразу же он начнет загружаться, нажимайте F2 несколько раз, пока не появится экран BIOS Setup Utility. Здесь вы можете переходить к соседним вкладкам с помощью кнопок со стрелками влево и вправо.
Нажмите клавишу ENTER, и вам будет предложено сделать выбор.
Переместите курсор на Наследие режим загрузки и нажмите ENTER, чтобы выбрать его.
Теперь выйдите из меню BIOS и позвольте вашему компьютеру продолжить загрузку Windows, используя Legacy Boot.
ПРИМЕЧАНИЕ: Вышеописанный процесс может незначительно отличаться на материнских платах разных производителей.
2]Сбросьте настройки BIOS
Есть несколько способов сбросить BIOS, но самый безопасный и нетехнический метод — это сделать это из меню UEFI или BIOS. Сначала перезагрузите компьютер.
Удерживайте СДВИГ во время загрузки ПК, и вы попадете в Расширенные возможности устранения неполадок экран. Идти к Устранение неполадок> Дополнительные параметры и выберите Настройки прошивки UEFI.
Наконец, продолжайте перезагружать вашу машину. При запуске вы попадете в меню настройки. Здесь ищите перезагрузить кнопка. Кнопка не обязательно должна быть помечена перезагрузить; производитель может называть это как угодно.
Проверьте такие области настроек, как конфигурация, настройки, опциии т. д. На странице настроек нажмите кнопку, чтобы загрузить дефолт Параметры BIOS и нажмите да когда вас попросят подтвердить запись.
Теперь вы можете покинуть область дополнительных настроек и параметров загрузки. По завершении процесса ваши настройки BIOS вернутся к своим исходным значениям и теперь могут загружаться с SSD.
Надеюсь, это тебе поможет.
Главная » Microsoft Word » BIOS видит SSD диск, но не загружается с него — Что делать
Windows 11/10/8/7 не загружается с SSD
Ваш компьютер не загружается с SSD после обновления до Windows 11/10? Система Windows не загружается после обновления системного диска до SSD? Расслабляться! В этой статье вы найдете два эффективных метода устранения ошибки загрузки SSD в Windows 11/10/8/7 и т. д.
«Я недавно заменил системный диск моего компьютера на новый SSD-диск. Сейчас проблема в том, что я не могу загрузить компьютер с SSD. Как решить эту проблему?»
Если вы столкнулись с той же проблемой и пытаетесь решить ее самостоятельно, следуйте приведенным здесь трем решениям.
| Рабочие решения | Пошаговое решение проблемы |
|---|---|
| Исправление 1. Загрузите Windows из BIOS | Используйте кабель SATA, чтобы подключить SSD, перезагрузите. Все шаги |
| Исправление 2. Перестройте SSD и установите его в активное состояние | Нажмите «WinPE Creator» для создания загрузочного. Все шаги |
| Исправление 3. Исправьте BCD и загрузитесь | Проверьте решения для MBR или GPT SSD. Все шаги |
| Исправление 4. Посмотрите видеоурок для эффективных решений | Видеоурок по исправлению ошибок BCD после клонирования системы. Все шаги |
Изменить загрузку BIOS
Как правило, новые компьютеры и ноутбуки имеют комбинированный режим загрузки с устройства: Legacy и UEFI. Старые ПК, имеют одиночный режим, только Legacy или только UEFI. И когда пользователь создает установочную флешку под Legacy, а в BIOS установлено значение UEFI, то диск или флешка не будут читаться.
- Зайдите в параметры BIOS, нажать F2 или DEL при включении ПК, и перейдите в графу BOOT.
- Найдите UEFI/BIOS Boot Mode и выберите Legacy.
- Нажмите F10, чтобы сохранить изменения в BIOS и перезагрузитесь.
ВАЖНО: Так как материнские платы у всех разные, воспользуйтесь Google картинками, чтобы найти как правильно называется параметр для включения Legacy. Это может быть «Boot List Option», вместо «UEFI/BIOS Boot Mode», или «Параметры загрузочных устройств».
После подключения ссд не включается компьютер
Часовой пояс: UTC + 3 часа
Запрошенной темы не существует.
Часовой пояс: UTC + 3 часа
Создано на основе phpBB® Forum Software © phpBB Group
Русская поддержка phpBB | Kolobok smiles © Aiwan
После подключения ссд не включается компьютер
Отмучившись недавно с проблемой якобы материнской платы, возникла другая проблема.
Сегодня установил сначала на SSD ОС Win.7. Установилось всё идеально. Без проблем. Перезагрузил, и бац. не стартует ПК. Доходит до выбора биоса, и всё, тишина. Отключил SSD, биос загружается, всё отлично. Проверил SSD на старом компе, он определился в управлении дисками. Но отформатировать нельзя. Но он есть. Активные только свойства и справка. Ну думаю что SSD мой накрылся.
Решил после этого установить на HDD. И такая же ситуация.Всё перепробовал, обнулял, переставлял в разные порты sata. ничего не получается, дальше выбора биоса не грузится. В чем может быть проблема?
Да, и ещё, при установке было вот такое предупреждение. Я раздел удалил, и всё установилось как надо.
Процессор — Intel Core i7-5820K
SSD — Crucial SSD MX200 (CT256MX200SSD1) 250GB
HDD — WD Black Desktop WD2003FZEX 2TB
Оперативная память — Corsair Vengeance LPX Schwarz 32GB DDR4 Kit (4x8GB) 2666MHz C16
Видео карта — EVGA GeForce GTX1070 FTW Gaming ACX 3.0
Блок питания — Corsair RM750x 750 Watt
Охлаждение — be quiet! Dark Rock Pro 3
Матринская плата — Asus X99-A
| Меню пользователя SIZIF6 |
| Посмотреть профиль |
| Найти ещё сообщения от SIZIF6 |
Проблема может быть в том, что . надо винду устанавливать по человечески, с блекджеком и ш . в режиме UEFI и на GPT раздел
И желательно не Win 7, и очень желательно с одним диском, а уже потом подключить второй.
Ну и настройки BIOS проверить, режим SATA — AHCI , режим загрузки — UEFI only, и security boot — disabled
| Меню пользователя zl0dey4eg |
| Посмотреть профиль |
| Найти ещё сообщения от zl0dey4eg |
Ну и настройки BIOS проверить, режим SATA — AHCI , режим загрузки — UEFI only, и security boot — disabled
Это может быть из за того, что ОС была неудачно активирована, и постоянно высвечивалось. что ОС не подлинная, обратитесь в ЦП?
| Меню пользователя SIZIF6 |
| Посмотреть профиль |
| Найти ещё сообщения от SIZIF6 |
| Меню пользователя XitrLIS |
| Посмотреть профиль |
| Найти ещё сообщения от XitrLIS |
SIZIF6
Неудачная активация — это пункт 2.12 правил http://forum.3dnews.ru/misc.php?do=showrules Оно вам надо?
в BIOS в разделе Boot отключите Boot Logo Display — должно стать видно более понятное сообщение о проблеме загрузки.
__________________
Хочешь помочь новичку — делай вместе с ним. Хочешь помочь старику — делай вместо него. Хочешь помочь мастеру — отойди и не мешай. А хочешь помочь Таргитаю — сам Таргитай.
После подключения ссд не включается компьютер
Сообщения: 3
Благодарности: 0
Проблема следующая: полез в системник чтобы почистить все от пыли, а также переложить провода. Когда все собирал обратно, заметил, что на материнке 2 порта SATA 6gbs, к ним и решил подключить оба диска (hdd и ssd), потому что не запоминал изначальное расположение кабелей. Ну и при включении компа получил черный экран с мигающим нижним курсором. Лезу в биос, там оба диска видны, при попытке загрузиться с ssd вылезает все тот же черный экран, с hdd нормально грузится старая семерка, из нее же видно ssd, с него все читается, поэтому на повреждения я не грешу. Никакие f7/f8/f9/f10 при запуске с ssd тоже не работают (вроде). Что можно сделать? Просто очень не хочется заново ставить операционку и форматировать ssd.
Не запускается Windows 10, но ссд работает на другом компе
Доброго дня, полистал, не нашёл ничего похожего, посему такая вот проблема:
Включаю комп, винда не грузится, сразу вылетает в биос. После того как в бут меню поставил на загрузку с ссд он в итоге начал выдавать чёрный экран с мигающей строкой, в которой нельзя ничего писать, она просто мигает. Думал ссд сломался, но нет, на другом компер всё работает. Переустановил винду, не помогла, менял батарейку в биосе не помогло, сейчас винда запускается только с загрузочной флэшкой. 2 дня назад всё отлично работало, ничего особенного не делал.