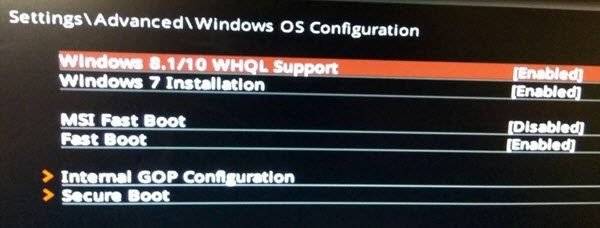Содержание
- Windows 10 WHQL Support — что это в биосе? (GIGABYTE, MSI)
- Windows 10 WHQL Support — что это в биосе? (GIGABYTE, MSI)
- Простыми словами
- Включать или нет?
- Заключение
- Что такое настройка Windows 10 WHQL в BIOS?
- Настройка Windows 10 WHQL в BIOS
- 1] Проверка подписанных драйверов во время загрузки
- 2] Включить полную поддержку UEFI
- What is Windows 10 WHQL Support?
- bmaka3234
- rb_leroy
- bmaka3234
- RegtigEgtig
- Attachments
- RegtigEgtig
- What is Windows 10 WHQL Support?
- bmaka3234
- rb_leroy
- bmaka3234
- RegtigEgtig
- Attachments
- RegtigEgtig
- WHQL драйвера — что это?
Windows 10 WHQL Support — что это в биосе? (GIGABYTE, MSI)
- Описание
- Простыми словами
- Включать или нет?
- Заключение
Приветствую. Данная заметка опишет настройку, которую может содержать BIOS материнской платы разных производителей (например GIGABYTE, MSI, ASUS).
Windows 10 WHQL Support — что это в биосе? (GIGABYTE, MSI)
Сразу короткий ответ: функция проверяет подписанные драйвера при загрузке на совместимость с операционной системой/оборудованием, также активирует поддержку UEFI.
- UEFI — (Unified Extensible Firmware Interface) — является новым стандартом биоса, содержащий больше количество параметров настройки железа компьютера.
- Расшифровка WHQL — Windows Hardware Quality Labs.
- При обнаружении несовместимых дров — загрузка прекращается.
- Устаревший BIOS не имеет возможности проверки дров, поэтому необходима активация нового биоса UEFI, который данный функционал содержит.
Простыми словами
Настройка только проверяет совместимость драйверов с устройствами компьютера. WHQL представляет систему сертифицирования, разработанная компанией Microsoft. Данные проверки могут быть отправлены на сервера Майкрософт (после загрузки ОС). Устройства, совместимые с операционкой — могут иметь наклейку, содержащую надпись Сертифицировано для Windows или Разработано для Windows. Кстати данные обозначения увеличили обьем продаж устройств, ведь пользователи были уверены в совместимости с Виндовс.
Драйвера WHQL имеют цифровой сертификат с подлинной подписью, при инсталляции данная подпись проверяется системой. Также такие драйвера хранит центр Windows Update.
Пункт биоса материнки MSI:
Включать или нет?
Проанализировав интернет, а также комментарии пользователей, можно сделать вывод — данную опцию активировать нежелательно.
Однако важно понимать — драйвера нужно устанавливать только загруженные из официальных источников, или которые были установлены системой при обновлении.
Заключение
- Windows 10 WHQL Support — опция, активирующая проверку драйверов на сертификацию Microsoft при запуске компьютера.
- По некоторым данным опция может вызывать проблемы, поэтому желательно выключать (выбирать Disabled).
Источник
Что такое настройка Windows 10 WHQL в BIOS?
Некоторые OEM-производители имеют уникальную функцию в BIOS – Windows 10 WHQL Setting , которая позволяет выполнять определенный тест, когда дело касается драйверов. Похоже, что настройки упоминались и на нескольких материнских платах MSI, и многие из них оказались в замешательстве. В этом посте мы разъясняем об этом конкретном параметре.
Настройка Windows 10 WHQL в BIOS
Настройка Windows 10 WHQL в BIOS:
- Проверяет подписанные драйверы во время загрузки
- Позволяет включить поддержку UEFI.
Прежде чем говорить о настройке, давайте немного познакомимся с WHQL . Это означает Windows Hardware Quality Labs. Программа удостоверяет, что драйверы совместимы с версией Windows, а также применимы к оборудованию.
Так что же делает этот параметр в BIOS? Есть два возможных объяснения.
1] Проверка подписанных драйверов во время загрузки
Первое возможное объяснение – это проверка совместимости драйверов оборудования. Когда вы включите это в BIOS, компьютер выполнит полный тест во время загрузки, и если он найдет драйверы, которые не полностью подписаны, то он остановит процесс загрузки. BIOS не может взаимодействовать с процессом загрузки операционной системы. UEFI (Universal Extensible Firmware Interface) может сделать это, и поэтому он может проверить, все ли драйверы сертифицированы WHQL. Это делается путем изучения драйверов, перечисленных в реестре, и составления базы данных оборудования.
Для потребителей лучше не использовать эту опцию, потому что возможно, что они могут иметь такие драйверы. Если вы случайно включили его, вернитесь к настройкам BIOS и выберите что-нибудь другое или используйте настройки по умолчанию.
2] Включить полную поддержку UEFI
Вторая возможность заключается в том, что этот или любой другой подобный параметр обеспечивает полную поддержку UEFI. Его следует использовать только в том случае, если у вас есть компьютер, готовый для UEFI. Вы можете отключить BIOS и переключиться на UEFI. Помимо того, чтобы убедиться, что ваш компьютер готов, если вы используете двойную ОС на вашем компьютере, как Linux
Я предполагаю, что это не глобальная обстановка. Некоторые OEM, кажется, используют его, и это только сбивает с толку. Однако теперь, когда UEFI стал мейнстримом, OEM-производители не будут его использовать и вместо этого будут использовать BIOS или UEFI в качестве опций. Это то, на что мы надеемся.
Источник
What is Windows 10 WHQL Support?
bmaka3234
New member
and should I have it enabled?
Tried googling it but I’m still a little unclear on what it does and if I should have it enabled.
MSI B450M Bazooka
Ryzen 2200G
Windows 10 Education 64-bit
rb_leroy
Active member
bmaka3234
New member
How do I determine if my boot drive is initialized as GPT and whether all of my PC components are compatible with UEFI?
Also, is there an advantage to have WHQL support enabled? I’ve been using this PC for the past month without it.
RegtigEgtig
Member
With Windows 10 WHQL (UEFI Mode) you can also enable Secure Boot. Secure Boot is an extra security layer to protect your PC from malicious software.
You can use Diskpart to check if the drivers are formatted GPT.
Open Command Prompt and then type these commands:
DISKPART press enter
LIST DISK pres enter
Attachments
RegtigEgtig
Member
If your OS drive is not formatted GPT you need to covert the drive from MBR to GPT before you can enable Windows 10 WHQL Support.
You can follow this tutorial at TenForums on how to convert Windows from Legacy BIOS to UEFI without data loss:
https://www.tenforums.com/tutorials/81502-convert-windows-10-legacy-bios-uefi-without-data-loss.html
Run Command Prompt as Administrator and use the commands here below:
Источник
What is Windows 10 WHQL Support?
bmaka3234
New member
and should I have it enabled?
Tried googling it but I’m still a little unclear on what it does and if I should have it enabled.
MSI B450M Bazooka
Ryzen 2200G
Windows 10 Education 64-bit
rb_leroy
Active member
bmaka3234
New member
How do I determine if my boot drive is initialized as GPT and whether all of my PC components are compatible with UEFI?
Also, is there an advantage to have WHQL support enabled? I’ve been using this PC for the past month without it.
RegtigEgtig
Member
With Windows 10 WHQL (UEFI Mode) you can also enable Secure Boot. Secure Boot is an extra security layer to protect your PC from malicious software.
You can use Diskpart to check if the drivers are formatted GPT.
Open Command Prompt and then type these commands:
DISKPART press enter
LIST DISK pres enter
Attachments
RegtigEgtig
Member
If your OS drive is not formatted GPT you need to covert the drive from MBR to GPT before you can enable Windows 10 WHQL Support.
You can follow this tutorial at TenForums on how to convert Windows from Legacy BIOS to UEFI without data loss:
https://www.tenforums.com/tutorials/81502-convert-windows-10-legacy-bios-uefi-without-data-loss.html
Run Command Prompt as Administrator and use the commands here below:
Источник
WHQL драйвера — что это?
Для безошибочной работы компьютерного оборудования и комплектующих важно использовать последние версии программного обеспечения. За работу процессоров, видеокарт и прочих составляющих компьютерной системы отвечают так называемые «драйверы» — программы, написанные специально для определенных комплектующих. В названии или цифровой подписи драйвера встречается четырёхбуквенное дополнение — WHQL, сокращенно означающее «Windows Hardware Quality Labs». При переводе этих слов на русский язык получится примерно следующее: «Лаборатория качества оборудования Windows».
Сообщает данная аббревиатура о том, что указанный пакет драйверов благополучно прошел сертификацию лаборатории компании Microsoft и предназначен для корректной работы с операционными системами Windows. Простыми словами — это стабильно работающая версия драйвера и вы без опасения можете ставить её на свой компьютер с системой Windows. При отсутствии данного сертификата производитель не несет ответственности и не гарантирует правильную работу драйвера. Помимо WHQL-версий также существуют бета-версии драйверов.
Сохраните страницу или поделитесь
Некоторые OEM-производители имеют уникальную функцию в BIOS — Windows 10 WHQL Setting , которая позволяет выполнять определенный тест, когда дело касается драйверов. Похоже, что настройки упоминались и на нескольких материнских платах MSI, и многие из них оказались в замешательстве. В этом посте мы разъясняем об этом конкретном параметре.
Настройка Windows 10 WHQL в BIOS:
- Проверяет подписанные драйверы во время загрузки
- Позволяет включить поддержку UEFI.
Прежде чем говорить о настройке, давайте немного познакомимся с WHQL . Это означает Windows Hardware Quality Labs. Программа удостоверяет, что драйверы совместимы с версией Windows, а также применимы к оборудованию.
Так что же делает этот параметр в BIOS? Есть два возможных объяснения.
Первое возможное объяснение — это проверка совместимости драйверов оборудования. Когда вы включите это в BIOS, компьютер выполнит полный тест во время загрузки, и если он найдет драйверы, которые не полностью подписаны, то он остановит процесс загрузки. BIOS не может взаимодействовать с процессом загрузки операционной системы. UEFI (Universal Extensible Firmware Interface) может сделать это, и поэтому он может проверить, все ли драйверы сертифицированы WHQL. Это делается путем изучения драйверов, перечисленных в реестре, и составления базы данных оборудования.
Для потребителей лучше не использовать эту опцию, потому что возможно, что они могут иметь такие драйверы. Если вы случайно включили его, вернитесь к настройкам BIOS и выберите что-нибудь другое или используйте настройки по умолчанию.
Вторая возможность заключается в том, что этот или любой другой подобный параметр обеспечивает полную поддержку UEFI. Его следует использовать только в том случае, если у вас есть компьютер, готовый для UEFI. Вы можете отключить BIOS и переключиться на UEFI. Помимо того, чтобы убедиться, что ваш компьютер готов, если вы используете двойную ОС на вашем компьютере, как Linux
Я предполагаю, что это не глобальная обстановка. Некоторые OEM, кажется, используют его, и это только сбивает с толку. Однако теперь, когда UEFI стал мейнстримом, OEM-производители не будут его использовать и вместо этого будут использовать BIOS или UEFI в качестве опций. Это то, на что мы надеемся.
Источник
Некоторые OEM-производители имеют уникальную функцию в BIOS – Windows 10 WHQL Setting , которая позволяет выполнять определенный тест, когда дело касается драйверов. Похоже, что настройки упоминались и на нескольких материнских платах MSI, и многие из них оказались в замешательстве. В этом посте мы разъясняем об этом конкретном параметре.

Содержание
- Настройка Windows 10 WHQL в BIOS
- 1] Проверка подписанных драйверов во время загрузки
- 2] Включить полную поддержку UEFI
Настройка Windows 10 WHQL в BIOS
Настройка Windows 10 WHQL в BIOS:
- Проверяет подписанные драйверы во время загрузки
- Позволяет включить поддержку UEFI.
Прежде чем говорить о настройке, давайте немного познакомимся с WHQL . Это означает Windows Hardware Quality Labs. Программа удостоверяет, что драйверы совместимы с версией Windows, а также применимы к оборудованию.
Так что же делает этот параметр в BIOS? Есть два возможных объяснения.
1] Проверка подписанных драйверов во время загрузки
Первое возможное объяснение – это проверка совместимости драйверов оборудования. Когда вы включите это в BIOS, компьютер выполнит полный тест во время загрузки, и если он найдет драйверы, которые не полностью подписаны, то он остановит процесс загрузки. BIOS не может взаимодействовать с процессом загрузки операционной системы. UEFI (Universal Extensible Firmware Interface) может сделать это, и поэтому он может проверить, все ли драйверы сертифицированы WHQL. Это делается путем изучения драйверов, перечисленных в реестре, и составления базы данных оборудования.
Для потребителей лучше не использовать эту опцию, потому что возможно, что они могут иметь такие драйверы. Если вы случайно включили его, вернитесь к настройкам BIOS и выберите что-нибудь другое или используйте настройки по умолчанию.
2] Включить полную поддержку UEFI
Вторая возможность заключается в том, что этот или любой другой подобный параметр обеспечивает полную поддержку UEFI. Его следует использовать только в том случае, если у вас есть компьютер, готовый для UEFI. Вы можете отключить BIOS и переключиться на UEFI. Помимо того, чтобы убедиться, что ваш компьютер готов, если вы используете двойную ОС на вашем компьютере, как Linux
Я предполагаю, что это не глобальная обстановка. Некоторые OEM, кажется, используют его, и это только сбивает с толку. Однако теперь, когда UEFI стал мейнстримом, OEM-производители не будут его использовать и вместо этого будут использовать BIOS или UEFI в качестве опций. Это то, на что мы надеемся.

- Описание
- Простыми словами
- Включать или нет?
- Заключение
Приветствую. Данная заметка опишет настройку, которую может содержать BIOS материнской платы разных производителей (например GIGABYTE, MSI, ASUS).
Windows 10 WHQL Support — что это в биосе? (GIGABYTE, MSI)
Сразу короткий ответ: функция проверяет подписанные драйвера при загрузке на совместимость с операционной системой/оборудованием, также активирует поддержку UEFI.
Важные моменты:
- UEFI — (Unified Extensible Firmware Interface) — является новым стандартом биоса, содержащий больше количество параметров настройки железа компьютера.
- Расшифровка WHQL — Windows Hardware Quality Labs.
- При обнаружении несовместимых дров — загрузка прекращается.
- Устаревший BIOS не имеет возможности проверки дров, поэтому необходима активация нового биоса UEFI, который данный функционал содержит.
Простыми словами
Настройка только проверяет совместимость драйверов с устройствами компьютера. WHQL представляет систему сертифицирования, разработанная компанией Microsoft. Данные проверки могут быть отправлены на сервера Майкрософт (после загрузки ОС). Устройства, совместимые с операционкой — могут иметь наклейку, содержащую надпись Сертифицировано для Windows или Разработано для Windows. Кстати данные обозначения увеличили обьем продаж устройств, ведь пользователи были уверены в совместимости с Виндовс.
Драйвера WHQL имеют цифровой сертификат с подлинной подписью, при инсталляции данная подпись проверяется системой. Также такие драйвера хранит центр Windows Update.
Пункт биоса материнки MSI:
Включать или нет?
Проанализировав интернет, а также комментарии пользователей, можно сделать вывод — данную опцию активировать нежелательно.
Однако важно понимать — драйвера нужно устанавливать только загруженные из официальных источников, или которые были установлены системой при обновлении.
Заключение
Выяснили:
- Windows 10 WHQL Support — опция, активирующая проверку драйверов на сертификацию Microsoft при запуске компьютера.
- По некоторым данным опция может вызывать проблемы, поэтому желательно выключать (выбирать Disabled).
Удачи и добра!
На главную!
13.03.2021
Download PC Repair Tool to quickly find & fix Windows errors automatically
Some of the OEMs have a unique feature in the BIOS – Windows WHQL Setting – which allows one to run some particular tests when it comes to drivers. The settings seem to have been cited on a couple of MSI motherboards as well and have left many to the confusion. In this post, we are clarifying this particular setting.
The WHQL Setting in the BIOS of Windows 11/10/8 computers:
- Checks for signed drivers during the boot process
- Let’s you enable UEFI support.
Before we talk about the setting, let’s get to know a bit about WHQL. It stands for Windows Hardware Quality Labs. The program certifies that the drivers are compatible with the Windows version, and is also applicable to hardware. So what is this setting doing in the BIOS?
Windows WHQL Setting is an option in the BIOS which allows you to enable full driver signature test or enable UEFI depending on how it’s configured by OEM. This setting is meant for System Integrators to run a full Microsoft WHQL test, and not for general end-users.
1] Check for signed drivers during boot
It can check for hardware driver compatibility. When you enable this in BIOS, the computer will run a full test during boot, and if it finds drivers which are not entirely signed, then it will halt the boot process. The BIOS can’t interact with the boot process of an operating system. The UEFI (Universal Extensible Firmware Interface) can do this, and that’s why it can check if all drivers are WHQL certified. It does by examining the drivers listed in the registry and compiling the hardware database.
It is best for consumers not to use this option because it is possible that they might have such drivers. If you have accidentally enabled it, get back to BIOS settings, and choose something else or use default settings.
2] Enable Full UEFI Support
This option enables full UEFI Support. It should only be used when you have a computer which is UEFI ready. You can choose to disable BIOS and switch to UEFI. Apart from making sure your computer is prepared if you are using the dual OS on your computer like Linux
Hope this helps.
Anand Khanse is the Admin of TheWindowsClub.com, a 10-year Microsoft MVP (2006-16) & a Windows Insider MVP (2016-2022). Please read the entire post & the comments first, create a System Restore Point before making any changes to your system & be careful about any 3rd-party offers while installing freeware.
Download PC Repair Tool to quickly find & fix Windows errors automatically
Some of the OEMs have a unique feature in the BIOS – Windows WHQL Setting – which allows one to run some particular tests when it comes to drivers. The settings seem to have been cited on a couple of MSI motherboards as well and have left many to the confusion. In this post, we are clarifying this particular setting.
The WHQL Setting in the BIOS of Windows 11/10/8 computers:
- Checks for signed drivers during the boot process
- Let’s you enable UEFI support.
Before we talk about the setting, let’s get to know a bit about WHQL. It stands for Windows Hardware Quality Labs. The program certifies that the drivers are compatible with the Windows version, and is also applicable to hardware. So what is this setting doing in the BIOS?
Windows WHQL Setting is an option in the BIOS which allows you to enable full driver signature test or enable UEFI depending on how it’s configured by OEM. This setting is meant for System Integrators to run a full Microsoft WHQL test, and not for general end-users.
1] Check for signed drivers during boot
It can check for hardware driver compatibility. When you enable this in BIOS, the computer will run a full test during boot, and if it finds drivers which are not entirely signed, then it will halt the boot process. The BIOS can’t interact with the boot process of an operating system. The UEFI (Universal Extensible Firmware Interface) can do this, and that’s why it can check if all drivers are WHQL certified. It does by examining the drivers listed in the registry and compiling the hardware database.
It is best for consumers not to use this option because it is possible that they might have such drivers. If you have accidentally enabled it, get back to BIOS settings, and choose something else or use default settings.
2] Enable Full UEFI Support
This option enables full UEFI Support. It should only be used when you have a computer which is UEFI ready. You can choose to disable BIOS and switch to UEFI. Apart from making sure your computer is prepared if you are using the dual OS on your computer like Linux
Hope this helps.
Anand Khanse is the Admin of TheWindowsClub.com, a 10-year Microsoft MVP (2006-16) & a Windows Insider MVP (2016-2022). Please read the entire post & the comments first, create a System Restore Point before making any changes to your system & be careful about any 3rd-party offers while installing freeware.
What is Windows 10 WHQL Support?
-
Thread starter
bmaka3234
-
Start date
Jan 26, 2019
-
#1
and should I have it enabled?
Tried googling it but I’m still a little unclear on what it does and if I should have it enabled.
MSI B450M Bazooka
Ryzen 2200G
Windows 10 Education 64-bit

-
#2
Hello,
WHQL stands for «Windows Hardware Quality Labs». It is a Microsoft certification for boot process and signature of drivers. 2 things must be known before to activate it:
— Enabling «SETTINGS Advanced Windows OS Configuration Windows 10 WHQL Support» in bios automatically set also «SETTINGS Boot Boot Mode Select» = «UEFI» => If your boot drive is not initialized as GPT (it is MBR), pc shall not boot and stop always at bios setup.
— All pc components must have a firmware compatible with UEFI (certified WHQL) because their drivers will be loaded at the post step => If some are not, pc shall not boot and stop with an error message (like «GOP driver was missing» when the graphic card is too old).
Have a good day,
-
#3
How do I determine if my boot drive is initialized as GPT and whether all of my PC components are compatible with UEFI?
Also, is there an advantage to have WHQL support enabled? I’ve been using this PC for the past month without it.
-
#4
With Windows 10 WHQL (UEFI Mode) you can also enable Secure Boot. Secure Boot is an extra security layer to protect your PC from malicious software.
You can use Diskpart to check if the drivers are formatted GPT.
Open Command Prompt and then type these commands:
DISKPART press enter
LIST DISK pres enter
-
29.6 KB
Views: 1,295
-
#5
If your OS drive is not formatted GPT you need to covert the drive from MBR to GPT before you can enable Windows 10 WHQL Support.
You can follow this tutorial at TenForums on how to convert Windows from Legacy BIOS to UEFI without data loss:
https://www.tenforums.com/tutorials/81502-convert-windows-10-legacy-bios-uefi-without-data-loss.html
Run Command Prompt as Administrator and use the commands here below:
This command is «Instructs MBR2GPT.exe to perform only the disk validation steps and report whether the disk is eligible for conversion.»
mbr2gpt /validate /allowfullOS
This command «Instructs MBR2GPT.exe to perform the disk validation and to proceed with the conversion if all validation tests pass.»
mbr2gpt /convert /allowfullOS
-
#6
I only have one drive and looks like it is formatted as GPT:

-
#7
Hello,
Good, it is already GPT initialized!
Enter in bios setup, enable «SETTINGS Advanced Windows OS Configuration Windows 10 WHQL Support», press <F10> and confirm. PC should restart. Enter again in bioe setup then click «SETTINGS Boot Boot Option Priorities» to verify that your disk is selected. Boot and Windows should start. I believe it shall work fine.
Have a good day,
Работа с BIOS (UEFI)
|
Для безошибочной работы компьютерного оборудования и комплектующих важно использовать последние версии программного обеспечения. За работу процессоров, видеокарт и прочих составляющих компьютерной системы отвечают так называемые «драйверы» — программы, написанные специально для определенных комплектующих. В названии или цифровой подписи драйвера встречается четырёхбуквенное дополнение — WHQL, сокращенно означающее «Windows Hardware Quality Labs». При переводе этих слов на русский язык получится примерно следующее: «Лаборатория качества оборудования Windows».
Сообщает данная аббревиатура о том, что указанный пакет драйверов благополучно прошел сертификацию лаборатории компании Microsoft и предназначен для корректной работы с операционными системами Windows. Простыми словами — это стабильно работающая версия драйвера и вы без опасения можете ставить её на свой компьютер с системой Windows. При отсутствии данного сертификата производитель не несет ответственности и не гарантирует правильную работу драйвера. Помимо WHQL-версий также существуют бета-версии драйверов.
Сохраните страницу или поделитесь
Содержание
- Windows 10 WHQL Support — что это в биосе? (GIGABYTE, MSI)
- Windows 10 WHQL Support — что это в биосе? (GIGABYTE, MSI)
- Простыми словами
- Включать или нет?
- Заключение
- WHQL драйвера — что это?
- Что такое настройка Windows 10 WHQL в BIOS?
- Настройка Windows 10 WHQL в BIOS
- 1] Проверка подписанных драйверов во время загрузки
- 2] Включить полную поддержку UEFI
- WHQL драйвера — что это?
- Комментариев: 9
- Bios и Uefi – что это?
- Uefi и Bios: новая система и ее преимущества
- Как узнать, использует ли ваш компьютер Uefi?
- Безопасная загрузка: как запустить другие операционные системы
- Советы по Uefi и Bios: настройки, которые вы должны знать
- Uefi опции для температуры и вентиляторов
- Разогнать CPU и RAM в Uefi
Windows 10 WHQL Support — что это в биосе? (GIGABYTE, MSI)
- Описание
- Простыми словами
- Включать или нет?
- Заключение
Приветствую. Данная заметка опишет настройку, которую может содержать BIOS материнской платы разных производителей (например GIGABYTE, MSI, ASUS).
Windows 10 WHQL Support — что это в биосе? (GIGABYTE, MSI)
Сразу короткий ответ: функция проверяет подписанные драйвера при загрузке на совместимость с операционной системой/оборудованием, также активирует поддержку UEFI.
- UEFI — (Unified Extensible Firmware Interface) — является новым стандартом биоса, содержащий больше количество параметров настройки железа компьютера.
- Расшифровка WHQL — Windows Hardware Quality Labs.
- При обнаружении несовместимых дров — загрузка прекращается.
- Устаревший BIOS не имеет возможности проверки дров, поэтому необходима активация нового биоса UEFI, который данный функционал содержит.
Простыми словами
Настройка только проверяет совместимость драйверов с устройствами компьютера. WHQL представляет систему сертифицирования, разработанная компанией Microsoft. Данные проверки могут быть отправлены на сервера Майкрософт (после загрузки ОС). Устройства, совместимые с операционкой — могут иметь наклейку, содержащую надпись Сертифицировано для Windows или Разработано для Windows. Кстати данные обозначения увеличили обьем продаж устройств, ведь пользователи были уверены в совместимости с Виндовс.
Драйвера WHQL имеют цифровой сертификат с подлинной подписью, при инсталляции данная подпись проверяется системой. Также такие драйвера хранит центр Windows Update.
Пункт биоса материнки MSI:
Включать или нет?
Проанализировав интернет, а также комментарии пользователей, можно сделать вывод — данную опцию активировать нежелательно.
Однако важно понимать — драйвера нужно устанавливать только загруженные из официальных источников, или которые были установлены системой при обновлении.
Заключение
- Windows 10 WHQL Support — опция, активирующая проверку драйверов на сертификацию Microsoft при запуске компьютера.
- По некоторым данным опция может вызывать проблемы, поэтому желательно выключать (выбирать Disabled).
WHQL драйвера — что это?
Для безошибочной работы компьютерного оборудования и комплектующих важно использовать последние версии программного обеспечения. За работу процессоров, видеокарт и прочих составляющих компьютерной системы отвечают так называемые «драйверы» — программы, написанные специально для определенных комплектующих. В названии или цифровой подписи драйвера встречается четырёхбуквенное дополнение — WHQL, сокращенно означающее «Windows Hardware Quality Labs». При переводе этих слов на русский язык получится примерно следующее: «Лаборатория качества оборудования Windows».
Сообщает данная аббревиатура о том, что указанный пакет драйверов благополучно прошел сертификацию лаборатории компании Microsoft и предназначен для корректной работы с операционными системами Windows. Простыми словами — это стабильно работающая версия драйвера и вы без опасения можете ставить её на свой компьютер с системой Windows. При отсутствии данного сертификата производитель не несет ответственности и не гарантирует правильную работу драйвера. Помимо WHQL-версий также существуют бета-версии драйверов.
Сохраните страницу или поделитесь
Некоторые OEM-производители имеют уникальную функцию в BIOS — Windows 10 WHQL Setting , которая позволяет выполнять определенный тест, когда дело касается драйверов. Похоже, что настройки упоминались и на нескольких материнских платах MSI, и многие из них оказались в замешательстве. В этом посте мы разъясняем об этом конкретном параметре.
Настройка Windows 10 WHQL в BIOS:
- Проверяет подписанные драйверы во время загрузки
- Позволяет включить поддержку UEFI.
Прежде чем говорить о настройке, давайте немного познакомимся с WHQL . Это означает Windows Hardware Quality Labs. Программа удостоверяет, что драйверы совместимы с версией Windows, а также применимы к оборудованию.
Так что же делает этот параметр в BIOS? Есть два возможных объяснения.
Первое возможное объяснение — это проверка совместимости драйверов оборудования. Когда вы включите это в BIOS, компьютер выполнит полный тест во время загрузки, и если он найдет драйверы, которые не полностью подписаны, то он остановит процесс загрузки. BIOS не может взаимодействовать с процессом загрузки операционной системы. UEFI (Universal Extensible Firmware Interface) может сделать это, и поэтому он может проверить, все ли драйверы сертифицированы WHQL. Это делается путем изучения драйверов, перечисленных в реестре, и составления базы данных оборудования.
Для потребителей лучше не использовать эту опцию, потому что возможно, что они могут иметь такие драйверы. Если вы случайно включили его, вернитесь к настройкам BIOS и выберите что-нибудь другое или используйте настройки по умолчанию.
Вторая возможность заключается в том, что этот или любой другой подобный параметр обеспечивает полную поддержку UEFI. Его следует использовать только в том случае, если у вас есть компьютер, готовый для UEFI. Вы можете отключить BIOS и переключиться на UEFI. Помимо того, чтобы убедиться, что ваш компьютер готов, если вы используете двойную ОС на вашем компьютере, как Linux
Я предполагаю, что это не глобальная обстановка. Некоторые OEM, кажется, используют его, и это только сбивает с толку. Однако теперь, когда UEFI стал мейнстримом, OEM-производители не будут его использовать и вместо этого будут использовать BIOS или UEFI в качестве опций. Это то, на что мы надеемся.
Что такое настройка Windows 10 WHQL в BIOS?
Некоторые OEM-производители имеют уникальную функцию в BIOS – Windows 10 WHQL Setting , которая позволяет выполнять определенный тест, когда дело касается драйверов. Похоже, что настройки упоминались и на нескольких материнских платах MSI, и многие из них оказались в замешательстве. В этом посте мы разъясняем об этом конкретном параметре.
Настройка Windows 10 WHQL в BIOS
Настройка Windows 10 WHQL в BIOS:
- Проверяет подписанные драйверы во время загрузки
- Позволяет включить поддержку UEFI.
Прежде чем говорить о настройке, давайте немного познакомимся с WHQL . Это означает Windows Hardware Quality Labs. Программа удостоверяет, что драйверы совместимы с версией Windows, а также применимы к оборудованию.
Так что же делает этот параметр в BIOS? Есть два возможных объяснения.
1] Проверка подписанных драйверов во время загрузки
Первое возможное объяснение – это проверка совместимости драйверов оборудования. Когда вы включите это в BIOS, компьютер выполнит полный тест во время загрузки, и если он найдет драйверы, которые не полностью подписаны, то он остановит процесс загрузки. BIOS не может взаимодействовать с процессом загрузки операционной системы. UEFI (Universal Extensible Firmware Interface) может сделать это, и поэтому он может проверить, все ли драйверы сертифицированы WHQL. Это делается путем изучения драйверов, перечисленных в реестре, и составления базы данных оборудования.
Для потребителей лучше не использовать эту опцию, потому что возможно, что они могут иметь такие драйверы. Если вы случайно включили его, вернитесь к настройкам BIOS и выберите что-нибудь другое или используйте настройки по умолчанию.
2] Включить полную поддержку UEFI
Вторая возможность заключается в том, что этот или любой другой подобный параметр обеспечивает полную поддержку UEFI. Его следует использовать только в том случае, если у вас есть компьютер, готовый для UEFI. Вы можете отключить BIOS и переключиться на UEFI. Помимо того, чтобы убедиться, что ваш компьютер готов, если вы используете двойную ОС на вашем компьютере, как Linux
Я предполагаю, что это не глобальная обстановка. Некоторые OEM, кажется, используют его, и это только сбивает с толку. Однако теперь, когда UEFI стал мейнстримом, OEM-производители не будут его использовать и вместо этого будут использовать BIOS или UEFI в качестве опций. Это то, на что мы надеемся.
WHQL драйвера — что это?
Для безошибочной работы компьютерного оборудования и комплектующих важно использовать последние версии программного обеспечения. За работу процессоров, видеокарт и прочих составляющих компьютерной системы отвечают так называемые «драйверы» — программы, написанные специально для определенных комплектующих. В названии или цифровой подписи драйвера встречается четырёхбуквенное дополнение — WHQL, сокращенно означающее «Windows Hardware Quality Labs». При переводе этих слов на русский язык получится примерно следующее: «Лаборатория качества оборудования Windows».
Сообщает данная аббревиатура о том, что указанный пакет драйверов благополучно прошел сертификацию лаборатории компании Microsoft и предназначен для корректной работы с операционными системами Windows. Простыми словами — это стабильно работающая версия драйвера и вы без опасения можете ставить её на свой компьютер с системой Windows. При отсутствии данного сертификата производитель не несет ответственности и не гарантирует правильную работу драйвера. Помимо WHQL-версий также существуют бета-версии драйверов.
Комментариев: 9
на 1050 ti не встаёт последнее обнавление
Установил драйвер с официального сайта на GeForce 1030. Настроил на два монитора.
После перезагрузки ОС W10 x64 драйвер уходит в ошибку и второй монитор не обнаруживается.
Обновляю в системе тот-же самый драйвер видеокарты. Перезагружаюсь и вижу снова 2 монитора.
После перезагрузки драйвер опять уходит в ошибку и обнаруживается только один монитор.
И так всё время.
Есть ли решение этой проблемы?
На GT 630 не ставятся последние драйвера — как понять в чем проблема? Толкового объяснения в интернете нет, а большинство решений больше похожи на танцы с бубном.
Может здесь знают в чем может быть проблема?
Bios и Uefi – что это?
Настройка системы, безопасность, стабильность работы – вот почему стоит позаботиться о системах Bios и Uefi. Мы познакомим вас с наиболее важными настройками и покажем элементарные вещи, которые они оказывают на ваш компьютер.
Прежде чем запустится Windows, стартует Uefi или Bios. При каждом включении он обрабатывает контрольный список. Первой начинает работу процедура POST (самотестирование при включении), в которой BIOS проверяет, все ли компоненты, подключенные к материнской плате, работают. После этого BIOS предоставляет необходимые устройства ввода, такие как клавиатура и мышь, а также видеосигналы для монитора, чтобы иметь возможность выполнять основные задачи. Только после этого микропрограммное обеспечение инициирует фактический процесс загрузки, загружая установленную операционную систему с подключенного носителя и инициируя передачу обслуживания.
Если вы знакомы с основными настройками Uefi / BIOS, вы успешно запустите систему и сможете решить проблемы, прежде чем Windows начнет неправильную работу.
Uefi и Bios: новая система и ее преимущества
До того, как компьютеры перешли на «Unified Extensible Firmware Interface» (Uefi), стандартом была «Basic Input Output System» (Bios) – и это было на протяжении 20 лет. Bios был базовой прошивкой, которая закреплена в специальном чипе прямо на материнской плате, так называемой ROM.
Одним из самых больших недостатков BIOS является то, что это ядро 16-разрядной системы, что сильно ограничивает производительность мини-ОС. Например: невозможно полностью отобразить диски размером более 2,2 терабайта в системе, поскольку носитель MBR (Master Boot Record) не поддерживает большие объемы, а BIOS обычно может загружаться только с разделов MBR. Если диск разбит на разделы в более новом формате таблицы разделов GUID (GPT), можно использовать более двух терабайт, но устаревший BIOS может справиться с этим только ограниченно.
Кроме того, основные функции, такие как параметры безопасности, отображение температуры или специфичные для процессора функции, такие как виртуализация или управление тактовой частотой, не могут быть реализованы с помощью BIOS.
Поэтому пришло время для Uefi: эта мини-операционная система может работать с мышью, предлагает графический интерфейс пользователя и многочисленные функции безопасности. Uefi стала набирать популярность с выходом Windows 8 на рынок в 2012 году, потому что только эта версия операционной системы Microsoft поддерживает лучшие прошивки.
Как узнать, использует ли ваш компьютер Uefi?
Для компьютеров с установленной Windows (начиная с версии 
Чтобы проверить, действительно ли ваш компьютер на операционной системе Windows работает с Uefi, нужна только короткая команда. Для этого вызовите командную строку Windows от имени администратора, введя cmd в строке поиска в меню “Пуск” и щелкнув правой кнопкой мыши пункт “Командная строка”, выберите “Запуск от имени администратора” из меню, а затем подтвердите запрос нажатием “Да”. В окне введите bcdedit и затем нажмите Enter. Path “EFIMicrosoftBootbootmgfw.efi” отображается рядом с записью “path” в списке “Диспетчер автозапуска Windows” и снова path “ WINDOWS ” рядом с “path” в разделе Загрузчик автозагрузки “WINDOWSsystem32winload. efi “, то ваш компьютер работает с Uefi и не имитирует bios.
Если «Загрузчик Windows» имеет “WINDOWSsystem32winload. exe ” рядом с “path”, CSM активен, или материнская плата вашего компьютера все еще работает с BIOS.
Безопасная загрузка: как запустить другие операционные системы
С Windows 8 и Uefi Microsoft ввела функцию “Secure Boot”. Это часто является причиной проблем с компьютером. Secure Boot гарантирует, что персональный компьютер может загружаться только с авторизованной операционной системы и, следовательно, безопасен с самого начала. При запуске Uefi считывает зашифрованную подпись в загрузчике операционной системы и сопоставляет этот ключ с базой данных, хранящейся в прошивке Uefi. Если вы получаете полностью собранную систему, то производитель уже ввел в чип соответствующий ключ. Если вы попытаетесь запустить операционную систему, отличную от установленной на этом устройстве, Uefi прекратит загрузку, поскольку ключ отсутствует в базе данных.
Это гарантирует компаниям и государственным учреждениям, что загрузка с чужих носителей не дозволена. Для этого сам Uefi должен быть защищен паролем. Как это работает, мы поясним в дальнейшем.
Secure Boot дает преимущества и для частных пользователей. Он защищает Bootloader от вредоносных программ, особенно от руткитов, которые могут взломать вашу операционную систему. Так как им не хватает подходящего ключа, чтобы глубоко внедриться в систему. Таким образом, активированный Secure Boot душит вредоносное ПО в зародыше.
С другой стороны, Secure Boot является явным ограничением. Например, если вы хотите запустить Linux в такой системе. Но функция может быть деактивирована с помощью нескольких щелчков мыши в Uefi. Фактически, ключи от других операционных систем могут быть сохранены в прошивке. Просто следуйте инструкциям в руководстве для вашей материнской платы, чтобы создать подпись.
Чтобы проверить состояние Secure Boot в Uefi или его отключить, переключитесь непосредственно в BIOS и перейдите к настройкам безопасности. Часто случается так, что вам нужно сначала защитить Uefi паролем, прежде чем некоторые функции станут доступны для выбора.
Некоторые производители называют функцию Secure Boot другим именем: например, наша материнская плата MSI (X99A Godlike Gaming) имеет название “Windows 8.1/10 WHQL Support”.
Советы по Uefi и Bios: настройки, которые вы должны знать
Производители обычно используют довольно загадочные названия для настроек в прошивке, будь то Uefi или Bios. Вот почему для функций, которые вы используете не так часто, важно знать, что они означают и что они делают в случае, если вы их изменяете. Кроме того: названия, упомянутые в статье, могут отличаться от производителя к производителю, но обычно они звучат схоже. Поэтому не удивляйтесь, если запись не соответствует нашему названию.
Совет: часто по умолчанию настройки Uefi отображаются в упрощенном режиме, в котором четко перечислены все часто используемые функции. Некоторые из следующих параметров доступны только в том случае, если вы переключаетесь в расширенный или “экспертный” режим.
Как найти версию Uefi / Bios. Эта информация важна для обновлений прошивки. Так как, только если вы знаете, какая версия установлена на вашей системе, вы найдете соответствующее обновление. Если вы слышали об определенных функциях, которые должна поддерживать ваша система, вам поможет номер версии. Часто производители материнских плат добавляют определенные функции с помощью обновлений.
Номер версии обычно состоит из последовательности цифр и букв, структура которых отличается от производителя материнской платы к производителю. Текущая версия отображается на начальной странице настроек прошивки – просто найдите такие термины, как “Версия BIOS”. В большинстве случаев дата выпуска версии также находится в непосредственной близости. Если это так, вы должны проверить страницу поддержки производителя на обновления.
Ускорьте PCI Express. В дополнительных настройках вы можете изменить параметры интерфейсов PCI Express. Здесь вы можете определить поколение PCIe (от 1 до 3), то есть максимально возможную скорость для каждого отдельного слота PCIe. Например, если вы устанавливаете несколько видеокарт параллельно или встроенная видеокарта работает только на скорости PCIe 2.0. Но даже если вы устанавливаете SSD-накопитель M.2 в компьютере, вы должны проверить, можете ли вы выделить больше PCIe-Lanes для соответствующего слота либо выполнить другие дополнительные настройки темпа.
Защитить доступ к компьютеру. Опция Chassis Intrusion позволяет узнать, был ли открыт корпус вашего компьютера. Чтобы настроить эту опцию, вам необходимо подключить контактный выключатель к боковой панели корпуса компьютера и соединить с соответствующим контактом на материнской плате, и включить функцию в Uefi. Если корпус впоследствии будет открыт, в начале загрузки отобразится соответствующее предупреждение, которое можно убрать только в самом Uefi. Система Chassis Intrusion обеспечивает безопасность и определенную степень защиты, так как информирует вас о вторжениях в систему во время вашего отсутствия.
Настройки сети, звука, жесткого диска и видеокарты. Дополнительно могут быть внесены изменения в настройки разъемов основной платы. Например, если вы используете отдельную сетевую карту вместо встроенного порта материнской платы, вы можете отключить последний, чтобы избежать конфликтов в Windows. Записи “Network Stack” и “LAN Option ROM” интересны пользователям, которые хотят удаленно включать компьютер через сеть.
Зачастую производители предоставляют некоторые опции встроенного звукового чипа, которые можно отключить, если используется внешняя звуковая карта или аудиоинтерфейс. Кроме того, есть опции для конфигурации SATA, то есть для интерфейса хранения данных. Если режим SATA установлен на AHCI, все в порядке, а жесткие диски и твердотельные накопители оптимально настроены. Если вы хотите подключить несколько дисков в общий массив, вы должны активировать RAID. Для некоторых настроек Uefi / Bios вы можете управлять функцией “Hot Plug”. То есть можно будет подключать и отключать носители, подключенные к SATA, во время работы. Если у вас есть модуль Hot-Swap, вам следует его активировать.
Настройка “Integrated VGA” или “IGP” дает возможность деактивировать внутреннюю видеокарту в CPU. Иногда могут быть конфликты с внешними видеокартами, когда внутренняя все еще активна.
Uefi опции для температуры и вентиляторов
Современные материнские платы с прошивкой Uefi оснащены гораздо большим количеством датчиков, чем старые модели с Bios. Это позволяет считывать температуру процессора, чипсета и видеокарты. Кроме того, можно считывать и даже контролировать вручную скорости подключенного вентилятора, на основании значений температуры или в соответствии с конкретными профилями, сохраненными производителем. Так что вам не обязательно прибегать к сторонним программам.
Разогнать CPU и RAM в Uefi
Настоящие профессионалы разгоняют не на рабочем столе Windows, а непосредственно в Uefi. Доступны многочисленные варианты настройки, например, для регулировки множителя процессора, напряжений, таймингов и определенных функций. Но будьте осторожны: неправильные настройки гарантируют, что компьютер не сможет загрузиться нужным образом, пока вы не перезагрузите BIOS или Uefi. Одна вещь, которую вы всегда можете безопасно активировать, “XMP” или “DOCP”, чтобы память работала так быстро, как указано. Затем оба метода используют профили, хранящиеся в ОЗУ, чтобы максимизировать полный потенциал темпа памяти.