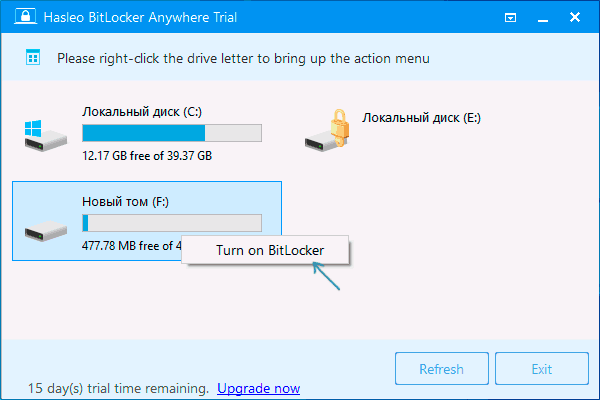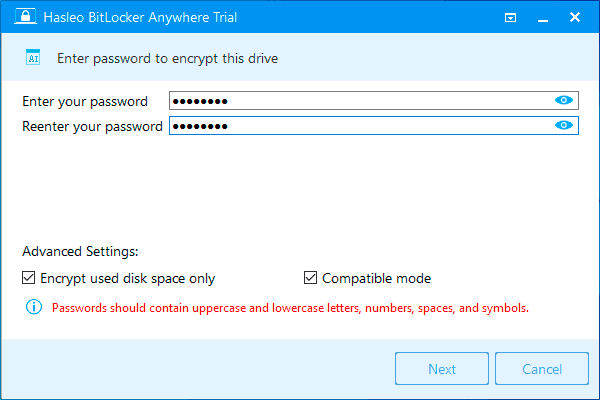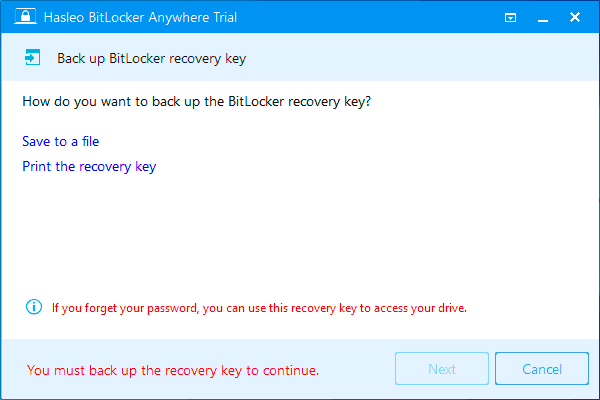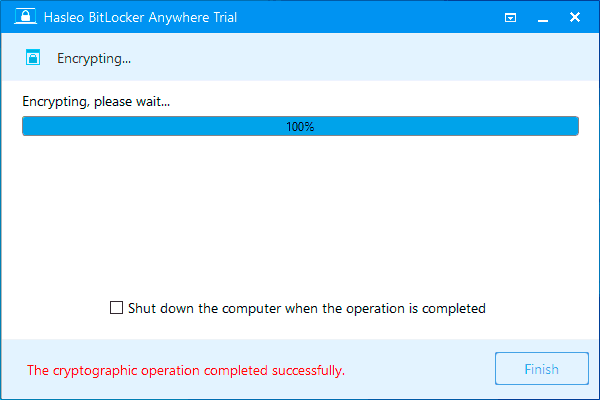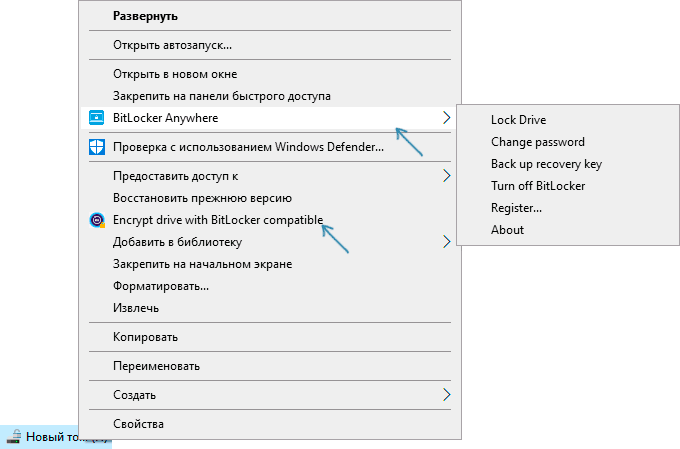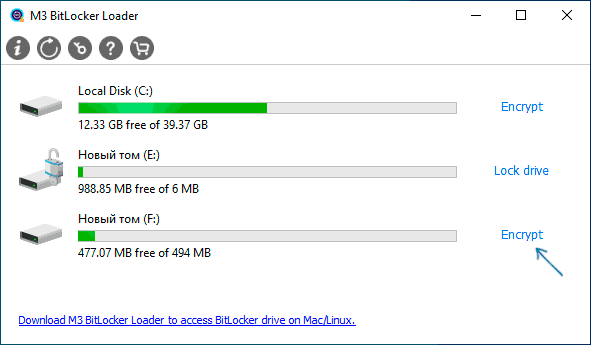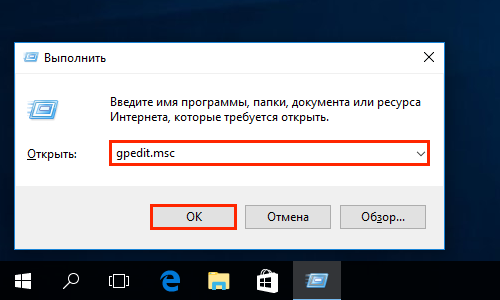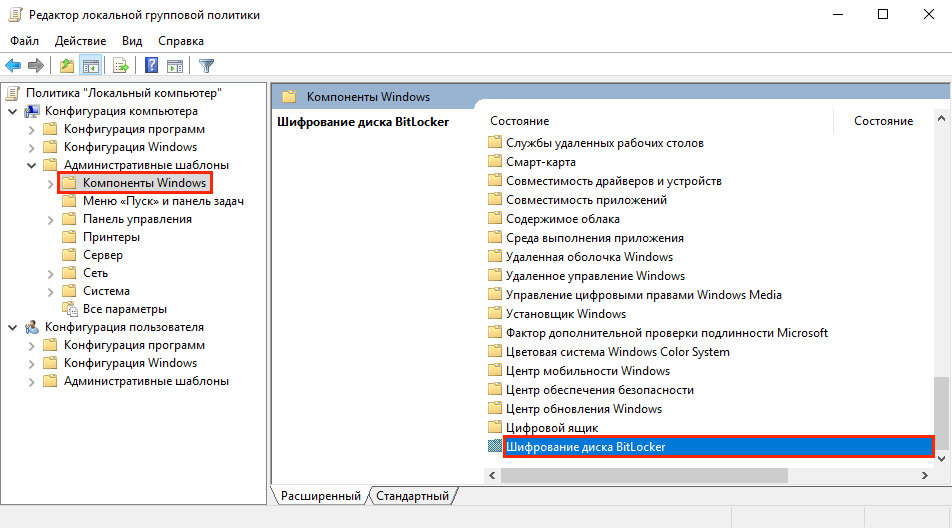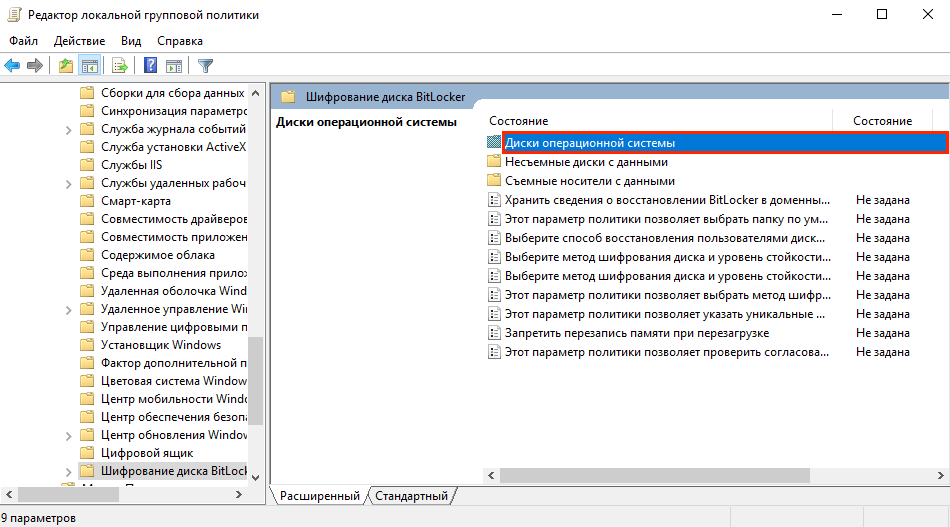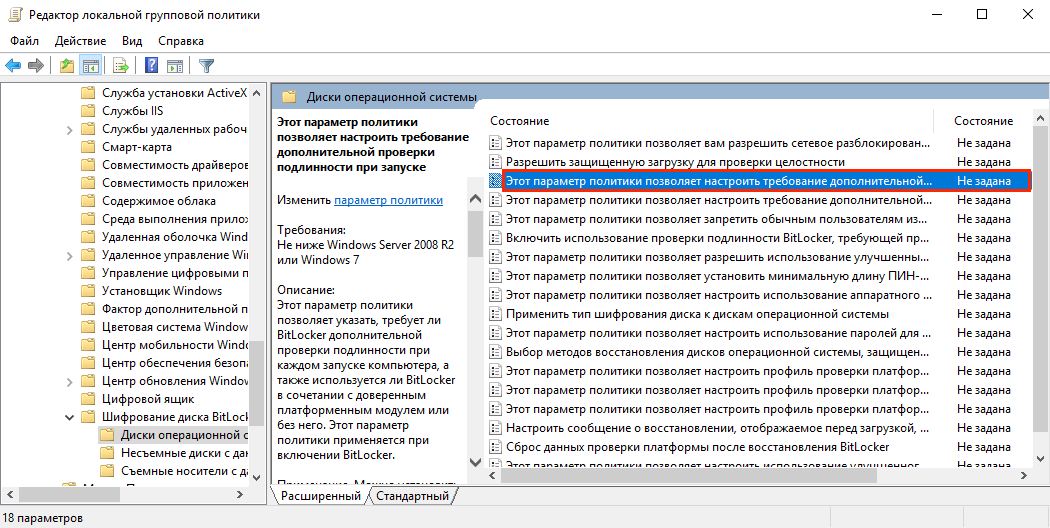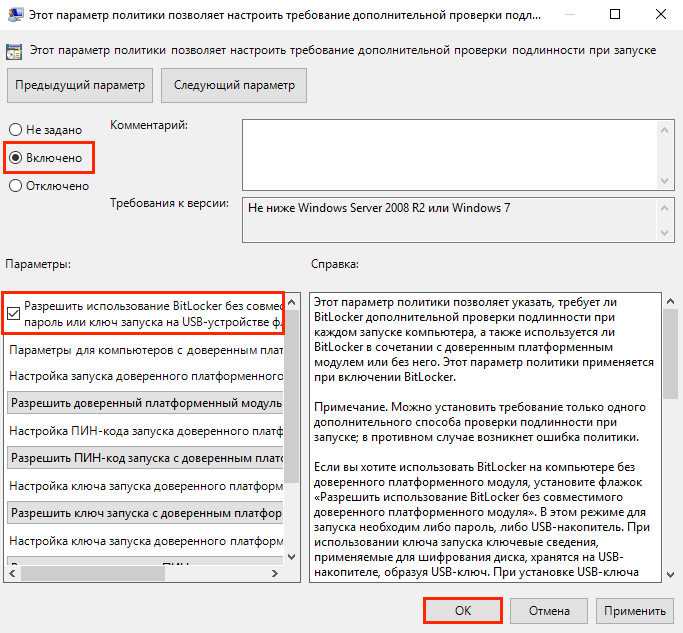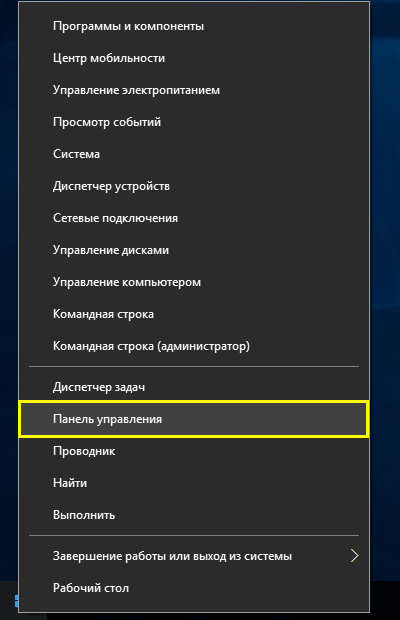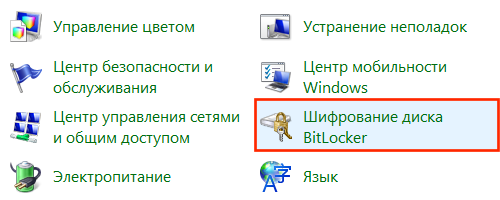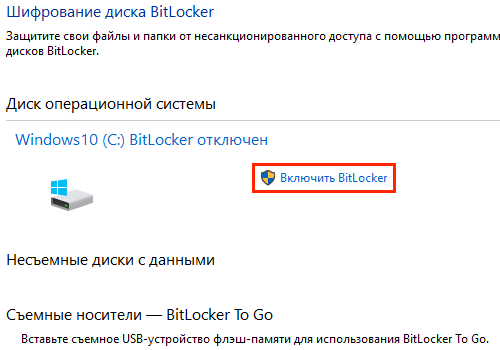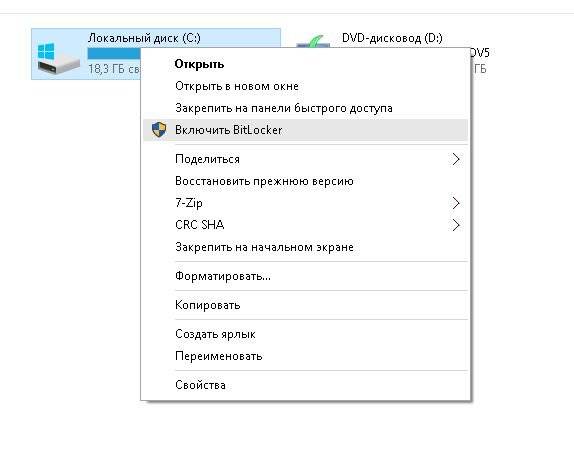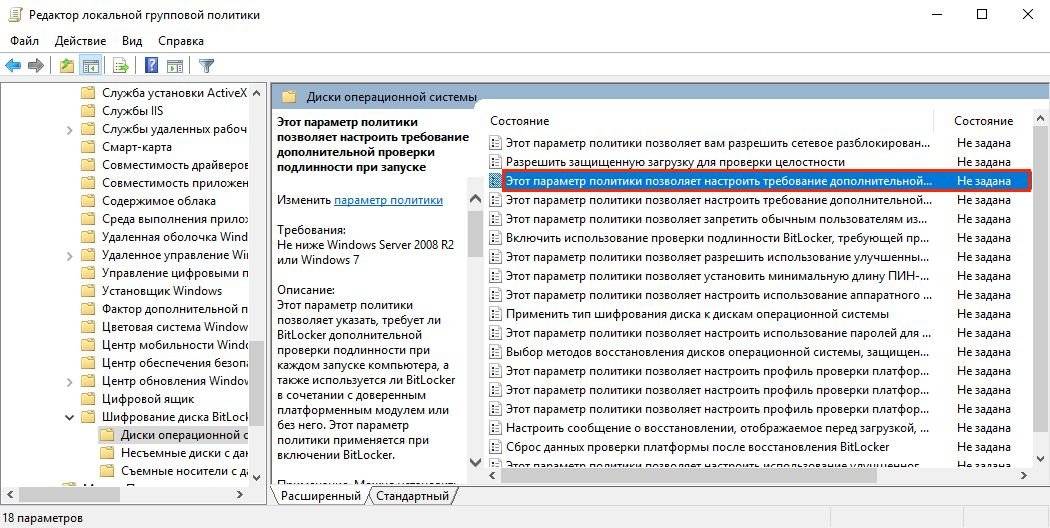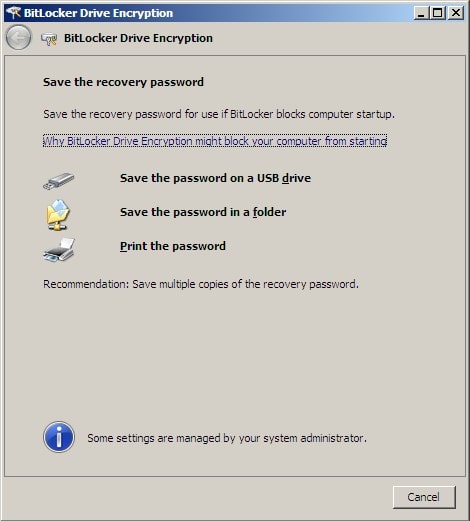Никого совсем не удивляет тот факт, что на персональном компьютере может храниться сугубо личная информация или же корпоративные данные, представляющие повышенную ценность. Нежелательно, если такие сведения попадут в руки сторонних лиц, которые могут ими воспользоваться, провоцируя серьёзные проблемы у бывшего владельца ПК.
В зависимости от обстоятельств Bitlocker можно активировать и деактивировать.
Именно по этой причине многие пользователи выражают желание предпринять какие-то действия, ориентированные на ограниченный доступ ко всем файлам, сохраняющимся на компьютере. Такая процедура, действительно, существует. Проделав определённые манипуляции, никто из посторонних, не зная пароль или ключ к его восстановлению, не сможет получить доступ к документам.
Защитить важную информацию от ознакомления сторонними лицами удаётся, если провести шифрование диска Bitlocker. Такие действия помогают обеспечить полную конфиденциальность документам не только на конкретном ПК, но и в том случае, когда кем-то жёсткий диск извлечён и вставлен в другой персональный компьютер.
Особенности
Можно зашифровать любой HDD (кроме сетевого), информацию с SD-карты, флешки. Ключ восстановления шифра сохраняется на ПК, сменном носителе или чипе TPM. Процесс шифрования занимает продолжительное время. Зависит от мощности ПК и объема информации на HDD. При шифровании система сможет работать с меньшей производительностью. В современных ОС эта технологи поддерживается. Поэтому BitLocker скачать для Windows 7 и более поздних версий не понадобятся. Она доступна совершенно бесплатно.
Шифрование диска Windows 10 если на плате установлен модуль TPM
- Открываем «Мой компьютер», выбираем HDD, который будем шифровать. Далее, как на скриншоте;
- Пропишите надежный пароль. При включении ПК ОС спросит его для расшифровки информации;
- Определитесь со способом сохранения резервной копии: учетная записи Microsoft, распечатать, скопировать на флешку;
- Определитесь что шифровать: весь HDD, свободное место. Рекомендую выбирать весь диск;
- После завершения работы перезагрузите ПК, пропишите пароль.
Если появится сообщение про ошибку, где говорится о разрешении запуска службы без TPM, значит на плате его нет. Рассмотрим, что предпринять.
BitLocker Windows 10, как включить без TPM
Для шифрования диска BitLocker выполните последовательность таких действий:
- Нажмите «Win+R», далее пропишите «gpedit.msc»;
- Переходим как на скриншоте;
- Нажмите «Диски»;
- Далее, как на скриншоте;
- Выберите «Включено»;
- Закройте редактор;
- Нажмите «Пуск»-«Программы»-«Служебные»-«Панель управления»;
- Кликните по ссылке «Шифрование»;
- Далее «Включить»;
- Подождите пока закончится проверка;
- При утере пароля доступ к информации будет закрыт, поэтому создайте резервную копию;
- Запустится процесс подготовки. Не выключайте ПК, иначе загрузочный раздел может повредиться и Windows не загрузится;
- Кликните «Далее»;
- Пропишите пароль, который будете использовать для разблокировки. Рекомендую сделать его не таким как при входе в систему;
- Определите, способ сохранения ключа. Он используется для доступа к диску, если вы забудете пароль. Его сохраните в: запись Майкрософт, текстовый документ, запишите на бумаге;
Сохраните его отдельно от ПК.
- Рекомендую выбрать шифрование всего диска. Это надежнее. Нажмите «Далее»;
- Выберите «Новый режим»;
- Отметьте чекбокс напротив пункта «Запустить проверку»;
- В системном трее появится значок BitLocker и уведомление, что нужно перезагрузить ПК;
- Далее появится окно для ввода пароля. Пропишите тот, что указывали при шифровании;
- Шифрование запустится после загрузки системы. Нажмите значок в системном трее чтобы посмотреть сколько процентов работы выполнено;
Офлайновые атаки
Технология BitLocker стала ответом Microsoft на возрастающее число офлайновых атак, которые в отношении компьютеров с Windows выполнялись особенно просто. Любой человек с загрузочной флешкой может почувствовать себя хакером. Он просто выключит ближайший компьютер, а потом загрузит его снова — уже со своей ОС и портативным набором утилит для поиска паролей, конфиденциальных данных и препарирования системы.
В конце рабочего дня с крестовой отверткой и вовсе можно устроить маленький крестовый поход — открыть компы ушедших сотрудников и вытащить из них накопители. Тем же вечером в спокойной домашней обстановке содержимое извлеченных дисков можно анализировать (и даже модифицировать) тысячью и одним способом. На следующий день достаточно прийти пораньше и вернуть все на свои места.
Впрочем, необязательно вскрывать чужие компьютеры прямо на рабочем месте. Много конфиденциальных данных утекает после утилизации старых компов и замены накопителей. На практике безопасное стирание и низкоуровневое форматирование списанных дисков делают единицы. Что же может помешать юным хакерам и сборщикам цифровой падали?
Как пел Булат Окуджава: «Весь мир устроен из ограничений, чтобы от счастья не сойти с ума». Основные ограничения в Windows задаются на уровне прав доступа к объектам NTFS, которые никак не защищают от офлайновых атак. Windows просто сверяет разрешения на чтение и запись, прежде чем обрабатывает любые команды, которые обращаются к файлам или каталогам. Этот метод достаточно эффективен до тех пор, пока все пользователи работают в настроенной админом системе с ограниченными учетными записями. Однако стоит повысить права или загрузиться в другой операционке, как от такой защиты не останется и следа. Пользователь сам себя сделает админом и переназначит права доступа либо просто проигнорирует их, поставив другой драйвер файловой системы.
Есть много взаимодополняющих методов противодействия офлайновым атакам, включая физическую защиту и видеонаблюдение, но наиболее эффективные из них требуют использования стойкой криптографии. Цифровые подписи загрузчиков препятствуют запуску постороннего кода, а единственный способ по-настоящему защитить сами данные на жестком диске — это шифровать их. Почему же полнодисковое шифрование так долго отсутствовало в Windows?
- Кликните на значок в системном трее;
- Нажмите ссылку «Управление»;
- Далее «Отключить»;
BitLocker Windows 7 как включить
Многие пользователи спросят: как BitLocker скачать для Windows 7? Оказывается, ничего загружать не нужно. Так же как и для Windows десятой серии. Служба активируется в системе. Действия, аналогичные описанным выше.
Шифровать весь диск или создать контейнер
Многие руководства говорят о создании контейнера BitLocker, который работает так же, как и зашифрованный контейнер TrueCrypt или Veracrypt. Однако, это немного неправильно, но вы можете добиться аналогичного эффекта. BitLocker работает путем шифрования всех дисков. Это может быть ваш системный диск, другой физический диск или виртуальный жесткий диск (VHD), который существует как файл и смонтирован в Windows.
Разница, по большому счету, семантическая. В других продуктах шифрования вы обычно создаете зашифрованный контейнер, а затем монтируете его как диск в Windows, когда вам нужно его использовать. С BitLocker вы создаете виртуальный жесткий диск, а затем шифруете его.
В этой статье мы сосредоточимся на включении BitLocker для существующего физического диска.
BitLocker to Go
Технология используется для шифрования информации на съемных носителях: SD- картах, внешних HDD, USB-устройств. Защищает информацию от кражи носителя. Устройство определяется системой автоматически. Для расшифровывания человеку остается прописать учетные данные для разблокировки. Технология снимает защиту если пользовать знает логин, пароль или ключ восстановления. Применяется для защиты всех файлов, находящихся на носителе. BitLocker скачать можно с официального сайта Microsoft. Для шифрования используйте действия, описанные выше. В локальных групповых политиках, отметьте опции как на скриншоте.
Способы снятия блокировки
После того, как успешно прошли все шаги предыдущей инструкции, нужно будет выбрать метод, с помощью которого можно разблокировать диск. Самый распространенный вариант – это установка пароля. Но можно создать специальный внешний носитель, на котором будут храниться ключи для раскодирования. При наличии на материнской плате чипа TPM, выбор опций существенно расширится. Например, реально будет указать автоматическое дешифрование во время запуска ПК, или установить PIN на раскодирование и дополнительный код на диски.
Выбирайте тот метод из всех доступных, который нравится больше всего.
BitLocker Windows 10 как разблокировать
Чтобы разблокировать данные, используется пароль или ключ восстановления. При шифровании, пароль создается обязательно. Находим ключ восстановления, далее выполните последовательность таких действий:
- Нажмите на носителе правой кнопкой мышки, далее «Разблокировать»;
- Справа вверху откроется окно, куда пропишите пароль. Кликните по ссылке «Дополнительные параметры»;
- Кликните по ссылке «Ввести ключ»;
- Пропишите 48-значный ключ, далее «Разблокировать».
Если BitLocker заблокировал диск, а ключ утерян, откатите систему к созданной ранее точке восстановления. Если ее нет, откатите систему до начального состояния. Для этого перейдите: «Параметры» (Win+I)-«Обновление»-«Восстановление»-«Начать».
Устройства с поддержкой автоматического шифрования
Я мог бы сразу дать ссылку на требования, но так неинтересно 
В официальном сравнении изданий Windows 10 есть упоминание InstantGo/AOAC/HSTI с отсылкой в статью KB4028713, которая этих терминов не разъясняет. Давайте разбираться!
Modern Standby
Режим Modern Standby (он же InstantGo, он же Connected Standby, он же AOAC, он же режим ожидания с подключением, он же Элла Кацнельбоген 
В Windows 8.x такие устройства вместо стандартного сна уходили в режим пониженного энергопотребления, при этом оставаясь подключенными к сети (отсюда, например, и AOAC — Always On, Always Connected). В Windows 10 режим эволюционировал — так, сетевым картам теперь необязательно поддерживать подключение.
В классификации режимов электропитания Modern Standby называется S0 Low Power Idle
. Посмотреть все поддерживаемые режимы своего ПК вы можете командой:
powercfg -availablesleepstates
На картинке вывод команды на Surface Go. Заодно обратите внимание на полное русское название режима.
В документации для ИТ-специалистов говорится, что в Windows 10 существенно расширился спектр устройств с поддержкой шифрования. Занятно, что тут оно называется шифрование устройства BitLocker
With Windows 10, Microsoft offers BitLocker Device Encryption support on a much broader range of devices, including those that are Modern Standby, and devices that run Windows 10 Home edition.
Формулировка подразумевает, что поддерживаются не только устройства с Modern Standby, но подробностей не раскрывает. На самом деле это ограничение никуда не делось, просто аппаратные требования к поддержке режима изменились. Сетевые карты я упомянул выше, а из прочего интересно включение в спецификацию HDD, в т.ч. в конфигурациях SSD + HDD или SSHD.
HSTI
Hardware Security Testability Specification, HSTI – это набор тестов, проверяющих конфигурацию устройства на соответствие требованиям безопасности Microsoft. Устройства должны создаваться так, чтобы Windows могла опросить их и определить состояние безопасности аппаратной и программной платформы.
В свою очередь, документация для ОЕМ-изготовителей объясняет, каким образом эти тесты связаны с шифрованием устройства.
Компьютер должен соответствовать требованиям Modern Standby. А начиная с Windows 10 1703 изготовители могут проверить это по результатам теста HSTI.
Помимо Modern Standby требуются чип TPM 1.2 или 2.0, а также включенные UEFI Secure Boot, Platform Secure Boot (Boot Integrity) и Direct Memory Access.
Контекстное меню
Это только одна сторона медали, связанная со службой BitLocker. Что такое BitLocker, наверное, уже понятно. Но оборотная сторона состоит еще и в том, чтобы изолировать дополнительные меню от присутствия в них ссылок на эту службу.
Для этого посмотрим еще раз на BitLocker. Как убрать из контекстного меню все ссылки на службу? Элементарно! В «Проводнике» при выделении нужного файла или папки используем раздел сервиса и редактирование соответствующего контекстного меню, переходим к настройкам, затем используем настройки команд и упорядочиваем их.
Далее указываем значение «Панели управления», находим в списке соответствующие элементы панелей и команд, выбираем необходимую команду и просто удаляем ее.
После этого в редакторе реестра входим в ветку HKCR, где находим раздел ROOTDirectoryShell, разворачиваем его и удаляем нужный элемент нажатием клавиши Del или командой удаления из меню правого клика. Собственно, вот и последнее, что касается компонента BitLocker. Как отключить его, думается, уже понятно. Но не стоит обольщаться. Все равно эта служба будет работать в фоновом режиме (так, на всякий случай), хотите вы этого или нет.
Зачем шифровать данные и параноить насчет паролей?
Вот случаи из жизни ближайшего окружения за последние несколько лет:
- С украденного ноутбука попросили взаймы у друзей в соцсетях и мессенджерах более 1 000 долларов суммарно;
- Слили клиентскую базу, которая нарабатывалась годами, на форум любителей рассылок;
- С вебмани кипера сняли стоимость новой иномарки;
- Увели домены с хорошей историей и посещаемостью.
Возможны и более неприятные варианты – если технику «увели» целенаправленно. Основами безопасности при работе с данными пренебрегают повсеместно. Это и сохраненные в сервисах и на сайтах пароли, и пароли на рабочем столе в файлике «пароли.txt».
Большинство сервисов привязаны к почте, почту многие получают или через почтовые клиенты (Outlook, Thunderbird и подобные), или читают в браузере, само собой, сохранив пароль. Часто еще и основная почта заведена лет 15 назад, без привязки мобильного. В таком случае потерять можно все доступы к сервисам, к которым не привязан номер телефона.
Если вы в спешке начали переписывать пароли на бумажку и гуглить «как удалить пароль из браузера навсегда» – остановитесь. Далее в статье будет несколько простых вариантов шифрования для бытового и коммерческого использования для мелкого бизнеса.
Как проверить поддержку шифрования на своем устройстве
В Параметры
—
Обновление и безопасность
в самом низу
Покровы срывает встроенное приложение «Сведения о системе». Запустите msinfo32
от имени администратора
и прокрутите вниз до строки
Поддержка шифрования устройства
(Device Encryption Support).
Там может быть длинный список, но наверняка вы найдете в нем отсутствие TPM и/или провал теста HSTI вкупе с несоответствием требованиям Modern Standby. На моем уже не новом ноутбуке Thinkpad с TPM сообщение такое:
Reasons for failed automatic device encryption: PCR7 binding is not supported, Hardware Security Test Interface failed and device is not Modern Standby, Un-allowed DMA capable bus/device(s) detected.
Проблемы настройки компонентов шифровальщика
Что касается настройки, тут без головной боли не обойтись. Во-первых, система предлагает резервировать не менее 1,5 Гб под свои нужды. Во-вторых, нужно настраивать разрешения файловой системы NTFS, уменьшать размер тома и т. д. Чтобы не заниматься такими вещами, лучше сразу отключить данный компонент, ведь большинству пользователей он просто не нужен. Даже все те, у кого эта служба задейстована в настройках по умолчанию, тоже не всегда знают, что с ней делать, нужна ли она вообще. А зря. Защитить данные на локальном компьютере с ее помощью можно даже при условии отсутствия антивирусного ПО.

Примечание: домашняя редакция ОС вполне умеет подключать, читать и записывать диски, зашифрованные BitLocker: если вы зашифруете диск на другом компьютере с Pro/Enterprise редакцией системы или создадите там зашифрованный виртуальный диск, а затем перенесете его в Windows 10 Домашняя, с ним можно будет работать без каких-либо проблем, однако включить шифрование на незашифрованном или отключить на зашифрованном диске в этой версии нельзя.
Включение шифрования BitLocker в домашней редакции Windows
Любые мои попытки обойти ограничения Windows 10 Домашняя и зашифровать диск BitLocker-ом только встроенными средствами системы, а таковые присутствуют, например, в PowerShell, не увенчались успехом (правда, есть не самые удобные «обходные» пути, о которых в конце материала).
Однако, существуют сторонние программы, позволяющие включать шифрование BitLocker для дисков. К сожалению, ни одна из них не является бесплатной, но первая из описываемых программ полностью функциональна в течение первых 15 дней использования (чего хватит, чтобы зашифровать диски, а работать с ними можно будет и без этой программы). Интересно, что обе рассматриваемых утилиты имеют версии для Mac OS и Linux: если вам нужно работать с дисками, зашифрованными BitLocker в этих системах, имейте в виду.
BitLocker Anywhere
Самая известная программа для включения шифрования на компьютерах с Windows, где рассматриваемая функция отсутствует — Hasleo BitLocker Anywhere. Она бесплатна в течение первых 15 дней использования (но в пробной версии не поддерживает шифрование системных разделов диска).
После загрузки и установки программы для шифрования достаточно выполнить следующие шаги:
- Нажмите правой кнопкой мыши по разделу диска, который нужно зашифровать и выберите пункт меню «Turn on BitLocker».
- В следующем окне укажите и подтвердите пароль для шифрования и расшифровки. Две отметки ниже позволяют включить шифрование только занятого пространства (быстрее, вновь помещаемые данные будут шифроваться автоматически), а также включить режим совместимости (существуют разные версии шифрования BitLocker, с включенным режимом совместимости, вероятнее всего, диск можно будет расшифровать на любом компьютере с поддержкой функции).
- Следующее окно предлагает сохранить ключ восстановления (Save to a file) или распечатать его (Print the recovery key). Он пригодится в случае, если вы забыли пароль (а иногда оказывается полезным и при сбоях файловой системы на диске).
- В завершение придется лишь дождаться окончания процесса шифрования уже имеющихся данных на диске — не закрывайте программу, пока не увидите кнопку Finish внизу справа. На SSD это будет быстрее, на HDD может оказаться необходимым подождать более продолжительное время.
В целом программа работает исправно, и, судя по всему, также умеет шифровать и системный раздел диска (но не смог проверить за неимением ключа) — следующий рассматриваемый продукт этого не умеет. С помощью неё же вы можете и снять шифрование с диска (помните о 15 днях), а работать с таким диском, вводить пароль и разблокировать его можно и без программы — шифрование и расшифровка при работе с данными на диске будут выполняться «на лету» средствами домашней редакции Windows 10.
И эта и следующая рассматриваемая программа добавляют пункты для шифрования/дешифрования и блокировки в контекстное меню дисков в проводнике.
Скачать Hasleo BitLocker Anywhere можно с официального сайта https://www.easyuefi.com/bitlocker-anywhere/bitlocker-anywhere-home.html
M3 BitLocker Loader
M3 BitLocker Loader — утилита, очень похожая на рассмотренную выше. Из особенностей: не может включить шифрование в пробной версии (вы можете лишь ознакомиться с интерфейсом программы), а также не умеет работать с системным разделом диска.
В остальном использование программы мало чем отличается: нажимаем Encrypt у раздела, который нужно зашифровать и проходим все шаги: ввод пароля, сохранение ключа восстановления, ожидание завершения шифрования BitLocker.
Скачать M3 BitLocker Loader можно с официального сайта: https://www.m3datarecovery.com/bitlocker-windows-home/
Дополнительная информация
Несмотря на то, что встроенными средствами системы Windows 10 Домашняя включить BitLocker не получится, способ обойтись без платных программ всё-таки есть, при условии, что вы готовы потратить время и вам не требуется шифрование системного раздела диска:
- Устанавливаем Windows 10 Pro (образ можно взять с официального сайта Майкрософт, активация не потребуется) в виртуальную машину, например, VirtualBox (это обходится нам полностью бесплатно).
- Подключаем к виртуальной машине физический диск или раздел (это возможно, сам я на эту тему инструкций пока не писал), флешку или поддерживаемый Windows виртуальный диск vhd (который можно создать средствами ОС, см. Как создать виртуальный жесткий диск).
- Шифруем его средствами Windows 10 Pro в виртуальной машине, размонтируем, пользуемся в домашней редакции ОС, установленной на компьютере.
Содержание
- 1 Включение шифрования BitLocker в домашней редакции Windows
- 2 Дополнительная информация
- 3 Шифрование диска в Windows 10 с помощью BitLocker
- 4 Шифрование диска в Windows 10 без модуля TPM
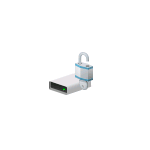
Примечание: домашняя редакция ОС вполне умеет подключать, читать и записывать диски, зашифрованные BitLocker: если вы зашифруете диск на другом компьютере с Pro/Enterprise редакцией системы или создадите там зашифрованный виртуальный диск, а затем перенесете его в Windows 10 Домашняя, с ним можно будет работать без каких-либо проблем, однако включить шифрование на незашифрованном или отключить на зашифрованном диске в этой версии нельзя.
Включение шифрования BitLocker в домашней редакции Windows
Любые мои попытки обойти ограничения Windows 10 Домашняя и зашифровать диск BitLocker-ом только встроенными средствами системы, а таковые присутствуют, например, в PowerShell, не увенчались успехом (правда, есть не самые удобные «обходные» пути, о которых в конце материала).
Однако, существуют сторонние программы, позволяющие включать шифрование BitLocker для дисков. К сожалению, ни одна из них не является бесплатной, но первая из описываемых программ полностью функциональна в течение первых 15 дней использования (чего хватит, чтобы зашифровать диски, а работать с ними можно будет и без этой программы). Интересно, что обе рассматриваемых утилиты имеют версии для Mac OS и Linux: если вам нужно работать с дисками, зашифрованными BitLocker в этих системах, имейте в виду.
BitLocker Anywhere
Самая известная программа для включения шифрования на компьютерах с Windows, где рассматриваемая функция отсутствует — Hasleo BitLocker Anywhere. Она бесплатна в течение первых 15 дней использования (но в пробной версии не поддерживает шифрование системных разделов диска).
После загрузки и установки программы для шифрования достаточно выполнить следующие шаги:
- Нажмите правой кнопкой мыши по разделу диска, который нужно зашифровать и выберите пункт меню «Turn on BitLocker».
- В следующем окне укажите и подтвердите пароль для шифрования и расшифровки. Две отметки ниже позволяют включить шифрование только занятого пространства (быстрее, вновь помещаемые данные будут шифроваться автоматически), а также включить режим совместимости (существуют разные версии шифрования BitLocker, с включенным режимом совместимости, вероятнее всего, диск можно будет расшифровать на любом компьютере с поддержкой функции).
- Следующее окно предлагает сохранить ключ восстановления (Save to a file) или распечатать его (Print the recovery key). Он пригодится в случае, если вы забыли пароль (а иногда оказывается полезным и при сбоях файловой системы на диске).
- В завершение придется лишь дождаться окончания процесса шифрования уже имеющихся данных на диске — не закрывайте программу, пока не увидите кнопку Finish внизу справа. На SSD это будет быстрее, на HDD может оказаться необходимым подождать более продолжительное время.
В целом программа работает исправно, и, судя по всему, также умеет шифровать и системный раздел диска (но не смог проверить за неимением ключа) — следующий рассматриваемый продукт этого не умеет. С помощью неё же вы можете и снять шифрование с диска (помните о 15 днях), а работать с таким диском, вводить пароль и разблокировать его можно и без программы — шифрование и расшифровка при работе с данными на диске будут выполняться «на лету» средствами домашней редакции Windows 10.
И эта и следующая рассматриваемая программа добавляют пункты для шифрования/дешифрования и блокировки в контекстное меню дисков в проводнике.
Скачать Hasleo BitLocker Anywhere можно с официального сайта https://www.easyuefi.com/bitlocker-anywhere/bitlocker-anywhere-home.html
M3 BitLocker Loader
M3 BitLocker Loader — утилита, очень похожая на рассмотренную выше. Из особенностей: не может включить шифрование в пробной версии (вы можете лишь ознакомиться с интерфейсом программы), а также не умеет работать с системным разделом диска.
В остальном использование программы мало чем отличается: нажимаем Encrypt у раздела, который нужно зашифровать и проходим все шаги: ввод пароля, сохранение ключа восстановления, ожидание завершения шифрования BitLocker.
Скачать M3 BitLocker Loader можно с официального сайта: https://www.m3datarecovery.com/bitlocker-windows-home/
Дополнительная информация
Несмотря на то, что встроенными средствами системы Windows 10 Домашняя включить BitLocker не получится, способ обойтись без платных программ всё-таки есть, при условии, что вы готовы потратить время и вам не требуется шифрование системного раздела диска:
- Устанавливаем Windows 10 Pro (образ можно взять с официального сайта Майкрософт, активация не потребуется) в виртуальную машину, например, VirtualBox (это обходится нам полностью бесплатно).
- Подключаем к виртуальной машине физический диск или раздел (это возможно, сам я на эту тему инструкций пока не писал), флешку или поддерживаемый Windows виртуальный диск vhd (который можно создать средствами ОС, см. Как создать виртуальный жесткий диск).
- Шифруем его средствами Windows 10 Pro в виртуальной машине, размонтируем, пользуемся в домашней редакции ОС, установленной на компьютере.
Функция шифрования диска BitLocker позволяет уберечь ваши данные в случае утери компьютера. Чтобы получить данные с вашего диска, потребуется ввести пароль, даже если диск будет извлечен из компьютера и будет подключен к другому.
Также можно включить шифрование и для внешних дисков.
Функция работает только в следующих версиях Windows:
— Pro, Enterprise, и Education версии Windows 10;
— Pro и Enterprise версии Windows 8 и 8.1;
— Ultimate и Enterprise версии Windows Vista и Windows 7;
— Windows Server 2008 или более новая версия.
По умолчанию, для работы BitLocker требуется наличие специального модуля TPM на материнской плате вашего компьютера.
Однако, можно использовать функцию шифрования и без него.
Обратите внимание, что процесс шифрования может занять много времени, в зависимости от размера диска. Во время шифрования производительность компьютера будет снижена.
Включение BitLocker.
1. Нажмите на клавиатуре клавиши Windows + R.
2. В новом окне введите gpedit.msc и нажмите ОК.
3. В левой части нового окна Редактор локальной групповой политки выберите Конфигурация Компьютера > Административные шаблоны > Компонент Windows.
В правой части окна дважды щелкните по Шифрование диска BitLocker.
4. Дважды щелкните по Диски операционной системы.
5. Дважды щелкните по Этот параметр политики позволяет настроить требование дополнительной проверки подлинности при запуске.
6. В новом окне выберите пункт Включено, поставьте галочку напротив Разрешить использование BitLocker без совместимого доверенного платформенного модуля и нажмите OK.
7. Закройте окно Редактор локальной групповой политки.
8. Нажмите правой кнопкой мыши по значку Windows и выберите Панель управления.
9. Выберите значок Шифрование диска BitLocker.
10. Выберите Включить BitLocker.
11. Дождитесь окончания проверки и нажмите Далее.
12. Ознакомьтесь с предупреждениями и нажмите Далее.
Обратите внимание, что в случае утери пароля, вы также не сможете получить доступ к данным на диске, поэтому рекомендуется сделать резервную копию самых важных документов.
13. Начнется процесс подготовки, во время которого нельзя выключать компьютер. В ином случае загрузочный раздел может быть поврежден и Windows не сможет быть загружена.
14. Нажмите кнопку Далее.
15. Укажите пароль, который будет использоваться для разблокировки диска при включении компьютера и нажмите кнопку Далее. Рекомендуется, чтобы он отличался от пароля пользователя на компьютере.
16. Выберите, каким образом требуется сохранить ключ восстановления. Этот ключ поможет вам получить доступ к диску, если вы забудете пароль от диска. После чего нажмите Далее.
Предлагается несколько вариантов восстановления (в этом варианте ключ был распечатан):
— Сохранить в вашу учетную запись Майкрософт — если на компьютере осуществлен вход в личную запись Microsoft, то в случае утери пароля можно будет разблокировать диск с помощью учетной записи Microsoft;
— Сохранить в файл — ключ будет сохранен в текстовом документе.
— Напечатать ключ восстановления — ключ будет распечатан на указанном принтере.
Ключ рекомендуется хранить отдельно от компьютера.
17. Для надежности рекомендуется выбрать шифрование всего диска. Нажмите Далее.
18. Выберите Новый режим шифрования и нажмите Далее.
19. Поставьте галочку напротив Запустить проверку системы BitLocker и нажмите Продолжить.
20. Появится уведомление о том, что требуется перезагрузить компьютер, а в панели уведомлений — значок BitLocker. Перезагрузите компьютер.
21. Сразу после перезагрузки у вас появится окно ввода пароля. Введите пароль, который вы указывали при включении шифрования, и нажмите Enter.
22. Шифрование начнется сразу после загрузки Windows. Нажмите на значок BitLocker в панели уведомлений, чтобы увидеть прогресс.
Обратите внимание, что шифрование может занять много времени, в зависимости от размера диска. Во время шифрования производительность компьютера будет снижена.
Отключение BitLocker.
1. Нажмите на значок BitLocker в правом нижнем углу.
2. Выберите Управление BitLocker.
3. Выберите ОтключитьBitLocker.
4. В новом окне нажмите ОтключитьBitLocker.
5. Процесс дешифровки также может занять продолжительное время, в зависимости от размера диска. В это время вы можете пользоваться компьютером как обычно, настраивать ничего не потребуется.
Windows 10 позволяет надежно зашифровать жесткий диск при помощи пароля или USB-ключа, используя инструмент BitLocker. Как настроить шифрование диска в Windows 10, читайте в этой статье.
В Windows 10 вы можете полностью зашифровать свой жесткий диск с помощью средства безопасности BitLocker. Эта программа уже интегрирована в Windows и проста в использовании — по крайней мере, если на вашей системной плате есть специальный модуль TPM. Расскажем, как это работает.
Шифрование диска в Windows 10 с помощью BitLocker
На вашей материнской плате может быть установлен компонент, называемый криптопроцессором или чипом Trusted Platform Module (TPM). Он хранит ключи шифрования для защиты информации на аппаратном уровне. Выглядит он примерно так:
Если на материнской плате присутствует модуль TPM, шифрование жесткого диска в Windows 10 организовать очень несложно:
- Нажмите кнопку Пуск > Проводник > Этот компьютер.
- В окне щелкните правой кнопкой мыши на диске, который вы хотите зашифровать, и в выпадающем меню выберите Включить BitLocker.
Включение BitLocker </p>
- Введите надежный пароль к жесткому диску. Каждый раз, когда вы будете включать компьютер, Windows будет запрашивать этот пароль, чтобы расшифровать данные.
- Выберите, каким образом нужно создать резервную копию ключа восстановления. Его можно сохранить в учетной записи Microsoft, скопировать на USB-накопитель или распечатать.
- Выберите, какую часть диска шифровать: весь или только свободное место. Если вы недавно установили Windows 10, выберите второе. Если же вы включаете шифрование на уже использующемся диске, лучше зашифровать весь диск.
- Нажмите Продолжить, чтобы начать шифрование.
- Когда шифрование завершится, перезагрузите компьютер и введите пароль.
Статья продолжится после рекламы
Если на шаге 2 появляется сообщение об ошибке, указывающее, что вам нужно разрешить запуск BitLocker без совместимого модуля TPM, это значит, что ваша материнская плата не имеет соответствующего модуля. В этом случае придется идти в обход.
Шифрование диска в Windows 10 без модуля TPM
Для того чтобы зашифровать жесткий диск в Windows 10 без помощи аппаратного модуля хранения ключей, сделайте следующее:
- Вернитесь в поле Поиск в Интернете и Windows и введите «Групповая политика» (без кавычек).
- Нажмите на запись Изменить групповую политику. Откроется новое окно.
- Перейдите в подкаталог Административные шаблоны > Компоненты Windows > Шифрование диска BitLocker > Диски операционной системы.
- Дважды щелкните по Этот параметр политики позволяет настроить требование дополнительной проверки подлинности при запуске.
Включить шифрование диска без TPM </p>
- В новом окне выберите пункт Включено, поставьте галочку напротив Разрешить использование BitLocker без совместимого доверенного платформенного модуля и нажмите OK.
- Откройте Этот компьютер, выберите диск и нажмите Включить BitLocker.
- После этого на вашем компьютере будет выполнена быстрая проверка. Когда проверка будет завершена, система спросит, хотите ли вы заблокировать свой компьютер с помощью USB-ключа или пароля.
- Выберите, следует ли BitLocker шифровать оставшееся свободное место или весь жесткий диск.
- BitLocker запустится в фоновом режиме, осуществляя шифрование вашего жесткого диска. Вы можете продолжать работать в нормальном режиме.
После первой перезагрузки ПК ваша система будет загружаться, только если вы введете правильный пароль во время запуска или подключите USB-накопитель с резервной копией ключа.
Читайте также:
Фото: авторские, Wikimedia Commons, pxhere.com
Свободная карта памяти и полный заряд батареи: как всегда оставаться готовым к съемке? Правильно используем встроенные стили изображения Используемые источники:
- https://remontka.pro/bitlocker-windows-10-home/
- https://help.shortcut.ru/hc/ru/articles/114094836851-как-включить-шифрование-диска-bitlocker-в-windows-10
- https://ichip.ru/sovety/kak-nastroit-shifrovanie-zhestkogo-diska-v-windows-10-176742
Перейти к содержимому
| Скачать | |
| Разработчик: Microsoft Corporation | Лицензия: Бесплатно |
| Версия: 1 | Обновление: 16.05.2021 |
| Windows: 32|64-bit XP, Vista, 7, 8, 8.1, 10 | Размер: 0.4 MB |
| Язык: Русский, украинский, английский и др. | Категория: Разработчику,Системные |
BitLocker – это мощная и надёжная технология, которая используется для шифрования данных, расположенных на дисках персонального компьютера, а также на съёмных носителях. Разработчиком продукта выступает компания Microsoft, именно поэтому приложение является частью операционной системы Windows, начиная с Семёрки. Благодаря этой высококачественной утилите вы сможете защитить важную информацию от несанкционированного использования, что пригодиться, например, в случае кражи ноутбука или ПК, а также, если устройством пользуются другие люди, кроме вас. Следовательно, это программное обеспечение весьма полезное для рядового пользователя и различных компаний.
Особенности технологии
Итак, мы уже разобрались, что такое BitLocker и для чего используется в ОС Windows 10, а теперь давайте рассмотрим особенности технологии и некоторые нюансы касательно её работы:
- Скорость шифрования данных будет зависеть от того, сколько информации хранится на жёстком диске.
- Если вы запустили шифрование, а компьютер выключился, то процесс будет продолжен с места остановки.
- Приложение обеспечивает защиту всего тома, к тому же ещё и каждый его раздел шифруется отдельно.
- Пользоваться ПК при работе этой утилиты можно в обычном режиме, но при этом производительность «машины» снизится.
- При шифровании данных применяется алгоритм AES.
- Софт не поддерживает динамические диски.
- Для работы продукта необходимо наличие двух Primary разделов.
По мнение разработчиков именно такой способ защиты информации считается более надёжным по сравнению с теми, которые ранее использовались в операционной системе. Кроме того, производители приложения не могут контролировать пользовательское устройство с помощью своего продукта, что так же является огромным преимуществом. Чтобы лучше понять, как функционирует утилита, смотрите видеоролик.
Еще без рейтинга.
| Стандартный установщик |
Бесплатно!
uFiler |
|
|---|---|---|
| check | Официальный дистрибутив BitLocker | check |
| close | Тихая установка без диалоговых окон | check |
| close | Рекомендации по установке необходимых программ | check |
| close | Пакетная установка нескольких программ | check |
|
Скачать: BitLocker Скачано: 1293, размер: 604.5 KB, дата: 16.Май.2021 |
Скачать |
BitLocker for Windows 11/10 Home
Due to new GDPR (General Data Protection Regulation), we have to make our drives being encrypted. BitLocker is the truely secure encryption software built-in Windows OS. However, BitLocker drive encryption feature is missing in Windows 10 Home edition, Windows 8 Home edition, Windows 7 Home edition and Windows 7 Professional edition’s control panel, how to encrypt drive with BitLocker in Windows 10/8/7 Home Operating System?
With the help of M3 BitLocker Loader for Windows, you can easily create an encrypted container which is compatible with BitLocker Drive Encryption so that the hard drive, external hard drive, USB drive, flash drive, SD card, etc. is protected by BitLocker in Windows 11/10/8/7 Home edition and Windows 7 Professional edition.
Notice: M3 BitLocker Loader for Windows cannot encrypt the boot partition (C: drive). If you just want to protect your personal files on C: drive, for data security, please create a new partiton to store these files, read this article for the detailed instructions.
Вы задумывались над вопросом: как защитить информацию, находящуюся на HDD? Оказывается, для этого не обязательно устанавливать дополнительный софт. Поможет специальная служба BitLocker, встроенная в Windows 7 и выше. Рассмотрим подробнее как это работает.
Содержание
- Что это такое
- Как работает
- Особенности
- Шифрование диска Windows 10 если на плате установлен модуль TPM
- BitLocker Windows 10, как включить без TPM
- Как отключить BitLocker Windows 10
- BitLocker Windows 7 как включить
- BitLocker to Go
- BitLocker Windows 10 как разблокировать
- Вывод
Что это такое
BitLocker (Битлокер) — это технология которая защищает информацию при помощи шифрования разделов HDD. Это служба Windows которая самостоятельно защищает директории и файлы путем шифрования, создавая текстовый ключ TPM.
TPM — криптопроцессор в котором расположены ключи, защищающие доступ к информации. Используется для:
- Защиты информации, копирования данных;
- Аутентификации.
Как работает
Оказывается, компьютер обрабатывает зашифрованную информацию, отображающуюся в читабельном виде. Доступ к ней не заблокирован. Защита сработает при попытке извне получить доступ к информации.
Технология основана на шифровании при помощи алгоритма AES 128 и 256. Для хранения ключей самый простой способ — пароль.
Особенности
Можно зашифровать любой HDD (кроме сетевого), информацию с SD-карты, флешки. Ключ восстановления шифра сохраняется на ПК, сменном носителе или чипе TPM.
Процесс шифрования занимает продолжительное время. Зависит от мощности ПК и объема информации на HDD. При шифровании система сможет работать с меньшей производительностью.
В современных ОС эта технологи поддерживается. Поэтому BitLocker скачать для Windows 7 и более поздних версий не понадобятся. Она доступна совершенно бесплатно.
Шифрование диска Windows 10 если на плате установлен модуль TPM
- Открываем «Мой компьютер», выбираем HDD, который будем шифровать. Далее, как на скриншоте;
- Пропишите надежный пароль. При включении ПК ОС спросит его для расшифровки информации;
- Определитесь со способом сохранения резервной копии: учетная записи Microsoft, распечатать, скопировать на флешку;
- Определитесь что шифровать: весь HDD, свободное место. Рекомендую выбирать весь диск;
- После завершения работы перезагрузите ПК, пропишите пароль.
Если появится сообщение про ошибку, где говорится о разрешении запуска службы без TPM, значит на плате его нет. Рассмотрим, что предпринять.
BitLocker Windows 10, как включить без TPM
Для шифрования диска BitLocker выполните последовательность таких действий:
- Нажмите «Win+R», далее пропишите «gpedit.msc»;
- Переходим как на скриншоте;
- Нажмите «Диски»;
- Далее, как на скриншоте;
- Выберите «Включено»;
- Закройте редактор;
- Нажмите «Пуск»-«Программы»-«Служебные»-«Панель управления»;
- Кликните по ссылке «Шифрование»;
- Далее «Включить»;
- Подождите пока закончится проверка;
- При утере пароля доступ к информации будет закрыт, поэтому создайте резервную копию;
- Запустится процесс подготовки. Не выключайте ПК, иначе загрузочный раздел может повредиться и Windows не загрузится;
- Кликните «Далее»;
- Пропишите пароль, который будете использовать для разблокировки. Рекомендую сделать его не таким как при входе в систему;
- Определите, способ сохранения ключа. Он используется для доступа к диску, если вы забудете пароль. Его сохраните в: запись Майкрософт, текстовый документ, запишите на бумаге;
Сохраните его отдельно от ПК.
- Рекомендую выбрать шифрование всего диска. Это надежнее. Нажмите «Далее»;
- Выберите «Новый режим»;
- Отметьте чекбокс напротив пункта «Запустить проверку»;
- В системном трее появится значок BitLocker и уведомление, что нужно перезагрузить ПК;
- Далее появится окно для ввода пароля. Пропишите тот, что указывали при шифровании;
- Шифрование запустится после загрузки системы. Нажмите значок в системном трее чтобы посмотреть сколько процентов работы выполнено;
Как отключить BitLocker Windows 10
- Кликните на значок в системном трее;
- Нажмите ссылку «Управление»;
- Далее «Отключить»;
BitLocker Windows 7 как включить
Многие пользователи спросят: как BitLocker скачать для Windows 7? Оказывается, ничего загружать не нужно. Так же как и для Windows десятой серии. Служба активируется в системе. Действия, аналогичные описанным выше.
BitLocker to Go
Технология используется для шифрования информации на съемных носителях: SD- картах, внешних HDD, USB-устройств. Защищает информацию от кражи носителя.
Устройство определяется системой автоматически. Для расшифровывания человеку остается прописать учетные данные для разблокировки. Технология снимает защиту если пользовать знает логин, пароль или ключ восстановления. Применяется для защиты всех файлов, находящихся на носителе. BitLocker скачать можно с официального сайта Microsoft.
Для шифрования используйте действия, описанные выше. В локальных групповых политиках, отметьте опции как на скриншоте.
BitLocker Windows 10 как разблокировать
Чтобы разблокировать данные, используется пароль или ключ восстановления. При шифровании, пароль создается обязательно. Находим ключ восстановления, далее выполните последовательность таких действий:
- Нажмите на носителе правой кнопкой мышки, далее «Разблокировать»;
- Справа вверху откроется окно, куда пропишите пароль. Кликните по ссылке «Дополнительные параметры»;
- Кликните по ссылке «Ввести ключ»;
- Пропишите 48-значный ключ, далее «Разблокировать».
Если BitLocker заблокировал диск, а ключ утерян, откатите систему к созданной ранее точке восстановления. Если ее нет, откатите систему до начального состояния. Для этого перейдите: «Параметры» (Win+I)-«Обновление»-«Восстановление»-«Начать».
Вывод
Мы рассмотрели, как включить BitLocker в Windows 10. Используйте описанные выше способы, чтобы обезопасить данные. Главное — запомните пароль. Он используется, даже если извлечь HDD из одного ПК и подключить к другому.
Читайте также:
Как установить пароль на флешку
Как поставить пароль на архив
BitLocker — это функция безопасности, которая добавляет дополнительный уровень защиты вашему компьютеру и защищает его от несанкционированного доступа. Многие новички и даже некоторые опытные пользователи Windows не знают о том, что вы можете установить, настроить и использовать BitLocker на своем компьютере с Windows 11/10. В этом посте мы поговорим о том, как вы можете сделать то же самое.

Что такое BitLocker и для чего он используется?
BitLocker — это шифратор устройства, используемый для защиты ваших данных от кражи. Это встроенная технология Windows, которая не только защищает ваш компьютер от кражи данных, но и защищает его от воздействия потерянных, украденных или ненадлежащим образом выведенных из эксплуатации систем.
На вашем компьютере он используется вместе с TPM или доверенным платформенным модулем (версия 1.2 или выше), который представляет собой устройство, добавляемое к вашему компьютеру в целях безопасности для защиты данных пользователя и обеспечения вмешательства в вашу систему, поскольку она находится в автономном режиме. Поскольку BitLocker нуждается в TPM, если вы хотите использовать функцию шифрования, вам придется вставить ключ запуска USB, чтобы запустить компьютер или выйти из спящего режима.
При настройке BitLocker вы получите ключ безопасности, который будет использоваться для получения данных. Если вы хотите узнать, как получить этот ключ, настроить BitLocker или что-то еще об этой функции безопасности, продолжайте читать.
Читайте: разница между шифрованием устройства и BitLocker
Прежде чем посмотреть, как установить, настроить и использовать BitLocker, вам необходимо знать, что, несмотря на то, что эта функция поддерживается во всех версиях Windows 11, дома необходимо использовать шифрование устройства, которое представляет собой урезанную версию BitLocker, которая по-прежнему способна достаточно, а выпуски Pro, Enterprise и Education получат все функции BitLocker. Вот почему у нас есть отдельные руководства для следующих версий.
- Используйте BitLocker в Windows 11 Домашняя
- Используйте BitLocker в Windows 11 Pro
Поговорим о каждом из них отдельно.
1]Используйте BitLocker в Windows 11 Home
Чтобы настроить BitLocker в вашей системе, выполните указанные шаги.
- Открытым Параметры Windows выполнив поиск в меню «Пуск» или нажав Win + I.
- Перейдите в раздел «Конфиденциальность и безопасность» в правом верхнем углу окна.
- Щелкните Шифрование устройства.
- Теперь используйте переключатель, чтобы включить эту функцию.
- Нажмите кнопку шифрования диска BitLocker в разделе «Связанные».
- Перейдите на диск с операционной системой и нажмите «Создать резервную копию ключа восстановления».
- Наконец, сохраните ключ восстановления Bitlocker где-нибудь на своем компьютере и обязательно запишите адрес пути.
Как упоминалось ранее, в Windows 11 Home есть шифрование устройства, в котором отсутствуют некоторые расширенные функции BitLocker. Еще одна вещь, которую следует отметить, эта функция доступна не на всех устройствах. Если вы не можете увидеть шифрование устройства, это может означать, что ваш компьютер несовместим. После этого мы упомянули способ узнать, поддерживает ли ваше устройство BitLocker, проверьте это.
Читайте: Как включить шифрование устройства в Windows 11/10
Чтобы отключить BitLocker на компьютере с Windows 11 Home, выполните указанные действия.
- Запустите настройки.
- Перейти к Конфиденциальность и безопасность > Шифрование устройства.
- отключите переключатель для шифрования устройства.
Таким образом, Bitlocker будет отключен, и начнется процесс расшифровки.
Читать: шифрование устройства не отображается или не работает в Windows 11/10
2]Используйте BitLocker в Windows 11 Pro
Профессиональная версия Windows позволяет использовать даже самые продвинутые функции BitLocker. Чтобы настроить BitLocker в выпуске Windows 11 Pro, Enterprise или Education, выполните указанные действия.
- Запустите настройки.
- Перейти к Система > Хранилище.
- Перейдите в раздел Управление хранилищем и нажмите кнопку Раздел расширенного хранилища.
- Перейдите в раздел «Диск и том».
- Перейдите к диску, а затем к участию, которое вы хотите зашифровать, а затем нажмите «Свойства».
- Нажмите «Включить BitLocker».
- Снова нажмите «Включить BitLocker».
- Выберите вариант, для которого вы хотите сохранить ключ.
- Следуйте инструкциям на экране, чтобы настроить BitLocker в зависимости от ваших предпочтений.
После перезагрузки системы BitLocker будет включен. Надеюсь, это поможет вам.
Сделав это, вы сможете в любой момент проверить состояние BitLocker для диска.
Если вы считаете, что нет необходимости шифровать ваши данные и BitLocker не нужен, просто следуйте инструкциям на экране, чтобы отключить BitLocker в вашей системе.
- Откройте панель управления из меню «Пуск».
- Перейти к Система и безопасность > Шифрование диска BitLocker.
- На диске операционной системы нажмите «Отключить BitLocker».
BitLocker будет отключен на вашем компьютере.
Как узнать, поддерживает ли ваш компьютер BitLocker
Как упоминалось ранее, не каждая система может включить BitLocker, несмотря на то, что в их системе установлено оборудование TPM. Вы можете проверить, поддерживает ли ваш компьютер BitLocker или нет, а также причину того же. Чтобы узнать, поддерживает ли ваш компьютер эту функцию, выполните поиск «Информация о системе» в меню «Пуск». Теперь найдите поддержку шифрования устройств, и вы увидите причину, по которой эта функция недоступна на вашем компьютере. Примечание: вы можете использовать страницу «Информация о системе», чтобы узнать все о своем компьютере.
Чтение. Принудительное шифрование диска BitLocker для съемных дисков с данными
Чтобы заблокировать диск с помощью BitLocker в Windows 11, ознакомьтесь с приведенным выше руководством для Windows 11 Pro. Все, что вам нужно сделать, это перейти на диск, который вы хотите зашифровать, и включить BitLocker. Как только вы это сделаете, устройство будет зашифровано, и вам будет предоставлен ключ безопасности.
Читайте: Как обновить пароль BitLocker на защищенном диске в Windows
Работает ли BitLocker в Windows 11?
Да, BitLocker работает в Windows 11. Однако его полными функциями безопасности можно пользоваться только в версиях Windows Pro, Enterprise и Education, домашняя версия получает урезанную версию, которая по-прежнему довольно безопасна, но явно немного уступает что вы получаете в версиях Pro. Если вы хотите узнать, как включить или использовать BitLocker, ознакомьтесь с руководством, упомянутым в этом посте.
Читайте также: Как создать ярлык BitLocker Drive Encryption в Windows 11/10.