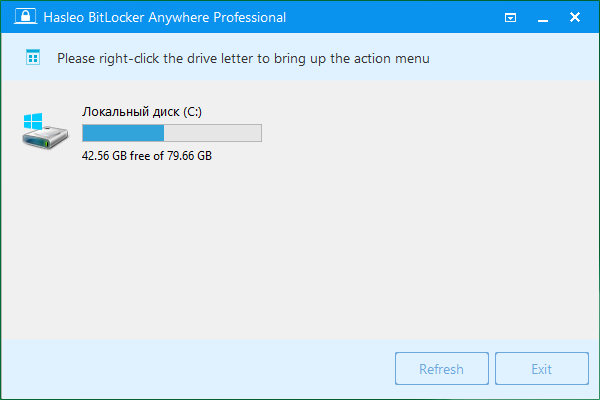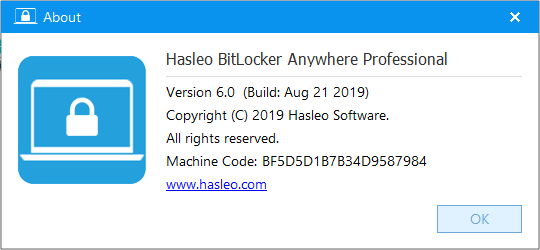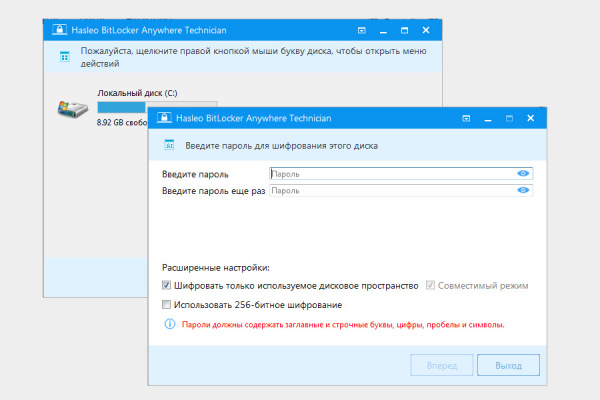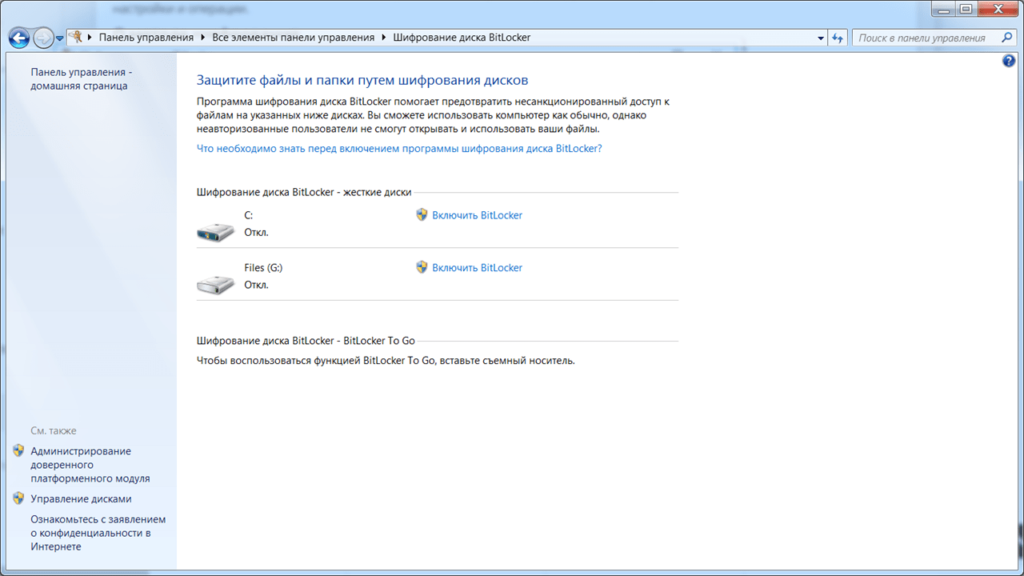person
access_time30-10-2019, 18:35
visibility2 738
chat_bubble_outline0
Если вам необходима удобная и функциональная ОС для работы и бизнеса, то вы можете купить Windows 7, редакции Максимальная или Корпоративная. Эта система имеет приемлемые требования по характеристикам ПК или ноутбука, поддерживает все актуальное ПО и стандарты. И поэтому отлично подходит для работы. Причем по многим вопросам. Например, вам нужно обеспечить дополнительную безопасность для файлов, используемых в работе. Для этого в системе есть встроенная (проприетарная) технология — Битлокер Windows 7. Она используется для шифрования дисков, что позволяет полностью защитить важные данные от вмешательства со стороны: корпоративные документы, личные фотографии и пр.
Важные нюансы
Технология Bitlocker позволяет шифровать диски, установленные в ПК, в том числе и USB-носители и SD карты, посредством нескольких алгоритмов:
AES 128;
AES 256 и др.
Важно отметить, что при включении защиты и шифровании диска получить доступ к данным можно только с помощью пароля или специального ключа. При этом это актуально не только на том компьютере, где был использован модуль, но и на любом другом. То есть даже при подключении диска в другой ПК защита останется. Сам модуль встроен в систему, поэтому нет необходимости скачать Bitlocker Windows 7 – его нужно только включить.
Еще необходимо отметить, что шифрование затрагивает том, а не сам физический диск. То есть можно зашифровать только часть диска или том, состоящий из нескольких ЖД. Для работы модуля потребуются NTFSтома и не менее 1.5 Гб свободного пространства. Для расшифровки и получения доступа к данным существует три механизма:
Прозрачный. Основан на возможностях TPM обеспечения, что обеспечивает стандартный режим работы для пользователей. Ключ для шифровки встроен в чип TPM и активируется при загрузке ОС;
Проверка подлинности. Доступ пользователь может получить только при прохождении аутентификации – ввода PIN кода в момент загрузки системы;
USB-ключ. На внешний носитель в виде USB устройства записывается ключ запуска. Для получения доступа в защищенную среду необходимо вставить носитель в USB порт для считывания кода. Для работы этого режима в BIOS должна быть включена функция чтения USB в загрузочной среде.
Теперь вы знаете, что такое Bitlocker Windows 7. Следует отметить, что функция может работать только при условии, что на материнской плате компьютера есть модуль TPM. Однако такое требование не совсем верно, поскольку шифрование можно включить и без него при определенных настройках.
Как включить Битлокер
Мы разобрались в том, что в системе есть встроенная функция шифрования дисков для обеспечения безопасности и сохранности данных, чтобы к ним имели доступ только вы. Теперь нужно понять, как включить Bitlocker в Windows 7. Для этого необходимо сделать следующее:
Откройте меню «Пуск» и выберите пункт «Выполнить». Также получить к нему доступ можно, нажав комбинацию Win + R;
Введите в строку «gpedit.msc». Нажмите Ок или кнопку Enter на клавиатуре. Перед вами появится окно для редактирования настроек групповой политики;
В левом меню экрана найдите строку «Конфигурация компьютера» и в подменю выделите «Административные шаблоны»;
Перейдите в пункт «Компоненты Windows»;
В правом меню выберите пункт «Шифрование дисков Bitlocker» и активируйте его;
В новом окне найдите строку для работы с дисками ОС. Активируйте ее;
Откройте и раскройте параметр для настройки дополнительной проверки;
Нажмите «Включить» для активации функции;
Поставьте галочку напротив пункта, который отвечает за используемый модуль. Если ваша материнская плата поддерживает чип TPM, то используйте соответствующий чекбокс. Если же нет, то найдите и активируйте пункт для использования Bitlocker без этого модуля.
Готово. Теперь нужно в Панели управления найти строку про Битлокер, перейти по ней и включать функцию.
Все современные пользователи ПК серьезно озабочены безопасностью своего устройства. И речь идет не только о защите от вирусов и шпионских программ при работе в Интернете, но и о сохранности данных, размещенных на жестких дисках. Если вы решите купить Windows 7 Professional и установить в качестве основной системы, то можно ли будет как-то обезопасить свои данные? Да – для этого в системе предусмотрено шифрование диска Bitlocker. Благодаря данному модулю никто не сможет получить доступ к файлам, не имея специального ключа. Поэтому даже при загрузке файлов посторонними лицами они ничего не смогут добиться. Функция будет также полезна при использовании внешних жестких дисков, которые подключаются к сторонним ПК. А как включить эту функцию?
Порядок включения Bitlocker
Прежде всего, важно отметить несколько нюансов. Модуль шифрования доступен только на системах, начиная от Win 7 (и не для базовых редакций). При этом материнская плата ПК должна иметь модуль TPM, который и необходим для шифрования. Однако последнее требование можно обойти, используя альтернативные подходы. Также учтите, что процесс может потребовать достаточно много времени. Но вернемся к основному функционалу. Итак, как включить Bitlocker Windows 7 Professional:
- запустите диалоговое окно «Выполнить», нажав Win + R или найдя соответствующее меню в «Пуске»;
- введите в пустую строку «gpedit.msc» и нажмите Ок, вы попадете в редактор групповых политик;
- в новом окне в левой части найдите строку «Конфигурация компьютера» и раскройте ее;
- в подменю найдите пункт «Административные шаблоны» и также откройте его;
- в новом меню перейдите к пункту «Компоненты Windows»;
- отыщите папку «Шифрование диска Bitlocker» и раскройте ее;
- в новом подменю выделите «Диски операционных систем» и активируйте.
Вы попадаете в меню, где можно задать параметры запуска и настроить шифрование. Найдите в этом меню пункт «Включить» и поставьте напротив него галочку. Чуть ниже в дополнительном меню с настройками вы можете поставить галочку напротив функции запуска Bitlocker без модуля TPM, о чем упоминалось выше. Сделайте это, если ваша материнская плата не имеет соответствующего модуля.
Закройте данное окно и перейдите в «Панель управления». Теперь в ней появится новый пункт, который и отвечает за включение Bitlocker в Windows 7 Professional. Перейдите в него и выберите жесткий диск, на котором вы хотите активировать шифрование. После этого запустится процесс настройки. Внимательно следите за ним и подтверждайте действия, чтобы обеспечить максимальную точность. После вам будет предоставлен пароль для получения доступа к зашифрованным файлам.
Обязательно проследите, чтобы процесс успешно завершился без сбоев в системе. Иначе велик риск, что вам придется переустанавливать всю ОС, так как у вас попросту не будет доступа к закрытым данным.
Вы задумывались над вопросом: как защитить информацию, находящуюся на HDD? Оказывается, для этого не обязательно устанавливать дополнительный софт. Поможет специальная служба BitLocker, встроенная в Windows 7 и выше. Рассмотрим подробнее как это работает.
Содержание
- Что это такое
- Как работает
- Особенности
- Шифрование диска Windows 10 если на плате установлен модуль TPM
- BitLocker Windows 10, как включить без TPM
- Как отключить BitLocker Windows 10
- BitLocker Windows 7 как включить
- BitLocker to Go
- BitLocker Windows 10 как разблокировать
- Вывод
Что это такое
BitLocker (Битлокер) — это технология которая защищает информацию при помощи шифрования разделов HDD. Это служба Windows которая самостоятельно защищает директории и файлы путем шифрования, создавая текстовый ключ TPM.
TPM — криптопроцессор в котором расположены ключи, защищающие доступ к информации. Используется для:
- Защиты информации, копирования данных;
- Аутентификации.
Как работает
Оказывается, компьютер обрабатывает зашифрованную информацию, отображающуюся в читабельном виде. Доступ к ней не заблокирован. Защита сработает при попытке извне получить доступ к информации.
Технология основана на шифровании при помощи алгоритма AES 128 и 256. Для хранения ключей самый простой способ — пароль.
Особенности
Можно зашифровать любой HDD (кроме сетевого), информацию с SD-карты, флешки. Ключ восстановления шифра сохраняется на ПК, сменном носителе или чипе TPM.
Процесс шифрования занимает продолжительное время. Зависит от мощности ПК и объема информации на HDD. При шифровании система сможет работать с меньшей производительностью.
В современных ОС эта технологи поддерживается. Поэтому BitLocker скачать для Windows 7 и более поздних версий не понадобятся. Она доступна совершенно бесплатно.
Шифрование диска Windows 10 если на плате установлен модуль TPM
- Открываем «Мой компьютер», выбираем HDD, который будем шифровать. Далее, как на скриншоте;
- Пропишите надежный пароль. При включении ПК ОС спросит его для расшифровки информации;
- Определитесь со способом сохранения резервной копии: учетная записи Microsoft, распечатать, скопировать на флешку;
- Определитесь что шифровать: весь HDD, свободное место. Рекомендую выбирать весь диск;
- После завершения работы перезагрузите ПК, пропишите пароль.
Если появится сообщение про ошибку, где говорится о разрешении запуска службы без TPM, значит на плате его нет. Рассмотрим, что предпринять.
BitLocker Windows 10, как включить без TPM
Для шифрования диска BitLocker выполните последовательность таких действий:
- Нажмите «Win+R», далее пропишите «gpedit.msc»;
- Переходим как на скриншоте;
- Нажмите «Диски»;
- Далее, как на скриншоте;
- Выберите «Включено»;
- Закройте редактор;
- Нажмите «Пуск»-«Программы»-«Служебные»-«Панель управления»;
- Кликните по ссылке «Шифрование»;
- Далее «Включить»;
- Подождите пока закончится проверка;
- При утере пароля доступ к информации будет закрыт, поэтому создайте резервную копию;
- Запустится процесс подготовки. Не выключайте ПК, иначе загрузочный раздел может повредиться и Windows не загрузится;
- Кликните «Далее»;
- Пропишите пароль, который будете использовать для разблокировки. Рекомендую сделать его не таким как при входе в систему;
- Определите, способ сохранения ключа. Он используется для доступа к диску, если вы забудете пароль. Его сохраните в: запись Майкрософт, текстовый документ, запишите на бумаге;
Сохраните его отдельно от ПК.
- Рекомендую выбрать шифрование всего диска. Это надежнее. Нажмите «Далее»;
- Выберите «Новый режим»;
- Отметьте чекбокс напротив пункта «Запустить проверку»;
- В системном трее появится значок BitLocker и уведомление, что нужно перезагрузить ПК;
- Далее появится окно для ввода пароля. Пропишите тот, что указывали при шифровании;
- Шифрование запустится после загрузки системы. Нажмите значок в системном трее чтобы посмотреть сколько процентов работы выполнено;
Как отключить BitLocker Windows 10
- Кликните на значок в системном трее;
- Нажмите ссылку «Управление»;
- Далее «Отключить»;
BitLocker Windows 7 как включить
Многие пользователи спросят: как BitLocker скачать для Windows 7? Оказывается, ничего загружать не нужно. Так же как и для Windows десятой серии. Служба активируется в системе. Действия, аналогичные описанным выше.
BitLocker to Go
Технология используется для шифрования информации на съемных носителях: SD- картах, внешних HDD, USB-устройств. Защищает информацию от кражи носителя.
Устройство определяется системой автоматически. Для расшифровывания человеку остается прописать учетные данные для разблокировки. Технология снимает защиту если пользовать знает логин, пароль или ключ восстановления. Применяется для защиты всех файлов, находящихся на носителе. BitLocker скачать можно с официального сайта Microsoft.
Для шифрования используйте действия, описанные выше. В локальных групповых политиках, отметьте опции как на скриншоте.
BitLocker Windows 10 как разблокировать
Чтобы разблокировать данные, используется пароль или ключ восстановления. При шифровании, пароль создается обязательно. Находим ключ восстановления, далее выполните последовательность таких действий:
- Нажмите на носителе правой кнопкой мышки, далее «Разблокировать»;
- Справа вверху откроется окно, куда пропишите пароль. Кликните по ссылке «Дополнительные параметры»;
- Кликните по ссылке «Ввести ключ»;
- Пропишите 48-значный ключ, далее «Разблокировать».
Если BitLocker заблокировал диск, а ключ утерян, откатите систему к созданной ранее точке восстановления. Если ее нет, откатите систему до начального состояния. Для этого перейдите: «Параметры» (Win+I)-«Обновление»-«Восстановление»-«Начать».
Вывод
Мы рассмотрели, как включить BitLocker в Windows 10. Используйте описанные выше способы, чтобы обезопасить данные. Главное — запомните пароль. Он используется, даже если извлечь HDD из одного ПК и подключить к другому.
Читайте также:
Как установить пароль на флешку
Как поставить пароль на архив
BitLocker Anywhere представляет собой многофункциональное программное обеспечение, призванное защищать устройство пользователя от взлома или кражи. Добиться такого результата удалось благодаря профессиональной защите шифрования, встроенной в данную программу. Шифрование акцентировано на защиту жестких дисков, от взлома файлов.
Впервые программа была разработана для операционной системы Windows Vista, однако продукт стал слишком успешным, и выделялся на рынке своей эффективной защитой, поэтому позже программа стала использоваться и на других версиях ОС, например для Windows 10.
Скачать бесплатно Hasleo BitLocker Anywhere 8.8 x64 + crack
Инструкция по активации
- Перед установкой рекомендуется удалить все предыдущие версии, почистив реестр. Отключить интернет и антивирус. Установить программу
- Поместить файлы из папки crack и папки с нужной версией с заменой в папку с программой
[свернуть]
Пароль ко всем архивам: 1progs
Так же, позже вышло дополнение к утилите — BitLocker To Go, позволяющее шифровать флеш-карты, внешние жесткие диски, и другие съемные носители. Такое средство позволило дать устройствам максимально надежную защиту, за счет применения нескольких алгоритмов одновременно.
Преимущества блокировщика:
- Шифрование портативных устройств;
- Защита устройств несколькими механизмами;
- Высокий уровень допуска;
- Легкая и быстрая работа с программой;
Скачать Bitlocker для Windows 7 вы можете на нашем сайте, перейдя по загрузочной ссылке, которая находится в верхней части активной страницы.
Аналоги программы вы всегда можете найти в наших подборках:
BitLocker Drive Encryption — это функция полного шифрования диска, выпущенная корпорацией Майкрософт как собственное приложение в некоторых версиях Windows. Но эта функция недоступна в Windows 10/8.1/8/7 Home, Windows 8.1/8 Core и Windows 7 Professional. Hasleo BitLocker Anywhere (Repack) for Windows — это первое в мире решение BitLocker для Windows Home и Windows 7 Professional. С его помощью вы можете пользоваться практически всеми функциями BitLocker в этих выпусках Windows.
Microsoft не включает функцию шифрования диска BitLocker в Windows 10/8.1/8/7 Home & Windows 7 Pro, поэтому мы не можем использовать BitLocker для шифрования жесткого диска, SSD, USB-накопителя, SD и CF-карты в этих выпусках Windows. Теперь вы можете использовать Hasleo BitLocker Anywhere For Windows для шифрования дисков с помощью BitLocker в этих выпусках Windows.
Hasleo BitLocker Anywhere позволяет пользователям:
- шифровать разделы FAT 12/16/32, exFAT и NTFS
- выбирать только используемое пространство для шифрования или полное шифрование диска
- выбирать уровень шифрования (128-бит или 256-бит)
- выбирать совместимый режим шифрования (AES-CBC) или новый режим шифрования (XTS-AES)
- шифровать разделы Windows и разделы данных
- шифровать и запускать Windows 7 с паролем
Особенности репака Hasleo BitLocker Anywhere:
- Не требует регистрации (патч pawel97)
- Мультиязычный интерфейс (включая русский)
Системные требования: Windows 10/8.1/ 8/7/2016/2012/2008 R2
Размер файла: 28,0Mb
Скачать BitLocker Anywhere 8.8 TE (Repack): с Turbobit
Скачать BitLocker Anywhere 8.8 TE (Repack): с Katfile
Скачать BitLocker Anywhere 8.8 TE (Repack): с U4Ever
Скачать BitLocker Anywhere 8.8 TE (Repack): с Uploadrar
Информация
Посетители, находящиеся в группе Гости, не могут оставлять комментарии к данной публикации.
BitLocker — это программа, которая позволяет шифровать файлы в OS Windows. Это софт, который является официальным инструментом от Microsoft и позволяет получать доступ информации, которая записана на диски с защитой BitLocker. Софт работает на разных сборках OS Windows.
BitLocker можно закачать для компьютера с 32 и 64 разрядной системой. Не забывайте, что её нужно инсталлировать на ОS Windows XP и Vista. В OS Windows 7 и выше этот софт является встроенным в оболочку системы. На новых операционных системах не нужно устанавливать дополнительные алгоритмы шифрования.
О назначении
Программа подходит для пользователей, которые хотят зашифровать внешние накопители, используя технологию BitLocker. Софт подходит для дисков, которые форматировались в файловой системе FAT. Сняв блокировку с них, вы увидите все данные, которые распознаются в автоматическом режиме. После этого нужно ввести данные для авторизации.
Основная проблема входа на старых версиях OS Windows заключается в отсутствии авторизации. В этом нет ничего странного, ведь в OS Windows XP и Vista нет встроенного режима шифрования с помощью алгоритма BitLocker.
Разработчики не добавили функцию шифрования BitLocker в новых обновлениях ServicePack. Так что обновление, которое позволяет защищать флешки и SD-карты на старых OS нужно инсталлировать в ручном режиме.
Хоть это и не совсем удобно, но установка длится несколько секунд. Установочные файлы занимают несколько килобайт. Вы можете закачать их в бесплатном режиме. Закачав все файлы, вам не нужно перезагружать систему и выполнять вспомогательные настройки и операции.
О методе шифрования
BitLocker является частной технологией, которая создана Microsoft, чтобы защитить информацию на съемных накопителях. Она обеспечивает использование внешних накопителей, как ключей доступа.
В технологии поддерживается новые алгоритмы, которые шифруют томы: AES 128 и AES 256. Алгоритм BitLocker начал полноценно работать в OS Windows 7. Сейчас каждая версия операционной системы укомплектована этой технологией шифрования.
Ключевые особенности
- быстрый вход к информации, которая хранится на носителях с этой технологией;
- инсталляция в быстром режиме;
- BitLocker существует дляOS Windows с 32 и 64 разрядной структурой библиотек;
- необходимые сервисы интегрируются в автоматическом режиме;
- технология обновляется в бесплатном режиме.
С помощью утилиты можно защитить информацию на жестких дисках, картах памяти и флешках от несанкционированного доступа. Есть возможность выбрать способ шифрования.
Дата обновления:
08.11.2020
Разработчик:
Microsoft Corporation
Версия Windows:
Windows XP, Windows Vista, Windows 7, Windows 8, Windows 8.1, Windows 10
BitLocker – официальное приложения для Windows, позволяющее защитить данные, хранящиеся на носителях. В качестве области шифрования пользователи могут выбрать весь диск или отдельный логический том. Также утилита работает со съемными накопителями, в том числе флешками и SD картами.
Настройка
После установки программы необходимо перейти во вкладку «Шифрование диска BitLocker», расположенную на панели управления. Затем следует выбрать область защиты. Перед началом шифрования данных нужно задать пароль, который будет использоваться для доступа.
Отметим, что утилита входит в состав последних версий операционных систем, например, ОС Windows 10. Это означает, что приложение не требует установки.
Шифрование
В зависимости от объема носителя шифрование информации может занять продолжительное время. После завершения операции необходимо перезагрузить компьютер. При старте операционной системы утилита выполняет сканирование файлов в поисках угроз безопасности.
В процессе работы с файлами пользователи могут выполнять любые операции. Приложение автоматически блокирует доступ к личным данным и системным настройкам извне. Кроме того, утилита позволяет создать резервную копию данных, которая пригодится в случае утраты пароля.
Особенности
- приложение можно скачать и использовать бесплатно;
- утилита представляет собой инструмент для шифрования данных на диске или съемном носителе;
- доступна функция автоматического сканирования для обнаружения угроз безопасности;
- для защиты данных используется стандарт AES;
- требуются права администратора;
- программа совместима с актуальными версиями Windows.
1,8 Мб (скачиваний: 9340)
Opera Crypto Browser
Windows XP, Windows Vista, Windows 7, Windows 8, Windows 8.1, Windows 10 Бесплатно
Браузер содержит встроенный блокировщик рекламы и VPN сервис. Также есть возможность настраивать ленту новостей и создавать закладки для веб страниц.
ver 84.0.4316.0
Steam Guard
Windows 7, Windows 8, Windows 8.1, Windows 10 Бесплатно
Приложение позволяет защитить учетную запись игрока от взлома с помощью двухфакторной аутентификации. Есть возможность получать одноразовые коды на смартфон.
ver 2.10.91.91
Microsoft Defender Preview
Windows 10, Windows 11 Бесплатно
Антивирус предназначен для сканирования компьютера и защиты от угроз. Пользователям доступен журнал уведомлений и функция автоматического поиска обновлений.
ver 1.0
XSpider
Windows XP, Windows Vista, Windows 7, Windows 8, Windows 8.1, Windows 10 Бесплатная
Программа для поиска сетевых уязвимостей. Есть возможность создавать задачи и сканировать порты, а также отслеживать изменения в состоянии информационных систем.
ver 7.7
File Shredder
Windows XP, Windows Vista, Windows 7, Windows 8, Windows 8.1, Windows 10 Бесплатная
Приложение позволяет удалить файлы, содержащие конфиденциальную информацию, без возможности восстановления. Поддерживается интеграция с контекстным меню Проводника.
ver 2.5
AnVir Task Manager
Windows XP, Windows Vista, Windows 7, Windows 8, Windows 8.1, Windows 10 Бесплатная
С помощью утилиты пользователи могут просматривать список запущенных процессов и управлять автозагрузкой. Доступна информация о степени загрузки процессора.
ver 9.3.3
Bitwarden
Windows XP, Windows Vista, Windows 7, Windows 8, Windows 8.1, Windows 10 Бесплатная
С помощью программы можно создать защищенное хранилище. Утилита позволяет шифровать логины, пароли, данные банковских карт, личные заметки и другую информацию.
ver 1.25.1
Authy
Windows XP, Windows Vista, Windows 7, Windows 8, Windows 8.1, Windows 10 Бесплатная
Утилита позволяет использовать компьютер в качестве токена для получения одноразовых паролей. Поддерживается интеграция с различными приложениями и сервисами.
ver 1.8.3


_02.jpg)