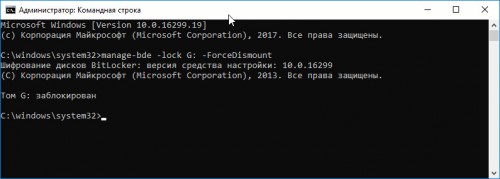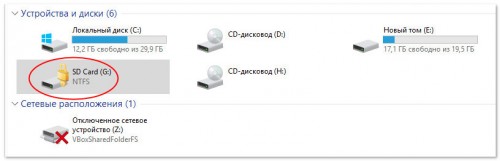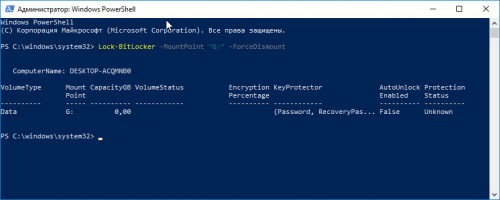Если у вас включена автоматическая блокировка зашифрованного BitLocker диска, для получения доступа к разделу или диску при каждой загрузке компьютера вам нужно вводить пароль. Это повышает уровень безопасности данных, но представьте, что у вас возникла необходимость временно отлучиться от рабочего места, когда диск уже разблокирован. Чтобы его заблокировать, придется либо перезагрузиться, либо вообще выключить компьютер.
Поскольку в Windows нет явной опции, которая позволяла бы блокировать зашифрованный BitLocker диск в работающей системе.
Комбинация Win + L и выход из системы здесь не помогут, нужно именно полное завершение работы. Впрочем, это как еще посмотреть, ведь многое из того, что нельзя сделать из графического интерфейса, можно сделать из командной строки или PowerShell. И касается это в том числе и блокировка зашифрованных томов в работающей Windows 10.
Всё очень просто.
Запустите командную строку от имени администратора и выполните в ней такую команду:
manage-bde -lock G: -ForceDismount
G — это буква зашифрованного раздела, у вас она будет своя. В результате выполнения команды том тут же будет заблокирован, о чём вы будете уведомлены в консоли.
Не забудьте только после этого проверить состояние раздела, так, на всякий случай. Если вам удобнее использовать консоль PowerShell, пожалуйста, в этом случае команда будет иметь такой вид:
Lock-BitLocker -MountPoint «G:» –ForceDismount
Обратите внимание, что буква в такой команде берется в прямые двойные кавычки.
Результат же будет аналогичный, только помните, что запускать PowerShell нужно тоже от имени администратора.
Загрузка…
Шаг 1. На ПК с Windows 10 установите и запустите iSunshare BitLocker Genius для Windows, инструмент шифрования дисков, который может эффективно шифровать диски BitLocker и легко управлять дисками BitLocker. Шаг 2. Щелкните правой кнопкой мыши разблокированный диск BitLocker в программном интерфейсе и выберите параметр «Заблокировать диск».
Блокировка зашифрованного диска BitLocker в командной строке
- Откройте командную строку с повышенными правами.
- Введите команду ниже в командной строке с повышенными привилегиями и нажмите Enter. (см. снимок экрана ниже) manage-bde -lock “: ”-ForceDismount. …
- Теперь вы можете закрыть командную строку с повышенными привилегиями, если хотите.
Как заблокировать папку BitLocker?
Чтобы настроить BitLocker:
- Перейти к панели управления.
- Нажмите Система и безопасность.
- Щелкните Шифрование диска BitLocker.
- В разделе «Шифрование диска BitLocker» щелкните «Включить BitLocker».
- Выберите Введите пароль или Вставьте USB-накопитель. …
- Введите пароль и подтвердите его, а затем нажмите Далее.
Как заблокировать диск в Windows 10?
Как зашифровать жесткий диск в Windows 10
- Найдите жесткий диск, который вы хотите зашифровать, в разделе «Этот компьютер» в проводнике Windows.
- Щелкните правой кнопкой мыши целевой диск и выберите «Включить BitLocker».
- Выберите «Введите пароль».
- Введите надежный пароль.
Как заблокировать диск BitLocker после разблокировки реестра?
Bitlocker — заблокировать разблокированный диск
- Откройте Блокнот и вставьте в него это ниже. …
- Сохраните файл как блокировку. …
- Откройте regedit и перейдите к: HKEY_CLASSES_ROOTDriveshell.
- На левой панели regedit щелкните правой кнопкой мыши оболочку, выберите «Создать» и «Ключ», введите runas и нажмите клавишу ВВОД.
Как заблокировать диск без BitLocker?
Как заблокировать диск в Windows 10 без BitLocker с помощью инструмента блокировки диска
- Скройте файлы и папки на локальном диске, USB-накопителе или внешнем жестком диске. …
- Шифруйте файлы и папки, защищенные паролем, в файлы формата GFL или EXE с помощью усовершенствованного алгоритма шифрования AES.
Как я могу разблокировать BitLocker без пароля и ключа восстановления?
A: Нет возможности обойти ключ восстановления BitLocker, если вы хотите разблокировать зашифрованный диск BitLocker без пароля. Однако вы можете переформатировать диск, чтобы удалить шифрование, которое не требует пароля или ключа восстановления.
Как мгновенно заблокировать разблокированный диск BitLocker?
Шаг 2. Щелкните правой кнопкой мыши разблокированный диск BitLocker в программном интерфейсе и выберите вариант блокировки диска. Мгновенно диск BitLocker будет заблокирован без перезапуска.
Почему BitLocker заблокировал меня?
Режим восстановления BitLocker может возникать по многим причинам, в том числе: Ошибки аутентификации: Забыть PIN-код. Ввод неправильного PIN-кода слишком много раз (активация логики защиты от ударов TPM)
Как защитить паролем диск в Windows 10 без BitLocker?
Windows 10 Home не включает BitLocker, но вы все равно можете защитить свои файлы с помощью «шифрования устройства».
…
Отключение шифрования устройства
- Открыть настройки.
- Щелкните Обновление и безопасность.
- Щелкните «Шифрование устройства».
- В разделе «Шифрование устройства» нажмите кнопку «Отключить».
- Для подтверждения еще раз нажмите кнопку «Выключить».
Как я могу заблокировать свой компьютер?
Как скрыть и заблокировать жесткие диски на компьютере
- Запустите шифрование папки и нажмите «Защитить диск» (см. Изображение ниже).
- Выберите жесткие диски, которые вы хотите заблокировать. а затем нажмите ОК.
Как я могу поставить пароль на свой жесткий диск?
Установка пароля жесткого диска:
- Нажмите и удерживайте F2, чтобы открыть экран настройки.
- Нажмите «Пароль жесткого диска» (или «Пароль пользователя жесткого диска») в разделе «Настройки безопасности».
- Введите свой пароль в поля «Новый пароль» и «Новый пароль» во всплывающем диалоговом окне настроек пароля жесткого диска, затем нажмите Enter. …
- Нажмите F10, чтобы сохранить настройки и выйти.
В поддерживаемых BitLocker выпусках Windows 10 вы можете временно приостановить или приостановить защиту BitLocker для разблокированного диска, зашифрованного с помощью BitLocker. Например, если вам нужно установить новое программное обеспечение, которое в противном случае BitLocker может заблокировать, вы можете приостановить BitLocker, а затем снова возобновить защиту BitLocker на диске, когда завершите действие. Вы можете приостановить или возобновить защиту BitLocker для дисков с помощью проводника, командной строки и PowerShell.
Если вы приостановите защиту BitLocker для фиксированный диск с данными или же съемный диск с данными, диск остается разблокированным и незащищенным, пока вы вручную не возобновите защиту BitLocker для диска. Это происходит даже после перезагрузки ПК или отключения и повторного подключения диска, в случае съемного диска с данными. Принимая во внимание, что если вы приостановите защиту BitLocker для Диск ОС, он останется разблокированным и незащищенным до тех пор, пока вы вручную не возобновите защиту BitLocker для диска или не возобновите защиту BitLocker автоматически при следующем перезапуске компьютера.
Вы должны войти в систему как администратор, чтобы иметь возможность приостанавливать или возобновлять защиту дисков, зашифрованных с помощью BitLocker в Windows 10. Шифрование диска BitLocker доступно на всех редакции Windows 10, кроме Домашней редакции.
1) Приостановить или возобновить защиту BitLocker для дисков через проводник
Запустите проводник, затем сделайте следующее;
Чтобы приостановить защиту BitLocker:
- Щелкните правой кнопкой мыши диск, зашифрованный с помощью BitLocker, для которого необходимо приостановить защиту BitLocker, и нажмите Приостановить защиту BitLocker.
- Нажмите да в командной строке UAC
- Теперь вы можете выйти из проводника.
- Щелкните правой кнопкой мыши диск, зашифрованный с помощью BitLocker, для которого требуется возобновить защиту BitLocker, и нажмите Возобновить защиту BitLocker.
- Теперь вы можете выйти из проводника.
2) Приостановить или возобновить защиту BitLocker для дисков через командную строку
Откройте командную строку с повышенными привилегиями. Затем сделайте следующее;
Чтобы приостановить защиту BitLocker:
Введите команду ниже в командной строке с повышенными привилегиями и нажмите Enter.
manage-bde -protectors -disable <drive letter>:
Замените <буква диска> в приведенной выше команде фактической буквой зашифрованного диска, для которого вы хотите приостановить защиту BitLocker. Пример:
manage-bde -protectors -disable E:
Теперь вы можете выйти из среды командной строки.
Кончик: Вы можете проверить состояние BitLocker для диска в любое время.
Чтобы возобновить защиту BitLocker:
Введите команду ниже в командной строке с повышенными привилегиями и нажмите Enter.
manage-bde -protectors -enable <drive letter>:
Замените <буква диска> в приведенной выше команде фактической буквой зашифрованного диска, для которого вы хотите возобновить защиту BitLocker. Например:
manage-bde -protectors -enable E:
Теперь вы можете выйти из среды командной строки. Вы также можете проверить состояние BitLocker для диска в любое время.
3) Приостановить или возобновить защиту BitLocker для дисков через PowerShell
Откройте PowerShell с повышенными привилегиями. Затем сделайте следующее;
Чтобы приостановить защиту BitLocker:
Для ОС, фиксированных дисков или дисков с данными используйте команду:
Suspend-BitLocker -MountPoint "<drive letter>:"
Для диска только с ОС используйте команду:
Suspend-BitLocker -MountPoint "<drive letter>:" -RebootCount <restarts>
Заменять <буква диска> в приведенных выше командах с фактической буквой разблокированного зашифрованного диска, для которого вы хотите приостановить защиту. Пример:
Suspend-BitLocker -MountPoint "E:"
Заменять <рестарты> в приведенной выше команде ОС с числом между 0 к 15 , чтобы указать количество перезапусков компьютера до того, как BitLocker автоматически восстановит защиту диска ОС. Уточнить 0 (ноль), чтобы приостановить защиту на неопределенный срок, пока вы не возобновите ее вручную. Если вы не включите -RebootCount параметр с диском ОС, командлет использует значение 1 по умолчанию. Например:
Suspend-BitLocker -MountPoint "C:" -RebootCount 0
Теперь вы можете выйти из среды PowerShell.
Чтобы возобновить защиту BitLocker:
Для конкретного диска используйте команду:
Resume-BitLocker -MountPoint "<drive letter>:"
Для всех дисков используйте команда:
Get-BitLockerVolume | Resume-BitLocker
Заменять <буква диска> в приведенных выше командах с фактической буквой разблокированного зашифрованного диска, для которого вы хотите возобновить защиту BitLocker. Пример:
Resume-BitLocker -MountPoint "E:"
Теперь вы можете выйти из среды PowerShell. И вы можете проверить статус BitLocker для диска в любое время.
Вот как можно приостановить или возобновить защиту BitLocker для дисков в Windows 10.
На чтение 2 мин. Просмотров 171 Опубликовано 30.04.2021
Как заблокировать зашифрованный диск BitLocker в Windows 10
Windows 10 позволяет включить BitLocker для съемных и фиксированных дисков (разделы дисков и внутренние устройства хранения) . Он поддерживает защиту с помощью смарт-карты или пароля. Вы также можете настроить автоматическую разблокировку диска при входе в свою учетную запись. После разблокировки накопителя его содержимое становится доступным для чтения и записи.
BitLocker был впервые представлен в Windows Vista и до сих пор существует в Windows 10. Он был реализован исключительно для Windows и не имеет официальной поддержки в альтернативных операционных системах. BitLocker может использовать доверенный платформенный модуль (TPM) вашего ПК для хранения секретных ключей шифрования. В современных версиях Windows, таких как Windows 8.1 и Windows 10, BitLocker поддерживает шифрование с аппаратным ускорением, если выполняются определенные требования (диск должен поддерживать его, должна быть включена безопасная загрузка и многие другие требования). Без аппаратного шифрования BitLocker переключается на программное шифрование, поэтому производительность вашего диска падает. BitLocker в Windows 10 поддерживает ряд методов шифрования и поддерживает изменение стойкости шифра.

Примечание. В Windows 10 шифрование диска BitLocker доступно только в версиях Pro, Enterprise и Education. BitLocker может зашифровать системный диск (диск, на котором установлена Windows) и внутренние жесткие диски. Функция BitLocker To Go позволяет защищать файлы, хранящиеся на съемных дисках, таких как USB-накопитель. Пользователь может настроить метод шифрования для BitLocker.
Обычно необходимо перезапустить Windows 10, чтобы заблокировать все разблокированные диски, зашифрованные с помощью BitLocker. Кроме того, вам может потребоваться отключить функцию автоматической разблокировки дисков, чтобы они оставались заблокированными. Windows 10 не включает параметр графического интерфейса для блокировки диска. К счастью, вы можете заблокировать диски, защищенные BitLocker, с консоли. В этом случае перезагрузка не требуется.
Чтобы заблокировать зашифрованный диск BitLocker в Windows 10,
- Откройте новую командную строку от имени администратора (с повышенными правами) .
- Введите или скопируйте и вставьте следующую команду:
manage-bde -lock : -ForceDismount. - Замените
manage-bde -lock E: -ForceDismount. - Готово.
Теперь вы можете проверьте состояние шифрования BitLocker для диска.
В качестве альтернативы вы можете использовать PowerShell.
Lock Unlocked BitLocker- Зашифрованный диск в PowerShell
- Или откройте PowerShell от имени администратора.
- Введите и выполните следующую команду:
Lock-BitLocker -MountPoint ":" -ForceDismount. - Замените
Lock-BitLocker -MountPoint "E:" -ForceDismount.
Готово!
Теперь вы можете проверить статус шифрования BitLocker для диска. .
Это
Автор:
Обновлено: 28.05.2018
Если компьютер потерян или украден, пароль не защитит данные. Вору даже не нужно заходить в систему — он просто удалит жесткий диск и подключит его к другому компьютеру.
Однако, если данные зашифрованы, их практически невозможно извлечь.
Итак, что можно защитить:
- клиентов от кражи личных данных;
- бизнес от требований, связанных с нарушениями конфиденциальности;
- репутацию.
Bitlocker Windows 10, как разблокировать?
Microsoft BitLocker обеспечивает простое шифрование данных дисков на компьютере. Таким образом, вы можете оставаться защищенным, если устройство или диск потеряны, или украдены.
Для начала сделайте следующее:
- перед выполнением любого из последующих методов проведите резервное копирование системы;
- проверьте, поддерживает ли Windows шифрование устройств.
Большинство ПК с версией системы 8.1 и выше (но не все) способны шифровать устройства. В основном новые компьютеры под управлением Windows 10 имеют эту функцию.
При входе в качестве администратора BitLocker шифрует только ваш диск.
Ключ восстановления загружается на серверы Microsoft. Он поможет восстановить важные файлы, если вы забудете пароль или не сможете зайти в систему.
Чтобы узнать, поддерживает ли ваш компьютер шифрование устройств, выполните следующие действия:
Шаг 1. Откройте приложение «Параметры» с помощью клавиш «Win+I».
Шаг 2. Выберите «Система», а затем перейдите на вкладку «О программе».
Открываем параметр «Система»
Переходим на вкладку «О программе»
Шаг 3. Найдите раздел «Шифрования устройства» в нижней части окна. Если вы ничего не нашли, значит компьютер не поддерживает эту функцию. В ином случае вы увидите раздел, как на скриншоте ниже.
В правой части окна находим раздел «Шифрование устройства»
Содержание
- Требования
- Как проверить наличие TPM
- Как включить BitLocker
- Что нужно знать
- Как задействовать BitLocker, если на компьютере нет TPM
- Видео — Шифрование системного диска С с BitLocker в Windows 10, активация ТРМ
- Шифрование всех дисков
- Как зашифровать диск с помощью BitLocker без перезапуска системы
- Часть 1. Как зашифровать диск
- Часть 2. Как разблокировать диск
- Как найти потерянный ключ восстановления
- Как/Где найти потерянный ключ восстановления Bitlocker?
- Как деактивировать BitLocker
- Вывод
- Видео — Как зашифровать диск BitLocker
Требования
Первое требование — наличие необходимой версии ОС. Как правило, BitLocker поддерживает Windows Pro или Ultimate, например:
- Windows Vista и Windows 7: Enterprise и Ultimate;
- выпуски Windows 8 и 8.1: Pro и Enterprise;
- выпуски Windows 10: Pro, Enterprise и Education.
Если вы используете домашнюю Windows, стоит рассмотреть обновление до версии Pro.
Примечание! Обновление операционной системы лучше совместить с покупкой нового компьютера, поскольку почти во все модели включен TPM.
Ваш ПК должен поддерживать Trusted Platform Module (TPM). Его имеют многие ПК, предназначенные для бизнеса (например, Dell Precision и Optiplex, серия Lenovo ThinkCenter, HP Pro и Elite). Кстати, вы можете использовать BitLocker даже без TPM.
Для использования BitLocker компьютер должен иметь модуль Trusted Platform Module
Также проверьте следующие требования:
- BIOS должен поддерживать TPM или USB-устройства. В противном случае, чтобы получить последнее обновление прошивки вам нужно посетить сайт производителя;
- жесткий диск должен содержать два раздела: системный с необходимыми файлами для запуска Windows и раздел с операционной системой. Оба из них должны быть отформатированы под файловую систему NTFS;
- процесс шифрования всего жесткого диска не сложен, но отнимает много времени;
- следите за тем, чтобы компьютер был подключен к источнику бесперебойного питания на протяжении всего рабочего процесса.
Как проверить наличие TPM
Вы уже знаете, что компьютер должен иметь TPM. TPM — это специальный микрочип, который позволяет устройству поддерживать расширенные функции безопасности и обеспечивает защищенный от несанкционированного доступа способ хранения ключей шифрования.
Вы можете проверить, есть ли на компьютере TPM, выполнив следующие шаги:
Шаг 1. Выберите клавиши «Windows+R».
Нажатием клавиш «Windows+R» вызываем окно «Выполнить»
Шаг 2. Введите «tpm.msc».
В поле «Открыть» вводим «tpm.msc»
Шаг 3. Нажмите «Enter».
Другой способ:
Шаг 1. Чтобы открыть меню «Power User» используйте комбинацию клавиш «Windows+X». Затем выберите «Диспетчер устройств».
Вызвав меню «Power User», нажатием клавиш «Windows+X», открываем «Диспетчер устройств»
Шаг 2. Разверните устройства безопасности. TPM представлен как доверенный платформенный модуль с номером версии.
Двойным кликом мыши открываем параметр «Устройства безопасности», видим ТРМ доверенный платформенный модуль с номером версии
Примечание! Для поддержки BitLocker на компьютере должен быть чип TPM версии 1.2 или новее.
Однако, если вы видите сообщение «Совместимый доверенный платформенный модуль не найден», то это означает, что на вашем компьютере нет TPM.
Как включить BitLocker
После проверки наличия чипа TPM на компьютере выполните следующие шаги по активации BitLocker:
Шаг 1. Нажмите кнопку «Пуск». В папке служебных программ отыщите «Панель управления».
В меню «Пуск», открываем папку «Служебные-Windows», находим и открываем «Панель управления»
Шаг 2. Нажмите «Система и безопасность».
В категории «Просмотр» выбираем «Категория», нажимаем на раздел «Система и безопасность»
Шаг 3. Щелкните «Шифрование диска BitLocker».
Щелкаем на «Шифрование диска BitLocker»
Шаг 4. Затем нажмите на текстовую ссылку «Включить BitLocker».
Нажимаем на текстовую ссылку «Включить BitLocker»
Шаг 5. Выберите способ разблокировки диска во время запуска: вы можете вставить флешку или ввести пароль (мы выбрали второй метод, поскольку он проще).
Выбираем один из способов разблокировки диска при запуске, для примера выбран способ «Введите пароль»
Шаг 6. Дальше введите пароль, который будет использоваться при загрузке Windows 10 для разблокировки диска (однако, вы должны его хорошенько запомнить). После этого нажмите «Далее».
Дважды вводим пароль, нажимаем «Далее»
Примечание! Удостоверьтесь в надежности созданного пароля, используя верхний и нижний регистр, номера и символы.
Шаг 7. Не беспокойтесь о том, что все забудете. Вам будет предоставлено несколько вариантов хранения ключа, который поможет восстановить доступ к файлам:
- в своей учетной записи Microsoft;
- на USB-накопителе;
- в виде файла;
- на бумаге.
Убедитесь, что выбрали наиболее удобный для себя вариант и сохраните ключ восстановления в безопасном месте.
Выбираем подходящий для себя вариант хранения ключа для восстановления, нажимаем «Далее»
Шаг 8. Нажмите «Далее».
Шаг 9. Теперь выберите опцию шифрования, которая наилучшим образом соответствует вашим потребностям.
Выбираем необходимую опцию шифрования, нажимаем «Далее»
Шаг 10. Затем определитесь с этими двумя параметрами.
Выбираем «Новый режим шифрования» или «Режим совместимости», нажимаем «Далее»
Шаг 11. Нажмите «Далее».
Шаг 12. Теперь поставьте флажок возле запуска проверки системы BitLocker и нажмите «Продолжить».
Ставим флажок возле запуска проверки системы BitLocker, нажимаем «Продолжить»
Шаг 13. Все готово! Перед началом процесса шифрования просто перезагрузите компьютер.
Перезагружаем компьютер
Шаг 14. Чтобы разблокировать диск BitLocker предложит ввести пароль. Введите его и нажмите «Enter».
Вводим пароль, указанный при включении BitLocker, нажимаем «Enter»
Что нужно знать
После перезагрузки компьютер быстро откроет рабочий стол. Это не конец!
После перехода в «Панель управления»>«Система и безопасность»>«Шифрование диска BitLocker» вы увидите, что диск еще не зашифрован.
Что делать в этом случае?
Абсолютно ничего. Просто ждите окончания процесса. Он занимает некоторое время, в зависимости от выбранного вами варианта и размера накопителя. Спокойно используйте свой компьютер, а последние штрихи будут выполняться в фоновом режиме.
Процесс шифрования диска в фоновом режиме
Как только вы обнаружите, что процесс шифрования завершен, в «Проводнике» над диском должен появится соответствующий значок BitLocker.
На зашифрованном диске находится значок BitLocker
Так вы сможете проверить, включен он или нет.
Как задействовать BitLocker, если на компьютере нет TPM
Для этого выполните следующие действия:
Шаг 1. Чтобы открыть «Редактор локальной групповой политики» (его имеют не все версии системы) используйте комбинацию клавиш «Windows+R». Введите «gpedit.msc» и нажмите «Enter».
После нажатия клавиш «Windows+R», в поле «Открыть» вводим «gpedit.msc», нажимаем «Enter»
Шаг 2. В разделе «Конфигурация компьютера» разверните «Административные шаблоны».
В разделе «Конфигурация компьютера», открываем «Административные шаблоны»
Шаг 3. После этого разверните «Компоненты Windows».
Дважды кликаем левой кнопкой мыши на «Компоненты Windows»
Шаг 4. Теперь откройте «Шифрование диска BitLocker» и выберите «Диски операционной системы».
Открываем «Шифрование диска BitLocker», выбираем «Диски операционной системы»
Шаг 5. С правой стороны дважды щелкните по выделенному на скриншоте параметру.
Дважды кликаем левой кнопкой мыши на параметр «Этот параметр позволяет настроить требование дополнительной»
Шаг 6. Выберите «Включено».
Шаг 7. Теперь поставьте флажок возле соответствующего параметра, как на скриншоте ниже. Нажмите «OK».
Щелкаем на пункт «Включено», ставим галочку на параметр «Разрешить использование BitLocker», нажимаем «Применить», затем «ОК»
Шаг 8. Закройте редактор.
Видео — Шифрование системного диска С с BitLocker в Windows 10, активация ТРМ
Шифрование всех дисков
Вы должны включить BitLocker на всех дисках хранения — как внутренних, так и внешних. Просто повторите описанные выше действия для каждого из имеющихся на компьютере накопителей.
К внешним устройствам хранения данных относятся любые USB-диски, флешки, SD-карты и т. д. Мы не рекомендуем их использовать, поскольку даже после шифрования эти устройства рискуют быть украденными и разблокированными. Нет никаких гарантий касательно того, что любой такой диск не будет дешифрован случайным образом, и что вы хорошо запомните пароль или ключ восстановления.
Шифрование дисков
На заметку! Лучше подумайте об использовании бесплатного и надежного облачного хранилища.
Если внешний диск необходим вам для резервного копирования файлов, тогда включите BitLocker. Для удобства можно установить автоматическое разблокирование при подключении к конкретному компьютеру. Таким образом, вам не придется постоянно вводить пароль, чтобы разблокировать диск. Однако, всегда имейте при себе либо пароль, либо ключ восстановления. Поэтому сохраните их в безопасном месте (например, в учетной записи Microsoft).
Как зашифровать диск с помощью BitLocker без перезапуска системы
По умолчанию Windows автоматически разблокирует диск после входа в учетную запись. Если эта функция отключена, тогда попробуйте снять защиту с диска вручную. Мы покажем вам, как это сделать самостоятельно.
Способ шифрования диска
Часть 1. Как зашифровать диск
Прежде чем ставить пароль на накопитель, убедитесь, что функция автоматической блокировки отключена. После завершения работы диск автоматически зашифруется.
Если вы хотите заблокировать диск самостоятельно, то должны сделать это с помощью «Командной строки»:
- Откройте командную строку с правами администратора.
Нажимаем сочетание клавиш «Win+X», открываем пункт «Командная строка (администратор)»
- Введите следующую команду и нажмите «Enter».
В «Командной строке» вводим команду «manage-bde -lock d: -forcedismount», вместо d пишем букву своего диска, нажимаем «Enter»
Примечание! Замените d: буквой диска, на который вы хотите поставить защиту «manage-bde -lock d: -forcedismount».
Закройте «Командную строку». С этого момента ваш диск надежно защищен, поэтому вы не можете получить к нему доступ без указанного пароля.
Часть 2. Как разблокировать диск
Снять защиту с диска намного проще, чем поставить на него пароль. Следуйте этим шагам:
- Откройте «Проводник» и щелкните правой кнопкой мыши, выбрав зашифрованный диск. В контекстном меню найдите «Управление BitLocker».
В «Проводнике» кликаем на зашифрованный диск правой кнопкой мыши, выбираем «Управление BitLocker»»
- В правом верхнем углу вы увидите всплывающее окно, запрашивающее пароль от BitLocker. Введите его и нажмите «Разблокировать».
Вводим пароль в соответствующие поле, нажимаем «Разблокировать»
Теперь защита снята, и вы можете получить доступ к файлам, хранящимся на диске.
Конечно, вы также можете разблокировать диск с помощью командной строки.
- Откройте «Командную строку».
Нажимаем сочетание клавиш «Win+X», открываем пункт «Командная строка (администратор)»
- Просто введите эту команду «manage-bde -unlock d: -password» и нажмите «Enter».
Вводим команду «manage-bde -unlock d: -password», нажимаем «Enter»
- При появлении запроса введите пароль и нажмите «Enter». BitLocker сразу откроет ваш диск.
Вводим пароль в соответствующие поле, нажимаем «Разблокировать»
Как найти потерянный ключ восстановления
Ключ восстановления создается после первого использования программы BitLocker для каждого выбранного диска. Он предоставляет доступ к сокрытым данным. Ключ также можно использовать для разблокировки зашифрованных на съемном устройстве (например, на внешнем жестком диске или USB-накопителе) с помощью BitLocker To Go файлов и папок, если по какой-то причине вы забыли пароль или компьютер не может получить доступ к диску.
Файл .BEK может хранится на флешке или в компьютере, в месте, где мы сохранили его при шифровании диска
Ключ восстановления Bitlocker выглядит следующим образом (он хранится в файле .BEK с именем Bitlocker+Recovery+Key+4C2392DC-60A8-4B98-95AA-6A91D2191EB4.BEK).
Ключ восстановления Bitlocker
Чтобы убедиться в правильности ключа восстановления, сравните начало указанного выше идентификатора со значением аналогичного в зашифрованном томе Bitlocker.
Как/Где найти потерянный ключ восстановления Bitlocker?
Способ возвращения потерянного ключа зависит от настроенных вами параметров входа в систему:
1. Если вы используете локальную учетную запись, тогда войдите как администратор.
2. Пользователи учетной записи Microsoft должны проверить следующие места:
- аккаунт Microsoft в Интернете. Чтобы получить ключ восстановления, перейдите в свою учетную запись и получите его оттуда;
- сохраненная копия ключа восстановления. Возможно, вы храните его в качестве файла, на флешке или в бумажном виде.
Как деактивировать BitLocker
Первым делом включите компьютер и войдите в Windows.
- Откройте «Проводник» и щелкните правой кнопкой мыши по накопителю, который хотите расшифровать. В появившемся контекстном меню нажмите «Управление BitLocker».
В «Проводнике» кликаем на зашифрованный диск правой кнопкой мыши, выбираем «Управление BitLocker»»
- В новом диалоговом окне выберите «Отключить BitLocker».
Выбираем «Отключить BitLocker»
- Подтвердите действие.
Нажимаем кнопку «Отключить BitLocker»
Система перейдет к расшифровке вашего диска.
На заметку! Дешифровка — процесс отнюдь не быстрый. Ее продолжительность зависит от скорости вашего накопителя, производительности центрального процессора и объема данных, которые вы сохранили на выбранном диске.
Через некоторое время дешифровка завершится.
Все готово! BitLocker отключен, и теперь вы сможете получать доступ к файлам без надобности вводить пароль.
Вывод
BitLocker — весьма неплохая функция, способная защитить данные от потери и кражи на любых накопителях (флешках, жестких дисках и т. д.). Это не идеальный инструмент, хоть и весьма полезный. Он не нравится всем пользователям, поскольку запрашивает пароль каждый раз, когда нужно использовать зашифрованный диск. Однако, не стоит недооценивать BitLocker, поскольку однажды он может спасти не только ценную информацию, но и в целом ваш бизнес/репутацию.
Видео — Как зашифровать диск BitLocker
Рекомендуем похожие статьи
Содержание
- 1 Требования
- 2 Как проверить наличие TPM
- 3 Как включить BitLocker
- 4 Что нужно знать
- 5 Как задействовать BitLocker, если на компьютере нет TPM
- 6 Шифрование всех дисков
- 7 Как зашифровать диск с помощью BitLocker без перезапуска системы
- 8 Как найти потерянный ключ восстановления
- 9 Как деактивировать BitLocker
- 10 Вывод
- 11 Способы отключения Bitlocker
- 12 Включение шифрования BitLocker в домашней редакции Windows
- 13 Дополнительная информация
Если компьютер потерян или украден, пароль не защитит данные. Вору даже не нужно заходить в систему — он просто удалит жесткий диск и подключит его к другому компьютеру.
Однако, если данные зашифрованы, их практически невозможно извлечь.
Итак, что можно защитить:
- клиентов от кражи личных данных;
- бизнес от требований, связанных с нарушениями конфиденциальности;
- репутацию.

Microsoft BitLocker обеспечивает простое шифрование данных дисков на компьютере. Таким образом, вы можете оставаться защищенным, если устройство или диск потеряны, или украдены.
Для начала сделайте следующее:
- перед выполнением любого из последующих методов проведите резервное копирование системы;
- проверьте, поддерживает ли Windows шифрование устройств.
Большинство ПК с версией системы 8.1 и выше (но не все) способны шифровать устройства. В основном новые компьютеры под управлением Windows 10 имеют эту функцию.
При входе в качестве администратора BitLocker шифрует только ваш диск.
Ключ восстановления загружается на серверы Microsoft. Он поможет восстановить важные файлы, если вы забудете пароль или не сможете зайти в систему.
Чтобы узнать, поддерживает ли ваш компьютер шифрование устройств, выполните следующие действия:
Шаг 1. Откройте приложение «Параметры» с помощью клавиш «Win+I».
Шаг 2. Выберите «Система», а затем перейдите на вкладку «О программе».


Шаг 3. Найдите раздел «Шифрования устройства» в нижней части окна. Если вы ничего не нашли, значит компьютер не поддерживает эту функцию. В ином случае вы увидите раздел, как на скриншоте ниже.

Требования
Первое требование — наличие необходимой версии ОС. Как правило, BitLocker поддерживает Windows Pro или Ultimate, например:
- Windows Vista и Windows 7: Enterprise и Ultimate;
- выпуски Windows 8 и 8.1: Pro и Enterprise;
- выпуски Windows 10: Pro, Enterprise и Education.
Если вы используете домашнюю Windows, стоит рассмотреть обновление до версии Pro.
Примечание! Обновление операционной системы лучше совместить с покупкой нового компьютера, поскольку почти во все модели включен TPM.
Ваш ПК должен поддерживать Trusted Platform Module (TPM). Его имеют многие ПК, предназначенные для бизнеса (например, Dell Precision и Optiplex, серия Lenovo ThinkCenter, HP Pro и Elite). Кстати, вы можете использовать BitLocker даже без TPM.

Также проверьте следующие требования:
- BIOS должен поддерживать TPM или USB-устройства. В противном случае, чтобы получить последнее обновление прошивки вам нужно посетить сайт производителя;
- жесткий диск должен содержать два раздела: системный с необходимыми файлами для запуска Windows и раздел с операционной системой. Оба из них должны быть отформатированы под файловую систему NTFS;
- процесс шифрования всего жесткого диска не сложен, но отнимает много времени;
- следите за тем, чтобы компьютер был подключен к источнику бесперебойного питания на протяжении всего рабочего процесса.
Как проверить наличие TPM
Вы уже знаете, что компьютер должен иметь TPM. TPM — это специальный микрочип, который позволяет устройству поддерживать расширенные функции безопасности и обеспечивает защищенный от несанкционированного доступа способ хранения ключей шифрования.
Вы можете проверить, есть ли на компьютере TPM, выполнив следующие шаги:
Шаг 1. Выберите клавиши «Windows+R».

Шаг 2. Введите «tpm.msc».

Шаг 3. Нажмите «Enter».
Другой способ:
Шаг 1. Чтобы открыть меню «Power User» используйте комбинацию клавиш «Windows+X». Затем выберите «Диспетчер устройств».

Шаг 2. Разверните устройства безопасности. TPM представлен как доверенный платформенный модуль с номером версии.

Примечание! Для поддержки BitLocker на компьютере должен быть чип TPM версии 1.2 или новее.
Однако, если вы видите сообщение «Совместимый доверенный платформенный модуль не найден», то это означает, что на вашем компьютере нет TPM.
После проверки наличия чипа TPM на компьютере выполните следующие шаги по активации BitLocker:
Шаг 1. Нажмите кнопку «Пуск». В папке служебных программ отыщите «Панель управления».

Шаг 2. Нажмите «Система и безопасность».
В категории «Просмотр» выбираем «Категория», нажимаем на раздел «Система и безопасность»
Шаг 3. Щелкните «Шифрование диска BitLocker».

Шаг 4. Затем нажмите на текстовую ссылку «Включить BitLocker».

Шаг 5. Выберите способ разблокировки диска во время запуска: вы можете вставить флешку или ввести пароль (мы выбрали второй метод, поскольку он проще).

Шаг 6. Дальше введите пароль, который будет использоваться при загрузке Windows 10 для разблокировки диска (однако, вы должны его хорошенько запомнить). После этого нажмите «Далее».

Примечание! Удостоверьтесь в надежности созданного пароля, используя верхний и нижний регистр, номера и символы.
Шаг 7. Не беспокойтесь о том, что все забудете. Вам будет предоставлено несколько вариантов хранения ключа, который поможет восстановить доступ к файлам:
- в своей учетной записи Microsoft;
- на USB-накопителе;
- в виде файла;
- на бумаге.
Убедитесь, что выбрали наиболее удобный для себя вариант и сохраните ключ восстановления в безопасном месте.

Шаг 8. Нажмите «Далее».
Шаг 9. Теперь выберите опцию шифрования, которая наилучшим образом соответствует вашим потребностям.
Выбираем необходимую опцию шифрования, нажимаем «Далее»
Шаг 10. Затем определитесь с этими двумя параметрами.
Выбираем «Новый режим шифрования» или «Режим совместимости», нажимаем «Далее»
Шаг 11. Нажмите «Далее».
Шаг 12. Теперь поставьте флажок возле запуска проверки системы BitLocker и нажмите «Продолжить».
Ставим флажок возле запуска проверки системы BitLocker, нажимаем «Продолжить»
Шаг 13. Все готово! Перед началом процесса шифрования просто перезагрузите компьютер.
Перезагружаем компьютер
Шаг 14. Чтобы разблокировать диск BitLocker предложит ввести пароль. Введите его и нажмите «Enter».
Вводим пароль, указанный при включении BitLocker, нажимаем «Enter»
Что нужно знать
После перезагрузки компьютер быстро откроет рабочий стол. Это не конец!
После перехода в «Панель управления»>«Система и безопасность»>«Шифрование диска BitLocker» вы увидите, что диск еще не зашифрован.
Что делать в этом случае?
Абсолютно ничего. Просто ждите окончания процесса. Он занимает некоторое время, в зависимости от выбранного вами варианта и размера накопителя. Спокойно используйте свой компьютер, а последние штрихи будут выполняться в фоновом режиме.
Процесс шифрования диска в фоновом режиме
Как только вы обнаружите, что процесс шифрования завершен, в «Проводнике» над диском должен появится соответствующий значок BitLocker.
На зашифрованном диске находится значок BitLocker
Так вы сможете проверить, включен он или нет.
Как задействовать BitLocker, если на компьютере нет TPM
Для этого выполните следующие действия:
Шаг 1. Чтобы открыть «Редактор локальной групповой политики» (его имеют не все версии системы) используйте комбинацию клавиш «Windows+R». Введите «gpedit.msc» и нажмите «Enter».
После нажатия клавиш «Windows+R», в поле «Открыть» вводим «gpedit.msc», нажимаем «Enter»
Шаг 2. В разделе «Конфигурация компьютера» разверните «Административные шаблоны».
В разделе «Конфигурация компьютера», открываем «Административные шаблоны»
Шаг 3. После этого разверните «Компоненты Windows».
Дважды кликаем левой кнопкой мыши на «Компоненты Windows»
Шаг 4. Теперь откройте «Шифрование диска BitLocker» и выберите «Диски операционной системы».
Открываем «Шифрование диска BitLocker», выбираем «Диски операционной системы»
Шаг 5. С правой стороны дважды щелкните по выделенному на скриншоте параметру.
Дважды кликаем левой кнопкой мыши на параметр «Этот параметр позволяет настроить требование дополнительной»
Шаг 6. Выберите «Включено».
Шаг 7. Теперь поставьте флажок возле соответствующего параметра, как на скриншоте ниже. Нажмите «OK».
Щелкаем на пункт «Включено», ставим галочку на параметр «Разрешить использование BitLocker», нажимаем «Применить», затем «ОК»
Шаг 8. Закройте редактор.
Видео — Шифрование системного диска С с BitLocker в Windows 10, активация ТРМ
Шифрование всех дисков
Вы должны включить BitLocker на всех дисках хранения — как внутренних, так и внешних. Просто повторите описанные выше действия для каждого из имеющихся на компьютере накопителей.
К внешним устройствам хранения данных относятся любые USB-диски, флешки, SD-карты и т. д. Мы не рекомендуем их использовать, поскольку даже после шифрования эти устройства рискуют быть украденными и разблокированными. Нет никаких гарантий касательно того, что любой такой диск не будет дешифрован случайным образом, и что вы хорошо запомните пароль или ключ восстановления.
Шифрование дисков
На заметку! Лучше подумайте об использовании бесплатного и надежного облачного хранилища.
Если внешний диск необходим вам для резервного копирования файлов, тогда включите BitLocker. Для удобства можно установить автоматическое разблокирование при подключении к конкретному компьютеру. Таким образом, вам не придется постоянно вводить пароль, чтобы разблокировать диск. Однако, всегда имейте при себе либо пароль, либо ключ восстановления. Поэтому сохраните их в безопасном месте (например, в учетной записи Microsoft).
Как зашифровать диск с помощью BitLocker без перезапуска системы
По умолчанию Windows автоматически разблокирует диск после входа в учетную запись. Если эта функция отключена, тогда попробуйте снять защиту с диска вручную. Мы покажем вам, как это сделать самостоятельно.
Способ шифрования диска
Часть 1. Как зашифровать диск
Прежде чем ставить пароль на накопитель, убедитесь, что функция автоматической блокировки отключена. После завершения работы диск автоматически зашифруется.
Если вы хотите заблокировать диск самостоятельно, то должны сделать это с помощью «Командной строки»:
- Откройте командную строку с правами администратора. Нажимаем сочетание клавиш «Win+X», открываем пункт «Командная строка (администратор)»
- Введите следующую команду и нажмите «Enter». В «Командной строке» вводим команду «manage-bde -lock d: -forcedismount», вместо d пишем букву своего диска, нажимаем «Enter»
Примечание! Замените d: буквой диска, на который вы хотите поставить защиту «manage-bde -lock d: -forcedismount».
Закройте «Командную строку». С этого момента ваш диск надежно защищен, поэтому вы не можете получить к нему доступ без указанного пароля.
Часть 2. Как разблокировать диск
Снять защиту с диска намного проще, чем поставить на него пароль. Следуйте этим шагам:
- Откройте «Проводник» и щелкните правой кнопкой мыши, выбрав зашифрованный диск. В контекстном меню найдите «Управление BitLocker». В «Проводнике» кликаем на зашифрованный диск правой кнопкой мыши, выбираем «Управление BitLocker»»
- В правом верхнем углу вы увидите всплывающее окно, запрашивающее пароль от BitLocker. Введите его и нажмите «Разблокировать». Вводим пароль в соответствующие поле, нажимаем «Разблокировать»
Теперь защита снята, и вы можете получить доступ к файлам, хранящимся на диске.
Конечно, вы также можете разблокировать диск с помощью командной строки.
- Откройте «Командную строку». Нажимаем сочетание клавиш «Win+X», открываем пункт «Командная строка (администратор)»
- Просто введите эту команду «manage-bde -unlock d: -password» и нажмите «Enter». Вводим команду «manage-bde -unlock d: -password», нажимаем «Enter»
- При появлении запроса введите пароль и нажмите «Enter». BitLocker сразу откроет ваш диск. Вводим пароль в соответствующие поле, нажимаем «Разблокировать»
Как найти потерянный ключ восстановления
Ключ восстановления создается после первого использования программы BitLocker для каждого выбранного диска. Он предоставляет доступ к сокрытым данным. Ключ также можно использовать для разблокировки зашифрованных на съемном устройстве (например, на внешнем жестком диске или USB-накопителе) с помощью BitLocker To Go файлов и папок, если по какой-то причине вы забыли пароль или компьютер не может получить доступ к диску.
Файл .BEK может хранится на флешке или в компьютере, в месте, где мы сохранили его при шифровании диска
Ключ восстановления Bitlocker выглядит следующим образом (он хранится в файле .BEK с именем Bitlocker+Recovery+Key+4C2392DC-60A8-4B98-95AA-6A91D2191EB4.BEK).
Ключ восстановления Bitlocker
Чтобы убедиться в правильности ключа восстановления, сравните начало указанного выше идентификатора со значением аналогичного в зашифрованном томе Bitlocker.
Как/Где найти потерянный ключ восстановления Bitlocker?
Способ возвращения потерянного ключа зависит от настроенных вами параметров входа в систему:
1. Если вы используете локальную учетную запись, тогда войдите как администратор.
2. Пользователи учетной записи Microsoft должны проверить следующие места:
- аккаунт Microsoft в Интернете. Чтобы получить ключ восстановления, перейдите в свою учетную запись и получите его оттуда;
- сохраненная копия ключа восстановления. Возможно, вы храните его в качестве файла, на флешке или в бумажном виде.
Как деактивировать BitLocker
Первым делом включите компьютер и войдите в Windows.
- Откройте «Проводник» и щелкните правой кнопкой мыши по накопителю, который хотите расшифровать. В появившемся контекстном меню нажмите «Управление BitLocker». В «Проводнике» кликаем на зашифрованный диск правой кнопкой мыши, выбираем «Управление BitLocker»»
- В новом диалоговом окне выберите «Отключить BitLocker». Выбираем «Отключить BitLocker»
- Подтвердите действие. Нажимаем кнопку «Отключить BitLocker»
Система перейдет к расшифровке вашего диска.
На заметку! Дешифровка — процесс отнюдь не быстрый. Ее продолжительность зависит от скорости вашего накопителя, производительности центрального процессора и объема данных, которые вы сохранили на выбранном диске.
Через некоторое время дешифровка завершится.
Все готово! BitLocker отключен, и теперь вы сможете получать доступ к файлам без надобности вводить пароль.
Вывод
BitLocker — весьма неплохая функция, способная защитить данные от потери и кражи на любых накопителях (флешках, жестких дисках и т. д.). Это не идеальный инструмент, хоть и весьма полезный. Он не нравится всем пользователям, поскольку запрашивает пароль каждый раз, когда нужно использовать зашифрованный диск. Однако, не стоит недооценивать BitLocker, поскольку однажды он может спасти не только ценную информацию, но и в целом ваш бизнес/репутацию.
Видео — Как зашифровать диск BitLocker
06.04.2017
Блог Дмитрия Вассиярова.Рубрика:Операционные системы</span>
Доброго времени суток друзья.
Bitlocker — это встроенная утилита в системы Windows, созданная для обеспечения безопасности важной информации от несанкционированного доступа. Установив ее, владелец компьютера ставит на все или отдельные файлы пароль. Приложение позволяет сохранить его на внешнем носителе или распечатать, чтобы оставлять PIN только в памяти, ведь она может и подкачать.
Шифрование информации заключается в том, что прога преобразует ее в специальный формат, который можно прочитать только после ввода пароля.
Если без него попытаться открыть файл, перед вами предстанут несвязанные между собой цифры и буквы.
Изначально можно настроить утилиту так, чтобы блокировка снималась, когда вставляется флешка с ключом. Лучше завести несколько носителей с паролем.
Важно! Если вы забудете и потеряете все ключи, вместе с ними утратите и доступ ко всем данным на диске (или на флеш накопителе) навсегда.
Впервые приложение начало работу в расширенной версии Windows Vista. Сейчас оно доступно и для других поколений этой системы.
Способы отключения Bitlocker
Чтобы отменить блокировку, не нужно быть хакером или профессиональным IT-шником. Все делается просто; разумеется, если вы сами поставили пароль, а не собираетесь взламывать чужие данные. Так и есть? Тогда приступим к разбору.
Есть несколько способов, как разблокировать файлы. Самый простой из них выглядит так:
- Кликните правой кнопкой мыши на нужном диске и в выпавшем окне нажмите «Управление БитЛокером»;
- Откроется новое меню, где следует выбрать пункт «Turn off» (отключить).
Когда вы переустанавливаете Windows 10 или другую версию ОС, вам потребуется приостановка шифрования. Чтобы ее выполнить, следуйте инструкции ниже:
- Открываете Пуск — Панель управления — Система и безопасность — Шифрование диска BitLocker;
- Выберите пункт «Приостановить защиту», или «Управление BitLocker» — далее «Оключить BitLocker» (В Win7) .
- Нажмите «Да» в подтверждение того, что вы сознательно отключаете ее.
Через это же меню можно вовсе выключить блокировку, нажав на соответствующую кнопку.
Имейте в виду, что Windows Vista и остальных версиях системы могут отличаться названия описанных выше разделов. Но в любом случае вы найдете нужные настройки через панель управления. Например, в Windows 8 вы можете открыть ее так:
- Проведите курсором вниз от верхнего правого угла рабочего стола.
- Появилось меню? Нажмите на «Поиск».
- В строке введите «Панель управления». Когда она откроется, вы увидите среди прочего настройки Bitlocker.
Скажу честно, о том как отключить данный шифровальщик если утерян пароль я не знаю… Могу только порекомендовать отформатировать устройство — в следствии чего диск будет доступен для работы. Но при таком раскладе естественно пропадут все данные на нём.
Ну, а на этом всё, надеюсь был полезен.
До скорых встреч друзья!
Этой статьей стоит поделиться

Примечание: домашняя редакция ОС вполне умеет подключать, читать и записывать диски, зашифрованные BitLocker: если вы зашифруете диск на другом компьютере с Pro/Enterprise редакцией системы или создадите там зашифрованный виртуальный диск, а затем перенесете его в Windows 10 Домашняя, с ним можно будет работать без каких-либо проблем, однако включить шифрование на незашифрованном или отключить на зашифрованном диске в этой версии нельзя.
Включение шифрования BitLocker в домашней редакции Windows
Любые мои попытки обойти ограничения Windows 10 Домашняя и зашифровать диск BitLocker-ом только встроенными средствами системы, а таковые присутствуют, например, в PowerShell, не увенчались успехом (правда, есть не самые удобные «обходные» пути, о которых в конце материала).
Однако, существуют сторонние программы, позволяющие включать шифрование BitLocker для дисков. К сожалению, ни одна из них не является бесплатной, но первая из описываемых программ полностью функциональна в течение первых 15 дней использования (чего хватит, чтобы зашифровать диски, а работать с ними можно будет и без этой программы). Интересно, что обе рассматриваемых утилиты имеют версии для Mac OS и Linux: если вам нужно работать с дисками, зашифрованными BitLocker в этих системах, имейте в виду.
BitLocker Anywhere
Самая известная программа для включения шифрования на компьютерах с Windows, где рассматриваемая функция отсутствует — Hasleo BitLocker Anywhere. Она бесплатна в течение первых 15 дней использования (но в пробной версии не поддерживает шифрование системных разделов диска).
После загрузки и установки программы для шифрования достаточно выполнить следующие шаги:
- Нажмите правой кнопкой мыши по разделу диска, который нужно зашифровать и выберите пункт меню «Turn on BitLocker».
- В следующем окне укажите и подтвердите пароль для шифрования и расшифровки. Две отметки ниже позволяют включить шифрование только занятого пространства (быстрее, вновь помещаемые данные будут шифроваться автоматически), а также включить режим совместимости (существуют разные версии шифрования BitLocker, с включенным режимом совместимости, вероятнее всего, диск можно будет расшифровать на любом компьютере с поддержкой функции).
- Следующее окно предлагает сохранить ключ восстановления (Save to a file) или распечатать его (Print the recovery key). Он пригодится в случае, если вы забыли пароль (а иногда оказывается полезным и при сбоях файловой системы на диске).
- В завершение придется лишь дождаться окончания процесса шифрования уже имеющихся данных на диске — не закрывайте программу, пока не увидите кнопку Finish внизу справа. На SSD это будет быстрее, на HDD может оказаться необходимым подождать более продолжительное время.
В целом программа работает исправно, и, судя по всему, также умеет шифровать и системный раздел диска (но не смог проверить за неимением ключа) — следующий рассматриваемый продукт этого не умеет. С помощью неё же вы можете и снять шифрование с диска (помните о 15 днях), а работать с таким диском, вводить пароль и разблокировать его можно и без программы — шифрование и расшифровка при работе с данными на диске будут выполняться «на лету» средствами домашней редакции Windows 10.
И эта и следующая рассматриваемая программа добавляют пункты для шифрования/дешифрования и блокировки в контекстное меню дисков в проводнике.
Скачать Hasleo BitLocker Anywhere можно с официального сайта https://www.easyuefi.com/bitlocker-anywhere/bitlocker-anywhere-home.html
M3 BitLocker Loader
M3 BitLocker Loader — утилита, очень похожая на рассмотренную выше. Из особенностей: не может включить шифрование в пробной версии (вы можете лишь ознакомиться с интерфейсом программы), а также не умеет работать с системным разделом диска.
В остальном использование программы мало чем отличается: нажимаем Encrypt у раздела, который нужно зашифровать и проходим все шаги: ввод пароля, сохранение ключа восстановления, ожидание завершения шифрования BitLocker.
Скачать M3 BitLocker Loader можно с официального сайта: https://www.m3datarecovery.com/bitlocker-windows-home/
Дополнительная информация
Несмотря на то, что встроенными средствами системы Windows 10 Домашняя включить BitLocker не получится, способ обойтись без платных программ всё-таки есть, при условии, что вы готовы потратить время и вам не требуется шифрование системного раздела диска:
- Устанавливаем Windows 10 Pro (образ можно взять с официального сайта Майкрософт, активация не потребуется) в виртуальную машину, например, VirtualBox (это обходится нам полностью бесплатно).
- Подключаем к виртуальной машине физический диск или раздел (это возможно, сам я на эту тему инструкций пока не писал), флешку или поддерживаемый Windows виртуальный диск vhd (который можно создать средствами ОС, см. Как создать виртуальный жесткий диск).
- Шифруем его средствами Windows 10 Pro в виртуальной машине, размонтируем, пользуемся в домашней редакции ОС, установленной на компьютере.
Используемые источники:
- https://pc-consultant.ru/bezopasnost/bitlocker-windows-10-kak-razblokirovat/
- http://profi-user.ru/bitlocker/
- https://remontka.pro/bitlocker-windows-10-home/
Добрый день, друзья. Что такое BitLocker? Как провести надёжное шифрование Windows BitLocker с помощью средств системы? Если у вас на ПК присутствует конфиденциальная информация, вы должны защитить её от несанкционированного доступа. У нас часто есть файлы, содержащие конфиденциальную информацию, такую, как: финансовые записи, пароли, банковские реквизиты, личные документы и т. д.
Защита этих файлов от несанкционированного доступа или вредоносных программ имеет решающее значение. Хотя существуют сторонние приложения, позволяющие зашифровать папку Windows 10, они не так безопасны, как системная программа по шифрованию папок — БитЛокер.
Что такое BitLocker? Зачем использовать его в Виндовс 10?
BitLocker — это высокозащищенная функция по шифрованию дисков, которая является системной программой. Её задача — безопасность вашей информации в случае физической кражи или несанкционированного доступа.
Windows 10 — не самая безопасная ОС, и она даже не самая безопасная версия Виндовс (Виндовс 11 намного впереди, благодаря TPM 2.0). Поэтому, это приложение защитит важные файлы в случае, если ваше устройство попадет в чужие руки. Приложение BitLocker позволяет нам подвергнуть шифрованию любую папку в вашей системе как отдельный виртуальный диск.
В отличие от других сторонних средств по защите папочек, БитЛокер более надежен, поскольку это официальный механизм шифрования Microsoft, ничего не стоит и не содержит скрытых платежей или вредоносных программ. Как поставить пароль на папочку используя БитЛокер? Чтобы защитить папку Windows 10 паролем, мы вначале создадим виртуальный диск, который зашифруем приложением БитЛокер.
Как создать виртуальный жесткий диск (ВЖД)?
ВЖД — это файл, который имеет расширение VHD или VHDX. Зайдя в «Проводник», вы увидите его в виде обычного дополнительного диска (сторонний софт для его создания не нужен).
- Чтобы создать виртуальный диск, в «Поиск» вводим слово «Диск». У нас появляется команда «Создание и форматирование разделов Жесткого Диска». Переходим по этой вкладке или по вкладке «Открыть»;
- Выберите вкладку Действие на панели инструментов вверху и нажмите «Создать виртуальный ЖД»;
- Выберите местоположение вашей защищенной папки, нажав «Обзор«;
- Через «Проводник» выбираем часть диска, в котором будем делать ВЖД и вводим его название. Нажимаем на кнопочку «Сохранить». Я его так и назвал «ВЖД»;
- Выделите необходимую память для вашей папки, введя размер в поле Размер виртуального жесткого диска;
- Я рекомендую выбрать формат VHDX, поскольку он предоставляет современные функции, поддерживаемые новыми операционными системами;
- Если вы хотите, чтобы размер папки увеличивался динамически и не беспокоился о выделении памяти, выберите параметр Динамическое расширение (рекомендуется);
- После проверки данной конфигурации нужно нажать OK, чтобы создать ВЖД.
Инициализируем виртуальный диск
До применения своего виртуального диска, вам необходимо его инициализировать. Я имею в виду назначение томов и выбор требуемого типа раздела:
- Найдите свой ВЖД в параметре Управление дисками (у меня это диск 2 с красной стрелкой внизу), щелкните по нему ПКМ и затем, в контекстном меню нужно выбрать пункт Инициализировать диск;
- Убедитесь, что ваш диск проверен, выбрав стиль раздела GPT (таблица разделов GUID) и нажмите OK;
- Кликните ПКМ по диску еще раз, выбрав вкладку «Создать простой том»;
- У нас появляется опция «Мастер создания простого тома», нажимаем на кнопочку «Далее»;
- Затем, нужно выбрать размер памяти, предложенной системой. У меня эта память равна 5012 МБ;
- Рекомендуется использовать файловую систему NTFS и общее имя в метке тома (У меня это диск «I»);
- Убедитесь, что выбран параметр «Форматировать этот том следующим образом»;
- Затем, как я уже сказал, выбираем файловую систему NTFS, нажимаем кнопочки «Далее» и «Готово». У нас начинается форматирование выбранного диска;
- Теперь мы видим, что в «Проводнике» появился новый том, с определённым названием. Далее, если вы решите его удалить, просто кликните по нему ПКМ и в выпадающем меню выбурите команду «Извлечь».
Как заблокировать BitLocker Windows 10?
Теперь, после создания и настройки ВЖД, нам нужно его зашифровать, применив приложение БитЛокер. Итак, нам нужно проверить, как настроен BitLocker в ОС. Для этого необходимо пройтись по следующим шагам:
- Вводим в «Поиск» системы слово «Панель» и переходим по появившемуся элементу;
- В новом окошке справа вверху выбираем «Крупные значки», а затем переходим по ссылке «Шифрование диска BitLocker»;
- В правом окошке находим новый ВЖД. Он должен быть отключён. Нажимаем на стрелочку справа от него, окошко раскрывается, и выбираем ссылочку «Включить BitLocker»;
- В новом окошке ставим галочку над командой «Использовать пароль для разблокировки диска», вводим свой пароль и повторяем его. Нажимаем на кнопочку «Далее»;
- Крайне важно защитить ваш пароль, иначе ВЖД будет заблокирован навсегда. Рекомендуется сохранить пароль как в специальном текстовом файле, так и на бумаге;
- В следующем окошке выбираем метод сохранения пароля. Я рекомендую выбрать команду «Сохранить в файл»;
- Ключ будет представлен в текстовом файле формата .TXT. Теперь нам нужно выбрать диск, и папочку для его сохранения, нажимаем на кнопочку «Сохранить»;
- В следующем окошке нажимаем «Далее»;
- В новом окошке нам нужно поставить чикбокс над командой «Шифровать только занятое место на диске», нажимаем «Далее»;
- Итак, если вы применяете несъёмный диск, выбираем опцию «Новый режим», если вы создали ВЖД на флешь карте, то нам нужно выбрать «Режим совместимости». Нажимаем «Далее»;
- И последний шаг – выбираем кнопочку «Начать шифрование». Нам остаётся подождать, когда шифрование будет завершено. Возможно, ПК проведёт перезагрузку.
Если компьютер не перезагрузился, то сами перезагрузите его.
BitLocker Windows 10 как разблокировать ВЖД?
Теперь ваша защищенная папка готова к использованию, и можно приступить к нашим действиям:
- Переходим к тому месту в «Проводнике», где у вас находится созданный нами файл формата VHD/VHDX, чтобы оживить его. У меня он называется ВЖД.vhdx. Итак, делаем по данному файлу двойной клик;
- Входим в «Панель управления», выбираем «Шифрование диска BitLocker»;
- Прокручиваем до созданного ВЖД и выбираем ссылочку «Разблокировать диск»;
- У нас появится окошко, в которое нам нужно будет ввести пароль, сохранённый нами ранее. Нажимаем на кнопочку «Разблокировать»;
- Если появилась красная надпись, сообщающая об ошибке, значит, вы ввели неправильный пароль. Нажимаем на значок глаза и смотрим, какую ошибку вы допустили. Вводим правильный пароль;
- Если же вы данный пароль забыли, то в этом случае нажимаем на ссылочку «Дополнительные параметры», и вводим 48 значный ключ восстановления, который вы сами сохранили в нужную папочку в виде текстового файла с длинным названием;
- После этого в «Проводнике» появляется новый том, в моём случае «I», и мы видим все файлы, которые мы поместили в ВЖД;
- Вы можете легко создавать новые файлы непосредственно в этой папочке или перемещать файлы сюда из существующего сохраненного местоположения. То есть, всю нужную конфиденциальную информацию;
- Чтобы снова поставить блок на папочку, перейдите в «Проводник», кликните ПКМ по своему виртуальному диску и выберите в восходящем меню команду «Извлечь», чтобы заблокировать защищенную папочку. Никогда не забывайте повторять этот шаг, для защиты защищённой папочки после использования.
Как удалить пароль из зашифрованной папочки в Виндовс 10?
Если вы передумали и больше не хотите защищать свой виртуальный ЖД с помощью пароля, у вас есть возможность для быстрого удаления шифрования БитЛокер с ЖД. Можно отключить шифрование с помощи панели управления используя следующие шаги:
- Переходим к тому месту в «Проводнике», где у вас находится созданный нами файл формата VHD/VHDX, и сделаем по нему двойной клик, чтобы оживить его. У меня он называется ВЖД.vhdx;
- Запускаем Панель управления через меню «Пуск«;
- Переходим по ссылочке Шифрование диска BitLocker;
- Находим свой ВЖД и нажимаем на ссылочку «Разблокировать»;
- У нас появится окошко, в которое нам нужно будет ввести пароль, ранее сохранённый нами. Нажимаем на кнопочку «Разблокировать»;
- Возможности нашего ВЖД увеличились, что видно во вкладке Шифрование диска BitLocker;
- Выбираем ссылочку «Отключить BitLocker»;
- У нас появляется предупреждение: «Ваш диск будет расшифрован». Нажимаем на кнопочку «Отключить BitLocker»;
- Расшифровка займёт определённое время, но, после этого для ВЖД больше не потребуется вводить пароль.
Как удалить зашифрованную папку БитЛокер в Виндовс 10?
Удаление зашифрованной папочки или виртуального диска сложно, но возможно. Лучший способ сделать это — сначала расшифровать диск (отключить БитЛокер), как упоминалось в предыдущем разделе, а затем удалить том/виртуальный диск через Управление дисками. Также, можно безвозвратно удалить ВЖД из его сохраненного расположения.
Вывод: шифрование Windows BitLocker добавляет дополнительный уровень безопасности к конфиденциальным файлам. Многие люди уже стали жертвами украденных файлов, которые стоили им денег и конфиденциальности. Но, используя приложение BitLocker, вы можете быть уверены, что никто не сможет получить доступ к вашим самым важным файлам без вашего разрешения. Берегите ваши данные!
С уважением, Андрей Зимин 16.08.2022
Понравилась статья? Поделитесь с друзьями!
По умолчанию, если вы разблокировали раздел и хотите снова заблокировать его, вам необходимо перезагрузить компьютер. Но иногда мы не можем перезагрузить компьютер, и нам нужно позволить другим использовать компьютер в течение определенного периода времени (например, мы часто позволяем пользователям использовать наш компьютер для проверки данных, и могут происходить процессы восстановления, и нецелесообразно активировать BITLOCKER при очевидном перезапуске) , Затем вам нужно снова заблокировать диск.
Графический интерфейс бессилен, к счастью, есть команды для достижения:
Справкаhttp://technet.microsoft.com/zh-cn/library/ee706522В описании. Мы можем использовать следующую команду для повторной блокировки (при условии, что диск D является зашифрованным разделом с помощью битлокера)
%systemdrive%WindowsSystem32Manage-bde.exe –lock d:
Если есть открытые файлы, вам будет предложено, что разблокировка не удалась, тогда вы можете добавить обязательную опцию:
%systemdrive%WindowsSystem32Manage-bde.exe -lock -fd d:
Для удобства прикрепите эти два ярлыка к начальному меню WINDOWS7, как показано ниже:
Эта статья воспроизведена из блога Zhang Yu 51CTO, исходная ссылка: http://blog.51cto.com/zhangyu/1191998, если вам нужно перепечатать, пожалуйста, свяжитесь с исходным автором самостоятельно
На чтение 8 мин Опубликовано 20 апреля, 2021
Содержание
- Bitlocker: Шифрование дисков, разделов и флешек в Windows 10
- Что такое BitLocker?
- Как поставить пароль на флешку и диски в Windows 10
- Доступ к защищенным паролем данным
- Отключить BitLocker и удалить пароль с флешки или диска
- Bitlocker windows 10 как заблокировать диск
Bitlocker: Шифрование дисков, разделов и флешек в Windows 10
Многие из нас часто переносят важную, ценную информацию на внешних устройствах. Это могут быть ssd диски, другие внешние накопители для хранения данных. Самым популярным наверное является обычная флешка, на которой человек чаще всего переносит нужную информацию. Но что делать, если вы потеряли флешку? Или переносной внешний ssd диск? Ответ: зашифровать свои внешние устройства и поставить пароль на флешку, чтобы при находке никто не смог воспользоваться вашей информацией. Есть много стороннего софта для защиты флешек, но зачем он нужен, если программа которая устанавливается может со временем удалиться по неосторожности. В этой статье рассмотрим, как встроенным средством windows 10 поставить пароль на флешку и диски, и зашифровать содержимое с помощью Bitlocker.
Примечание: Будем пользоваться BitLocker, который присутствует в версиях Pro или Enterpris Windows 10. BitLocker не способен шифровать файлы и папки, он предназначен для зишифровки дисков, разделов, флешек и других накопительных устройств.
Советую посмотреть:
Что такое BitLocker?
BitLocker — функция шифрования для съемных носителей, включая USB флеш-накопители, SD карт и внешних жестких дисков. BitLocker поддерживает файловые системы NTFS, FAT32, exFAT. Отформатированный с любой из этих файловых систем, может быть защищен с помощью BitLocker. В отличие от EFS шифрование, которое предназначено для шифрование папок и файлов, BitLocker не может работать с файлами он предназначен для сьемных носитилей.
Как поставить пароль на флешку и диски в Windows 10
- Подключите USB флешку или внешний жесткий диск к Windows 10.
- Нажмите правой кнопкой мыши на диске, который хотите защитить и нажмите Включить BitLocker.
- Поставьте галочку Использовать пароль для снятия блокировки диска.
- Придумайте свой пароль для защиты данных.
- Выберите архивирование ключа Сохранить файл.
- Сохраните файл в удобное для вас место, он понадобится для разблокировки флешки, если забыли пароль.
- Рекомендую Шифровать весь диск.
- Выберите режим шифрования Режим совместимости.
- Дождитесь окончание процесса.
Доступ к защищенным паролем данным
- Вставьте ваше зашифрованное устройства в USB порт компьютера и откройте.
- Введите свой пароль, который придумывали в начале шифрования.
- Если забыли пароль флешки, нажмите Дополнительные параметры и введите код восстановления, который вы сохраняли на компьютер.
Отключить BitLocker и удалить пароль с флешки или диска
Чтобы удалить поставленный пароль и сделать флешку опять нормальной, нужно отключить «Битлокер». Для этого вставьте ваше usb устройство в компьютер и введите ваш пароль для разблокировки.
- После разблокировки, нажмите правой кнопкой на флешке и выберите Управление BitLocker.
- Найдите ваше устройство, с которой нужно снять пароль, и внизу нажмите Отключить BitLocker.
Bitlocker windows 10 как заблокировать диск
ДЛЯ ПРОСМОТРА САЙТА РЕКОМЕНДУЕТСЯ ИСПОЛЬЗОВАТЬ: Uran — браузер от uCoz на базе проекта Chromium. | Google Chrome | Opera | Firefox
—>
|
Ниже вы можете добавить комментарии к материалу » Как в Windows 10 заблокировать зашифрованный диск BitLocker без перезагрузки ПК «
Внимание: Все ссылки и не относящиеся к теме комментарии будут удаляться. Для ссылок есть форум. Adblock |



















































































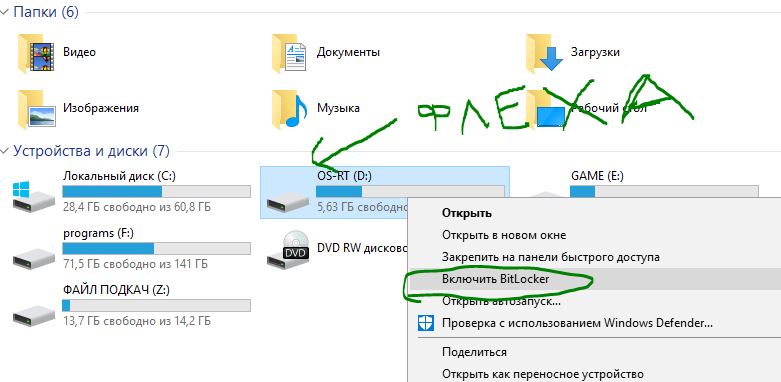
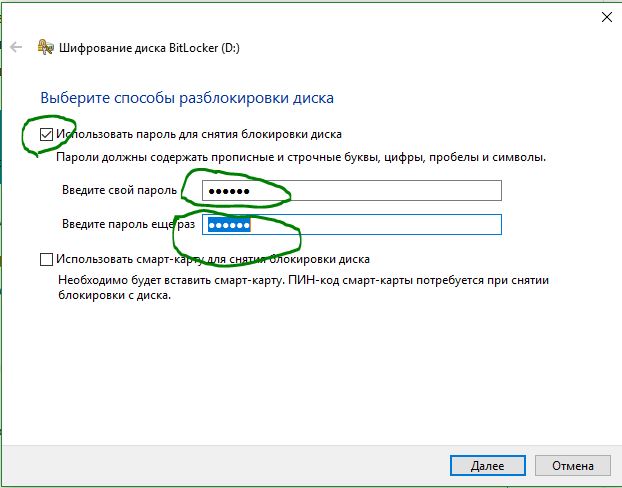
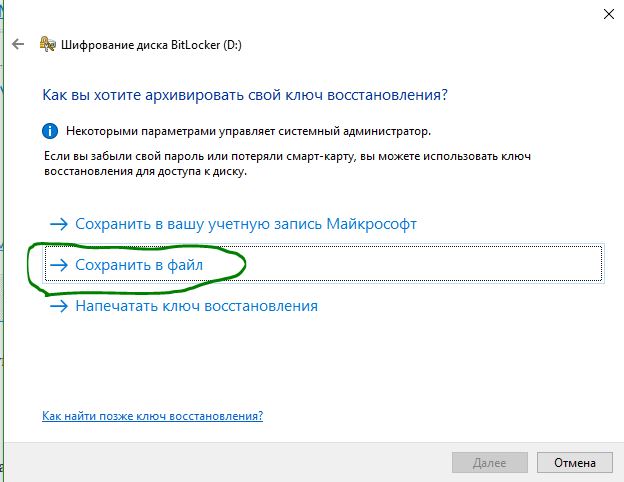
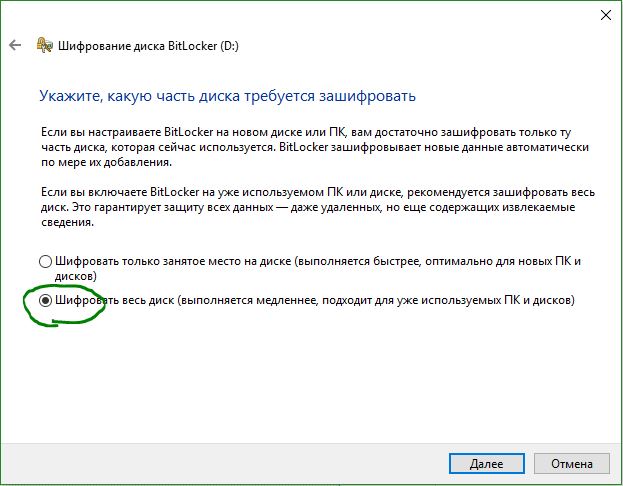
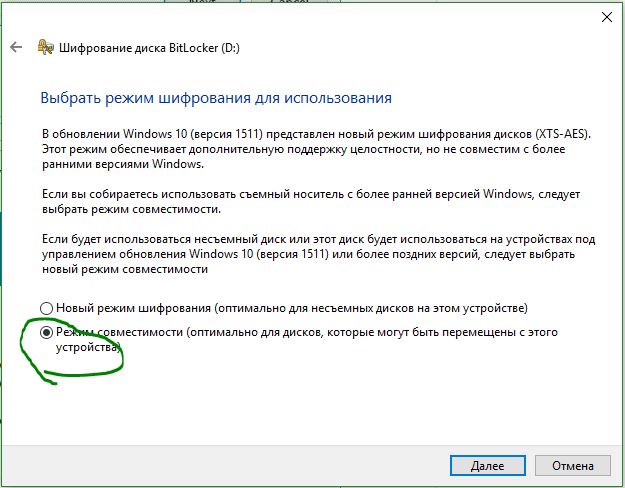
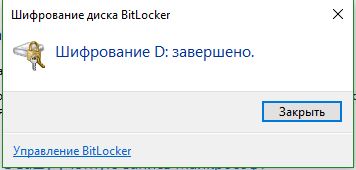
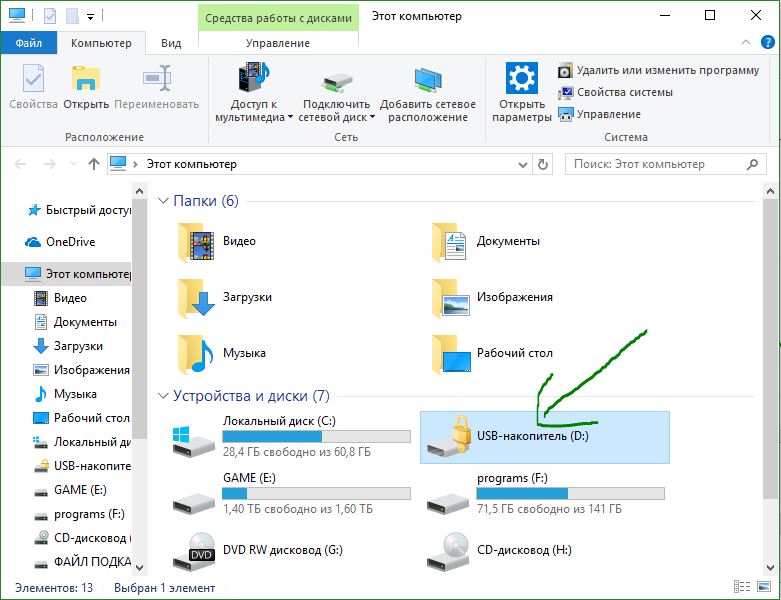
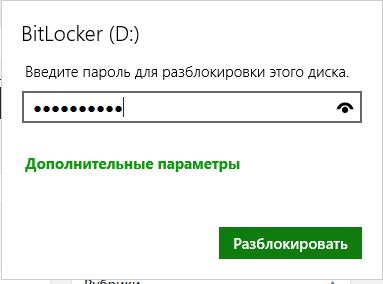
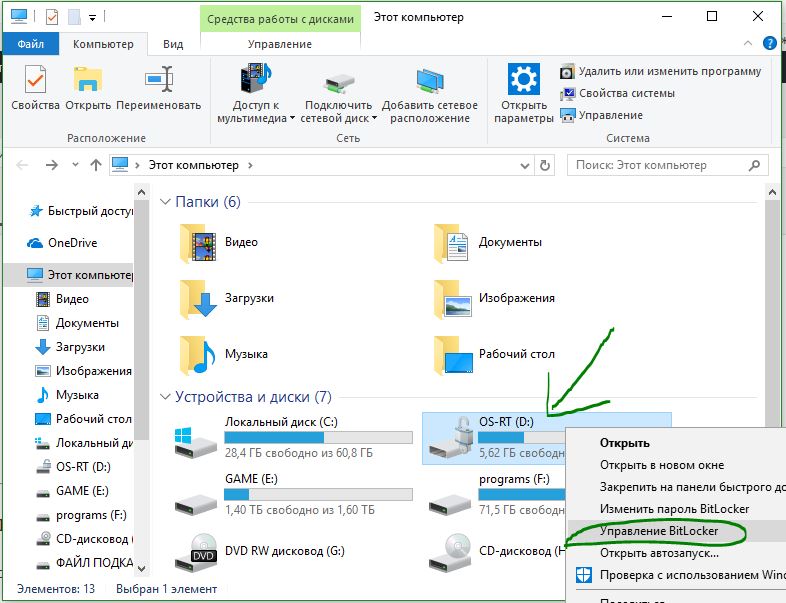
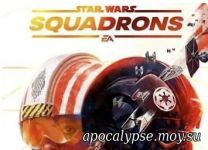

















 Парней 1092
Парней 1092  Девушек 283
Девушек 283