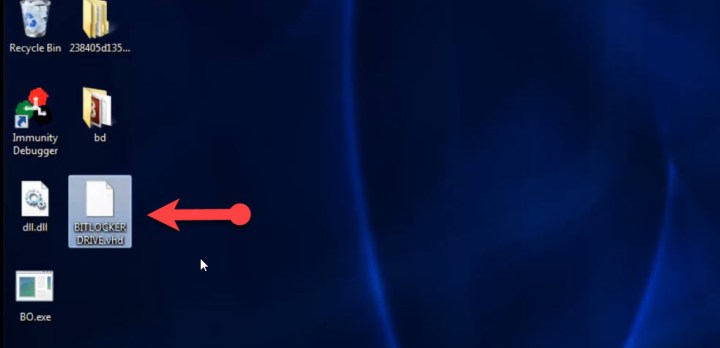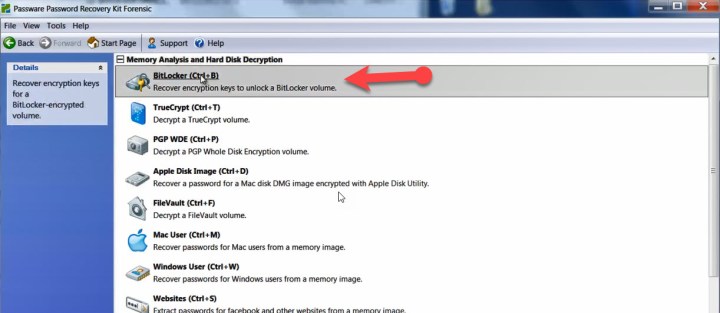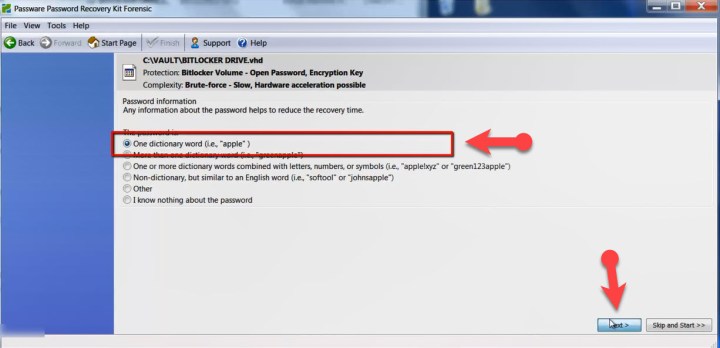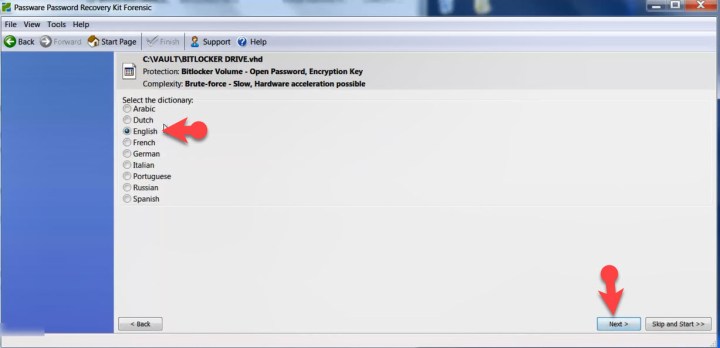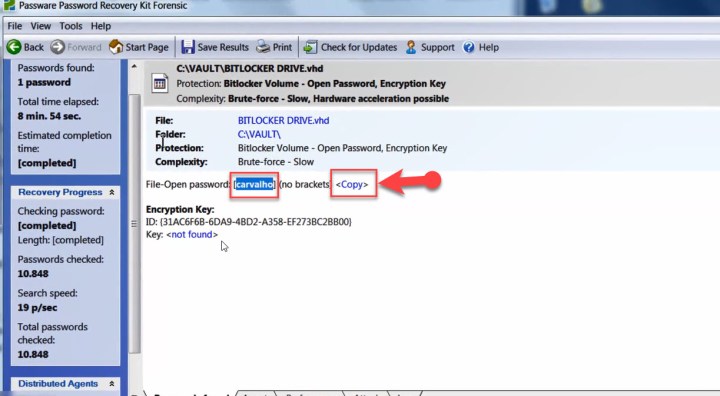Отключение BitLocker
- Щелкните Пуск, щелкните Панель управления, щелкните Система и безопасность (если элементы панели управления перечислены по категориям), а затем щелкните Шифрование диска BitLocker.
- На панели управления шифрованием диска BitLocker щелкните Отключить BitLocker.
- Нажмите «Расшифровать диск», чтобы начать процесс расшифровки.
23 февраля. 2018 г.
Как удалить BitLocker?
Бонусный совет 1: как удалить BitLocker с жесткого диска / USB / SD-карты
- Зайдите в Панель управления на вашем компьютере. Щелкните «Шифрование диска BitLocker».
- Найдите зашифрованный диск Bitlocker и выберите «Отключить BitLocker», чтобы расшифровать жесткий диск, USB-накопитель или SD-карту. Дождитесь завершения расшифровки.
11 колода 2020 г.
Как удалить BitLocker без пароля и ключа восстановления?
Как удалить BitLocker без пароля или ключа восстановления на ПК
- Шаг 1: Нажмите Win + X, K, чтобы открыть Управление дисками.
- Шаг 2: Щелкните правой кнопкой мыши диск или раздел и выберите «Форматировать».
- Шаг 4: Нажмите OK, чтобы отформатировать зашифрованный диск BitLocker.
Как удалить ключ запуска BitLocker?
Re: Отключить запрос BitLocker при загрузке?
- Щелкните правой кнопкой мыши Bitlockered Drive (c
в проводнике файлов.
- Выберите Manage Bitlocker (откроется BL Drive Encryption).
- Щелкните Приостановить.
- Нажмите кнопку Да.
- Не надо перезагружать
- Повторите шаги 1 и 2.
- Щелкните Возобновить защиту.
- Не надо перезагружать
25 ян. 2020 г.
Можете ли вы отключить BitLocker из BIOS?
Метод 1. Отключите пароль BitLocker в BIOS
Выключите и перезагрузите компьютер. Как только появится логотип производителя, нажмите кнопки «F1», «F2», «F4» или «Удалить» или клавишу, необходимую для открытия функции BIOS. Проверьте сообщение на экране загрузки, если вы не знаете ключ, или найдите ключ в руководстве к компьютеру.
BitLocker должен быть включен или выключен?
Мы рекомендуем запустить проверку системы BitLocker, поскольку она гарантирует, что BitLocker сможет прочитать ключ восстановления перед шифрованием диска. BitLocker перезагрузит ваш компьютер перед шифрованием, но вы можете продолжать использовать его, пока идет шифрование вашего диска.
Удалит ли BitLocker при форматировании диска?
Форматирование с моего компьютера невозможно для жесткого диска с поддержкой Bitlocker. Теперь вы получите диалоговое окно, в котором говорится, что все ваши данные будут потеряны. Нажмите «Да», вы увидите другое диалоговое окно, в котором будет указано: «На этом диске включен Bitlocker, при его форматировании Bitlocker будет удален.
Удалит ли BitLocker мои данные?
Программы шифрования дисков не стирают данные на томах, которые были включены. … Но если в процессе шифрования не произойдет катастрофического сбоя, ваши данные не будут удалены во время этого процесса.
Как обойти восстановление BitLocker?
Следуйте приведенным ниже решениям, чтобы обойти экран восстановления BitLocker или цикл восстановления BitLocker:
- Решение 1. Приостановите защиту BitLocker и возобновите ее. Шаг 1. Запустите компьютер с Windows или Surface. …
- Решение 2. Снимите защитные пленки с загрузочного диска. …
- Решение 3. Включите безопасную загрузку. …
- Решение 4. Отключите функцию автоматической разблокировки.
23 мар. 2021 г.
Можно ли обойти BitLocker?
Согласно недавнему исследованию безопасности, BitLocker, инструмент Microsoft для шифрования дисков, можно было легко обойти до выпуска исправлений на прошлой неделе.
Что делать, если я не могу найти свой ключ восстановления BitLocker?
Если у вас нет рабочего ключа восстановления для запроса BitLocker, вы не сможете получить доступ к системе.
…
Для Windows 7:
- Ключ можно сохранить на USB-накопитель.
- Ключ может быть сохранен как файл (сетевой диск или другое место)
- Ключ может быть физически напечатан.
21 февраля. 2021 г.
Как разблокировать BitLocker?
Откройте проводник Windows и щелкните правой кнопкой мыши зашифрованный диск BitLocker, а затем выберите «Разблокировать диск» в контекстном меню. В правом верхнем углу вы увидите всплывающее окно с запросом пароля BitLocker. Введите свой пароль и нажмите Разблокировать. Теперь диск разблокирован, и вы можете получить доступ к файлам на нем.
Отключение TPM отключит BitLocker?
BitLocker можно использовать без TPM, но сначала необходимо включить эту опцию. В этом случае очистка TPM не будет иметь значения. Однако похоже, что вы используете BitLocker с TMP, поэтому в вашем случае это не применимо. Выключение, отключение, деактивация или очистка TPM.
Почему BitLocker продолжает появляться?
Это вызвано изменениями оборудования, заменой материнской платы, атакой вредоносного ПО, обновлениями Windows, сбоем жесткого диска, сбоем системы, либо программа считает, что данные могут быть атакованы, поэтому Windows 10, 8 или 7 загружается в систему восстановления BitLocker, но это не должно происходить. происходят постоянно.
Что такое ключ восстановления для BitLocker?
Какой у меня ключ восстановления BitLocker? Ваш ключ восстановления BitLocker представляет собой уникальный 48-значный числовой пароль, который можно использовать для разблокировки вашей системы, если BitLocker в противном случае не может точно подтвердить, что попытка доступа к системному диску разрешена.
Bitlocker заблокировал диск
Отключить BitLocker
Доброго всем вечера, хочу снять Bitlocker-шифрование с диска D (не я его ставил) и нахожу в инете.
BitLocker. Дешифрация
добрый день. снова тема BitLocker’а. есть зашифрованный локальный диск. пароль помню, ключ есть.
Ноутбук заблокирован BitLocker-oм
Загружаю ноутбук, вылезает окно «Восстановление шифрованных дисков BitLocker» Подскажите что.
Как разблокировать bitlocker
Я по нечаянности заблочил диск через bitlocker ввожу пароль а он пишет что неправильный как мне.
Шифрование диска с использованием Bitlocker
Здравствуйте! У меня возникла необходимость зашифровать диск с ОС win 7 SP-1. При открытии.
Восстановление данных с поврежденного диска, зашифрованного BitLocker
Сегодня мы опишем процедуру восстановления данных с диска, зашифрованного с помощью Bitlocker. Рассмотрим простой сценарий и сценарий с поврежденным диском Bitlocker. Такая проблема может возникнуть вследствие повреждения файловой системы на зашифрованном диске (например, повреждения области жесткого диска, в которой BitLocker хранит важную информацию, вызванного неожиданным завершением работы системы), невозможности загрузки ОС или консоли восстановления BitLocker, и подобных ошибок, которые препятствуют нормальному открытию зашифрованного диска. Описанные проблемы могут возникнуть как с системным диском, так и со съёмным внешним или USB диском.
Для восстановления данных мы воспользуемся утилитой Repair-bde (BitLocker Repair Tool). Эта утилита командной строки, которая появилась еще в Windows 7 / 2008 R2 и используется для доступа и восстановления зашифрованных данных на поврежденном диске, зашифрованным BitLocker-ом.
Требования для восстановления данных с тома BitLocker
Для восстановления данных с диска, зашифрованного BitLocker нужно иметь хотя один из следующих элементов системы защиты BitLocker:
- Пароль BitLocker (тот самый, который вы вводите в графическом интерфейсе Windows при разблокировке зашифрованного диска);
- Ключ восстановления BitLocker;
- Ключ запуска системы (Startup key — .bek) – ключ на USB флешке, который позволяет автоматически расшифровывать загрузочный раздел, не требуя ввода пароля от пользователя.
Ключ восстановления BitLocker (BitLocker Recovery Key) представляет собой уникальную последовательность из 48 символов. Ключ восстановления генерируется при создании тома Bitlocker, его можно распечатать (и хранить в безопасном месте, например, в сейфе), сохранить в виде текстового файла на локальный (это не рекомендуется, т.к. при повреждении диска вы не сможете расшифровать свои данные) или внешний диск, или сохранить в свою учетную запись Microsoft.
Ключ восстановления Bitlocker можно найти в своем аккаунте на сайте Microsoft по ссылке https://onedrive.live.com/recoverykey .
Несколько нюансов касательно восстановления данных с диска BitLocker. Данные нужно восстанавливать на отдельный диск, размер которого должен быть не меньше, чем размер поврежденного диска. В процессе восстановления все содержимое этого диска будет удалено и заменено расшифрованными данными с тома BitLocker.
В нашем примере диск F: (размер 2 Гб) это USB флешка, содержимое которой зашифровано с помощью BitLocker. Данная флешка по какой-то причине не открывается. Для восстановления данных мы установили дополнительный внешний диск Data (G:), емкостью (10 Гб).
Разблокировать диск, зашифрованный BitLocker, в среде Windows
Самая простая ситуация, когда вам нужно разблокировать зашифрованный BitLocker диск в самой Windows. Вероятно, у вас есть внешний диск или USB флешка, защищенная с помощью BitLocker, которая не открывается, или вы хотите открыть зашифрованный диск на другом компьютере.
Подключите диск к компьютеру и перейдите в раздел Панель управления -> Система и безопасность -> Шифрование диска BitLocker (доступно в Professional и выше редакциях Windows).
В списке дисков выберите зашифрованный BitLocker диск и нажмите кнопку Разблокировать диск.
В зависимости от способа зажиты укажите пароль, PIN ключ восстановления и подключите смарт-карту. Если вы не знаете пароль, но сохранился ключ восстановления, выберите Дополнительные параметры —> Введите ключ восстановления.
Если у вас несколько ключей восстановления, вы можете определить нужный ключ восстановления с помощью идентификатора, который отображается в окне. Если вы указали правильный ключ, диск разблокируется и сможете получить доступ к данным на нем.
Как разблокировать зашифрованный Bitlocker диск, если Windows не загружается
Рассмотрим ситуацию, когда ваш системный диск зашифрован с помощью Bitlocker и по какой-то причине ваша Windows перестала загружаться (синий экран смерти, зависает при загрузке, некорректные обновления и т.д.)
Попробуйте запустить среду восстановления Windows (она автоматически запуститься, если 3 раза подряд Windows не смогла загрузиться). Если среда WinRE не работает, вы можете загрузить компьютер установочного диска с Windows 10, диска восстановления MsDaRT или другого загрузочного диска. Чтобы запустить командную строку, выберите пункт Troubleshoot -> Advanced options -> Command Prompt, или нажмите клавиши Shift+F10.
В окне командной строки проверьте состояние всех дисков компьютера (так мы найдем зашифрованный Bitlocker диск):
В результат команды у одного (или нескольких) из дисков должен содержаться такой текст: “BitLocker Drive Encryption: Volume D”. Значит у вас зашифрован диск D.
Разблокируем его, выполнив команду:
manage-bde -unlock D: -pw
Команда попросит указать пароль BitLocker:
Enter the password to unlock this volume:
Если пароль правильный, появится сообщение:
The password successfully unlocked volume D:.
Ваш диск расшифрован, и вы можете приступать к восстановлению ОС.
Если вы хотите совсем отключить защиту диска BitLocker, выполните:
manage-bde -protectors -disable D:
Выполните перезагрузку компьютера. Теперь загрузочный диск не зашифрован.
Восстановление данных с помощью пароля BitLocker
В первую очередь попробуйте восстановить данные по этой методике (она будет работать в Windows 10, 8.1 / Server 2012 /R2/2016 и выше):
- Запустите командную строку с правами администратора:
- Выполните команду:
repair-bde F: G: -pw –Force
, где F: — диск с данными Bitlocker, G: — диск на который необходимо извлечь расшифрованные данные; - В процессе выполнения команды нужно будет указать пароль Bitlocker (тот самый, который вводится пользователем в графическом интерфейсе Windows для получения доступа к зашифрованному тому).
Расшифровка тома Bitlocker с помощью ключа восстановления
Для расшифровки данных, находящихся на поврежденном томе, содержимое которого зашифровано Bitlocker нам понадобится ключ восстановления или ключ загрузки системы (если зашифрован системный раздел).
Запустите восстановление данных с помощью ключа восстановления:
repair-bde F: G: -rp 288409-515086-417208-646712-162954-590172-127512-667568 –Force
Если Bitlocker используется для шифрования системного раздела с Windows, а для загрузки системы используется специальный ключ запуска на USB флешке, зашифрованный том можно расшифровать так:
где, файл 3F558473-943D-4330-8449-62C36BA53345.BEK – ключ запуска шифрования диска BitLocker на USB флешке I: (по умолчанию этот файл скрыт).
После выполнения процедуры восстановления и расшифровки данных, прежде чем открыть диск, на который было извлечено содержимое тома Bitlocker , необходимо обязательно выполнить его проверку. Для этого выполните следующую команду и дождитесь ее завершения:
Chkdsk G: /f
Как открыть зашифрованный BitLocker диск в Linux
Вы можете открыть зашифрованный BitLocker диск и из-под Linux. Для этого понадобятся утилита DisLocker и ключ восстановления BitLocker .
В некоторых дистрибутивах (например, Ubuntu) утилита dislocker уже имеется. Если утилита не установлена, скачайте и скомпилируйте ее вручную.
tar -xvjf dislocker.tar.gz
В файле INSTALL.TXT указано, что необходимо установить пакет libfuse-dev:
sudo apt-get install libfuse-dev
Теперь соберите пакет.
cd src/make make install
Перейдите в каталоге mnt и создайте две директории (для зашифрованного и расшифрованного раздела):
cd /mntmkdir Encr-partmkdir Decr-part
Найдите зашифрованный раздел (команда fdisk –l) и расшифруйте его с помощью ключа восстановления во второй каталог.
dislocker -r -V /dev/sdb1 -p your_bitlocker_recovery_key /mnt/Encr-part
В этом примере мы используем утилиту DisLocker в режиме FUSE (Filesystem in Userspace, позволяющем пользователям без привилегий создавать собственные файловые системы. В режиме FUSE расшифровывается только тот блок, к которому обращается система (“на лету”). При этом возрастает время доступа к данным, но этот режим гораздо безопаснее.
Смонтируйте раздел:
mount -o loop Driveq/dislocker-file /mnt/Decr-part
Теперь вы должны увидеть все файлы на зашифрованном разделе.
Как восстановить файлы, зашифрованные BitLocker
Шифрование BitLocker, созданное компанией Microsoft всегда заставляет Вас позаботиться о создании ключа восстановления, если Вы решите воспользоваться BitLocker для одного из дисков системы. Вы можете распечатать ключ восстановления, сохранить ее в файл, или хранить его в Интернете с помощью учетной записи Microsoft. Если BitLocker диск не разблокируется автоматически, восстановление лиска с помощью ключа является единственным вариантом, который позволит Вам получить зашифрованные данные на диске.
А что делать, если ключ восстановления утрачен? Как получить доступ к жёсткому диску компьютера, если Вы забыли пароль или PIN-код? Давайте разберёмся с этой проблемой. Инструкция будет также полезна, если Вы хотите удалить шифрование BitLocker на диске или открыть его на другом компьютере. Причём, если модуля TPM нет на компьютере, то Вам потребуется ключ восстановления.
Где искать свой ключ восстановления
Если Вы не можете найти свой ключ восстановления, попытайтесь вспомнить, когда Вы настраивали BitLocker, Вам было предложено три варианта: распечатать ключ, сохранить его в файл или загрузить ключ восстановления BitLocker в Вашу учетную запись Microsoft.
Так или иначе, но Вы выбрали один из этих вариантов.
Чтобы получить ключ восстановления, который был загружен в Вашу учётную запись Microsoft, перейдите по ссылке на страницу OneDrive Ключи восстановления BitLocker и войдите в систему с той же учетной записью Microsoft, что и во время сохранения ключа. Вы увидите ключ, если загружали его. Если Вы не видите ключ, попробуйте войти с помощью другой учетной записи Microsoft.
Если есть у Вас несколько ключей восстановления, можно использовать идентификатор ключа, отображаемый на экране BitLocker на компьютере, и сопоставить его с идентификатором ключа, который появляется на веб-странице. Это поможет Вам определить правильный ключ.
Если ваш компьютер подключен к домену, обратитесь к администратору домена, чтобы получить ключ восстановления.
Компьютер не разблокируется при загрузке системы
Системные диски, зашифрованные с помощью BitLocker, обычно автоматически разблокируется при загрузке системы с помощью встроенного модуля ТРМ. Если модуль ТРМ разблокировки выходит из строя, Вы увидите экран с ошибкой BitLocker recovery, который просит Вас «Введите ключ восстановления для этого диска«. Если Вы настроили свой компьютер запрашивать пароль, PIN, USB-накопитель или смарт-карту каждый раз при загрузке, Вы увидите тот же экран разблокировки. Если Вы не знаете пароль для входа, нажмите клавишу Esc, чтобы запустить процесс восстановления BitLocker.
Введите ключ восстановления, чтобы продолжить. Это позволит разблокировать системный диск и Ваш компьютер продолжит загрузку далее в обычном режиме.
Идентификатор ключа зашифрованного диска, отображаемый в окне восстановления, поможет Вам определить правильный ключ восстановления, если у вас несколько ключей восстановления.
Разблокируем диски D, E и так далее в среде Windows
Описанный выше метод поможет Вам разблокировать системный диск и любые другие диски, которые заблокированы во время процесса загрузки системы.
Однако, Вам может понадобиться разблокировать зашифрованный BitLocker диск в самой Windows. Возможно, у Вас есть внешний диск или флешка с шифрованием BitLocker и они не открываются, или, возможно, Вы решили использовать зашифрованный BitLocker диск на другом компьютере.
Чтобы разблокировать диск, сначала подключите диск к компьютеру. Откройте панель управления и далее перейдите по адресу Система и безопасность > Шифрование диска BitLocker. Замечу, что BitLocker доступен только на профессиональных изданиях Windows.
Найдите нужный диск в окне BitLocker и нажмите ссылку Разблокировать диск рядом с ним.
Вам будет предложено ввести пароль, PIN-код или иной способ аутентификации, в зависимости что было выбрано в момент шифрования диска. Если Вы не знаете пароль или у Вас нет смарт-карты (если диск защищён ею), выберите Дополнительные параметры > Введите ключ восстановления.
Введите ключ восстановления для разблокирования диска. После ввода ключа восстановления, диск разблокируется и Вы сможете получить доступ ко всем файлам на нем. Идентификатор зашифрованного диска, отображаемый в окне восстановления, поможет Вам определить правильный ключ восстановления, если у вас несколько ключей восстановления.
Если ваш компьютер отображает ошибки BitLocker каждый раз при загрузке системы или Вам понадобилось получить доступ к диску, зашифрованному на другом компьютере, всегда нужно помнить, что получить доступ к диску можно практически всегда, если Вы знаете ключ восстановления.
Если у Вас есть внешний диск, который зашифрован с помощью BitLocker, но у Вас нет ключа восстановления Вам придётся отформатировать диск, чтобы снова им воспользоваться. Форматирование диска — процедура конечно неприятная, так как Вы потеряете всё содержимое диска, зато по крайней мере, сможете использовать диск снова.
Всем привет, как разблокировать BitLocker
Примечание
Чтобы автоматическое снятие блокировки несъемных дисков с данными было возможно, диск, на котором установлена ОС Windows, также должен быть зашифрован с помощью BitLocker.»
Отключение или временная приостановка BitLocker
1. Откройте раздел «Шифрование диска BitLocker». Для этого нажмите кнопку Пуск, выберите последовательно компоненты Панель управления, Безопасность и Шифрование диска BitLocker.
2. Выполните одно из следующих действий.
• Чтобы временно приостановить BitLocker, щелкните Приостановить защиту и нажмите кнопку Да.
Восстановите данные с недоступных зашифрованных дисков BitLocker, используя инструмент восстановления BitLocker
Стал ли ваш жесткий диск недоступным после разблокировки с помощью BitLocker? Может быть, ваш пароль BitLocker был забыт или ключ восстановления был утерян? Недавно я следовал этому руководству, чтобы заблокировать диск с BitLocker в моей системе. После урока я сохранил ключ восстановления как важное соображение. Все прошло хорошо, но проблема возникла, когда я случайно прервал процесс, когда BitLocker заблокировал мой жесткий диск.
Диск недоступен после разблокировки зашифрованных данных BitLocker
Исправление обновления января 2020 года:
Мы рекомендуем вам попробовать этот новый инструмент. Он исправляет множество компьютерных ошибок, а также защищает от таких вещей, как потеря файлов, вредоносное ПО, сбои оборудования и оптимизирует ваш компьютер для максимальной производительности. Это исправило наш компьютер быстрее, чем делать это вручную:
- Шаг 1: Скачать PC Repair & Optimizer Tool (Windows 10, 8, 7, XP, Vista — Microsoft Gold Certified).
- Шаг 2: Нажмите «Начать сканирование”, Чтобы найти проблемы реестра Windows, которые могут вызывать проблемы с ПК.
- Шаг 3: Нажмите «Починить все», Чтобы исправить все проблемы.

(дополнительное предложение для Advanced System Repair Pro -> Cайт | Лицензионное соглашение | Политика Kонфиденциальности | Удалить)
Проблема стала более сложной, когда я попытался получить доступ к данным диска.
Я получил следующее сообщение об ошибке:
Местоположение диска не доступно. Доступ закрыт
Средство восстановления BitLocker
Если ваш пароль BitLocker забыт или ключ восстановления утерян, вы можете использовать Средство восстановления BitLocker для доступа к данным и файлам с недоступного диска BitLocker, зашифрованного с помощью BitLocker в Windows 10 / 8 / 7.
Средство восстановления BitLocker (Ремонтно-BDE) — инструмент командной строки, включенный в Windows 10 / 8 / 7. Этот инструмент можно использовать для доступа к зашифрованным данным на сильно поврежденном жестком диске, когда диск зашифрован с помощью BitLocker Drive Encryption. Он особенно используется для извлечения данных с дисков BitLocker, которые находятся в режиме блокировки BitLocker.
По словам Technet, здесь есть, что делать. Сначала убедитесь, что:
- Ваш тестовый компьютер имеет считыватель, защищенный BitLocker (даже если считыватели заблокированы).
- Они должны быть в состоянии предоставить административные доказательства.
- Они должны соответствовать как минимум одному из следующих требований:
-
-
-
-
-
-
- Расположение файла ключа восстановления
- Расположение файла ключа восстановления
- Расположение файла пакета восстановления и соответствующий пароль восстановления
- Расположение файла пакета восстановления и соответствующее расположение файла ключа восстановления
-
-
-
-
- У вас должен быть пустой выходной объем, который равен или больше, чем диск защищен BitLocker (чье содержимое будет полностью перезаписано после ремонта).
-
-
Предположения : Помните, что речь идет о читателе E: reader. Нам нужно восстановить данные и извлечь их на диск F :. У нас есть 48-значный пароль восстановления, например, 062612-026103-175593-225830-027357-086526-362263-513414. Также предполагается, что у нас есть файл ключа восстановления в F: RecoveryKey.bek и пакет восстановления в F: ExportedKeyPackage.
Вы должны изменить вышеуказанные предположения в зависимости от вашей среды.
Теперь откройте командную строку (16) и выполните одну из команд в соответствии с имеющимися у вас данными восстановления.
Восстановить с помощью пароля восстановления:
Восстановление ключа восстановления:
Восстановление с помощью пакета восстановления и соответствующего пароля восстановления:
Ремонт с помощью пакета восстановления и соответствующего ключа восстановления:
когда BitLocker проверяет вводимую вами команду, данные копируются с зашифрованного тома на выходной том (в нашем случае диск F:). Например, когда диск заблокирован BitLocker, данные восстановлены.
Я надеюсь, что вы найдете эту статью полезной.
Download Article
Download Article
Normally, when encrypting a drive with Bitlocker on a Windows computer, you set a password on it and save the recovery key, so that you can unlock the Bitlocker encrypted drive with them. You can double-click on the encrypted drive and then enter the password or click on more options to enter the recovery key to unlock Bitlocker drive directly. However, if there is something wrong with the computer that means you can’t unlock the Bitlocker drive with a password or recovery key directly, what should you do? You may be able to unlock the Bitlocker encrypted drive from Command Prompt.
-
1
Run Command Prompt as an administrator.
- On Windows 10:
- On the bottom-left corner of the screen, type in «cmd» on the search box.
- Right-click on the search result of Command Prompt, and then select “Run as administrator”.
- On Windows 10/8/7:
- Press “Win+R” keys to open Run application.
- Type in: cmd, and then press “Shift+Ctrl+Enter” keys.
- Click on Yes on User Account Control screen, then the Command Prompt will be opened as an administrator.
- On Windows 10:
-
2
On Command Prompt screen, type in the command line and execute it.
- Type in command line: Manage-bde -unlock E: -password
- And then press Enter to execute it.
Advertisement
-
3
Type in password to unlock Bitlocker drive. If the command above executes successfully, you will get the message asking to enter the password to unlock this volume.
- Type your Bitlocker drive encrypted password, and then press Enter.
- The password is invisible on the Command Prompt screen, so make sure the password you type in is correct, or you will need to type in the command again.
- If the password is correct, you will get the message saying “the password successfully unlocked volume X:”, which means the Bitlocker drive was unlocked with the password from Command Prompt.
Advertisement
-
1
Open Command Prompt as an administrator.
- Press “Win+R” keys to open Run application.
- Type in: cmd, and then press “Shift+Ctrl+Enter” keys on keyboard at the same time.
- Click on Yes on User Account Control screen, then the Command Prompt will be opened as an administrator.
-
2
Type in the command line.
- Type in the command line: manage-bde –unlock X: -RecoveryPassword XXXXXX-XXXXXX-XXXXXX-XXXXXX-XXXXXX- XXXXXX-XXXXXX-XXXXXX
- “X:” is the letter of Bitlocker encrypted drive and the 48 characters of the recovery key. Remember to change the X to your recovery key. For example: manage-bde –unlock L: -RecoveryPassword 007953-464848-680316-372767-326479-044872-075570-707442
-
3
Run the command line to unlock Bitlocker drive.
- Press Enter to execute the command
- If you run the command successfully, you will get the message saying “The password successfully unlock volume X:”.
Advertisement
Ask a Question
200 characters left
Include your email address to get a message when this question is answered.
Submit
Advertisement
-
The password is invisible on the Command Prompt screen, so make sure the password you type in is correct, or you will need to type in the command again.
Thanks for submitting a tip for review!
Advertisement
-
Make sure to open the Command Prompt as an administrator, or you will get the error message saying: “An attempt to access a required resource was denied. Check that you have administrative rights on the computer.”.
Advertisement
About This Article
Thanks to all authors for creating a page that has been read 115,551 times.
Is this article up to date?
Download Article
Download Article
Normally, when encrypting a drive with Bitlocker on a Windows computer, you set a password on it and save the recovery key, so that you can unlock the Bitlocker encrypted drive with them. You can double-click on the encrypted drive and then enter the password or click on more options to enter the recovery key to unlock Bitlocker drive directly. However, if there is something wrong with the computer that means you can’t unlock the Bitlocker drive with a password or recovery key directly, what should you do? You may be able to unlock the Bitlocker encrypted drive from Command Prompt.
-
1
Run Command Prompt as an administrator.
- On Windows 10:
- On the bottom-left corner of the screen, type in «cmd» on the search box.
- Right-click on the search result of Command Prompt, and then select “Run as administrator”.
- On Windows 10/8/7:
- Press “Win+R” keys to open Run application.
- Type in: cmd, and then press “Shift+Ctrl+Enter” keys.
- Click on Yes on User Account Control screen, then the Command Prompt will be opened as an administrator.
- On Windows 10:
-
2
On Command Prompt screen, type in the command line and execute it.
- Type in command line: Manage-bde -unlock E: -password
- And then press Enter to execute it.
Advertisement
-
3
Type in password to unlock Bitlocker drive. If the command above executes successfully, you will get the message asking to enter the password to unlock this volume.
- Type your Bitlocker drive encrypted password, and then press Enter.
- The password is invisible on the Command Prompt screen, so make sure the password you type in is correct, or you will need to type in the command again.
- If the password is correct, you will get the message saying “the password successfully unlocked volume X:”, which means the Bitlocker drive was unlocked with the password from Command Prompt.
Advertisement
-
1
Open Command Prompt as an administrator.
- Press “Win+R” keys to open Run application.
- Type in: cmd, and then press “Shift+Ctrl+Enter” keys on keyboard at the same time.
- Click on Yes on User Account Control screen, then the Command Prompt will be opened as an administrator.
-
2
Type in the command line.
- Type in the command line: manage-bde –unlock X: -RecoveryPassword XXXXXX-XXXXXX-XXXXXX-XXXXXX-XXXXXX- XXXXXX-XXXXXX-XXXXXX
- “X:” is the letter of Bitlocker encrypted drive and the 48 characters of the recovery key. Remember to change the X to your recovery key. For example: manage-bde –unlock L: -RecoveryPassword 007953-464848-680316-372767-326479-044872-075570-707442
-
3
Run the command line to unlock Bitlocker drive.
- Press Enter to execute the command
- If you run the command successfully, you will get the message saying “The password successfully unlock volume X:”.
Advertisement
Ask a Question
200 characters left
Include your email address to get a message when this question is answered.
Submit
Advertisement
-
The password is invisible on the Command Prompt screen, so make sure the password you type in is correct, or you will need to type in the command again.
Thanks for submitting a tip for review!
Advertisement
-
Make sure to open the Command Prompt as an administrator, or you will get the error message saying: “An attempt to access a required resource was denied. Check that you have administrative rights on the computer.”.
Advertisement
About This Article
Thanks to all authors for creating a page that has been read 115,551 times.
Is this article up to date?
Содержание
- Как обойти BitLocker при запуске?
- Как я могу разблокировать BitLocker без пароля и ключа восстановления?
- Можно ли обойти BitLocker?
- Как удалить пароль BitLocker при запуске?
- Как мне войти в BitLocker без ключа?
- Как отключить BitLocker без пароля?
- Что делать, если я не могу найти свой ключ восстановления BitLocker?
- Почему мой компьютер запрашивает ключ BitLocker?
- Почему BitLocker заблокировал меня?
- Как отключить BitLocker?
- Как мне удалить пароль перед загрузкой?
- Как исправить ошибку BitLocker?
- Как отключить BitLocker в BIOS?
- Как получить 48-значный ключ восстановления BitLocker?
- Как разблокировать BitLocker?
- Как создать ключ восстановления BitLocker?
- Что делать, если я забыл свой пароль BitLocker?
- Как разблокировать BitLocker, если я забыл свой пароль и ключ восстановления?
- Как мне восстановить свой PIN-код BitLocker?
- Что делать, если я не могу найти свой ключ восстановления BitLocker?
- Можно ли обойти BitLocker?
- Можно ли разблокировать BitLocker без ключа восстановления?
- Как обойти пароль BitLocker?
- Как включить вывод BitLocker при запуске?
- Как получить 48-значный ключ восстановления BitLocker?
- Как разблокировать BitLocker?
- Как разблокировать BitLocker с помощью идентификатора ключа?
- Как мне найти ключ восстановления?
- Как отключить цикл загрузки BitLocker?
- Почему BitLocker заблокировал меня?
- Как отключить BitLocker?
- Bitlocker Windows 10, как разблокировать?
- Требования
- Как проверить наличие TPM
- Как включить BitLocker
- Что нужно знать
- Как задействовать BitLocker, если на компьютере нет TPM
- Видео — Шифрование системного диска С с BitLocker в Windows 10, активация ТРМ
- Шифрование всех дисков
- Как зашифровать диск с помощью BitLocker без перезапуска системы
- Часть 1. Как зашифровать диск
- Часть 2. Как разблокировать диск
- Как найти потерянный ключ восстановления
- Как/Где найти потерянный ключ восстановления Bitlocker?
- Как деактивировать BitLocker
- Вывод
- Видео — Как зашифровать диск BitLocker
Как обойти BitLocker при запуске?
Как я могу разблокировать BitLocker без пароля и ключа восстановления?
Можно ли обойти BitLocker?
Microsoft исправила ошибку в ноябрьском ежемесячном раунде обновлений безопасности. Согласно недавнему исследованию безопасности, BitLocker, инструмент Microsoft для шифрования дисков, можно было легко обойти до выпуска исправлений на прошлой неделе.
Как удалить пароль BitLocker при запуске?
Re: Отключить запрос BitLocker при загрузке?
Как мне войти в BitLocker без ключа?
1. Можно попробовать получить рекавери с учетной записи microsoft. Чтобы получить ключ восстановления, перейдите по адресу https://account.microsoft.com/devices/recoverykey. Войдите в свою учетную запись Microsoft, и тогда вы увидите свой ключ восстановления, который был там сохранен.
Как отключить BitLocker без пароля?
Как удалить BitLocker без пароля или ключа восстановления на ПК
Что делать, если я не могу найти свой ключ восстановления BitLocker?
Если у вас нет рабочего ключа восстановления для запроса BitLocker, вы не сможете получить доступ к системе.
…
разрешение
Почему мой компьютер запрашивает ключ BitLocker?
Эта проблема возникает в системах с портами USB Type-C и Thunderbolt 3 (TBT). BitLocker отслеживает изменения в конфигурации загрузки в системе. Когда BitLocker видит новое устройство в списке загрузки или подключенное внешнее запоминающее устройство, он запрашивает ключ из соображений безопасности.
Почему BitLocker заблокировал меня?
Режим восстановления BitLocker может возникать по многим причинам, в том числе: Ошибки аутентификации: забыть PIN-код. Ввод неправильного PIN-кода слишком много раз (активация логики защиты от ударов TPM)
Как отключить BitLocker?
Чтобы отключить BitLocker:
Как мне удалить пароль перед загрузкой?
Чтобы сбросить пароль, отключите компьютер от сети, откройте корпус и извлеките батарею CMOS на прибл. 15-30 минут, а затем верните обратно. Он сбросит все настройки BIOS, а также пароль, и вам нужно будет повторно ввести все настройки.
Как исправить ошибку BitLocker?
Чтобы решить эту проблему и отремонтировать устройство, выполните следующие действия.
Как отключить BitLocker в BIOS?
Как получить 48-значный ключ восстановления BitLocker?
Где получить ключ восстановления BitLocker, если я забыл
Как разблокировать BitLocker?
Откройте проводник Windows и щелкните правой кнопкой мыши зашифрованный диск BitLocker, а затем выберите «Разблокировать диск» в контекстном меню. В правом верхнем углу вы увидите всплывающее окно с запросом пароля BitLocker. Введите свой пароль и нажмите Разблокировать. Теперь диск разблокирован, и вы можете получить доступ к файлам на нем.
Как создать ключ восстановления BitLocker?
Как найти ключ восстановления BitLocker в Windows 10
Источник
Что делать, если я забыл свой пароль BitLocker?
Если вы забыли свой пароль, поищите идентификатор ключа восстановления в приложении панели управления параметрами шифрования BitLocker. Выберите «Разблокировать диск», а затем нажмите «Я не могу вспомнить свой пароль». Приложение BitLocker Encryption Options затем отобразит идентификатор ключа восстановления, который вы предоставите в службу поддержки.
Как разблокировать BitLocker, если я забыл свой пароль и ключ восстановления?
Если вы не можете войти в систему из-за того, что забыли свой PIN-код, пароль или USB-ключ, вам понадобится ключ восстановления. Чтобы запросить ключ восстановления: перезагрузите компьютер и нажмите клавишу Esc на экране входа в BitLocker.
Как мне восстановить свой PIN-код BitLocker?
Чтобы предотвратить дальнейшее восстановление из-за неизвестного PIN-кода
Что делать, если я не могу найти свой ключ восстановления BitLocker?
Если у вас нет рабочего ключа восстановления для запроса BitLocker, вы не сможете получить доступ к системе.
…
Для Windows 7:
Можно ли обойти BitLocker?
Microsoft исправила ошибку в ноябрьском ежемесячном раунде обновлений безопасности. Согласно недавнему исследованию безопасности, BitLocker, инструмент Microsoft для шифрования дисков, можно было легко обойти до выпуска исправлений на прошлой неделе.
Можно ли разблокировать BitLocker без ключа восстановления?
Если у вас нет ключа восстановления или пароля BitLocker, BitLocker не сможет разблокировать, и вы не сможете получить доступ к системе. В этом случае вам нужно отформатировать C с помощью установочного диска Windows.
Как обойти пароль BitLocker?
Шаг 1. Откройте «Мой компьютер» (или «Этот компьютер») на рабочем столе. Шаг 2. Дважды щелкните зашифрованный диск BitLocker в проводнике Windows. Шаг 4: Нажмите «Разблокировать», чтобы разблокировать зашифрованный диск BitLocker. Если пароль неверен, повторите вышеуказанные шаги, чтобы попробовать следующий пароль.
Как включить вывод BitLocker при запуске?
Перейдите в Конфигурация компьютера> Административные шаблоны> Компоненты Windows> Шифрование диска BitLocker> Диски операционной системы в окне групповой политики. Дважды щелкните параметр «Требовать дополнительную проверку подлинности при запуске» на правой панели. Выберите «Включено» в верхней части окна.
Как получить 48-значный ключ восстановления BitLocker?
Где получить ключ восстановления BitLocker, если я забыл
Как разблокировать BitLocker?
Откройте проводник Windows и щелкните правой кнопкой мыши зашифрованный диск BitLocker, а затем выберите «Разблокировать диск» в контекстном меню. В правом верхнем углу вы увидите всплывающее окно с запросом пароля BitLocker. Введите свой пароль и нажмите Разблокировать. Теперь диск разблокирован, и вы можете получить доступ к файлам на нем.
Как разблокировать BitLocker с помощью идентификатора ключа?
Когда они начинают процесс восстановления, идентификатор ключа восстановления Bitlocker для диска операционной системы отображается на экране восстановления BitLocker. Для дисков с данными идентификатор ключа восстановления BitLocker отображается, когда пользователи нажимают «Дополнительные параметры», а затем «Ввести ключ восстановления» в мастере, чтобы разблокировать зашифрованный диск BitLocker.
Как мне найти ключ восстановления?
Вот как получить новый ключ восстановления Apple, если вы потеряли свой
Как отключить цикл загрузки BitLocker?
Как: остановить цикл загрузки BitLocker
Почему BitLocker заблокировал меня?
Режим восстановления BitLocker может возникать по многим причинам, в том числе: Ошибки аутентификации: забыть PIN-код. Ввод неправильного PIN-кода слишком много раз (активация логики защиты от ударов TPM)
Как отключить BitLocker?
Чтобы отключить BitLocker:
Зайдите в Панель управления. Выберите «Шифрование диска BitLocker». Выберите «Отключить BitLocker». Это займет некоторое время, прежде чем диск будет полностью незашифрован.
Источник
Bitlocker Windows 10, как разблокировать?
Если компьютер потерян или украден, пароль не защитит данные. Вору даже не нужно заходить в систему — он просто удалит жесткий диск и подключит его к другому компьютеру.
Однако, если данные зашифрованы, их практически невозможно извлечь.
Итак, что можно защитить:
Microsoft BitLocker обеспечивает простое шифрование данных дисков на компьютере. Таким образом, вы можете оставаться защищенным, если устройство или диск потеряны, или украдены.
Для начала сделайте следующее:
Большинство ПК с версией системы 8.1 и выше (но не все) способны шифровать устройства. В основном новые компьютеры под управлением Windows 10 имеют эту функцию.
При входе в качестве администратора BitLocker шифрует только ваш диск.
Ключ восстановления загружается на серверы Microsoft. Он поможет восстановить важные файлы, если вы забудете пароль или не сможете зайти в систему.
Чтобы узнать, поддерживает ли ваш компьютер шифрование устройств, выполните следующие действия:
Шаг 1. Откройте приложение «Параметры» с помощью клавиш «Win+I».
Шаг 2. Выберите «Система», а затем перейдите на вкладку «О программе».
Шаг 3. Найдите раздел «Шифрования устройства» в нижней части окна. Если вы ничего не нашли, значит компьютер не поддерживает эту функцию. В ином случае вы увидите раздел, как на скриншоте ниже.
Требования
Первое требование — наличие необходимой версии ОС. Как правило, BitLocker поддерживает Windows Pro или Ultimate, например:
Если вы используете домашнюю Windows, стоит рассмотреть обновление до версии Pro.
Примечание! Обновление операционной системы лучше совместить с покупкой нового компьютера, поскольку почти во все модели включен TPM.
Ваш ПК должен поддерживать Trusted Platform Module (TPM). Его имеют многие ПК, предназначенные для бизнеса (например, Dell Precision и Optiplex, серия Lenovo ThinkCenter, HP Pro и Elite). Кстати, вы можете использовать BitLocker даже без TPM.
Также проверьте следующие требования:
Как проверить наличие TPM
Вы уже знаете, что компьютер должен иметь TPM. TPM — это специальный микрочип, который позволяет устройству поддерживать расширенные функции безопасности и обеспечивает защищенный от несанкционированного доступа способ хранения ключей шифрования.
Вы можете проверить, есть ли на компьютере TPM, выполнив следующие шаги:
Шаг 1. Выберите клавиши «Windows+R».
Шаг 2. Введите «tpm.msc».
Шаг 3. Нажмите «Enter».
Шаг 1. Чтобы открыть меню «Power User» используйте комбинацию клавиш «Windows+X». Затем выберите «Диспетчер устройств».
Шаг 2. Разверните устройства безопасности. TPM представлен как доверенный платформенный модуль с номером версии.
Примечание! Для поддержки BitLocker на компьютере должен быть чип TPM версии 1.2 или новее.
Однако, если вы видите сообщение «Совместимый доверенный платформенный модуль не найден», то это означает, что на вашем компьютере нет TPM.
Как включить BitLocker
После проверки наличия чипа TPM на компьютере выполните следующие шаги по активации BitLocker:
Шаг 1. Нажмите кнопку «Пуск». В папке служебных программ отыщите «Панель управления».
Шаг 2. Нажмите «Система и безопасность».
Шаг 3. Щелкните «Шифрование диска BitLocker».
Шаг 4. Затем нажмите на текстовую ссылку «Включить BitLocker».
Шаг 5. Выберите способ разблокировки диска во время запуска: вы можете вставить флешку или ввести пароль (мы выбрали второй метод, поскольку он проще).
Шаг 6. Дальше введите пароль, который будет использоваться при загрузке Windows 10 для разблокировки диска (однако, вы должны его хорошенько запомнить). После этого нажмите «Далее».
Примечание! Удостоверьтесь в надежности созданного пароля, используя верхний и нижний регистр, номера и символы.
Шаг 7. Не беспокойтесь о том, что все забудете. Вам будет предоставлено несколько вариантов хранения ключа, который поможет восстановить доступ к файлам:
Убедитесь, что выбрали наиболее удобный для себя вариант и сохраните ключ восстановления в безопасном месте.
Шаг 8. Нажмите «Далее».
Шаг 9. Теперь выберите опцию шифрования, которая наилучшим образом соответствует вашим потребностям.
Шаг 10. Затем определитесь с этими двумя параметрами.
Шаг 11. Нажмите «Далее».
Шаг 12. Теперь поставьте флажок возле запуска проверки системы BitLocker и нажмите «Продолжить».
Шаг 13. Все готово! Перед началом процесса шифрования просто перезагрузите компьютер.
Шаг 14. Чтобы разблокировать диск BitLocker предложит ввести пароль. Введите его и нажмите «Enter».
Что нужно знать
После перезагрузки компьютер быстро откроет рабочий стол. Это не конец!
После перехода в «Панель управления»>«Система и безопасность»>«Шифрование диска BitLocker» вы увидите, что диск еще не зашифрован.
Что делать в этом случае?
Абсолютно ничего. Просто ждите окончания процесса. Он занимает некоторое время, в зависимости от выбранного вами варианта и размера накопителя. Спокойно используйте свой компьютер, а последние штрихи будут выполняться в фоновом режиме.
Как только вы обнаружите, что процесс шифрования завершен, в «Проводнике» над диском должен появится соответствующий значок BitLocker.
Так вы сможете проверить, включен он или нет.
Как задействовать BitLocker, если на компьютере нет TPM
Для этого выполните следующие действия:
Шаг 1. Чтобы открыть «Редактор локальной групповой политики» (его имеют не все версии системы) используйте комбинацию клавиш «Windows+R». Введите «gpedit.msc» и нажмите «Enter».
Шаг 2. В разделе «Конфигурация компьютера» разверните «Административные шаблоны».
Шаг 3. После этого разверните «Компоненты Windows».
Шаг 4. Теперь откройте «Шифрование диска BitLocker» и выберите «Диски операционной системы».
Шаг 5. С правой стороны дважды щелкните по выделенному на скриншоте параметру.
Шаг 6. Выберите «Включено».
Шаг 7. Теперь поставьте флажок возле соответствующего параметра, как на скриншоте ниже. Нажмите «OK».
Шаг 8. Закройте редактор.
Видео — Шифрование системного диска С с BitLocker в Windows 10, активация ТРМ
Шифрование всех дисков
Вы должны включить BitLocker на всех дисках хранения — как внутренних, так и внешних. Просто повторите описанные выше действия для каждого из имеющихся на компьютере накопителей.
К внешним устройствам хранения данных относятся любые USB-диски, флешки, SD-карты и т. д. Мы не рекомендуем их использовать, поскольку даже после шифрования эти устройства рискуют быть украденными и разблокированными. Нет никаких гарантий касательно того, что любой такой диск не будет дешифрован случайным образом, и что вы хорошо запомните пароль или ключ восстановления.
На заметку! Лучше подумайте об использовании бесплатного и надежного облачного хранилища.
Если внешний диск необходим вам для резервного копирования файлов, тогда включите BitLocker. Для удобства можно установить автоматическое разблокирование при подключении к конкретному компьютеру. Таким образом, вам не придется постоянно вводить пароль, чтобы разблокировать диск. Однако, всегда имейте при себе либо пароль, либо ключ восстановления. Поэтому сохраните их в безопасном месте (например, в учетной записи Microsoft).
Как зашифровать диск с помощью BitLocker без перезапуска системы
По умолчанию Windows автоматически разблокирует диск после входа в учетную запись. Если эта функция отключена, тогда попробуйте снять защиту с диска вручную. Мы покажем вам, как это сделать самостоятельно.
Часть 1. Как зашифровать диск
Прежде чем ставить пароль на накопитель, убедитесь, что функция автоматической блокировки отключена. После завершения работы диск автоматически зашифруется.
Если вы хотите заблокировать диск самостоятельно, то должны сделать это с помощью «Командной строки»:
Закройте «Командную строку». С этого момента ваш диск надежно защищен, поэтому вы не можете получить к нему доступ без указанного пароля.
Часть 2. Как разблокировать диск
Снять защиту с диска намного проще, чем поставить на него пароль. Следуйте этим шагам:
Теперь защита снята, и вы можете получить доступ к файлам, хранящимся на диске.
Конечно, вы также можете разблокировать диск с помощью командной строки.
Как найти потерянный ключ восстановления
Ключ восстановления создается после первого использования программы BitLocker для каждого выбранного диска. Он предоставляет доступ к сокрытым данным. Ключ также можно использовать для разблокировки зашифрованных на съемном устройстве (например, на внешнем жестком диске или USB-накопителе) с помощью BitLocker To Go файлов и папок, если по какой-то причине вы забыли пароль или компьютер не может получить доступ к диску.
Чтобы убедиться в правильности ключа восстановления, сравните начало указанного выше идентификатора со значением аналогичного в зашифрованном томе Bitlocker.
Как/Где найти потерянный ключ восстановления Bitlocker?
Способ возвращения потерянного ключа зависит от настроенных вами параметров входа в систему:
1. Если вы используете локальную учетную запись, тогда войдите как администратор.
2. Пользователи учетной записи Microsoft должны проверить следующие места:
Как деактивировать BitLocker
Первым делом включите компьютер и войдите в Windows.
Система перейдет к расшифровке вашего диска.
На заметку! Дешифровка — процесс отнюдь не быстрый. Ее продолжительность зависит от скорости вашего накопителя, производительности центрального процессора и объема данных, которые вы сохранили на выбранном диске.
Через некоторое время дешифровка завершится.
Все готово! BitLocker отключен, и теперь вы сможете получать доступ к файлам без надобности вводить пароль.
Вывод
BitLocker — весьма неплохая функция, способная защитить данные от потери и кражи на любых накопителях (флешках, жестких дисках и т. д.). Это не идеальный инструмент, хоть и весьма полезный. Он не нравится всем пользователям, поскольку запрашивает пароль каждый раз, когда нужно использовать зашифрованный диск. Однако, не стоит недооценивать BitLocker, поскольку однажды он может спасти не только ценную информацию, но и в целом ваш бизнес/репутацию.
Видео — Как зашифровать диск BitLocker
Понравилась статья?
Сохраните, чтобы не потерять!
Источник
Система Windows 10 имеет многоуровневую систему защиты вашего устройства и данных. Используя встроенные инструменты и дополнительные программы, вы можете достичь полной конфиденциальности своих данных. Один из таких сервисов – BitLocker. Он позволяет защитить данные на вашем устройстве, а именно все файлы и документы на жёстких дисках.
В этой пошаговой инструкции вы узнаете, как отключить Bitlocker и в каких случаях это стоит делать.
Содержание
- Что такое BitLocker и зачем он нужен
- Разблокировать Bitlocker в Windows 10 через «Командную строку»
- Как отключить Bitlocker в Windows 7 и 10 через «Панель управления»
- Отключить BitLocker recovery через приложение «Настройки»
- Отключить шифрование BitLocker в Windows 10 при помощи “Редактор групповой политики”
- Отключение Bitlocker в Windows 10 через “Службы”
- Разблокировать BitLocker Recovery в Windows 10 через PowerShell
- Как проверить наличие TPM
- Как задействовать BitLocker без TPM
- Отключение Bitlocker в Windows 10 при помощи другого устройства
- Как разблокировать BitLocker, если система не загружается
Что такое BitLocker и зачем он нужен
BitLocker Recovery призван защищать вашу информацию, которая содержится в ваших хранилищах. С его помощью даже при установке диска на другое устройство защита останется. Однако в некоторых случаях необходимо снять защиту.
Если вы ранее использовали этот инструмент для сохранения данных, внимательно изучите разные варианты снятия защиты.
Обращаем внимание, что для успешного процесса разблокировки в некоторых случаях нужен пароль, который вы устанавливали при активации этой функции. Заранее найдите или вспомните его.
Волга или Победа? А ты знаком с советским автопромом? Проверь себя в увлекательном тесте!
Разблокировать Bitlocker в Windows 10 через «Командную строку»
Если перед вами встал вопрос, как отключить BitLocker на Windows 10, вначале рекомендуем вам использовать сервис «Командная строка». Это самый надёжный и несложный вариант снять защиту. Однако, обращаем внимание, что нужно точно копировать все команды, указанные в этой инструкции. В противном случае, устройство может продолжить работы некорректно.
Если вы отменяете блокировку в командной строке, то ПК и хранилище больше не запрашивают пароль.
Для этого, чтобы разблокировать BitLocker на Windows 10, вам нужно:
- Запускаем командную строку от имени Администратора
- В командную строку вставить команду: manage-bde -off D: (здесь «D» буква вашего хранилища).
- Должно высветиться подтверждение операции после того, как вы нажмёте «Enter».
Отличишь кринж от краша? Пройди увлекательный тест и узнай это!
Как отключить Bitlocker в Windows 7 и 10 через «Панель управления»
Отключение защиты BitLocker можно выполнить с помощью инструмента «Панель управления». Этот способ значительно проще и подойдёт тем, кто не считает себя уверенными пользователями ПК.
Для того чтобы снять защиту BitLocker в Windows 7 или 10, вам нужно:
- Войти в «Панель управления»
- Далее нажимаем на иконку «Система и безопасность».
- Ищем «Шифрование диска BitLocker» и деактивируем её.
В некоторых случаях некоторые названные выше пункты могут не отображаться. Тогда рекомендуем в разделе «Просмотр» выбрать опцию «Категория».
Если вам ничего из вышеописанного не помогло, тогда переходите к следующей инструкции
Какой ты инструмент? Пройди тест и узнаешь
Отключить BitLocker recovery через приложение «Настройки»
Решить вопрос, как отключить BitLocker в Windows 10, можно встроенной утилитой «Параметры». Для этого:
- Зажимаем и не отпускаем клавишу Win, а затем нажимаем I
- Далее заходим в каталог «Система»
- Потом в «О программе».
- Здесь ищем «Шифрование устройства (название может отличаться)» и отключаем параметр
Этот путь не всегда позволяет снять блокировку, однако он достаточно прост и подойдёт для новых пользователей системы. Если не получилось, то спускайтесь ниже по инструкции, она точно поможет вам отключить защиту
Пройди тест на тему “Легенды 90-х” вспомни, что из этого было у тебя?
Отключить шифрование BitLocker в Windows 10 при помощи “Редактор групповой политики”
Для того, чтобы разблокировать BitLocker через «Редактора групповой политики», вам потребуется:
- Одновременно нажать«Win+R»
- В окне «Выполнить» вставляем или прописываем вручную команду gpedit.msc.
- Далее переходим по каталогам: «Конфигурация компьютера/Административные шаблоны/Компоненты Windows/Шифрование диска BitLocker/Диски операционной системы».
- Выбираем опцию «Этот параметр политики позволяет настроить требование дополнительной проверки подлинности при запуске» и деактивируем её.
После описанных действий устройство не будет запрашивать пароль, когда вы используете накопитель на этом или другом ПК. Чтобы вернуть защиту, проделываете все те же операции и активируете опцию на последнем этапе.
Супер тест на тему “Деньги” и как вы умеете с ними дружить?
Отключение Bitlocker в Windows 10 через “Службы”
Ещё один путь снять блокировку BitLocker Recovery – отключить систему, которая отвечает за работу утилиты. Для этого:
- Одновременно нажимаем «Win+R» и запускаем окно «Выполнить».
- Копируем команду и вставляем у себя: services.msc
- В списке ищем строку «Служба шифрования диска BitLocker» и нажимаем два раза на неё.
- В параметре «Тип запуска» ставим «Отключено».
Обязательно выполните перезагрузку устройства. В большинстве случаев этот путь позволяет снять все пароли и получить полный доступ к данным хранилища.
Супер тест на тему “Деньги” и как вы умеете с ними дружить?
Разблокировать BitLocker Recovery в Windows 10 через PowerShell
Если не один из описанных выше способов не помог, советуем прибегнуть к использованию консоли PowerShell. По принципу работы она напоминает инструмент «Командная строка». И так, чтобы BitLocker разблокировать, вам потребуется:
- Вбить в поиске PowerShell и открыть его нужно обязательно с админскими правами.
- Затем копируем отсюда команду отсюда и вставляем её у себя: Disable-BitLocker -MountPoint «D:» (D-буква вашего диска).
Как вы видите порядок действий и механизм отключения блокировки BitLocker ничем не отличается от сервиса «Командная строка». Здесь только вводится другой запрос.
Как проверить наличие TPM
BitLocker Recovery в большинстве случаев может корректно работать на устройствах со специальным модулем TPM. Он и позволяет производить защиту диска. Находится он на материнской плате. Чтобы проверить его наличие, можно:
- Нажимаем на белый щит в правом нижнем углу экрана входим во вкладку «Безопасность Windows».
- Переходим в окно «Безопасность устройств»-«Обработчик безопасности» и выбираем+ «Сведения об обработчике безопасности».
- Нужную информацию вы найдёте в разделе «Спецификации»- «Версия спецификации».
Как задействовать BitLocker без TPM
BitLocker Recovery можно запустить и без специального модуля, придётся проделать определённые процессы, которые мы опишем ниже.
- Запускаем окно «Выполнить» одновременным нажатием «Win+R» и вводим команду: gpedit.msc
- Здесь переходим по каталогам: «Конфигурация компьютера»-«Административные шаблоны»-«Компоненты Windows»-«Шифрование диска BitLocker»-«Диски операционной системы».
- Далее переходим в правую часть окна и ищем «Этот параметр политики позволяет настроить требование дополнительной проверки подлинности при запуске».
- Активируем параметр и проверяем опцию – «Разрешить использование BitLocker без совместимого TPM включён».
Отключение Bitlocker в Windows 10 при помощи другого устройства
Отключить BitLocker Recovery вы можете и на другом устройстве. Бывают случаи, когда ряд описанных путей на штатном ПК не срабатывает, однако на другом компьютере вы успешно с их помощью снимите защиту. Это относится прежде всего к способу с сервисом «Локальная групповая политика».
Кто вы в мире Ведьмака?
Как разблокировать BitLocker, если система не загружается
Если вы задаётесь вопросом, как снять защиту BitLocker, если устройство не работает – прочитайте инструкцию ниже.
- Вам нужно использовать загрузочный диск и дважды нажимаем на защищённый диск. Далее переходим по каталогам: «Дополнительные параметры»-«Введите ключ восстановления».
- Следующим шагом нажимаем опцию «Разблокировать» и вводим пароль хранилища.
Итак, мы рассмотрели разные способы снятия защиты BitLocker. Как видите, процесс разблокировки данных простой и не занимает много времени. Вы можете выбрать тот или иной вариант или пользоваться в разных случаях разными путями.

Специалист программирования компьютерных систем и устройств на базе ОС «Android»
Задать вопрос эксперту
На чтение 7 мин. Просмотров 19.6k. Опубликовано 03.09.2019
Некоторые пользователи жалуются на проблему, связанную с шифрованием BitLocker на устройствах Windows 8.1, главным образом на несовместимость диска, зашифрованного в Windows 7, и более позднего, используемого на компьютере под управлением Windows 8.1.
Если у вас возникла эта проблема, возможно, это руководство поможет вам решить проблему.
Если вы до сих пор не слышали о BitLocker и хотите получить дополнительный уровень безопасности для вашего компьютера с Windows, то вам определенно следует изучить, что он может делать и как он может защитить ваши файлы.
Но даже несмотря на свои преимущества, у функции шифрования Microsoft есть некоторые проблемы при перемещении дисков с компьютеров с Windows 7 на Windows 8 или Windows 8.1.
Содержание
- Как отключить BitLocker в Windows 8/8.1
- Решение 1. Отключите BitLocker из панели управления Windows 8
- Решение 2. Отключите BitLocker из Windows 8 с помощью редактора локальной групповой политики
- Способ 3 – использовать другой компьютер для отключения BitLocker
- Решение 4 – Использование командной строки
- Решение 5 – Используйте PowerShell
- Решение 6 – отключить службу BitLocker
- Решение 7. Отключите шифрование устройства в приложении «Настройки».
Как отключить BitLocker в Windows 8/8.1
BitLocker – отличный способ защитить ваши файлы, и в этой статье мы рассмотрим следующие вопросы:
- Отключить BitLocker для Windows 8, 10 . Отключить BitLocker довольно просто, и процесс отключения практически идентичен в Windows 8 и Windows 10.
- Отключить командную строку BitLocker, PowerShell . Если вы являетесь опытным пользователем, вы можете отключить BitLocker с помощью командной строки. Вы можете отключить BitLocker с помощью PowerShell и командной строки, и в этой статье мы покажем вам, как это сделать.
- Полностью удалите BitLocker Windows 10 . BitLocker – это встроенная функция Windows, и хотя вы не можете удалить ее, вы можете отключить ее и все связанные с ней службы. Тем самым вы навсегда отключите BitLocker на своем ПК.
- Отключить внешний жесткий диск BitLocker, USB , шифрование, съемный диск, USB диск – BitLocker также работает с внешним диском и съемным носителем. Если вы хотите отключить BitLocker для вашего USB-накопителя, вы можете сделать это, используя любое из наших решений.
- Отключить BitLocker для обновления BIOS . Мало кто сообщил, что не может обновить BIOS до отключения BitLocker. Однако вы должны иметь возможность отключить BitLocker после прочтения этой статьи.
- Отключить BitLocker для Windows 8.1 G roup P olicy – при желании вы можете отключите BitLocker, просто изменив групповую политику. Этот метод работает как для Windows 8, так и для Windows 10.
Хакеры будут любить вас, если вы не защитите свои файлы! Эти антивирусные инструменты с шифрованием защитят ваши данные!
Мы рассмотрим следующий сценарий: вы используете BitLocker на компьютере с Windows 7, недавно купили новый компьютер с Windows 8/8.1 и хотите установить старый жесткий диск в новую башню.
При попытке доступа к зашифрованным разделам Windows 8/8.1 рекомендует отключить BitLocker или не распознает ваш пароль.
Существует несколько способов решения этой проблемы, некоторые из которых проще, чем другие, и вам решать, какой из них может быть полезен в вашем случае.
Вот как вы отключаете BitLocker в Windows 8 или Windows 8.1
Решение 1. Отключите BitLocker из панели управления Windows 8
Подобно тому, как вы решали эту проблему в Windows 7, он может отключить BitLocker из панели управления, если вы знаете свой пароль и он все еще работает.
Чтобы отключить BitLocker, вам необходимо сделать следующее:
-
Откройте панель поиска и введите Управление BitLocker . Выберите в меню Управление BitLocker .
-
Откроется окно BitLocker, где вы увидите все свои разделы и можете либо выбрать приостановку BitLocker, либо полностью отключить его. Выберите нужный вариант и следуйте указаниям мастера.
После этого BitLocker должен быть постоянно отключен для выбранного диска.
Решение 2. Отключите BitLocker из Windows 8 с помощью редактора локальной групповой политики
Если первый метод не подходит для вас, то решение может быть предложено с помощью утилиты групповой политики (GPO). Для этого вам просто нужно выполнить следующие простые шаги:
-
Откройте панель поиска и введите Групповая политика , затем выберите в меню Изменить групповую политику .
-
Отсюда с помощью меню в левой части экрана выберите Конфигурация компьютера -> Административные шаблоны -> Компоненты Windows -> Диск BitLocker. Шифрование -> Фиксированные диски данных , выберите параметр Запретить запись на фиксированные диски, не защищенные с помощью BitLocker , и дважды щелкните его.
-
Нажмите Не настроено или Отключено и нажмите Применить и ОК , чтобы сохранить изменения.
После этого перезагрузите компьютер, и ваша проблема должна быть полностью решена.
Научитесь редактировать групповую политику, как эксперт, с нашим подробным руководством!
Способ 3 – использовать другой компьютер для отключения BitLocker
Если оба метода не сработали, вам остается только установить зашифрованный жесткий диск обратно на другой компьютер и повторить эти методы еще раз.
В этом сценарии способ 1 решит вашу проблему и расшифрует диск, что позволит вам использовать его на вашем компьютере с Windows 8/8.1.
Решение 4 – Использование командной строки
Если вы опытный пользователь, вы можете отключить BitLocker с помощью командной строки. Это довольно просто, и вы можете сделать это, выполнив следующие действия:
-
Откройте Командную строку от имени администратора. Чтобы сделать это быстро, нажмите Windows Key + X , чтобы открыть меню Win + X, и выберите в меню Командная строка (Admin) .
-
Когда откроется Командная строка , введите команду manage-bde -off X: и запустите ее. Обязательно замените X фактической буквой жесткого диска.
Процесс расшифровки начнется. Имейте в виду, что этот процесс может занять некоторое время, поэтому не прерывайте его.
После завершения процесса ваш диск будет разблокирован и BitLocker будет отключен для этого диска.
Как видите, это быстрый и простой способ отключить Bitlocker, и, если вы знакомы с командной строкой, не стесняйтесь попробовать это решение.
Работа с командной строкой будет похожа на прогулку по парку после прочтения этого руководства!
Решение 5 – Используйте PowerShell
Если вы предпочитаете использовать инструменты командной строки, вы должны знать, что вы можете отключить BitLocker для конкретного диска просто с помощью PowerShell. Для этого выполните следующие действия:
-
Нажмите Windows Key + S и введите powershell . Нажмите правой кнопкой мыши Windows PowerShell в списке результатов и выберите Запуск от имени администратора .
-
Когда откроется PowerShell , введите команду Disable-BitLocker -MountPoint «X:» и нажмите Enter , чтобы запустить ее. Перед выполнением команды обязательно замените X буквой, обозначающей раздел жесткого диска.
Вы также можете отключить BitLocker для всех дисков на вашем ПК, используя PowerShell. Для этого выполните следующие действия:
- Откройте PowerShell от имени администратора.
-
Теперь выполните следующие команды:
- $ BLV = Get-BitLockerVolume
- Отключить-BitLocker -MountPoint $ BLV
Запустив эти две команды, вы получите список зашифрованных томов и расшифруете их одной командой.
Имейте в виду, что процесс расшифровки может занять некоторое время, поэтому не прерывайте его. После расшифровки диска BitLocker будет отключен для этого диска.
Решение 6 – отключить службу BitLocker
Если вы хотите отключить BitLocker, вы можете сделать это, отключив его службу. Это довольно просто, и вы можете сделать это, выполнив следующие действия:
-
Нажмите Windows Key + R и введите services.msc . Нажмите Enter или нажмите ОК .
-
Когда откроется окно Службы , найдите и дважды щелкните Служба шифрования диска BitLocker .
-
Установите для Тип запуска значение Отключено и нажмите Применить и ОК , чтобы сохранить изменения.
После отключения службы BitLocker BitLocker должен быть отключен на вашем устройстве.
Решение 7. Отключите шифрование устройства в приложении «Настройки».
Если вы хотите отключить BitLocker, вам будет приятно узнать, что вы можете сделать это прямо из приложения «Настройки». Для этого выполните следующие действия:
- Откройте Настройки приложения . Вы можете сделать это, нажав сочетание клавиш Windows Key + I .
-
Когда откроется Приложение настроек , перейдите в раздел Система .
-
На левой панели выберите О программе . Теперь найдите раздел Шифрование устройства на правой панели и нажмите кнопку Выключить .
- Когда появится диалоговое окно подтверждения, снова нажмите Отключить .
После этого BitLocker должен быть отключен на вашем компьютере.
BitLocker может быть полезен, если вы хотите защитить свои файлы от несанкционированного доступа, но если вы не хотите использовать эту функцию, вы сможете отключить ее с помощью одного из наших решений.
Спите ночью, зная, что ваши данные защищены лучшим программным обеспечением для шифрования из нашего списка!
Примечание редактора . Этот пост был первоначально опубликован в марте 2014 года и с тех пор был полностью переработан и обновлен для обеспечения свежести, точности и полноты.



Каждый имеет важные вещи внутри своего компьютера. Когда вы сохраняете что-то важное на любом диске и устанавливаете для него пароль, доступ к которому не должен быть у других людей. Если вы знаете пароль, который вы установили для диска, то это хорошо. Всякий раз, когда вы забыли пароль, это будет большой проблемой. Эту выдачу паролей тоже можно найти с помощью CMD (Command Prompt), но там два файла. Это поможет вам легко взломать пароль BitLocker. Если вы хотите взломать пароль BitLocker, вам необходимо прочитать эту статью. Из этой статьи я расскажу вам, как взломать пароль BitLocker и отключить его? (Пошаговое руководство). Не теряя времени, приступим.
Оглавление
< я class=»ez-toc-глификон ez-toc-icon-toggle»>
- Требуются файлы:
- Как восстановить удаленные файлы?
- Как установить Passware Kit Forensic 64-Bit?
- Выберите язык для восстановления пароля BitLocker Passware
- Заключение
Содержание
- Требуются файлы:
- Как восстановить и восстановить удаленные файлы?
- Как установить Passware Kit Forensic 64-Bit?
- Выбор языка для восстановления пароля BitLocker Passware
- Заключительные слова
Требуются файлы:
Прежде чем перейти непосредственно к разделу методов, вам нужно скачать два необходимых файла, которые помогут вам сломать пароль BitLocker. Если вы не загрузите необходимые файлы, вы не сможете решить проблему, с которой столкнулись. Эти два файла бесплатны для пользователей, вам не нужно их взламывать и регистрироваться. Итак, загрузите Winimage и Passware Kit Forensic, которые вы также можете щелкнуть по ссылкам ниже, чтобы загрузить файлы.
- Ссылка для скачивания Winimage
- Passware Kit Forensic 64-Bit< /li>
Как восстановить и восстановить удаленные файлы?
Шаг 1. Когда процесс загрузки будет полностью завершен, запустите Winimage, после чего щелкните Диск.из меню, затем выберите диск, пароль которого вы хотите сломать, например, я взял Диск E.

Шаг 2. Нажмите Создание образа виртуального жесткого диска с физического диска. Эта опция очень удобна для выбора заблокированного диска.
Шаг 3. Затем выберите первый диск и установите флажок Содержать несъемные жесткие диски, а также не забудьте создать динамически расширяемый виртуальный жесткий диск. После этого нажмите Ok.
Шаг 4. Теперь выберите место для ваших файлов, где они должны быть, вы можете выбрать расположение на рабочем столе и другие места по вашему желанию. Дайте имя своему файлу, имя должно быть BitLocker Drive, и выберите тип файла, после чего нажмите Сохранить.
Шаг 5. Далее откроется новое окно в котором вы увидите процесс чтения диска, который будет собирать информацию для файлов.
Шаг 6. Файл будет сохранен в выбранном вами месте.
Как установить Passware Kit Forensic 64-Bit?
Загрузите Passware Kit Forensic по ссылке выше. Вы можете загрузить его для 64-разрядной версии Windows, а также для 64-разрядной версии Linux. Если вам интересно, сколько типов файлов позволит восстановить пароль. Он восстанавливает Ms. Word, Zip File, Z Word, Apple iTunes Backup и многое другое.
Шаг 1. Откройте Passware Kit Forensic 64-Bit, затем перейдите к Memory Analysis and Hard Disk. Расшифровка , затем нажмите BitLocker , также можно выполнить сочетание клавиш Ctrl + B.
Шаг 2. Теперь выберите созданный ранее файл по имени драйвера BitLocker, нажмите Обзор , затем найдите файл и выберите его.
Шаг 3. Затем выберите Запустить мастер.
Шаг 4. Установите флажок One Dictionary Word.
Выбор языка для восстановления пароля BitLocker Passware
Шаг 1. Прежде всего, вам нужно выбрать язык, который вы понимаете, нажмите кнопку Далее.
Шаг 2. Теперь введите пароль, и пароль должен быть в нижнем регистре, затем нажмите Готово.
< p>Шаг 3. Далее дождитесь процесса поиска утерянного пароля.
Шаг 4. Нажмите Копировать, чтобы скопировать пароль на диск.
Заключительные слова
Это было все о том, как сломать пароль BitLocker & Отключить? (Пошаговое руководство). Я надеюсь, что эта статья поможет вам взломать пароль Bitlocker. Из этой статьи вы получите что-то хорошее. Это правильное место, где вы можете легко решить свою проблему. После выполнения этих шагов, я надеюсь, вы не столкнетесь с какими-либо проблемами. Если вы столкнулись с какой-либо проблемой и если у вас есть какие-либо предложения, оставьте комментарий.
Узнайте больше:
- Как изменить или сбросить пароль учетной записи Instagram
- Как скачать видео с YouTube в iOS 16


 в проводнике файлов.
в проводнике файлов.