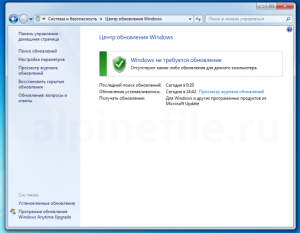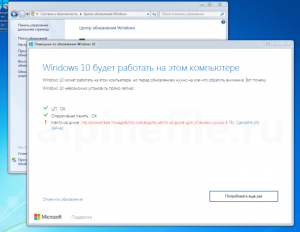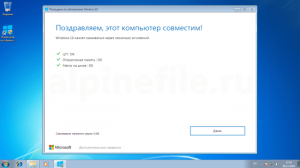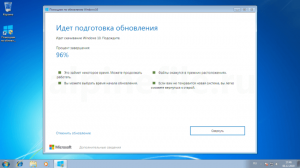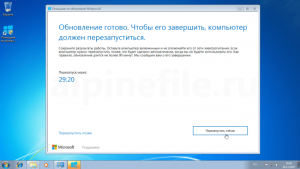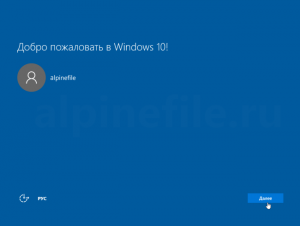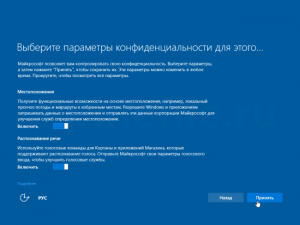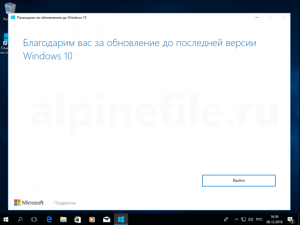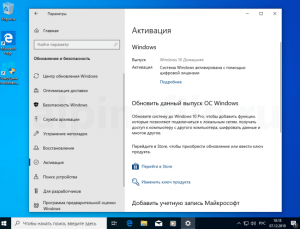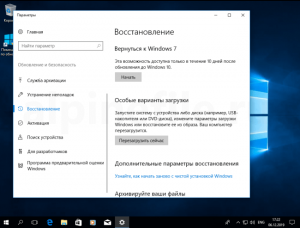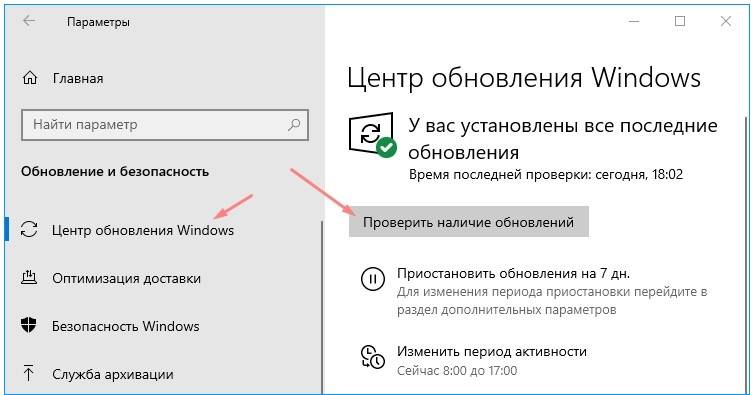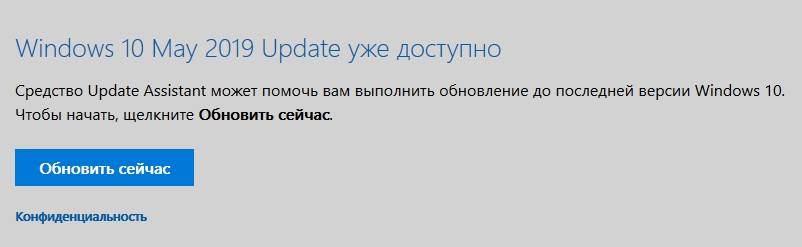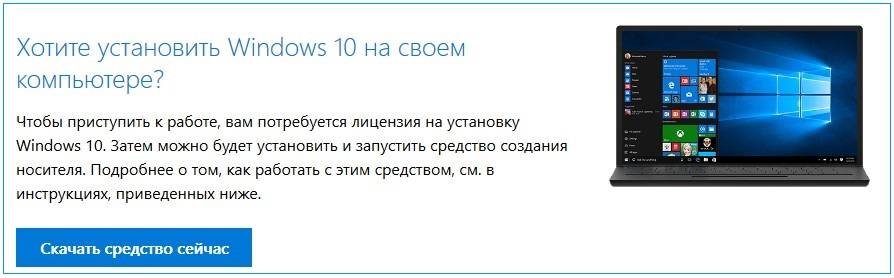Привет, друзья. Microsoft не изменяет традиции поставки дважды в год масштабных функциональных обновлений, повышающих текущую версию Windows 10 до последней. И каждый из вас, кто захочет обновить систему до новой версии, сможет это сделать путём установки последней с нуля, либо же путём обновления с сохранением всего, что есть в системе – пользовательского профиля, настроек, установленных программ, личных файлов на диске С. И вот, собственно, о последнем варианте заполучения новейшей версии Windows 10 мы и поговорим ниже. Заполучить новую версию системы путём обновления можно четырьмя разными способами. Windows 10 – вещь капризная, в её работе не всё бывает гладко, а обновляться надо дважды в год. Так что все четыре способа обновления и берите на заметку. Поехали…
Но, прежде чем мы приступим к рассмотрению непосредственно темы статьи, поговорим об общих моментах и некоторых нюансах этой темы.
Примечание: друзья, это обновлённая публикация. Предлагаемая ниже четвёрка способов обновления Windows 10 до последней версии была и ранее описана на нашем сайте, но некоторые инструкции со временем устарели. Все четыре предлагаемые ниже способа обновления Windows 10 на дату этой отредактированной публикации перепроверены, они работают, их мануалы освежены в соответствии с изменившейся работой используемых инструментов. Ну и, соответственно, всё описанное ниже в конкретных шагах актуально на момент выхода версии Windows 10 2004.
Итак, друзья, процесс обновления Windows 10 до последней версии, что важно о нём знать? При любом раскладе этот процесс – риск. Потенциально после обновления система может начать работать с тормозами, багами, могут быть проблемы с драйверами и работой отдельных устройств компьютера. Накатывать обновлённую версию Windows 10 всегда лучше начисто, с форматированием диска С. А чтобы не делать это каждые полгода, мы можем ставить новую версию раз в год или полтора. В 2019 году Microsoft отменила обязательность установки полугодичных масштабных обновлений на протяжении срока поддержки текущей версии Windows 10, который в основном составляет 18 месяцев со дня релиза этой версии. Теперь в рамках этих 18 месяцев обновление до последней версии является делом добровольным, инициируемым нами, пользователями.
Примечание: друзья, если вы не знаете, какая у вас сейчас стоит версия Windows 10, не имеете представления о её сроке поддержки, вам нужно сначала узнать свою текущую версию. Делается это в системном приложении «Параметры» по пути «Система – О системе». 
winver
Если вы всё же решили обновиться до самой последней версии Windows 10, настоятельно рекомендую вам прежде посмотреть публикацию нашего сайта «Как правильно устанавливать функциональные обновления Windows 10». В ней вы найдёте мануал по откату обновлённой версии к исходной на случай неудачного обновления, рекомендации по самому процессу обновления и созданию системного бэкапа перед этим рисковым мероприятием.
Итак, обновление Windows 10 до последней версии. Этот процесс, как упомянуто, имеет риски, но он же и имеет огромное преимущество в виде сохранения рабочего состояния нашего компьютера. Нам не нужно ничего переустанавливать, заново настраивать систему, выискивать на диске С важные данные и помещать их куда-то на время переустановки системы.
Как происходит этот процесс? У него несколько этапов:
-
Первый – скачивание обновления с Интернета или подготовка локальной программы установки (если мы обновляемся с установочного ISO). Здесь будут разные механизмы в зависимости от выбранного способа обновления, собственно, о чём мы и будем говорить ниже при рассмотрении самих этих способов;
-
Второй – установка обновления, она обычно происходит в предзагрузочном режиме, на синем фоне с индикатором прогресса установки.
-
Третий – внедрение обновлений, обычно идёт в том же предзагрузочном режиме, на сиреневом фоне с индикатором прогресса работы с обновлениями;
-
Четвёртый – предфинальный этап, здесь уже задействуется пользовательский профиль, и проводятся последние обновления, затрагивающие в том числе и профиль;
-
Пятый — финальный этап.
И всё: далее мы лицезрим рабочий стол Windows 10 в её новой версии. 
Самый простой способ – это с помощью центра обновления Windows 10. Но вы не сможете им обновиться, когда захотите, например, сразу же после релиза очередного полугодичного обновления. Вам нужно ждать, пока развёртывание обновления будет доступно для вашего компьютера. А доступно ли оно вам, вы можете проверить в центре обновления. Идёте в системное приложение «Параметры» по пути «Обновление и безопасность – Центр обновления Windows». Жмёте кнопку «Проверка наличия обновлений».

Второй способ обновления Windows 10 до новой версии мы можем использовать, когда захотим. Даже в первый день релиза полугодичного масштабного обновления. Идём на сайт Microsoft, на страницу загрузки официального дистрибутива Windows 10:
Жмём «Обновить сейчас». 




Альтернативный утилите Windows 10 Upgrade способ обновления Windows 10 до последней версии – использование утилиты Media Creation Tool для создания установочного носителя системы. Обе эти утилиты работают по единому принципу загрузки с Интернета файлов обновления, но всё же это разные инструменты. И там, где не сработал один, возможно, сработает другой. Идём, опять же, на сайт Microsoft, на страницу загрузки официального дистрибутива Windows 10:
Жмём «Скачать средство сейчас». 







Ну и, наконец, последний способ обновления Windows 10 до последней версии – с помощью установочного ISO-образа новой версии Windows 10. На мой взгляд, самый оптимальный. Почему? Потому что он использует локальный образ новой установки системы.
Друзья, во-первых, этот способ можно использовать без Интернета, заранее скачав ISO-образ или привнеся его на флешке с другого устройства, где есть безлимитный Интернет, ну или вообще есть Интернет. Во-вторых, процесс обновления с использованием этого способа в целом пройдёт быстрее: никаким утилитам не нужно будет тянуть файлы обновления с Интернета и подготавливать временный образ новой установки Windows 10. Цельный ISO-образ последней версии скачается гораздо быстрее, и он сам же и будет образом новой установки. Более того, рассмотренные выше средства обновления все те данные, что они тянут с Интернета, необходимые им для выполнения своей задачи, складируют нигде иначе, как на диске С. И, как вы понимаете, это не пару Мб, а несколько Гб — минимум 3 Гб. Если вы из тех, кто заботится о ресурсе своего SSD, выделенного только под систему, вы скачаете установочный ISO на файлопомоечный HDD и избежите ненужной перезаписи данных. Ну и в-третьих, после обновления с использованием ISO не надо будет чистить систему от файлов установки Windows.
Для использования этого способа нам, соответственно, нужно скачать установочный ISO-образ Windows 10. Как его скачать с сайта Microsoft, смотрите в отдельной статье «Как скачать ISO-образы дистрибутива Windows 10». На скачанном ISO делаем двойной клик, чтобы смонтировать его. Заходим в проводнике на смонтированный образ. Запускаем в корне образа файл «setup.exe». 




Содержание
- 1 Почему бесплатное обновление до Windows 10 всё ещё работает
- 2 Как бесплатно обновить систему до Windows 10
- 3 Как вернуться к Windows 7
- 4 Чистая установка Windows 10 и активация лицензионным ключом Windows 7 и 8.1
- 5 Заключение
- 6 Подготовка к обновлению
- 7 Переход на Windows 10 с разных исходных версий ОС
- 8 Обновить Windows 10 через Центр обновления
- 9 Как обновить Windows 10 до последней версии с Update Assistant
- 10 Обновить Windows 10 до последней версии через Mедиа Creation Tool
Используя официальную утилиту от Майкрософт «Помощник по обновлению до Windows 10», пользователи операционных систем Windows 7 и 8 могут бесплатно обновиться до последней версии Windows 10 1909 (November 2019 Update).
Почему бесплатное обновление до Windows 10 всё ещё работает
Когда вышла ОС Windows 10 (29 июля 2015 года), в Майкрософт было принято решение сделать новую операционную систему бесплатной для перехода с предыдущих версий – Windows 7 и 8, но только в течение первого года, то есть до 29 июля 2016 года. Однако способ, позволяющий бесплатно обновить Windows 7 / 8 до Windows 10, работает и по сей день. Причём официальный – посредством утилиты Windows 10 Upgrade Assistant (рус. Помощник по обновлению до Windows 10) любой желающий до сих пор может выполнить бесплатное обновление.
Вероятно, главная причина, по которой возможность бесплатного обновления всё ещё работает, кроется в том, что Майкрософт ещё не достигла своей основной цели – один миллиард устройств, работающих под управлением Windows 10. Из-за давления со стороны ритейлеров Майкрософт пришлось отказаться от публичного бесплатного предложения по обновлению, однако в компании всё же решили оставить возможность для бесплатного перехода на Windows 10, но уже без официальной огласки.
Обратите внимание, что расширенная поддержка Windows 7 завершится 14 января 2020 года, а это значит, что данная операционная система больше не будет получать обновления безопасности после указанной даты.
Поэтому если вы пользователь Windows 7 и хотите, чтобы ваш компьютер продолжал и впредь обслуживаться и оставался защищённым, получая все обновления безопасности, то вы всё ещё можете использовать возможность бесплатного обновления до Windows 10.
Как бесплатно обновить систему до Windows 10
Важно: обратите внимание, что бесплатное обновление доступно только для лицензионных операционных систем Windows 7 и Windows 8.1.
Итак, собственно, сама инструкция:
Windows 10 Upgrade Assistant
- Установите все последние обновления для вашей текущей системы (Windows 7 или
– выполнение этого пункта необязательно (можно сразу приступать к обновлению, однако данная мера поможет избежать возможных проблем в процессе установки, например, с драйверами для аудио или видеокарты);
- Обязательно убедитесь перед обновлением, что на жёстком диске (SSD накопителе) или его разделе, где установлена ваша текущая операционная система, есть не менее 8 ГБ свободного дискового пространства, в противном случае обновить систему не удастся;
- Скачайте последнюю версию утилиты Windows 10 Upgrade Assistant (рус. «Помощник по обновлению до Windows 10»), нажав соответствующую кнопку ниже, или же скачайте с официального сайта Майкрософт. С её помощью вы сможете проверить будет ли Windows 10 работать на вашем компьютере (ноутбуке), а затем бесплатно обновить свою операционную систему.
Обновление Windows 7 до Windows 10
Далее, на примере Windows 7, рассмотрим непосредственно процесс обновления.
- Запустите, скачанную на предыдущем шаге утилиту «Помощник по обновлению Windows 10». На первом этапе сразу же будет осуществлена автоматическая проверка на совместимость вашего компьютера и Windows Как уже отмечалось выше, если на жёстком диске (SSD накопителе) или его разделе, где установлена ваша текущая операционная система, будет менее 8 ГБ свободного дискового пространства, то вы увидите следующее уведомление (смотрите скриншот), и обновить систему не получится, даже если аппаратная конфигурация вашего ПК или ноутбука полностью соответсвует системным требованиям Windows 10, поэтому очень важно подготовиться к обновлению заранее;
- Если всё в порядке, то видим следующее окно: «Поздравляем, этот компьютер совместим!»;
- Далее начнётся этап подготовки, загрузки и установки обновления до Windows 10. Обратите внимание, что в зависимости от аппаратной конфигурации компьютера, количества установленных программ и так далее, установка обновления может занять от 20 минут до нескольких часов;
- После этого появится окно: Обновление готово. Чтобы его завершить. Компьютер должен перезапуститься (перезагрузка произойдёт автоматически через 30 минут, или же просто нажмите «Перезапустить сейчас»)
- Помощник по обновлению Windows 10 перезагрузит устройство, чтобы завершить обновление;
- После перезагрузки видим: Добро пожаловать в Windows 10! → Далее;
- Выберите параметры конфиденциальности → Принять;
- Новые приложения для новой Windows → Далее;
- Благодарим вас за обновление до последней версии Windows 10 → Выйти.
На этом всё. В результате получаем последнюю на сегодняшний день версию Windows 10 1909 (November 2019 Update).
Полезно: читайте, как узнать версию и номер сборки Windows 10.
Чтобы убедиться, что операционная система активирована, перейдите в параметры Windows 10 (значок шестерёнки) → Обновление и безопасность → Активация. Должно отображаться следующее: «Система Windows Активирована с помощью цифровой лицензии».
Как вернуться к Windows 7
Если, по тем или иным причинам, вы хотели бы перейти обратно с Windows 10 на Windows 7, то откройте Параметры Windows 10 → Обновление и безопасность → Восстановление → Начать.
Важно: данная возможность доступна только в течение 10 дней после обновления до Windows 10.
Далее следуйте инструкциям на экране. После перезагрузки будет восстановлена ваша прежняя Windows 7 (все файлы, установленные программы и сделанные настройки будут в том же состоянии, что и до обновления на Windows 10).
Чистая установка Windows 10 и активация лицензионным ключом Windows 7 и 8.1
В случае, если у вас есть лицензионный OEM ключ Windows 7 или 8.1, то вы можете выполнить чистую установку последней версии Windows 10 с помощью официальной утилиты Media Creation Tool, активировав установленную Windows 10 ключом от Windows 7 /8 (параметры Windows 10 → Обновление и безопасность → Активация). То есть в этом случае можно обойтись без процедуры обновления.
OEM – это ключ, указанный на упаковке или в сертификате подлинности, прикреплённом к компьютеру (наклейка с ключом на корпусе компьютера или ноутбука), приобретённому с уже установленной ОС Windows.
Заключение
Сегодня Майкрософт всё ещё предоставляет возможность бесплатного обновления с Windows 7 / 8 до Windows 10. Поэтому, если вы ещё не успели обновить свою компьютер до Windows 10, то самое время это сделать. Так, пользователям Windows 7 уже точно пора задуматься о переходе, так как срок расширенной поддержки Windows 7 завершится 14 января 2020 года, и после этой даты она больше не будет получать обновления безопасности.
Кроме того, есть весомый повод перейти на десятку владельцам, например, таких редакций Windows 7 как Home Basic (Домашняя базовая) или Starter (Начальная), где на уровне операционной системы ограничено максимально допустимое количество оперативной памяти (2 ГБ для Windows 7 Starter 32-бит (64-бит не поддерживается) и 4 / 8 ГБ для Windows 7 Домашняя базовая 32 / 64-бит). В Windows 10 этих ограничений нет.
Читайте также:
- Windows 10: как включить безопасный вход в систему
- Windows 10: как использовать точку восстановления для отката системы
- Очистка диска C в Windows 10: удаляем временные файлы
- Windows 10: как создать точку восстановления системы
- Исправляем ошибку запуска VMware в Windows 10: VMware Player and Device/Credential Guard are not compatible
- Включение схемы электропитания «Максимальная производительность» в Windows 10
Время от времени каждый пользователь ОС Windows начинает задумываться о том, чтобы обновить устаревшую версию своей системы до более новой. Однако рано или поздно всем всё равно придётся перейти как минимум на Windows 10, так как корпорация Microsoft постепенно адаптирует всё своё прикладное ПО (в частности, Microsoft Office, DirectX 12, программы поддержки современных шейдеров и т. д.) именно под новейшую версию ОС.
Подготовка к обновлению
Некоторые пользователи задаются вопросом: нужно ли перед обновлением системы делать резервное копирование своих файлов и настроек? Это зависит от версии ОС, которая установлена у вас в настоящий момент. Если вы решили перейти на «десятку» с Windows XP или Vista, то лучше позаботиться о резервировании данных. Если же у вас ОС Windows 7 или 8, то в этом нет никакой необходимости, поскольку процесс автоматического обновления никак не затрагивает уже имеющиеся данные на жёстких дисках. Правда, возможен вариант, что отдельные программы перестанут работать из-за несовместимости разрядности с новой операционной системой.
Переход на Windows 10 с разных исходных версий ОС
Алгоритмы обновления ОС до Windows 10 можно условно разделить на два варианта:
- обновление с Windows XP или Vista;
- обновление с Windows 7 или 8.
Как обновиться до Windows 10 с Windows XP или Vista
Для пользователей Windows XP/Vista, к сожалению, существует единственный способ перехода на Windows 10 — это «чистая» установка системы. То есть потребуется установить Windows 10 как первоначальную ОС, поскольку процесс обновления для таких устаревших версий, как XP и Vista, попросту недоступен из-за различий в сборках системных компонентов. Чтобы установить «десятку» на ПК с Windows XP/Vista, необходимо сначала создать загрузочный USB-носитель.
- Перейдите на официальный сайт Microsoft и скачайте специальную утилиту Media Creation Tool, нажав на кнопку «Скачать средство сейчас».
Для получения подробных инструкций по скачиванию и работе с утилитой необходимо щёлкать по вспомогательным кнопкам в виде кружочков с плюсами - Запустите программу Media Creation Tool и после принятия лицензионного соглашения выберите пункт «Создать установочный носитель для другого компьютера».
Перед созданием загрузочного носителя убедитесь, что к вашему компьютеру подключено USB-устройство - В появившемся окне настроек поставьте галочку напротив строки «Использовать рекомендуемые параметры».
Можно также задать параметры настройки вручную - Затем выберите вариант создания загрузочного носителя «USB-устройство флэш-памяти». Нажмите кнопку «Далее».
Помните, что объём USB-устройства должен быть не менее 8 ГБ - Дождитесь окончания процесса создания загрузочного носителя, после чего можете выходить из программы Media Creation Tool.
Процесс создания загрузочного носителя длится несколько минут - Готово. Теперь можете начинать установку Windows, используя загрузочный USB-носитель. Загрузитесь с него и следуйте инструкциям, появляющимся на экране монитора.
Видео: как создать загрузочный USB-носитель с операционной системой Windows 10
Как обновиться до Windows 10 с Windows 7 или 8
Для пользователей Windows 7/8 существует несколько способов перехода на «десятку», как бесплатных, так и платных. Все они актуальны для обеих версий ОС, и никаких различий в процессе обновления нет.
Бесплатное обновление до Windows 10 (специальная редакция)
До недавнего времени корпорация Microsoft предоставляла владельцам старых ОС возможность перейти на Windows 10 совершенно бесплатно. Однако срок такой щедрой акции истёк ещё 29 июля 2016 года. После этого пользователи могли обновиться до «десятки» благодаря «специальной редакции для людей с ограниченными возможностями». Но и этот способ перестал быть доступным 31 декабря 2017 года. На сегодняшний день больше не существует подобных официальных акций по обновлению системы, в чём можно убедиться, перейдя на официальный сайт «Майкрософт». Поэтому для обновления до Windows 10 приходится использовать другие варианты, которые будут рассмотрены ниже.
Обновление с помощью утилиты Windows 10 Upgrade Assistant
Утилита Windows 10 Upgrade Assistant («Помощник по обновлению Windows 10») была доступна во время акций по бесплатному обновлению, после чего её удалили с официального сайта корпорации Microsoft. На смену Upgrade Assistant пришла новая утилита — Creation Tool, в которой отсутствует возможность обновления ОС до Windows 10. Но на сегодняшний день «Помощника по обновлению» всё ещё можно найти и скачать на тематических сайтах. Для того чтобы обновить Windows через данную утилиту, необходимо:
- Найти и скачать Windows 10 Upgrade Assistant. После её запуска начнётся проверка совместимости вашего ПК с последним пакетом обновлений Windows 10.
Если хотя бы один из компонентов ПК окажется несовместимым, то появится сообщение о том, что обновление невозможно - По завершении проверки помощник начнёт скачивать все необходимые файлы для установки и обновления системы.
Во время подготовки обновления можно продолжать работать на компьютере, свернув окно «помощника» - После скачивания пакета обновлений помощник автоматически перезагрузит ПК.
Перезагрузку ПК можно отложить, нажав на строку «Перезагрузить позже» - Выполнив перезагрузку, Upgrade Assistant автоматически запустит процесс по обновлению вашей системы до Windows 10.
Продолжительность процесса обновления зависит от мощности процессора ПК
Активация «цифровой лицензии» Windows
Этот способ актуален для пользователей, имеющих ранее приобретённую официальную цифровую лицензию на Windows 10 с привязкой к учётной записи Microsoft.
- Перейдите на официальный сайт корпорации «Майкрософт» и скачайте специальную утилиту Media Creation Tool.
Установив утилиту Media Creation Tool, вы сможете затем с её помощью скачать и установить Windows 10 - После запуска программы вам предложат принять лицензионное соглашение. Затем нужно будет выбрать пункт «Обновить этот компьютер сейчас».
Можно также сохранить Windows 10 на USB-носителе для создания загрузочного устройства - После нажатия кнопки «Далее» начнётся долгий процесс загрузки и проверки всех системных компонентов для обновления. При этом последовательно откроются около десятка сменяющих друг друга окон.
Перед тем, как начать подготовительный этап обновления Windows, убедитесь, что у вас достаточно свободного места на системном жёстком диске - По завершении подготовительного процесса появится окно, оповещающее о готовности к установке обновления. Нажмите кнопку «Установить».
Можно изменить выбранные для сохранения компоненты, отметив только те, которые действительно нужны - Теперь остаётся лишь дождаться окончания процесса установки Windows 10.
После нажатия кнопки «Установить» начнётся стандартный процесс установки Windows 10
После успешного обновления Windows 7 до «десятки» к ней следует привязать «цифровую лицензию». Чтобы сделать это, выполните следующие шаги:
- Откройте меню «Пуск» и щёлкните по вкладке «Параметры».
Открыть настройки «Параметры» можно также нажатием комбинации горячих клавиш WIN+I - Перейдите в раздел «Обновление и безопасность» и выберите настройку «Активация». Затем щёлкните по строке «Добавить учётную запись».
Нажав ссылку «Подробнее», можно получить справку Microsoft по вопросу активации Windows - Введите необходимые данные (логин и пароль) для входа в учётную запись Microsoft.
У вас уже должна быть создана учётная запись Microsoft с активированной цифровой лицензией Windows 10 - Готово, теперь ваша Windows 10 привязана к учётной записи и ей присвоена «цифровая лицензия».
После входа в учётную запись Microsoft в поле активации ОС появится сообщение о том, что Windows 10 активирована с помощью цифровой лицензии
Подключение к партнёрской программе Digital Entitlement
Digital Entitlement, или «Цифровое разрешение», доступно лишь участникам партнёрской программы Windows Insider (эта программа от «Майкрософт» предоставляет пользователям право предварительной оценки Windows 10). Чтобы попасть в число участников Windows Insider и получить «цифровое разрешение» на обновление своей ОС Windows до десятой версии, необходимо:
- Зайти в настройки «Программы предварительной оценки Windows» («Пуск — Панель управления — Обновление и безопасность») и нажать кнопку «Начать».
Открыть настройки программы можно также через поисковое окно Windows - После запуска настроек вам необходимо будет войти в свою учётную запись «Майкрософт» (если учётной записи нет, то её придётся создать).
Создать учётную запись Microsoft можно и через официальный сайт корпорации - По завершении интеграции учётной записи с ОС вам предложат выбрать один из трёх пакетов сборок Windows Insider:
- вариант 1: получать ранние сборки обновлений ОС незамедлительно, без проверки их работоспособности (в таком случае пользователь сам является первоначальным тестером);
- вариант 2: получать обновления, прошедшие первоначальные тесты на исправность;
- вариант 3: получать обновлённый пакет новых компонентов ОС только после выхода их предофициального релиза.
Для более стабильной работы Windows 10 рекомендуется выбрать сборку под номером 3
- После подтверждения выбора ваш компьютер автоматически выполнит перезагрузку.
Перезагрузку ПК при необходимости можно отложить - Перезагрузив систему, зайдите в настройки «Центр обновления Windows» и нажмите на кнопку «Проверка наличия обновлений». Начнётся автоматическая загрузка и установка пакета обновлений Windows 10.
Если кнопка не нажимается, значит, процесс автоматического скачивания обновлений уже запущен - Дождитесь окончания процесса обновления и перезагрузите ПК.
Видео: как стать участником программы Windows Insider
После обновления Windows через «цифровое разрешение», даже если вы скачаете пакет сборки Windows Insider под номером три, это всё равно не гарантирует стабильную работу системы (файлы обновления по-прежнему будут являться тестовыми). Кроме того, вам чаще придётся проводить обновление системы (оно станет обязательным), а полученная версия Windows 10 не будет по-настоящему лицензионной (вам предоставят лишь пробную версию на 90 дней с последующим автоматическим продлением).
Покупка лицензионного ключа активации
Существуют два варианта приобретения лицензионного ключа активации ОС Windows 10.
- Дорогой, но максимально надёжный способ — приобретение ключа через официальный магазин «Майкрософт». Затраты составят: 8700 рублей за версию Home или 14200 рублей за версию Pro.
Магазин Microsoft принимает оплату исключительно банковской картой - Относительно дешёвый, но не самый надёжный способ — приобретение ключа активации через сторонние торговые площадки (например, eBay, Amazon, Plati и т. д.). Стоимость может варьироваться от 500 рублей и более.
Цены на разных торговых площадках могут отличаться в несколько раз
Покупка лицензионных цифровых ключей Windows 10 на сторонних торговых площадках нередко порождает проблемы. Наиболее распространённые из них — нерабочие ключи активации либо покупка временных «OEM-лицензий» (ключей, которые через определённое время отзываются разработчиками). Для того чтобы максимально обезопасить себя при покупке на сторонних торговых площадках, необходимо тщательно проверять всю предоставляемую информацию, а именно: надёжность продавца, тип и версию ключа активации, наличие возможности возврата в течение 30-ти дней.
На сегодняшний день существует несколько способов обновления ОС Windows 7 и 8 до «десятки». Помимо приобретения цифровой лицензии или ключа активации, можно также бесплатно стать участником партнёрской программы тестирования от Microsoft или воспользоваться специальной утилитой. Для пользователей же Windows XP и Vista не существует альтернатив помимо «чистой» переустановки системы.
Как следует из названия, речь идет о том, как обновить Windows 10 до последней версии с помощью инструментов от Microsoft. Во — первых, инструмент обновления системы обновит только установленную систему.
Во — вторых, есть еще два простых способа обновления Виндовс 10. Делая обновление Windows 10, сделайте резервную копию всех ваших документов, фотографий и других файлов, которые у вас есть.
Обновить Windows 10 через Центр обновления
Откройте Пуск >> Параметры >> Обновление и безопасность >> Центр обновления Windows >> Проверить обновления. Если обновления будут доступны, загрузка немедленно начнется, а установка будет происходить автоматически без вашего участия.
Как обновить Windows 10 до последней версии с Update Assistant
Перейдите на сайт Microsoft и скачайте программу «Средство Update Assistant» нажав на кнопку «Обновить сейчас», чтобы загрузить файл Windows10Upgrade9252.exe. Страница загрузки: https://www.microsoft.com/ru-ru/software-download/windows10
Запустите Windows10Upgrade9252.exe. Подтвердите в (Контроль учетных записей — UAC), что разрешаете этому приложению вносить изменения на этом компьютере. Да. На рабочем столе появится значок «Помощник по обновлению до Windows 10» — запустите его.
Далее Помощник сделает проверку обновлений Windows 10 и если таковые есть, выполнит подготовку, а затем и установку последней версии Windows 10. (Читайте похожее руководство: https://mysitem.ru/update-windows-10/414-windows-10-april-2018.html).
Обновить Windows 10 до последней версии через Mедиа Creation Tool
Инструмент Mедиа Creation Tool также является хорошим вариантом для тех, кто хочет обновить Windows 10 до последней версии. Для тех, кто хочет сохранить свои файлы, приложения и игры следуйте инструкциям, приведенным ниже, чтобы получить Обновление Windows 10. Качаем инструмент MediaCreationTool1803.exe с сайта Microsoft: https://www.microsoft.com/ru-ru/software-download/windows10
После запуска средства, вам будет предложено обновить этот компьютер сейчас или создать установочный носитель для другого компьютера. Отметьте опцию «Обновить» и нажмите Далее.
Программа установки (MediaCreationTool) сделает подготовку компьютера, проверит наличие обновлений и запустит процесс обновления Windows 10 до последней версии.
Используемые источники:
- https://alpinefile.ru/windows-10-free-upgrade-for-windows-7.html
- https://winda10.com/obnovlenie/obnovlenie-do-windows-10.html
- https://mysitem.ru/update-windows-10/429-update-windows-10-to-the-latest-version.html
Мы, пользователи операционной системы Windows, уже неоднократно сталкивались с ошибками функционала обновления.
Разнообразие подобных ошибок постоянно настораживает, и в каждой процедуре обновления мы волей или неволей готовимся к возникновению зависаний и ошибок.
Например, это ситуация, когда компьютер просто зависает с уведомлением о невозможности установить/настроить обновления Windows, о чём подробно мы писали в рамках данной статьи.
В чём же причины такой нестабильности одного из важнейших компонентов операционной системы Windows 10? Будем откровенны, далеко не всегда в качестве единоличного виновника выступают разработчики из компании Microsoft.
Зачастую, основная причина зависаний и ошибок – это неготовность самой операционной системы и компьютера в целом к установке обновлений, и настоящая статья расскажет о том, какие существуют инструменты для оценки готовности актуализировать программное обеспечение вашего компьютера.
Итак, как видно из названия статьи рассматриваемое программное обеспечение именуется «Windows 10 Update Assistant», его основная задача в оказание помощи пользователем в процессе скачивания и установки файлов обновлений.
Скачать «Помощник по обновлению» можно с официального сайта компании Microsoft, пройдя по данной ссылке.
Не стоит искать утилиту на сторонних ресурсах, так как присутствует риск получить «пустышку» или заразить компьютер вирусным программным обеспечением.
Скаченный файл весит всего 6 МБ, а сама утилита не требует установки.
Как пользоваться помощником
Если после запуска исполняемого файла появилось уведомление вида «Благодарим вас за обновление до последней версии Windows 10», то это прямо говорит о том, что на компьютере установлено наиболее актуальная массовая версия операционной системы и обновление не требуется.
Но необходимо понимать, что «Windows 10 Update Assistant» — это утилита, призванная помочь установить новую версию операционной системы, и её полномочия не распространяются на скачивание и установок «точечных обновлений».
Например, актуализация драйверов программного обеспечения, обновление различных инструментов типа «.NET Framework» и т.д.
Наличие потребности в установки подобных файлов можно проверить в «Параметры» — «Обновление и безопасность» — «Центр обновления Windows».
Для тех, кто ранее не осуществлял переход на новую версию Windows 10, рассматриваемый помощник выведет информацию следующего содержания:
Для инициирования скачивания и установки файла обновления останется только нажать на кнопку «Обновить сейчас».
Заключение
В качестве подведения итогов к рассматриваемой теме, стоит отметить, что перед установкой обновлений стоит максимально возможным образом удостовериться в готовности компьютера и СЕТИ ИНТЕРНЕТ в готовности к установке.
К этой подготовке относится: наличие свободного места на системном разделе диска, активное интернет-соединение, наличие достаточного уровня заряда аккумулятора ноутбука (если он работает не от электросети) и т.п.
В этой статье мы ответим на вопрос, как обновить функции Windows 10 и установить накопительные обновления. Наличие на компьютере не только самой последней версии операционной системы, но и всех актуальных патчей для неё существенно увеличивает безопасность его использования. Устаревшее программное обеспечение является одной из наиболее частых причин проникновения вирусов на ПК. Держать Windows 10 в актуальном состоянии рекомендует не только корпорация Microsoft, но и все крупнейшие антивирусные лаборатории мира.
Вообще, все последние обновления в ОС Windows 10 по умолчанию устанавливаются автоматически. Это касается как небольших патчей, так и крупных апгрейдов. Вопрос о принудительном стимулировании обновления, который почти наверняка и интересует читателей этой статьи, может возникнуть в нескольких случаях:
- Сразу после чистой переустановки Windows 10. Даже самая последняя версия установочного образа ОС нуждается в дообновлении.
- После появления новостей об очередном крупном обновлении или важном обновлении безопасности. Многим людям хочется быть в числе первых опробовавших новинку.
- Перед временным отключением центра обновлений (например, перед поездкой в командировку или на дачу, где скачивание больших пакетов будет невозможным ввиду лимитного интернет соединения). Кстати, у нас есть статья, в которой можно прочитать, как временно выключить обновления Windows 10.
Всего можно выделить четыре основных способа обновления Windows 10.
Самый первый и очевидный метод получения новейшей версии «десятки» — это использование встроенного в операционную систему Центра обновлений. Для того, чтобы его открыть, надо:
- Зайти в Параметры (значок шестерёнки в меню Пуск или в Панели уведомлений, а быстрее — комбинация клавиш Win+i).
- Затем перейди во вкладку «Обновление и безопасность».
- И нажать кнопку «Проверить наличия обновления».
К сожалению, далеко не всегда этот способ срабатывает быстро. Дело в том, что с чисто технической точки зрения невозможно одновременно распространить пакеты обновлений на все компьютеры с Windows 10 в мире. Неизбежно возникает своеобразная очередь, в которой апдейты и апгрейды (обновления поменьше и побольше) распространяются волнами. Этот процесс в зависимости от объёма скачиваемых файлов может растянуться на дни и даже недели. В этой связи встаёт вопрос: можно ли ускорить Центр обновлений? Ответ: да!
Ускорение получения обновлений встроенными средствами Windows 10
Активация более быстрого получения последних обновлений Windows 10 с новыми функциями возможна при изменении всего одной настройки в меню Параметры. Найти её самому довольно сложно.
- Она находится в уже упомянутом пункте «Обновление и безопасность».
- Переходим по ссылке «Дополнительные параметры».
- Там выбираем ссылку «Оптимизация доставки».
- Здесь можно активировать пункт «Разрешить загрузки с других компьютеров» и выбрать источники «ПК в локальной сети и ПК в интернете».
Включение этого параметра в настройках может ускорить получение самых последних обновлений для Windows 10. Это происходит за счёт того, что скачивание файлов будет производиться не только с серверов Microsoft, но и с компьютеров обычных пользователей (именно по такому принципу работают торренты). Ваш компьютер в этом случае также будет раздавать части уже загруженных обновлений другим пользователям в интернете. При лимитном подключении к интернету такая передача будет остановлена. Если далее в этом пункте параметров нажать на ещё одну ссылку «Дополнительные параметры», то можно самостоятельно ограничить скорость закачки от других пользователей Windows 10 в интернете, а также отдачу им своих обновлений.
Здесь же можно установить ежемесячный лимит трафика для отдачи скачанных пакетов обновлений (от 5 до 500 Гб). Если у Вас неторопливый интернет (до 10 Мб/с), то будет разумным выставить показатели отдачи на минимум: 5% от ширины канала и 5 Гб.
Способ 2: Программа для обновления Windows 10
Этот вариант подходит исключительно, чтобы ускорить получение большого ежегодного обновления Windows 10, которое обычно выходит раз в полгода и анонсируется в СМИ. Для установки регулярных небольших патчей данный способ не подходит.
Для начала необходимо зайти в раздел загрузок официального сайта «Майкрософт» и, выбрав кнопку «Обновить сейчас», скачать и запустить программу Windows10Upgrade.
Программа проверит установленную на данный момент версию Windows 10 на предмет возможности получения обновления и, если это возможно, установит его. В том случае, если компьютер не нуждается в обновлении операционной системы, появится сообщение «Благодарим вас за обновление до последней версии Windows 10» и кнопка «Выйти».
Способ 3: Скачивание обновления Windows 10
Также актуально только для получения крупных и редких усовершенствований ОС, которые сами её создатели называют апгрейдами.
На уже упомянутой странице загрузок официального сайта Microsoft можно скачать полный образ последней Windows 10 и затем, как говорится, «накатить» его сверху на старый. Для этого надо выбрать вторую кнопку «Скачать средство сейчас» (видно на скриншоте выше). На компьютер загрузится установочный образ программы Media Creation Tool. Чтобы понять, имеются ли новая версия Windows 10 для Вашего компьютера, надо сравнить сборку «десятки» на ПК и в программе. Для этого:
- Кликаем правой клавишей мыши на скачанном файле программы Media Creation Tool, выбираем «Свойства» и переходим во вкладку «Подробно». Смотрим сюорку.
- Кликаем правой кнопкой мыши на меню Пуск и выбираем пункт «Система». Смотрим номер сборки.
В обоих случаях нас интересует только 5-значное число. Сравнив там и там версию и сборку операционной системы, можно понять, стоит ли скачивать обновление. На рисунке ниже видно, что смысла в этом нет. На компьютере установлена та же версия 16299, что предлагается и в программе для обновления.
Бывают и такие случаи, когда на компьютере через Центр обновлений уже установлена более свежая версия Windows 10, чем предлагается в программе.
Если крупное обновление для Вашего компьютера существует, то запускаем данную утилиту и она даёт нам возможность выбора действий для его установки: либо, как и в предыдущем способе с Windows10Upgrade, путём обновления, либо методом скачки полного образа на компьютер и его ручной установки. Для второго способа при запуске программы надо выбрать пункт «Создать установочный носитель». Записать полный образ новейшей Windows 10 можно будет как на флешку, так и на жёсткий диск компьютера (в этом случае надо выбрать пункт «ISO-файл»). После скачивания в обоих случаях программа установки запускается кликом приложении setup в папке со скачанными файлами. ISO-образ нужно предварительно разархивировать.
Способ 4: Накопительные обновления Windows 10 с официального сайта
Данный метод подходит для поиска и установки небольших, так называемых накопительных, или кумулятивных обновлений из официального источника. Как и крупные апгрейды, их можно получить не только через автоматический Центр обновлений, встроенный в Windows 10, но и непосредственно с официального «Каталога центра обновлений Microsoft». Чтобы найти обновления для своего компьютера, надо в поисковой строке портала ввести номер сборки своей ОС (например, 16299). Напомним, что посмотреть его можно, выбрав пункт «Система» при нажатии на меню Пуск ПРАВОЙ кнопкой мыши. Помимо накопительных обновлений в списке будут представлены обновления драйверов для всевозможного оборудования. Надо ли говорить, что их нужно устанавливать только чётко осознавая необходимость этого действия.
Обратите внимание, что использование данного способа получения и установки накопительных (кумулятивных) обновлений несёт дополнительную опасность их несовместимости с Вашим компьютером. Дело в том, что при возникновении проблем с конкретными обновлениями у определённых марок ноутбуков или материнских плат компьютеров, Microsoft, как правило, довольно быстро приостанавливает их установку через Центр обновлений и постепенно решает проблемы. Скачивая такие пакеты вручную и устанавливая их по сути принудительно, Вы рискуете столкнуться с проблемами несовместимости. Такое бывает довольно редко, но нужно это иметь ввиду. Удобнее всего использовать официальный каталог для скачивания кумулятивных обновлений при чистой переустановке Windows 10. Для подстраховки можно заранее посмотреть, какие обновления уже были установлены на компьютере раньше.
Где в Windows 10 найти установленные обновления и как их удалить
Чтобы посмотреть список всех установленных на компьютер обновлений Windows 10, нужно открыть Параметры (Win+i), перейти во вкладку «Обновления и безопасность» и нажать на ссылку «Просмотреть журнал установленных обновлений». Здесь будут представлены как
обновления компонентов и исправления, так и обновления драйверов, установка которых в «десятке» в подавляющем большинстве случаев происходит автоматически.
Удаления конкретных обновлений Windows 10 производится так: на самом верху журнала обновлений надо выбрать ссылку «Удалить обновления», а затем в открывшемся окне выбрать ненужные более пункты и, кликнув по ним ПРАВОЙ кнопкой мыши, нажать «Удалить».
Вывод: Какой способ обновлений Windows 10 лучше всего использовать
Напоследок подведём небольшой итог. В данной статье мы описали все основные способы обновить функции Windows 10, получить накопительные или крупные обновления. Однако, на наш взгляд, предпочтительным методом является описанный первым — это обновление Windows 10 встроенными средствами. Используя упомянутую опцию «Оптимизация доставки», можно самым безопасным способом получать все необходимые апдейты и апгрейды быстрее других пользователей. Таким образом, в очередной раз мы можем сделать вывод, что «десятка» в большинстве случаев по умолчанию уже настроена оптимальным образом. Ручные решения здесь стоит применять при острой необходимости или непреодолимого приступа любопытства. Например, они подходят тем, кто хочет получить анонсированные в СМИ новейшие функции Windows 10 здесь и сейчас, а не ждать несколько дней, пока обновление волнами распространится по всем компьютерам в интернете в автоматическом режиме. Особенно смело можно экспериментировать, если для Вас не составит труда полностью переустановить Windows 10.
Содержание
- 1 Обновление функций Windows 10 встроенными средствами операционной системы
- 2 Как ускорить получение обновлений с помощью встроенных средств
- 3 Специальные возможности программы для обновления Windows 10
- 4 Набор накопительных обновлений Windows 10
- 5 Куда скачиваются установленные обновления, каким образом их удалить
- 6 Подведение итогов и выбор лучшего способа для Windows 10
Компьютер, поддерживающий «десятку», далеко не редкость в наше время. Поэтому многим будут интересны вопросы, связанные с обновлением Windows 10 и установкой накопительных обновлений.
Последняя версия ОС и необходимые утилиты позволят повысить безопасность пользования устройством. Ведь, самым легким путем проникновения вирусов на компьютер считается незащищенное или устаревшее ПО. Американская корпорация Microsoft, разработчики антивирусов настоятельно советуют пользователям обеспечить актуальное состояние своему ПК.
Операционная система Windows 10 самостоятельно в автоматическом режиме устанавливать все актуальные обновления на данный момент времени. Причём вне зависимости от того, о крупных апргейдах или небольших патчах идет речь.
Бывают ситуации, когда человеку требуется принудительно вызывать ряд обновлений.
Вот основные из них:
Выполнена чистая переустановка Windows 10. Заметим, любая свежеустановленная версия потребует до обновления.
Анонсирована новость о масштабных нововведениях, в ходе которой пользователи заинтересованы опробовать нововведения, сравнить с предыдущими функциями.
Временное отключение центра обновлений по вынужденным обстоятельствам (во время поездки за город или на море, длительного отъезда скачивание больших пакетов ограничено из-за слабого сигнала интернет-подключения). Более подробную информацию о временном выключении усовершенствований Виндовс 10 можно найти в нашем материале.
На практике существует 4 основных метода обновления Windows 10.
Обновление функций Windows 10 встроенными средствами операционной системы
Один из легких путей, который мы рекомендуем в первую очередь. Данный способ построен на использовании Центра обновлений, который встроен в ОС.
Необходимо сделать ряд следующих действий:
Потребуется зайти в пользовательское меню «Пуск» (в левой нижней части экрана). Кликнуть на изображение шестеренки, означающее «Параметры».
Или гораздо проще — зажав две кнопки Win (располагается в нижнем ряду, между Ctrl и Alt) + i.
После найти в списке «Обновление и безопасность».
Кликнуть на команду «Проверка наличия обновления».
Минус этого способа заключается в том, что он не всегда срабатывает сию же секунду. Чтобы распространить апгрейды на каждый компьютер мира с системой Windows 10 требуется определенный срок. Поэтому пакеты обновлений переносятся в соответствии с виртуальным номером в очереди.
Процедура может затянутся на несколько дней-недель в зависимости от объема данных.
И тут невольно задумываешься над тем, почему бы не ускорить работы Центра обновлений. Спешим рассказать об этом.
Как ускорить получение обновлений с помощью встроенных средств
Быстрое получение последних обновлений Виндовс 10 можно активировать, одобрив один пункт в сервисе «Параметры». Самостоятельно это сделать проблематично.
Снова открываем раздел «Обновление и безопасность».
Из трех пунктов выбираем последний «Дополнительные параметры».
Кликните на «Оптимизация доставки».
Вышеуказанная опция поможет отобрать источники «ПК в локальной сети и ПК в интернете» и активировать службу «Разрешения загрузки с других компьютеров».
Таким образом, с помощью этого инструмента пользователь сможет увеличить скорость получения свежих обновлений для «десятки».
Если углубляться в процесс: происходит скачивание файлов с серверов Microsoft и компьютера другого человека. Подобную схему использует торрент для закачки данных на высоких скоростях. ПК будет раздавать части уже загруженных обновлений другим пользователям во «всемирной паутине».
Подчеркнем, лимитное интернет-соединение не поддерживает такую передачу.
Скорость скачивания и отдачу обновлений с других устройств можно отрегулировать, достаточно в этой опции нажать правой кнопкой мыши на «Дополнительные параметры».
Рекомендуем настроить вручную ежемесячный лимит трафика для передачи пакетов апгрейдов и апдейтов — от 5 до 500 гигабайт.
Для медленного интернета следует поставить показатели на минимальную величину.
Специальные возможности программы для обновления Windows 10
Приоритетнее пользоваться этим способом для ускоренного получения ежегодных обновлений на платформе Windows 10. Их выпускают раз в полгода и размещают сведения в средствах массовой информации. Поэтому для установки регулярных небольших утилит подобный вариант потерпит крах.
-
Потребуется открыть официальный сайт «Майкрософт» и найти загрузки.
-
Нажать на команду «Обновить сейчас».
-
Начать скачивание программы Windows10Upgrate.
-
Запустить приложение.
Среди основных функций программы можно выделить проверку старой установленной версии Windows 10, если возможно заменит на новую.Если компьютеру не требуются усовершенствования системы, всплывет окно «Благодарим вас за обновление до последней версии Windows 10», соответствующая кнопка «Выйти».
Скачивание обновления Windows 10
Этот этап работает только при получении апгрейдов, иными словами крупных усовершенствований системы. Он несколько схож с предыдущим.
Перейдите на официальный сайт компании Microsoft.
В разделе «загрузка ПО»закачайте полный образ последней Виндовс 10.
После «накатите» его сверху на старый. Обратите внимание на предыдущий скриншот и кликните на команду «Скачать средство сейчас».
В результате загрузится установочный носитель Media Creation Tool на ПК. Чтобы определить наличие новой версии «десятки», требуется сравнить сборку в программе и на вашем устройстве. Схема состоит из простых шагов:
Находим файл Media Creation Tool и нажимаем правой кнопкой мыши.
В появившемся списке выбираем последний пункт «Свойства»
Жмем на «Подробно», где нас интересует информация о номере сборки ОС.
Запускаем пользовательское меню «Пуск» и кликаем на кнопку «Система». Смотрим сборку, сравниваем их между собой.
Путем такого сравнения пользователь легко сориентируется, есть ли смысл скачивать обновления. В нашем примере версии одинаковые, поэтому нет нужды устанавливать новее.
Набор накопительных обновлений Windows 10
Указанный способ поможет пользователю установить накопительные, точнее кумулятивные пакеты обновлений для ПК напрямую с сайта Microsoft.
Чтобы привести систему в актуальный вид необязательно использовать Центр обновлений, так как «Каталог центра обновлений Microsoft» несет в себе аналогичные полезные функции.
Для поиска усовершенствований вбейте в активной строке официального портала номер сборки вашей операционной системы, которая состоит из 5 цифр (к примеру, 16299).
Заметим, чтобы определить билд, нужно зайти в «Пуск», далее в раздел «Система». В результате на экране высветится список, содержащий не только накопительные обновления, но и обновления драйверов для различного оборудования. Просим с четким пониманием отнестись к их установке.
Будьте осторожны !
Поскольку этот метод получения накопительных или кумулятивных обновлений может подорвать безопасность устройства. Велика вероятность несовместимости.
Будьте осторожны !
Поскольку этот метод получения накопительных или кумулятивных обновлений может подорвать безопасность устройства. Велика вероятность несовместимости.
Подобные неполадки возникают из-за особенностей ноутбуков, нетбуков и ПК определенных марок, слабых материнских плат. В таких случаях Microsoft старается «обезопасить» устройство путем приостановления закачки, то есть в дело вступает Центр обновлений.
Ручная принудительная установка таких наборов может отрицательно сказаться на работе и доставить массу проблем с несовместимостью. Хоть и на практике подобные ситуации — редкость.
Официальный каталог является самым эффективным инструментом для скачивания кумулятивных обновлений при переустановке «десятки» в чистом виде. Также рекомендуем перестраховаться и отследить количество уже установленных усовершенствований ОС.
Куда скачиваются установленные обновления, каким образом их удалить
Место расположения всех установленных нововведений Виндовс 10 найти довольно просто. Достаточно:
Зайти в Параметры (изображение шестерёнки) или нажать сочетание горячей клавиши Win и i.
Найти раздел «Обновления и безопасность»
Выбрать из списка команду «Просмотреть журнал установленных обновлений» и кликнуть на нее.
Опция содержит данные о всевозможных исправлениях для апгрейдов и патчей различных программ, драйверов и ПО в целом. Причем этот список «оживляется» и они устанавливаются в автоматическом режиме.
Для удаления конкретных обновлений на 10 версии вашего устройства существует следующая инструкция:
в верхней части монитора расположена ссылка «Удалить обновления», нажмите на нее.
высветится окно, где следует на ненужные пункты, чтобы их убрать.
завершите все действия командой «Удалить».
Подведение итогов и выбор лучшего способа для Windows 10
Наша статья подошла к логическому завершению. Представленный материал содержит исчерпывающую информацию о четырех вариантах обновления функций Windows 10, разграничили относительно накопительных или масштабных усовершенствований ОС.
Наиболее безопасным и всесторонним является 1 метод обновления «десятки» с помощью встроенных средств.»Оптимизация доставки» дает пользователю возможность получать актуальные пакеты в кратчайшие сроки. Выбор и установку вручную не следуют производить без веских на то причин. Экспериментировать можно опытным людям, которые смогут самостоятельное переустановить систему.
Желаем вам удачи и всего хорошего!
В этой статье мы ответим на вопрос, как обновить функции Windows 10 и установить накопительные обновления. Наличие на компьютере не только самой последней версии операционной системы, но и всех актуальных патчей для неё существенно увеличивает безопасность его использования. Устаревшее программное обеспечение является одной из наиболее частых причин проникновения вирусов на ПК. Держать Windows 10 в актуальном состоянии рекомендует не только корпорация Microsoft, но и все крупнейшие антивирусные лаборатории мира.
Вообще, все последние обновления в ОС Windows 10 по умолчанию устанавливаются автоматически. Это касается как небольших патчей, так и крупных апгрейдов. Вопрос о принудительном стимулировании обновления, который почти наверняка и интересует читателей этой статьи, может возникнуть в нескольких случаях:
- Сразу после чистой переустановки Windows 10. Даже самая последняя версия установочного образа ОС нуждается в дообновлении.
- После появления новостей об очередном крупном обновлении или важном обновлении безопасности. Многим людям хочется быть в числе первых опробовавших новинку.
- Перед временным отключением центра обновлений (например, перед поездкой в командировку или на дачу, где скачивание больших пакетов будет невозможным ввиду лимитного интернет соединения). Кстати, у нас есть статья, в которой можно прочитать, как временно выключить обновления Windows 10.
Всего можно выделить четыре основных способа обновления Windows 10.
- Наиболее распространённой причиной недействующего центра обновления – это его банальное отключение. Обновления мог отключить как сам пользователь (часто нечаянно), так и создатель сборки Windows, если у вас установлена именно сборная система.
- Переполненный системный диск. Очень распространенная проблема, особенно в последнее время, когда десятка часто обновляется. В этом случае выхода два — или очищаем системный диск, или дополняем к нему свободное пространство с другого раздела. Я для этих целей советую использовать программу Acronis Disk Director.
- Переполненный кэш обновлений. В этом случае, кэш необходимо почистить. Как именно, рассказано в статье ниже.
- Блокировка Антивирусом, или Файрволлом, или защитником Windows Выход в этом случае довольно прост. Отключаем данные программы и производим обновление. После этого, главное не забыть включить антивирус заново (для их отключения я представлю отличную программу).
- Вредоносное программное ПО мешает обновлению. В этом случае, запускаем ваш уважаемый антивирус и подробно сканируем все разделы компьютера. Если ваш антивирус слаб, или его у вас вообще нет, в этом случае, нам помогут разовые антивирусы, вроде Web CureIt. Заходим на сайт Dr.Web, скачиваем и производим подробное сканирование.
- Обновлению могут мешать внешние запоминающие устройства, вроде флешек. В данном случае, их необходимо отключить и попробовать обновить Windows.
- Операционная система повреждена. В данном случае, необходимо запустить специальную утилиту, которая просканирует вашу систему и устранит различные сбои (об этом ниже). Также, в этом же случае, отлично поможет восстановление системы из резервной копии, или диска восстановления.
Вывод: Какой способ обновлений Windows 10 лучше всего использовать
Напоследок подведём небольшой итог. В данной статье мы описали все основные способы обновить функции Windows 10, получить накопительные или крупные обновления. Однако, на наш взгляд, предпочтительным методом является описанный первым — это обновление Windows 10 встроенными средствами. Используя упомянутую опцию «Оптимизация доставки», можно самым безопасным способом получать все необходимые апдейты и апгрейды быстрее других пользователей. Таким образом, в очередной раз мы можем сделать вывод, что «десятка» в большинстве случаев по умолчанию уже настроена оптимальным образом. Ручные решения здесь стоит применять при острой необходимости или непреодолимого приступа любопытства. Например, они подходят тем, кто хочет получить анонсированные в СМИ новейшие функции Windows 10 здесь и сейчас, а не ждать несколько дней, пока обновление волнами распространится по всем компьютерам в интернете в автоматическом режиме. Особенно смело можно экспериментировать, если для Вас не составит труда полностью переустановить Windows 10.
Включены ли обновления в Диспетчере задач?
Это самый первый метод узнать, включена у вас вообще служба обновлений, или её кто-то догадался выключить. При этом, мы будем использовать только системные программы, вроде диспетчера задач. Итак, запустим диспетчер, применив горячие клавиши CTRL + SHIFT + ECS. Далее, выбираем меню «Службы» и ищем надпись wuauserv.
Как видно из моего скриншота, у меня данная служба остановлена. Кликнем по данной строчке правой клавишей, и нажмем «Запустить».
Теперь, как мы видим, . Но, возможно, что у вас wuauserv в данной таблице отсутствует, тогда применим другой метод.
Системные требования для обновления до Windows 10
Одним из достоинств рассматриваемой версии OS стала её относительно лояльные технические аппетиты, которые в той или иной мере могут удовлетворить, даже устройства ещё 5 лет назад, считавшиеся устаревшими (проверено на практике). В подтверждение этого обратите внимание на следующие основные минимальные системные требования, предъявляемые компьютеру-соискателю:
| Процессор | Процессор с частотой 1ГГц или быстрее или система на кристалле SoC |
| ОЗУ | 1 гигабайт (ГБ) для 32-разрядных систем или 2 ГБ для 64-разрядных систем |
| Место на жестком диске | 16 ГБ для 32-разрядных систем или 32 ГБ для 64-разрядных систем |
| Видеоадаптер | DirectX 9 или более поздней версии с драйвером WDDM 1.0 |
| Дисплей | 800 x 600 |
В качестве наглядной демонстрации можно привести минимальные системные требования и для Windows7:
| Процессор | 32-разрядный (x86) или 64-разрядный (x64) процессор с тактовой частотой 1 ГГц или выше |
| ОЗУ | 1 ГБ (для 32-разрядного процессора) или 2 ГБ (для 64-разрядного процессора) |
| Место на жестком диске | 16 ГБ (для 32-разрядной системы) или 20 ГБ (для 64-разрядной системы) |
| Видеоадаптер | DirectX 9 с драйвером WDDM 1.0 или более поздней версии |
| Дисплей | 800 x 600 |
Как видно из приведённых таблица, они практически идентичны, что ещё раз подтверждает обоснованность перехода на современное программное обеспечение.
Включение в групповой политике
Запустим строку «Выполнить» клавишами Win + R. В открывшееся окошко вводим services.msc. Затем Ок.
У нас возникает окошко «Службы». Среди команд ищем «Центр Обновления…». У меня над типом запуска стоит «Система». Когда у вас надпись «Отключена», нужно её включить, выделив эту команду, выбрав режим «Расширенный». Затем, выбираем «Запустить».
После этого, перезагружаем компьютер.
Есть ли новые обновления Windows?
Итак, давайте войдём в Центр Обновлений использую утилиту «Параметры». Для этого, нажмём на «пуск» правой клавишей и выберем «параметры».
Затем, в открывшемся окошке выберем «Обновления и безопасность».
В новом окошке, нам бросается надпись, что на моём ПК стоят последние обновления. Как видно из скриншота, проверка произошла вчера в 23:30. При желании, мы можем проверить наличие новых обновлений, нажав на соответствующую клавишу.
В этом окошке можно выбрать «Варианты обновления». Для этого, нажать на «Дополнительные параметры». Разумеется, это всё работает, если обновления включены. Но, если вам пока не удалось включить обновления, есть ещё методы.
Определение даты установки последних обновлений и версии Windows
Вы можете проверить дату последних обновлений на компьютере с помощью следующей PowerShell команды:
gwmi win32_quickfixengineering |sort installedon -desc
На этом скриншоте видно, что последний раз на этом компьютере обновление безопасности устанавливалось 17 июня 2020 года.
Так же вы можете вывести историю установки обновлений с помощью командлета Get-WUHistory из модуля PSWindowsUpdate: Get-WUHistory|Where-Object {$_.Title -match «KB*»} |Sort-Object date -desc
Теперь нам нужно узнать текущую версию и билд Windows. Воспользуйтесь командой:
Get-ComputerInfo | select WindowsProductName, WindowsVersion, OsHardwareAbstractionLayer, OsArchitecture
WindowsProductName WindowsVersion OsHardwareAbstractionLayer, OsArchitecture —————— ————— ————————— ————————— Windows 10 Pro 1803 10.0.17134.285 64-bit
В моем случае мне нужно искать последние обновления безопасности для Windows 10 1803 x64.
Групповая политика, редактор
Запустим утилиту также командой «Выполнить». Нажимаем Win + R и пишем gpedit.msc
Итак, для входа в Центр Обновления в левой колонке выберем «Конфигурация компьютера», затем папочку «Административные шаблоны», далее «Компоненты Windows». Ищем надпись «Настройка автоматического обновления».
Скриншот показывает, что данная настройка у меня включена. Если над ней надпись «Не задана», кликнем по ней правой клавишей, и в ниспадающем меню выберем «Изменить». В новом окошке слева ставим чикбокс «Включено», затем «Применить» и Ок.
Как восстановить классический вариант «Центра обновления» в Windows 10
Постепенно Windows отказывается от классических окон и меняет интерфейсы апплетов на современные и стильные. ЦО также не стал исключением. После очередного обновления классического варианта не стало, остались только настройки в среде «Параметров».
Однако восстановить старый «оконный» вид всё же можно, лишь немного подкорректировав записи реестра:
- Открываем блокнот.
- Записываем в документ команду: Windows Registry Editor Version 5.00 [HKEY_LOCAL_MACHINESOFTWAREMicrosoftWindowsUpdateUX] «IsConvergedUpdateStackEnabled»=dword:00000000 [HKEY_LOCAL_MACHINESOFTWAREMicrosoftWindowsUpdateUXSettings] «UxOption»=dword:00000000.
- В левом верхнем углу открываем вкладку «Файл», выбираем пункт «Сохранить как».
- В открывшемся окне меняем фильтр «Тип файла» на «Все файлы». А в поле «Имя файла» прописываем любое название, но в конце ставим расширение .reg. Этот формат позволит внести изменения в реестр.
- Нажимаем кнопку «Сохранить», затем просто открываем новосозданный файл. Если будет запрос на подтверждение, соглашаемся с внесением изменений.
- Перезагружаем компьютер.
Видео: как вернуть классический вид «Центру обновления» в Windows 10
Включаем обновления в командной строке
Очень эффективный способ. Данный метод позволяет включить службу wuauserv, даже если другие методы её включения не помогают. Итак, откроем командную строку как администратор. Для этого, вводим в строку поиска «Ком…»
После надписи system32 вписываем следующую надпись net start wuauserv, жмём ввод.
Из скриншота мы видим, что центр обновления успешно запущен. На мой взгляд, это самый эффективный способ запустить обновления.
Зачем обновлять систему
Разработчики выпускают новые версии системы, имея следующие цели:
- исправить ошибки, допущенные в предыдущих версиях;
- повысить безопасность, залатав найденные дыры в безопасности системы;
- добавить новые функции или обновить имеющиеся сервисы.
Конфигурации компьютеров и программы, используемые пользователями, настолько разными, что учесть все потенциальные способы использования возможностей системы — практически нереально. Конечно, компания Microsft сначала тестирует все нововведения на своих сотрудниках, потом на тех, кто использует редакцию Windows Insider (специальная бесплатная версия системы, получить которую может каждый желающий), а только потом отдаёт новую версию широкому кругу пользователей. Но даже этого недостаточно, чтобы обеспечить стопроцентное спасение от ошибок.
Систему необходимо обновлять, чтобы повысить безопасность, улучшить производительность и стабильность, попробовать новые изобретения, получить доступ ко всем возможностям современной Windows. При этом некоторые версии учат систему взаимодействовать не только с программами, но и со сторонними физическими устройствами.
Также вместе с системными обновлениями обновляются системные приложения. Например, вместо обычного фоторедактора Paint пользователям, обновившимся до версии Creators Update, доступен новый Paint 3D, позволяющий редактировать снимки на более высоком уровне и даже создавать 3D-модели.
Включаем обновления через реестр
Также отличный способ. Итак, войдём в реестр через «выполнить», написав надпись regedit, жмём Ок.
Затем, в реестре ищем ветку HKEY_LOCAL_MACHINESYSTEMCurrentControlSetServiceswuauserv
Для этого, можно в поиске окна реестра вставить данную надпись, сразу после слова «Компьютер», или пройти по ветке самому. Затем, в открывшемся окошке выбираем команду «Start». Далее, кликнем по ней правой клавишей и нажмем «Изменить».
Если реестр у вас отключен, будет стоять 4, для включения ставим цифру 1.
Варианты включения
Центр обновления Виндовс 10 находится в директории «Параметры» под пунктом «Обновления и безопасность».
Запуск через панель управления
Автообновление Виндовс 10 выполняется, как правило, самостоятельно, но встречаются случаи, когда автоматического апдейта не происходит, тогда необходимо выполнить настройку вручную.
Из привычного всем места центр обновлений перенесен, разработчиками Майкрософт, в приложение «Параметры». Для этого следует перейти в Меню Пуск. После выбираем «Параметры». В окне переходим на вкладку «Обновление и безопасность», далее находим пункт «Центр обновления Виндовс».
Включение в локальной групповой политике
Если центр обновления windows 10 не работает, необходимо выполнить следующие действия:
- Зажатием клавиш Win+R открываем команду «Выполнить».
- Пишем в строке «Открыть:» services.msc
- Щелкаем по кнопке ОК (Рисунок 2).
Таким образом, мы вызовем окошко «Службы». В списке справа располагается «Центр обновления Виндовс». Наводим курсор и кликаем ПКМ, после чего появится список с пунктом «Свойства». В новом окне на вкладке «Общее» выбираем строку «Тип запуска» и устанавливаем параметр «Автоматически». Не забудьте щелкнуть по кнопке ОК.
Конечным этапом нужно выполнить перезагрузку устройства.
Запуск через диспетчер задач
Как включить службу апдейта Виндовс 10? Для этого требуется запустить «Диспетчер задач», быстро сделать это можно, одновременно зажав, клавиши CTRL+SHIFT+ESC. Двигаемся в дирекцию «Службы» и находим службу «wuauserv». С помощью этой службы на устройстве выполняется автообновление в фоновом режиме (Рисунок 3).
Через командную строку
Бывает так, что на получение апдейта наложен запрет через настройки системы. В этом случае обновить вашу машину вышеуказанными способами не получится — это можно сделать принудительно, воспользовавшись командной строкой. Как включить апдейт Виндовс 10 принудительно? С помощью клика ПКМ на меню Пуск и из списка найти «Командная строка» либо Windows PowerShell. В появившемся окне нужно написать следующую команду: wuaclt.exe/updatenow и ударить по клавише Enter (не сильно) (Рисунок 4).
Исправить значение параметра в реестре
Чтобы проверить наличие апдейта для компьютера, нужно щелкнуть по кнопке «Проверка наличия обновлений». Он также может не работать, если не исправить значение параметра в реестре. Чтобы исправить это недоразумение придется выполнить следующие шаги:
- Открываем окно «Выполнить», зажимаем клавиши Win+R и далее пишем команду «regedit».
- В окне «Редактор реестра» в строке поиска вставляем этот путь: HKEY_LOCAL_MACHINESystemCurrentControlSetServiceswuauserv.
- В списке находим интересующий нас параметр «Start» и щелкаем по нему ПКМ, для выбора пункта «Изменить».
- Наверняка вы будете видеть значение параметра 4. Чтобы запустить нужную нам службу и начать загрузку поменяйте значение на 1 (Рисунок 5).
Программа WSUS Offline Update
Утилита WSUS Offline Update — лайфхак для юзеров, которые не хотят отставать от свежих новинок для Windows и Office. Ведь именно через эту утилиту можно ввести установку различных дополнений для устройств, при этом это удобно тем, что можно производить установку апдейта оффлайн — интернет-подключение не потребуется. К списку для загрузки компонентов, можно добавлять и удалять сервис-паки, различные библиотеки и другие «фишки» (Рисунок 6).
Примечание: В WSUS Offline Update предоставляется возможность производить верификацию загружаемых апдейтов.
А также существует возможность собирать данные в образы ISO, что может быть полезно для дальнейшего их использования.Так же на нашем сайте Вы можете огромное количество полезных программ для Windows.
Обновляем с помощью программы Win Updates Disabler
Довольно простая программа, которая может качественно обновить вашу систему и прочие её компоненты. Программа имеет как обычную версию, так и портативную, которую можно запустить даже с флешки, и не нужно устанавливать.
Скачать Win Updates Disabler
Вы можете скачать обычную версию, я же предпочту портативную. Не стоит лишний раз нагромождать системный диск. Итак, распаковываем программу. Так как у меня 64 битная система, я выбираю соответствующую версию. Программа на русском языке.
Что интересно, программа может не только включать обновления, но и отключать их. Выше мы упоминали, что обновления Windows могут не загружаться из-за защитника и брадмауэра Windows. Так вот, программа может их отключить перед обновлением.
Далее, выбираем меню «Включить», ставим галочку над строкой «Включить обновления…» и нажимаем «Применить сейчас».
Теперь, софт спрашивает ваше разрешение на перезагрузку компьютера. Даём согласие, выключаем браузер, и перезагружаем.
Компьютер начинает перезагрузку и производит поиск обновлений.
Моя копия подлинная, но обновления не запускаются
Время от времени сервер лицензий Майкрософт даёт сбой. Утешьтесь тем, что во времена Windows 7 такое происходило сплошь и рядом. По крайней мере пару раз в год. Версия 10 не подвержена этой болезни. Поэтому настройка упростилась. Но если компьютер отказывается ставить пакеты, то возможны следующие варианты:
- Позвонить в службу технической поддержки, рассказать о сложившейся ситуации. Спросить о проблемах с проверкой подлинности своей копии Виндоус.
- Обновлений нет вовсе на сервере. Нечего ставить.
- Обновления скрыты утилитой упомянутой выше.
- Стоит запрет в групповых политиках.
Корпорация Майкрософт и её сервер, где находится свод данных о легальных копиях, не обновляет контрафактные версии операционной системы. На наших предприятиях время от времени пользуются пиратским ПО, поэтому неудивительно, что западные компании стали предпринимать по этому поводу некоторые меры.
Программа Windows Update Minitool
Одна из самых лучших программ для обновления Windows. Данная программа использует Центр обновления. Но, функционал этой программы значительно более обширный, чем у утилиты Microsoft.
Эту программу создали участники форума forum.ru-board.com
Программа портативная, в комплекте имеется 32, и 64 bit версия. Нужно просто распаковать архив, выбрать свою версию, запустить Update Minitool.
Скачать Windows Update Minitool (ссылка на сайте после заголовка программы).
Итак, запускаем программу, нажав на две круглых стрелки в левой колонке.
Программа показала, что на момент написания статьи, новых обновлений нет. Также, можно узнать, какие обновления уже установлены, есть ли скрытые и прочее. Программа имеет множество языков, но, их нужно скачивать отдельно. Родной язык программы русский. Есть английский, украинский и др.
Я не буду рассказывать сейчас все достоинства программы, так как она заслуживает отдельной статьи. Главным же достоинством Update Minitool является возможность устанавливать обновления при не рабочем центре обновлений и удобство скачивания при лимитированном трафике интернета. Теперь давайте рассмотрим, как исправить ошибки при обновлениях.
Способ 2: Программа для обновления Windows 10
Этот вариант подходит исключительно, чтобы ускорить получение большого ежегодного обновления Windows 10, которое обычно выходит раз в полгода и анонсируется в СМИ. Для установки регулярных небольших патчей данный способ не подходит. Для начала необходимо зайти в раздел загрузок официального сайта « » и, выбрав кнопку «Обновить сейчас», скачать и запустить программу Windows10Upgrade.
Программа проверит установленную на данный момент версию Windows 10 на предмет возможности получения обновления и, если это возможно, установит его. В том случае, если компьютер не нуждается в обновлении операционной системы, появится сообщение «Благодарим вас за обновление до последней версии Windows 10» и кнопка «Выйти».
Исправление ошибок центра обновления
Как мы упомянули выше, обновления могут перестать устанавливаться, если в вашей системе присутствуют сбои. Что в этом случае делать? Если вы давно установили систему, и раньше обновления отлично работали, достаточно сделать бэкап из образа системы, который вы создали после установки Windows.
Также, систему можно исправить с помощью диска восстановления. Но, если вы не догадались создать резервную копию Windows, тогда применим другие методы.
Итак, воспользуемся системной утилитой, которая специально создана Microsoft, чтобы устранять подобные проблемы.
Входим в «Панель управления» через строку поиска, введя слово «панель».
В панели управления выберем «Крупные значки», затем «Устранение неполадок».
В новом окошке справа под командой «Система и безопасность» кликнем по ссылочке «Устранение неполадок…».
Нажимаем «Далее» и наша система начнет искать неполадки, препятствующие нормальной загрузке обновлений.
Когда утилита просканирует систему, часть неполадок она исправит на автомате. Но, для исправления части из них, она спросит у нас, что нужно делать? Исправлять, или пропустить и продолжить поиск других проблем.
Когда программа просканирует систему, она выдаст данные, что ей удалось найти и исправить. Также, утилита покажет неисправности, исправить которые она не смогла. После этого нажимаем «Закрыть» и производим перезагрузку системы.
Когда перезагрузка завершится, нужно проверить через Центр обновлений, заработал он или нет и скачиваются ли новые обновления.
Способ 3: Скачивание обновления Windows 10
Также актуально только для получения крупных и редких усовершенствований ОС, которые сами её создатели называют апгрейдами. На уже упомянутой странице загрузок можно скачать полный образ последней Windows 10 и затем, как говорится, «накатить» его сверху на старый. Для этого надо выбрать вторую кнопку «Скачать средство сейчас» (видно на скриншоте выше). На компьютер загрузится установочный образ программы Media Creation Tool. Чтобы понять, имеются ли новая версия Windows 10 для Вашего компьютера, надо сравнить сборку «десятки» на ПК и в программе. Для этого:
- Кликаем правой клавишей мыши на скачанном файле программы Media Creation Tool, выбираем «Свойства» и переходим во вкладку «Подробно». Смотрим сюорку.
- Кликаем правой кнопкой мыши на меню Пуск и выбираем пункт «Система». Смотрим номер сборки.
В обоих случаях нас интересует только 5-значное число. Сравнив там и там версию и сборку операционной системы, можно понять, стоит ли скачивать обновление. На рисунке ниже видно, что смысла в этом нет. На компьютере установлена та же версия 16299, что предлагается и в программе для обновления.
Бывают и такие случаи, когда на компьютере через Центр обновлений уже установлена более свежая версия Windows 10, чем предлагается в программе.
Если крупное обновление для Вашего компьютера существует, то запускаем данную утилиту и она даёт нам возможность выбора действий для его установки: либо, как и в предыдущем способе с Windows10Upgrade, путём обновления, либо методом скачки полного образа на компьютер и его ручной установки. Для второго способа при запуске программы надо выбрать пункт «Создать установочный носитель». Записать полный образ новейшей Windows 10 можно будет как на флешку, так и на жёсткий диск компьютера (в этом случае надо выбрать пункт «ISO-файл»). После скачивания в обоих случаях программа установки запускается кликом приложении setup в папке со скачанными файлами. ISO-образ нужно предварительно разархивировать.
Как очистить кэш обновлений вручную?
Переходим к завершающему этапу устранения неполадок с обновлениями. Если утилите не удалось очистить кэш, почистим кэш сами. Итак:
Входим в окошко «Службы», применив Win + R и, как описывалось выше, вводим services.msc.
В низу выбираем «Расширенный». В правом ок ищем «Центр обновления…». В левом окошке нажимаем на ссылку «Остановить службу». Это окошко оставляем открытым.
Теперь, входим в «Проводник» (кликнув по ярлыку «Компьютер»), диск С. Затем выберем Windows, далее SoftwareDistribution и ищем папочку Download, открываем её. Выделяем всё файлы и папки. Жмём правой клавишей по выделенной области и в ниспадающем меню выбираем «Удалить».
Мы очистили кэш обновлений. Вернёмся в нашу открытую утилиту со службами и снова запускаем обновления. Я думаю, обновления Windows у вас теперь работают. После проделанных работ желательно почистить систему и реестр, например — Ускорителем Компьютера.
Вывод: — мы рассмотрели довольно много способов устранения неполадок с загрузками обновлений Windows. Советую начинать исправлять неполадки с самых верхних рекомендаций. Чтобы обновления Windows начали скачиваться, по большей части, достаточно включить их в окне «Службы» или же через командную строку. Если обновления Windows всё равно не скачиваются, проделываем следующие пункты, и они у вас должны заработать. Успехов!
С уважением, Андрей Зимин 02.04.2019
Система обновлений
В Windows 10 сделано так, чтобы рестарт системы компьютера с целью инсталляции обновлений происходил только в случае его простоя. Очевидная мера, которая должна была не дать системе мешать работе пользователя.
Стоит сказать, что в абсолютном большинстве ситуаций Windows 10 достаточно хорошо определяет, что компьютер не используется. Тем не менее, многим людям, кому необходима работа ПК в фоновом режиме, такая система не подойдет, так как неожиданные перезагрузки создадут определенный дискомфорт.
Во всех прошлых операционных системах Microsoft центр обновлений был постоянным элементом, который отвечал за загрузку и проверку наличия актуальных пакетов исправлений и драйверов для устройств из Интернета, а также их дальнейшую интеграцию.
Ранее все эти процессы были полностью настраиваемыми. Даже в Windows 8 пользователь мог вручную через панель управления распорядиться системными обновлениями. По желанию можно было отключить и включить их, а также выбрать загрузку лишь наиболее серьезных исправлений.
В последней 10 операционной системе Microsoft полностью отобрали возможность отказа от обновлений. В данном случае, естественно, речь идет о настройке с помощью встроенных интерфейсов — панели управления и программы «Параметры».
Теперь Microsoft единолично принимает решения об обновлении вашей системы. Единственное, что отдано на откуп пользователя — возможность перенести процесс инсталляции исправлений на некоторый срок. Но даже эта функция имеется лишь у владельцев версии Windows 10 Pro. Владельцы иных сборок операционной системы не имеют и такой возможности.






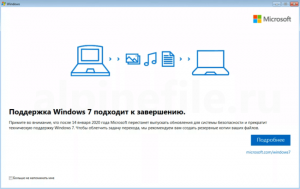
 – выполнение этого пункта
– выполнение этого пункта