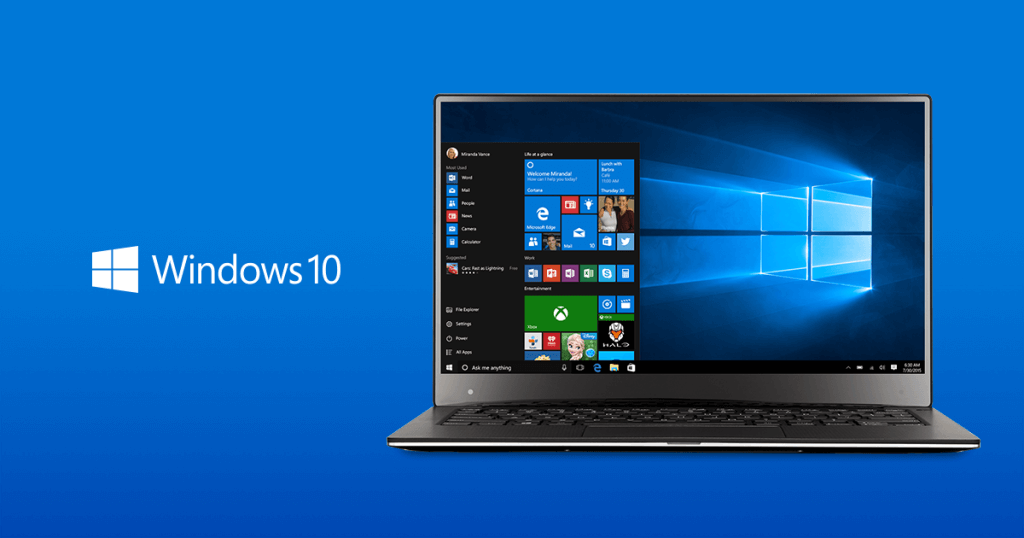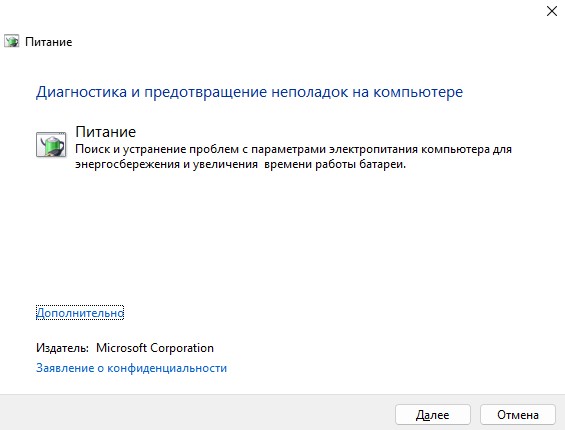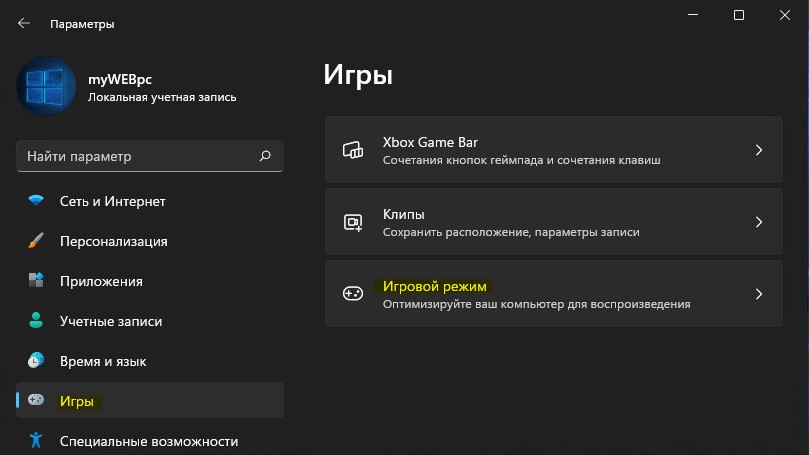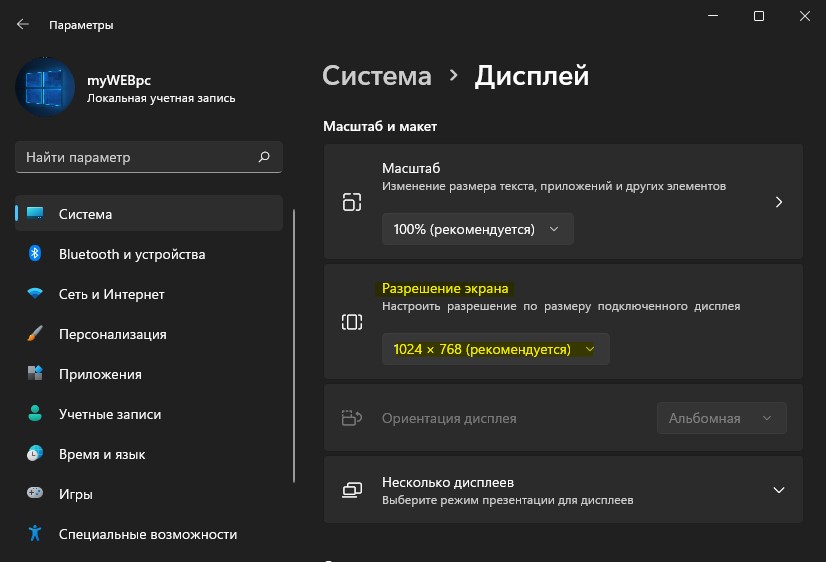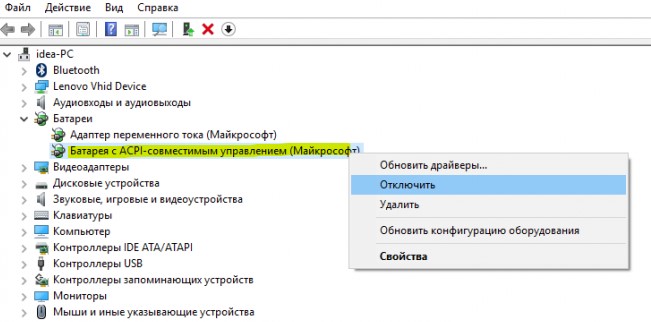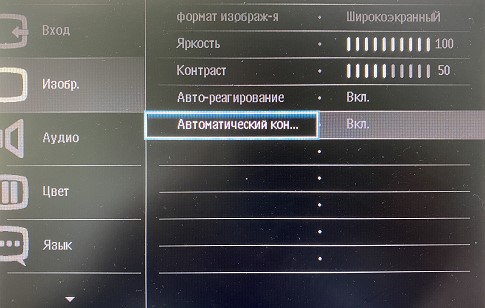Содержание
- Причина 1: Неправильные настройки яркости
- Причина 2: Некорректные параметры драйвера Intel
- Причина 3: Неполадки с датчиком закрытия крышки
- Причина 4: Дефекты шлейфа
- Причина 5: Проблемы с подсветкой
- Причина 6: Поломки матрицы
- Вопросы и ответы
Причина 1: Неправильные настройки яркости
Наиболее часто рассматриваемый сбой является программным, и заключается в неправильно настроенной яркости дисплея. Шаги решения следующие:
- Сначала попробуйте увеличить яркость комбинациями клавиш – как правило, за это отвечает сочетание Fn с одной из функциональных. На некоторых ноутбуках, в частности, производства Acer, указанное действие можно выполнить нажатием Fn+стрелка вправо.
- Также стоит проверить системный ползунок. В Windows 10 редакции 1903 и выше для этого достаточно открыть «Центр уведомлений»: нажмите на кнопку в правом нижнем углу, затем воспользуйтесь элементом «Развернуть».
Переместите точку на полосе в крайнее правое положение.
В более старых вариантах «десятки» понадобится открыть «Параметры»: используйте комбинацию Win+I, затем выберите пункт «Система».
Здесь кликните по позиции «Дисплей», и в правой части окна будет искомый элемент.
- Также не помешает проверить настройки электропитания. Проще всего перейти к ним с помощью средства «Выполнить»: нажмите Win+R, введите в поле запрос
control.exe powercfg.cpl,,3и кликните «ОК».
Откройте пункт «Экран» и проверьте, каким образом установлена яркость – если она находится на минимуме, причина проблемы именно в этом.
Причина 2: Некорректные параметры драйвера Intel
В некоторых ситуациях источником проблемы являются параметры драйвера Intel HD Graphics, которое установлено в большинстве ноутбуков как энергоэффективное видеоядро. Оно же по умолчанию и работает при использовании системы и подавляющего числа прикладных приложений. Для устранения сбоя драйвер потребуется настроить.
- Самый простой способ открыть панель управления ПО Intel – нажать правую кнопку мыши на пустом пространстве рабочего стола и выбрать соответствующий пункт контекстного меню. Если таковой отсутствует, проверьте системный трей – синий квадрат с белой стрелкой (или эмблема Intel для более старых вариантов) и есть иконка быстрого доступа.
В самом крайнем случае можно открыть «Поиск» и ввести в него запрос
intel– нужный нам результат называется «Центр управления графикой Intel» или похоже по смыслу. - Дальнейшие действия зависят от варианта ПО, установленного в вашем экземпляре. Например, для новых встроенных GPU нужно открыть пункт меню экрана и выбрать вкладку «Цвет». Воспользуйтесь блоком «Увеличение яркости» — здесь нам нужна полоса «Все цвета», прибавление происходит по нажатию на кнопку «+».
- В некоторых версиях драйвера присутствует настройка «Увеличенное время автономной работы для игр», которую тоже нужно отключить.
Если внесённые изменения не принесли эффекта, попробуйте перезагрузить лэптоп – при входе в систему она должна подхватить новые настройки.
Причина 3: Неполадки с датчиком закрытия крышки
Более серьёзный случай тусклого экрана заключается в проблемах с самой матрицей. Первой нужно проверить работу переключателя крышки ноутбука: возможно, датчик вышел из строя и заставляет систему думать, что она закрыта. Для этих целей воспользуйтесь магнитом: поднесите его к рамке вокруг экрана и проводите по ней – какое-то место должно магнититься. Далее отыщите соответствующую ему позицию на панели ноутбука с платой и клавиатурой и поднесите магнит туда. Если устройство на него реагирует (яркость повысилась), это признак выхода сенсора из строя. Эта процедура требует некоторых специфичных навыков, поэтому будет лучше, если её выполнят профессионалы из центра по ремонту ноутбуков.
Причина 4: Дефекты шлейфа
Порой виной всему бывает шлейф, который соединяет материнскую плату и матрицу экрана. В некоторых моделях лэптопов он расположен не очень удачно, и при активной эксплуатации может перетереться. Последнее вызывает целый ряд симптомов, и низкая яркость – лишь один из них. Для проверки попробуйте несколько раз закрыть и открыть крышку, а также зафиксировать её в разных положениях. Если при этом в какой-то из позиций проблема тусклого экрана пропадает, дело точно в шлейфе, и его нужно заменить. Это можно сделать самостоятельно, но мы всё-таки порекомендуем обратиться в сервисный центр.
Причина 5: Проблемы с подсветкой
Подсветка дисплея почти любого ноутбука осуществляется посредством светодиодных полос, которые запитываются и управляются инвертором. Последний элемент также подвержен поломкам, пусть и достаточно редко, сравнительно с остальными комплектующими. В случае подобного сбоя самостоятельно устранить его невозможно, так как инвертор разведён на системной плате, поэтому единственным решением будет визит в мастерскую. Аналогично можно устранить и выгорание светодиодов подсветки.
Причина 6: Поломки матрицы
Последний источник рассматриваемой проблемы представляет собой сбой матрицы – например, в вашем экземпляре она бракованная или оказалась повреждена по иным причинам. Об этом ясно говорит неэффективность попыток восстановления работоспособности описанными выше методами. Ремонту панель не подлежит, её можно только заменить.
Еще статьи по данной теме:
Помогла ли Вам статья?
Содержание
- Причины, по которым экран ноутбука стал тусклым
- Причина 1: Неправильные настройки яркости
- Причина 2: Некорректные параметры драйвера Intel
- Причина 3: Неполадки с датчиком закрытия крышки
- Причина 4: Дефекты шлейфа
- Причина 5: Проблемы с подсветкой
- Причина 6: Поломки матрицы
- Проблемы с яркостью после установки Windows 10 Creators Update: как исправить?
- Методы решения проблем с яркостью в Windows 10 Creators Update
- Метод №1 Отключение сброса яркости в Планировщике заданий
- Метод №2 Отключение Режима низкого энергопотребления в Панели управления видеокарты Intel
- Метод №3 Обновление драйверов для видеокарты
- Метод №4 Откатиться к предыдущей сборке Windows 10
- Почему мой экран продолжает тускнеть? Как исправить затемнение экрана в Windows 10
- от sasza
- Почему мой экран продолжает тускнеть
- Затемнение экрана в Windows 10 (РЕШЕНИЯ)
- 1. Отключите адаптивную яркость.
- 2. Обновите графические драйверы.
- 3. Запустите средство устранения неполадок питания.
- 4. Осмотрите розетки, порты и провода питания.
- 5. Измените разрешение экрана.
- 6. Проблемы с оборудованием
- Яркость экрана ноутбука меняется сама по себе? ВЫВОД
- Настройка цветов монитора Windows 10
- Как правильно настроить цвета на мониторе
- Настройка цветов монитора
- Панель управления NVIDIA
- Настройки Radeon
- Как откалибровать монитор в Windows 10
- Устранение распространенных проблем цвета HDR и WCG в Windows 10
- Минимальное требование для HDR в Windows 10
- Проблемы с цветом HDR и WCG в Windows 10
- Дисплей или телевизор не показывает HDR
- Картинка на дисплее тусклая
- Цвет не отображается правильно
Причины, по которым экран ноутбука стал тусклым
Причина 1: Неправильные настройки яркости
Наиболее часто рассматриваемый сбой является программным, и заключается в неправильно настроенной яркости дисплея. Шаги решения следующие:
Переместите точку на полосе в крайнее правое положение.
В более старых вариантах «десятки» понадобится открыть «Параметры»: используйте комбинацию Win+I, затем выберите пункт «Система».
Здесь кликните по позиции «Дисплей», и в правой части окна будет искомый элемент.
Откройте пункт «Экран» и проверьте, каким образом установлена яркость – если она находится на минимуме, причина проблемы именно в этом.
Причина 2: Некорректные параметры драйвера Intel
В некоторых ситуациях источником проблемы являются параметры драйвера Intel HD Graphics, которое установлено в большинстве ноутбуков как энергоэффективное видеоядро. Оно же по умолчанию и работает при использовании системы и подавляющего числа прикладных приложений. Для устранения сбоя драйвер потребуется настроить.
В самом крайнем случае можно открыть «Поиск» и ввести в него запрос intel – нужный нам результат называется «Центр управления графикой Intel» или похоже по смыслу.
Если внесённые изменения не принесли эффекта, попробуйте перезагрузить лэптоп – при входе в систему она должна подхватить новые настройки.
Причина 3: Неполадки с датчиком закрытия крышки
Более серьёзный случай тусклого экрана заключается в проблемах с самой матрицей. Первой нужно проверить работу переключателя крышки ноутбука: возможно, датчик вышел из строя и заставляет систему думать, что она закрыта. Для этих целей воспользуйтесь магнитом: поднесите его к рамке вокруг экрана и проводите по ней – какое-то место должно магнититься. Далее отыщите соответствующую ему позицию на панели ноутбука с платой и клавиатурой и поднесите магнит туда. Если устройство на него реагирует (яркость повысилась), это признак выхода сенсора из строя. Эта процедура требует некоторых специфичных навыков, поэтому будет лучше, если её выполнят профессионалы из центра по ремонту ноутбуков.
Причина 4: Дефекты шлейфа
Порой виной всему бывает шлейф, который соединяет материнскую плату и матрицу экрана. В некоторых моделях лэптопов он расположен не очень удачно, и при активной эксплуатации может перетереться. Последнее вызывает целый ряд симптомов, и низкая яркость – лишь один из них. Для проверки попробуйте несколько раз закрыть и открыть крышку, а также зафиксировать её в разных положениях. Если при этом в какой-то из позиций проблема тусклого экрана пропадает, дело точно в шлейфе, и его нужно заменить. Это можно сделать самостоятельно, но мы всё-таки порекомендуем обратиться в сервисный центр.
Причина 5: Проблемы с подсветкой
Подсветка дисплея почти любого ноутбука осуществляется посредством светодиодных полос, которые запитываются и управляются инвертором. Последний элемент также подвержен поломкам, пусть и достаточно редко, сравнительно с остальными комплектующими. В случае подобного сбоя самостоятельно устранить его невозможно, так как инвертор разведён на системной плате, поэтому единственным решением будет визит в мастерскую. Аналогично можно устранить и выгорание светодиодов подсветки.
Причина 6: Поломки матрицы
Последний источник рассматриваемой проблемы представляет собой сбой матрицы – например, в вашем экземпляре она бракованная или оказалась повреждена по иным причинам. Об этом ясно говорит неэффективность попыток восстановления работоспособности описанными выше методами. Ремонту панель не подлежит, её можно только заменить.
Помимо этой статьи, на сайте еще 12396 инструкций.
Добавьте сайт Lumpics.ru в закладки (CTRL+D) и мы точно еще пригодимся вам.
Отблагодарите автора, поделитесь статьей в социальных сетях.
Источник
Проблемы с яркостью после установки Windows 10 Creators Update: как исправить?
Следуя за релизом Windows 10 Creators Update, многие пользователи операционной системы Windows 10, которые загрузили и установили это обновление на свои компьютеры, начали жаловаться на то, что их установка яркости сбрасывается каждый раз, как только те перезапускают свой ПК. Помимо проблем с яркостью, пользователи также столкнулись и с другими сбросами настроек дисплея и планами питания. Например, у некоторых пользователей яркость экрана при запуске компьютера сбрасывалась до 100%, что является максимальной яркостью, а у других это значение почему то выставляется на 50% или любое другое значение.
Многие люди выдвигали предположение о том, что функция адаптивной яркости в Windows 10 Creators Update может стоять у истоков проблемы, но эту теорию сразу же отмели в сторону. Некоторые из пользователей с данной проблемой даже не могут изменить яркость на желаемое значение после перезагрузки своего компьютера. Им удалось изменить параметры яркости только тогда, когда они отключали свои видеоадаптеры через Диспетчер устройств.
Изменение настроек яркости дисплея после каждой перезагрузки компьютера является довольно назойливой проблемой. К счастью, данная проблема не входит в ряды нерешаемых дилемм. Следуйте нижеуказанным пунктам, дабы решить проблему с яркостью после установки Windows 10 Creators Update.
Методы решения проблем с яркостью в Windows 10 Creators Update
Метод №1 Отключение сброса яркости в Планировщике заданий
В различных изданиях Windows 10, например, в Windows 10 Education, есть специальная задача под названием BrightnessReset, которая как раз таки и является виновником в том, что ваши параметры яркости постоянно сбрасываются после перезагрузки компьютера. Выполните следующие шаги:
Как только закончите с настройками в Планировщике, выставьте нужные вам параметры яркости и перезагрузите свой компьютер. После перезапуска, проверьте, была ли исправлена проблема со сбросом яркости при запуске компьютера.
Метод №2 Отключение Режима низкого энергопотребления в Панели управления видеокарты Intel
Если у вас в компьютере установлена видеокарта от Intel, то проблема может заключаться в функции Панели управления Intel под именем «Режим низкого энергопотребления». Если дело в этом, то вам нужно просто зайти в Панель управления Intel и деактивировать эту функцию. Как только отключите ее, перезагрузите свой компьютер и проверьте, была ли исправлена проблема с изменяющейся яркостью в обновлении Windows 10 Creators Update.
Метод №3 Обновление драйверов для видеокарты
Вы можете испытывать трудности с яркостью своего дисплея из-за того, что с драйвера для вашей видеокарты являются устаревшими или не совсем совместимыми с Креативным обновлением для Windows 10.
Уже было определено, что такой проблеме подвергаются чаще всего пользователи именно видеокарт марки Nvidia, хотя пользователи с другими видеокартами, например, AMD или Intel, также могут испытывать трудности.
Если проблема заключается в этом, то вам просто нужно установить на свой компьютер новые драйвера для видеокарты и проблема решится сама собой. Не знаете как выполнить обновление драйверов? Что же, вот вам небольшой список шагов для осуществления этого прямо из под операционной системы:
Вот и все. Начнется автоматический процесс драйверов для вашей видеокарты. Если найдутся подходящие драйвера, то они будут установлены. При ошибке поиска, вы можете самостоятельно скачать драйвера с сайта производителя, а затем вручную указать Диспетчеру устройств на их расположение, или же установить с помощью самого установщика – выбор за вами.
Метод №4 Откатиться к предыдущей сборке Windows 10
Если никакие из вышеописанных действий не помогли вам решить проблему со сбросом настроек яркости, то вы можете попробовать откатиться к предыдущей версии Windows 10, которая ранее использовалась и не вызывала проблем у вас. Однако, это нужно выполнить в течение 30 дневного периода, так как после этого промежутка времени необходимые файлы для отката будут удалены с вашего компьютера. Если же прошло менее 30 дней, то выполнение следующих шагов не будет представлять для вас сложность:
Как только вы успешно выполните откат к более старой сборке Windows 10, можно будет просто находиться на этой версии или же откладывать установку Windows 10 Creators Update до тех пор, пока Майкрософт не смогут исправить баг со сбросом яркости.
Источник
Почему мой экран продолжает тускнеть? Как исправить затемнение экрана в Windows 10
от sasza
У всех экранов есть подсветка, которая определяет, насколько они яркие или тусклые. Яркость экрана будет варьироваться от очень тусклой до исключительно яркой. В зависимости от того, как у вас настроена рабочая станция и сколько света в комнате, пользователь может выбирать, насколько ярким будет экран, и менять его, когда это необходимо.
Яркость можно изменить с клавиатуры, кнопок на мониторе или с помощью настроек, предоставляемых операционной системой, установленной в системе. Все три изменят одну и ту же настройку, и это, по сути, разные способы сделать это. Независимо от того, как вы изменяете яркость экрана, он будет оставаться установленным на уровне до тех пор, пока вы не решите изменить его снова.
Почему мой экран продолжает тускнеть
Если экран вашего ноутбука продолжает тускнеть или светиться, это может указывать на проблему с программным обеспечением или с оборудованием. Проблемы с оборудованием, вероятно, потребуют, чтобы вы отправили ноутбук в ремонт, но проблемы с программным обеспечением можно решить, попробовав исправления, перечисленные ниже.
Затемнение экрана в Windows 10 (РЕШЕНИЯ)
1. Отключите адаптивную яркость.
Ноутбуки часто поставляются с датчиками, которые проверяют окружающее освещение в комнате. Если освещение изменилось или датчики считают, что это изменилось, они отрегулируют яркость экрана в соответствии с уровнем освещенности. Эта функция называется адаптивной яркостью и может отвечать за затемнение или повышение яркости экрана.
Откройте Панель управления.
Перейдите в раздел «Оборудование и звук».
Выберите Параметры питания.
Щелкните Изменить параметры плана рядом с текущим планом электропитания.
Щелкните Изменить дополнительные параметры.
Разверните Дисплей.
Разверните под ним Включить адаптивную яркость.
Выключите его как для батареи, так и для подключенного состояния.
Щелкните ОК.
Повторите это для всех используемых вами схем управления питанием.
2. Обновите графические драйверы.
В редких случаях устаревшие графические драйверы могут привести к потускнению или яркости экрана. Обновление драйверов до последней версии должно выявить проблему.
OpenDevice Manager.
Разверните Видеоадаптеры.
Щелкните правой кнопкой мыши встроенную видеокарту и выберите «Обновить драйвер».
Найдите в Интернете обновления драйверов и установите доступные обновления.
Повторите это для чипа графического процессора.
Перезагрузите систему.
3. Запустите средство устранения неполадок питания.
В Windows 10 есть средство устранения неполадок, связанных с питанием в системе, например, системный компонент не может потреблять столько энергии, сколько ему нужно для работы.
Откройте Панель управления.
Используйте раскрывающийся список в правом верхнем углу, чтобы изменить вид на Маленькие значки.
Щелкните Устранение неполадок.
В столбце слева щелкните Просмотреть все.
В списке выберите Power.
Запустите средство устранения неполадок питания и примените все рекомендуемые исправления.
Перезагрузите систему.
4. Осмотрите розетки, порты и провода питания.
Если ваша система не получает стабильный ток, это может вызвать изменение схемы электропитания. Схемы управления питанием могут меняться в зависимости от источника питания (аккумулятор или постоянный ток). Выполните следующие исправления.
Убедитесь, что ноутбук надежно подключен.
Убедитесь, что сила тока не колеблется. Если это так, то поможет стабилизатор тока.
Убедитесь, что розетка, к которой подключен ноутбук, не повреждена.
Если вы используете плату расширения, убедитесь, что ее провод не поврежден.
Если вы используете плату расширения, убедитесь, что она не перегружена и ничего, подключенное к ней, не вызывает скачков напряжения.
Удалите все энергоемкие предметы, которые могут быть подключены к той же плате / розетке.
5. Измените разрешение экрана.
Возможно, вы установили разрешение экрана, не лучшее для вашего дисплея. Затемнение и повышение яркости экрана может быть результатом того, что различные приложения или ОС пытаются работать с установленным разрешением.
Откройте приложение «Настройки» (сочетание клавиш Win + I).
Перейдите в Система> Дисплей.
Откройте раскрывающееся меню Разрешение экрана.
Выберите разрешение, рядом с которым написано «Рекомендуемое».
Для надежности перезапустите систему.
6. Проблемы с оборудованием
Из-за проблем с оборудованием экран может тускнеть или становиться ярче, и это означает, что вам придется отнести ноутбук для ремонта. Батарея вашего ноутбука, блок питания или видеокарта могли отсоединиться или были повреждены. Открытие — единственный способ проверить. Если что-то вышло из строя, ремонт не должен длиться слишком долго или стоить слишком дорого. Если аппаратный компонент был поврежден, вам придется его заменить.
Яркость экрана ноутбука меняется сама по себе? ВЫВОД
Проблемы с отображением обычно возникают при запуске приложения с тяжелой графикой, например игры.
Если вы часто играете и не заботитесь о нагреве системы, возможно, что аппаратный компонент поврежден и вызывает эти проблемы.
В противном случае это может быть просто устаревший драйвер.
Это сработало для вас? Дайте нам знать в комментариях ниже.
Источник
Настройка цветов монитора Windows 10
Настройку цветов экрана можно осуществить в интерфейсе самого монитора или непосредственно в Windows 10. Если настройки изображения в разных мониторах немного отличаются, то параметры цветов монитора в операционной системе не измены. В пользователя есть возможность настроить яркость, оттенок, контрастность, насыщенность и даже цветовую температуру в программе драйверов видеокарты.
Данная статья расскажет как настроить цвета монитора в Windows 10. Тут стоит вопрос в том, а как правильно подобрать цвета монитора, чтобы изображение было как реальное. Настроить цвета монитора под себя можно несколькими способами начиная от программного обеспечения драйверов графических карт и заканчивая средством калибровки монитора в Windows 10.
Как правильно настроить цвета на мониторе
По умолчанию на дорогих мониторах изображение уже очень достойное и не требует дополнительной настройки. Если же картинка не подходит для пользователя, тогда уже можно перейти к самостоятельной настройке в интерфейсе самого монитора. Дополнительно изменить цветовые параметры можно в самой операционной системе.
Рекомендуется настраивать картинку на мониторе так, чтобы она по цветам совпадала с листом чистой бумаги в комнате с нормальным освещением. Произвести такую точную настройку действительно сложно, а в некоторых случаях и вовсе не реально. В таком случае можно воспользоваться средствами самой операционной системе по калибровке цветов.
Настройка цветов монитора
В самой операционной системе для настройки цветов монитора используется программное обеспечение для корректной работы графического адаптера. Перед настройкой изображения рекомендуем обновить драйвера видеокарты на Windows 10. После установки последних обновлений можно собственно и переходить к самостоятельно настройки цветов монитора. А также нужно убедиться что установлено правильное разрешение экрана на Windows 10.
Панель управления NVIDIA
Через панель управления NVIDIA можно регулировать настройки цвета рабочего стола для дисплеев или улучшить качество изображения, если используется телевизор. Перейдите в раздел Дисплей > Регулировка параметров цвета рабочего стола, и выберите Использовать настройки NVIDIA.
После чего станут доступны к изменению яркость, контрастность, гамма, цифровая интенсивность и оттенок. Очень высокое или низкое значение яркости и контрастности может ограничить доступный диапазон гаммы.
Регулировка параметров цвета для видео позволит выбрать оптимальные настройки изображения видео на Вашем дисплее. Рекомендуется в ходе регулировки запустить воспроизведение видео, чтобы видеть изменение настроек в действии. Достаточно перейти в раздел Видео > Регулировка параметров цвета для видео, и выбрать как выполнить настройки цвета С настройками NVIDIA.
Настройки Radeon
В настройках Radeon все значительно проще. К настройке цветов дисплея относятся основные параметры цвета, такие как яркость и контрастность. Пользователю достаточно перейти в раздел Дисплей > Цвет.
В текущем расположения можно настроить цвета монитора путём изменения параметров яркость, оттенок, контрастность и насыщенность. При необходимости никогда не поздно восстановить все значения по умолчанию выполнив сброс настроек.
Как откалибровать монитор в Windows 10
Пользователь может улучшить качество передачи цветов монитором с помощью средства калибровки цветов. Следуя шагам средства калибровки цветов монитора выполните настройку гаммы, яркости, контрастности и цветового баланса.
Используя обновленный поиск найдите и откройте параметры Калибровка цветов монитора. Если же подключено несколько мониторов, тогда переместите окно калибровки на экран нуждающийся в калибровке.
По завершению можно сохранить результаты калибровки или дальше использовать предыдущие калибровки. Есть возможно сравнить результаты выбирая между текущей и прежней калибровками.
Пользователям нужно под себя настраивать цветы изображений на мониторе, так как восприятие цветов разными людьми может отличаться. Средствами операционной системы можно выполнить настройку яркости монитора, насыщенности цветов и контрастности экрана в Windows 10. Приложения управления настройками видеокарт также позволяют выполнять настройку изображения монитора.
Источник
Устранение распространенных проблем цвета HDR и WCG в Windows 10
Windows 10 1803 обладает улучшенным дисплеем с высоким динамическим диапазоном (HDR) и поддержкой широкой цветовой гаммы (WCG). Непосредственно перед тем, как начать, вам необходим дисплей с поддержкой HDR или телевизор, который может отображать более широкий диапазон цветов. Это особенно полезно, когда вы играете в фильмы и играете в игры высокого класса, используя Xbox или на своем ПК. Microsoft также имеет HDR приложения и игры в своем магазине, которые могут использовать его. В этом посте мы устраняем общие проблемы с цветом HDR и WCG в Windows 10.
Минимальное требование для HDR в Windows 10
Проблемы с цветом HDR и WCG в Windows 10
Microsoft настоятельно рекомендует вам покупать дисплеи, сертифицированные VESA DisplayHDR. Эти дисплеи разработаны и протестированы для широкого спектра задач, включая игры и потоковое видео, которые вы можете выполнять на своем ПК. Однако, если вы купили дисплей с поддержкой HDR, но у вас есть проблемы с отображением контента HDR с вашего компьютера, есть вещи, которые вы пытаетесь исправить.
Дисплей или телевизор не показывает HDR
HDR и WCG по умолчанию отключены в Windows 10. Поэтому, если изображение по-прежнему не выглядит впечатляющим, вам нужно включить HDR в Windows 10, следуя нашему руководству.
Дважды проверьте, поддерживается ли HDR на вашем компьютере
Проверьте, включен ли на дисплее HDR сигнал HDR
Текстовый файл, который мы создали выше, может указывать на это. Вам нужно проверить пару значений, которые помогут пользователям понять это.
Цветовое пространство дисплея помогает нам определить, имеет ли текущее подключение дисплея HDR и сигнал HDR. Если значение:
Примечание. HDR10 является текущим отраслевым стандартом для высокого динамического диапазона в потребительских телевизорах. Эта технология «открытого» формата является первым поколением, которое считается отправной точкой для расширенного динамического диапазона.
Картинка на дисплее тусклая
Дисплеи (мониторы и телевизоры) по-разному интерпретируют сигналы HDR и SDR. Если вы подключены к дисплею HDR, и ваш рабочий стол выглядит тусклым, это означает, что сигнал – это SDR, а не HDR. Чтобы сделать экран или рабочий стол ярче, выполните следующие действия.
Вы также можете использовать кнопки на клавиатуре или экранном меню, чтобы увеличить яркость.
Цвет не отображается правильно
Если вы видите цветные полосы вокруг вертикальных штрихов, когда черный текст появляется на белом фоне, вам нужно сделать следующее:
2] Если вы используете соединение HDMI и если ваш дисплей поддерживает HDR через соединение DisplayPort, обязательно используйте DisplayPor t вместо этого, чтобы подключить ПК и дисплей.
3] Однако, если HDMI является единственным вариантом, вы можете попробовать сбросить частоту кадров или уменьшить разрешение
Ничто не сравнится с просмотром в HDR, но это сочетание как программного, так и аппаратного обеспечения. Если вы планируете много HDR-контента, обязательно сверьтесь с минимальными требованиями к HDR, которые мы разделили в начале.
Источник
Почему монитор тускло показывает
Ноутбук – важная часть жизни человека. От его работоспособности зависит во многом успешность деятельности. Поэтому, когда возникают какие-либо неполадки, это сразу же требует решения. Одной из самых распространенных проблем современных аппаратов является тусклый экран. Обнаружить его может как обладатель совсем нового устройства, так и пользователь с довольно старым аппаратом. Причины могут заключаться в программном обеспечении, или, что хуже, в компонентах самого устройства.
Если причина в ПО, то решить проблему не составляет никакого труда. Во многих случаях помогут встроенные средства операционной системы. Необходимо найти первопричину и настроить ноутбук должным образом. Чтобы открыть меню яркости, нужно нажать комбинацию из клавиш Fn и F8. В зависимости от модели устройства, вместо F8 может быть использована другая клавиша. Обнаружить ее можно по специально обозначенной метке в виде солнца.
Представленный случай считается довольно благоприятным, так как может быть решен без обращения в сервисный центр. Но далеко не всегда это возможно. Если никакие манипуляции с настройками системы не избавили от тусклого экрана, возможно, проблема кроется несколько глубже.
Как исправить низкую яркость дисплея на 100 Windows 10
Яркость экрана не является сложной настройкой системы, когда она работает правильно. Если ваш дисплей выглядит неправильно, т. е. он слишком темный, даже если яркость установлена на полную, вам, возможно, потребуется откалибровать дисплей, помимо прочего. Вот несколько вещей, которые вы можете попытаться исправить низкой яркостью дисплея на уровне 100.
Прежде чем приступить к исправлению, убедитесь, что проблема связана с дисплеем и не со средствами массовой информации, которые вы просматриваете. Откройте несколько разных изображений или воспроизведите несколько разных медиа-файлов. Так же вы можете просто набрать в гугле free hosting for html, и открыть один из результатов поиска. Убедитесь, что вы включили живое действие, а также анимированный контент, чтобы вы не просто проигрывали контент, который плохо освещен (например, эпизод «Игра престолов»).
Если все медиафайлы все равно слишком темные, попробуйте следующие исправления.
Проверка сторонних приложений
Если у вас установлены какие-либо приложения для изменения пользовательского интерфейса, проверьте, есть ли что-нибудь, что добавляет визуальные улучшения на уровне ОС. Они могут влиять на яркость или работать некорректно, из-за чего ваш экран выглядит темнее.
Кроме того, проверьте, не добавили ли на ваш экран какой-либо оверлей.
Проверьте ночной режим или Flux
Night Light — это функция Windows 10, которая добавляет оранжевый оттенок на экран. Проверьте, возможно, вы включили его. Если вы предпочитаете использовать Flux вместо встроенной функции, проверьте ее настройки. Флюкс делает больше, чем просто окрашивает экран в оранжевый цвет. Отключите его и посмотрите, решит ли проблема.
Перезапустите графический драйвер
Нажмите Win + Ctrl + Shift + B на клавиатуре, чтобы перезапустить графический драйвер. Ваш экран будет мигать один раз, и графический драйвер будет перезапущен.
Проверьте панель управления графикой
Отображение графики обрабатывается встроенной видеокартой и, как правило, чипом Intel. Откройте настройки Intel Graphics и перейдите на вкладку «Дисплей». Посмотрите на настройки цвета или что-то подобное.
Обычно управление яркостью в Windows 10 и кнопки яркости на клавиатуре имеют самый высокий уровень управления яркостью ваших дисплеев, но это приложение может мешать этому. Убедитесь, что в приложении установлено самое высокое значение яркости.
Удалите и переустановите графический драйвер
Лучше всего делать это в безопасном режиме, так как по умолчанию он работает в графическом режиме с низким энергопотреблением.
Откройте диспетчер устройств и найдите адаптеры дисплея. Разверните его и щелкните правой кнопкой мыши на встроенную видеокарту. Выберите Удалить устройство.
Перезагрузите систему, и графический драйвер должен быть установлен снова. Если это не так, вернитесь в диспетчер устройств, щелкните правой кнопкой мыши на встроенной видеокарте и выберите параметр установки или включения.
Калибровка дисплея
В Windows Search введите следующее.
Калибровка цвета дисплея
Это откроет приложение калибровки дисплея. Прочитайте инструкции, в которых рассказывается, как выполнить калибровку дисплея. Изменяйте настройки до тех пор, пока ваш экран не будет выглядеть лучше, но убедитесь, что вы не получите размытые цвета.
Проверка BIOS
Некоторые ноутбуки имеют управление яркостью в BIOS. Мы не можем дать вам точный список того, что в этих настройках — их просто нереально много, и где искать в BIOS. Получите доступ к BIOS и покопайтесь в настройках яркости. Если вы найдете их, убедитесь, что они не установлены на слишком низкие значения.
Помимо этого, возможно, что ваше оборудование повреждено. Если вышеуказанное не помогает, проверьте ваш дисплей на наличие проблем.
Как сделать экран компьютера светлее?
Всё перепробовала. Он тусклый какой-то вдруг стал. И в настройках сделала яркость максимальную и на клавиатуре нажимала нужные кнопочки. Ничего не помогло. Правда, он у меня уже не новый. Может, менять пора?
Есть два способа — на мониторе (если он у вас регулируется) при помощи меню. Нащелкав на мониторе меню, можно добраться до яркости и сделать изображение светлее. Можно и на компьютере, через меню управления экраном и видеоадаптера. При установлении драйвера на компьютер (для видеокарты) у меня лично стоит менюшка nVIDIA Manager при помощи которой я могу управлять яркостью и контрастностью изображения. Тыкайте!)))
Сделать экран монитора светлее можно и таким способом: войдите в панель управления, далее выберете оборудование и звук, затем, электропитание, а потом уже выбирайте тот план электропитания, который вам нужен. У меня сейчас стоит «высокая производительность«.
На ноутбуке это может быть если включен режим энергосбережения и при работе от батареи, экран может быть чуть темнее. Это исключительно в целях экономии заряда.
Надо проверить настройки.
Правой кнопкой мышки кликаем по рабочему столу и выйдет вот такое меню, выбирем в нем Граф.характеристики.
Попадаем в меню настроек. Заходим в электропитание.
Устанавливаем галочку на самый последний пункт и подтверждаем изменения кнопкой внизу справа.
Экран стал тусклым
Сделать экран светлее можно попробовать путём изменения настроек яркости.
Щёлкните правой кнопкой мыши на любом свободном месте рабочего стола и в контекстном меню выберите «Графические характеристики».
Затем перетащите ползунок в специальном поле вправо, чтобы увеличить значение яркости.
Если это не помогло, то можно проверить кабель, который соединяет монитор с системным блоком — возможно, он был плохо подсоединён.
Если качество картинки осталось тем же (то есть плохим), то дело должно быть либо в видеокарте, либо вышел из строя монитор.
Выяснить, в чём именно причина, можно так:
1) Попробуйте обновить или переустановить драйверы у вашей видеокарты.
2) Если проблема не решилась, то неисправность скорее всего именно на физическом уровне.
В этом случае можно просто подсоединить другой монитор к компьютеру.
Если другой монитор показывает нормально, то проблема была связана с поломкой монитора, если нет — проблема в видеокарте, попробуйте её заменить.
Раз настройки вы уже менять пробовали, значит, дело не в них и я о них писать не буду. В таком случае первое, что нужно определить, это — в чем причина вашей проблемы. Но это можно сделать только в том случае, если есть возможность сначала подключить ваш компьютер к другому монитору (если изображение стало нормальным, дело в мониторе, и его действительно пора менять, но сначала обязательно нужно устроить вот такую проверку), если же и с другим монитором такая проблема, то дело в компьютере, в его видеокарте, скорее всего, или в ее драйверах (пробуем переустановить их). В идеале, в этом случае нужно бы еще подключить ваш монитор к другому компьютеру, чтобы окончательно убедиться, что монитор исправен, а проблема в компьютере.
Почему мой экран продолжает тускнеть
Если экран вашего ноутбука продолжает тускнеть или светиться, это может указывать на проблему с программным обеспечением или с оборудованием. Проблемы с оборудованием, вероятно, потребуют, чтобы вы отправили ноутбук в ремонт, но проблемы с программным обеспечением можно решить, попробовав исправления, перечисленные ниже.
Сообщение андрей алексеев » 10 мар 2016, 18:16
DesignerMix писал(а): проблема скорее всего в лампах подсветки и рано или поздно подсветка перестанет включаться совсем. Я ведь правильно понимаю что в подсветки совсем нет и только если подсветить экран фонариком изображение видно? Если подсветка есть, но очень тусклая то попробуйте сделать сброс настроек монитора на заводские (как вариант).
Когда включаю монитор, то изображение есть, оно не тусклое, а нормальное, но пройдет 1 секунда и сразу оно становиться еле видным в темноте. Отключаю и заново включаю монитор — изображение есть.
Долго пялиться в экран вредно: от этого устают глаза и портится зрение. Особенно если таращить их днями и ночами напролет. Но если ваши глаза становятся «китайскими» всего за несколько минут, проведенных за ноутбуком, вас сложно обвинить в злоупотреблении. Просто экран слишком тусклый. Чтобы сделать его ярче, нужно…
Поговорим, как увеличить яркость на ноутбуке, чтобы вам было комфортно, а вашему зрению – безопасно.
Содержание
- «Солнце» + Fn: самый простой способ
- Как прибавить яркость средствами Windows
- В Windows 10
- В Windows 7 и некоторых сборках Windows 10
- Утилиты настройки видеоадаптера: всё неоднозначно
- Когда адаптивная яркость – не радость
- Ужас приходит в розовом
- Что делать, если яркость не увеличивается
- Яркость не регулируется только с клавиатуры
- Нет ползунка яркости в «Центре действий», «Параметрах» и других разделах системы
- При перемещении ползунка яркость не меняется
- А может, всё сломалось?
«Солнце» + Fn: самый простой способ
Вы знали, что подсветкой экрана в ноутбуках управляет солнце? Только не небесное светило, а клавиши с его изображением. Их две: одна увеличивает яркость, вторая уменьшает.
«Солнца» чаще расположены в верхнем ряду клавиатуры F1-F12, как, например, на этом фрагменте ноута Асус (здесь их для большей наглядности изобразили в «экранчиках»):
Там же они находятся на аппаратах Леново, Dell, HP. А производитель Acer посчитал, что яркость удобнее регулировать с помощью клавиш со стрелками:
Впрочем, не найти на ноутбуке «солнца» у вас не получится: слишком они приметные. Нажимайте их в сочетании с клавишей Fn.
Как прибавить яркость средствами Windows
В Windows 10
Инструментов управления яркостью экрана в «десятке» несколько. Ближайший к пользователю скрывается за кнопкой уведомлений – крайней справа на панели задач.
Щелчок по этой кнопке открывает «Центр уведомлений и действий», внизу которого и находится искомый элемент.
Чтобы добавить яркость, сдвиньте ползунок вправо, чтобы убавить – влево.
Еще один такой же инструмент есть в системном приложении «Параметры» (запускается из меню «Пуск» кликом по значку шестеренки, а также из «Центра уведомлений и действий» нажатием кнопки «Все параметры»). Для доступа к нему откройте раздел «Система», затем «Дисплей».
Уровень подсветки может снижаться при переходе ноутбука на питание от батареи. Чтобы отключить эту функцию:
Только имейте в виду, что при такой работе аккумулятор будет разряжаться заметно быстрее.
В Windows 7 и некоторых сборках Windows 10
До ползунка подсветки в «семерке» нужно пройти почти такой же путь, как в «десятке», только вместо утилиты «Параметры» конечной точкой будет раздел «Электропитание» Панели управления.
Как туда попасть:
Войти в Панель управления можно и через меню Пуск.
Утилиты настройки видеоадаптера: всё неоднозначно
Ноутбуки оснащаются графическими адаптерами разных марок – Intel, nVidia, AMD. Вместе с драйверами последних на компьютер устанавливается и программа управления видео – «AMD Catalyst Control Center», «Панель nVidia» или «Графика и медиа Intel».
Эти программы (возможно, не все версии) тоже содержат элементы регулировки параметров экрана, включая подсветку. В утилите Catalyst ползунок яркости находятся в разделе «Видео» – «Все настройки»:
В «Панели nVidia» он находится в разделе «Дисплей» – «Регулировка параметров цвета рабочего стола» – «Выберите способ установки цвета»:
А чтобы найти его в «Графике и медиа Intel», придется сделать на шаг больше. После запуска утилита открывает окно с выбором режима настроек, где следует отметить «Основной», а далее – в новом окне – пройти по пути «Дисплей» – «Повышение качества цветности».
Кстати, положение ползунка на шкале яркости в программах настройки видео и в операционной системе могут не совпадать. В этом нет ничего плохого – просто они используют разные алгоритмы. Но оба инструмента позволяют сделать одно и то же, какой предпочесть – решать вам.
Когда адаптивная яркость – не радость
Функция адаптивной подстройки яркости под тон изображения на экране и уровень внешнего освещения (как на смартфонах) зародилась в Windows 8 и достигла «пика расцвета» в Windows 10. Расцвета, но не совершенства, так как далеко не на каждый дисплей реализует ее корректно. Постоянное «то светлее, то темнее» раздражает и утомляет глаза еще больше, чем мерцание от низкой частоты.
Чтобы отключить это безобразие в Windows 10, откройте в приложении «Параметры» раздел «Система» – «Дисплей» – «Автоматическая настройка яркости…» и снимите флажок с опции адаптивной подсветки.
Если на вашем ноутбуке нет такого пункта в настройках дисплея, значит, в нем нет поддержки адаптивного режима.
Настроить автоматическую регулировку подсветки можно и через параметры схемы питания. Этот вариант пригодится тем, кому не помогло ее отключение первым способом.
- Щелкните правой клавишей мыши по значку зарядки в области уведомлений и выберите элемент «Электропитание».
- Нажмите возле отмеченного плана (в моем примере – «Высокая производительность») элемент «Настройка схемы электропитания».
- В следующем окне нажмите «Изменить дополнительные параметры питания».
- Далее в окошке «Электропитание» раскройте вложенный список «Экран» и установите элементу «Включить адаптивную регулировку яркости» значение «выключено».
Опять же, если такая настройка отсутствует, значит, ваш компьютер не поддерживает функцию адаптивной подсветки.
Ужас приходит в розовом
Не все юзеры Windows 10 в курсе, что их осчастливили еще одним нововведением – функцией «Ночной свет», при которой экран приглушает свечение и заливается розовым или рыжим цветом. Если эта «радость» оказывается включенной без ведома пользователя, паника обеспечена: ведь нормальный экран должен светиться ярко-белым, а не тускло-рыже-розовым. Ну точно сломался!
К счастью, это исправить так же просто, как увеличить яркость.
- Откройте нажатием крайней правой кнопки панели задач «Центр уведомлений и действий».
- Щелкните по квадрату «Ночной свет». Если функция активна, этот элемент будет выделен.
Если вам нравится идея использовать ночной свет, но вы хотите изменить его интенсивность, запустите утилиту «Параметры», войдите в раздел «Система» – «Дисплей» и кликните «Параметры ночного света».
Отрегулируйте интенсивность свечения перемещением ползунка вправо-влево.
В этом же окне вы можете создать расписание автоматического включения ночного света.
Что делать, если яркость не увеличивается
Уровень подсветки может упасть и не подняться как из-за аппаратных, так и из-за программных неполадок. Но чаще всего, особенно в Windows 10, это происходит по причине банального сбоя настроек драйвера дисплея, которые легко поправить. Но сначала рассмотрим все приводящие к этому причины.
Яркость не регулируется только с клавиатуры
В такой ситуации виновниками могут быть сами клавиши (загрязнены, залиты, неисправны), отключение клавиатурных комбинаций с Fn (альтернативных команд) в настройках BIOS /UEFI, а также отсутствие драйвера или специализированной программы производителя ноутбука для управления функциональными клавишами.
Решение:
- Убедитесь, что кнопки с «солнцами» в рабочем состоянии. Используйте для этого любое приложение или онлайн-сервис «Тест клавиатуры», например, этот. Если нужные клавиши вышли из строя, переназначьте их с помощью предназначенной для этого программы, например, «Центра управления мышью и клавиатурой Майкрософт». Но лучше замените или отремонтируйте клавиатуру.
- Если на ноутбуке не функционируют любые комбинации клавиш с Fn, проверьте, не нажата ли кнопка F Lock (или Fn Lock). Когда она активна, альтернативные команды, к которым относится и регулировка подсветки дисплея, выполняются без нажатия Fn.
- Если кнопка F Lock отжата, а комбинации с Fn по-прежнему не работают, войдите в настройки BIOS/UEFI и измените значение опции Action Keys Mode или Hotkey Mode на противоположное.
- Переустановите драйвер клавиатуры или отдельно функциональных клавиш, скачав его с сайта производителя ноутбука. Однако их может не быть на сайте, если производитель поставляет их в пакете с другими драйверами. В этом случае переустановите драйвер чипсета и тачпада. Если вместе с драйверами поставляется приложение для управления устройствами ввода (клавиатурой, тачпадом, мышью, геймпадами, джойстиками и прочим), установите его тоже.
Нет ползунка яркости в «Центре действий», «Параметрах» и других разделах системы
Причиной подобного бывает отсутствие или сбой в работе драйвера дисплея, а также ошибки Windows.
Решение:
- Переустановите драйвер дисплея с сайта производителя аппарата. Он может поставляться в одном пакете с видеодрайвером.
- Установите последние обновления Windows.
- Проверьте системные файлы Windows на целостность и восстановите в случае повреждения: запустите от имени администратора командную строку и выполните в ней инструкцию sfc /scannow.
При перемещении ползунка яркость не меняется
В том, что вам не удается повысить яркость движением ползунка, могут быть виноваты программы удаленного доступа к рабочему столу (включая запущенные в фоновом режиме) или кривые настройки драйвера дисплея. Последнему явлению особенно подвержены ноутбуки на видеочипе Intel.
Решение:
- Если вы пользуетесь программами удаленного доступа, завершите их работу.
- Для исправления ошибки драйвера дисплея на ноутбуках с Intel откройте редактор реестра (нажмите клавиши Windows + R и впишите в поле «Открыть» команду regedit), затем найдите в редакторе ветку HKEY_LOCAL_MACHINESYSTEMControlSet001ControlClass{4d36e968-e325-11ce-bfc1-08002be10318}000. В правой половине окна найдите параметр FeatureTestControl, дважды щелкните по нему и установите значение f008. Если регулировка яркости не восстановится, попробуйте дать этому параметру значение f000 или ffff.
Для упрощения работы с реестром и страховки от ошибки можете использовать могущество командой строки с правами администратора. Скопируйте в нее следующую инструкцию и нажмите Ввод:
reg add «HKLMsystemControlSet001ControlClass{4d36e968-e325-11ce-bfc1-08002be10318}000» /v FeatureTestControl /t reg_dword /d 0x0000f008 /f
Другие значения параметра «d», которые могут использоваться вместо указанного в инструкции 0x0000f008, — 0x0000f000 или 0x0000ffff.
Если настройка не вступила в действие сразу, перезагрузите компьютер.
А может, всё сломалось?
Проблемы с подсветкой аппаратного происхождения чаще всего выглядят так:
- Экран почти или полностью темный, изображение просматривается только при внешнем освещении фонариком.
- Уровень яркости зависит от положения крышки ноутбука.
- Экран подсвечен неравномерно.
- Подсветка мерцает или периодически гаснет.
- Яркость самопроизвольно снижается до нулевой, несмотря на максимальный уровень в настройках.
Если вы наблюдаете что-то из-этого списка, не тянитесь за редактором реестра и драйверами. Они не помогут. Вам только в сервис, и других вариантов нет. Зато остальное, как вы убедились, решается в два счета.
Следуя за релизом Windows 10 Creators Update, многие пользователи операционной системы Windows 10, которые загрузили и установили это обновление на свои компьютеры, начали жаловаться на то, что их установка яркости сбрасывается каждый раз, как только те перезапускают свой ПК. Помимо проблем с яркостью, пользователи также столкнулись и с другими сбросами настроек дисплея и планами питания. Например, у некоторых пользователей яркость экрана при запуске компьютера сбрасывалась до 100%, что является максимальной яркостью, а у других это значение почему то выставляется на 50% или любое другое значение.
Многие люди выдвигали предположение о том, что функция адаптивной яркости в Windows 10 Creators Update может стоять у истоков проблемы, но эту теорию сразу же отмели в сторону. Некоторые из пользователей с данной проблемой даже не могут изменить яркость на желаемое значение после перезагрузки своего компьютера. Им удалось изменить параметры яркости только тогда, когда они отключали свои видеоадаптеры через Диспетчер устройств.
Изменение настроек яркости дисплея после каждой перезагрузки компьютера является довольно назойливой проблемой. К счастью, данная проблема не входит в ряды нерешаемых дилемм. Следуйте нижеуказанным пунктам, дабы решить проблему с яркостью после установки Windows 10 Creators Update.
Содержание
- Методы решения проблем с яркостью в Windows 10 Creators Update
- Метод №1 Отключение сброса яркости в Планировщике заданий
- Метод №2 Отключение Режима низкого энергопотребления в Панели управления видеокарты Intel
- Метод №3 Обновление драйверов для видеокарты
- Метод №4 Откатиться к предыдущей сборке Windows 10
Методы решения проблем с яркостью в Windows 10 Creators Update
Метод №1 Отключение сброса яркости в Планировщике заданий
В различных изданиях Windows 10, например, в Windows 10 Education, есть специальная задача под названием BrightnessReset, которая как раз таки и является виновником в том, что ваши параметры яркости постоянно сбрасываются после перезагрузки компьютера. Выполните следующие шаги:
- Нажмите Win+S.
- Введите в поисковую строку «Расписание выполнения задач».
- Нажмите на результат правой кнопкой мыши и выберите «Запустить от имени Администратора».
- Используя левую панель открывшегося окна Планировщика заданий, перейдите в директорию «Библиотека планировщика заданий→Microsoft→Windows→Display→Brightness».
- В правой панели окна, найдите задачу под названием BrightnessReset(если у вас нет такой задачи, то просто переходите к другому методу).
- Перейдите во вкладку «Триггеры».
- Выберите триггер «При входе в систему» и нажмите на «Редактировать».
- Уберите галочку с параметра, который отвечает за активирование этой неугодной задачи.
- Подтвердите изменения в настройках пройдя два раза по кнопкам «Ок», а затем закройте окошко Планировщика задач.
Как только закончите с настройками в Планировщике, выставьте нужные вам параметры яркости и перезагрузите свой компьютер. После перезапуска, проверьте, была ли исправлена проблема со сбросом яркости при запуске компьютера.
Метод №2 Отключение Режима низкого энергопотребления в Панели управления видеокарты Intel
Если у вас в компьютере установлена видеокарта от Intel, то проблема может заключаться в функции Панели управления Intel под именем «Режим низкого энергопотребления». Если дело в этом, то вам нужно просто зайти в Панель управления Intel и деактивировать эту функцию. Как только отключите ее, перезагрузите свой компьютер и проверьте, была ли исправлена проблема с изменяющейся яркостью в обновлении Windows 10 Creators Update.
Метод №3 Обновление драйверов для видеокарты
Вы можете испытывать трудности с яркостью своего дисплея из-за того, что с драйвера для вашей видеокарты являются устаревшими или не совсем совместимыми с Креативным обновлением для Windows 10.
Уже было определено, что такой проблеме подвергаются чаще всего пользователи именно видеокарт марки Nvidia, хотя пользователи с другими видеокартами, например, AMD или Intel, также могут испытывать трудности.
Если проблема заключается в этом, то вам просто нужно установить на свой компьютер новые драйвера для видеокарты и проблема решится сама собой. Не знаете как выполнить обновление драйверов? Что же, вот вам небольшой список шагов для осуществления этого прямо из под операционной системы:
- Нажмите Win+X и выберите пункт «Диспетчер устройств».
- Найдите в списке устройств пункт «Видеоадаптеры» и откройте его.
- Найдите свою видеокарту, нажмите на нее правой кнопкой мыши и перейдите в «Свойства».
- Перейдите во вкладку «Драйверы».
- Нажмите на кнопку «Обновить…»
- Перед вами появится окошко «Обновление драйверов». Выберите пункт «Автоматический поиск обновленных драйверов».
Вот и все. Начнется автоматический процесс драйверов для вашей видеокарты. Если найдутся подходящие драйвера, то они будут установлены. При ошибке поиска, вы можете самостоятельно скачать драйвера с сайта производителя, а затем вручную указать Диспетчеру устройств на их расположение, или же установить с помощью самого установщика – выбор за вами.
Метод №4 Откатиться к предыдущей сборке Windows 10
Если никакие из вышеописанных действий не помогли вам решить проблему со сбросом настроек яркости, то вы можете попробовать откатиться к предыдущей версии Windows 10, которая ранее использовалась и не вызывала проблем у вас. Однако, это нужно выполнить в течение 30 дневного периода, так как после этого промежутка времени необходимые файлы для отката будут удалены с вашего компьютера. Если же прошло менее 30 дней, то выполнение следующих шагов не будет представлять для вас сложность:
- Откройте меню Пуск.
- Пройдите в «Настройки».
- Кликните на пункт «Обновление и безопасность».
- Кликните на «Восстановление» в левой панели.
- Кликните на «Перезапустить сейчас» под Особыми вариантами загрузки.
- Перейдите к пункту «Диагностика» и выберите опцию, которая отвечает за откат к предыдущей сборке Windows 10.
Как только вы успешно выполните откат к более старой сборке Windows 10, можно будет просто находиться на этой версии или же откладывать установку Windows 10 Creators Update до тех пор, пока Майкрософт не смогут исправить баг со сбросом яркости.
Тусклый экран на ноутбуке: причины, способы устранения
Ноутбук – важная часть жизни человека. От его работоспособности зависит во многом успешность деятельности. Поэтому, когда возникают какие-либо неполадки, это сразу же требует решения. Одной из самых распространенных проблем современных аппаратов является тусклый экран. Обнаружить его может как обладатель совсем нового устройства, так и пользователь с довольно старым аппаратом. Причины могут заключаться в программном обеспечении, или, что хуже, в компонентах самого устройства.
Если причина в ПО, то решить проблему не составляет никакого труда. Во многих случаях помогут встроенные средства операционной системы. Необходимо найти первопричину и настроить ноутбук должным образом. Чтобы открыть меню яркости, нужно нажать комбинацию из клавиш Fn и F8. В зависимости от модели устройства, вместо F8 может быть использована другая клавиша. Обнаружить ее можно по специально обозначенной метке в виде солнца.
Представленный случай считается довольно благоприятным, так как может быть решен без обращения в сервисный центр. Но далеко не всегда это возможно. Если никакие манипуляции с настройками системы не избавили от тусклого экрана, возможно, проблема кроется несколько глубже.
С помощью горячих клавиш
Прогрессивные пользователи прекрасно знают полезность, а в некоторых случаях и необходимость горячих клавиш. Как минимум, в данной ситуации — это самый простой вариант ответа на вопрос о том, как убрать яркость на ноутбуке абсолютно любой модели.
В первую очередь отыщите клавишу Fn. Она располагается внизу слева, рядом с кнопкой Win. Запомните, так как клавиатура на ноутбуках зачастую меньше чем на ПК, и все клавиши не помещаются на ней. К тому же на ноутбуках есть еще дополнительные функции, именно поэтому необходима клавиша Fn. Если зажать ее, некоторые кнопки меняют свое назначение. Сейчас вы все поймете на наглядном примере.
Итак, вы держите нажатой Fn, теперь отыщите клавишу, на которой нарисовано солнце. Их всегда две рядом, для уменьшения и увеличения яркости. Зачастую они размещаются на верхней панели, где установлен ряд чисел с приставкой F (F1, F2, F3…). Держа зажатой Fn, нажимайте на пиктограмму солнца и яркость будет увеличиваться или же уменьшаться, в зависимости от того, какую именно вы клавишу жмете.
Теперь вы знаете, как убрать яркость на ноутбуке.
Тусклый экран: основные неполадки и методы устранения
Причина, почему экран ноутбука неожиданно стал очень тусклым, может заключаться в серьезной неполадке какого-либо компонента. Серьезность проблемы и методы ее устранения зависят именно от этого компонента.
Проблемы с матрицей
Аппарат, который эксплуатировался в течение довольно долгого времени, может иметь проблемы с матрицей. Проявляются они в том, что специальная кнопка индикатор, отвечающая за включение подсветки монитора, остается в выключенном положении. Это положение характерно для закрытого аппарата, но в случае поломки, при открытом, ситуация сохраняется. Первым делом, рекомендуется несколько раз надавить на индикатор. Если подсветка включится, значит, все хорошо. Иначе единственным решением остается обращение в сервисный центр. С высокой долей вероятности потребуется замена матрицы.
Выход из строя инвертора
Инвертор является передаточным устройством, отвечающим за подачу энергии на лампу подсветки. Вполне закономерно, что в случае его неисправности, подсветка работать не будет.
Неисправность может заключаться в неработоспособности трансформатора или нарушению работы системной платы. Решается данная проблема заменой инвертора на новый. Производить подобную процедуру лучше всего в сервисном центре.
Не работает лампа подсветки
Как и другие лампы, лампа подсветки в процессе длительной эксплуатации может попросту перегореть. Обычно неполадки с лампой можно заметить еще на стадии их зарождения. Подсветка ноутбука перестает работать стабильно, наблюдаются странные отблески и т.д.
Замена лампы позволит исправить темный экран. Провести такой ремонт можно как в сервисном центре, так и самостоятельно.
Важно! Самостоятельная замена лампы подсветки без необходимых знаний и опыта может привести к нарушению работы самой матрицы.
Неполадки в материнской плате
Материнская плата считается главным компонентом ноутбука, координирующим работу остальных устройств. Любая неполадка может крыться именно в работе материнской платы. Если возникают подозрения, что экран потемнел по этой причине, необходимо сразу передать устройство квалифицированным специалистам в сервисных центрах. Они должны будут провести доскональный осмотр материнской платы на предмет выявления конкретной неполадки.
Если проблему можно решить, то работоспособность компонента восстанавливается. В противном случае, специалисты сообщат о необходимости замены материнской платы. Но стоит отметить, что в большинстве случаев, замена материнской платы является абсолютно нецелесообразной, по причине ее высокой цены.
Неисправность шлейфа
Тусклый дисплей ноутбука наблюдается и при неполадках шлейфа. Шлейф, передающий сигнал от материнской платы на монитор, также может выйти из строя. Происходит это из-за многочисленных перегибов или трения. В некоторых моделях, конструкция настолько неудачна, что подобная проблема может возникнуть после короткого времени использования устройства. Причем, отсутствие подсветки считается одной из самых легких проблем со шлейфом. Зачастую, изображение просто не выводится на экран. Решением данной проблемы является замена шлейфа на новый. Производится это в специальном сервисном центре. Ввиду повышенной распространенности проблемы шлейфы практически для любых моделей ноутбуков найти не вызывает сложностей.
Причина 6: Поломки матрицы
Последний источник рассматриваемой проблемы представляет собой сбой матрицы – например, в вашем экземпляре она бракованная или оказалась повреждена по иным причинам. Об этом ясно говорит неэффективность попыток восстановления работоспособности описанными выше методами. Ремонту панель не подлежит, её можно только заменить.
Мы рады, что смогли помочь Вам в решении проблемы. Помимо этой статьи, на сайте еще 11823 инструкций. Добавьте сайт Lumpics.ru в закладки (CTRL+D) и мы точно еще пригодимся вам. Отблагодарите автора, поделитесь статьей в социальных сетях.
Опишите, что у вас не получилось. Наши специалисты постараются ответить максимально быстро.
Почему нет подсветки на матрице или тусклый экран на ноутбуке, ответ здесь
Если стал тусклый экран на ноутбуке при его эксплуатации, то это может говорить о том, что что-то не так с матрицей. Очень часто случается, что индикатор крышки лэптопа, который отвечает за отключение подсветки, когда закрывается ноут, завис в положении off. Зачастую он расположен близко с петлями дисплея и именно по этой причине гаснет подсветка лэптопа. Нажмите на него пару раз, если после этого подсветка заработает, значит, неисправность устранена. Если же ничего не вышло, и также не загорается и не светится экран ноутбука, то необходима диагностика устройства, которую вы можете заказать и осуществить в нашем сервисном центре telemama.
Не загорается и не светится экран ноутбука?
В случае, когда погас и не горит экран ноутбука, происходит это по определенным причинам:
- Вышла из строя матрица.
- Возникли проблемы в работе инвертора.
- Неисправна лампа подсветки.
- Появились проблемы в материнской плате.
Рассмотрим каждую проблему детально, чтобы понять, из-за чего гаснет и потух экран на ноутбуке
- Если проблема заключается в том, что неисправна матрица, то эту деталь необходимо заменить.
- Вышел из строя инвертор (устройство, которое подает питание на лампу подсветки)? Как правило, он состоит из двух основных деталей: платы управления и трансформатора. Если одна из этих частей подвергается поломке, напряжение не подается, в результате чего – подсветка не работает. В этой ситуации необходимо менять полностью инвертор или, если это возможно, восстанавливать.
- В случае, когда перегорела лампа подсветки, то такую неисправность можно обнаружить и без помощи специалиста. Если лампа вот-вот перегорит, то можно наблюдать, как монитор лэптопа приобретает розовый фон или имеет затемнения по его краям. Чтобы устранить такого рода неисправность, необходимо поменять лампу. Только ни в коем случае нельзя делать это самостоятельно, так как без специального оборудования и навыков работы вы можете серьезно повредить матрицу.
- Если проблема возникла в материнской плате, то в данной ситуации также необходима детальная диагностика, чтобы понять, почему нет подсветки, что к этому привело.
- Также редко, но все же имеют место случаи, когда потускнела и потемнела матрица ноутбука из-за неисправности шлейфа. Как показывает практика, такая проблема есть результатом некачественной конструкции лэптопа. В этом случае шлейф сильно пережат и при активном использовании ноутбука он просто-напросто перетирается. Через определенное время его необходимо менять.
Как видите, если в вашем ноутбуке после определенного времени работы тускнеет экран, то причин тому немало и разобраться в них самостоятельно пользователю вряд ли удастся. Дисплей лэптопа – очень хрупкая деталь, которая требует бережного отношения. Если он потух, то не старайтесь устранить неисправность своими руками. Да и к чему же так рисковать жизнью вашего девайса, если существует наш сервисный центр телемама, которому вы можете полностью доверять!
Мы вернем вашему устройству нормальное функционирование всего за несколько минут, а если необходимо заменить какую-либо деталь, то вам тоже не придется долго ждать результата, ведь все необходимые комплектующее всегда имеются у нас под рукой и всегда по доступной цене. Все расценки вы можете просмотреть в нашем прайсе или же узнать, связавшись с нашим оператором, который сможет донести вам необходимую информацию.
Результат нашей работы всегда подкрепляется длительной гарантией. Обращайтесь к нам, и вы поймете, каким должно быть настоящее обслуживание и качество работы!
| Лови момент: До окончания акции осталось 2 недели! Сезонная скидка 40-70% Наши цены ниже, чем у конкурентов в 2-3 раза – мы это гарантируем! Например, только у нас замена матрицы по оптовой цене. Если цена у конкурентов будет такой же или ниже – мы сделаем вам скидку. Но сразу отметим, маловероятно, что где-то вам попадется цена хотя бы приблизительно такая, как у нас. |
||||||
| Наименование детали | Стоимость в руб. | Стоимость установки (ремонта) в руб. | ||||
| Экраны (матрицы) Гарантия 1 год | Звоните или нажмите Полный прайс-лист матриц. Средняя цена матрицы 2950 руб, Скидка 60% | 900 | ||||
| Матрицы по дюймам (гарантия 1 год) | Нажмите на нужную диагональ матрицы 7” | 10,1” | 12,1” | 14” | 15,5” | 17,3” |
| 8” | 10,2” | 12,5” | 14,1” | 15,6” | 18,4” | |
| 8,9” | 10,6” | 13,1” | 14,5” | 16” | ||
| 9,7” | 11,1” | 13,3” | 15” | 16,4” | ||
| 10” | 11,6” | 13,4” | 15,4” | 17” |
900Устранение проблем с операционной системой.Полная – чистка ноутбукаЧистка системы охлаждения, кулера, замена термопасты, чистка сжатым воздухом всего ноутбука1500
До окончания акции осталось 2 недели !
Как сделать ярче экран на ноутбуке
С самого раннего детства родители внушают своим чадам, что от компьютера и телевизора портится зрение. Никто не отрицает, что долго сидеть у монитора вредно. И у взрослых глаза также страдают. Особенно, когда экран слишком яркий или изображения не достаточно четкие. В таком случае приходится постоянно напрягать зрение, что пагубно скажется на здоровье.
Но не все так страшно на сегодняшний день. И вред от компьютера можно уменьшить. Особенно, если это портативный компьютер ― ноутбук. Необходимо только знать, как сделать экран ярче или отрегулировать до комфортного уровня. Таким образом, любой человек может сделать ноутбук windows, если и не полезным, то не опасным.
Отличие ноутбука от стационарного компьютера
Если перед приобретением ноутбука вы работали на стационарном компьютере, то наверняка будете искать кнопочку регулирования яркости на мониторе. Но на ноутбуке регулировать монитор нужно по-другому. Для этого есть несколько способов.
Производители операционной системы windows оснастили ее различными функциями. Но владельцы нетбука не всегда знают, как ими пользоваться. Или совершенно не подозревают о том, что такие функции вообще существуют.
Рекомендации по настройке яркости
Если вы хотите, чтобы монитор по минимуму напрягал глаза, необходимо правильно настроить яркость. Из-за слишком интенсивного света глаза сильно напрягаются. Следовательно, портится зрение. Только опасно это тем, что сразу не почувствуется. А через некоторое время менее яркие цвета будут расплываться и казаться сплошным блеклым пятном.
Помимо яркости стоит регулировать еще и контрастность. При этом нужно помнить, что слишком четкие грани трудно воспринимаются человеческим глазом.
Экспериментируйте с цветом и контрастностью и берегите глаза. На компьютерах с ОС Windows это сделать очень просто.
С помощью панели задач
Самый простой способ сделать монитор более удобным, изменив яркость, ― это воспользоваться панелью задач.
Чтобы найти нужную функцию на компьютере, необходимо курсор навести на изображение батареи. Из контекстного меню выбрать пункт «Центр мобильности windows». Во всплывшем окошке в правом верхнем углу будет написано «Яркость экрана». Под надписью бегунок, перемещая который вы выберете оптимальную яркость на монитор.
С помощью панели управления
Более сложный способ изменить яркость на ноутбуке ― воспользоваться панелью управления. Для этого входим в меню «пуск» и выбираем пункт «панель управления». Далее в окошке выбираем «экран», а там подпункт «настройка яркости».
Внизу экрана появится бегунок, перетаскивая который можно регулировать яркость монитора.
Специальные клавиши
Специальные клавиши, чтобы настроить монитор, присутствуют на большинстве операционных системах. И windows не исключение. Именно этот способ можно назвать наипростейшим и самым быстрым.
Чтобы изменить яркость на ноутбуке с ОС windows нужно нажать клавишу Fn. Удерживая ее, отрегулируйте интенсивность подсветки с помощью клавиш-стрелочек «вверх-вниз».
Настройка драйверов видеоадаптера
Более глубокая настройка доступна в меню управления драйверами видеокарты. Здесь пользователи могут не только повысить показатели яркости экрана, но и увеличить контрастность монитора.
Действия, которые вам потребуется сделать, зависят от производителя вашего видеоадаптера. Если ваш компьютер работает с видеокартой NVidia – вместе с драйверами на ваш ПК будет загружено специальное приложение , в котором доступны все нужные параметры.
Для обладателей продукции Radeon существует утилита Catalyst, которую можно загрузить с официального сайта ATI — https://www.amd.com/ru-ru/innovations/software-technologies/catalyst .
В данном руководстве представлен пример для NVidia, однако для графических карт ATI процесс практически идентичен. Вам понадобится сделать следующее.
Экран – один из основных потребителей энергии на. Поэтому производители ноутбуков и разработчики программного обеспечения придумывают разнообразные способы сэкономить энергию, растрачиваемую экраном. Самый простой способ экономии это снижение яркости экрана на ноутбуке. Не редко яркость экрана снижается автоматически (например, тогда, когда уровень заряда аккумулятора низкий), что ставит пользователя в тупик. Поскольку большинство не опытных пользователей просто не знают, как вернуть экрану нормальный уровень яркости. Если вы попали в подобную ситуацию, то данная статья должна вам помочь. Здесь мы расскажем о том, как сделать ярче экран на ноутбуке.
Способ № 1. Управление яркости экрана ноутбука при помощи «Центра мобильности Windows».
В операционных системах Windows есть небольшая утилита, которая называется «Центр мобильности Windows». Она предназначена для управления функциями, которые влияют на расход энергии ноутбуком. Для того чтобы открыть «Центр мобильности Windows» вам необходимо нажать правой кнопкой мышки на иконку аккумулятора (она находится внизу справа, рядом с системными часами) и выбрать пункт «Центр мобильности Windows».
После этого перед вами должно открыться окно «Центра мобильности Windows». Для того чтобы сделать ярче экран на ноутбуке вам нужно просто переместить ползунок яркости вправо. выполняется аналогичным способом.
Кроме управления яркостью в окне «Центра мобильности Windows» есть доступ и к другим функциям. Например, здесь можно управлять громкостью, включать или отключать режим экономии заряда аккумулятора, а также управлять беспроводными подключениями.
Способ № 2. Управление яркостью экрана на ноутбуке при помощи комбинации клавиш.
Большинство производителей ноутбуков предусматривают возможность управления яркостью экрана при помощи. Обратите внимание на вашу клавиатуру, там, скорее всего, есть клавиши, на которых кроме обычных знаков есть изображение в виде солнца. Эти клавиши и используются для управления яркостью экрана на ноутбуке. Но, их нужно нажимать вместе с клавишей Fn, которая обычно располагается в левой нижней части клавиатуры.
Используя эти клавиши, вы сможете быстро. При этом, вам не потребуется открывать какие либо дополнительные окна или программы.
Способ № 3. Управление яркостью экрана через Панель управления.
Также вы можете сделать экран на ноутбуке ярче через Панель управления. Для этого и перейдите в раздел «Система и безопасность -> Электропитание -> Настройка отключения дисплея».
Здесь вы сможете установить уровень яркости экрана, который будет использовать при работе от аккумулятора и сети электропитания. Но, нужно помнить, что данные настройки будут применены только к текущему плану электропитания. А в операционной системе Windows таких планов три. Это высокая производительность, экономия энергии и сбалансированный. Для того чтобы автоматическое изменение яркости экрана на ноутбуке работало максимально предсказуемо вам необходимо настроить яркость для всех трех планов энергопитания.
Большинство современных устройств в наши дни оснащены функцией регулировки яркости, которая позволяет настроить яркость экрана до уровня, удобного для ваших глаз. Аналогичный набор параметров доступен и для Windows. В этом руководстве рассказывается о очень простой функциональности, и это регулировка яркости экрана вашего ноутбука. Мы увидим, как изменить, уменьшить, настроить, затемнить, увеличить яркость экрана ноутбука Windows 10/8/7 с помощью настроек панели управления и кнопок клавиатуры.
Настройка затемнения экрана
Если вы привыкли читать с ноутбука, то для вас важно, через какой промежуток времени экран начнет затемняться. Этот параметр также можно настроить.
Для этого нужно войти в меню «Пуск» и выбрать подпункт «панель управления». В открывшимся окне выберите «Система и безопасность», а в нем «Электропитание».
Далее, в открывшимся окне нужно нажать «Настройка плана электропитания». На странице настройки введите время рядом с пунктом «Затемнение экрана». Осталось только сохранить изменения.
Если ни один из способов изменения яркости экрана не работает, то проблема наверняка связана с видеокартой или самим дисплеем. В этой ситуации лучше обратиться к специалисту.
Если ничего не помогло
Если не играете в 3D-игры, то можно пойти на крайнюю меру – сменить драйвер видеокарты на встроенный в Windows. Способ подходит НЕ только для Intel.
Открываем Диспетчер устройств (правой кнопкой по меню Пуск), пункт «Видеоадаптеры». Здесь у вас будет Intel, AMD или не важно что. Нажимаем по адаптеру правой кнопкой и «Обновить драйверы…»
В появившемся окошке кликаем «Выполнить поиск драйверов на этом компьютере», затем «Выбрать драйвер из списка уже установленных драйверов»
В списке нужно выбрать «Базовый видеоадаптер (Майкрософт)»
В процессе изменения драйвера экран может моргнуть. Автоматически ноутбук не перезагрузиться, но лучше сделать это вручную. Таким нехитрым способом мы отключили все «фишки» от производителя, но и потеряли технологические преимущества. Фактически, теперь видеокарта умеет только рисовать рабочий стол и видео.
Чтобы вернуть всё назад, нужно проделать всё то же самое, но выбрать на последнем шаге старый драйвер. Или восстановиться до точки восстановления системы.
Русскоязычное сообщество Lubuntu Linux
Как настроить яркость на ноутбуке
Если вы уверены, что монитор слишком тусклый, есть варианты, как на ноутбуке увеличить яркость экрана. Каждый производитель оставил возможность пользователям регулировать уровни контрастности, цветопередачи и т. д. Поменять мощность подсветки экрана можно следующими способами:
- через меню электропитания;
- встроенной программой Виндовс;
- с помощью горячих клавиш;
- через дополнительные приложения.
С помощью сочетания клавиш
Самый простой вариант, как повысить яркость экрана ноутбука – сочетание кнопок. Все мировые производители портативных компьютеров (Asus, Lenovo, Samsung, HP, Acer) по умолчанию имеют горячие комбинации клавиш через функциональную кнопку Fn. Она расположена на самой нижней линии клавиатуры, как правило, между Ctrl и Win. Инструкция, как изменить яркость экрана на ноутбуке через функциональные клавиши:
- Найдите на клавиатуре клавишу, на которой изображено солнце или лампочка. На разных моделях это могут быть либо стрелочки, либо одна из кнопок F1, F2, F8.
- Зажмите Fn, далее нужно нажимать клавишу с изображением солнца несколько раз. Подсветка должна меняться постепенно, установите необходимый уровень.
- Точно таким же образом можно проделать обратную процедуру. Рядом должна быть кнопка с солнцем, но не закрашенная внутри, что означает возможность уменьшать интенсивность подсветки.
Через настройки электропитания
Опции компьютера запрограммированы так, чтобы при отключении ПК от сети, делать экран темным для сбережения батареи. При желании можно настроить разные режимы работы, чтобы монитор не становился тусклым даже при отключении из сети. Для этого нужно:
- Зайдите в меню «Пуск».
- Перейдите в раздел «Панель управления».
- Найдите пункт «Электропитание», кликните на него.
- Используйте раздел «Настройка отключения дисплея».
Это меню имеет два вариант настроек: от батареи и от сети. Можно задать конкретные показатели для этих двух состояний. Вам предложат установить значения для времени, после которого будет отключен монитор, произойдет переход в спящий режим, уровень яркости экрана. Некоторые модели портативных ПК могут иметь несколько режимов работы, к примеру, Асус предлагает использовать Performance, Quite Office, Movie и в каждый из них можно внести изменения.
Играла на ноуте, на что то нажала — экран потускнел, что делать?
Перепробовала всё что только можно! Изменяла яркость, отключала адаптивную подсветку. Ничего не помогло.
Осмелюсь предложить Вам воспользоваться клавишей «Fn» (думаю об этом Вам известно), которая находится в левом, нижнем углу клавиатуры, возле клавиши Windows. Нажмите эту клавишу и удерживая её нажимайте клавишу «Вверх» управления курсором, или клавишу F6 если есть на ней изображение солнышка. Сочетание клавиш Fn+F5 соответственно уменьшает яркость.
Совет: увеличить яркость экрана ноутбука или компьютера можно, применив следующую комбинацию клавиш FN (это в самом низу клавиатуры) + F3 (это в самом верху клавиатуры). И будет вам маленькое счастье.
Если Вы действительно перепробовали различные способы изменения яркости, значит осталось два способа. Можно попробовать откатить винду, что называется. То есть вернуть положение вещей, которое было до того, как Вы что-то нажали. Например, за день. Ну или когда там была сделана последняя точка для отката. Если это не поможет, значит дело не в настройках, а в видеокарте. Тогда искать причины нужно в ней, а это дело луче доверить мастеру.
Как увеличить яркость на ноутбуке через специальную программу
Еще один вариант, как на ноутбуке увеличить яркость экрана – использование дополнительных программ и функций системы. Производители вместе с драйверами предлагают установить программное обеспечение для их продукции. К примеру, Intel предлагает использовать специальную утилиту Intel HD Graphics, найти ее можно, как правило, на панели задач рядом с часами. У AMD эти функции выполняет Catalyst Center, который дает широкий спектр возможностей для внесения изменений в настройках отображения.
Если вы хотите легко, быстро прибавить мощность подсветки на мониторе, можете воспользоваться встроенным меню от Windows. Для этого:
- Кликните правой кнопкой мыши на изображение батареи.
- Выберите пункт «Центр мобильности W >
Иногда настройка яркости экрана ноутбука не оказывает необходимого эффекта. Это не повод сразу же идти в сервисный центр, иногда проблема кроется в другом. Сначала следует проверить наличие драйверов для видеокарты, их актуальность. Вероятно, что графический драйвер просто не знает как реагировать на ваши действия. Также следует проверить наличие драйверов для клавиатуры и работоспособность клавиши Fn. Попробуйте через нее увеличить или понизить громкость динамиков.
В худшем случае увеличить мощность ламп не удается из-за аппаратной проблемы. Со временем может сломаться элемент подсветки монитора, исчерпаться ресурс детали, перетереться или отойти шлейф. В таких случаях следует обратиться в сервисную службу для выяснения причины поломки и ее устранения. Прежде чем нести компьютер в ремонт, попробуй все вышеописанные способы.
Проверка, установка, обновление драйверов
Чтобы проверить какие драйвера стоят на ноутбуке, откройте диспетчер устройств. Для этого нажмите WIN+R (Нажмите кнопку в нижнем ряду клавиатуры со значком Windows и одновременно нажмите «R»). В появившемся окне введите без кавычек «devmgmt.msc», подтвердите, нажав «Enter».
В диспетчере дважды кликнете по строчке «Видеоадаптеры». Раскроется список, установленных видеокарт. Если в нем есть только стандартный адаптер, то, значит, драйвера не установлены. В других случаях, программное обеспечение стоит. На корректную работу устройств, указывает отсутствие восклицательных знаков и других пометок системы.
Драйвера можно установить, используя идущий в комплекте с ноутбуком диск. А также можно перейти на сайт производителя ПК. Пройти в раздел «Поддержка», найти раздел «Драйвера», ввести модель ноутбука. Она обозначена наклейкой на нижней стороне корпуса, или под батарейкой. Скачайте драйвера для графики и установите их
.
Другой способ установки драйверов – перейти на бесплатный сайт drp.su, где по инструкции автоматически установите драйвера на ваш ноутбук. Известный сайт дорожит своей репутацией, он полностью бесплатен и защищен от опасностей сети.
После установки графических драйверов регулировка яркости экрана должна проходить штатно. Если этого не происходит, то, возможно, требуется полная переустановка ОС Windows или ремонт ПК.
Изменения параметров яркости экрана осуществляются с помощью средств операционной системы. Для корректной работы экрана нужны драйвера видеокарты
. Регулировка происходит с помощью клавиатуры или графического интерфейса системы.
Повышать ее бесконечно не получится
– у подсветки есть свои пределы работы.
Как сделать ярче экран на ноутбуке
С самого раннего детства родители внушают своим чадам, что от компьютера и телевизора портится зрение. Никто не отрицает, что долго сидеть у монитора вредно. И у взрослых глаза также страдают. Особенно, когда экран слишком яркий или изображения не достаточно четкие. В таком случае приходится постоянно напрягать зрение, что пагубно скажется на здоровье.
Но не все так страшно на сегодняшний день. И вред от компьютера можно уменьшить. Особенно, если это портативный компьютер ― ноутбук. Необходимо только знать, как сделать экран ярче или отрегулировать до комфортного уровня. Таким образом, любой человек может сделать ноутбук windows, если и не полезным, то не опасным.
Когда стоит менять яркость экрана?
Если речь идет о стационарном компьютере, то яркость будет меняться только в зависимости от уровня света в помещении. Например, при выключенном свете, яркость стоит уменьшить, чтобы глаза не испытывали дискомфорт и чтобы изображение было более четким.
При работе с портативными устройствами внешние условия могут изменяться более радикально. Поэтому, например, при работе с ноутбуком на природе экран следует сделать ярче. Но помните, что увеличение яркости ведет к повышенным расходам заряда батареи. Т.е. ноутбук быстрее разрядится, если экран будет «гореть» ярче.
Отличие ноутбука от стационарного компьютера
Если перед приобретением ноутбука вы работали на стационарном компьютере, то наверняка будете искать кнопочку регулирования яркости на мониторе. Но на ноутбуке регулировать монитор нужно по-другому. Для этого есть несколько способов.
Производители операционной системы windows оснастили ее различными функциями. Но владельцы нетбука не всегда знают, как ими пользоваться. Или совершенно не подозревают о том, что такие функции вообще существуют.
Рекомендации по настройке яркости
Если вы хотите, чтобы монитор по минимуму напрягал глаза, необходимо правильно настроить яркость. Из-за слишком интенсивного света глаза сильно напрягаются. Следовательно, портится зрение. Только опасно это тем, что сразу не почувствуется. А через некоторое время менее яркие цвета будут расплываться и казаться сплошным блеклым пятном.
Помимо яркости стоит регулировать еще и контрастность. При этом нужно помнить, что слишком четкие грани трудно воспринимаются человеческим глазом.
Экспериментируйте с цветом и контрастностью и берегите глаза. На компьютерах с ОС Windows это сделать очень просто.
С помощью панели задач
Самый простой способ сделать монитор более удобным, изменив яркость, ― это воспользоваться панелью задач.
Чтобы найти нужную функцию на компьютере, необходимо курсор навести на изображение батареи. Из контекстного меню выбрать пункт «Центр мобильности windows». Во всплывшем окошке в правом верхнем углу будет написано «Яркость экрана». Под надписью бегунок, перемещая который вы выберете оптимальную яркость на монитор.
С помощью панели управления
Более сложный способ изменить яркость на ноутбуке ― воспользоваться панелью управления. Для этого входим в меню «пуск» и выбираем пункт «панель управления». Далее в окошке выбираем «экран», а там подпункт «настройка яркости».
Внизу экрана появится бегунок, перетаскивая который можно регулировать яркость монитора.
Специальные клавиши
Специальные клавиши, чтобы настроить монитор, присутствуют на большинстве операционных системах. И windows не исключение. Именно этот способ можно назвать наипростейшим и самым быстрым.
Чтобы изменить яркость на ноутбуке с ОС windows нужно нажать клавишу Fn. Удерживая ее, отрегулируйте интенсивность подсветки с помощью клавиш-стрелочек «вверх-вниз».
Центр мобильности
Помимо горячих клавиш, есть еще один вариант ответа на вопрос о том, как убрать яркость на ноутбуке Windows 7 — через центр мобильности. Конечно, этот метод отлично работает и на других версиях Windows , но данный способ будет рассмотрен именно на седьмой.
Итак, нам необходимо попасть в центр мобильности Windows, самый короткий путь — через индикатор на панели задач.
- В нижней правой части, там, где трей, найдите значок заряда батареи. Нажмите на нем правой кнопкой мыши и выберите в контекстном меню «Центр мобильности Windows».
- Теперь перед вами появилось окошко.
- В самой левой колонке, под названием «Яркость экрана», вы можете изменить значение. Соответственно, если вы передвинете ползунок вправо — яркость увеличится, а влево — яркость убавится.
- После того как вы остановились на необходимой отметке, просто закройте это окно.
Теперь вы знаете еще и второй вариант ответа на вопрос о том, как убрать яркость экрана на ноутбуке. Но это еще не все, переходим к третьему.
Настройка затемнения экрана
Если вы привыкли читать с ноутбука, то для вас важно, через какой промежуток времени экран начнет затемняться. Этот параметр также можно настроить.
Для этого нужно войти в меню «Пуск» и выбрать подпункт «панель управления». В открывшимся окне выберите «Система и безопасность», а в нем «Электропитание».
Далее, в открывшимся окне нужно нажать «Настройка плана электропитания». На странице настройки введите время рядом с пунктом «Затемнение экрана». Осталось только сохранить изменения.
Если ни один из способов изменения яркости экрана не работает, то проблема наверняка связана с видеокартой или самим дисплеем. В этой ситуации лучше обратиться к специалисту.
Через схему электропитания
Если вы не сильны в операционных системах и боитесь навредить ей, то лучше этот способ использовать только в том случае, когда два предыдущих не помогли. Итак, переходим к тому, как убрать яркость на ноутбуке через схему электропитания.
- В первую очередь нужно войти в панель управления. Это можно сделать несколькими способами, через меню «Пуск» или через поиск. Если у вас Windows 7, то нажмите на «Пуск» и в окне справа найдите «Панель управления». Если у вас Windows 10 и в меню «Пуск» вы не видите необходимой строки, то воспользуйтесь лучше поисковиком.
- Теперь, когда вы находитесь в панели управления, отыщите строку «Система и безопасность».
- Войдя в нее, вы должны увидеть «Электропитание», войдите в него.
- В текущем окне снизу есть ползунок, который изменяет яркость экрана. Отрегулируйте этот показатель так как вам нравится и нажмите «Сохранить изменения», чтобы все настройки не исчезли после выхода.
Теперь вы знаете, как убрать яркость на ноутбуке Windows 10. Но как говорилось выше, данный способ отлично подойдет и для других версий.
У всех экранов есть подсветка, которая определяет, насколько они яркие или тусклые. Яркость экрана будет варьироваться от очень тусклой до исключительно яркой. В зависимости от того, как у вас настроена рабочая станция и сколько света в комнате, пользователь может выбирать, насколько ярким будет экран, и менять его, когда это необходимо.
Яркость можно изменить с клавиатуры, кнопок на мониторе или с помощью настроек, предоставляемых операционной системой, установленной в системе. Все три изменят одну и ту же настройку, и это, по сути, разные способы сделать это. Независимо от того, как вы изменяете яркость экрана, он будет оставаться установленным на уровне до тех пор, пока вы не решите изменить его снова.
Почему мой экран продолжает тускнеть
Если экран вашего ноутбука продолжает тускнеть или светиться, это может указывать на проблему с программным обеспечением или с оборудованием. Проблемы с оборудованием, вероятно, потребуют, чтобы вы отправили ноутбук в ремонт, но проблемы с программным обеспечением можно решить, попробовав исправления, перечисленные ниже.
1. Отключите адаптивную яркость.
Ноутбуки часто поставляются с датчиками, которые проверяют окружающее освещение в комнате. Если освещение изменилось или датчики считают, что это изменилось, они отрегулируют яркость экрана в соответствии с уровнем освещенности. Эта функция называется адаптивной яркостью и может отвечать за затемнение или повышение яркости экрана.
Откройте Панель управления.
Перейдите в раздел «Оборудование и звук».
Выберите Параметры питания.
Щелкните Изменить параметры плана рядом с текущим планом электропитания.
Щелкните Изменить дополнительные параметры.
Разверните Дисплей.
Разверните под ним Включить адаптивную яркость.
Выключите его как для батареи, так и для подключенного состояния.
Щелкните ОК.
Повторите это для всех используемых вами схем управления питанием.
2. Обновите графические драйверы.
В редких случаях устаревшие графические драйверы могут привести к потускнению или яркости экрана. Обновление драйверов до последней версии должно выявить проблему.
OpenDevice Manager.
Разверните Видеоадаптеры.
Щелкните правой кнопкой мыши встроенную видеокарту и выберите «Обновить драйвер».
Найдите в Интернете обновления драйверов и установите доступные обновления.
Повторите это для чипа графического процессора.
Перезагрузите систему.
3. Запустите средство устранения неполадок питания.
В Windows 10 есть средство устранения неполадок, связанных с питанием в системе, например, системный компонент не может потреблять столько энергии, сколько ему нужно для работы.
Откройте Панель управления.
Используйте раскрывающийся список в правом верхнем углу, чтобы изменить вид на Маленькие значки.
Щелкните Устранение неполадок.
В столбце слева щелкните Просмотреть все.
В списке выберите Power.
Запустите средство устранения неполадок питания и примените все рекомендуемые исправления.
Перезагрузите систему.
4. Осмотрите розетки, порты и провода питания.
Если ваша система не получает стабильный ток, это может вызвать изменение схемы электропитания. Схемы управления питанием могут меняться в зависимости от источника питания (аккумулятор или постоянный ток). Выполните следующие исправления.
Убедитесь, что ноутбук надежно подключен.
Убедитесь, что сила тока не колеблется. Если это так, то поможет стабилизатор тока.
Убедитесь, что розетка, к которой подключен ноутбук, не повреждена.
Если вы используете плату расширения, убедитесь, что ее провод не поврежден.
Если вы используете плату расширения, убедитесь, что она не перегружена и ничего, подключенное к ней, не вызывает скачков напряжения.
Удалите все энергоемкие предметы, которые могут быть подключены к той же плате / розетке.
5. Измените разрешение экрана.
Возможно, вы установили разрешение экрана, не лучшее для вашего дисплея. Затемнение и повышение яркости экрана может быть результатом того, что различные приложения или ОС пытаются работать с установленным разрешением.
Откройте приложение «Настройки» (сочетание клавиш Win + I).
Перейдите в Система> Дисплей.
Откройте раскрывающееся меню Разрешение экрана.
Выберите разрешение, рядом с которым написано «Рекомендуемое».
Для надежности перезапустите систему.
6. Проблемы с оборудованием
Из-за проблем с оборудованием экран может тускнеть или становиться ярче, и это означает, что вам придется отнести ноутбук для ремонта. Батарея вашего ноутбука, блок питания или видеокарта могли отсоединиться или были повреждены. Открытие — единственный способ проверить. Если что-то вышло из строя, ремонт не должен длиться слишком долго или стоить слишком дорого. Если аппаратный компонент был поврежден, вам придется его заменить.
Яркость экрана ноутбука меняется сама по себе? ВЫВОД
Проблемы с отображением обычно возникают при запуске приложения с тяжелой графикой, например игры.
Если вы часто играете и не заботитесь о нагреве системы, возможно, что аппаратный компонент поврежден и вызывает эти проблемы.
В противном случае это может быть просто устаревший драйвер.
Это сработало для вас? Дайте нам знать в комментариях ниже.
Экран ноутбука или монитор от компьютера под управлением Windows 11 и 10 может темнеть или тускнеть в играх или при работе по нескольким причинам: поврежденный видео драйвер, неправильное разрешение, включена адаптивная яркость на самом мониторе или в параметрах Windows 11/10.
Некоторые мониторы и ноутбуки имеют датчик Adaptive Brightness, который отвечает за адаптивную яркость. Если освещение в комнате слишком яркое, то монитор начинает темнеть, а если слишком тусклое освещение в окружении датчиков, то экран становится ярче.
Разберем в данной инструкции, что делать, когда темнеет монитор ноутбука или экран подключенный к компьютеру с Windows 11/10.
1. Отключить адаптивную яркость
Если на ноутбуке имеется датчик для регулировки яркости в зависимости от окружающего освещения, то нужно отключить функцию в Windows 11/10 адаптивной яркости. Для этого:
- Нажмите Win+R и введите control.exe powercfg.cpl,,3
- Откроется сразу свойства электропитания
- Разверните вкладку Экран
- Разверните Включить адаптивную регулировку яркости
- Выключите её от сети и батареи
2. Обновить драйвер видеокарты
Редкий случай, когда экран монитора темнеет из-за поврежденного или устаревшего графического драйвера, но он помог некоторым пользователям на форуме Microsoft. Нужно обновить драйвер для видеокарты не через диспетчер устройств, а полностью удалить из системы, а потом скачать последнюю версию с официального сайта производителя видеокарты. Порядок выполнения следующий:
- Удалите полностью драйвер видеокарты Nvidia, AMD, Intel
- Правильно обновите драйвер видеокарты Nvidia, AMD, Intel
3. Запуск устранения неполадок питания
Запустим встроенную утилиту в Windpws 11/10 по устранению неполадок с питанием, которая автоматически будет анализировать проблемы и предложит их исправить, если таковы будут. Чтобы запуcтить:
- Нажмите Win+R и введите msdt.exe /id PowerDiagnostic
- Нажмите Далее и следуйте рекомендациям на экране
4. Отключить игровой режим и Game Bar
Игровой режим автоматически определяет в Windows 11/10, что вы играете в игру и отключает ненужные функции, тем самым повышая производительность в игре. Но, когда играя, сворачивая игру, чтобы посмотреть что-либо в интернете через браузер, игровой режим отключается и потом снова включается, когда начинаете играть. Это всё может привести к конфликту, и его стоит отключить и проверить, устранена ли проблема с затемнением экрана во время игры.
- Как включить или отключить игровой режим в Windows 11/10
- Отключите Xbox Game Bar, если он был включен
5. Изменить разрешение экрана
Автоматическое затемнение экрана монитора может происходить из-за неправильно выставленного разрешения и герцовки для вашего экрана ноутбука. Чтобы проверить это, воспользуйтесь ниже полным руководством для своей ОС Windows и выбрать, то разрешение, где указано (рекомендуется). Кроме того, выставьте частоту кадров Гц меньше, и если не поможет устранить проблему с тускнеющим экраном, то попробуйте больше.
- Как изменить разрешение экрана в Windows 10
- Как изменить разрешение экрана в Windows 11
- Как изменить частоту обновления экрана в Windows 11/10
6. Отключить или удалить устройство батареи
Если удалить устройство батареи и перезагрузиться, то драйвера автоматически переустановятся. Это поможет в том случае, если драйвера были повреждены, но для начало нужно отключить и проверить, устранена ли проблема с автоматическим затемнением монитора.
- Нажмите Win+X и выберите Диспетчер устройств
- Разверните графу Батареи
- Отключите Батарея с ACPI-совместимым управлением Майкрософт
- Отключите Intel(R) Batery Management Device
- Если не помогло, то Удалите все пункты с графы Батареи и перезагрузитесь
! Некоторых пунктов у вас не быть.
7. Отключить энергосбережение Inet, AMD, Nvidia
Если вы используете видеокарту Inet, AMD, Nvidia, то наверняка стоят специальные программы для настройки улучшению графики. Вы должны открыть программу и отключить энергосбережение или выставить максимальную производительность в самой программе. Ниже показан пример для Intel и Nvidia.
8. Настройки самого монитора
Если монитор настроен не правильно, то придется посмотреть в параметрах самого монитора функцию, которая обычно называется Magic Bright, Динамический контраст, Автоматическое реагирование, Dynamic Contrast, Smart Contrast и выбрать Пользовательский режим, если это возможно. Если не сможете найти, на во всех мониторах есть функция сброса по умолчанию, воспользуйтесь ею.
9. Отключить динамическое управление подсветкой в BIOS
Некоторым ЖК-экранам можно повысить коэффициент контрастности изменив интенсивность подсветки, и это включается в самом BIOS. Вы должны зайти в BIOS, найти параметр Video и выключить (Disabled) параметр Dynamic Backlight Control.
Так как BIOS у всех разный, лучшим будет загуглить по картинкам «Как в BIOS отключить динамическое управление подсветкой на ноутбуке Dell» или «Dynamic Backlight Control«.
Смотрите еще:
- Мигает и мерцает экран монитора в Windows 11/10 — Что делать?
- Сворачиваются окна при отключении монитора в Windows 11
- Монитор не включается при включении компьютера Windows 10
- Проверка монитора на битые пиксели с лучшими сайтами
- Как откалибровать монитор в windows 10
[ Telegram | Поддержать ]
Содержание
- Экран ноутбука тусклый или ярче? Попробуйте это исправить
- Как исправить затемнение экрана и осветлить проблемы на ноутбуках
- 1. Используйте средство устранения неполадок питания
- 2. Проверьте настройки экрана вашего ноутбука
- 3. Обновите драйверы видеокарты
- 4. Обновите последние драйверы ACPI
- Как настроить яркость экрана на ноутбуке?
- Уменьшение или увеличение яркости на ноутбуке с ОС Windows
- Панель управления
- Настройки драйверов
- Функциональные клавиши
- Регулирование яркости на устройствах от Apple
- Программные настройки
- Клавиши
- Как увеличить яркость на ноутбуке: способы для Windows и macOS
- Как прибавить яркость на ноутбуке на Windows
- С помощью функциональных клавиш
- Как сделать экран ярче на ноутбуке через настройки
- Меняем яркость экрана ноутбука с помощью настроек драйвера видеокарты
- Тусклый экран на ноутбуке: причины, способы устранения
- Тусклый экран: основные неполадки и методы устранения
- Проблемы с матрицей
- Выход из строя инвертора
- Не работает лампа подсветки
- Неполадки в материнской плате
- Неисправность шлейфа
- Да будет свет: как увеличить яркость экрана на ноутбуке
- «Солнце» + Fn: самый простой способ
- Как прибавить яркость средствами Windows
- В Windows 10
- В Windows 7 и некоторых сборках Windows 10
- Утилиты настройки видеоадаптера: всё неоднозначно
- Когда адаптивная яркость – не радость
- Ужас приходит в розовом
- Что делать, если яркость не увеличивается
- Яркость не регулируется только с клавиатуры
- Нет ползунка яркости в «Центре действий», «Параметрах» и других разделах системы
- При перемещении ползунка яркость не меняется
- А может, всё сломалось?
Экран ноутбука тусклый или ярче? Попробуйте это исправить
У большинства пользователей компьютеров могут возникать проблемы с экраном ноутбука, иногда с экранами, которые могут иметь линии, гаснуть или вызывать синие и/или черные ошибки экрана.
В других случаях, однако, это может быть проблемой с освещением. Другая проблема возникает, когда экран тускнеет и подсвечивается сам по себе, случайным образом. Нечто подобное может произойти из-за поврежденных драйверов дисплея на вашем компьютере, и не обязательно из-за неисправной батареи.
Прежде чем использовать любое из приведенных ниже решений, проверьте следующее:
Это важно отметить, потому что могут возникнуть проблемы с затемнением/осветлением экрана ноутбука, если настройки питания повреждены или неверны.
Если проблемы с вашим ноутбуком не устранены, мы создали список из нескольких решений, которые могут легко помочь вам решить проблему с экраном:
Как исправить затемнение экрана и осветлить проблемы на ноутбуках
1. Используйте средство устранения неполадок питания
Чтобы запустить средство устранения неполадок питания, выполните следующие действия:
Если проблема с яркостью и яркостью экрана ноутбука сохраняется, попробуйте следующее решение.
2. Проверьте настройки экрана вашего ноутбука
Это включает в себя настройку параметров экрана вашего ноутбука, чтобы обеспечить наилучшее отображение на мониторе.
Вот как это сделать:
Вы можете установить яркость и контрастность на мониторе управления. Для экрана ноутбука они настраиваются в Windows в разделе «Параметры электропитания».
Как настроить экран ноутбука в параметрах питания
3. Обновите драйверы видеокарты
Вот как это сделать:
ТАКЖЕ ПРОЧИТАЙТЕ : мерцание экрана: как это происходит и как его исправить на ноутбуке
4. Обновите последние драйверы ACPI
Это делается с веб-сайта производителя вашего устройства.
Рекомендуется сначала загрузить свежую копию драйвера, затем удалить текущую и установить последнюю копию.
Если устройство не работает, найдите драйвер для устройства, а затем найдите обновление двумя способами:
Если вы не знаете имя драйвера, проверьте Диспетчер устройств, а затем найдите устройство, которое не работает. Щелкните правой кнопкой мыши устройство, откройте «Свойства» и выберите сведения. Используйте раскрывающийся список, чтобы найти идентификатор оборудования (идентификаторы). Скопируйте короткую строку и найдите ее в Google.
Когда вы найдете и загрузите драйвер, удалите текущий, затем полностью удалите его.
Установите свежую копию драйвера, как только удалите старую.
Всегда продолжайте обновлять устаревшие драйверы для правильной работы компьютера. Загрузите инструмент обновления драйверов TweakBit (одобрен Microsoft и Norton), чтобы сделать это автоматически и предотвратить риск загрузки и установки неправильных версий драйверов.
Отказ от ответственности : некоторые функции этого инструмента не являются бесплатными.
Пожалуйста, дайте нам знать, если наши решения сработали для вас.
Кроме того, если у вас есть другие способы решения проблемы с экраном, не стесняйтесь сообщить нам о них в раздел комментариев ниже!
Источник
Как настроить яркость экрана на ноутбуке?
При смене полноценного ПК на ноутбук многие пользователи сталкиваются с проблемой недостаточной яркости. И на первый взгляд не ясно, как ее исправить — на лаптопе нет кнопок регулировки экрана, как на мониторе. Сегодня рассмотрим все способы поправить яркость на ноутбуке и привести ее к желаемому уровню.
Уменьшение или увеличение яркости на ноутбуке с ОС Windows
Если ваша модель устройства не оснащена специальными датчиками освещения и не регулирует показатель самостоятельно, то есть следующие способы откорректировать параметр:
Панель управления
Удобно изменять яркость экрана на ноутбуке программно, через настройки. Это дает возможность плавного изменения с минимальным шагом для получения идеально точного результата. Инструкция по настройке дисплея:
Есть ускоренный способ попасть в данный раздел — через «Центр мобильности Windows», открывающийся при нажатии на значок аккумулятора на панели задач. Там же регулируются и другие параметры, такие как уровень потребления энергии и громкость.
Там же, в настройках электропитания, можно определить, будет ли подсветка экрана гаснуть при недостаточном заряде, чтобы сэкономить энергию для работы. Доступа возможность установки определенного уровня зарядки, при котором дисплей станет более тусклым, или полного отключения этой опции.
Настройки драйверов
Такой метод чаще используется для корректировки изображения на обычных мониторах, но подойдет и для ноутбука, особенно если модель работает в связке с дискретной видеокартой.
Производители видеокарт (NVidia, AMD и пр.) предоставляют собственный софт. Фирменная программа содержит большое количество тонких настроек. Например, если зайти в «Панель управления Nvidia», а затем в раздел «Дисплей», то можно найти пункт под названием «Регулировка цветовых параметров рабочего стола», и там прибавить или убавить нужный параметр.
Функциональные клавиши
Теперь рассмотрим, как яркость экрана на ноутбуке регулируется с применением функциональных кнопок, имеющихся у каждого ноута. К таким кнопкам относится клавиша Fn, изменяющая функционал ряда с F1 по F12. Ее обычно можно найти в нижней части клавиатуры, рядом с клавишей, открывающей «Пуск». Что касается того, на каких кнопках запрограммирована корректировка параметра, это индивидуально для каждой модели. Узнать это легко по нарисованным на них значкам. В помощь предлагаем таблицу:
| Марка ноутбука | Сочетания клавиш для регулировки яркости |
| Asus | Fn+F5, Fn+F6 |
| Acer | Fn+→, Fn+← |
| HP | Fn+↓, Fn+↑ |
| Lenovo | Fn+F11, Fn+F12 |

Регулирование яркости на устройствах от Apple
Ноутбуки Apple славятся высоким качеством сборки и продуманным интерфейсом — но и с ними у пользователей иногда возникают трудности. Модели начиная с 2017 года выпуска оснащены датчиками освещенности — эту опцию можно включить в «Системных настройках», меню «Мониторы». Опция называется «Автоматически настраивать яркость» и активируется установкой флажка. Если ваше устройство более старого образца, то подойдут такие методы:
Программные настройки
Яркость дисплея Macbook легко изменить в меню Apple, если ваш лаптоп работает на операционной системе mac OS Catalina 10.15. Для этого потребуется зайти в упомянутые выше «Системные настройки» — «Мониторы» и передвинуть на нужный уровень бегунок, а при необходимости также контрастности.
Клавиши

Не забудьте сказать автору «Спасибо», «лайкнуть» или сделать перепост:
Источник
Как увеличить яркость на ноутбуке: способы для Windows и macOS
Рассказываем, как увеличить или убавить яркость на ноутбуке вне зависимости от его системы и производителя.
Если вы привыкли пользоваться обычным настольным компьютером, а потом перешли на портативный лэптоп, у вас может возникнуть логичный вопрос — как убавить или увеличить яркость экрана на ноутбука. В случае с ПК все довольно просто: достаточно найти соответствующую кнопку на внешнем мониторе и выбрать необходимый уровень подсветки дисплея.
На ноутбуках этот процесс устроен немного иначе, но тоже совсем не сложно. Мы собрали самые популярные и удобные способы, которые помогут добавить яркость на ноутбуке и наверняка подойдут для вашей модели.
Как прибавить яркость на ноутбуке на Windows
Многие современные ультрабуки поддерживают адаптивную настройку яркости — при этом происходит автоматическая регулировка уровня подсветки в зависимости от окружающего освещения. Чтобы эта функция работала, ноутбук должен быть оснащен датчиком освещенности. Однако такая фишка есть не у всех новых моделей — и тем более, ее не поддерживают устройства, выпущенные несколько лет назад.
С помощью функциональных клавиш
Убавить яркость на ноутбуке практически любой модели можно с помощью кнопок. Это хороший и проверенный способ, который наверняка подойдет вам. Как правило, на клавиатуре лэптопов есть функциональная клавиша Fn, по нажатию которой меняются функции ряда F1 — F12.
Сама кнопка Fn обычно расположена рядом с «Пуск», а вот клавиши для регулировки яркости могут быть на любых кнопках в панели F1 — F12 или на стрелках — их легко отличить по знаку в виде солнышка. На нашем ноутбуке, например, сделать экран темнее или ярче можно с помощью F6 и F7.
Как сделать экран ярче на ноутбуке через настройки
Регулировать подсветку с помощью кнопок, конечно, удобно, но эта настройка довольно грубая — яркость меняется с большим шагом, и может быть так, что в результате экран окажется либо слишком ярким, либо слишком темным. Найти «золотую середину» проще через системные настройки.
В это же меню можно попасть более коротким способом, используя панель задач Windws — нижнее меню, в котором находится меню «Пуск». Для этого просто кликните по иконке аккумулятора и выберите в выпадающем меню раздел «Центр мобильности Windows». Как правило, в нем можно отрегулировать не только яркость, но и звук и уровень энергопотребления ноутбука.
Меняем яркость экрана ноутбука с помощью настроек драйвера видеокарты
Этот способ больше подойдет для настройки яркости внешнего монитора на ПК, но он может сработать и для некоторых ноутбуков — особенно для тех, которые оснащены дискретной видеокартой. Например, если ваше устройство работает с видеопроцессом от Nvidia, вам будет доступна соответствующая фирменная программа. Чтобы открыть ее, просто кликните правой кнопкой мыши в свободном месте экрана и выберите пункт «Панель управления Nvidia».
Источник
Тусклый экран на ноутбуке: причины, способы устранения
Ноутбук – важная часть жизни человека. От его работоспособности зависит во многом успешность деятельности. Поэтому, когда возникают какие-либо неполадки, это сразу же требует решения. Одной из самых распространенных проблем современных аппаратов является тусклый экран. Обнаружить его может как обладатель совсем нового устройства, так и пользователь с довольно старым аппаратом. Причины могут заключаться в программном обеспечении, или, что хуже, в компонентах самого устройства.
Если причина в ПО, то решить проблему не составляет никакого труда. Во многих случаях помогут встроенные средства операционной системы. Необходимо найти первопричину и настроить ноутбук должным образом. Чтобы открыть меню яркости, нужно нажать комбинацию из клавиш Fn и F8. В зависимости от модели устройства, вместо F8 может быть использована другая клавиша. Обнаружить ее можно по специально обозначенной метке в виде солнца.
Представленный случай считается довольно благоприятным, так как может быть решен без обращения в сервисный центр. Но далеко не всегда это возможно. Если никакие манипуляции с настройками системы не избавили от тусклого экрана, возможно, проблема кроется несколько глубже.
Тусклый экран: основные неполадки и методы устранения
Причина, почему экран ноутбука неожиданно стал очень тусклым, может заключаться в серьезной неполадке какого-либо компонента. Серьезность проблемы и методы ее устранения зависят именно от этого компонента.
Проблемы с матрицей
Аппарат, который эксплуатировался в течение довольно долгого времени, может иметь проблемы с матрицей. Проявляются они в том, что специальная кнопка индикатор, отвечающая за включение подсветки монитора, остается в выключенном положении. Это положение характерно для закрытого аппарата, но в случае поломки, при открытом, ситуация сохраняется. Первым делом, рекомендуется несколько раз надавить на индикатор. Если подсветка включится, значит, все хорошо. Иначе единственным решением остается обращение в сервисный центр. С высокой долей вероятности потребуется замена матрицы.
Выход из строя инвертора
Инвертор является передаточным устройством, отвечающим за подачу энергии на лампу подсветки. Вполне закономерно, что в случае его неисправности, подсветка работать не будет.
Неисправность может заключаться в неработоспособности трансформатора или нарушению работы системной платы. Решается данная проблема заменой инвертора на новый. Производить подобную процедуру лучше всего в сервисном центре.
Не работает лампа подсветки
Как и другие лампы, лампа подсветки в процессе длительной эксплуатации может попросту перегореть. Обычно неполадки с лампой можно заметить еще на стадии их зарождения. Подсветка ноутбука перестает работать стабильно, наблюдаются странные отблески и т.д.
Замена лампы позволит исправить темный экран. Провести такой ремонт можно как в сервисном центре, так и самостоятельно.
Важно! Самостоятельная замена лампы подсветки без необходимых знаний и опыта может привести к нарушению работы самой матрицы.
Неполадки в материнской плате
Материнская плата считается главным компонентом ноутбука, координирующим работу остальных устройств. Любая неполадка может крыться именно в работе материнской платы. Если возникают подозрения, что экран потемнел по этой причине, необходимо сразу передать устройство квалифицированным специалистам в сервисных центрах. Они должны будут провести доскональный осмотр материнской платы на предмет выявления конкретной неполадки.
Если проблему можно решить, то работоспособность компонента восстанавливается. В противном случае, специалисты сообщат о необходимости замены материнской платы. Но стоит отметить, что в большинстве случаев, замена материнской платы является абсолютно нецелесообразной, по причине ее высокой цены.
Неисправность шлейфа
Тусклый дисплей ноутбука наблюдается и при неполадках шлейфа. Шлейф, передающий сигнал от материнской платы на монитор, также может выйти из строя. Происходит это из-за многочисленных перегибов или трения. В некоторых моделях, конструкция настолько неудачна, что подобная проблема может возникнуть после короткого времени использования устройства. Причем, отсутствие подсветки считается одной из самых легких проблем со шлейфом. Зачастую, изображение просто не выводится на экран. Решением данной проблемы является замена шлейфа на новый. Производится это в специальном сервисном центре. Ввиду повышенной распространенности проблемы шлейфы практически для любых моделей ноутбуков найти не вызывает сложностей.
Источник
Да будет свет: как увеличить яркость экрана на ноутбуке
Долго пялиться в экран вредно: от этого устают глаза и портится зрение. Особенно если таращить их днями и ночами напролет. Но если ваши глаза становятся «китайскими» всего за несколько минут, проведенных за ноутбуком, вас сложно обвинить в злоупотреблении. Просто экран слишком тусклый. Чтобы сделать его ярче, нужно…
Поговорим, как увеличить яркость на ноутбуке, чтобы вам было комфортно, а вашему зрению – безопасно.
«Солнце» + Fn: самый простой способ
Вы знали, что подсветкой экрана в ноутбуках управляет солнце? Только не небесное светило, а клавиши с его изображением. Их две: одна увеличивает яркость, вторая уменьшает.
«Солнца» чаще расположены в верхнем ряду клавиатуры F1-F12, как, например, на этом фрагменте ноута Асус (здесь их для большей наглядности изобразили в «экранчиках»):
Там же они находятся на аппаратах Леново, Dell, HP. А производитель Acer посчитал, что яркость удобнее регулировать с помощью клавиш со стрелками:
Впрочем, не найти на ноутбуке «солнца» у вас не получится: слишком они приметные. Нажимайте их в сочетании с клавишей Fn.
Как прибавить яркость средствами Windows
В Windows 10
Инструментов управления яркостью экрана в «десятке» несколько. Ближайший к пользователю скрывается за кнопкой уведомлений – крайней справа на панели задач.
Щелчок по этой кнопке открывает «Центр уведомлений и действий», внизу которого и находится искомый элемент.
Чтобы добавить яркость, сдвиньте ползунок вправо, чтобы убавить – влево.
Еще один такой же инструмент есть в системном приложении «Параметры» (запускается из меню «Пуск» кликом по значку шестеренки, а также из «Центра уведомлений и действий» нажатием кнопки «Все параметры»). Для доступа к нему откройте раздел «Система», затем «Дисплей».
Уровень подсветки может снижаться при переходе ноутбука на питание от батареи. Чтобы отключить эту функцию:
Только имейте в виду, что при такой работе аккумулятор будет разряжаться заметно быстрее.
В Windows 7 и некоторых сборках Windows 10
До ползунка подсветки в «семерке» нужно пройти почти такой же путь, как в «десятке», только вместо утилиты «Параметры» конечной точкой будет раздел «Электропитание» Панели управления.
Войти в Панель управления можно и через меню Пуск.
Утилиты настройки видеоадаптера: всё неоднозначно
Ноутбуки оснащаются графическими адаптерами разных марок – Intel, nVidia, AMD. Вместе с драйверами последних на компьютер устанавливается и программа управления видео – «AMD Catalyst Control Center», «Панель nVidia» или «Графика и медиа Intel».
Эти программы (возможно, не все версии) тоже содержат элементы регулировки параметров экрана, включая подсветку. В утилите Catalyst ползунок яркости находятся в разделе «Видео» – «Все настройки»:
В «Панели nVidia» он находится в разделе «Дисплей» – «Регулировка параметров цвета рабочего стола» – «Выберите способ установки цвета»:
А чтобы найти его в «Графике и медиа Intel», придется сделать на шаг больше. После запуска утилита открывает окно с выбором режима настроек, где следует отметить «Основной», а далее – в новом окне – пройти по пути «Дисплей» – «Повышение качества цветности».
Кстати, положение ползунка на шкале яркости в программах настройки видео и в операционной системе могут не совпадать. В этом нет ничего плохого – просто они используют разные алгоритмы. Но оба инструмента позволяют сделать одно и то же, какой предпочесть – решать вам.
Когда адаптивная яркость – не радость
Функция адаптивной подстройки яркости под тон изображения на экране и уровень внешнего освещения (как на смартфонах) зародилась в Windows 8 и достигла «пика расцвета» в Windows 10. Расцвета, но не совершенства, так как далеко не на каждый дисплей реализует ее корректно. Постоянное «то светлее, то темнее» раздражает и утомляет глаза еще больше, чем мерцание от низкой частоты.
Чтобы отключить это безобразие в Windows 10, откройте в приложении «Параметры» раздел «Система» – «Дисплей» – «Автоматическая настройка яркости…» и снимите флажок с опции адаптивной подсветки.
Если на вашем ноутбуке нет такого пункта в настройках дисплея, значит, в нем нет поддержки адаптивного режима.
Настроить автоматическую регулировку подсветки можно и через параметры схемы питания. Этот вариант пригодится тем, кому не помогло ее отключение первым способом.
Опять же, если такая настройка отсутствует, значит, ваш компьютер не поддерживает функцию адаптивной подсветки.
Ужас приходит в розовом
Не все юзеры Windows 10 в курсе, что их осчастливили еще одним нововведением – функцией «Ночной свет», при которой экран приглушает свечение и заливается розовым или рыжим цветом. Если эта «радость» оказывается включенной без ведома пользователя, паника обеспечена: ведь нормальный экран должен светиться ярко-белым, а не тускло-рыже-розовым. Ну точно сломался!
К счастью, это исправить так же просто, как увеличить яркость.
Если вам нравится идея использовать ночной свет, но вы хотите изменить его интенсивность, запустите утилиту «Параметры», войдите в раздел «Система» – «Дисплей» и кликните «Параметры ночного света».
Отрегулируйте интенсивность свечения перемещением ползунка вправо-влево.
В этом же окне вы можете создать расписание автоматического включения ночного света.
Что делать, если яркость не увеличивается
Уровень подсветки может упасть и не подняться как из-за аппаратных, так и из-за программных неполадок. Но чаще всего, особенно в Windows 10, это происходит по причине банального сбоя настроек драйвера дисплея, которые легко поправить. Но сначала рассмотрим все приводящие к этому причины.
Яркость не регулируется только с клавиатуры
В такой ситуации виновниками могут быть сами клавиши (загрязнены, залиты, неисправны), отключение клавиатурных комбинаций с Fn (альтернативных команд) в настройках BIOS /UEFI, а также отсутствие драйвера или специализированной программы производителя ноутбука для управления функциональными клавишами.
Решение:
Нет ползунка яркости в «Центре действий», «Параметрах» и других разделах системы
Причиной подобного бывает отсутствие или сбой в работе драйвера дисплея, а также ошибки Windows.
Решение:
При перемещении ползунка яркость не меняется
В том, что вам не удается повысить яркость движением ползунка, могут быть виноваты программы удаленного доступа к рабочему столу (включая запущенные в фоновом режиме) или кривые настройки драйвера дисплея. Последнему явлению особенно подвержены ноутбуки на видеочипе Intel.
Решение:
Для упрощения работы с реестром и страховки от ошибки можете использовать могущество командой строки с правами администратора. Скопируйте в нее следующую инструкцию и нажмите Ввод:
reg add «HKLMsystemControlSet001ControlClass<4d36e968-e325-11ce-bfc1-08002be10318>000» /v FeatureTestControl /t reg_dword /d 0x0000f008 /f
Другие значения параметра «d», которые могут использоваться вместо указанного в инструкции 0x0000f008, — 0x0000f000 или 0x0000ffff.
Если настройка не вступила в действие сразу, перезагрузите компьютер.
А может, всё сломалось?
Проблемы с подсветкой аппаратного происхождения чаще всего выглядят так:
Если вы наблюдаете что-то из-этого списка, не тянитесь за редактором реестра и драйверами. Они не помогут. Вам только в сервис, и других вариантов нет. Зато остальное, как вы убедились, решается в два счета.
Источник