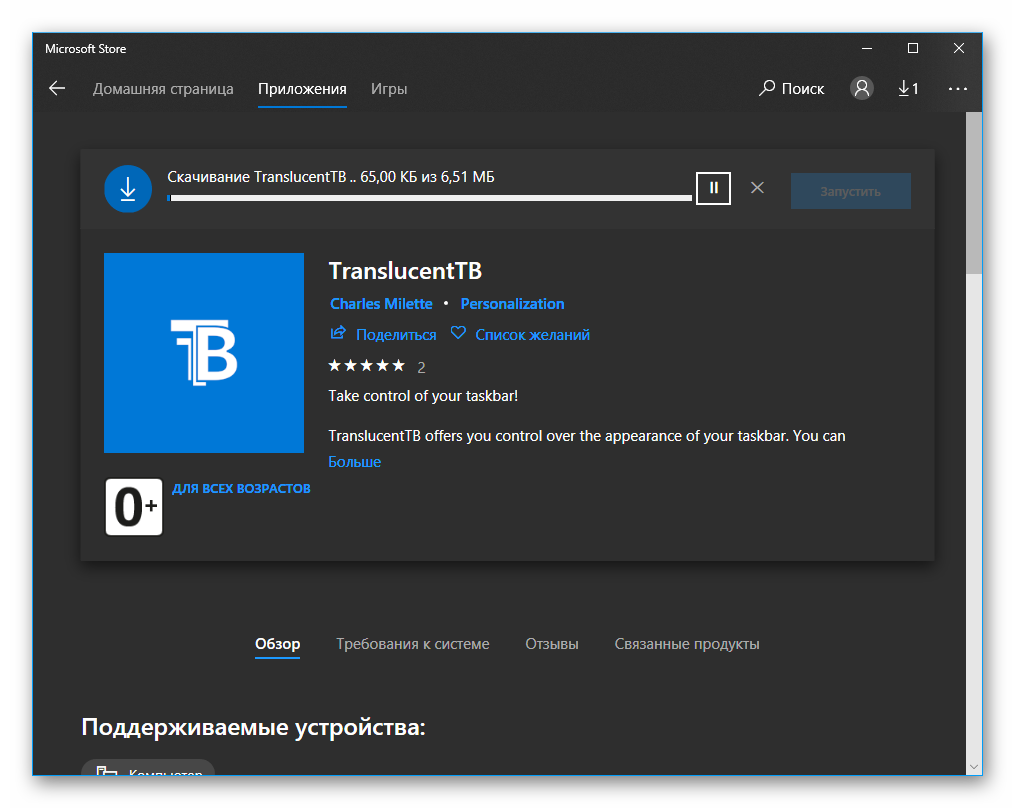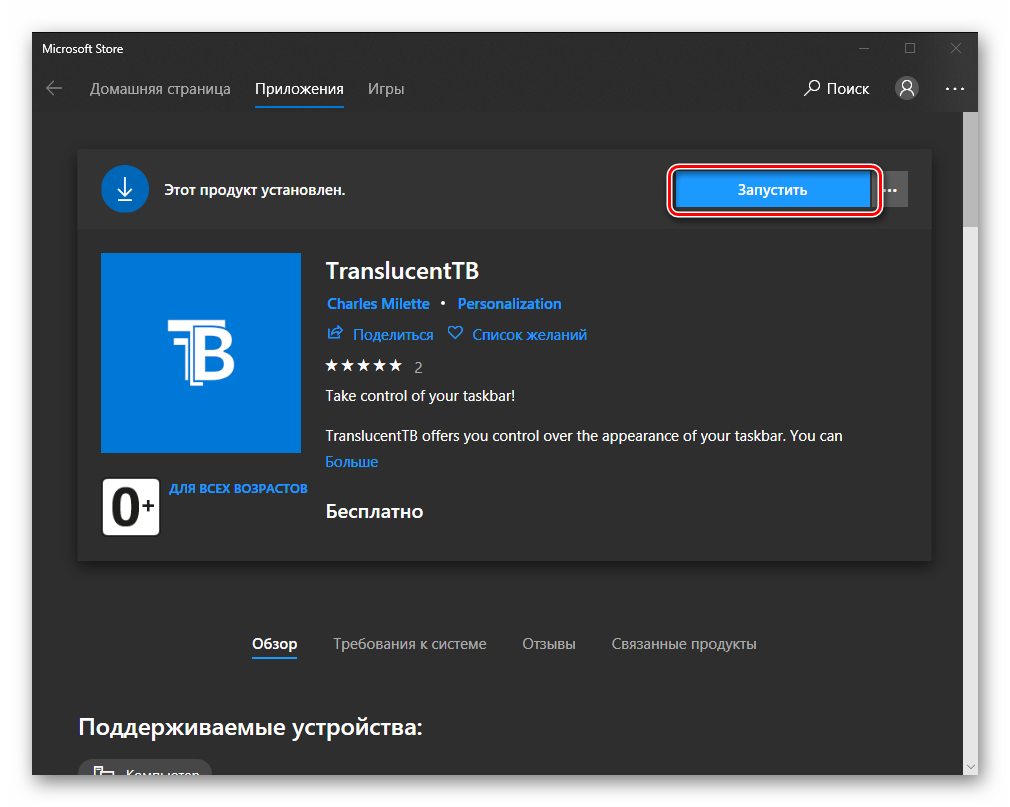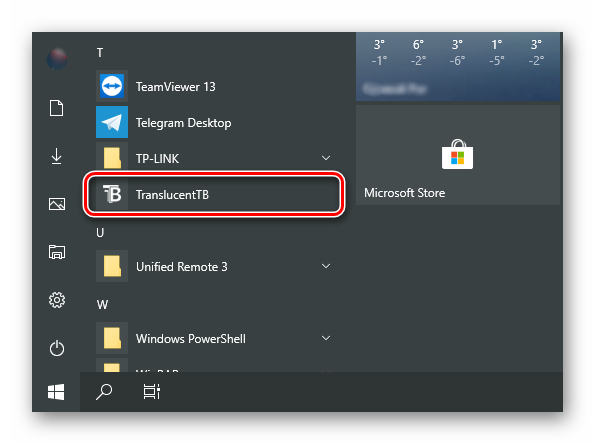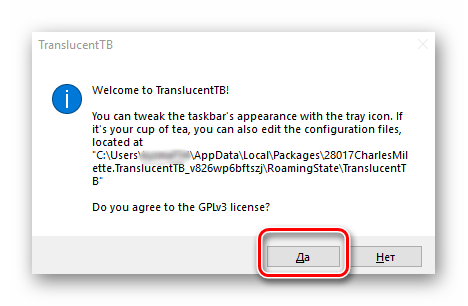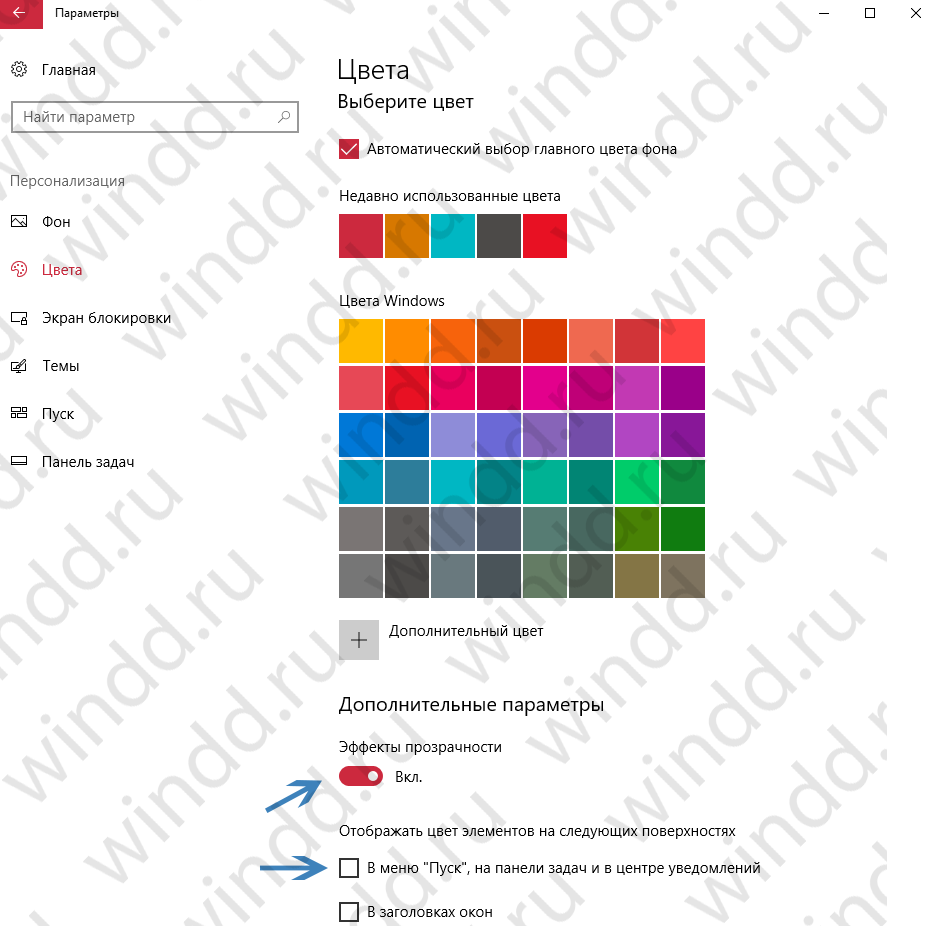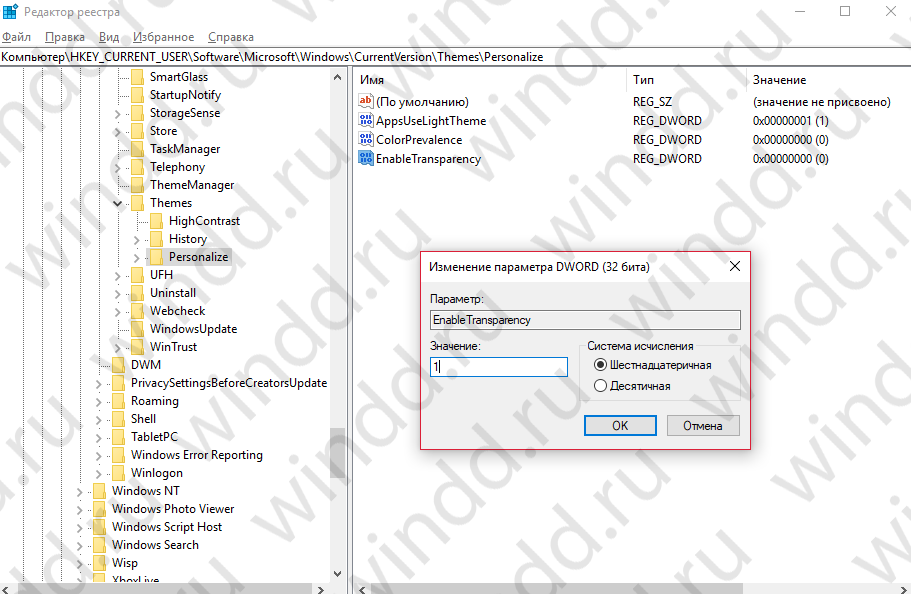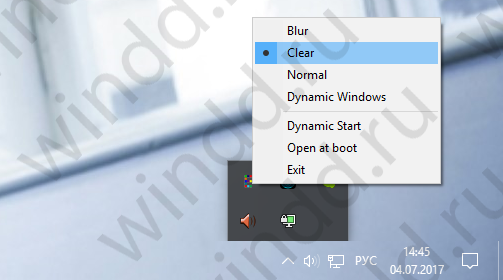Хотите получить полную прозрачность для окон? Тогда Вам просто необходимо скачать на свой компьютер программу bLend!
Она была разработана еще во времена Windows XP, но до сих пор отлично работает на всех версиях Windows 7, 8 и даже 10. Программа имеет крайне простой (хоть и на английском языке) интерфейс. Жмете на галочку «Set All Windows to be transparent» и устанавливаете уровень прозрачности ползунком. Жмете на «Conform to above list» и прозрачность отключается.
В интерфейсе предусмотрена возможность отдельного листа, куда можно внести не все, а только список определенных приложений, для которых будет (или не будет) действовать прозрачность. Для каждого приложения можно задать свои параметры, таким образом, некоторые приложения будут менее видны, другие — более.
Помимо прочего здесь есть возможность показывать или скрывать программу в трее, а также автозапуск при старте Windows.
Демонстрацию работы bLend можно увидеть не только на скриншотах ниже, но и в некоторых темах оформления. Например, она включена в скинпак iOS Dark Glass SkinPack для Windows 7/8/10.
Содержание
- Использование эффекта прозрачности в системе Windows 10
- Как сделать меню «Пуск» и панель задач прозрачными
- Увеличение уровня прозрачности панели задач
- Настройка прозрачности окон
- Обзор Blend для Visual Studio
- Панель инструментов
- Инструменты выбора
- Инструменты представления
- Кисти
- Инструменты для работы с объектами
- Инструменты для работы с ресурсами
- Окно ресурсов
- Окно «Объекты и временная шкала»
- How do you set the glass blend colour on Windows 10?
- Investigations
- 3 Answers 3
- Системные требования.
- Логика работы программы.
- Быстрые настройки программы.
- Основные настройки программы.
- Interface:
- Themes:
- Lights:
- Input, Navigation, Keymap (коротко):
- System, Save & Load, File Paths:
- Общие настройки программы.
- Простая, быстрая и безопасная оптимизация Windows 10 за 10 минут в 2020 году
- реклама
- реклама
- реклама
- реклама
- Отключаем автозапуск браузера EDGE
- Уменьшаем объем телеметрии
- Переводим обновления Windows в ручной режим
- Отключение зарезервированного хранилища Windows 10
- Выводы
Использование эффекта прозрачности в системе Windows 10
Операционная система Windows 10 обладает параметрами для настройки прозрачности окон. Обычно эффект активирован по умолчанию, его можно заметить в меню «Пуск», центре уведомлений, на границах окон приложений и на панели задач.
Рассказываем, как включить либо выключить прозрачность в Windows 10.
Как сделать меню «Пуск» и панель задач прозрачными
При помощи компактного и удобного приложения для регуляции системных настроек, добавленного в новой операционной системе Windows 10 – можно в несколько кликов сделать панель задач прозрачной или применить такой спецэффект к меню «Пуск».
Windows не предлагает разнообразия настроек данной функции, так что без установки стороннего софта придётся довольствоваться тем, что предлагает система. Если используется стандартный графический драйвер видеокарты («Базовый видеоадаптер» в списке Диспетчера устройств), то не удастся использовать данную специальную возможность. Проверьте наличие установленного и обновленного драйвера в системе перед применением инструкций из руководства.
Для настройки эффекта прозрачности перейдите в «Параметры Windows», используя сочетание клавиш Win + I. Также можно попасть в данный раздел через меню «Пуск», щёлкнув по кнопке с иконкой шестерёнки. Теперь необходимо воспользоваться простым алгоритмом действий:
Аналогичный результат приносит смена опции через «Редактор реестра»:
Вставьте в содержание документа следующий текст, чтобы убрать прозрачность окон и панелей в системе Windows:
Reg Add «HKCU\SOFTWARE\Microsoft\Windows\CurrentVersion\Themes\Personalize» /v EnableTransparency /t REG_DWORD /d 0 /f.
taskkill /f /im explorer.exe
start explorer.exe
Reg Add «HKCU\SOFTWARE\Microsoft\Windows\CurrentVersion\Themes\Personalize» /v EnableTransparency /t REG_DWORD /d 1 /f.
taskkill /f /im explorer.exe
Увеличение уровня прозрачности панели задач
После того, как эффект был включён, желающие немного увеличить интенсивность его работы могут внести дополнительную правку в реестр. Для этого проследуйте несложному алгоритму:
Теперь вы разобрались, как сделать нижнюю панель в Windows 10 и другие элементы системы прозрачными.
Настройка прозрачности окон
Стандартные возможности ОС позволяют лишь активировать/деактивировать функцию прозрачных окон в Windows 10, для получения доступа к расширенному функционалу, а также возможности регулировки уровня прозрачности и размытия – необходимо воспользоваться сторонними утилитами.
Рекомендуем загрузить программу Aero Glass, которая представляет собой эффект стекла, а также возвращает ту прозрачность, которая присутствовала в ранних операционных системах Windows. В Windows 7 Aero Glass был отдельной темой персонализации, которая поставлялась вместе с ОС.
После установки можно будет изменять интенсивность эффекта в разделе «Персонализация». Воспользуйтесь простой инструкцией, чтобы воспользоваться инструментами Aero Glass:
Для настройки степени размытия границ окон, а также смены цвета «стеклянных» элементов интерфейса, перейдите в раздел персонализации через контекстное меню на рабочем столе. Щёлкните правой кнопкой мыши по любому участку экрана на столе и выберите пункт «Персонализация».
В левом меню выберите подраздел «Цвета», после чего измените параметры раскраски и степени прозрачности с помощью стандартных настроек, предлагаемых системой. Также важно знать, как отключить эффект, для этой процедуры не потребуется много времени.
Деактивация производится методом удаления программы Aero Glass. К примеру, это можно сделать через раздел «Программы и компоненты», выбрав название приложения в списке установленного ПО и щёлкнув по кнопке «Удалить».
Теперь вы умеете контролировать прозрачность окон, меню «Пуск», центра уведомлений и других элементов системы. Однако, эффект нельзя будет применить, если не будут установлены драйвера видеокарты, поэтому стоит убедиться в их наличии на компьютере. Если остались вопросы, пишите их в комментариях с помощью специальной формы ниже.
Источник
Обзор Blend для Visual Studio
Blend для Visual Studio помогает разрабатывать приложения Windows и веб-приложения на основе XAML. Этот инструмент предоставляет те же основные возможности конструктора XAML, что и Visual Studio, а также визуальные конструкторы для дополнительных задач, таких как анимация и управление поведением. Сравнение средств Blend и Visual Studio см. в разделе Разработка XAML в Visual Studio и Blend для Visual Studio.
Если вы не работали раньше с Blend для Visual Studio, ознакомьтесь с уникальными возможностями этого инструмента. В этом разделе содержится краткий обзор по теме.
Панель инструментов
Для создания и изменения объектов в приложении можно использовать панель Средства в Blend для Visual Studio. Панель Средства отображается в левой части конструктора XAML, если у вас открыт файл XAML.
Для создания объектов необходимо выбрать инструмент и нарисовать нужное изображение с помощью мыши на монтажной панели.
Некоторые средства на панели Инструменты имеют варианты, например, вместо прямоугольника можно выбрать эллипс или линию. Чтобы открыть эти варианты, щелкните правой кнопкой мыши или нажмите и удерживайте средство.
Инструменты выбора
Выбор объектов и путей. Используйте инструмент Прямой выбор для выбора вложенных объектов и сегментов контура.
Инструменты представления
Настройка представления области рисования, например панорамирования и масштабирования.
Кисти
Работа с визуальными атрибутами объекта, такими как преобразование кисти или применение градиента.
Инструменты для работы с объектами
Создание в области рисования наиболее распространенных объектов (контуров, фигур, панелей макетов, текстов и элементов управления).
Инструменты для работы с ресурсами
Доступ к окну «Ресурсы» и отображение последнего использованного ресурса из библиотеки.
Окно ресурсов
Окно Ресурсы содержит все доступные элементы управления и похоже на панель элементов в Visual Studio. Помимо элементов управления в окне Ресурсы вы найдете все, что можно добавить в область рисования, включая стили, мультимедиа, поведения и эффекты. Чтобы открыть окно Ресурсы, выберите Представление > Окно «Ресурсы» или нажмите клавиши CTRL+ALT+X.
Окно «Объекты и временная шкала»
Используйте это окно для упорядочивания объектов в области рисования и, если требуется, для их анимации. Чтобы открыть окно Объекты и временная шкала, выберите Просмотр > Структура документа. В дополнение к функциональным возможностям, предоставляемым в окне Структура документа в Visual Studio, в окне «Объекты и временная шкала» в Blend для Visual Studio справа есть область композиции временной шкалы. Временную шкалу следует использовать при создании и редактировании анимаций.
Наведите указатель на каждую кнопку в окне, чтобы получить дополнительные сведения о доступных функциях.
Источник
How do you set the glass blend colour on Windows 10?
Using the undocumented SetWindowCompositionAttribute API on Windows 10, it’s possible to enable glass for a window. The glass is white or clear, as seen in this screenshot:
However, the Windows 10 Start menu and the notification center, which both also uses glass, both blend with the accent colour, like so:
Investigations
The AccentPolicy structure defined in this example code has accent state, flags and gradient color fields:
and the state can have any of these values:
Note that the first two of these were found on this github gist.
So this is getting close, and it seems to be what some of the popup windows like the volume control applet use.
The values can’t be or-ed together, and the value of the GradientColor field has no effect except that it must be non-zero.
Drawing directly on a glass-enabled window results in very odd blending. Here it’s filling the client area with red (0x000000FF in ABGR format):
and any non-zero alpha, eg 0xAA0000FF, results in no colour at all:
Neither match the look of the Start menu or notification area.
How do those windows do it?
3 Answers 3
Since GDI forms on Delphi don’t support alpha channels (unless using alpha layered windows, which might not be suitable), commonly the black color will be taken as the transparent one, unless the component supports alpha channels.
The following will use TImage component instead.
I’m going to use a TImage and TImage32 (Graphics32) to show the difference with alpha channels. This is a borderless form, because borders won’t accept our colorization.
As you can see, the left one is using TImage1 and is affected by Aero Glass, and the right one is using TGraphics32, which allows to overlay with opaque colors (no translucent).
Now, we will be using a TImage1 with a translucent PNG that we can create with the following code:
We need to add another TImage component to our form and send it back so other components won’t be below it.
And that’s is how our form will look like the Start Menu.
Now, to get the accent color use DwmGetColorizationColor, which is already defined in DwmAPI.pas
However, that color won’t be dark enough as shown by the Start Menu.
So we need to blend the accent color with a dark color:
And this is the result blending clBlack with the Accent color by 50%:
There are other things that you might want to add, like for example detecting when the accent color changes and automatically update our app color too, for example:
To maintain consistency with Windows 10 start menu settings, you can read the registry to find out if the Taskbar/StartMenu is translucent (enabled) and the start menu is enabled to use the accent color or just a black background, to do so this keys will tell us:
This is the full code, you need TImage1, TImage2, for the colorization, the other ones are not optional.
Here is the source code and demo binary hope it helps.
I hope there is a better way, and if there is, please let us know.
BTW on C# and WPF it is easier, but those apps are very slow on cold start.
[Bonus Update] Alternatively on Windows 10 April 2018 Update or newer (might work on Fall Creators Update), you can use Acrylic blur behind instead, it can be used as follows:
Источник
Видеоверсия от Яростного BLENDER’а в авторской озвучке:
Системные требования.
Blender очень зависит от системных требований компьютера. Разработчики постоянно их обновляют. На данный момент минимальные ситемные требования выглядят так:
Процессор: 64-bit Двухъядерные процессоры 2Ghz с поддержкой SSE2.
ОЗУ: 4 GB
Дисплей: 1280×768 display
Видеокарта: 1 GB ОЗУ, OpenGL 3.3
Если ваша видеокарта, не поддерживает нужную версию OpenGL, то появится сообщение об ошибки:
Всплывающее окно, если видеокарта не поддерживает OpenGL 3.3
Артефакты на старых видеокартах
Логика работы программы.
Сохранение стартового файла
Все настройки программы хранятся в пути C:UsersИмя ПользователяAppDataRoamingBlender FoundationBlender2.90
config:
scripts:
presets:
addons: пользовательские аддоны.
Быстрые настройки программы.
Рассмотрим основные настройки программы.
Далее я буду ориентироваться на Blender 2.90. Различия между 2.83 минимальны. В основном компоновка интерфейса другая.
При первом запуске программы появится Splash Screen, в котором можно быстро настроить программу, либо перенести уже существующие настройки из предыдущих версий.
Splash Screen при запуске
Left:
ЛКМ – выбор объекта.
ПКМ – контекстное меню (W).
W – смена режима Select Tools.
Right:
ЛКМ – перемещение 3D- курсора.
ПКМ – выбор объекта.
W— контекстное меню.
Если вы закрыли данное окно, то его можно вызвать, нажав на мини лого рядом с File.
Открытие Splash Screen
Основные настройки программы.
Blender автоматически сохраняет настройки, но если доступна кнопка со * значит автосохранения выключены.
Interface:
Display:
Editors:
Translation:
Применить к Tooltips (Подсказкам), Interface (Интерфейсу), New Data (К новым именам датаблоков (объектов, материалов и т.д.))
Themes:
Во вкладке Themes можно настроить интерфейс на свой вкус. Либо загрузить уже готовые темы. Рассмотрим только основные параметры.
3D Viewport:
Настройка 3D Viewport
При выборе цвета появляется панелька с цветовым кругом. В цветовом круге можно выбрать цвет, ползунок рядом отвечает за яркость.
Про Face Orientation Front (Back) ниже:
В Blender 2.79 вывернутые грани отображались сразу, во вьюпорте.
Отоброжение граней в Blender 2.79
По умолчанию в 2.83 отображение вывернутых граней выключено. Для включения надо активировать галочку напротив Face Orientation в Overlays, но это не всегда удобно. Активируем галочку и возвращаемся в настройки.
Включение отображения вывернутых граней в Blender 2.83
Поэтому Face Orientation Back (цвет задней стороны грани) оставляем как есть или меняем на ваше усмотрение, а в Face Orientation Front (цвет передней стороны грани)ставим альфа канал на 0. Таким образом, мы будем видеть оригинальный цвет меша, а вывернутый меш в цвете.
Решение проблемы с отображением граней
Theme Space:
Настройки Theme Space
Node Editor:
Настройка Node Editor
Lights:
Настройка пользовательского света для меша для вьюпорта. Переключение доступно во Viewport Shading.
Input, Navigation, Keymap (коротко):
Вкладки Input, Navigation, Keymap
Input:
Navigation:
Keymap:
System, Save & Load, File Paths:
Вкладки System, Save & Load, File Paths
System:
При выключенном Global Undo
Save & Load:
File Paths
Установка различных путей. Крайне рекомендую указать папку отдельную Temp для blend-файлов. Это спасет ваши нервы, если нужно будет восстановить файлы.
Общие настройки программы.
Отображении информации об объектах.
Но есть возможность включить статистику внизу. Нажмите ПКМ на версии Blender и выберите необходимое.
В настройках фильтра Outliner активировать галочки для выбора объекта и показ рендера.
В N-панели (N) установите значение Clip Start на 0.001. Этого достаточно для мелких объектов.
Настройка Clip Start
Источник
Простая, быстрая и безопасная оптимизация Windows 10 за 10 минут в 2020 году
Большая проблема ОС Windows 10 состоит в том, что она окончательно превратилась в сервис и множество изменений в версиях делают неактуальными старые гайды по ее настройке. И эта же текучесть версий делает бессмысленной серьезную работу по глубокой оптимизации Windows 10 с внесением изменений в ее iso-образ, с применением таких средств, как MSMG ToolKit, NTLite или Win Toolkit.
реклама
Посудите сами, уже через полгода созданный с таким трудом iso-образ устареет, а через год станет совсем неактуальным, а внесенные в него изменения переключатся или откатятся большими обновлениями Windows.
Исключение составляют версии Windows 10 LTSB и LTSC, сохраняющие актуальность годами, но они и так довольно минималистичны в плане функций и особой доработки не требуют.
реклама
реклама
Мы будем использовать только групповые политики Windows 10, редактор реестра и утилиту Dism++. Утилита Dism++ является всего лишь удобной графической надстройкой над средством Dism, встроенным в Windows со времен Windows Vista.
Dism++ утилита портабельная, бесплатная и открытым исходным кодом. Скачать ее можно с сайта разработчика. Старайтесь всегда пользоваться самой свежей версией утилиты для новых выпусков Windows 10. А если пользоваться такими утилитами запрещено, например, на предприятии или в фирме, то все аналоги команд Dism++ можно сделать в Dism через командную строку.
реклама
Для этого создаем на рабочем столе bat-файл «InstGPE.bat» с вот таким содержанием:
Запускаем «InstGPE.bat» с правами администратора.
Отключаем автозапуск браузера EDGE
Теперь можно приступать к настройке Windows 10 и начнем мы с отключения запуска браузера EDGE. По умолчанию он автоматически стартует после запуска Windows или в простое и висит в процессах, забивая ОЗУ. Если же вы им пользуетесь, то пропустите этот пункт.
Запускаем редактор локальных групповых политик. Переходим в «Конфигурация компьютераАдминистративные шаблоныКомпоненты WindowsMicrosoft Edge«.
Далее выбираем пункт «Разрешить предварительный запуск Microsoft Edge при загрузке Windows, когда система простаивает, и каждый раз при закрытии Microsoft Edge» и настраиваем его вот так.
А пункт «Разрешить Microsoft Edge запускать и загружать начальную страницу и страницу новой вкладки при запуске Windows и каждый раз при закрытии Microsoft Edge» настраиваем вот так.
Уменьшаем объем телеметрии
Именно уменьшаем, а не отключаем, поскольку отключить ее полностью довольно сложно. Переходим в пункт:
«Конфигурация компьютера > Административные шаблоны > Компоненты Windows > Сборки для сбора данных и предварительные сборки«.
Переводим обновления Windows в ручной режим
Обновления Windows превратились в головную боль для многих пользователей. Совсем недавно в СМИ прошел скандал с новым бесполезным обновлением, которое всего лишь добавляет в меню «Пуск» ярлыки на облачные офисные продукты Microsoft и при этом перезагружает(!) компьютер без спроса.
Такое поведение можно было бы простить бесплатной ОС Андроид, но платная ОС так не должна вести себя. Обновления, выполняемые такими агрессивными и беспардонными методами, обязательно должны быть под вашим ручным контролем.
В редакторе групповых политик переходим по адресу «Конфигурация компьютераАдминистративные шаблоныКомпоненты WindowsЦентр обновления Windows«.
Можно поставить данный пункт в режим «Отключено».
При этом центр обновления будет выглядеть вот так.
Это только малая часть полезных настроек Windows в редакторе групповых политик. Ну а мы переходим к средству Dism++.
Первое, на что стоит обратить внимание, так это удобная очистка Windows, включая папку WinSxS.
В управлении Appx вы можете удалить встроенные UWP-приложения, превратив вашу систему в аналог LTSC.
Я удалил около половины UWP-приложений Windows 10 May 2020 Update, получив экономию около 1 Гб на системном диске. Оставил я только вот такие (кортана отключена).
Еще более тонкую настройку и удаление ненужных компонентов можно выполнить в разделе «Компоненты Windows».
Раздел «Обновления» поможет удалить проблемное обновление.
И наконец раздел «Оптимизация». В нем можно сделать множество настроек, для которых обычно используют сторонние утилиты.
Все изменения в Windows через Dism++ происходят быстро и наш план действий будет такой. После переустановки Windows скачиваем актуальную версию Dism++, делаем полезные твики, удаляем ненужные UWP-приложения, останавливаем ненужные службы. Все это займет не больше 10 минут.
Отключение зарезервированного хранилища Windows 10
Для отключения надо будет запустить редактор реестра regedit от администратора.
В расположении «HKEY_LOCAL_MACHINESOFTWAREMicrosoftWindowsCurrentVersionReserveManager» меняем параметр ShippedWithReserves с 1 на 0.
Выводы
Пишите в комментарии, как и чем вы настраиваете Windows 10?
Источник
Содержание
- Настройка прозрачности панели задач
- Способ 1: Приложение TranslucentTB
- Способ 2: Стандартные средства системы
- Заключение
- Вопросы и ответы
Операционная система Windows 10 по многим качественно-техническим характеристикам превосходит предшествующие ей версии, особенно в плане кастомизации интерфейса. Так, при желании можно изменить цвет большинства системных элементов, в числе которых и панель задач. Но зачастую пользователи хотят не только придать ей какой-либо оттенок, но и сделать прозрачной – полностью или частично, уже не столь важно. Расскажем, каким образом можно добиться такого результата.
Читайте также: Устранение проблем в работе панели задач в Windows 10
Настройка прозрачности панели задач
Несмотря на то что по умолчанию панель задач в Виндовс 10 не является прозрачной, достичь такого эффекта можно даже стандартными средствами. Правда, специализированные приложения от сторонних разработчиков куда более результативно справляются с решением этой задачи. Начнем с одного из таких.
Способ 1: Приложение TranslucentTB
TranslucentTB – простая в использовании программа, позволяющая сделать панель задач в Windows 10 полностью или частично прозрачной. В ней есть множество полезных настроек, благодаря которым каждый сможет качественно приукрасить данный элемент ОС и адаптировать его внешний вид под себя. Расскажем, как это делается.
Установить TranslucentTB из Microsoft Store
- Инсталлируйте приложение на свой компьютер, воспользовавшись представленной выше ссылкой.
- Запустите TranslucentTB прямо из его страницы в Магазине, нажав там по соответствующей кнопке,
либо найдите приложение в меню «Пуск».
В окне с приветствием и вопросом о согласии с лицензией кликните «Да».
- Программа сразу же окажется в системном трее, а панель задач станет прозрачной, правда, пока только согласно заданным по умолчанию настройкам.
Выполнить более тонкую настройку можно через контекстное меню, вызываемое и левым, и правым кликом по иконке TranslucentTB. - Далее пройдемся по всем доступным опциям, но для начала выполним самую главную настройку – установим галочку напротив пункта «Open at boot», что позволит приложению запускаться вместе со стартом системы.
Теперь, собственно, о параметрах и их значениях:- «Regular» – это общее представление панели задач. Значение «Normal» — стандартная, но не полная прозрачность.
При этом в режиме рабочего стола (то есть, когда окна свернуты) панель будет принимать свой изначальный цвет, заданный в системных настройках.
Для достижения эффекта полной прозрачности в меню «Regular» следует выбрать пункт «Clear». Его мы будем выбирать и в последующих примерах, вы же можете поступить на свое усмотрение и попробовать другие доступные варианты, например, «Blur» — размытие.
Так выглядит полностью прозрачная панель:
- «Maximised windows» — представление панели, когда окно развернуто на весь экран. Чтобы сделать ее полностью прозрачной в таком режиме, установите галочку напротив пункта «Enabled» и отметьте вариант «Clear».
- «Start Menu opened» — вид панели при открытом меню «Пуск», и здесь все очень нелогично.
Так, казалось бы, при активном параметре «чистой» («Clear») прозрачности вместе с открытием стартового меню панель задач принимает цвет, установленный в системных настройках.
Чтобы сделать ее прозрачной и при открытии «Пуска», нужно убрать галочку напротив пункта «Enabled».
То есть, якобы отключив эффект, мы, наоборот, добьемся желаемого результата.
- «Cortana/Search opened» — вид панели задач при активном окне поиска.
Как и в предыдущих случаях, для достижения полной прозрачности отмечаем в контекстном меню пункты «Enabled» и «Clear».
- «Timeline opened» — отображение панели задач в режиме переключения между окнами («ALT+TAB» на клавиатуре) и просмотра задач («WIN+TAB»). Здесь тоже выбираем уже привычные нам «Enabled» и «Clear».
- «Regular» – это общее представление панели задач. Значение «Normal» — стандартная, но не полная прозрачность.
- Собственно, выполнения перечисленных выше действий более чем достаточно для того, чтобы сделать панель задач в Виндовс 10 полностью прозрачной. Помимо прочего, в TranslucentTB есть дополнительные настройки – пункт «Advanced»,
а также возможность посещения сайта разработчика, где представлены подробные мануалы по настройке и использованию приложения, сопровожденные анимационными роликами.

Таким образом, используя TranslucentTB, можно кастомизировать панель задач, сделав ее прозрачной полностью или только частично (зависит от ваших предпочтений) в различных режимах отображения. Единственным недостатком этого приложения является отсутствие русификации, поэтому если вы не знаете английского, значение многих опций в меню придется определять методом проб и ошибок. Мы же рассказали лишь об основных возможностях.
Читайте также: Что делать, если не скрывается панель задач в Windows 10
Способ 2: Стандартные средства системы
Сделать панель задач прозрачной можно и без применения TranslucentTB и ему подобных приложений, обратившись к стандартным возможностям Windows 10. Правда, достигаемый эффект в таком случае будет значительно более слабым. И все же, если вы не хотите устанавливать сторонний софт на свой компьютер, это решение точно для вас.
- Откройте «Параметры панели задач», кликнув правой кнопкой мышки (ПКМ) по пустому месту данного элемента ОС и выбрав соответствующий пункт из контекстного меню.
- В открывшемся окне перейдите во вкладку «Цвета».
- Пролистайте ее немного вниз
и переведите в активное положение переключатель напротив пункта «Эффекты прозрачности». Не спешите закрывать «Параметры».
- Включив прозрачность для панели задач, можно увидеть, как изменилось ее отображение. Для наглядного сравнения поместим под нее белое окно «Параметров».
Многое зависит от того, какой цвет выбран для панели, поэтому чтобы достичь оптимального результата, можно и нужно немного поиграться с настройками. Все в той же вкладке «Цвета» нажмите на кнопку «+ Дополнительные цвета» и выберите подходящее значение на палитре.
Для этого отмеченную на изображении ниже точку (1) необходимо переместить на желаемый цвет и отрегулировать его яркость с помощью специального ползунка (2). Область, отмеченная на скриншоте цифрой 3, — это предварительный просмотр.
К сожалению, слишком темные или светлые оттенки не поддерживаются, точнее, операционная система попросту не позволяет их использовать.
Об этом говорят соответствующие уведомления.
- Определившись с желаемым и доступным цветом панели задач, нажмите по кнопке «Готово», расположенной под палитрой, и оцените то, какого эффекта удалось добиться стандартными средствами.
Если полученный результат вас не устраивает, вернитесь к параметрам и выберите другой цвет, его оттенок и яркость так, как это было указано на предыдущем шаге.
Стандартные средства системы не позволяют сделать панель задач в Виндовс 10 полностью прозрачной. И все же, многим пользователям будет достаточно и такого результата, особенно, если нет желания устанавливать сторонние, хоть и более продвинутые, программы.
Заключение
Теперь вы точно знаете, как сделать прозрачную панель задач в Windows 10. Получить желаемый эффект можно не только при помощи сторонних приложений, но и задействовав инструментарий ОС. Какой из представленных нами способов выбрать, решать только вам – действие первого заметен невооруженным глазом, к тому же дополнительно предоставляется возможность детальной настройки параметров отображения, второй – хоть и менее гибкий, но при этом не требует лишних «телодвижений».
Еще статьи по данной теме:
Помогла ли Вам статья?

Начиная с Windows 10, разработчики отключили эффект прозрачности у окон. Но это не означает, что нет сторонних утилит для решения проблемы.
Glass2k
Утилита, которая не требует установки. После запуска вы сможете найти Glass2k в трее.
При нажатии правой кнопкой мыши по иконке появится меню, в котором нужно перейти в раздел Settings. Либо воспользоваться комбинацией горячих клавиш.
Отсюда можно выбрать уровень прозрачности от 1 до 9. Кроме прозрачности окон, можно указать прозрачность для Панели задач.
Скачать
Transparent windows
Здесь уровень прозрачности настраивается с помощью слайдера со значениями от 0 до 255. Есть возможность задавать прозрачность для отдельных окон. Установка не требуется.
Скачать
TranspWnds
Как и в предыдущих случаях, это портативное приложение. Для применения эффекта прозрачности достаточно запустить утилиту и нажать комбинацию Колесо мыши + ALT(комбинация настраиваемая) или выбрать опцию Enable в меню. Уровень прозрачности тоже настраивается.
Скачать
Crystal XP
В этот раз приложение придётся установить. Степень прозрачности настраивается от 1 до 9. Эффект также можно применить к Панели задач.
Скачать
Теги:
Windows
Glass2k
Transparent windows
TranspWnds
Crystal XP
Vitrite
Хотите сделать в Windows 10 панель задач прозрачной? В данном руководстве рассмотрим два способа — это сделать. Средствами самой системы – используя приложение «Параметры» и с помощью сторонних инструментов.
Эффекты прозрачности, которые доступны в разделе настроек «Персонализация» → «Цвета», позволяет панели задач немного прозрачней (больше похоже на эффект размытия), если получившийся эффект прозрачности вас не устроил, и вы хотите добиться 100% прозрачности Панели задач, используйте Способ 2.
Включить эффект прозрачности в меню «Пуск» и на Панели задач.
Способ 1. С помощью Параметров Windows.
- Откройте приложение «Параметры», нажав на значок шестеренки в меню «Пуск» или нажмите сочетание клавиш Win + I.
- Перейдите в следующий раздел «Персонализация» → «Цвета» и прокрутите страницу вниз до подраздела «Другие параметры».
- Передвиньте ползунок переключателя «Эффекты прозрачности» в положение «Вкл».
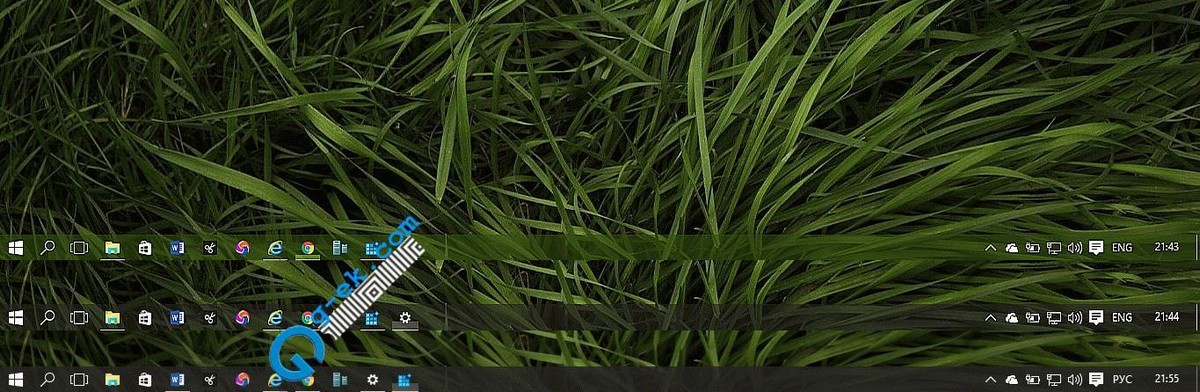
Как только это будет сделано, вы тут же уже увидите разницу. Вы можете, например, включить «Автоматический выбор цвета фона» и использовать дополнительные цвета. Эффект прозрачности на панели задач остается. Поскольку штатными средствами Windows 10 панели задач нельзя сделать более прозрачной, энтузиасты выпустили несколько инструментов, которые легко позволяют вам контролировать внешний вид панели задач
Способ 2. С помощью дополнительных инструментов.
Ниже мы рассмотрим два инструмента.
Пользователь Reddit IronManMark20 создал инструмент, который может сделать вашу панель задач полностью прозрачной.
TranslucentTB предлагает вам тонкую настройку внешнего вида панели задач. Вы можете настроить эффект прозрачности и цвет, а также настроить поведение (максимально развернутое окно, меню «Пуск», «Поиск» (Cortana) и Временная шкала), каждый из которых имеет настраиваемый вид панели задач, чтобы получить визуально приятную панель задач.
Описание TranslucentTB
- Fluent, размытие, прозрачность, цветной и непрозрачный эффект панели задач.
- Настройка цвета панели задач с помощью набора цветов.
- Динамические окна: изменение внешнего вида панели задач при максимальном увеличении окна.
- Динамический запуск: изменение внешнего вида панели задач при открытии меню «Пуск».
- Dynamic Cortana: измените внешний вид панели задач при открытии Cortana или меню поиска.
- Динамическая шкала времени: изменение внешнего вида панели задач при открытии временной шкалы или Представление задач.
- Перейдите по ссылке в Microsoft Store и загрузите TranslucentTB
- После загрузки и установки запустите приложение. Как по волшебству ваша панель задач станет абсолютно прозрачной, впечатляет.
В правой части панели вы найдете значок программы с помощью которого вы можете настроить внешний вид панели задач согласно вашим предпочтениям.
TaskbarTools
Другой пользователь Reddit Elestriel с подобным инструментом «TaskbarTools». Эта программа сделана в C #, и также позволяет панели задач быть полностью прозрачной. Инструмент позволяет применить размытие, а также изменить цвет Панели задач. Вы можете сделать ее похожей на панель в Windows 7.
Программа имеет меньше настроек и пока не доступна в магазине. Загрузить архив с программой вы можете, перейдя по ссылке на github.
При установке ACCENT_INVALID_STATE, панель задач может быть полностью прозрачной, как на скриншоте.
Обратите внимание, что эти две программы все еще в процессе развития и в будущих версиях могут включать в себя дополнительные функции и возможности.
Это небольшое руководство, думаю понравится любителям Aero Glass. Хочется наедятся что Microsoft в дальнейшем задействует возможность настроить прозрачность без использования дополнительной программ.
Рекомендуем: Как сделать панель задач Windows 10 с закругленными углами
Содержание
- 1 Как включить или отключить прозрачность Windows 10
- 2 Настройка прозрачности Windows 10 (как увеличить прозрачность панели задач и меню Пуск)
- 3 Настройка прозрачности панели задач
- 4 Заключение
- 5 Прозрачная панель задач Windows 10
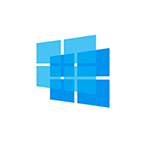
В этой инструкции подробно о включении и отключении прозрачности Windows 10, и о том, как настроить прозрачность, а точнее — увеличить прозрачность отдельных элементов. Примечание: при отсутствии установленных драйверов видеокарты (когда установлен «Базовый видеоадаптер»), прозрачность работать не будет.
Как включить или отключить прозрачность Windows 10
В Windows 10 есть лишь одна встроенная опция, позволяющая включить или отключить прозрачность панели задач, меню «Пуск» и некоторых других элементов:
- Зайдите в Параметры (можно нажать клавиши Win+I).
- Перейдите в раздел «Персонализация» — «Цвета».
- Включите или отключите пункт «Эффекты прозрачности».
- В результате меню Пуск, панель задач и отдельные окна станут слегка прозрачными, как на скриншоте ниже.
По сути, это всё, что нам доступно для изменения на текущий момент времени. Встроенных средств, чтобы настроить уровень прозрачности, прозрачность для отдельных элементов и что-то ещё пока не предусмотрено. Но есть некоторые возможности, о которых — в следующем разделе руководства.
При желании вы можете изменить этот же параметр с помощью редактора реестра:
- Нажмите клавиши Win+R, введите regedit и нажмите Enter.
- Перейдите к разделу реестра
HKEY_CURRENT_USERSoftwareMicrosoftWindowsCurrentVersionThemesPersonalize
- В правой части окна редактора реестра обратите внимание на параметр с именем EnableTransparency. Когда его значение равно 1, прозрачность включена, при значении 0 — отключена. Менять значение можно по двойному клику с последующим вводом нужного значения.
Настройка прозрачности Windows 10 (как увеличить прозрачность панели задач и меню Пуск)
Как уже было отмечено, очевидных методов изменения параметров прозрачности в системе не предусмотрено. Но некоторые скрытые возможности у нас есть.
Первый метод — использование специальной настройки в реестре Windows 10:
- В редакторе реестра перейдите к разделу
HKEY_LOCAL_MACHINESOFTWAREMicrosoftWindowsCurrentVersionExplorerAdvanced
- В правой панели редактора нажмите правой кнопкой мыши и создайте новый параметр DWORD32 (даже для 64-бит систем) с именем UseOLEDTaskbarTransparency
- Дважды нажав по этому параметру, задайте значение 1 для него.
- Зайдите в параметры персонализации Windows 10, в разделе «Цвета» отключите и снова включите эффекты прозрачности.
- В результате прозрачность панели задач увеличится. Не слишком значительно, но заметно, особенно при использовании темной темы оформления.
Если такие полумеры вам не подходят, можно использовать сторонние программы для изменения прозрачности панели задач, среди них:
Программы сравнительно простые и каких-то проблем с их использованием возникнуть не должно. TranslucentTB позволяет не просто сделать панель задач полностью прозрачной, но и менять её цвет и прозрачность в зависимости от события: открытия меню Пуск, развертывания окна или открытия поиска.
Параметры как на скриншоте TaskbarTools делают панель задач полностью прозрачной и отключают эффекты размытия для находящегося позади неё изображения. Достаточно попробовать разные опции, чтобы добиться нужного результата. Ниже — пример 100% прозрачности.
Если вы можете предложить дополнительные возможности настройки прозрачности Windows 10, буду рад прочесть о них в комментариях.

Читайте также: Устранение проблем в работе панели задач в Windows 10
Настройка прозрачности панели задач
Несмотря на то что по умолчанию панель задач в Виндовс 10 не является прозрачной, достичь такого эффекта можно даже стандартными средствами. Правда, специализированные приложения от сторонних разработчиков куда более результативно справляются с решением этой задачи. Начнем с одного из таких.
Способ 1: Приложение TranslucentTB
TranslucentTB – простая в использовании программа, позволяющая сделать панель задач в Windows 10 полностью или частично прозрачной. В ней есть множество полезных настроек, благодаря которым каждый сможет качественно приукрасить данный элемент ОС и адаптировать его внешний вид под себя. Расскажем, как это делается.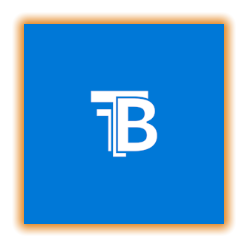
- Инсталлируйте приложение на свой компьютер, воспользовавшись представленной выше ссылкой.
- Сначала нажмите по кнопке «Get» на открывшейся в браузере странице Магазина Майкрософт и, если потребуется, предоставьте разрешение на запуск приложения во всплывающем окне с запросом.
- Затем нажмите «Получить» в уже открывшемся Microsoft Store
и дождитесь завершения скачивания.
</ul></li>Запустите TranslucentTB прямо из его страницы в Магазине, нажав там по соответствующей кнопке,
либо найдите приложение в меню «Пуск».
В окне с приветствием и вопросом о согласии с лицензией кликните «Да».
</li>
Программа сразу же окажется в системном трее, а панель задач станет прозрачной, правда, пока только согласно заданным по умолчанию настройкам. Выполнить более тонкую настройку можно через контекстное меню, вызываемое и левым, и правым кликом по иконке TranslucentTB.</li>Далее пройдемся по всем доступным опциям, но для начала выполним самую главную настройку – установим галочку напротив пункта «Open at boot», что позволит приложению запускаться вместе со стартом системы. Теперь, собственно, о параметрах и их значениях:
-
«Regular» – это общее представление панели задач. Значение «Normal» — стандартная, но не полная прозрачность.
При этом в режиме рабочего стола (то есть, когда окна свернуты) панель будет принимать свой изначальный цвет, заданный в системных настройках.
Для достижения эффекта полной прозрачности в меню «Regular» следует выбрать пункт «Clear». Его мы будем выбирать и в последующих примерах, вы же можете поступить на свое усмотрение и попробовать другие доступные варианты, например, «Blur» — размытие.
Так выглядит полностью прозрачная панель:
- «Maximised windows» — представление панели, когда окно развернуто на весь экран. Чтобы сделать ее полностью прозрачной в таком режиме, установите галочку напротив пункта «Enabled» и отметьте вариант «Clear».
-
«Start Menu opened» — вид панели при открытом меню «Пуск», и здесь все очень нелогично.
Так, казалось бы, при активном параметре «чистой» («Clear») прозрачности вместе с открытием стартового меню панель задач принимает цвет, установленный в системных настройках.
Чтобы сделать ее прозрачной и при открытии «Пуска», нужно убрать галочку напротив пункта «Enabled».
То есть, якобы отключив эффект, мы, наоборот, добьемся желаемого результата.
- «Cortana/Search opened» — вид панели задач при активном окне поиска. Как и в предыдущих случаях, для достижения полной прозрачности отмечаем в контекстном меню пункты «Enabled» и «Clear».
- «Timeline opened» — отображение панели задач в режиме переключения между окнами («ALT+TAB» на клавиатуре) и просмотра задач («WIN+TAB»). Здесь тоже выбираем уже привычные нам «Enabled» и «Clear».
</li>Собственно, выполнения перечисленных выше действий более чем достаточно для того, чтобы сделать панель задач в Виндовс 10 полностью прозрачной. Помимо прочего, в TranslucentTB есть дополнительные настройки – пункт «Advanced», а также возможность посещения сайта разработчика, где представлены подробные мануалы по настройке и использованию приложения, сопровожденные анимационными роликами.</li>Таким образом, используя TranslucentTB, можно кастомизировать панель задач, сделав ее прозрачной полностью или только частично (зависит от ваших предпочтений) в различных режимах отображения. Единственным недостатком этого приложения является отсутствие русификации, поэтому если вы не знаете английского, значение многих опций в меню придется определять методом проб и ошибок. Мы же рассказали лишь об основных возможностях. </ol>
Читайте также: Что делать, если не скрывается панель задач в Windows 10
Способ 2: Стандартные средства системы
Сделать панель задач прозрачной можно и без применения TranslucentTB и ему подобных приложений, обратившись к стандартным возможностям Windows 10. Правда, достигаемый эффект в таком случае будет значительно более слабым. И все же, если вы не хотите устанавливать сторонний софт на свой компьютер, это решение точно для вас.
- Откройте «Параметры панели задач», кликнув правой кнопкой мышки (ПКМ) по пустому месту данного элемента ОС и выбрав соответствующий пункт из контекстного меню.
- В открывшемся окне перейдите во вкладку «Цвета».
- Пролистайте ее немного вниз и переведите в активное положение переключатель напротив пункта «Эффекты прозрачности». Не спешите закрывать «Параметры».
- Включив прозрачность для панели задач, можно увидеть, как изменилось ее отображение. Для наглядного сравнения поместим под нее белое окно «Параметров».
Многое зависит от того, какой цвет выбран для панели, поэтому чтобы достичь оптимального результата, можно и нужно немного поиграться с настройками. Все в той же вкладке «Цвета» нажмите на кнопку «+ Дополнительные цвета» и выберите подходящее значение на палитре.
Для этого отмеченную на изображении ниже точку (1) необходимо переместить на желаемый цвет и отрегулировать его яркость с помощью специального ползунка (2). Область, отмеченная на скриншоте цифрой 3, — это предварительный просмотр.
К сожалению, слишком темные или светлые оттенки не поддерживаются, точнее, операционная система попросту не позволяет их использовать.
Об этом говорят соответствующие уведомления.
- Определившись с желаемым и доступным цветом панели задач, нажмите по кнопке «Готово», расположенной под палитрой, и оцените то, какого эффекта удалось добиться стандартными средствами. Если полученный результат вас не устраивает, вернитесь к параметрам и выберите другой цвет, его оттенок и яркость так, как это было указано на предыдущем шаге.Стандартные средства системы не позволяют сделать панель задач в Виндовс 10 полностью прозрачной. И все же, многим пользователям будет достаточно и такого результата, особенно, если нет желания устанавливать сторонние, хоть и более продвинутые, программы.
Заключение
Теперь вы точно знаете, как сделать прозрачную панель задач в Windows 10. Получить желаемый эффект можно не только при помощи сторонних приложений, но и задействовав инструментарий ОС. Какой из представленных нами способов выбрать, решать только вам – действие первого заметен невооруженным глазом, к тому же дополнительно предоставляется возможность детальной настройки параметров отображения, второй – хоть и менее гибкий, но при этом не требует лишних «телодвижений». Мы рады, что смогли помочь Вам в решении проблемы.Опишите, что у вас не получилось. Наши специалисты постараются ответить максимально быстро.
Помогла ли вам эта статья?
Прозрачная панель задач значительно лучше вписывается в обновлённый дизайн Windows 10. Всё больше и больше пользователей переходят на обновлённую Windows 10. А предыдущие способы, как можно сделать панель задач прозрачной не все работают. Хотя теперь непосредственно в параметрах системы можно включить прозрачность панели.
Эта статья расскажет, как сделать прозрачную панель задач Windows 10. Так как прозрачная панель задач действительно выглядит красивее. И ей приятней пользоваться. Возможность активировать эффекты прозрачности появились в параметрах начиная с обновления Creators Update версии 1703 Windows 10 и новее.
Прозрачная панель задач Windows 10
Параметры системы
Для получения возможности активации прозрачности элементов интерфейса нужно до последней версии обновить Windows 10. В предыдущих версиях может не быть соответствующего пункта в параметрах системы.
- Перейдите в расположение Параметры > Персонализация > Цвета.
- Перетяните ползунок пункта Эффекты прозрачности в положение ВКЛ.
А также если Вы хотите не знаете, как изменить цвет панели задач, тогда: находим категорию Отображать цвет элементов на следующих поверхностях и устанавливаем галочку на пункт В меню «Пуск», на панели задач и в центре уведомлений. Теперь снимаем галочку с пункта Автоматический выбор главного цвета фона и снизу в палитре цветов можете выбрать желаемый.
Если же Вы ещё не успели обновиться до последней версии операционной системы, тогда все действия аналогичны только вместо ползунка Эффекты прозрачности ищите Сделать меню «Пуск» панель задач и центр уведомлений прозрачными.
Все изменения применяются сразу без необходимости выполнять перезагрузку компьютера и это есть основной плюс данного способа. В принципе более подробно можете ознакомиться, как изменить цвет панели задач в Windows 10.
Редактор реестра
Как и в большинстве случаев, с помощью редактора реестра можно изменить любые параметры Windows 10. Но перед внесением изменений рекомендуем создать резервную копию реестра. Этот способ является не очень удобным, поскольку Вам потребуется в итоге произвести перезапуск проводника или просто перезапустить систему.
- Откройте редактор реестра выполнив команду regedit в окне Win+R.
- Переходим по пути: HKEY_CURRENT_USER SOFTWARE Microsoft Windows CurrentVersion Themes Personalize.
- Меняем значение параметра EnableTransparency на 1, чтобы панель задач стала прозрачной ( 0 — значение по умолчанию).
- Перезапустите проводник или выйдете из системы и повторно войдите, чтобы изменения вступили в силу.
TranslucentTB
Существует множество утилит для изменения внешнего вида Windows 10. Самая лёгкая и более-менее удобная программка TranslucentTB позволяет настроить прозрачность панели задач.
Достаточно перейти на официальный сайт и загрузить программу TranslucentTB.2017. Теперь извлекаем папку с программой на рабочий стол. Можно использовать лучшие архиваторы для Windows 10.
В папке находим и запускаем программу TranslucentTB.exe от имени администратора Windows 10. В контекстном меню иконки утилиты на панели задач можно выбрать режим прозрачности.
Есть возможность установить частично прозрачный, прозрачный, динамичный или нормальный режимы. По умолчанию установлен режим Normal, если же его изменить на Clear, панель задач станет прозрачной.
Теперь не надо искать программу на официальном сайте производителя и думать можно ей доверять или нет. Можно установить доверенное приложение TranslucentTB с Магазина Windows 10. Принцип работы аналогичный классическому приложению, достаточно в контекстном меню выбрать уровень прозрачности панели задач.
TranslucentTBDeveloper: Charles MilettePrice: Бесплатно
Заключение
Как показывает опыт, прозрачная панель задач зачастую смотрится значительно лучше. При необходимости можно дополнительно изменить цвет самой панели задач в Windows 10. Стандартные эффекты прозрачности, которые доступны в параметрах системы не очень. Воспользуйтесь другими способами чтобы сделать панель задач полностью прозрачной.
Используемые источники:
- https://remontka.pro/transparency-windows-10/
- https://lumpics.ru/how-make-transparent-taskbar-in-windows-10/
- https://windd.ru/kak-sdelat-panel-zadach-prozrachnoj-windows-10/
В Windows 10 доступны определённые инструменты персонализации рабочего пространства. Например, вы без проблем можете настроить цвет и прозрачность панели задач. Правда, в последних сборках «десятки» панель задач можно сделать прозрачной лишь частично. Однако, если вам требуется сделать панель задач полностью прозрачной, то можно воспользоваться сторонними программами. Обо всём подробно распишем в статье.
Содержание
- Как сделать прозрачной панель задач в Windows 10
- Вариант 1: Стандартные функции системы
- Вариант 2: Использовать сторонние программы
Здесь существует три варианта:
- Задать нужные настройки с помощью системных инструментов Windows;
- Воспользоваться сторонним приложением;
- Установить отдельную тему.
Последний вариант можно назвать самым сложным и рискованным, поэтому он требуется рассмотрения в отдельной статье. К счастью, у нас на сайте есть подробная инструкция по установке разных тем для Windows 10.
Остальные варианты стоит рассмотреть подробнее.
Вариант 1: Стандартные функции системы
Стоит заметить, что с их помощью можно только сделать частичную прозрачность панели задач. Правда, если ещё предварительно правильно настроить цвета в операционной системе, то можно добиться более видимого эффекта.
- Для начала вам нужно открыть «Персонализацию». Кликните правой кнопкой мыши по пустому месту на рабочем столе. Из контекстного меню выберите соответствующий пункт.
- В левом меню открывшегося окна нажмите на пункт «Цвета».
- Там, у заголовка «Эффекты прозрачности» поставьте переключатель во включённое положение.
- Ниже можно выбрать наиболее подходящий цвет с помощью представленной палитры или дать системе возможность самостоятельно определить нужный цвет, установив галочку на «Автоматический выбор главного цвета фона».
- Если в представленной палитре нет нужных цветов, а самостоятельно Windows его не может подобрать, то воспользуйтесь кнопкой «Дополнительный цвет».
- Откроется более продвинутая палитра. Здесь можно задать цвет самостоятельно.
Примечание. Некоторые цвета могут не поддерживаться операционной системой, как правило, это слишком тёмные или яркие оттенки. Если выбранный цвет относится к неподдерживаемым, то вы получите соответствующее уведомление.
Вариант 2: Использовать сторонние программы
В интернете можно найти несколько приложений, которые позволяют сделать панель задач в Windows 10 более прозрачной, но лучше всего доверять тем, которые представлены в официальном Магазине ОС. Для примера используем приложение TranslucentTB. Его можно скачать в официальном магазине, оно полностью бесплатно.
- Перейдите в Магазин Windows 10. Если вы не вносили никаких изменений в панель «Пуска», то просто откройте его и выберите среди плиток плитку Магазин Windows. В противном случае вы можете воспользоваться поисковой строкой по системе, что вызывается сочетанием клавиш Win+S или нажатием по иконке лупы на панели задач.
- В окошке Магазина воспользуйтесь кнопкой «Поиск», что расположена в верхней части окна. Туда введите название искомого приложения – TranslucentTB.
- Среди предложенных вариантов выбирайте самый первый.
- На странице приложения вы можете изучить описание и загрузить его на компьютер. Для загрузки и установки просто нажмите на кнопку «Получить» или «Get». Всё пройдёт в автоматическом режиме.
- По завершении загрузки нажмите на кнопку «Запустить», которая появится в верхней части.
- Появится окошко с лицензионным соглашением. Оно будет на английском языке. Ознакомьтесь с ним и нажмите «Да» для дальнейшей работы программы.
- Программа открывается в системном трее, поэтому для её настройки вам придётся нажать на появившуюся иконку правой кнопкой мыши. Данная иконка может быть скрыта. Чтобы снова открыть её кликните по иконке в виде стрелки.
- Для запуска настроек программы требуется выбрать из контекстного меню пункт «Open at boot». Также данный параметр позволяет приложению запускаться вместе с операционной системой.
- В пункте «Regular» настраивается значение для прозрачности самой панели задач без каких-то дополнительных меню. Из основных значений пользователю доступны следующие:
- «Normal». Ничем не отличается от стандартной прозрачности, которая настраивается в «Персонализации» операционной системы;
- «Clear». Панель задач становится практически полностью прозрачной. Непрозрачными остаются только элементы на ней;
- «Blur». Панель задач становится прозрачной, а фон размытым.
Читайте также:
Исправление проблем с запуском Microsoft Store
Устанавливаем тему на Windows 10
Отключаем уход в спящий режим в Windows 10
Создаём несколько рабочих столов в Windows 10
Оставшиеся два элемента – это просто производные от рассмотренных выше. Плюс, здесь представлены настройки других компонентов панель задач – меню пуск, поискового меню, вида панели задач при открытых окнах. Давайте рассмотрим настройки для них:
- Пункт «Maximised windows» отвечает за вид панели задач с одним окном, раскрытым на весь экран. Чтобы включить синхронизацию с настройками панели задач установите галочку у пункта «Enabled». Также вы можете задать собственные настройки прозрачности. Они здесь аналогичны графе «Regular».
- «Start Menu opened». Отвечает за внешний вид открытого меню «Пуска». Настройки аналогичны предыдущему пункту.
- «Cortana/Search opened». Отвечает за внешний вид открытого поискового меню по системе. Для синхронизации с предыдущими пунктами установите отметку «Enabled». Настройки прозрачности там аналогичны предыдущим разделам.
- «Timeline opened». Отвечает за отображение панели задач в режиме переключения между окнами. Имеет всё те же настройки, что и предыдущие разделы.
Приложение TranslucentTB предлагает пользователям подключить дополнительные настройки. Можете попробовать использовать некоторые из них. Они расположены в разделе «Advanced». Однако приведённых выше настроек достаточно, чтобы добиться полной прозрачности всех элементов панели задач.
Такими несложными манипуляциями можно добиться частичной или полной прозрачности элементов панели задач в Windows 10. Вы не можете не бояться использовать предложенную выше программу, так как она почти не нагружает ОС и полностью безопасна для компьютера. Если вы решите использовать какую-нибудь другую программу, то мы рекомендуем проверить её репутацию в интернете.





























































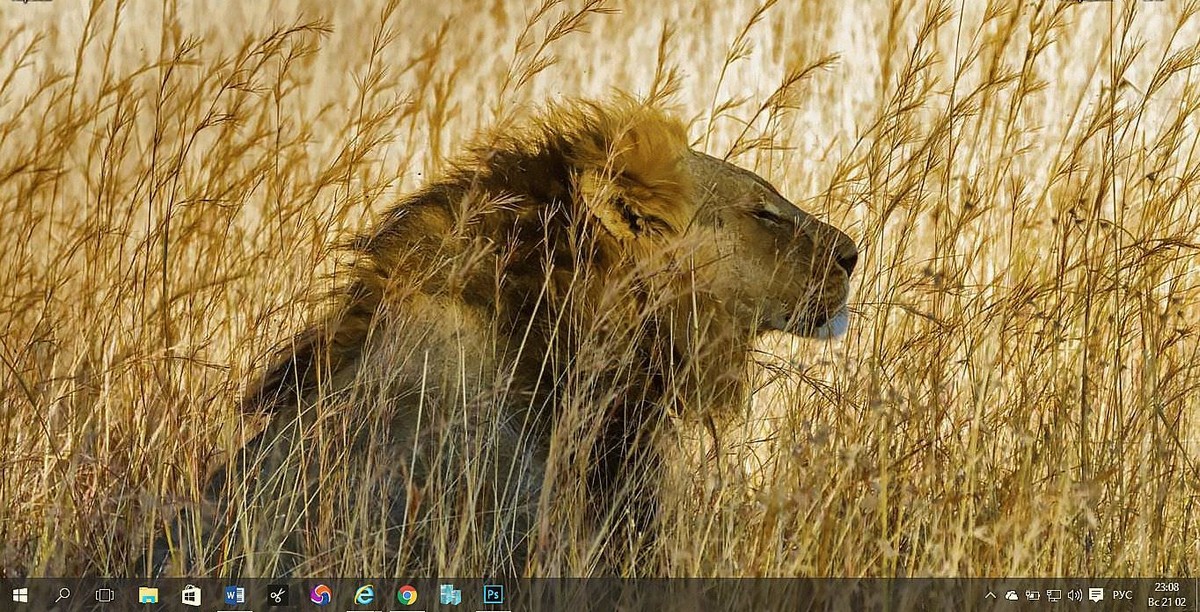
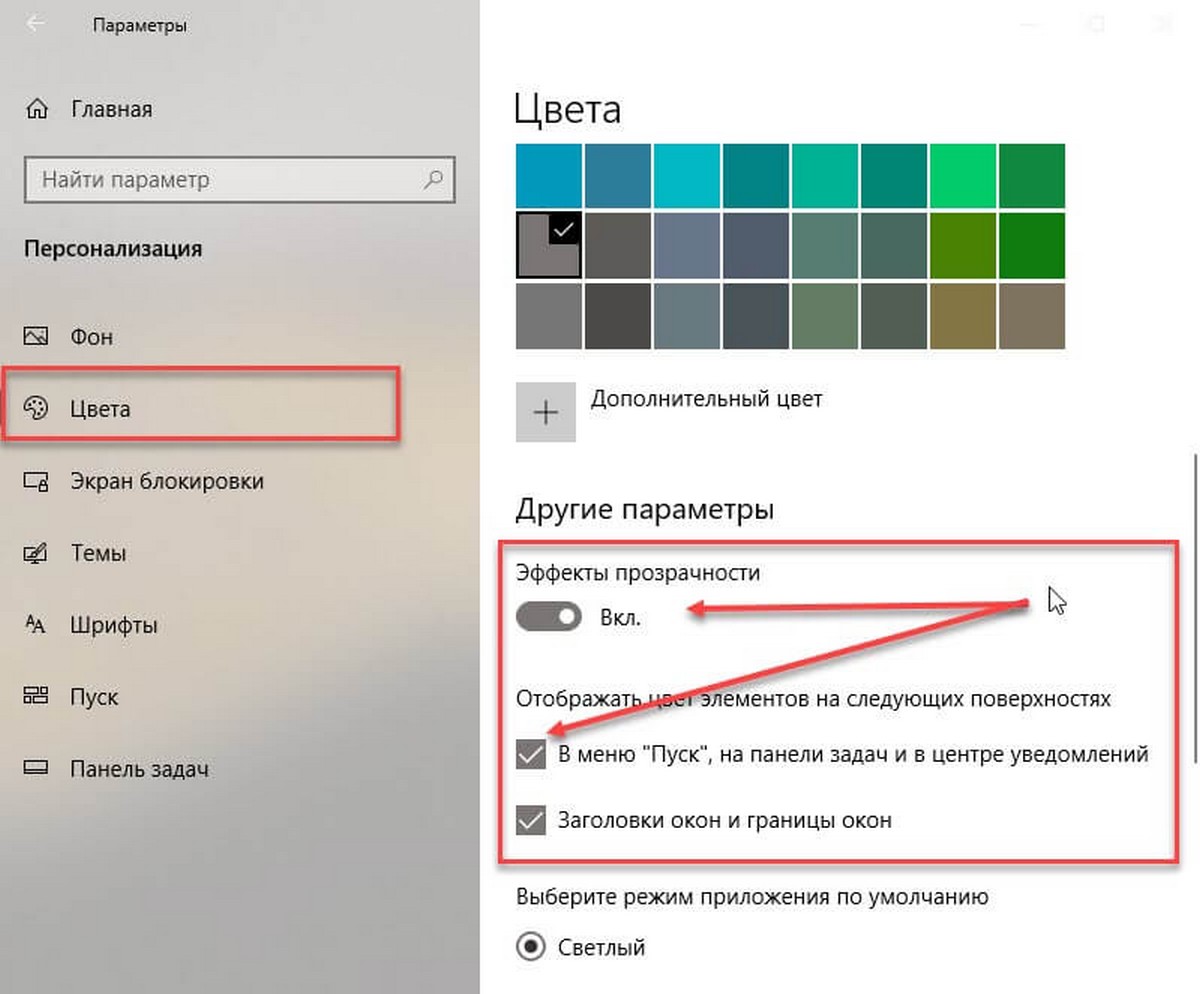

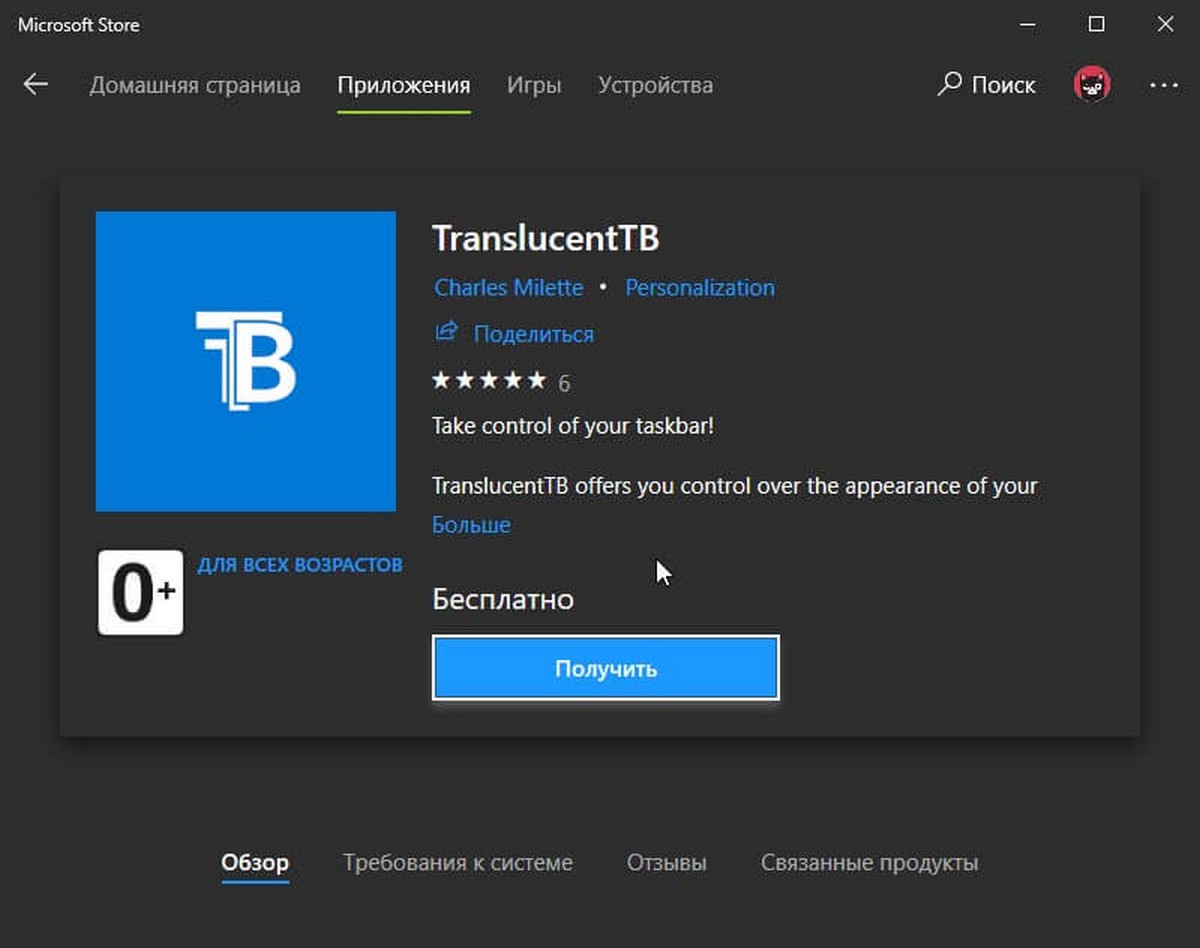

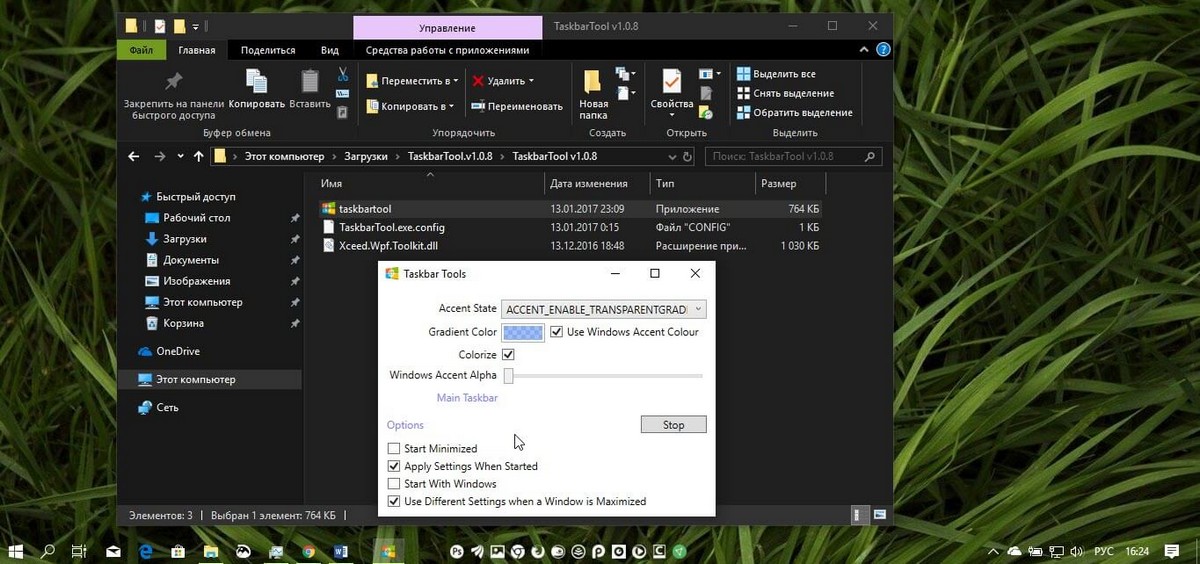
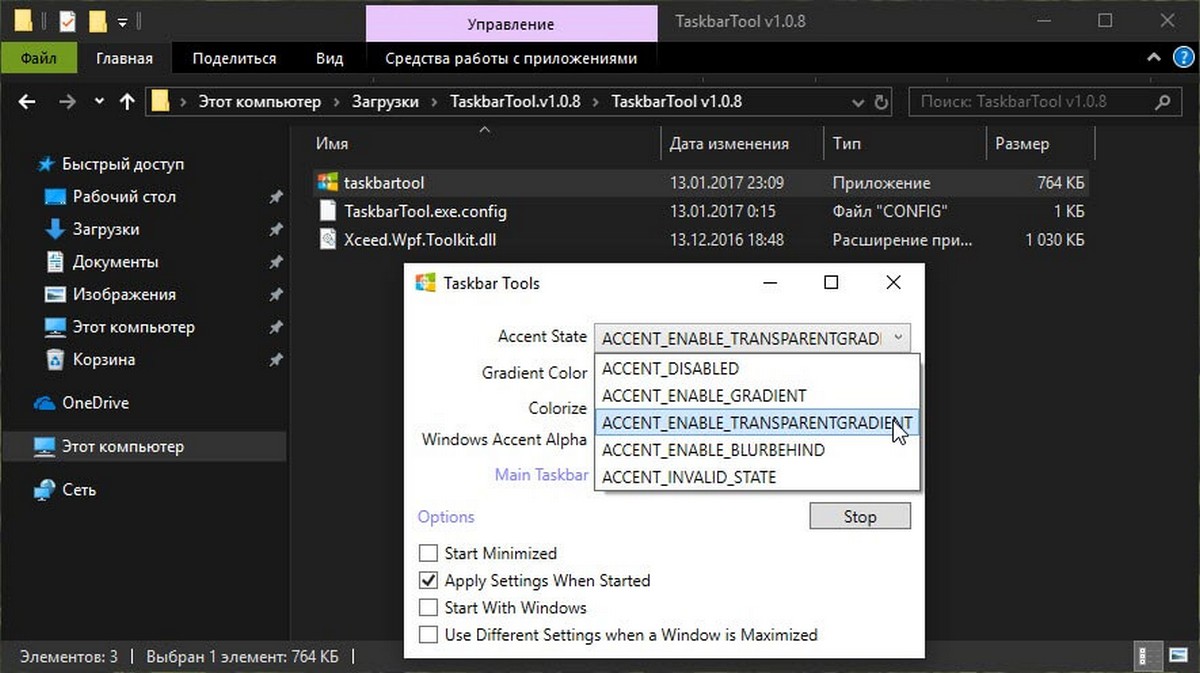
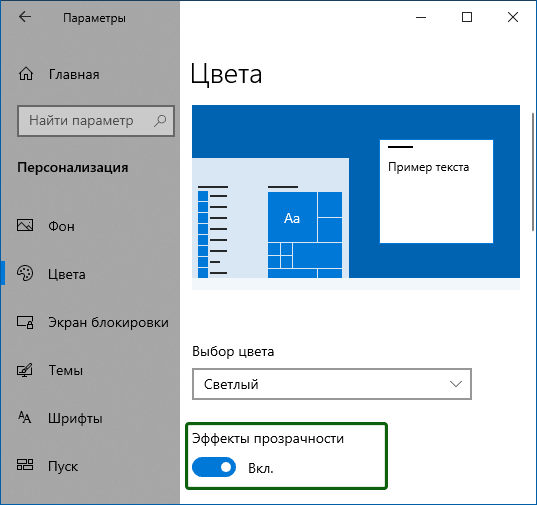
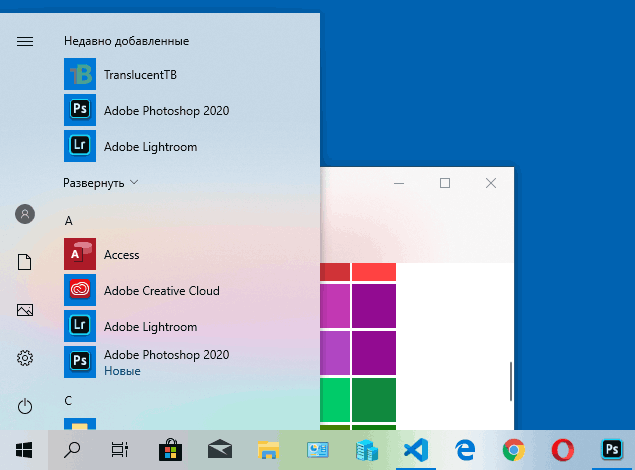
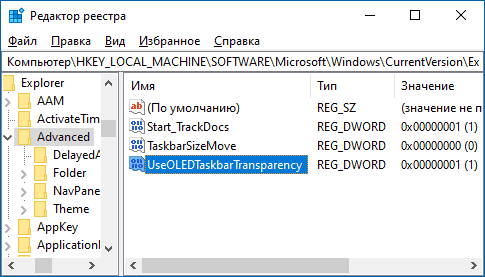
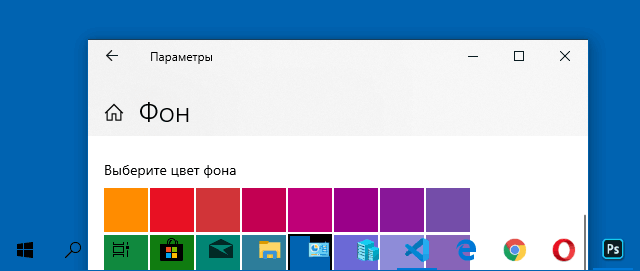
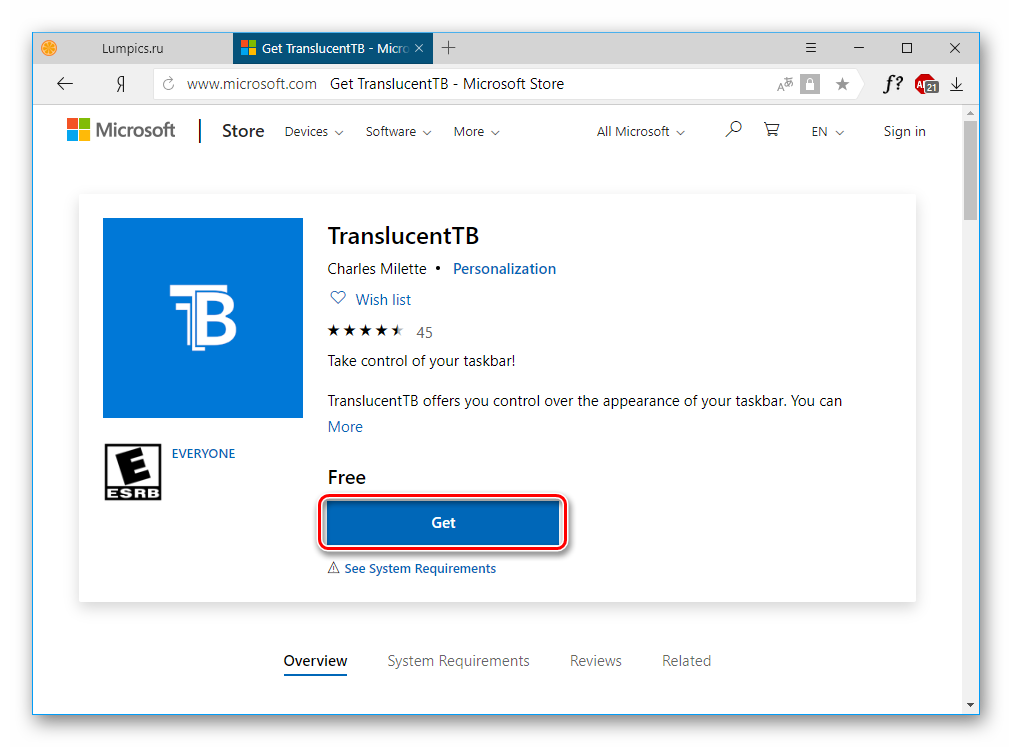
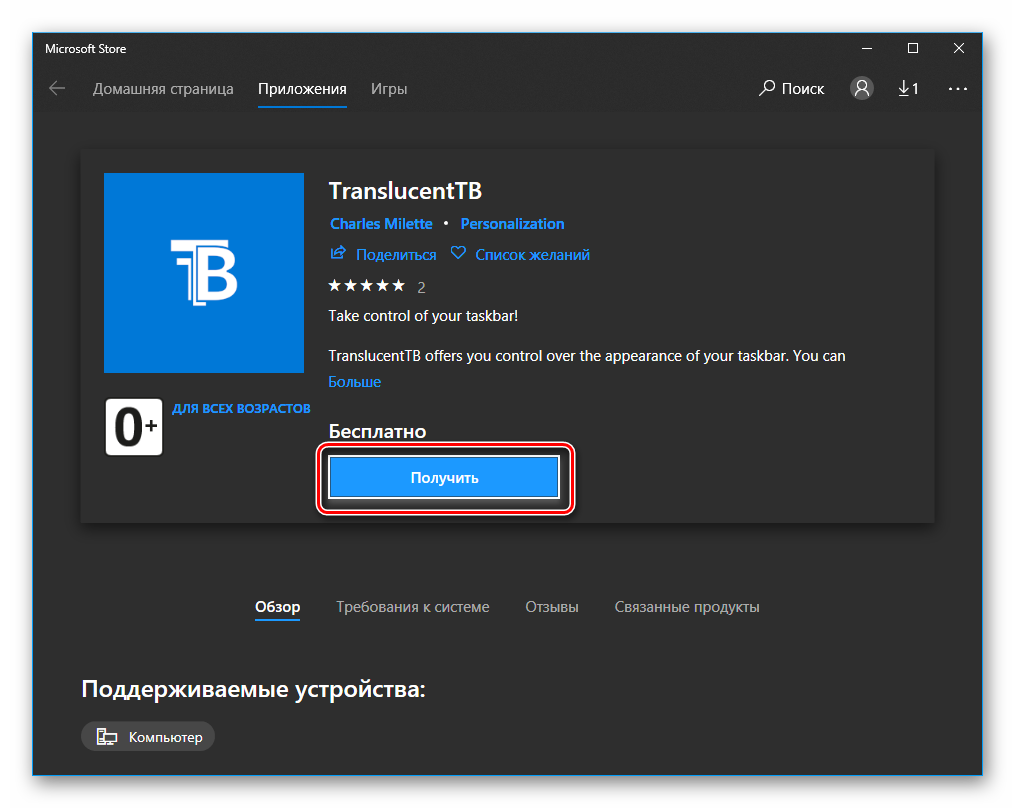 и дождитесь завершения скачивания.
и дождитесь завершения скачивания.