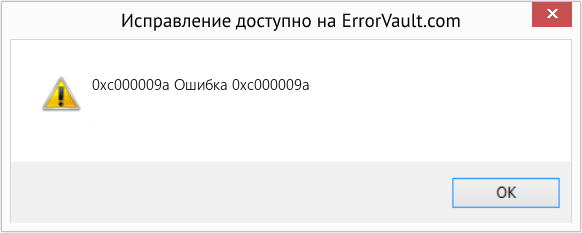Содержание
- Решение ошибки 0xc000009a при запуске приложений в Windows 10
- Способ 1: Проверка последних обновлений
- Способ 2: Отключение спящего режима
- Способ 3: Выполнение дефрагментации жесткого диска
- Способ 4: Разгрузка оперативной памяти
- Способ 5: Включение файла подкачки
- Способ 6: Проверка компьютера на наличие вирусов
- Способ 7: Проверка целостности системных файлов
- Ошибка (BlInitializeLibrary не удалось XXX) при установке или запуске операционной системы на 64-битном компьютере на основе UEFI.
- Симптомы
- Причина
- Обходной путь
- Дополнительная информация
- Исправить ошибку BlinitializeLibrary failed 0xc00000bb в Windows 10
- Как исправить BlinitializeLibrary failed 0xc00000bb в Windows
- 1. Отключение безопасной загрузки
- 2. Восстановить загрузчик
- 3. Редактирование ключа реестра
- 4. Включение декодирования Above 4G Decoding
- 5. SSD диск
Решение ошибки 0xc000009a при запуске приложений в Windows 10
Способ 1: Проверка последних обновлений
Ошибка с кодом 0xc000009a, которая появляется в Windows 10, чаще всего связана с загруженностью оперативной памяти или проблемами, косвенно касающимися ее. Однако сначала нужно пойти самым простым путем и установить последние обновления, чтобы исключить возможность появления конфликтов.
Дополнительную информацию по теме инсталляции обновлений и устранения неполадок, вызванных ими, вы найдете в других статьях на нашем сайте, кликнув по подходящему заголовку далее.
Способ 2: Отключение спящего режима
Этот метод мы взяли во внимание, поскольку пользователи делятся им и сообщают о том, что он действительно помогает решить возникшую ошибку, ведь спящий режим напрямую связан с оперативной памятью и может оказывать на нее влияние даже тогда, когда компьютер находится в активном режиме работы. Проверьте эффективность данного варианта, отключив спящий режим по инструкциям ниже.
Способ 3: Выполнение дефрагментации жесткого диска
Существует вероятность того, что из-за повышенной фрагментации жесткого диска снижается быстродействие компьютера, некоторые файлы вовремя не успевают обрабатываться оперативной памятью, что и провоцирует появление рассматриваемой ошибки. Запустить дефрагментацию HDD можно и через встроенную функциональность операционной системы, а также в открытом доступе находятся разные специализированные программы.
Способ 4: Разгрузка оперативной памяти
Иногда пользователи даже не замечают того, что при запуске некоторых игр или приложений оперативная память и так находится в ограниченном количестве, а затем загружается на 100 процентов. Это может провоцировать вызов проблемы 0xc000009a с дальнейшим завершением работы программы. Рекомендуем проверить загруженность ОЗУ и по необходимости очистить ее, используя рекомендации из следующей статьи.
Способ 5: Включение файла подкачки
Если приложению действительно не хватает оперативной памяти для запуска даже после ее очистки, создание виртуального файла подкачки — оптимальный вариант программно решить ошибку 0xc000009a. Для начала придется определить ее оптимальный размер, а затем вручную выставить, следуя инструкциям из статей по следующим ссылкам.
Способ 6: Проверка компьютера на наличие вирусов
Заражение компьютера вирусами — одна из возможных причин появления самых разных проблем при взаимодействии с компьютером. Если ничего из перечисленного выше не помогло, есть смысл просканировать систему на вирусы, а при их обнаружении в срочном порядке удалить. Для этого используется одна из специальных программ, о работе с которыми написал другой наш автор в отдельной статье.
Способ 7: Проверка целостности системных файлов
Проверка целостности системных файлов — метод, прибегать к которому следует только в тех случаях, когда ни одно из описанных ранее решений не принесло должного результата. Проблемы с компонентами возникают редко, поэтому и запускать такое сканирование приходится далеко не каждому пользователю. Однако если потребность в этом все-таки возникла, обратитесь к другой нашей инструкции, чтобы понять, как работать с системными утилитами проверки.
Иногда помогает переустановка приложения или лаунчера, откуда осуществляется ее запуск. В случае с пиратскими играми мы рекомендуем найти другую сборку и приобрести лицензионную версию, чтобы избежать появления проблем различного рода, которые могут возникнуть из-за того, что сборщик допустил ошибку или потерял какие-либо файлы.
Помимо этой статьи, на сайте еще 12333 инструкций.
Добавьте сайт Lumpics.ru в закладки (CTRL+D) и мы точно еще пригодимся вам.
Отблагодарите автора, поделитесь статьей в социальных сетях.
Источник
Ошибка (BlInitializeLibrary не удалось XXX) при установке или запуске операционной системы на 64-битном компьютере на основе UEFI.
В этой статье приводится решение проблемы, из-за которой ошибка (BlInitializeLibrary не удалось XXX) возникает при установке или запуске операционной системы на 64-битном компьютере на основе UEFI.
Применяется к: Windows 10 — все выпуски, Windows Server 2019, Windows Server 2016, Windows Server 2012 R2
Исходный номер КБ: 4020050
Симптомы
При попытке установки или запуска операционной системы на 64-битном компьютере на основе UEFI система не начинается, и вы получаете следующее сообщение об ошибке:
BlInitializeLibrary не удалось XXX
Код ошибки также может быть 0xc000009a или 0xc0000001.
Причина
Эта проблема возникает из-за того, что прошивка загрузки на компьютере создает много фрагментации памяти.
Не все ошибки «BlInitializeLibrary сбой XXX» вызваны этой проблемой.
Обходной путь
Рекомендуется не позволять прошивке загрузки создавать большие объемы фрагментации. Большая фрагментация памяти снижает общую производительность запуска и вызывает проблемы.
Дополнительная информация
На этапе предварительной загрузки Windows Boot Manager задает максимальное число дескриптора глобальной памяти для 64-битной системы UEFI в 512. Если прошивка загрузки создает большое количество фрагментации памяти, количество дескрипторов памяти может превышать установленный предел. Это приводит к ошибке «BlInitializeLibrary failed XXX».
Эта конструкция применяется только к текущим выпускам операционной системы, включая Windows 10, Windows Server 2016 и Windows Server 2012 R2. Мы не гарантируем, что эта конструкция будет применяться к будущим версиям.
Источник
Исправить ошибку BlinitializeLibrary failed 0xc00000bb в Windows 10
Один пользователь прислал мне свою проблема, точнее ошибку с которой он столкнулся. Его компьютер во время первой загрузки не может загружаться и выдает ошибку BlinitializeLibrary failed 0xc00000bb при использовании системы Windows 10. Этот код ошибки означает, что материнская плата восстановила значения по умолчанию из-за проблемы в BIOS. По сути, эта ошибка не относится к самой Windows 10, она может быть и на Windows 7/8.1 с различными конфигурациями ПК.
Как исправить BlinitializeLibrary failed 0xc00000bb в Windows
Ошибка BlinitializeLibrary failed 0xc00000bb может происходить из-за безопасной загрузки, повреждены сектора загрузчика, поврежденный реестр, Above 4G Decoding и SSD диск.
1. Отключение безопасной загрузки
Шаг 1. Как только компьютер начнет загружаться, то нажимайте кнопку F2 или DEL, чтобы войти в BIOS или UEFI.
Шаг 2. В биосе найдите параметр Secure Boot и отключите его, выбрав Disable. Нажмите F10, чтобы сохранить заданное значение. Вы должны понимать, что BIOS у всех разный и не смогу точно указать где этот параметр находится, но обычно он может располагаться в System Configuration, Boot, Authentication или Security.
2. Восстановить загрузчик
Шаг 1. Вам нужно создать установочную флешку с Windows и загрузиться с нее. Разрядность x32-x64 и желательно версия, должны быть одинаковыми. Как только дойдете до пункта установки, то нажмите снизу на «Восстановление системы«.
Шаг 2. Перейдите «Поиск и устранение неисправностей» > «Дополнительные параметры» > «Командная строка«.
Перед запуском командной строки, попробуйте выбрать «Восстановление при загрузке«, если не помогло то ниже.
Шаг 3. В командной строке задаем команды по порядку:
3. Редактирование ключа реестра
Эта ошибка может возникать и в тех случаях, когда BIOS в конечном итоге забывает, какой SSD/HDD является основным диском для загрузки. Конкретнее, когда вы загружаетесь, то у вас все время на первом месте не загрузочный основной диск, чтобы вы не делали. Эту проблему можно решить с помощью редактирования ключа реестра, чтобы ваш компьютер не очищал файл подкачки при каждом завершении работы.
Шаг 2. В самом редакторе реестра перейдите по пути:
Перезагрузите компьютер и посмотрите, успешна ли обычная последовательность запуска при следующей попытке. Если это так, выполните шаги еще раз, но на этот раз установите ClearPageFileAtShutdown обратно на и сохраните изменения.
4. Включение декодирования Above 4G Decoding
Если вы используете свой ПК для майнинга и используете 2 или более видеокарты, то у вас скорее всего включено Above 4G Decoding или «декодирование свыше 4 ГБ», которое может быть причиной ошибки BlinitializeLibrary failed 0xc00000bb. Функция предназначена для настройки параметров работы 64-битных графических ускорителей, подключаемых к шине PCI-Express.
Шаг 1. Зайдите в BIOS или UEFI и Включите параметр Above 4G Decoding. Этот параметр может находится в разных местах, так как у всех разные производители материнских плат. Примерное нахождение его в Peripherals. В общем, найдите в BIOS Above 4G Decoding и включите его.
На материнских платах EVGA эта функция называется поддержкой EVGA, вместо 4G Decoding.
5. SSD диск
Источник
Решено не загружается с флэшки
-
Автор темы
KennY
-
Дата начала
02.02.2021
-
-
Теги
-
gigabyte
флэшка
-
-
#1
Привет! Хочу переустановить Windows 7, записал образ на флэшку. Когда пытаюсь загрузиться с флэшки то получаю такую ошибку:
blinitializelibrary failed 0xc000009a
Подскажите что может быть ? Мат плата gigabyte
-
#2
Сам разобрался — отключил Secure Boot
-
На данном сайте используются cookie-файлы, чтобы персонализировать контент и сохранить Ваш вход в систему, если Вы зарегистрируетесь.
Продолжая использовать этот сайт, Вы соглашаетесь на использование наших cookie-файлов.
Содержание
- Способ 1: Проверка последних обновлений
- Способ 2: Отключение спящего режима
- Способ 3: Выполнение дефрагментации жесткого диска
- Способ 4: Разгрузка оперативной памяти
- Способ 5: Включение файла подкачки
- Способ 6: Проверка компьютера на наличие вирусов
- Способ 7: Проверка целостности системных файлов
- Вопросы и ответы
Способ 1: Проверка последних обновлений
Ошибка с кодом 0xc000009a, которая появляется в Windows 10, чаще всего связана с загруженностью оперативной памяти или проблемами, косвенно касающимися ее. Однако сначала нужно пойти самым простым путем и установить последние обновления, чтобы исключить возможность появления конфликтов.
- Запустите «Пуск» и перейдите оттуда в «Параметры».
- Опуститесь вниз и выберите плитку «Обновление и безопасность».
- Начните поиск апдейтов, а затем установите их, если они будут найдены.
Дополнительную информацию по теме инсталляции обновлений и устранения неполадок, вызванных ими, вы найдете в других статьях на нашем сайте, кликнув по подходящему заголовку далее.
Подробнее:
Установка обновлений Windows 10
Устанавливаем обновления для Windows 10 вручную
Устранение проблем с установкой обновлений в Windows 10
Способ 2: Отключение спящего режима
Этот метод мы взяли во внимание, поскольку пользователи делятся им и сообщают о том, что он действительно помогает решить возникшую ошибку, ведь спящий режим напрямую связан с оперативной памятью и может оказывать на нее влияние даже тогда, когда компьютер находится в активном режиме работы. Проверьте эффективность данного варианта, отключив спящий режим по инструкциям ниже.
Подробнее: Отключение спящего режима на компьютере с Windows
Способ 3: Выполнение дефрагментации жесткого диска
Существует вероятность того, что из-за повышенной фрагментации жесткого диска снижается быстродействие компьютера, некоторые файлы вовремя не успевают обрабатываться оперативной памятью, что и провоцирует появление рассматриваемой ошибки. Запустить дефрагментацию HDD можно и через встроенную функциональность операционной системы, а также в открытом доступе находятся разные специализированные программы.
Подробнее: Дефрагментация диска в Windows 10
Способ 4: Разгрузка оперативной памяти
Иногда пользователи даже не замечают того, что при запуске некоторых игр или приложений оперативная память и так находится в ограниченном количестве, а затем загружается на 100 процентов. Это может провоцировать вызов проблемы 0xc000009a с дальнейшим завершением работы программы. Рекомендуем проверить загруженность ОЗУ и по необходимости очистить ее, используя рекомендации из следующей статьи.
Подробнее: Оптимизация оперативной памяти в Windows 10
Способ 5: Включение файла подкачки
Если приложению действительно не хватает оперативной памяти для запуска даже после ее очистки, создание виртуального файла подкачки — оптимальный вариант программно решить ошибку 0xc000009a. Для начала придется определить ее оптимальный размер, а затем вручную выставить, следуя инструкциям из статей по следующим ссылкам.
Подробнее:
Определяем подходящий размер файла подкачки в Windows 10
Включение файла подкачки на компьютере с Windows 10
Способ 6: Проверка компьютера на наличие вирусов
Заражение компьютера вирусами — одна из возможных причин появления самых разных проблем при взаимодействии с компьютером. Если ничего из перечисленного выше не помогло, есть смысл просканировать систему на вирусы, а при их обнаружении в срочном порядке удалить. Для этого используется одна из специальных программ, о работе с которыми написал другой наш автор в отдельной статье.
Подробнее: Борьба с компьютерными вирусами
Способ 7: Проверка целостности системных файлов
Проверка целостности системных файлов — метод, прибегать к которому следует только в тех случаях, когда ни одно из описанных ранее решений не принесло должного результата. Проблемы с компонентами возникают редко, поэтому и запускать такое сканирование приходится далеко не каждому пользователю. Однако если потребность в этом все-таки возникла, обратитесь к другой нашей инструкции, чтобы понять, как работать с системными утилитами проверки.
Подробнее: Использование и восстановление проверки целостности системных файлов в Windows 10
Иногда помогает переустановка приложения или лаунчера, откуда осуществляется ее запуск. В случае с пиратскими играми мы рекомендуем найти другую сборку и приобрести лицензионную версию, чтобы избежать появления проблем различного рода, которые могут возникнуть из-за того, что сборщик допустил ошибку или потерял какие-либо файлы.
Ronan7 писал(а):
Имею систему на core i5-3470 и мать ASRock-ZH77, видеокарта Palit GTX650Ti и 2х4Гб память 1600 Corsair. Тут мне стало 8 Гб оперативы не хватать и видеокарта слабовата уже. И купил еще 2х4 1600 Corsair и видюху Palit GTX1060 6Gb. Воткнул все это дело (650 предварительно вытащил). Завожу компьютер, а он поработает секунд 5 и ребутится. Удаляю новые 2х4Gb плашки оперативы. Включаю и вижу окно с логотипом ASRock, т. е. можно зайти в биос, но никаких изменений при нажатии клавиш на клаве не происходит, т. е. в биос не заходит; и дальше этого окна загрузка не идет. Вынимаю видюху, подключаю HDMI ко встроенной видюхе на матплате и при старте после логотипа ASRock выдает ошибку «blinitializelibrary failed 0xc000009a». Недавно немного разгонял комп и перевел множитель с x32 на x36 (можно такое сделать на ivy bridge процах без литеры K) и память поднял с 1333 до 1600МГц. Ну я и вернул на исходные х32 и 1333 и система стартовала. Поставил обратно 1060 видюху и все то же самое — очень долго висит логотип ASRock (клавиатура тоже не реагирует), а затем просто черный экран.
Как вариант еще попробуй вытащить все лишние устройства(привод, харды, Usb, и пр.переферию) после воткни видеокарту и 1 из новых планок, вынь батарейку bios, обесточь системник, подожди сек 10, ну и соответственно попробуй запустить после. посмотри что выдаст
В этой статье рассматривается ошибка 0xc000009a, также известная как Ошибка 0xc000009a и означающая
Об ошибке Windows
Операционная система Windows сегодня используется миллионами пользователей персональных компьютеров и ноутбуков. И вполне вероятно, что большинство из них в свое время сталкивались с тем или иным типом ошибки Windows. Отчеты об ошибках были представлены компанией Microsoft для обеспечения средств сбора и отправки отладочной информации после ошибки или для применения шагов по устранению неполадок в зависимости от того, получил ли пользователь синтаксическую, логическую ошибку или ошибку времени выполнения.
Если пользователь получает код остановки, то вместе с сообщением об ошибке предоставляется краткая информация по устранению неполадок. Затем пользователь может найти конкретное сообщение об ошибке и применить исправление, предоставленное на сайтах поддержки Microsoft, а также в других доступных в Интернете статьях и журналах по данной теме.
В других случаях пользователь получает только уведомление о сбое компьютера, после чего ему предлагается отправить отчет о сбое в Microsoft. Это делается для сбора данных для анализа, чтобы компания Microsoft могла отправить пользователю решение проблемы.
Каким бы ни был случай, вот некоторые общие сведения об устранении неполадок, которые можно использовать для устранения ошибок Windows.
Симптомы 0xc000009a — Ошибка 0xc000009a
Ошибки Windows можно классифицировать как синтаксические ошибки, логические ошибки или ошибки времени выполнения.
Когда пользователь получает синтаксическую ошибку, компьютер просто внезапно выдает сообщение об ошибке, что в фоновом режиме произошел сбой. Программы, к которым обращается пользователь, могут застопориться или полностью завершиться. Пользователь может продолжать использовать другие приложения, но время от времени появляется непонятное сообщение о том, что запущенная программа не может запуститься, потому что какой-то процесс не работает.
Ошибки времени выполнения происходят во время работы приложения. Поэтому, когда ошибка возникает, она просто происходит без предупреждения, и компьютер выдает уведомление о том, что произошла ошибка.
Логические ошибки связаны с программированием. Ошибка вызывает непреднамеренный вывод или поведение. Если говорить о компьютерных системах, которые прошли все испытания и поступили в продажу, то логические ошибки случаются только тогда, когда произошли значительные изменения в физическом состоянии логической платы. Возможно, часть шин расплавилась или возникла подобная ситуация. Это может привести к тому, что компьютер внезапно издаст громкий звуковой сигнал или скрежещущий звук, и даже может перейти к внезапной нестабильной работе, замерзнуть или резко изменить температуру перед фактическим сбоем.
(Только для примера)
Причины ошибок Ошибка 0xc000009a — 0xc000009a
Ошибки Windows могут быть вызваны неисправностью аппаратных компонентов или повреждением ОС. Некоторые из них могут быть даже связаны с проблемами программирования, которые не были решены, поскольку ошибки не были устранены на этапе проектирования. Иногда ошибки Windows могут возникать из-за изменений, внесенных в компьютер.
Методы исправления
Для разных категорий ошибок Windows существуют разные шаги по устранению неполадок. Однако существуют общие шаги, которые можно применить, столкнувшись с этими ошибками. Вот они.
Если метод ремонта вам подошел, пожалуйста, нажмите кнопку upvote слева от ответа, это позволит другим пользователям узнать, какой метод ремонта на данный момент работает лучше всего.
Обратите внимание: ни ErrorVault.com, ни его авторы не несут ответственности за результаты действий, предпринятых при использовании любого из методов ремонта, перечисленных на этой странице — вы выполняете эти шаги на свой страх и риск.
Метод 3 — Проверьте отсутствие или повреждение файлов
- Запустить проверку системных файлов
- Чтобы запустить команду, откройте командную строку с повышенными привилегиями, набрав ее в окне поиска, затем щелкните правой кнопкой мыши командную строку и выберите «Запуск от имени администратора».
- Введите в командной строке sfc / scannow и дождитесь успешного завершения процесса проверки.
- Запустите Checkdisk — Chkdsk исправляет многие несоответствия с ОС. Системные ошибки также можно исправить с помощью этой утилиты. Чтобы запустить это,
- Откройте командную строку, введя ее в поле поиска, а затем, когда вы увидите результат в верхней части списка, щелкните его правой кнопкой мыши и выберите «Запуск от имени администратора».
- Ваша система может сказать, что вы не можете запустить ее в данный момент, потому что вы все еще обрабатываете данные, и спросит вас, хотите ли вы запустить ее перед следующим запуском, просто нажмите y для подтверждения, а затем выйдите с экрана и перезагрузите компьютер.
- После перезагрузки компьютера вы увидите, что checkdisk работает вне Windows, просто дайте ему закончить, пока он не даст вам отчет о том, что было найдено, исправлено или отмечено.
- Закройте окно и дайте компьютеру нормально перезагрузиться.
Метод 1 — Восстановить базу данных Центра обновления Windows
Когда хороший компьютер внезапно начинает работать странным образом, причиной могут быть обновления Windows. Чтобы исправить это, пользователи могут запустить Восстановление системы, если есть дата восстановления, сохраненная до ошибки. Вот как это делается.
Восстановление в Windows 7:
- Нажмите Пуск и введите Восстановление системы в поле поиска, затем нажмите клавишу ввода.
- Когда появится окно восстановления системы, нажимайте Далее , пока не дойдете до окна, в котором вы можете выбрать точку восстановления. Вы увидите список дат восстановления с описанием.
- Затем снова нажмите Далее и подтвердите процесс восстановления. Подождите, пока он прекратит обработку, и появится окно, в котором вы можете нажать кнопку Готово . Закройте окно и дайте компьютеру перезагрузиться.
Вы также можете восстановить свой компьютер с помощью установочного диска ОС .
- Для этого загрузитесь с компакт-диска с ОС или с носителя для восстановления.
- Следуйте инструкциям, пока не дойдете до экрана, на котором будет предложена опция Восстановить мой компьютер , нажмите и выберите Восстановление системы из списка инструментов восстановления.
- Вы можете выбрать любую точку восстановления в окне «Восстановление системы», но убедитесь, что вы восстановили дату, при которой ваш компьютер работает нормально.
- Дождитесь завершения процесса и позвольте вашему компьютеру перезагрузиться на рабочий стол.
Вы также можете загрузиться в безопасном режиме .
- Загрузите компьютер и нажмите F8. Выберите Безопасный режим с командной строкой , нажимая стрелки на клавиатуре, чтобы переместить выделение вниз к этому элементу.
- В безопасном режиме введите rstrui.exe и нажмите Enter в командной строке. Следуйте указаниям мастера восстановления и перезагрузите компьютер в обычном режиме.
Восстановление в Windows 8:
Восстановление в среде Windows
- В Windows 8 щелкните значок поиска и введите Восстановление системы.
- Продолжайте нажимать кнопку «Далее», пока не дойдете до окна, в котором можно выбрать дату восстановления.
- Подтвердите восстановление, выполнив оставшиеся шаги. После этого перезагрузите компьютер в обычном режиме.
Восстановить при загрузке
- Перезагрузите компьютер и нажмите F11, чтобы начать восстановление системы.
- Вы увидите экран «Дополнительные параметры», на котором вы найдете пункт «Восстановление системы».
- Вам будет предложено выбрать учетную запись администратора, просто выберите и войдите в свою учетную запись администратора.
- Нажимайте кнопку «Далее», пока не дойдете до экрана, на котором можно выбрать даты восстановления.
- Нажимайте кнопку «Далее», пока не дойдете до конца процесса восстановления и не увидите кнопку «Готово».
- Перезагрузите компьютер в обычном режиме.
Восстановление в Windows 10:
Внутри окна
- Запустите восстановление системы, введя его в поле поиска. Щелкните элемент, который появится в результатах поиска.
- Когда откроется окно «Восстановление системы», нажимайте «Далее», пока не получите список для выбора даты восстановления, выберите ту, которая, как вы знаете, лучше всего подходит для вас.
- Подтвердите процесс, нажав «Далее», затем «Да» и, наконец, «Готово». После закрытия окна перезагрузите компьютер.
Использование установочного носителя
- Если вы не можете загрузиться в Windows, вам лучше загрузить файл Media Creator из Microsoft. Создайте загрузочный диск с помощью DVD или флэш-диска.
- После этого перезагрузите компьютер и войдите в BIOS, чтобы изменить загрузочное устройство на DVD или флэш-диск.
- Когда вы перейдете к экрану установки, выберите «Устранение неполадок»> «Дополнительные параметры»> «Восстановление системы» и выполните процесс таким же образом.
Метод 2 — Исправить неправильную системную дату и время
Иногда Windows может работать неправильно из-за неправильной настройки времени. Чтобы установить время и дату:
В Windows 7
- Нажмите «Пуск», затем «Панель управления».
- Нажмите «Дата и время».
- В окне «Дата и время» нажмите «Изменить часовой пояс», чтобы выбрать правильный часовой пояс.
- Нажмите «Применить» и «ОК».
В Windows 8
- Откройте «Настройки», переместив указатель мыши вправо, при открытии вкладки щелкните значок шестеренки.
- Откроется новая всплывающая вкладка «Настройки», нажмите «Панель управления».
- На панели управления нажмите «Часы, язык и регион». Затем нажмите «Установить время и дату» в разделе «Дата и время».
- Когда откроется окно «Дата и время», нажмите «Изменить дату и время» и перейдите к нужной дате и времени в следующем окне. Чтобы подать заявку, просто нажмите «ОК».
В Windows 10
- Просто щелкните правой кнопкой мыши дату и время на панели задач, расположенной в правой нижней части экрана.
- Нажмите «Настроить дату и время». Откроются настройки даты и времени.
- Вы можете выбрать часовой пояс, а затем закрыть окно. Это автоматически обновит время и дату на панели задач.
Другие языки:
How to fix 0xc000009a (Error 0xc000009a) —
Wie beheben 0xc000009a (Fehler 0xc000009a) —
Come fissare 0xc000009a (Errore 0xc000009a) —
Hoe maak je 0xc000009a (Fout 0xc000009a) —
Comment réparer 0xc000009a (Erreur 0xc000009a) —
어떻게 고치는 지 0xc000009a (오류 0xc000009a) —
Como corrigir o 0xc000009a (Erro 0xc000009a) —
Hur man åtgärdar 0xc000009a (Fel 0xc000009a) —
Jak naprawić 0xc000009a (Błąd 0xc000009a) —
Cómo arreglar 0xc000009a (Error 0xc000009a) —
Об авторе: Фил Харт является участником сообщества Microsoft с 2010 года. С текущим количеством баллов более 100 000 он внес более 3000 ответов на форумах Microsoft Support и создал почти 200 новых справочных статей в Technet Wiki.
Следуйте за нами:
Последнее обновление:
17/01/23 07:09 : Пользователь Windows 10 проголосовал за то, что метод восстановления 3 работает для него.
Этот инструмент восстановления может устранить такие распространенные проблемы компьютера, как синие экраны, сбои и замораживание, отсутствующие DLL-файлы, а также устранить повреждения от вредоносных программ/вирусов и многое другое путем замены поврежденных и отсутствующих системных файлов.
ШАГ 1:
Нажмите здесь, чтобы скачать и установите средство восстановления Windows.
ШАГ 2:
Нажмите на Start Scan и позвольте ему проанализировать ваше устройство.
ШАГ 3:
Нажмите на Repair All, чтобы устранить все обнаруженные проблемы.
СКАЧАТЬ СЕЙЧАС
Совместимость
Требования
1 Ghz CPU, 512 MB RAM, 40 GB HDD
Эта загрузка предлагает неограниченное бесплатное сканирование ПК с Windows. Полное восстановление системы начинается от $19,95.
ID статьи: ACX014329RU
Применяется к: Windows 10, Windows 8.1, Windows 7, Windows Vista, Windows XP, Windows 2000
Совет по увеличению скорости #63
Как удалить лишние панели инструментов:
Удаление дополнительных панелей инструментов с панели задач Windows и интернет-браузера может повысить скорость вашего компьютера. Эти дополнительные панели инструментов часто устанавливаются вместе при установке плагинов и программного обеспечения. И в большинстве случаев они перекрывают уже имеющуюся у вас функцию.
Нажмите здесь, чтобы узнать о другом способе ускорения работы ПК под управлением Windows