Запуск и вывод ПК из спящего режима сопровождается отображением экрана блокировки (Screen lock). Это окно, в котором пользователь видит некоторую информацию (время, погода, непрочитанные сообщения) еще до входа в ОС. Опция блокировки дисплея перешла в Windows 10 из предыдущих редакций системы. Отключение на работоспособность окон не влияет. Рассмотрим способы включения (отключения) времени блокировки экрана Windows 10.
Что это такое и для чего его используют?
Запуская ПК в работу, юзер видит окно экрана блокировки. Говоря простыми словами – это окно, отображающее определенную информацию из приложений.
Возможности, которыми наделен Screen lock:
- настройка обоев окна блокировки. Среди функций имеется автоматическая смена картинок – спокойные, ненавязчивые, привлекательные изображения, плавно чередующиеся на экране, поднимут настроение, и работа пойдет веселей;
- отображает погоду, время, сообщения из приложений. Что именно будет показано на дисплее, зависит от настроек;
- гарантирует первичную защиту ПК, ведь для того, чтобы войти в систему, понадобится ввести правильную комбинацию символов.
В любой редакции программ Windows 10 присутствует Screen lock, нужно лишь должным образом его настроить.
Как включить и выключить автоблокировку экрана
Разработчики корпорации Microsoft позаботились о тех пользователях, которые из-за загруженности или по забывчивости не включают блокировку дисплея, когда отходят от своего компьютера. Им лучше наладить автоблокировку. Ее включение происходит автоматически спустя определенный промежуток времени.
Установка режима автоблокировки в системном реестре
Алгоритм действий:
- Вставьте в строку запроса команду regedit, выполните ввод.
- Проследуйте по пути: HKEY_LOCAL_MACHINESOFTWAREMicrosoftWindowsCurrentVersionPoliciesSystem=>
Вспомогательной клавишей мышки (правой) вызовите строку System, зайдите в накопитель данных «Создать», перейдите в «Параметр DWORD (32 бита) и задайте новый параметр Inactivity Timeout Secs.
- Открыв обновленный формат, задайте временной период (в секундах), по завершении которого, при условии бездействия, устройство заблокируется. После чего поставьте галочку напротив строки «Десятичная», кликните на клавишу «ОК».
После этого выйдите из системного реестра, перезапустите устройство.
Настройка автоблокировки в локальной политике безопасности
Что необходимо сделать:
- В строку для выполнения команд задайте secpol.msc, щелкните клавишу ввода команды.
- Войдите в раздел «Локальные политики», разверните «Параметры безопасности», перейдите в «Интерактивный вход в систему: предел простоя компьютера».
- В строке, информирующей о времени блокирования компьютера, задайте отрезок времени, через который, при бездействии, экран автоматически заблокируется.
Закройте окно, перезапустите устройство.
Выключение экрана блокировки
Некоторых юзеров раздражает, что вместо того, чтобы незамедлительно приступить к работе, приходится делать несколько лишних телодвижений, которые убирают Screen lock. К счастью, это окно можно удалить. Специалисты не советуют малоопытным пользователям вносить корректировки. Если пользователь не уверен в своих знаниях, лучше этого не делать, потому как компьютер может сломаться.
Порядок отключения блокировки дисплея посредством редактора групповой политики:
- Откройте окно «Выполнить» (наберите комбинацию Win + R). «Вбейте» код выполняемой операции – gpedit. msc. щелкните «ОК».
- Пройдите путь: Конфигурация компьютера=>Административные шаблоны=>Панель управления=>Персонализация.
- Кликните на строку настроек запрета отображения Screen lock.
- Установите галочку в графе «Выключить».
Перезагрузив устройство, пользователь сможет убедиться, что Screen lock отключен.
Как изменить время ожидания
Комбинация клавиш «Win + L» приводит к переходу в окно экрана блокировки. Когда пользователь не производит рабочие операции, спустя 60 с дисплей погаснет. Увеличить временной отрезок, изменить режим работы можно 2 способами.
Блокировка экрана в Электропитании
Как настроить:
- Войдите в список команд «Пуск». С помощью правой кнопки мыши вызовите «Выполнить». В открывшейся строке задайте команду control powercfg.cpl,1, нажмите ввод.
- Зайдя в раздел «Экран», отправляйтесь в пункт «Время ожидания до отключения экрана блокировки», откорректируйте период до автоблокировки.
Сохраните изменения, кликнув на «ОК».
Внесение изменений в консоли
Алгоритм действий:
- Чтобы отсрочить тайм аут Screen lock, откройте программу, управляющую устройством посредством текстовых команд. Например, набрав комбинацию клавиш «Win + X». Введите в поисковую строку cmd, задайте старт.
- Наберите текстовую команду
powercfg.exe /SETACVALUEINDEX SCHEME_CURRENT SUB_VIDEO VIDEOCONLOCK секунды.
В конце команды, вместо «секунды», задайте время до отключения дисплея.

Зажмите Win + I или откройте меню Пуск и нажмите кнопку (шестеренки) для запуска окна Параметры.
Теперь откройте следующий раздел:
Персонализация > Экран блокировки > Параметры заставки
Теперь снимите галочку Начинать с экрана входа в систему или измените значение интервала. Из этого кона вы также можете открыть окно Электропитание, нажав Изменить параметры электропитания. В окне электропитания можно проверить следующие настройки (кнопки в левом верхнем углу):
- Настройка перехода в спящий режим. Здесь проверьте, не переходит ли ПК автоматически в спящий режим. Из-за него может срабатывать блокировка.
- Действия кнопок питания. Кстати в этом разделе есть галочка, что при нажатии кнопки блокировки, перехода в спящий режим, а также при закрытии крышки — автоматически включается блокировка. Если этой галочки нет — нажмите Изменение параметров, которые сейчас недоступны и снимите галочку.
Динамическая блокировка
В Windows 10 есть функция Динамическая блокировка, которая автоматически блокирует экран при бездействии. Ее отключить можно так — откройте окно Параметры (зажмите Win + I), далее перейдите по Учетные записи > Варианты входа, в блоке Динамическая блокировка снимите следующую галочку:
Удачи и добра, берегите себя!
На главную!
15.02.2022
Содержание
- 1 1] Отключить динамическую блокировку
- 2 2] Отключить пустую заставку
- 3 3] Изменить время ожидания автоматического отключения системы
- 4 Блокировка компьютера после бездействия.
Ваш ПК с Windows блокируется автоматически слишком часто? Если это так, то, вероятно, из-за некоторых настроек на компьютере появляется экран блокировки, и это блокирует Windows 10, даже если вы оставляете его неактивным на короткое время.
Если ваш компьютер автоматически блокируется, вам нужно отключить автоматический показ экрана блокировки, выполнив следующие рекомендации для Windows 10:
- Отключить динамическую блокировку
- Отключить пустую заставку
- Смена таймаута автоматического отключения системы
Эти советы могут показаться слишком наивными, но, поверьте мне, иногда эти небольшие настройки, особенно значения по умолчанию, создают больше проблем.
1] Отключить динамическую блокировку
Помимо использования PIN-кода или пароля, вы также можете использовать динамическую блокировку. Это полезно для тех, кто постоянно забывает заблокировать устройство. Динамическая блокировка использует устройства Bluetooth. Каждый раз, когда устройство Bluetooth находится вне зоны действия, компьютер блокируется. Поэтому убедитесь, что устройство находится рядом, или снимите флажок с опции «Разрешить Windows блокировать ваше устройство, когда вы автоматически уезжаете».
2] Отключить пустую заставку
Если вы используете заставку, убедитесь, что она не установлена как пустая. Проблема в том, что вы никогда не узнаете, что заставка работает.
- Тип Заставка в строке поиска
- Нажмите на Изменить заставку
- В раскрывающемся списке проверьте, не установлено ли оно.
- Если да, измените его на (нет).
Нажмите Применить и выйдите.
3] Изменить время ожидания автоматического отключения системы
Параметр «Тайм-аут автоматического отключения системы», доступный в разделе «Настройки электропитания», представляет собой тайм-аут простоя до того, как система вернется в состояние низкого энергопотребления. Время по умолчанию установлено на 2 минуты для обоих, то есть, когда работает от батарей и подключен. Измените его на более высокое значение, чтобы ПК не переходил в спящий режим слишком быстро.
Если параметр не отображается в настройках электропитания, вы можете добавить его вручную с помощью PowerShell и реестра
Метод PowerShell
Используйте Win + X и затем выберите PowerShell (admin)
Введите следующее и нажмите Enter:
powercfg -attributes SUB_SLEEP 7bc4a2f9-d8fc-4469-b07b-33eb785aaca0 -ATTRIB_HIDE
Выйдите и проверьте.
Метод реестра
Откройте редактор реестра и перейдите к:
HKEY_LOCAL_MACHINESYSTEMCurrentControlSetControlPowerPowerSettings238C9FA8-0AAD-41ED-83F4-97BE242C8F207bc4a2f9-d8fc-4469-b07b-33eb785aaca0
Измените значение клавиши «Атрибуты» с 1 на 2. Это позволит системе бездействовать в режиме ожидания в параметрах питания.
Теперь вы можете изменить эту настройку.
Мы надеемся, что эти советы были достаточно полезны для решения проблемы, когда ваш компьютер с Windows 10 автоматически блокируется.
Экран блокировки появляется, когда вы включаете свой компьютер или выводите его из спящего режима. На нём отображаются дата и время, события календаря, счётчик непрочитанных сообщений и другие нужные (или не очень) данные.
И, вместо того чтобы нажать на кнопку включения и сразу приступить к работе, приходится делать лишний щелчок, чтобы экран блокировки исчез. А ещё Microsoft время от времени проводит с ним сомнительные эксперименты.
К счастью, экран блокировки можно легко выключить. Делается это так.
Откройте редактор реестра. Для этого введите в «Пуск» команду regedit и щёлкните появившийся пункт. Или нажмите Win + R, наберите regedit и кликните OK.
В редакторе реестра, последовательно открывая папки, доберитесь до раздела:
HKEY_LOCAL_MACHINE SOFTWARE Policies Microsoft Windows Personalization
Если его у вас нет, щёлкните правой кнопкой мыши в Windows, выберите «Создать» → «Раздел» и дайте ему название Personalization.
Теперь щёлкните правой кнопкой в разделе Personalization и выберите «Создать» → «Параметр DWORD (32 бита)». Назовите его NoLockScreen.
Откройте элемент и присвойте значение «1», затем нажмите OK. Закройте реестр.
Больше раздражающий экран блокировки появляться не будет. А если захотите вернуть его, просто удалите параметр NoLockScreen из реестра.
В Windows 10 также как и в других версиях Windows можно выставить, чтобы через определенное время бездействия включалась заставка. Еще можно сделать, чтобы после определенного времени бездействия экран блокировался и нужно было вводить пароль, чтобы войти в систему.
Блокировка компьютера после бездействия.
Для того, чтобы ваш компьютер после определенного времени бездействия запрашивал пароль — зайдите в меню «Пуск» и откройте «Параметры».
Зайдите в «Персонализация».
С левой стороны выберите «Экран блокировки», с правой стороны откройте «Параметры заставки».
В выпадающем списке выберите понравившуюся заставку, возле «Интервал» задайте время бездействия через которое включится заставка, а также поставьте галочку в поле «Начинать с экрана входа в систему» => нажмите «ОК». Теперь после заданного вами времени бездействия вам покажет заставку и затребует пароль на вход в систему.
Всё, теперь если вам придется отлучится от компьютера и вы забудете его заблокировать — через заданное время он заблокируется сам. На сегодня всё, если есть дополнения — пишите комментарии! Удачи Вам 🙂
Используемые источники:
- https://ip-calculator.ru/blog/ask/kak-otklyuchit-avtomaticheskuyu-blokirovku-kompyutera/
- https://lifehacker.ru/ekran-blokirovki-windows-10/
- https://vynesimozg.com/blokirovat-kompyuter-posle-bezdejstviya-v-windows-10/
Содержание
- Способ 1: Экранная заставка
- Способ 2: «Параметры»
- Способ 3: Настройки электропитания
- Вопросы и ответы
В Windows 10 предусмотрено автоматическое выключение экрана, которое активируется в случае, если пользователь не производит на компьютере никаких действий, то есть устройство включено, но находится в режиме бездействия. Эта функция нужна для экономии энергии, в особенности для ноутбуков, работающих на аккумуляторной батарее. Отключение экрана может происходить по нескольким причинам, например, активация заставки или уход компьютера в спящий режим, и в зависимости от этого подбирается алгоритм действий. Мы разберем наиболее распространенные методы.
Способ 1: Экранная заставка
Заставка представляет собой дополнительные элементы, которые отображаются на дисплее, если компьютером не пользуются какое-то время. Часто на это различные фигуры, часы или фотографии. Бывает так, что через несколько минут заставка потухает, и появляется черный экран.
Чтобы выйти из режима показа экранной заставки, достаточно просто пошевелить компьютерной мышью или нажать на любую клавишу на клавиатуре.
Чтобы отключить выключение экрана в Windows 10, нужно изменить параметры заставки:
- Одновременно зажмите клавиши «Win + R», в появившемся окне введите команду
control desk.cpl,,1и выполните ее, нажав на кнопку «ОК». - Отобразится системное окно с настройками заставки. Разверните одноименное меню и выберите пункт «(нет)». Сохраните новые настройки.

После внесения изменений экран не будет гаснуть из-за заставки. Если дело в настройках сна или электропитания, то алгоритм действий отличается.
Способ 2: «Параметры»
Когда экран становится черным, компьютер или ноутбук продолжает работать некоторое время, затем уходит в сон. Это позволяет не только экономить электроэнергию и автономность аккумуляторной батареи у лэптопов, но и продлить срок эксплуатации других компонентов, поскольку все процессы и службы, работающие в фоне, также отключаются, а на комплектующие нет почти никакой нагрузки.
Некоторые пользователи отключают режим сна по другим причинам: из-за сложности выхода из этого режима ввиду некорректных настроек, сбоев в работе ОС или неправильной конфигурации BIOS. В итоге приходится перезагружать компьютер, чтобы вернуться к работе, но нередко из-за этого не сохраняются различные данные. Если вы хотите отключить выключение экрана на Windows 10 из-за такой неполадки, то у нас есть материал на сайте, где подробным образом описаны решения проблемы.
Подробнее: Устранение проблем с выводом компьютера на Windows 10 из спящего режима
Для деактивации режима сна на компьютере с Windows 10 в системных «Параметрах» предусмотрен специальный раздел:
- Нажмите на кнопку «Пуск» и выберите «Параметры» в меню.
- В открывшемся окне перейдите в раздел «Система».
- На панели слева нажмите на пункт «Питание и спящий режим». В основном окне в разделе «Экран» выберите значение «Никогда». Если у вас ноутбук, то будет выбор для питания от сети и от аккумулятора.
- Ниже в разделе «Спящий режим» проделайте то же самое, чтобы отключить уход компьютера или ноутбука в сон.


Также можно выбрать и другие значения, например отключение экрана через несколько часов. Это подойдет, если вы забываете выключать устройство на ночь или ставите на долгое время выполнение различных задач в автоматическом режиме, к примеру конвертирование или скачивание файлов.
Способ 3: Настройки электропитания
Еще один способ отключить выключение экрана – это использовать настройки электропитания. Параметры в этом случае выбираются через «Панель управления», они аналогичны с предыдущим вариантом, но предполагаются более расширенные возможности.
- Через «Пуск» отыщите встроенное средство «Панель управления».
- В качестве просмотра лучше выбрать крупные или мелкие значки. Перейдите в раздел «Электропитание».
- Нажмите на строку «Настройка схемы электропитания» у той схемы, которую вы используете.
- В новом окне также можно настроить время для отключения дисплея или ухода компьютера в спящий режим, а также вовсе отключить эти функции. Для ноутбуков тоже доступно два варианта: «От сети» и «От батареи». После того как вы внесли изменения, нажмите на кнопку сохранения внизу.


Еще в настройках электропитания можно установить параметры для различных компонентов системы. Например, чтобы сделать это для дисплея, нужно проделать следующее:
- В окне с настройкой схемы электропитания кликните по строке «Изменить дополнительные параметры питания».
- В новом окне отыщите в списке «Экран» и разверните меню. В пункте «Отключать экран через» выберите «Никогда». Примените и сохраните настройки.


Если вы используете несколько схем электропитания и активно переключаетесь между ними, то таким образом настроить нужно каждую из них.
В окне «Дополнительные параметры» электропитания можно еще выбрать параметр «Высокая производительность» или «Максимальная производительность», чтобы отключить все настройки режима экономии энергии для всех компонентов операционной системы.

Еще статьи по данной теме:
Помогла ли Вам статья?
Содержание
- Как отключить автоматическую блокировку компьютера?
- 1] Отключить динамическую блокировку
- 2] Отключить пустую заставку
- 3] Изменить время ожидания автоматического отключения системы
- Почему после нескольких минут бездействия экран монитора гаснет, хотя настройки схемы электропитания установлены правильно
- Почему после нескольких минут бездействия экран монитора гаснет, хотя настройки схемы электропитания установлены правильно
- Как изменить время ожидания экрана блокировки Windows 10
- Тайм-аут включения дисплея блокировки консоли
- Изменить время ожидания экрана блокировки Windows 10
- Windows 10 блокируется экран через 1 минуту
Как отключить автоматическую блокировку компьютера?
Ваш ПК с Windows блокируется автоматически слишком часто? Если это так, то, вероятно, из-за некоторых настроек на компьютере появляется экран блокировки, и это блокирует Windows 10, даже если вы оставляете его неактивным на короткое время.
Если ваш компьютер автоматически блокируется, вам нужно отключить автоматический показ экрана блокировки, выполнив следующие рекомендации для Windows 10:
Эти советы могут показаться слишком наивными, но, поверьте мне, иногда эти небольшие настройки, особенно значения по умолчанию, создают больше проблем.
1] Отключить динамическую блокировку
Помимо использования PIN-кода или пароля, вы также можете использовать динамическую блокировку. Это полезно для тех, кто постоянно забывает заблокировать устройство. Динамическая блокировка использует устройства Bluetooth. Каждый раз, когда устройство Bluetooth находится вне зоны действия, компьютер блокируется. Поэтому убедитесь, что устройство находится рядом, или снимите флажок с опции «Разрешить Windows блокировать ваше устройство, когда вы автоматически уезжаете».
2] Отключить пустую заставку
Если вы используете заставку, убедитесь, что она не установлена как пустая. Проблема в том, что вы никогда не узнаете, что заставка работает.
Нажмите Применить и выйдите.
3] Изменить время ожидания автоматического отключения системы
Параметр «Тайм-аут автоматического отключения системы», доступный в разделе «Настройки электропитания», представляет собой тайм-аут простоя до того, как система вернется в состояние низкого энергопотребления. Время по умолчанию установлено на 2 минуты для обоих, то есть, когда работает от батарей и подключен. Измените его на более высокое значение, чтобы ПК не переходил в спящий режим слишком быстро.
Если параметр не отображается в настройках электропитания, вы можете добавить его вручную с помощью PowerShell и реестра
Метод PowerShell
Используйте Win + X и затем выберите PowerShell (admin)
Введите следующее и нажмите Enter:
Выйдите и проверьте.
Метод реестра
Откройте редактор реестра и перейдите к:
Измените значение клавиши «Атрибуты» с 1 на 2. Это позволит системе бездействовать в режиме ожидания в параметрах питания.
Теперь вы можете изменить эту настройку.
Мы надеемся, что эти советы были достаточно полезны для решения проблемы, когда ваш компьютер с Windows 10 автоматически блокируется.
Источник
Почему после нескольких минут бездействия экран монитора гаснет, хотя настройки схемы электропитания установлены правильно
Но на ноутбуках моих клиентов параметры перехода ноутбука в спящий режим были настроены правильно, это я помню точно! Как оказалось, дело было вот в чём!
Откройте меню «Пуск» и выберите «Параметры»
В окне « Экран блокировки » в ыберите «Параметры заставки»
Откроется окно «Параметры экранной заставки».
Возвращаем параметрам экранной заставки значения по умолчанию или соответствующе настраиваем, чтобы экран монитора не отключался через одну минуту простоя вашего компьютера.
Выбираем параметр «Заставка » и выставляем в положение (Нет).
Теперь после нескольких минут бездействия экран монитора гаснуть не будет.
Источник
Почему после нескольких минут бездействия экран монитора гаснет, хотя настройки схемы электропитания установлены правильно
Но на ноутбуках моих клиентов параметры перехода ноутбука в спящий режим были настроены правильно, это я помню точно! Как оказалось, дело было вот в чём!
Откройте меню «Пуск» и выберите «Параметры»
В окне « Экран блокировки » в ыберите «Параметры заставки»
Откроется окно «Параметры экранной заставки».
Возвращаем параметрам экранной заставки значения по умолчанию или соответствующе настраиваем, чтобы экран монитора не отключался через одну минуту простоя вашего компьютера.
Выбираем параметр «Заставка » и выставляем в положение (Нет).
Теперь после нескольких минут бездействия экран монитора гаснуть не будет.
Источник
Как изменить время ожидания экрана блокировки Windows 10
Ваш компьютер с Windows 10 выключает дисплей после блокировки в течение 1 минуты? Следуя этому руководству, вы можете включить Тайм-аут выключения блокировки консоли в параметрах питания Windows и изменить период ожидания экрана блокировки Windows 10.
Пользователи Windows 10/8, возможно, заметили, что после того, как ваш компьютер был заблокирован на 1 минуту, дисплей отключается. У вас могут быть параметры панели управления, чтобы компьютер никогда не спал, никогда не выключал монитор, никогда не выключал жесткий диск и т. Д. – но когда виден экран блокировки, вы можете обнаружить, что монитор выключится через 1 минута.
Для этого есть причина! По умолчанию, когда консоль заблокирована, Windows ждет 60 секунд бездействия, прежде чем выключить дисплей. Этот параметр нельзя настроить с помощью пользовательского интерфейса Windows. Если вы хотите изменить этот параметр, вам придется выполнить следующие действия, которые я встречал.
Прежде чем начать, сделайте резервную копию реестра или сначала создайте точку восстановления системы!
Тайм-аут включения дисплея блокировки консоли
Откройте редактор реестра и перейдите к следующему ключу:
HKEY_LOCAL_MACHINE SYSTEM CurrentControlSet Control Power PowerSettings 7516b95f-f776-4464-8c53-06167f40cc99 8EC4B3A5-6868-48c2-BE75-4F3044BE88A7
Изменить время ожидания экрана блокировки Windows 10
Вы бы не видели его раньше, но после редактирования реестра вы увидите его.
Дважды щелкните значения и измените настройки с 1 минута на то, что вы хотите. Установка его в 0 никогда не выключит дисплей.
Есть другой способ.
Вы также можете использовать утилиту PowerCfg.exe для настройки времени ожидания дисплея – когда ПК разблокирован или заблокирован, а также когда система подключена к сети и работает от сети переменного тока. Для этого откройте командную строку администратора и выполните эти команды одну за другой, чтобы контролировать время ожидания отображения:
Введите время в секундах в этих командах. Тайм-аут VIDEOIDLE используется, когда ПК разблокирован, а тайм-аут VIDEOCONLOCK используется, когда ПК является заблокированным экраном.
Теперь вы обнаружите, что экран монитора не выключается через 1 минуту после блокировки компьютера Windows.
Источник
Windows 10 блокируется экран через 1 минуту

Сообщения: 122
Благодарности: 4
» width=»100%» style=»BORDER-RIGHT: #719bd9 1px solid; BORDER-LEFT: #719bd9 1px solid; BORDER-BOTTOM: #719bd9 1px solid» cellpadding=»6″ cellspacing=»0″ border=»0″> Источник
Adblock
detector
Ваш компьютер с Windows слишком часто автоматически блокируется? Если это так, то, вероятно, это связано с тем, что некоторые настройки на компьютере вызывают появление экрана блокировки, и это блокирует Windows 10, даже если вы оставляете его неактивным на короткое время.
Если ваш компьютер автоматически блокируется, вам необходимо отключить автоматическое отображение экрана блокировки, следуя этим советам для Windows 10:
- Отключить или изменить настройки тайм-аута экрана блокировки
- Отключить динамическую блокировку
- Отключить пустую заставку
- Изменить время ожидания автоматического отключения системы
Эти советы могут показаться слишком наивными, но поверьте мне, иногда эти небольшие настройки, особенно значения по умолчанию, создают больше проблем.
1]Отключить или изменить настройки тайм-аута экрана блокировки
Вам необходимо отключить экран блокировки. Вы можете использовать наш Ultimate Windows Tweaker, чтобы сделать это одним щелчком мыши! Вы найдете настройку Отключить экран блокировки в разделе «Настройка»> «Современный интерфейс»> «Экран блокировки».
Если вы не хотите отключать его, проверьте настройки тайм-аута сна, настройки тайм-аута экрана, заставки и т. Д. Это основные настройки, которые вам следует проверить.
2]Отключить динамическую блокировку
Помимо использования PIN-кода или пароля, вы также можете использовать динамическую блокировку. Это пригодится тем, кто все время забывает запереть устройство. Динамическая блокировка использует устройства Bluetooth. Каждый раз, когда устройство Bluetooth выходит за пределы диапазона, компьютер блокируется. Поэтому убедитесь, что устройство находится поблизости, или снимите флажок, который гласит: «Разрешить Windows автоматически блокировать ваше устройство, когда вы отсутствуете. »
3]Отключить пустую заставку
Если вы используете заставку, убедитесь, что она не пуста. Проблема в том, что вы никогда не узнаете, что запущена заставка.
- Введите «Заставка» в строке поиска.
- Нажмите «Изменить заставку».
- В раскрывающемся списке проверьте, не задано ли оно пустым.
- Если да, измените его на Нет.
Нажмите Применить и выйдите.
4]Изменить время ожидания автоматического отключения системы
Доступный в настройках питания Тайм-аут автоматического отключения системы настройка — это время ожидания перед возвратом системы в состояние сна с низким энергопотреблением. По умолчанию время установлено на 2 минуты для обоих, т. Е. При работе от батареек и при подключении к розетке. Измените его на более высокое значение, чтобы компьютер не переходил в спящий режим слишком быстро.
Если параметр не отображается в параметрах питания, вы можете добавить его вручную с помощью PowerShell и реестра.
PowerShell метод
Используйте Win + X, а затем выберите PowerShell (администратор)
Введите следующее и нажмите Enter:
powercfg -attributes SUB_SLEEP 7bc4a2f9-d8fc-4469-b07b-33eb785aaca0 -ATTRIB_HIDE
Выйти и проверить.
Метод реестра
Откройте редактор реестра и перейдите к:
HKEY_LOCAL_MACHINESYSTEMCurrentControlSetControlPowerPowerSettings238C9FA8-0AAD-41ED-83F4-97BE242C8F207bc4a2f9-d8fc-4469-b07b-33eb785aaca0
Измените значение клавиши «Атрибуты» с 1 на 2. Это включит Тайм-аут автоматического отключения системы в параметрах электропитания.
Теперь вы можете изменить этот параметр.
Мы надеемся, что эти советы были достаточно полезны для решения проблемы, при которой ваш компьютер с Windows 10 блокируется автоматически.
Содержание
- Как отключить автоматическую блокировку компьютера?
- 1] Отключить динамическую блокировку
- 2] Отключить пустую заставку
- 3] Изменить время ожидания автоматического отключения системы
- Как запретить (отключить) блокировку компьютера в Windows
- Редактор локальной групповой политики
- Блокировка через редактор реестра
- Использование файла реестра
- Блокировать компьютер после бездействия в Windows 10
- Блокировка компьютера после бездействия.
- Как отключить блокировку Windows 10 после бездействия?
- Как отключить блокировку Windows 10 при простое?
- Как сделать так, чтобы мой компьютер не блокировался после периода бездействия Windows 10?
- Как отключить блокировку компьютера в режиме ожидания?
- Как предотвратить блокировку Windows 10?
- Почему мой компьютер блокируется сам с собой?
- Как отключить блокировку экрана?
- Почему мой компьютер блокируется через несколько минут?
- Что происходит, когда ваш компьютер сообщает о блокировке?
- Почему мой компьютер продолжает блокироваться через 5 минут?
- Что означает блокировка в Windows 10?
- Блокировка компьютера при простое в терминале
Как отключить автоматическую блокировку компьютера?
Ваш ПК с Windows блокируется автоматически слишком часто? Если это так, то, вероятно, из-за некоторых настроек на компьютере появляется экран блокировки, и это блокирует Windows 10, даже если вы оставляете его неактивным на короткое время.
Если ваш компьютер автоматически блокируется, вам нужно отключить автоматический показ экрана блокировки, выполнив следующие рекомендации для Windows 10:
Эти советы могут показаться слишком наивными, но, поверьте мне, иногда эти небольшие настройки, особенно значения по умолчанию, создают больше проблем.
1] Отключить динамическую блокировку
Помимо использования PIN-кода или пароля, вы также можете использовать динамическую блокировку. Это полезно для тех, кто постоянно забывает заблокировать устройство. Динамическая блокировка использует устройства Bluetooth. Каждый раз, когда устройство Bluetooth находится вне зоны действия, компьютер блокируется. Поэтому убедитесь, что устройство находится рядом, или снимите флажок с опции «Разрешить Windows блокировать ваше устройство, когда вы автоматически уезжаете».
2] Отключить пустую заставку
Если вы используете заставку, убедитесь, что она не установлена как пустая. Проблема в том, что вы никогда не узнаете, что заставка работает.
Нажмите Применить и выйдите.
3] Изменить время ожидания автоматического отключения системы
Параметр «Тайм-аут автоматического отключения системы», доступный в разделе «Настройки электропитания», представляет собой тайм-аут простоя до того, как система вернется в состояние низкого энергопотребления. Время по умолчанию установлено на 2 минуты для обоих, то есть, когда работает от батарей и подключен. Измените его на более высокое значение, чтобы ПК не переходил в спящий режим слишком быстро.
Если параметр не отображается в настройках электропитания, вы можете добавить его вручную с помощью PowerShell и реестра
Метод PowerShell
Используйте Win + X и затем выберите PowerShell (admin)
Введите следующее и нажмите Enter:
Выйдите и проверьте.
Метод реестра
Откройте редактор реестра и перейдите к:
Измените значение клавиши «Атрибуты» с 1 на 2. Это позволит системе бездействовать в режиме ожидания в параметрах питания.
Теперь вы можете изменить эту настройку.
Мы надеемся, что эти советы были достаточно полезны для решения проблемы, когда ваш компьютер с Windows 10 автоматически блокируется.
Источник
Как запретить (отключить) блокировку компьютера в Windows
В данной статье показаны действия, с помощью которых можно запретить (отключить) или разрешить блокировку компьютера в операционной системе Windows 7, 8.1 и 10.
Блокировка компьютера защищает его от несанкционированного использования, когда нужно отойти от компьютера и вы не хотите выходить из системы или выключать компьютер. Когда вы заблокируете компьютер, то по умолчанию включится экран блокировки. Другие пользователи по-прежнему могут входить в свои учетные записи используя экран входа.
Если вы отключите блокировку компьютера, то блокировка будет удалена из меню Пуск, с экрана безопасности (Ctrl+Alt+Del), а также будет отключено сочетание клавиш 
Чтобы запретить (отключить) или разрешить блокировку компьютера, необходимо войти в систему с правами администратора.
Редактор локальной групповой политики
Редактор локальной групповой политики доступен в Windows 10 редакций Pro, Enterprise, Education Данный способ позволяет запретить (отключить) или разрешить блокировку компьютера только для текущей учетной записи пользователя.
Чтобы запретить (отключить) или разрешить блокировку компьютера, откройте редактор локальной групповой политики, для этого нажмите сочетание клавиш 
В открывшемся окне редактора локальной групповой политики, разверните следующие элементы списка:
Конфигурация пользователя ➯ Административные шаблоны ➯ Система ➯ Варианты действий после нажатия CTRL+ALT+DEL
Далее, в правой части окна дважды щелкните левой кнопкой мыши по параметру политики с названием Запретить блокировку компьютера.
В окне «Запретить блокировку компьютера» установите переключатель в положение Включено и нажмите кнопку OK.
Изменения вступают в силу сразу.
Блокировка через редактор реестра
Данный способ позволяет запретить (отключить) или разрешить блокировку компьютера только для всех пользователей компьютера и предполагает изменение параметров в системном реестре Windows.
Прежде чем вносить какие-либо изменения в реестр, настоятельно рекомендуется создать точку восстановления системы
Чтобы запретить (отключить) блокировку компьютера для всех (учётных записей) пользователей в Windows, откройте редактор реестра, для этого нажмите сочетание клавиш 
В открывшемся окне редактора реестра перейдите по следующему пути:
Затем в разделе Winlogon, в правой части окна дважды щёлкните левой кнопкой мыши по параметру DisableLockWorkstation, установите в качестве его значения 1 и нажмите кнопку OK. Изменения вступают в силу сразу.
Чтобы разрешить (включить) блокировку компьютера, дважды щёлкните левой кнопкой мыши по параметру DisableLockWorkstation, установите в качестве его значения 0 и нажмите кнопку OK. Изменения вступают в силу сразу.
Использование файла реестра
Данный способ также позволяет запретить (отключить) или разрешить блокировку компьютера как для всех пользователей, так и для текущего пользователя с помощью внесения изменений в системный реестр Windows посредством файла реестра.
Прежде чем вносить какие-либо изменения в реестр, настоятельно рекомендуется создать точку восстановления системы
Все изменения производимые в реестре отображены ниже в листингах файлов реестра.
Чтобы запретить (отключить) блокировку компьютера для всех пользователей, создайте и примените файл реестра следующего содержания:
Windows Registry Editor Version 5.00
[HKEY_LOCAL_MACHINE\SOFTWARE\Microsoft\Windows NT\CurrentVersion\Winlogon]
«DisableLockWorkstation»=dword:00000001
Чтобы разрешить (включить) блокировку компьютера для всех пользователей, создайте и примените файл реестра следующего содержания:
Windows Registry Editor Version 5.00
[HKEY_LOCAL_MACHINE\SOFTWARE\Microsoft\Windows NT\CurrentVersion\Winlogon]
«DisableLockWorkstation»=dword:00000000
Чтобы запретить (отключить) блокировку компьютера для текущего пользователя, создайте и примените файл реестра следующего содержания:
Windows Registry Editor Version 5.00
[HKEY_CURRENT_USER\Software\Microsoft\Windows\CurrentVersion\Policies\System]
«DisableLockWorkstation»=dword:00000001
Чтобы разрешить (включить) блокировку компьютера для текущего пользователя, создайте и примените файл реестра следующего содержания:
Windows Registry Editor Version 5.00
[HKEY_CURRENT_USER\Software\Microsoft\Windows\CurrentVersion\Policies\System]
«DisableLockWorkstation»=-
Используя рассмотренные выше действия, можно запретить (отключить) или разрешить блокировку компьютера для всех пользователей или для текущей учетной записи пользователя, в операционной системе Windows 7, 8.1 и 10
Источник
Блокировать компьютер после бездействия в Windows 10
В Windows 10 также как и в других версиях Windows можно выставить, чтобы через определенное время бездействия включалась заставка. Еще можно сделать, чтобы после определенного времени бездействия экран блокировался и нужно было вводить пароль, чтобы войти в систему.
Блокировка компьютера после бездействия.
Для того, чтобы ваш компьютер после определенного времени бездействия запрашивал пароль – зайдите в меню “Пуск” и откройте “Параметры”.
Зайдите в “Персонализация”.
С левой стороны выберите “Экран блокировки”, с правой стороны откройте “Параметры заставки”.
В выпадающем списке выберите понравившуюся заставку, возле “Интервал” задайте время бездействия через которое включится заставка, а также поставьте галочку в поле “Начинать с экрана входа в систему” => нажмите “ОК”. Теперь после заданного вами времени бездействия вам покажет заставку и затребует пароль на вход в систему.
Всё, теперь если вам придется отлучится от компьютера и вы забудете его заблокировать – через заданное время он заблокируется сам. На сегодня всё, если есть дополнения – пишите комментарии! Удачи Вам 🙂
Источник
Как отключить блокировку Windows 10 после бездействия?
Перейдите в раздел «Внешний вид и персонализация». Нажмите «Изменить заставку» под заголовком «Персонализация» справа (или выполните поиск в правом верхнем углу, поскольку в последней версии Windows 10 этот параметр отсутствует). В разделе «Заставка» можно подождать. в течение «x» минут, чтобы отобразить экран выхода из системы (см. ниже)
Как отключить блокировку Windows 10 при простое?
Щелкните «Пуск»> «Настройка»> «Система»> «Питание и спящий режим» и на правой боковой панели измените значение «Никогда» для параметра «Экран и спящий режим».
Как сделать так, чтобы мой компьютер не блокировался после периода бездействия Windows 10?
Как заставить Windows 10 блокироваться после бездействия, для всех …
Как отключить блокировку компьютера в режиме ожидания?
Вы должны отключить «блокировку экрана» / «спящий режим» на панели управления> параметры питания> изменить настройки плана. Щелкните раскрывающийся список «Перевести компьютер в спящий режим» и выберите «Никогда».
Как предотвратить блокировку Windows 10?
В разделе «Учетная запись»> «Параметры входа»> «Динамическая блокировка»> снимите флажок «Разрешить Windows автоматически блокировать ваше устройство, когда вас нет».
Почему мой компьютер блокируется сам с собой?
Ваш компьютер с Windows слишком часто автоматически блокируется? Если это так, то, вероятно, это связано с тем, что некоторые настройки на компьютере вызывают появление экрана блокировки, и это блокирует Windows 10, даже если вы оставляете его неактивным на короткое время.
Как отключить блокировку экрана?
Почему мой компьютер блокируется через несколько минут?
Параметр, чтобы исправить это, — «Тайм-аут автоматического отключения системы» в расширенных настройках питания. (Панель управления Оборудование и звук Параметры электропитания Изменить настройки плана> изменить дополнительные параметры питания). Однако этот параметр скрыт, потому что Microsoft хочет зря тратить наше время и делать нашу жизнь несчастной.
Что происходит, когда ваш компьютер сообщает о блокировке?
Если вы работаете с документом и вам нужно ненадолго отойти от компьютера, вы можете защитить свою работу, «заблокировав» компьютер. Блокировка компьютера сохраняет ваши файлы в безопасности, пока вы находитесь вдали от компьютера. … Вы разблокируете свой компьютер, войдя снова (с вашим NetID и паролем).
Почему мой компьютер продолжает блокироваться через 5 минут?
Перейдите в раздел «Дополнительные параметры питания» (нажмите кнопку Windows, введите параметры питания, нажмите «Параметры питания», в выбранном плане нажмите «Изменить параметры плана», нажмите «Изменить дополнительные параметры питания»). 9. Щелкните «Спящий режим», затем «Тайм-аут автоматического отключения системы», затем измените эти настройки, например, с 2 минут на 20.
Что означает блокировка в Windows 10?
Блокировка вашего ПК защищает его от несанкционированного использования, когда вам нужно отойти от ПК, и вы не хотите выходить из системы или выключаться. Когда вы заблокируете компьютер, вы по умолчанию попадете на экран блокировки, чтобы закрыть (разблокировать) и войти в систему, когда будете готовы продолжить с того места, где остановились.
Источник
Блокировка компьютера при простое в терминале
(7) На терминале заставка рабочего стола НЕ включена. Терминальный сеанс, тем не менее, блокируется?
Ну по ситуации:
1) задается с свойствах каждого из пользователей на сервере (домене). Для каждого пользователя свои настройки времени простоя, или ограниения активного сеанса.
2) тоже что и в 1), но задается для всех пользователей сервера. В «Terminal Services Configuration» в разделе «Connections» в свойствах «RDP-Tcp». Вызвать «Terminal Services Configuration» можно из меню «администрирование» на сервере.
А сеанс все равно блокируется после нескольких минут простоя. Не могу понять, откуда эта блокировка возникает.
(15) Неа, там тоже ничего не включено.
Есть подозрение, что хотя рабочий стол в терминальном сеансе и не создается, но, тем не менее, там как-то незримо присутствует заставка, которая и запускается после нескольких минут простоя, приводя потом к блокировке компьютера.
Сейчас запущу терминальный сеанс под логином пользователя и буду медитировать.
Включает экранные заставки рабочего стола.
Если эта политика отключена, экранные заставки не запускаются. Кроме того, отключена группа элементов «Заставка» на вкладке «Заставка» в окне «Экран» панели управления. В результате пользователи не могут изменить параметры экранных заставок.
Если эта политика не задана, она не влияет на работу системы.
Если эта политика включена, экранная заставка используется при соблюдении следующих условий: во-первых, на компьютере клиента с помощью политики «Имя исполняемого файла экранной заставки» или панели управления задана допустимая экранная заставка; во-вторых, таймаут экранной заставки установлен не равным нулю с помощью политики или панели управления.
См. также политику «Скрыть вкладку выбора заставки».
Задает интервал времени бездействия пользователя перед тем, как будет запущена экранная заставка.
Если интервал времени установлен, он может принимать значения от 1 секунды до 86400 секунд, что составляет 24 часа. Если же установлено значение, равное нулю, то экранная заставка не запускается.
Эта политика не оказывает влияния на запуск экранной заставки в следующих случаях:
— Эта политика отключена или не задана.
— Время ожидания установлено равным нулю.
— Включен параметр «Нет экранной заставки».
— Ни параметр политики «Имя исполняемого файла экранной заставки», ни вкладка «Заставка» диалога «Свойства экрана», запускаемого с помощью панели управления клиентского компьютера не указывают правильного имени имеющейся на клиентском компьютере программы экранной заставки.
Если эта политика не задана, то используется интервал времени ожидания, заданный на клиентском компьютере с помощью вкладки «Заставка» диалога «Свойства экрана». По умолчанию используется значение 15 минут.
Определяет, должна ли использоваться парольная защита экранных заставок на этом компьютере.
Если эта политика включена, все экранные заставки будут использовать парольную защиту. Если эта политика отключена, использование парольной защиты будет запрещено.
Кроме того, эта политика отключает флажок «Защита паролем» на вкладке «Заставка» в окне «Экран» панели управления, и в результате пользователи не могут изменить параметр парольной защиты.
Если эта политика не задана, пользователи могут выбирать, должна или не должна использоваться парольная защита для каждой конкретной заставки.
Чтобы обеспечить парольную защиту, следует также включить параметр «Экранная заставка» и задать таймаут с помощью параметра «Таймаут экранной заставки».
Замечание: чтобы удалить вкладку «Заставка», используйте политику «Скрыть вкладку выбора заставки».
Ни одна из этих ГП не задана.
В общем, нужно было один «полноценно» подключиться к терминальному серверу (т.е. без запуска конкретной программы при старте) так, чтобы появился рабочий стол, проводник и т.д. Затем поменять настройка заставки и все.
Это если для одного пользователя, если для многих, то нужно использовать групповые политики, описанные выше.
Источник
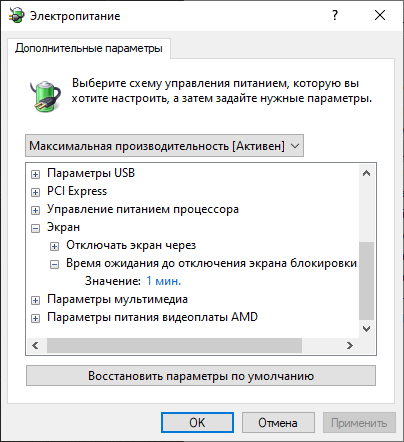
Доброго времени суток дорогие читатели. Захотелось мне использовать весь функционал WIndows 10 на полную. На экране блокировки есть возможность разместить уведомления приложений. Однако, после блокировки системы через минуту экран отключается. В настройках системы стоит отключение экрана через 30 минут. Давайте разбираться как изменить отключение экрана после блокировки компьютера в Windows 10.
Решить данную проблему поможет настройка системного реестра Windows 10. Все действия делаем с правами администратора операционной системы.
Запустим редактор реестра Windows 10. Нажать правой кнопкой мыши на Пуск -> Windows PowerShell (администратор)
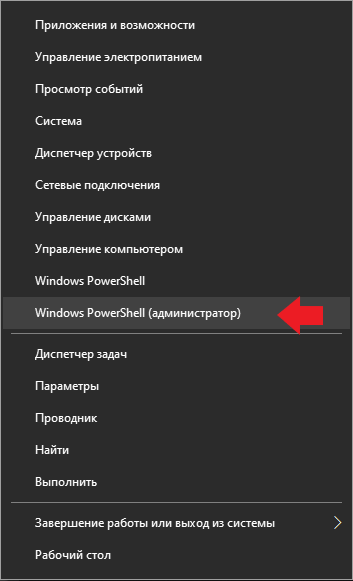
В открывшемся окне PowerShell пишем команду regedit и нажимаем Enter
Откроется Редактор реестра. Идем по пути
HKEY_LOCAL_MACHINESYSTEMCurrentControlSetControlPowerPowerSettings7516b95f-f776-4464-8c53-06167f40cc998EC4B3A5-6868-48c2-BE75-4F3044BE88A7
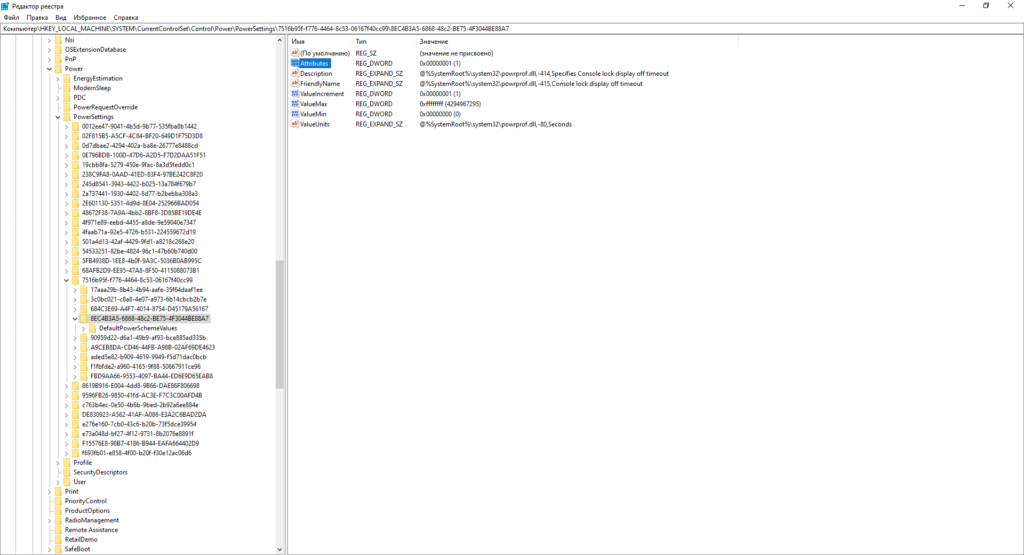
Заходим в параметр Attributes и ставим значение 2. Нажимаем OK и закрываем редактор реестра.
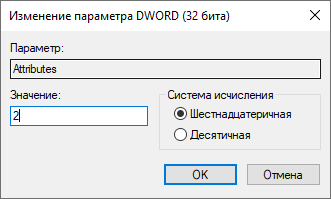
Для удобства я создал REG файл. После его запуска настройки в реестре применятся автоматически. Скачать можно тут.
Теперь давайте проверим что все получилось. Зайдем в дополнительные параметры питания.
Нажимаем правой кнопкой мыши Пуск -> Управление электропитанием

Заходим в пункт Дополнительные параметры питания
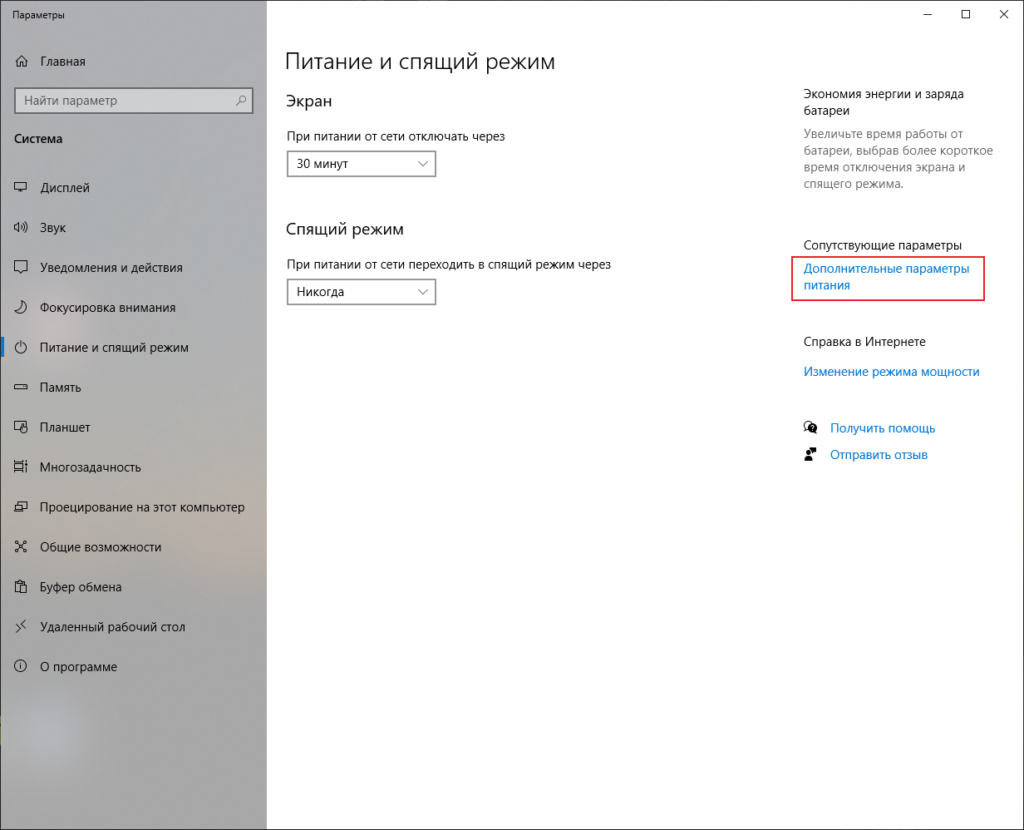
Выбираем Настройка отключения дисплея
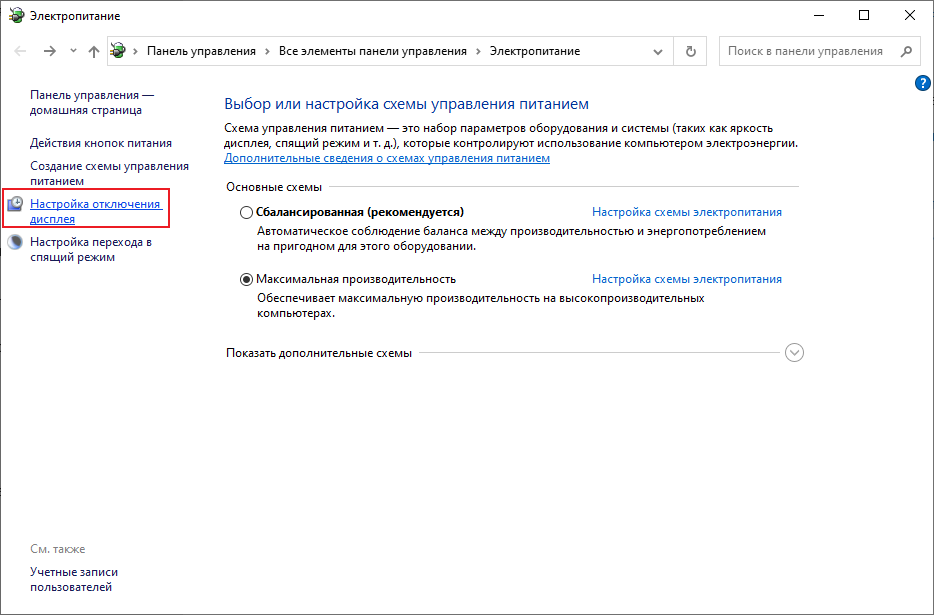
Нажимаем Изменить дополнительные параметры питания
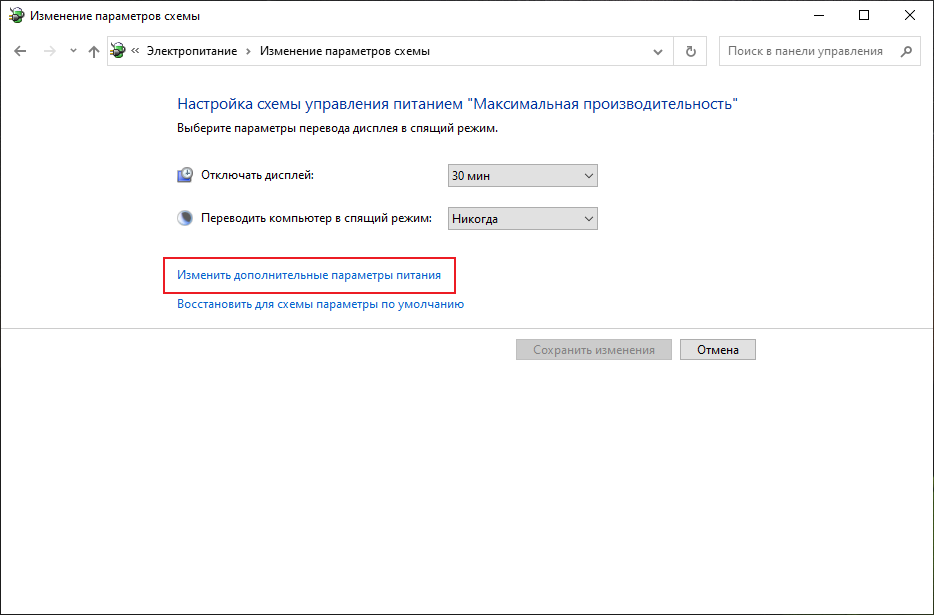
В открывшемся окошке разворачиваем раздел Экран и видим новый пункт Время ожидания до отключения экрана блокировки. Можем изменить время на необходимое. Пример для сравнения До и После
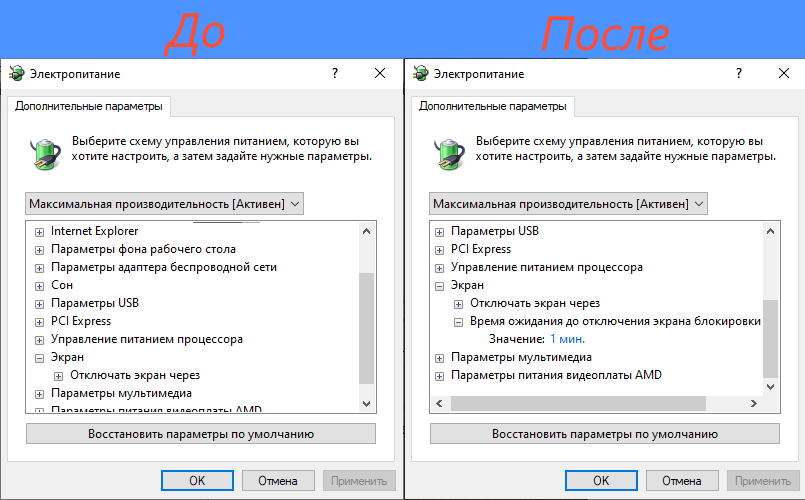
Более детальный настройки питания также доступны в этом разделе. Используйте их с осторожностью. Если что-то пойдет не так, всегда можно восстановить параметры по умолчанию.
Если вы хотите скрыть меню Время ожидания до отключения блокировки просто измените значение в реестре на 1. Отключение экрана после блокировки компьютера в Windows 10 будет через 1 минуту.
На этом все, до встречи и всех благ.
Хотите отблагодарить автора статьи? Это даст ему дополнительный стимул к написанию новых статей.
Быстро меняющийся фон и изображения экрана блокировки можно найти в этой папке: C:UsersUSERNAMEAppDataLocalPackagesMicrosoft. Окна. … Изображения не распознаются как таковые, когда вы открываете папку: Если вы не видите таких файлов, убедитесь, что ваш проводник Windows показывает скрытые элементы.
Нажмите «Пуск»> «Настройки»> «Система»> «Питание и спящий режим» и на правой боковой панели, измените значение на «Никогда» для экрана и сна.
Как сделать так, чтобы мой компьютер не блокировался после периода бездействия?
Например, вы можете щелкнуть правой кнопкой мыши панель задач внизу экрана и выбрать «Показать рабочий стол». Щелкните правой кнопкой мыши и выберите «Персонализировать». В открывшемся окне настроек выберите «Блокировка экрана”(Рядом с левой стороной). Нажмите «Настройки заставки» внизу.
Как отключить блокировку Windows 10 на моем компьютере?
Пожалуйста, выполните следующие действия, если вы хотите отключить параметр тайм-аута экрана:
- Щелкните правой кнопкой мыши на рабочем столе и выберите «Персонализировать».
- Слева выберите Экран блокировки.
- Нажмите на Настройки тайм-аута экрана.
- На экране выберите «Никогда».
- Для параметра «Сон» выберите «Никогда».
Как отключить блокировку компьютера в режиме ожидания?
Нажмите Пуск> Настройка> Система> Питание и спящий режим и на правой боковой панели, измените значение на «Никогда”Для экрана и сна.
Как сделать так, чтобы мой компьютер не блокировал экран?
Как уберечь монитор от блокировки
- Щелкните правой кнопкой мыши область открытого рабочего стола Windows, выберите «Персонализировать», затем щелкните значок «Заставка».
- Щелкните ссылку «Изменить параметры питания» в окне «Параметры экранной заставки».
Почему мой компьютер блокируется через несколько минут?
Настройка, чтобы исправить это: «Тайм-аут автоматического перехода в спящий режим »в расширенных настройках электропитания.. (Панель управления Аппаратные средства и параметры SoundPower Изменить параметры плана> изменить дополнительные параметры питания). Однако этот параметр скрыт, потому что Microsoft хочет зря тратить наше время и делать нашу жизнь несчастной.
Что происходит, когда ваш компьютер сообщает о блокировке?
Блокировка вашего компьютера хранит ваши файлы в безопасности, пока вы находитесь вдали от компьютера. Заблокированный компьютер скрывает и защищает программы и документы и позволяет только человеку, заблокировавшему компьютер, разблокировать его снова.
Почему мой компьютер внезапно блокируется?
Компьютер автоматически блокируется. быть проблемой, вызванной проблемами операционной системы, неправильная установка драйверов или обновление ОС. Подобные неисправности могут вызывать различные проблемы, поэтому проверка последних обновлений может помочь решить проблему.
Почему мой компьютер блокируется сам с собой?
В качестве первого шага по устранению неполадок я предлагаю вам установите для параметров питания и сна значение Никогда на вашем компьютере и проверьте, помогает ли это. Нажмите «Пуск» и выберите «Настройки». Щелкните Система. Теперь выберите «Питание и сон» и установите для него значение «Никогда».
Как отключить блокировку компьютера через 15 минут Windows 10?
Выберите Параметры питания. Выберите Изменить настройки плана. Выберите Изменить дополнительные параметры питания. Разверните Экран> Тайм-аут отключения отображения блокировки консоли.и установите количество минут до истечения времени ожидания.






























































