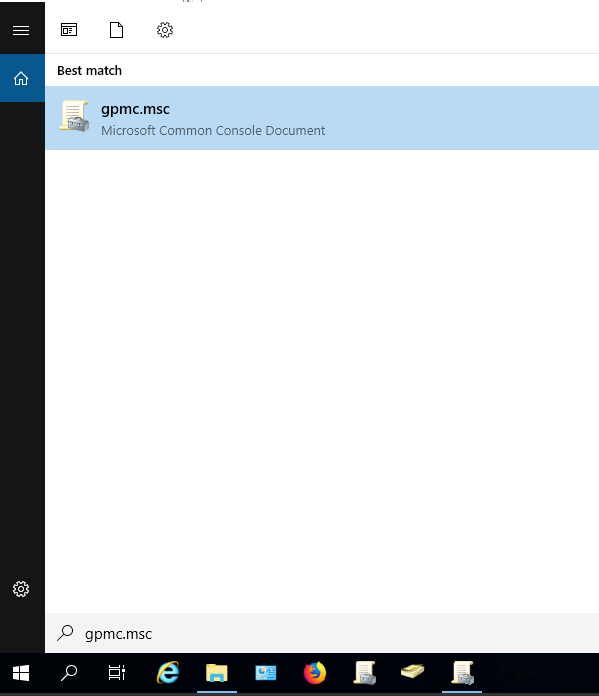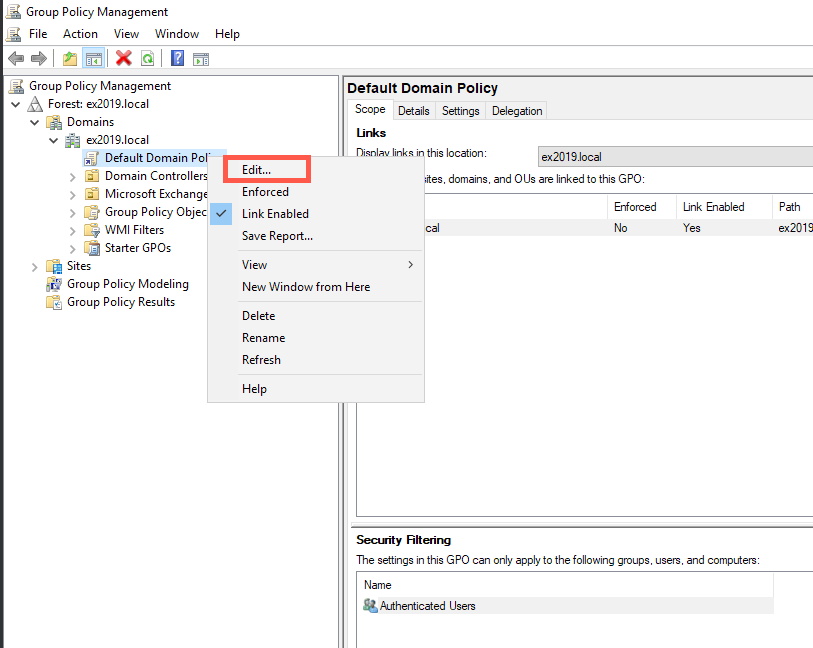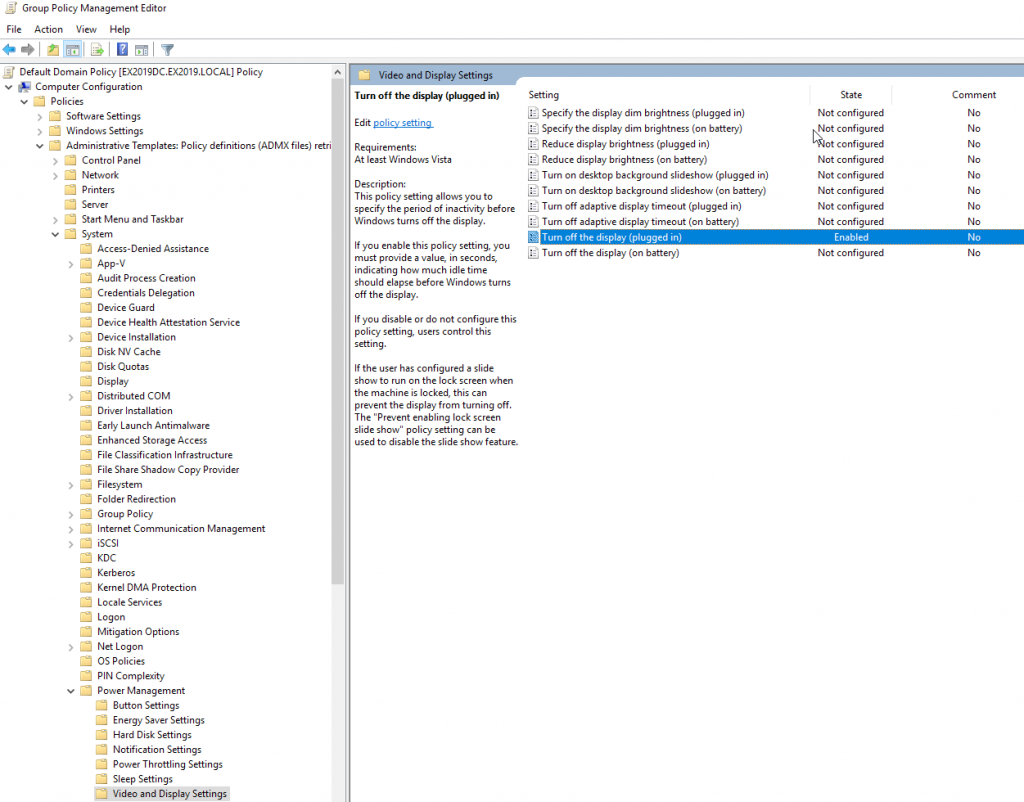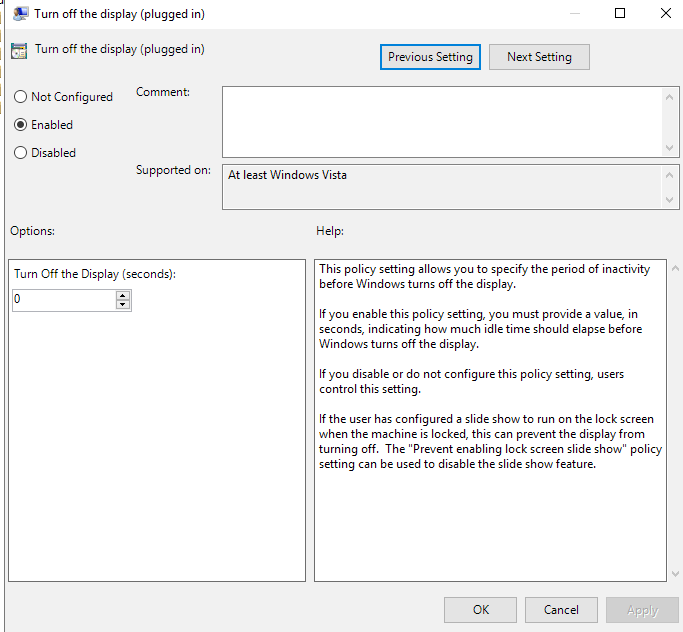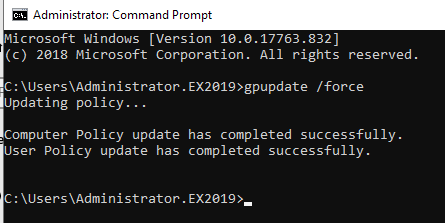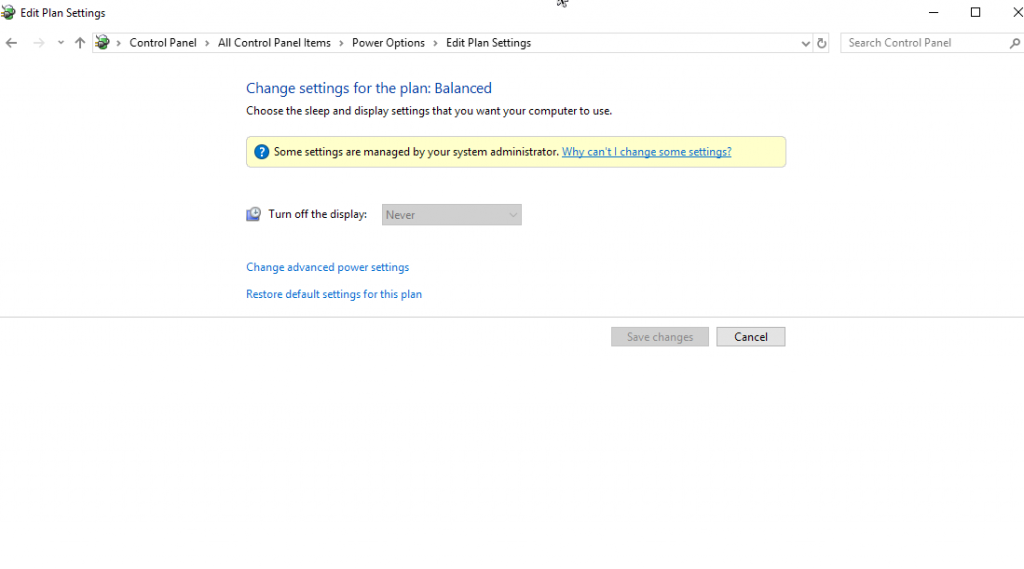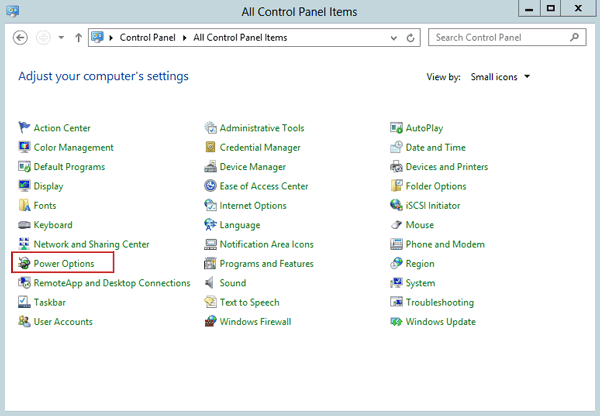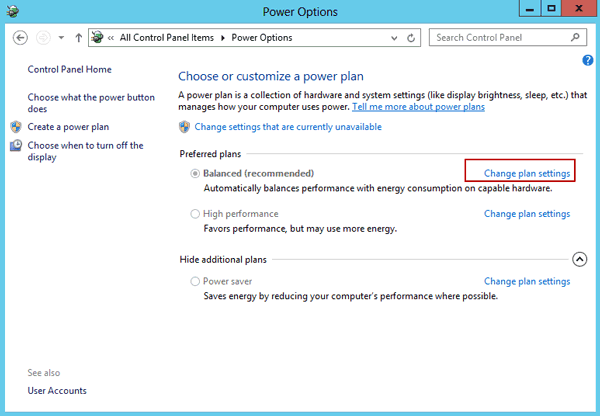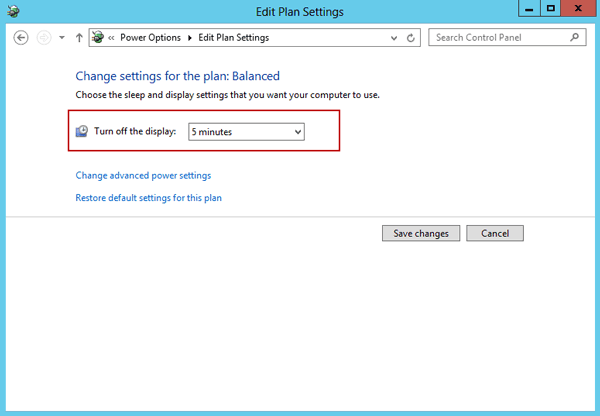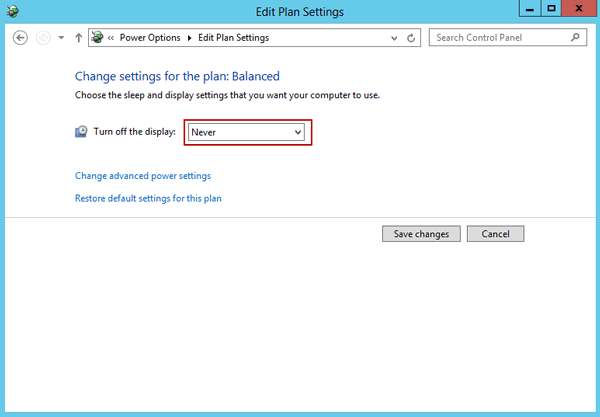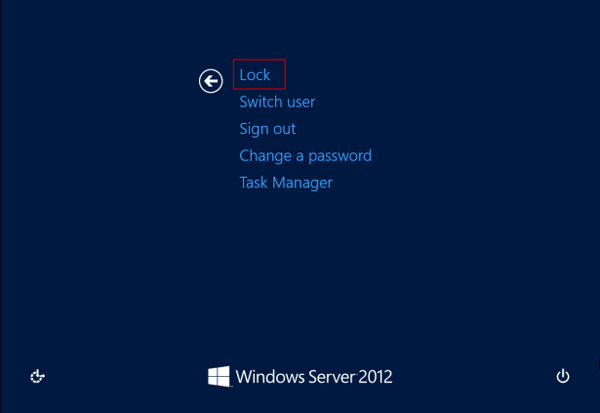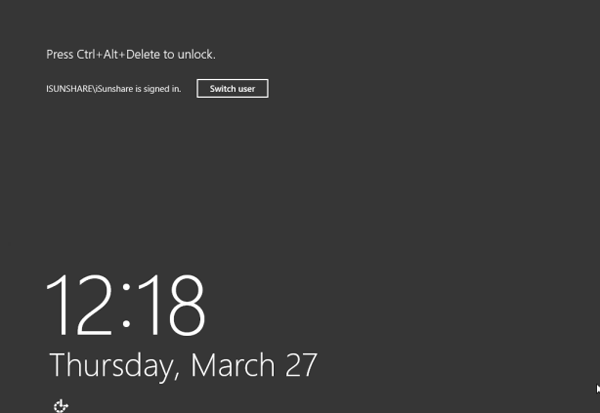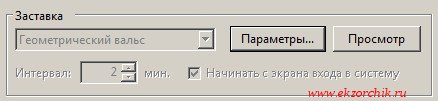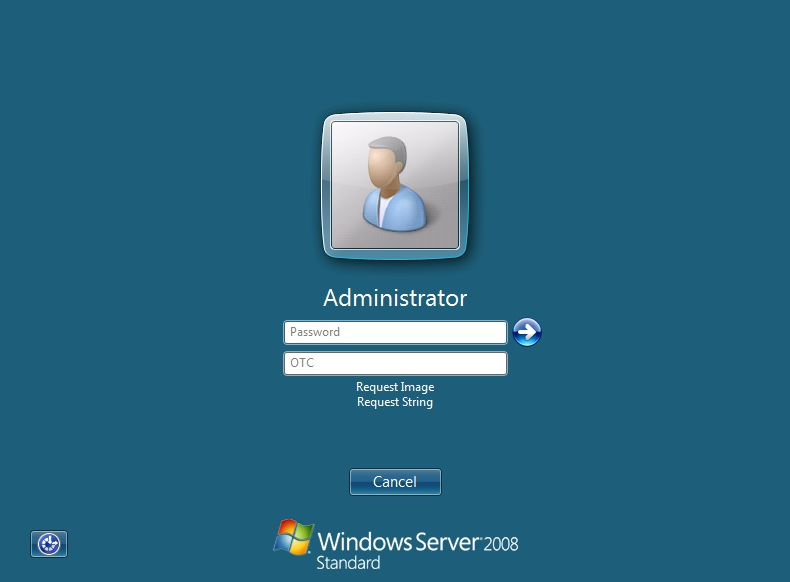by Aleksandar Ognjanovic
Aleksandar’s main passion is technology. With a solid writing background, he is determined to bring the bleeding edge to the common user. With a keen eye, he always… read more
Published on September 7, 2019
XINSTALL BY CLICKING THE DOWNLOAD FILE
This software will keep your drivers up and running, thus keeping you safe from common computer errors and hardware failure. Check all your drivers now in 3 easy steps:
- Download DriverFix (verified download file).
- Click Start Scan to find all problematic drivers.
- Click Update Drivers to get new versions and avoid system malfunctionings.
- DriverFix has been downloaded by 0 readers this month.
For obvious security reasons, your Windows Server will, by default and after some time of inactivity, turn off the screen and lock the computer. And, although there’s a security risk if you are working in a crowded environment, some users do not want to lock screen on Windows Server. If you want to disable lock screen on Windows Server, check the steps below.
How do I stop the server from locking when idle?
1. Disable the ‘Turn off the display’ feature in Power Options
- Open Control Panel from the Start Menu.
- Select Power Options.
- Click Change plan settings.
- Under the Turn off the display, select Never.
- After that, you won’t have issues with the display turning off and the server automatically logging you out of the session with the lock screen.
Enable the Remote Desktop on Windows Server 2019 and get help from a tech-savvy friend with these steps.
2. Use Group Policy
- Alternatively, you can open the Group Policy Editor and disable the lock screen there. To do so, search for Group Policy in the Windows Search bar. Open GPE there.
- Once there, navigate to Computer Configuration > Policies > Administrative Templates > System > Power Management >Video and Display Settings. Alternatively, on newer versions, you should navigate to Computer Configuration > Administrative Templates > System > Power Management >Video and Display Settings.
- Once there, double-click on the Turn off the display (plugged in) feature.
- Make sure that the option is disabled.
- Confirm changes and reboot your Windows Server.
After that, the lock screen on Windows Server is disabled. If you, of course, want to do quite the opposite and enable it, follow back the steps and either change the screen-off timeout or enable the option in the Group Policy Editor.
With that said, we can wrap it up. In case you have any questions or suggestions, feel free to tell us in the comments section below. We look forward to your feedback.
RELATED STORIES YOU SHOULD CHECK OUT:
- FIX: Windows Server won’t update because download gets stuck
- Windows Server 2016 start and update buttons often don’t work
- Windows Server 2008 and 2008 R2 end of support coming in July
Still having issues? Fix them with this tool:
SPONSORED
If the advices above haven’t solved your issue, your PC may experience deeper Windows problems. We recommend downloading this PC Repair tool (rated Great on TrustPilot.com) to easily address them. After installation, simply click the Start Scan button and then press on Repair All.
Newsletter
by Aleksandar Ognjanovic
Aleksandar’s main passion is technology. With a solid writing background, he is determined to bring the bleeding edge to the common user. With a keen eye, he always… read more
Published on September 7, 2019
XINSTALL BY CLICKING THE DOWNLOAD FILE
This software will keep your drivers up and running, thus keeping you safe from common computer errors and hardware failure. Check all your drivers now in 3 easy steps:
- Download DriverFix (verified download file).
- Click Start Scan to find all problematic drivers.
- Click Update Drivers to get new versions and avoid system malfunctionings.
- DriverFix has been downloaded by 0 readers this month.
For obvious security reasons, your Windows Server will, by default and after some time of inactivity, turn off the screen and lock the computer. And, although there’s a security risk if you are working in a crowded environment, some users do not want to lock screen on Windows Server. If you want to disable lock screen on Windows Server, check the steps below.
How do I stop the server from locking when idle?
1. Disable the ‘Turn off the display’ feature in Power Options
- Open Control Panel from the Start Menu.
- Select Power Options.
- Click Change plan settings.
- Under the Turn off the display, select Never.
- After that, you won’t have issues with the display turning off and the server automatically logging you out of the session with the lock screen.
Enable the Remote Desktop on Windows Server 2019 and get help from a tech-savvy friend with these steps.
2. Use Group Policy
- Alternatively, you can open the Group Policy Editor and disable the lock screen there. To do so, search for Group Policy in the Windows Search bar. Open GPE there.
- Once there, navigate to Computer Configuration > Policies > Administrative Templates > System > Power Management >Video and Display Settings. Alternatively, on newer versions, you should navigate to Computer Configuration > Administrative Templates > System > Power Management >Video and Display Settings.
- Once there, double-click on the Turn off the display (plugged in) feature.
- Make sure that the option is disabled.
- Confirm changes and reboot your Windows Server.
After that, the lock screen on Windows Server is disabled. If you, of course, want to do quite the opposite and enable it, follow back the steps and either change the screen-off timeout or enable the option in the Group Policy Editor.
With that said, we can wrap it up. In case you have any questions or suggestions, feel free to tell us in the comments section below. We look forward to your feedback.
RELATED STORIES YOU SHOULD CHECK OUT:
- FIX: Windows Server won’t update because download gets stuck
- Windows Server 2016 start and update buttons often don’t work
- Windows Server 2008 and 2008 R2 end of support coming in July
Still having issues? Fix them with this tool:
SPONSORED
If the advices above haven’t solved your issue, your PC may experience deeper Windows problems. We recommend downloading this PC Repair tool (rated Great on TrustPilot.com) to easily address them. After installation, simply click the Start Scan button and then press on Repair All.
Newsletter

Последнее обновление Ноя 12, 2021
Чтобы исправить различные проблемы с ПК, мы рекомендуем DriverFix: это программное обеспечение будет поддерживать ваши драйверы в рабочем состоянии, тем самым защищая вас от распространенных компьютерных ошибок и сбоев оборудования. Проверьте все свои драйверы сейчас за 3 простых шага:
- Загрузите DriverFix (проверенный файл загрузки).
- Нажмите «Начать сканирование», чтобы найти все проблемные драйверы.
- Нажмите «Обновить драйверы», чтобы получить новые версии и избежать сбоев в работе системы.
- DriverFix в этом месяце скачали 502 786 читателей.
По очевидным причинам безопасности ваш Windows Server по умолчанию и после некоторого времени бездействия отключает экран и блокирует компьютер. И хотя есть риск для безопасности, если вы работаете в многолюдной среде, некоторые пользователи не хотят блокировать экран на Windows Server. Если вы хотите отключить экран блокировки на Windows Server, выполните следующие действия.
Как отключить блокировку сервера в режиме ожидания?
1 Отключите функцию «Выключить дисплей» в параметрах электропитания.
- Откройте панель управления из меню «Пуск».
- Выберите Параметры питания.
- Щелкните Изменить настройки плана.
- В разделе «Отключить дисплей» выберите «Никогда».
- После этого у вас не будет проблем с отключением дисплея, и сервер автоматически выйдет из сеанса с помощью экрана блокировки.
Включите удаленный рабочий стол в Windows Server 2019 и получите помощь от технически подкованного друга, выполнив следующие действия.
Источник записи: windowsreport.com
После установки и настройки Windows server 2019, пришло время обратить внимание на управление доменом. Благодаря созданному механизму управления доменом, можно настроить сразу большое количество компьютеров, пользователей. Для этого достаточно освоить механизм управления объектами групповых политик. В данном случае с помощью GPO (Group Policy Object) обеспечим включение заставки на компьютере пользователя после 20 минут бездействия, отключим монитор через 40 минут, если не будет никаких действий пользователя и изменим политику паролей.
Включение экранной заставки через определенное количество времени бездействия пользователя обеспечит прежде всего безопасность компьютера, когда человек отошел или куда-нибудь уехал, ушел с работы. Переходя в режим заставки компьютер обезопасит различные данные на компьютере, такие как документы, файлы, почту, а также установленные программы и т.п. Доступ к компьютеру, благодаря включению этой функции, будет ограничен (необходимо ввести логин и пароль для входа на компьютер). Но при этом следует учесть, что время до включения этой заставки должно быть разумным, никому не хочется постоянно вводить пароль, например, через каждые 2 минуты.
Включение монитора после 40 минут бездействия пользователя поможет прежде всего сэкономить электроэнергию в компании. Если компьютеров в компании много, то экономия будет весомая. Все ведущие компании стараются заботиться об экономии электроэнергии не только с позиции экономии средств, но и с позиции уменьшения нагрузки на планету. Время выключения монитора выбираем разумно, чтобы было удобно пользователю (постоянно выключающиеся и включающиеся мониторы доставляют неудобства в работе, да и просто раздражают).
Разумное изменение политики паролей позволит не так сильно напрягать пользователя постоянными сменами пароля, что влечет за собой увеличение наклеенных маркеров с паролями на мониторах, но позволит улучшить стойкость пароля.
- Включение экранной заставки после 20 минут бездействия пользователя
- Выключение монитора после 40 минут бездействия пользователя
- Изменение политики паролей
- применение созданных групповых политик
- проверка на компьютере пользователя применения групповых политик
Включение экранной заставки (с обязательным вводом пароля) после 20 минут бездействия пользователя
1. Нажимаем «Пуск«, далее «Диспетчер серверов«.
2. В новом окне выбираем «Средства«, в появившемся списке «Управление групповой политики«.
3. Нажимаем правой клавишей мыши на «Объекты групповой политики«, далее «Создать«.
4. В появившемся окне задаём имя групповой политики, нажимаем «ОК«.
5. Для изменения групповой политики нажимаем правой клавишей мыши, далее «Изменить«.
6. Переходим в раздел Конфигурация пользователя — Политики — Административные шаблоны — Панель управления — Персонализация.
7. Устанавливаем следующие параметры:
- Включение заставки — Включено.
- Защита заставки с помощью пароля — Включено.
- Тайм-аут экранной заставки — Включено. Время включения в секундах перед включения заставки — Секунды: 1200.
Выключение монитора после 40 минут бездействия пользователя
1. Переходим в раздел Конфигурация пользователя — Политики — Административные шаблоны — Система — Управление электропитанием — Параметры дисплея и видео.
2. Выбираем «Отключить дисплей (питание от сети)«, меняем следующие параметры:
- Включено.
- Отключить дисплей (в секундах): 2400
Изменение политики паролей
1. Для изменения политики паролей создаём новую групповую политику. Для этого правой клавишей мыши на «Объекты групповой политики» — «Создать«.
2. Задаём имя нового объекта групповой политики, далее нажимаем «ОК«.
3. Далее правой клавишей на вновь созданную политику — «Изменить«. Переходим в раздел Конфигурация компьютера — Политики — Конфигурация Windows — Параметры безопасности — Политика паролей. Изменяем следующие параметры:
- Максимальный срок действия пароля — 180 дн.
- Минимальная длина пароля — 8 зн.
- Минимальный срок действия пароля — 0 дн.
- Пароль должен отвечать требованиям сложности — Включен.
Применение созданных групповых политик
Для применения вновь созданных групповых политик, необходимо связать политики с объектами домена.
1. Для этого выбираем весь домен или нужное подразделение в домене, нажимаем на нем правой клавишей мыши, далее «Связать существующий объект групповой политики«.
2. В появившемся окне выбираем необходимый объект групповой политики, далее «ОК«.
3. После того, как все политики привязаны к соответствующим объектам домена, открываем командную строку и выполняем следующую команду для немедленного применения групповых политик в домене:
gpupdate /force

Проверка применения групповой политики на компьютере пользователя
1. Для проверки применения созданных групповых политик заходим под доменным логином и паролем пользователя на компьютере, входящим в состав домена. В поиске набираем rsop.msc. Далее переходим к тем параметрам групповой политики, которые были настроены и смотрим изменения в политике.
Посмотреть видео — изменение экранной заставки, отключение монитора, изменение политики паролей с помощью GPO можно здесь:
- Windows server 2019 — установка и настройка WSUS, создание и настройка GPO
- Windows server 2019 — добавление и удаление компьютера в домене
- Windows server 2019 — переименование администратора домена, изменение формата выводимого имени пользователя
- Windows server 2019 — установка и настройка Active Directory, DNS, DHCP
- Windows server 2019 — создание и удаление пользователя, группы, подразделения в домене
- Windows server 2019 — установка и настройка сервера печати, разворачивание МФУ с помощью GPO
One of the things that I’m battling for years – lock screen on Windows Server 2012/2016/2019.
It is lovely feature for enhanced security, and I recommend living with it in production environment, but for my testing scenarios, I get quickly annoyed by it.
I usually do multiple things in my test labs – reading something, watching a tutorial, and then I want to quickly try new PowerShell trick or some new option I learned – I look at my screen, and surprise – every one of my lab machines is locked – that tricks gets old fast if you are often distracted while testing and learning.
So, for every one of my new test labs I have few things that I configure first, one of them is disabling Turn Off Display Setting via Group Policy.
I’m doing this on my Windows Server 2019 lab on DC (domain controller) via Domain Group Policy.
Open search and type – gpmc.msc
Group Policy Management will be opened. Right click on Default Domain Policy* and click on Edit
*I would recommend creating new containers (OUs) when adding new group policy rules.
From Computer Configuration choose | Policies | Administrative Templates | System | Power Management | Video and Display Settings | double click on Turn off the display (plugged in) setting
Select Enabled and under Options: Turn Off the Display enter 0 (zero) – this will disable Auto lock. Confirm with Apply | Ok. Close all the windows.
On another machine which is part of the domain in my lab I opened command prompt and run – gpupdate /force
After refreshing of the Group Policy finished, I opened Control Panel | Power Options | and clicked on Change plan settings on my preferred power plan, and here we are, turn off the display is disabled.
By setting this option through group policy I automatically set this option on all my machines in the lab (of course machine needs to be part of the domain).
Disclaimer
В этой статье мы рассмотрим, как настроить автоматическую блокировку экрана/сессий на компьютерах и серверах домена с помощью GPO. Блокировка экрана компьютера при бездействии — это важный элемент информационной безопасности. Пользователь, отходя ненадолго от своего рабочего места, может забыть заблокировать свой компьютер (сочетание клавиш
Win+L
). В этом случае доступ к его данным может получить любой другой сотрудник или клиент, находящийся поблизости. Политика автоматической блокировки экрана позволят исправить этот недостаток. Рабочий стол пользователя через некоторое время простоя (неактивности) будет автоматически заблокирован, и, чтобы вернуться в свою сессию, пользователю нужно будет заново ввести свой доменный пароль.
Создадим и настроим доменную политику управления параметрами блокировки экрана:
-
- Откройте консоль управления доменными политиками Group Policy Management console (
gpmc.msc
), создайте новый объект GPO (LockScreenPolicy) и назначьте его на корень домена (или на OU с пользователями); - Перейдите в режим редактирования политики и выберите секцию User Configuration -> Policies -> Administrative Templates -> Control Panel -> Personalization (Конфигурация пользователя -> Политики -> Административные шаблоны -> Панель управления -> Персонализация);
- В этом разделе GPO есть несколько параметров для управления экранной заставкой и настройками блокировки экрана:
- Enable screen saver — включить экранную заставку;
- Password protect the screen saver — требовать пароль для разблокировки компьютера;
- Screen saver timeout – через сколько секунд неактивности нужно включить экранную заставку и заблокировать компьютер;
- Force specific screen saver – можно указать файл скринсейвера, которые нужно использовать. Чаще всего это
scrnsave.scr
(с помощью GPO можно сделать скринсейвер в виде слайдшоу); - Prevent changing screen saver – запретить пользователям менять настройки экранной заставки.
- Откройте консоль управления доменными политиками Group Policy Management console (
- Включите все политики и задайте необходимое время неактивности компьютера в политики Screen saver timeout. Я указал
300
. Это значит, что сессии пользователей будет автоматически блокироваться через 5 минут; - Дождитесь обновления настроек групповых политики на клиентах или обновите их вручную командой (
gpupdate /force
). После применение GPO в интерфейсе Windows настройки экранной заставки и блокировки экрана станут недоступными для изменения, а сессия пользователя автоматически блокироваться после 5 минут неактивности (для диагностики применения gpo можно использовать утилиту gpresult и статью по ссылке).
Начиная с Windows Server 2012/Windows 8 есть отдельная политика безопасности компьютера, в которой задается период неактивности компьютера, после которого его нужно блокировать. Политика называется setting Interactive logon: Machine inactivity limit и находится в разделе GPO Computer Configuration -> Windows Settings -> Security Settings -> Local Policies -> Security Options.
В некоторых случаях вам может понадобится настроить различные политики блокировки для разных групп пользователей. Например, для офисных работников нужно блокировать экран через 10 минут, а на компьютерах операторов производства экран не должен блокироваться никогда. Для реализации такой стратегии вы можете использовать GPO Security Filtering (см. пример с групповыми политиками ограничением доступа к USB устройствам) или возможности Item Level Targeting в GPP. Рассмотрим второй вариант подробнее.
Вы можете настроить параметры блокировки компьютеров не с помощью отдельных параметров GPO, а через реестр. Вместо рассмотренной выше политики вы можете через GPO распространить на компьютеры пользователей параметры реестра. Рассмотренным выше политикам соответствуют следующие параметры реестра в ветке HKEY_CURRENT_USERSoftwarePoliciesMicrosoftWindowsControl PanelDesktop:
- Password protect the screen save – параметр типа REG_SZ с именем ScreenSaverIsSecure = 1;
- Screen saver timeout – параметр типа REG_SZ с именем ScreenSaveTimeout = 300;
- Force specific screen saver – параметр типа REG_SZ с именем ScreenSaveActive = 1 и SCRNSAVE.EXE = scrnsave.scr.
Создайте в домене группу пользователей (
SPB-not-lock-desktop
), для которых нужно отменить действие политики блокировки и наполните ее пользователями. Создайте в секции GPO (User Configuration -> Preferences -> Windows Settings -> Registry рассмотренные выше параметры реестра). Для каждого параметра и с помощью Item Level Targeting укажите, что политика не должна применяться для определенной группы безопасности (the user is not a member of the security group SPB-not-lock-desktop).
Также придется создать еще 4 параметра реестра со значениями REG_SZ 0, которые принудительно отключают блокировку экрана для группы SPB-not-lock-desktop (иначе, политики не будут перезатирать установленные ранее значения).

Блокировка экрана компьютера при простое с помощью групповой политики
В этой статье мы рассмотрим, как настроить автоматическую блокировку экрана/сессий на компьютерах и серверах домена с помощью GPO. Блокировка экрана компьютера при бездействии — это важный элемент информационной безопасности. Пользователь, отходя ненадолго от своего рабочего места, может забыть заблокировать свой компьютер (сочетание клавиш Win+L ). В этом случае доступ к его данным может получить любой другой сотрудник или клиент, находящийся поблизости. Политика автоматической блокировки экрана позволят исправить этот недостаток. Рабочий стол пользователя через некоторое время простоя (неактивности) будет автоматически заблокирован, и, чтобы вернуться в свою сессию, пользователю нужно будет заново ввести свой доменный пароль.
Создадим и настроим доменную политику управления параметрами блокировки экрана:
-
- Откройте консоль управления доменными политиками Group Policy Management console ( gpmc.msc ), создайте новый объект GPO (LockScreenPolicy) и назначьте его на корень домена (или на OU с пользователями);
- Перейдите в режим редактирования политики и выберите секцию User Configuration ->Policies ->Administrative Templates ->Control Panel ->Personalization (Конфигурация пользователя -> Политики -> Административные шаблоны -> Панель управления -> Персонализация);
- В этом разделе GPO есть несколько параметров для управления экранной заставкой и настройками блокировки экрана:
- Enable screen saver — включить экранную заставку;
- Password protect the screen saver — требовать пароль для разблокировки компьютера;
- Screen saver timeout – через сколько секунд неактивности нужно включить экранную заставку и заблокировать компьютер;
- Force specific screen saver – можно указать файл скринсейвера, которые нужно использовать. Чаще всего это scrnsave.scr (с помощью GPO можно сделать скринсейвер в виде слайдшоу);
- Prevent changing screen saver – запретить пользователям менять настройки экранной заставки.
- Откройте консоль управления доменными политиками Group Policy Management console ( gpmc.msc ), создайте новый объект GPO (LockScreenPolicy) и назначьте его на корень домена (или на OU с пользователями);
- Включите все политики и задайте необходимое время неактивности компьютера в политики Screen saver timeout. Я указал 300 . Это значит, что сессии пользователей будет автоматически блокироваться через 5 минут;
- Дождитесь обновления настроек групповых политики на клиентах или обновите их вручную командой ( gpupdate /force ). После применение GPO в интерфейсе Windows настройки экранной заставки и блокировки экрана станут недоступными для изменения, а сессия пользователя автоматически блокироваться после 5 минут неактивности (для диагностики применения gpo можно использовать утилиту gpresult и статью по ссылке).
В некоторых случаях вам может понадобится настроить различные политики блокировки для разных групп пользователей. Например, для офисных работников нужно блокировать экран через 10 минут, а на компьютерах операторов производства экран не должен блокироваться никогда. Для реализации такой стратегии вы можете использовать GPO Security Filtering (см. пример с групповыми политиками ограничением доступа к USB устройствам) или возможности Item Level Targeting в GPP. Рассмотрим второй вариант подробнее.
Вы можете настроить параметры блокировки компьютеров не с помощью отдельных параметров GPO, а через реестр. Вместо рассмотренной выше политики вы можете через GPO распространить на компьютеры пользователей параметры реестра. Рассмотренным выше политикам соответствуют следующие параметры реестра в ветке HKEY_CURRENT_USERSoftwarePoliciesMicrosoftWindowsControl PanelDesktop:
- Password protect the screen save – параметр типа REG_SZ с именем ScreenSaverIsSecure = 1;
- Screen saver timeout – параметр типа REG_SZ с именем ScreenSaveTimeout = 300;
- Force specific screen saver – параметр типа REG_SZ с именем ScreenSaveActive = 1 и SCRNSAVE.EXE = scrnsave.scr.
Создайте в домене группу пользователей ( SPB-not-lock-desktop ), для которых нужно отменить действие политики блокировки и наполните ее пользователями. Создайте в секции GPO (User Configuration -> Preferences -> Windows Settings -> Registry рассмотренные выше параметры реестра). Для каждого параметра и с помощью Item Level Targeting укажите, что политика не должна применяться для определенной группы безопасности (the user is not a member of the security group SPB-not-lock-desktop).
Источник
Disable and Enable Windows Server 2012 Lock Screen
Windows lock screen is used to lock computer automatically for computer security. When you leave Windows server 2012 computer, lock Windows screen is usual measure to protect it from damaging.
If we want to set this for Windows server 2012, we have to create a power plan. Now there have been three kinds of power plans available in server 2012.
- Balanced. Offers full performance when you need it and saves power when you don’t. This is the best power plan for people.
- Power saver. Saves power by reducing PC performance and screen brightness. If you’re using a laptop, this plan can help you get the most from a single battery charge.
- High performance.В Maximizes screen brightness and might increase PC performance. This plan uses a lot more energy, so your laptop battery won’t last as long between charges.
Now we take «Balanced» power plan as an example to show how to disable, enable Windows Server 2012 lock screen.
Part 1: Disable Windows server 2012 lock screen
1. Open Control Panel, click Power Options to choose or customize a power plan.
2. In Preferred plans, choose Balanced (recommended). And click «Change plan settings».
3. In the «Edit Plan Settings» window, set a time to turn off the display. Choose Never in the Turn off the display drop-down box, and click «Save changes».
Part 2: Enable Windows server 2012 lock screen
If you want to enable lock screen in Windows server 2012, just set a specify time in «Turn off the display» and save changes.
Besides, there is a common way to lock Windows screen with combination key.
Step 1: Press «Ctrl + Alt + Del» and select «Lock».
Step 2: And then you would see Windows server 2012 lock screen.
Step 3: When you want to access Windows server again, press «Ctrl + Alt + Del» and type password to login.
Related Articles:
iSunshare is dedicated to providing the best service for Windows, Mac, Android users who are in demand for password recovery and data recovery.
Источник
Блокировка рабочих станций в домене
Задача: Посредством GPO настроить блокировку рабочих станций
Порой сотрудники на рабочем месте вообще относятся ко всему лишь бы как и их не волнует что в тот момент когда они отошли покурить, на обед их рабочее место — это в частности касается шоурума, опенспейса и других легко доступных мест может стать источником как для них самих проблем, так и для компании в частности.
Что я имею ввиду? — Вы оставили рабочее место своего компьютера в том виде за которым работали, Ваша почта, документы, страницы интернета, программа 1С. А в это время над Вами решили пошутить или со злым умыслом сели и напакостничали или даже уволокли важную информацию. Отмазка в стиле я тут не причем и я отходил уже не будет работать на Вас.
К тому же отдел системного администрирования должен/обязан настроить работы вверенной ему сети на полную безопасность от информативного взлома.
Ладно, а что же сделать? Сегодняшней целью будет настройка блокировки экрана системы, по прошествии определенного времени, к примеру 2 минут экран системы будет заблокирован и потребуется нажать сочетание клавиш: Ctrl + Alt + Delete и авторизоваться.
Авторизуюсь на домен контроллере (Windows Server 2012 R2 Std) с правами учетной записью вхожей в группу Domain Admins и создаю Group Policy Object (или сокращенно GPO). Запускаю оснастку:
Win + X → Control Panel — Administrative Tools — Group Policy Management: Create a GPO in this domain, and Link it here…
- Name: GPO_Lock
- Source Starter GPO: (none)
Политика будет нацелена на Authenticated Users
Открываю созданную политику и наполняю ее настройками по воплощению данной заметки в практическое использование:
User Configuration — Policies — Administrative Templates — Control Panel — Personalization
- Настройка Screen saver timeout → Enabled: Seconds = 2 * 60 = 120
Т.е. в случае 2 минут бездействия за рабочим местом экран рабочего стола заблокируется и потребуется от пользователя нажать Ctrl + Alt + Del и авторизоваться.
- Настройка Enable screen saver → Enabled
- Настройка Password protect the screen saver → Enabled
На заметку: Если хотите то может указать скринсейвер, где в качестве имени нужно использовать именование файла (*.scr) из директории: %systemroot%system32 или %systemroot%winsxs
После любой понравившийся файл скринсейвера нужно поместить в каталог который доступен всем пользователям домена.
- Настройка Force specific screen saver → Enabled: Screen saver executable name = Mystify.scr
Теперь когда политика завершена. Проверяем, как она отработается.
Для этого авторизуюсь на любом доменном компьютере (к примеру на Windows 7 X64) под доменной учетной записью (к примеру alektest@polygon.local). Далее: Клавиша Windows — Панель управления — Персонализация — щелкаю по иконке «Заставка» и вижу свои настройки пришедшие на этого пользователя от групповой политики GPO_Lock
Теперь рабочая станция и учетная запись в случае некоторого бездействия (не нажимаются клавиши на клавиатуре, не дергается мышь, отошли) блокирует работу до ввода сочетания клавиш и ввода логина и пароля в систему.
Итого поставленная задача выполнена полностью. На этом у меня всё, с уважением автор блога Олло Александр aka ekzorchik.
Источник
Выберите Enabled и в разделе Options: Turn Off the Display введите 0 (ноль) — это отключит автоблокировку. Подтвердите с помощью Применить | Ok.
Как отключить блокировку компьютера в режиме ожидания?
Вы должны отключить «блокировку экрана» / «спящий режим» на панели управления> параметры питания> изменить настройки плана. Она щелкнет раскрывающийся список «Перевести компьютер в спящий режим» и выберите «Никогда».
Отключение экрана блокировки на одном сервере 2012 R2
Клавиша Windows + X> Панель управления> Параметры электропитания (переключитесь на маленькие значки, если вы их не видите)> Изменить план управления питанием> Выключить дисплей. 2. Измените значение на «Никогда»> «Сохранить изменения».
Как отключить автоблокировку?
Отключить автоблокировку (планшет Android)
- Открыть настройки.
- Коснитесь соответствующих параметров меню, например «Безопасность» или «Безопасность и местоположение»> «Безопасность», затем найдите и коснитесь «Блокировка экрана».
- Выберите «Нет».
Перейдите в раздел «Внешний вид и персонализация». Нажмите «Изменить заставку» под заголовком «Персонализация» справа (или выполните поиск в правом верхнем углу, поскольку в последней версии Windows 10 этот параметр отсутствует). В разделе «Заставка» можно подождать. в течение «x» минут, чтобы отобразить экран выхода из системы (см. ниже)
Как отключить блокировку Windows 10?
Как отключить экран блокировки в Pro версии Windows 10
- Щелкните правой кнопкой мыши кнопку «Пуск».
- Нажмите Поиск.
- Введите gpedit и нажмите Enter на клавиатуре.
- Дважды щелкните «Административные шаблоны».
- Дважды щелкните Панель управления.
- Щелкните Персонализация.
- Дважды щелкните Не отображать экран блокировки.
- Щелкните Включено.
11 июн. 2018 г.
Как отключить экран блокировки GPO?
Разверните план электропитания на компьютерах с GPO. -> »Конфигурация пользователя–> Административные шаблоны–> Панель управления–> папка« Персонализация ». -> Дважды щелкните параметр «Защитить экранную заставку паролем» -> Выберите параметр «Отключено», нажмите «Применить» и нажмите «ОК». Функция блокировки экрана будет отключена.
Как изменить время ожидания экрана блокировки в Windows?
В окне «Изменить параметры плана» щелкните ссылку «Изменить дополнительные параметры питания». В диалоговом окне «Параметры электропитания» разверните элемент «Дисплей», и вы увидите добавленную вами новую настройку в виде «Тайм-аут отключения отображения блокировки консоли». Разверните это, и вы можете установить тайм-аут на столько минут, сколько захотите.
Как мне сделать так, чтобы мой iPhone не блокировался так быстро?
Как изменить время автоблокировки на вашем iPhone и iPad
- Запустите Настройки с главного экрана.
- Нажмите на Дисплей и яркость.
- Нажмите на Автоблокировку.
- Выберите желаемое время: 30 секунд. 1 минута. 2 минуты. 3 минуты. 4 минуты. 5 минут. Никогда.
22 центов 2016 г.
Как предотвратить блокировку экрана iPhone?
Как отключить блокировку / отключение экрана телефона? (iOS)
- Щелкните значок настроек.
- Щелкните Дисплеи и яркость.
- Выберите Auto-Lock.
- Установите для параметра Auto-Lock значение Never.
Как предотвратить блокировку моего компьютера?
Это можно сделать следующим образом:
- Перейти к панели управления.
- Щелкните Параметры электропитания.
- Нажмите на Изменить настройки плана (для которого когда-либо был выбран план)
- Измените параметр «Переводить компьютер в спящий режим» на НИКОГДА.
- Нажмите «Сохранить изменения».
Как мне отключить компьютер от сна без прав администратора?
Чтобы отключить автоматический переход в спящий режим:
- Откройте «Электропитание» на панели управления. В Windows 10 вы можете попасть туда, щелкнув правой кнопкой мыши в меню «Пуск» и выбрав «Параметры электропитания».
- Щелкните изменить параметры плана рядом с текущим планом электропитания.
- Измените параметр «Переводить компьютер в спящий режим» на «Никогда».
- Нажмите «Сохранить изменения».
Почему мой компьютер блокируется сам с собой?
Ваш ПК с Windows блокируется автоматически слишком часто? Если это так, то, вероятно, из-за каких-то настроек на компьютере появляется экран блокировки, и это блокирует Windows 10, даже если вы оставляете его неактивным на короткое время.
|
0 / 0 / 0 Регистрация: 06.11.2016 Сообщений: 7 |
|
|
1 |
|
|
18.09.2017, 12:58. Показов 5217. Ответов 2
Просветите, мудрейшие! Действительно невозможно сделать так, чтобы Server2012R2 гасил монитор, но при этом не блокировал сеанс?
__________________ 0 |
|
Модератор 6871 / 3818 / 477 Регистрация: 13.03.2013 Сообщений: 14,058 Записей в блоге: 9 |
|
|
19.09.2017, 12:49 |
2 |
|
Действительно невозможно сделать так, чтобы Server2012R2 гасил монитор, но при этом не блокировал сеанс? В Серверных редакциях Windows сие деяние действительно не предусмотрено. 0 |
|
0 / 0 / 0 Регистрация: 06.11.2016 Сообщений: 7 |
|
|
19.09.2017, 19:23 [ТС] |
3 |
|
Вроде получилось. Конфигурация компьютера Конфигурация пользователя Да, не секьюрно. 0 |
by Aleksandar Ognjanovic
Aleksandar’s main passion is technology. With a solid writing background, he is determined to bring the bleeding edge to the common user. With a keen eye, he always… read more
Published on September 7, 2019
XINSTALL BY CLICKING THE DOWNLOAD FILE
This software will keep your drivers up and running, thus keeping you safe from common computer errors and hardware failure. Check all your drivers now in 3 easy steps:
- Download DriverFix (verified download file).
- Click Start Scan to find all problematic drivers.
- Click Update Drivers to get new versions and avoid system malfunctionings.
- DriverFix has been downloaded by 0 readers this month.
For obvious security reasons, your Windows Server will, by default and after some time of inactivity, turn off the screen and lock the computer. And, although there’s a security risk if you are working in a crowded environment, some users do not want to lock screen on Windows Server. If you want to disable lock screen on Windows Server, check the steps below.
How do I stop the server from locking when idle?
1. Disable the ‘Turn off the display’ feature in Power Options
- Open Control Panel from the Start Menu.
- Select Power Options.
- Click Change plan settings.
- Under the Turn off the display, select Never.
- After that, you won’t have issues with the display turning off and the server automatically logging you out of the session with the lock screen.
Enable the Remote Desktop on Windows Server 2019 and get help from a tech-savvy friend with these steps.
2. Use Group Policy
- Alternatively, you can open the Group Policy Editor and disable the lock screen there. To do so, search for Group Policy in the Windows Search bar. Open GPE there.
- Once there, navigate to Computer Configuration > Policies > Administrative Templates > System > Power Management >Video and Display Settings. Alternatively, on newer versions, you should navigate to Computer Configuration > Administrative Templates > System > Power Management >Video and Display Settings.
- Once there, double-click on the Turn off the display (plugged in) feature.
- Make sure that the option is disabled.
- Confirm changes and reboot your Windows Server.
After that, the lock screen on Windows Server is disabled. If you, of course, want to do quite the opposite and enable it, follow back the steps and either change the screen-off timeout or enable the option in the Group Policy Editor.
With that said, we can wrap it up. In case you have any questions or suggestions, feel free to tell us in the comments section below. We look forward to your feedback.
RELATED STORIES YOU SHOULD CHECK OUT:
- FIX: Windows Server won’t update because download gets stuck
- Windows Server 2016 start and update buttons often don’t work
- Windows Server 2008 and 2008 R2 end of support coming in July
Still having issues? Fix them with this tool:
SPONSORED
If the advices above haven’t solved your issue, your PC may experience deeper Windows problems. We recommend downloading this PC Repair tool (rated Great on TrustPilot.com) to easily address them. After installation, simply click the Start Scan button and then press on Repair All.
Newsletter
by Aleksandar Ognjanovic
Aleksandar’s main passion is technology. With a solid writing background, he is determined to bring the bleeding edge to the common user. With a keen eye, he always… read more
Published on September 7, 2019
XINSTALL BY CLICKING THE DOWNLOAD FILE
This software will keep your drivers up and running, thus keeping you safe from common computer errors and hardware failure. Check all your drivers now in 3 easy steps:
- Download DriverFix (verified download file).
- Click Start Scan to find all problematic drivers.
- Click Update Drivers to get new versions and avoid system malfunctionings.
- DriverFix has been downloaded by 0 readers this month.
For obvious security reasons, your Windows Server will, by default and after some time of inactivity, turn off the screen and lock the computer. And, although there’s a security risk if you are working in a crowded environment, some users do not want to lock screen on Windows Server. If you want to disable lock screen on Windows Server, check the steps below.
How do I stop the server from locking when idle?
1. Disable the ‘Turn off the display’ feature in Power Options
- Open Control Panel from the Start Menu.
- Select Power Options.
- Click Change plan settings.
- Under the Turn off the display, select Never.
- After that, you won’t have issues with the display turning off and the server automatically logging you out of the session with the lock screen.
Enable the Remote Desktop on Windows Server 2019 and get help from a tech-savvy friend with these steps.
2. Use Group Policy
- Alternatively, you can open the Group Policy Editor and disable the lock screen there. To do so, search for Group Policy in the Windows Search bar. Open GPE there.
- Once there, navigate to Computer Configuration > Policies > Administrative Templates > System > Power Management >Video and Display Settings. Alternatively, on newer versions, you should navigate to Computer Configuration > Administrative Templates > System > Power Management >Video and Display Settings.
- Once there, double-click on the Turn off the display (plugged in) feature.
- Make sure that the option is disabled.
- Confirm changes and reboot your Windows Server.
After that, the lock screen on Windows Server is disabled. If you, of course, want to do quite the opposite and enable it, follow back the steps and either change the screen-off timeout or enable the option in the Group Policy Editor.
With that said, we can wrap it up. In case you have any questions or suggestions, feel free to tell us in the comments section below. We look forward to your feedback.
RELATED STORIES YOU SHOULD CHECK OUT:
- FIX: Windows Server won’t update because download gets stuck
- Windows Server 2016 start and update buttons often don’t work
- Windows Server 2008 and 2008 R2 end of support coming in July
Still having issues? Fix them with this tool:
SPONSORED
If the advices above haven’t solved your issue, your PC may experience deeper Windows problems. We recommend downloading this PC Repair tool (rated Great on TrustPilot.com) to easily address them. After installation, simply click the Start Scan button and then press on Repair All.
Newsletter
На днях исследователь безопасности раскрыл детали новой уязвимости в протоколе удаленного рабочего стола Microsoft Windows (RDP).
Уязвимость CVE-2019-9510 позволяет злоумышленникам на стороне клиента обойти экран блокировки в сеансах удаленного рабочего стола.
Джо Таммариелло (Joe Tammariello) из Института разработки программного обеспечения Университета Карнеги-Меллона обнаружил данную уязвимость. Для использования уязвимости необходимо, чтобы для аутентификации RDP использовался Network Level Authentication (NLA). Кстати, именно NLA недавно сами Microsoft рекомендовали для защиты от уязвимости BlueKeep RDP (CVE-2019-0708).
Как подтверждает Уилл Дорманн (Will Dormann), аналитик из CERT / CC, если аномалия сети вызывает временное разъединение RDP, когда клиент уже был подключен к серверу, но экран входа в систему заблокирован, то «после переподключения сеанс RDP будет восстановлен до предыдущего состояния (с разблокированным окном), независимо от того, как удаленная система была оставлена».
«Начиная с Windows 10 1803 и Windows Server 2019, обработка RDP сеансов на основе NLA изменилась таким образом, что это может привести к неожиданному поведению в отношении блокировки сеансов», — объясняет Дорманн в своей статье.
«Системы двухфакторной аутентификации, которые интегрируются с экраном входа Windows, такие как Duo Security MFA, также могут обходиться с помощью этого механизма. Любые баннеры входа в систему, применяемые организацией, также будут обойдены».
Proof of Concept
Видео от Леандро Веласко из исследовательской группы KPN Security, демонстрирующее, как легко использовать эту уязвимость.
CERT описывает сценарий атаки следующим образом:
- Пользователь подключается к системе Windows 10 или Server 2019 через RDS.
- Пользователь блокирует удаленный сеанс и оставляет клиентское устройство без присмотра.
- На этом этапе злоумышленник, имеющий доступ к клиентскому устройству, может прервать подключение к сети и получить доступ к удаленной системе без необходимости каких-либо учетных данных.
Это означает, что использование этой уязвимости очень тривиально, поскольку злоумышленнику просто нужно прервать сетевое подключение целевой системы.
Однако, поскольку злоумышленнику требуется физический доступ к такой целевой системе (то есть активному сеансу с заблокированным экраном), сам сценарий подходит к очень ограниченному числу кейсов.
Таммариелло уведомил Microsoft об этой уязвимости 19 апреля, но компания ответила, что «поведение не соответствует Microsoft Security Servicing Criteria для Windows», что означает, что технический гигант не планирует исправлять проблему в ближайшее время.
Однако пользователи могут защитить себя от возможного использования этой уязвимости, блокируя локальную систему вместо удаленной системы и отключая сеансы удаленного рабочего стола вместо простой блокировки.


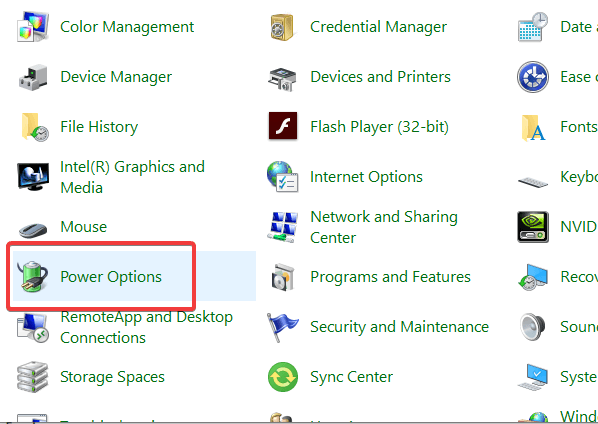

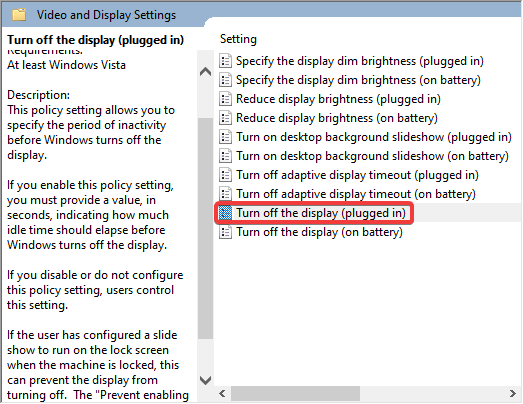
![Как отключить экран блокировки на Windows Server [ОБЪЯСНЕНИЕ]](https://howto.mediadoma.com/wp-content/uploads/2021/03/post-79861-6050eaa9973ce.png)
![Как отключить экран блокировки на Windows Server [ОБЪЯСНЕНИЕ]](https://howto.mediadoma.com/wp-content/uploads/2021/03/post-79861-6050eaaac3322.png)