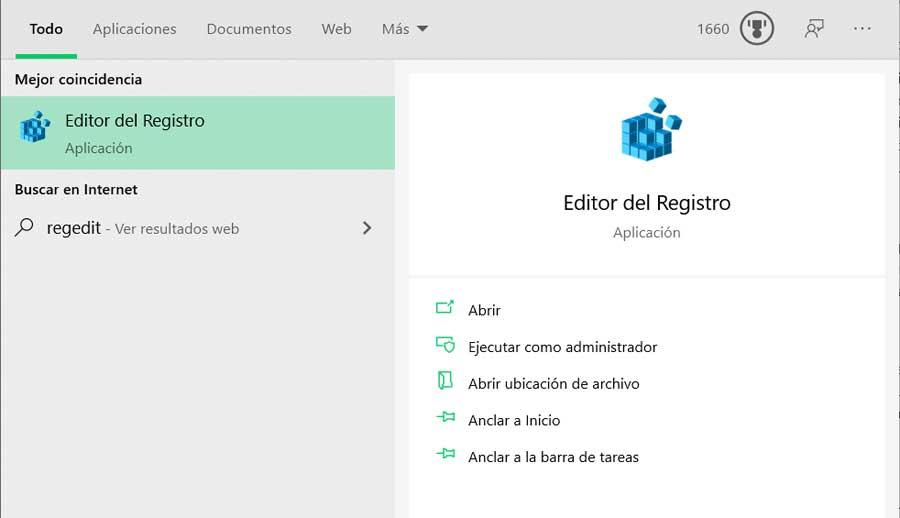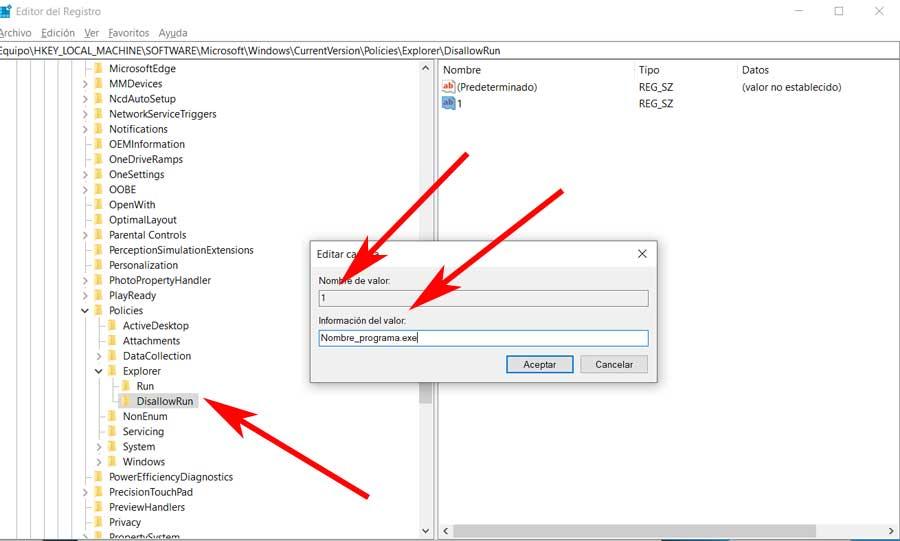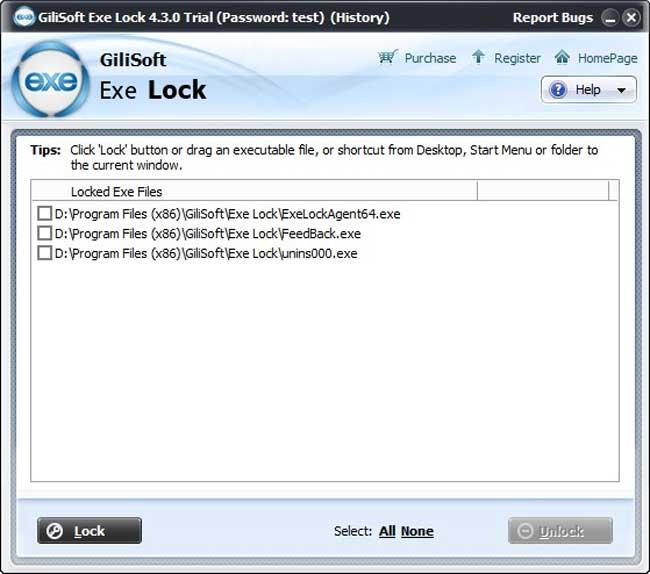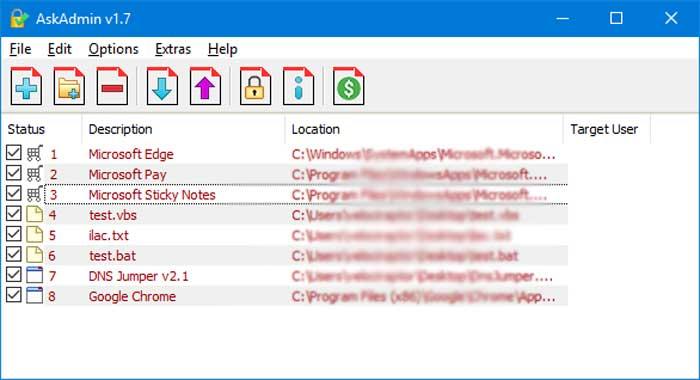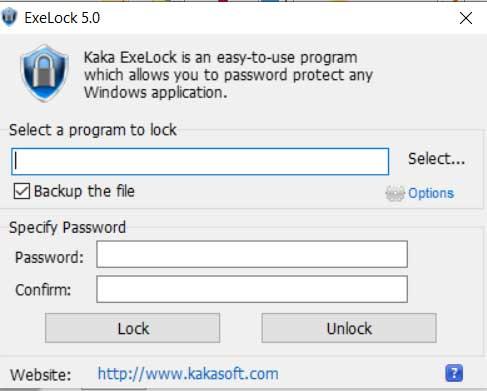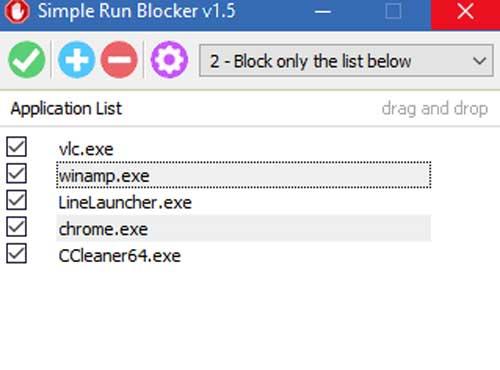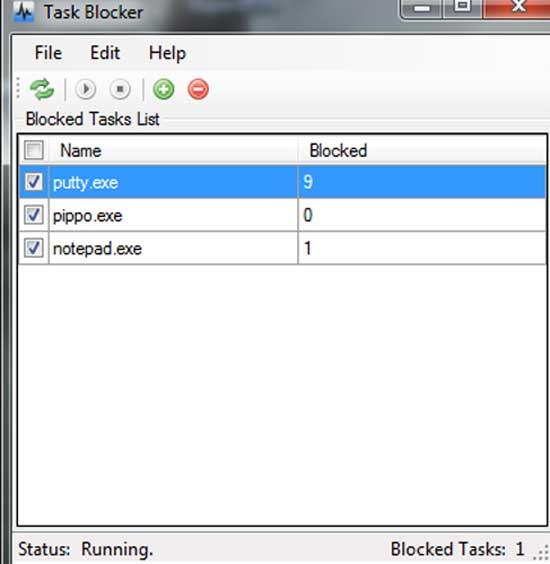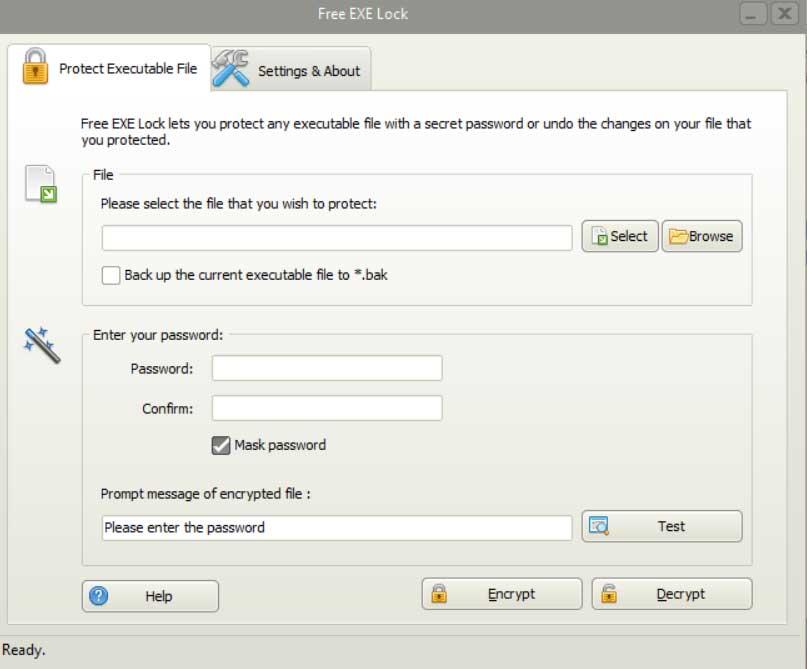Вопрос от пользователя
Здравствуйте.
Помогите защитить компьютер, чтобы на нем без меня нельзя было запускать игры. А то дети вместо учебы проводят часами за различными стрелялками.
Как бы заблокировать ПК (а точнее, некоторые его функции).
Доброго времени!
Кое-что, конечно, можно сделать, но сразу хочу вас предупредить (и тех, кого интересует похожий вопрос): никакие ограничения не помогут, если против них будет средней руки пользователь (тем более, ваши дети могут прочитать другие мои заметки 😉).
Банально, но ребенок может завести себе вторую копию Windows на флешке и с нее «играться» (а вы будете думать, что всё ограничили…).
Впрочем, задача по блокировке может возникнуть и в других случаях. Рассмотрю ниже кратко, несколько вариантов.
*
Содержание статьи
- 1 Способы блокировки
- 1.1 Доступ к рабочему столу (пароль при загрузке Windows)
- 1.2 Доступ к диску / флешке / папке
- 1.3 Доступ к сайтам (веб-страничкам)
- 1.4 Доступ к играм, программа (блокировка от детей)
→ Задать вопрос | дополнить
Способы блокировки
Доступ к рабочему столу (пароль при загрузке Windows)
Наиболее простой способ скрыть рабочий стол, окна и документы от посторонних (на время пока вы отойдете от ПК) — воспользоваться ПИН-кодом (его легко установить в параметрах ОС).
Примечание: разумеется, этот способ не защитит вас от тех случаев, когда «любопытная персона» вынет ваш диск из компьютера и подключит его к другому…
*
Как установить ПИН-код (пароль) в Windows 11/10: нажать Win+i, в параметрах открыть вкладку «Учетные записи / варианты входа» и кликнуть по меню «ПИН-код». 👇
Универсальный способ поставить пароль на учетную запись: нажать Win+R, использовать команду control userpasswords2 и в появившемся окне задать пароль.
Параметры — учетные записи — ПИН-код
Теперь чтобы проверить, как работает «наша защита» — нажмите сочетание клавиш Win+L (либо просто перезагрузите компьютер).
Перед вами должно появиться окно с предложением ввести пароль (как у меня в примере ниже 👇). Пока ПИН-код (пароль) не будет введен — доступ к рабочему столу вы не получите…
Требуется ввести ПИН-код
*
📌 В помощь!
Забыл пароль администратора в Windows 7/8/10… Как сбросить пароль, помогите, не могу войти в систему.
*
Доступ к диску / флешке / папке
👉 Вариант 1
В Windows 10/11 Pro есть встроенная функция (BitLocker) для быстрого шифрования и установки пароля на диски и флешки. Это хороший способ скрыть от посторонних свою конфиденциальную информацию (и, кстати, достаточно надежный!).
Делается это просто: подключаем внешний диск/флешку к компьютеру, копируем на нее документы (которые нужно защитить).
Далее заходим в «Мой компьютер» и кликаем по нужному диску ПКМ — в меню активируем опцию «Включить BitLocker». 👇
Включить BitLocker
После указываем, что нам необходимо зашифровать диск и установить пароль (для снятия блокировки). Пример ниже 👇
Будьте аккуратны, если вы забудете свой пароль — вероятно, вы больше не увидите данные на этом накопителе…
Использовать пароль для снятия блокировки диска
Всё! Теперь при каждом подключении такого диска/флешки — Windows будет спрашивать пароль для расшифровки информации на нем.
*
👉 Вариант 2
Если в вашей ОС BitLocker отсутствует — можно воспользоваться сторонними продуктами: Protected Folder, Anvide Seal Folder, USB Safeguard, TrueCrypt, CyberSafe, Rohos Disk и т.д.
Мне в этом плане импонирует 👉 утилита Protected Folder (ссылка на офиц. сайт). После ее установки и запуска — вам останется лишь добавить в ее окно нужные папки и диски, которые вы хотите скрыть. Удобно?! 👌
Protected Folder — скриншот главного окна
*
👉 В помощь!
Как поставить пароль на папку, файл или флешку. Запароливаем всё!
*
Доступ к сайтам (веб-страничкам)
📌 Как заблокировать сайт на компьютере и телефоне (запретить доступ к черному списку URLs). Несколько способов.
*
👉 Вариант 1
В Windows есть один системный файл, позволяющий легко блокировать доступ к любым ресурсам в Интернет. Речь идет о файле HOSTS (расположен в папке C:WindowsSystem32driversetc).
Так вот, если его открыть в блокноте, ввести строки (как в моем примере ниже 👇) и сохранить — то браузеры перестанут открывать странички с этих ресурсов (в мое случае: vk.com, mail.ru).
Редактируем файл HOSTS
Не удается получить доступ
*
👉 Вариант 2
Заблокировать можно не только доступ к конкретным веб-ресурсам, но и ограничить доступ к Интернету отдельным программам. Например, можно заблокировать таким образом все сетевые игры… 👌
В этом плане очень удобна утилита NetLimiter: достаточно в окне статистики поставить галочку запрета исходящего/входящего трафика. См. пример ниже. 👇
Блокировка входящих и исходящих пакетов // NetLimiter
Кроме этого, для решения этой задачи можно использовать встроенный в Windows брандмауэр. О том, как его настроить — см. заметку ниже.
📌 В помощь!
Как запретить программе доступ к интернету (блокировка входящего/исходящего трафика)
*
👉 Вариант 3
Ряд антивирусов сегодня идут со встроенной функцией родительского контроля. В этом плане можно порекомендовать антивирус Касперского.
В опциях программы можно ограничить как время работы за ПК, так и заблокировать запуск определенных программ и сайтов. Весьма удобно! 👌
Антивирус Касперского — родительский контроль
Кстати, в Windows 10 можно создать учетную запись ребенка с определенными ограничениями. О том, как это сделать — рассказывал в одной из своих прошлых заметок. 👇
👉 В помощь!
Безопасность детей в Интернет: как закрыть доступ к сайтам для взрослых [контроль ребенка за компьютером]
*
Доступ к играм, программа (блокировка от детей)
👉 Вариант 1
У Sordum есть одна универсальная утилита — «AskAdmin» (ссылка на офиц. сайт). Примечательная она тем, что вы можете в два клика мышки заблокировать все Exe-файлы, которые добавите в окно программы.
Причем, даже если перезагрузить компьютер и «AskAdmin» более не запускать — заблокированные программы всё равно не откроются — пользователь увидит лишь сообщение, что «Windows не удается получить доступ…»… См. скрины ниже. 👇
На мой взгляд это очень удобно!
Блокировать игру
Windows не удается получить доступ
*
👉 Вариант 2
Использовать опции рекомендованного выше антивируса Касперского. Операцию блокировки он достаточно легко осуществит…
*
👉 Вариант 3
Если речь идет о сетевых играх — можно заблокировать доступ для них к сети Интернет через настройки роутера или с помощью NetLimiter (👆). Т.е. игра сама запуститься, а выйти в Интернет не сможет…
*
👉 Вариант 4
Папки с играми (куда они установлены) можно скрыть (зашифровать) с помощью спец. программ. В результате чтобы запустить игру — сначала необходимо будет расшифровать папку, куда она установлена… Хороший вариант (если не учесть, что игру можно переустановить…)
Об этом также см. чуть выше в статье.
*
👉 Вариант 5
Есть одна спец. утилита Game Protector, предназначенная для блокировки запуска программ и игр. Работать с ней очень просто: достаточно указать нужную вам игру и установить пароль. Всё!
Выбираем игру, ставим пароль, нажимаем кнопку «Protect» — Game Protector
Далее при запуске заблокированной программы — появится окно с предложением ввести пароль. Если пароль введен не будет — программа не запуститься. Удобно?! 👌
Какое окно появится при запуске игры
*
На сим пока всё, дополнения приветствуются!
Успехов!
👋
Первая публикация: 10.12.2020
Корректировка: 19.12.2021


Полезный софт:
-
- Видео-Монтаж
Отличное ПО для создания своих первых видеороликов (все действия идут по шагам!).
Видео сделает даже новичок!
-
- Ускоритель компьютера
Программа для очистки Windows от «мусора» (удаляет временные файлы, ускоряет систему, оптимизирует реестр).
Наслаждайтесь спокойствием, пока младшие члены семьи исследуют Интернет, устанавливая фильтры содержимого. Фильтры содержимого — это эффективный способ запретить доступ к веб-содержимому, приложениям и играм для взрослых. Установите индивидуальные возрастные ограничения в семейной группе, чтобы члены семьи просматривали только материалы, соответствующие возрасту. Фильтры приложений и игр работают только на устройствах Windows и Xbox с Microsoft Edge — попробуйте прямо сейчас!
Выполните перечисленные ниже действия, чтобы начать использовать фильтры приложений и игр.
-
Перейдите на страницу family.microsoft.com и войдите со своей учетной записью Майкрософт.
-
Найдите члена своей семьи и щелкните Фильтры содержимого.
-
Перейдите в раздел Приложения и игры. В разделе Разрешить приложения и игры категории дляукажите возрастное ограничение для содержимого, к которому у них будет доступ.
-
Утвердите заблокированные запросы приложений или игр, добавив их в список Всегда разрешено в разделе Фильтры содержимого.
Примечание. Чтобы просмотреть содержимое, к которому ваш член семьи получает доступ, не настраивая фильтры содержимого, перейдите на страницу Действия и включите переключатель Отчеты о действиях.
-
Откройте приложение «Семейная безопасность» (Майкрософт).
-
Найдите члена своей семьи и коснитесь карточки Фильтры содержимого.
-
Коснитесь Приложения и игры.
-
Коснитесь панели Приложения и игры и укажите возрастное ограничение для содержимого, к которому у них будет доступ.
-
Нажмите кнопку со стрелкой «Назад» в левом верхнем углу экрана, чтобы автоматически обновить параметры возрастного ограничения контента для членов вашей семьи.
Примечание: Если вы одобрите запрос для члена вашей семьи на загрузку приложения или игры, возраст которых превышает его возраст, он появится в разделе РАЗРЕШЕННЫЕ ПРИЛОЖЕНИЯ. Если вы заблокировали приложение или игру, они появятся в разделе ЗАБЛОКИРОВАННЫЕ ПРИЛОЖЕНИЯ.
Статьи по теме
Фильтрация веб-сайтов и поисковых запросов в Microsoft Edge
Настройка ограничений для приложений и игр
Нужна дополнительная помощь?
Содержание
- Способ 1: Game Protector
- Способ 2: PELock
- Способ 3: Антивирусы
- Способ 4: Родительский контроль в Windows 10
- Вопросы и ответы
Способ 1: Game Protector
В первую очередь продемонстрируем решение от стороннего разработчика, предназначенное для установки паролей на исполняемые файлы, а его название — Game Protector — уже говорит само за себя. Управлять этим приложением крайне просто, поскольку в нем присутствует всего несколько основных и вспомогательных функций, которые мы и рассмотрим в следующей инструкции.
Перейти к скачиванию Game Protector с официального сайта
- Воспользуйтесь ссылкой выше, чтобы попасть на официальный сайт Game Protector и скачать инсталлятор этой программы. Выполните стандартную установку, запустите софт и сразу же укажите исполняемый файл игры, для которой хотите задать пароль.
- Появится новое окно «Проводника», где и найдите тот самый объект, а затем дважды кликните по нему для выбора.
- Следующий этап — установка самого пароля. Введите его в специально отведенной для этого строке, а в поле ниже повторите ввод, чтобы подтвердить ключ.
- Из дополнительных функций отметим возможность поменять иконку приложения, что делается в один клик.
- По необходимости можно поменять название исполняемого файла и создать резервную копию для возвращения EXE-объекта в исходное состояние, если вдруг пароль будет утерян.
- Нажмите по кнопке «Protect» для подтверждения изменений.
- Вы будете уведомлены о том, что теперь EXE-файл защищен, а его резервная копия находится по указанному адресу.
- Теперь при запуске игры появится окно, в котором будет предложено ввести установленный пароль. Дальнейшая загрузка произойдет только в том случае, если этот код указан правильно.
- При неправильном вводе появится другое сообщение с информацией и просьбой повторить попытку.
- Если нужно отказаться от защиты в виде пароля, вернитесь к главному меню Game Protector и нажмите «UnProtect».

В Game Protector нет списка игр, на которые уже установлена защита в виде пароля, поэтому их придется запоминать самостоятельно, а при редактировании открывать каждый исполняемый файл и решать, стоит ли изменить пароль или его вообще нужно снять. Если такая реализация настроек вас не устраивает, обратите внимание на следующее решение.
Способ 2: PELock
Сразу отметим, что программа PELock распространяется платно, но на официальном сайте можно скачать пробную версию, чтобы ознакомиться со всеми присутствующими функциями. Этот софт обладает огромным количеством различных инструментов для защиты файлов, но сейчас мы затронем только основные для демонстрации процесса добавления пароля к исполняемым объектам игр.
Перейти к скачиванию PELock с официального сайта
- После запуска PELock нажмите по кнопке «Add file» для перехода к выбору настраиваемого исполняемого элемента.
- В окне «Проводника» стандартным образом осуществите выбор файла, дважды кликнув по нему левой кнопкой мыши.
- За активацию защиты отвечает кнопка «Protect file». По ней можно нажать сейчас или после дополнительных настроек программы.
- Для внесения изменений переключитесь на вкладку «Options».
- Пароль меняется через раздел с соответствующим названием «Password».
- Установите галочку напротив «Password protection» и в поле поменяйте стандартный ключ на более надежный.
- Теперь при запуске настроенной приложения на экране появится окно, в котором понадобится ввести установленный пароль, чтобы продолжить игру.

Для настройки следующих файлов в PELock понадобится снова нажать по той же кнопке и активировать защиту. При этом ничего не помешает вам менять пароли на каждую игру, делая это точно так же, как было продемонстрировано выше.
Способ 3: Антивирусы
Другие программы, предназначенные для установки паролей на приложения, не такие популярные и не всегда работают правильно, поэтому рассматривать их не имеет смысла. Однако разберем два альтернативных варианта на случай, если предыдущие не подошли, и первый из них заключается в использовании антивируса. Практически во всем антивирусном ПО есть функция родительского контроля, позволяющая установить ограничения на игры. Возьмем за пример Dr.Web.
Скачать Dr.Web
- Инсталлируйте антивирус на свой компьютер или используйте уже добавленный, где и отыщите блок «Родительский контроль».
- Активируйте особый доступ, чтобы получить возможность вносить изменения.
- Выберите пользователя, для которого и хотите установить ограничения на запуск игр.
- Перейдите к разделу «Файлы и папки».
- Активируйте эту функцию, передвинув соответствующий ползунок.
- Нажмите по кнопке в виде плюса для добавления объекта в список.
- После выбора исполняемого файла вы можете указать, какой уровень доступа для конкретного пользователя предоставить.

Примерно так же происходит настройка родительского контроля и в другом антивирусном программном обеспечении, однако определенные из них обладают своими системами защиты и не позволяют устанавливать пароли, поэтому просматривайте список доступных функций перед установкой. Выбрать подходящий для себя антивирус можно в отдельной категории на нашем сайте.
Подробнее: Антивирусы для Windows
В Windows 10 есть функция родительского контроля, управлять которой можно через раздел на официальном сайте Microsoft, подключив к семейному доступу необходимое количество учетных записей. Эта технология позволяет только блокировать запуск программ или задавать ограничения по времени, поэтому подойдет такой вариант далеко не всем. Однако он может пригодиться, если по определенным причинам ничего из предыдущих методов вам не подходит. Все о родительском контроле в этой операционной системе читайте в материале по ссылке ниже.
Подробнее: Особенности «Родительского контроля» в Windows 10
Еще статьи по данной теме:
Помогла ли Вам статья?
Содержание
- Блокировка игр на компьютере windows 10
- Действия по блокировке запуска определенных приложений в Windows 10
- Родительский контроль в Windows 10: настройка и использование
- Настройка аккаунта ребенка
- Возможности Родительского контроля
- Как заблокировать онлайн-игры в Windows 10?
- Как заблокировать игры в Windows 10?
- Как ограничить онлайн-игры?
- Как я могу ограничить игры на моем компьютере?
- Как ограничить приложения в Windows 10?
- Как я могу заблокировать все игровые сайты на моем компьютере?
- Как сделать так, чтобы брандмауэр не блокировал игры?
- Как разблокировать игры?
- Как заблокировать онлайн-игры в Chrome?
- Как заблокировать игры в Chrome?
- Как ограничить приложения на моем компьютере?
- Как я могу контролировать экранное время моего компьютера?
- Как я могу контролировать свои детские игры?
- Как ограничить количество посетителей в Windows 10?
- Как ограничить загрузку приложений в Windows?
- 10 программ для родительского контроля на ПК: выбор ZOOM
- Блокировка контента
- Удаленный контроль активности в Сети
- Программы родительского контроля, встроенные в ОС
- Настройка ограничений для приложений и игр
- Ограничения для веб-сайтов
Блокировка игр на компьютере windows 10
Windows 10 на данный момент является самой популярной и лучшей операционной системой для настольных ПК. Операционная система сейчас работает на миллионах компьютеров и ноутбуков. По сравнению с любой другой операционной системой для настольных ПК Windows 10 предлагает больше функций и возможностей. Если вы опытный пользователь Windows 10, возможно, вы знаете о редакторе локальной групповой политики.
Групповая политика Windows — действительно мощный инструмент для настройки системы. Сегодня мы поделимся одним лучшим приемом локальной групповой политики, который позволяет пользователям блокировать запуск определенных приложений. Групповая политика позволит вам создать список приложений, которым вы хотите заблокировать запуск. С помощью локальной групповой политики вы можете ограничить любое приложение.
Действия по блокировке запуска определенных приложений в Windows 10
В этой статье мы поделимся подробным руководством о том, как заблокировать запуск определенных приложений на компьютере с Windows 10. Процесс будет простым, но вам нужно выполнить некоторые действия.
Шаг 1. Прежде всего, нажмите одновременно клавиши Windows Key + R, чтобы открыть диалоговое окно «Выполнить».
Шаг 2. В диалоговом окне «Выполнить» введите gpedit.msc и нажмите кнопку «ОК».
Шаг 3. Откроется редактор локальной групповой политики.
Шаг 4. Теперь перейдите по следующему пути: Конфигурация пользователя > Административные шаблоны > Система.
Шаг 5. Найдите и дважды щелкните элемент «Не запускать указанные приложения Windows» на правой панели.
Шаг 6. В открывшемся окне выберите «Включено» и в параметрах нажмите кнопку «Показать».
Шаг 8. Просто введите имя исполняемого файла и нажмите кнопку «ОК». В окне «Не запускать указанные приложения Windows» также подтвердите действие кнопкой «ОК».
Шаг 9. Теперь, когда вы попытаетесь запустить заблокированное приложение, вам будет выдано сообщение об ошибке.
Шаг 10. Чтобы отменить изменения, выберите «Не задано» на шаге № 6.
На этом все! Теперь вы знаете, как с помощью нескольких простых шагов можно запретить запуск определенных приложений в Windows 10. Если у вас есть какие-либо вопросы по этому поводу, пожалуйста, задавайте их в комментариях.
Источник
Родительский контроль в Windows 10: настройка и использование
В данном руководстве мы покажем, как настроить учетные записи детей в Windows 10 и активировать защиту Microsoft Family Safety.
Настройка аккаунта ребенка
Чтобы добавить учетную запись ребенка перейдите в приложение Параметры > Учетные записи > Семья и другие люди и нажмите кнопку “ Добавить члена семьи ”.
На следующем экране выберите опцию “ Добавить учетную запись ребенка ”. Это отличная идея, когда каждый член семьи имеет свой собственный аккаунт.
Затем нужно заполнить всю необходимую информацию. Если у вашего ребенка нет адреса электронной почты, то вы можете создать аккаунт outlook.com.
Чтобы улучшить безопасность учетной записи ребенка нужно указать номер телефона. В этом случае, если вы не сможете получить доступ к аккаунту, забыли пароли или хакера предпринимают попытки взлома учетной записи, то на телефон придет сообщение с кодом доступа.
На следующем экране нужно отключить следующие опции. Они совсем не обязательны для аккаунта ребенка.
Если вы ранее уже создали учетную запись для ребенка и просто хотите добавить ее в текущую систему Windows, вы должны подтвердить аккаунт перед тем как настраивать правила родительского контроля.
Пока вы это не сделаете, учетная запись ребенка будет не активна. Он сможет использовать компьютер, то установленные правила защиты не будут действовать, поэтому обязательно подтвердите аккаунт используя действительный адрес электронной почты.
После добавления учетной записи ребенка, вы можете перейти на сайт Family Safety. Выберите опцию Управление семейными настройками через Интернет, чтобы открыть браузер и перейти на соответствующую страницу.
Возможности Родительского контроля
После того, как вы добавили учетную запись своего ребенка, вы можете управлять настройками безопасности семьи на веб-сайте Family Safety.
После того, как вы добавили учетную запись своего ребенка, вы можете управлять настройками безопасности семьи на веб-сайте Family Safety. Функция сбора недавней активности (Недавние действия) будет выполнять мониторинг активности ребенка и отправлять отчеты родителю. Эту функцию можно отключить.
Первый раздел, который вам будет интересен называется Просмотр веб-страниц. Вы можете заблокировать неприемлемые сайты или разрешить доступ к сайтам только из белого списка.
На данном экране вы можете разрешать и блокировать сайты. Если вы выбрали опцию “ Доступ к сайтам из белого списка ”, то нужно добавить ресурсы в список “ Всегда разрешать ”.
Вы можете также разрешать и блокировать отдельные игры и приложения, как и в случае с веб-сайтами.
Наконец, категория Таймер работы за компьютером. Вы можете выбрать время использования компьютера: установить дневной лимит или указать допустимое время начала и завершения использования ПК. В первом случае, даже если ребенок может использовать компьютер в течение всего дня, общее количество часов, проведенных за ним, будет ограничено.
Microsoft значительно упростила процедуру применения параметров контроля к учетным записям детей. Наличие данных возможностей обеспечивает душевное спокойствие для родителей, а дети могут спокойно использовать компьютер без чрезмерного контроля со стороны взрослых.
Источник
Как заблокировать онлайн-игры в Windows 10?
Прокрутите список приложений и игр и щелкните названия, которые вы хотите ограничить, чтобы развернуть все меню. Ползунок позволит вам установить временные ограничения, а раскрывающиеся меню рядом с «От» и «До» позволят вам создать окно, когда это приложение или игра будут доступны для детской учетной записи.
Как заблокировать игры в Windows 10?
Перейдите на family.microsoft.com и войдите в свою учетную запись Microsoft. Найдите члена семьи и выберите Ограничения содержимого. Перейдите в Приложения, игры и мультимедиа. В разделе Разрешить приложения и игры с рейтингом выберите возрастное ограничение, которое вы хотите применить к ним.
Как ограничить онлайн-игры?
Как проще блокировать игры
Как я могу ограничить игры на моем компьютере?
Как ограничить приложения в Windows 10?
Запретить пользователям запускать определенные программы
Как я могу заблокировать все игровые сайты на моем компьютере?
Откройте в браузере меню «Инструменты». Перейдите на вкладку «Конфиденциальность» и откройте поле «Сайты». Введите адреса веб-сайтов, которые хотите заблокировать. Измените «игровой сайт» на имя веб-сайта, который вы хотите заблокировать, и повторите этот шаг для каждого сайта, который вы хотите заблокировать в своем браузере.
Как сделать так, чтобы брандмауэр не блокировал игры?
Ответы (1) Откройте экран «Пуск», введите «брандмауэр»> выберите «Настройки»> из опций выберите «Брандмауэр Windows»> выберите «Включить или выключить брандмауэр Windows»> выберите нужный вариант. Вы также можете попробовать «Разрешить» приложений для связи через брандмауэр Windows «> выберите» Разрешить другое приложение «.
Как разблокировать игры?
Выполните следующие 4 простых шага, чтобы разблокировать игры:
Как заблокировать онлайн-игры в Chrome?
Как заблокировать веб-сайт на рабочем столе Chrome
Как заблокировать игры в Chrome?
Чтобы ограничить установку приложений:
Как ограничить приложения на моем компьютере?
Чтобы выбрать, какие приложения вы хотите заблокировать, выберите «Управление заблокированными настольными приложениями» в меню Freedom. Затем откроется окно, в котором вы можете выбрать приложения, которые вы хотите заблокировать. Нажмите на приложения, которые хотите заблокировать, а затем нажмите «Сохранить». Примечание. В этом списке будут отображаться только открытые и активные приложения.
Как я могу контролировать экранное время моего компьютера?
Как установить время экрана для детей на ПК с Windows 10
Как я могу контролировать свои детские игры?
7 способов отучить ребенка от видеоигр
Как ограничить количество посетителей в Windows 10?
Изменение разрешений для папки
Как ограничить загрузку приложений в Windows?
Как запретить пользователям устанавливать приложения не из магазина
Источник
10 программ для родительского контроля на ПК: выбор ZOOM
Блокировка контента
Эффективнее всего защитить ребенка от не предназначенной для его психики информации – полностью закрыв к ней доступ. Для этой цели предназначены инструменты родительского контроля с функцией фильтрации и блокировки. Некоторые из них подходят для конкретной операционной системы, другие универсальны и работают даже на телефонных платформах.
Qustodio
У этой программы есть бесплатная версия, которой можно пользоваться без каких-либо ограничений по времени. С ее помощью можно устанавливать расписание и правила запуска для отдельных приложений на ПК и блокировать контент «18+». При использовании платного варианта утилиты можно получать уведомления по СМС об активности ребенка и фильтровать информацию в соцсетях.
Список функций утилиты позволяет считать ее одной из самых эффективных бесплатных программ для контроля действий и блокировки доступа в Сеть. Тем более, что она поддерживает не только Windows и Mac OS, но еще iOS, Android и даже Fire OS на электронных книгах марки Kindle.
McAfee Safe Family
Программа McAfee Safe Family – универсальный инструмент для Mac и ПК на Windows, а также смартфонов, обеспечивающий фильтрацию контента в Сети и легко настраиваемый под требования родителей. С ее помощью можно:
Среди особенностей использования – установка ограничений по времени для работы в интернете, мониторинг разговоров и сообщений, блокировка онлайн-игр и составление отчетов. К преимуществам программы также относят мультиплатформенность и эффективную техническую поддержку пользователей. Еще один плюс – контроль работы в мессенджерах, в которых дети тоже могут столкнуться с не предназначенной для них информацией.
Программой можно пользоваться бесплатно до 30 дней. Правда, потом придется платить 349 руб. ежемесячно – или 3190 руб. в год.
Witigo Parental Filter
OpenDNS FamilyShield
Инструмент под названием FamilyShield встроен в сервис OpenDNS и предназначен для блокировки доменов, на которых может находиться небезопасный контент или видео для взрослых. Для того чтобы ребенок не обошел запрет через прокси-сервер или анонимайзер, доступ к таким сервисам тоже блокируется.
Среди преимуществ утилиты – возможность использования вместе с другими средствами родительского контроля и запуск на уровне роутера. Это значит, что достаточно настроить утилиту один раз, а не делать это отдельно для каждого устройства. Кроме того, программа полностью бесплатная и поддерживает как Windows, так и Mac OS.
Удаленный контроль активности в Сети
Несмотря на ухищрения родителей, дети могут обойти запреты и блокировки, и все равно получат доступ к запретному содержимому. Поэтому родителям школьников, которые неплохо разбираются в компьютерах, стоит поставить программу не для блокировки, а для контроля, вроде TeamViewer – то есть, слежки за действиями, которые совершает ребенок на компьютере.
Avira Free SocialShield
Утилита Avira Free SocialShield следит за активностью ребенка в социальных сетях, выполняя дополнительную проверку аккаунтов на популярных ресурсах. При наличии подозрительной активности, ненормативной лексики или контактов с незнакомцами, утилита сообщает о них родителям.
Среди возможностей SocialShield – постоянный анализ публичных и частных сообщений, фотографий и комментариев к ним. При проверке обращается внимание на слова о наркотиках, сексе и самоубийствах, а также на признаки запугивания. Создаваемые отчеты отправляются родителям по электронной почте.
MSPY
Программа относится к родительскому программному обеспечению, подходящему для операционных систем Mac OS, Windows, iOS и Android. Среди возможностей версии для ПК – создание скриншотов рабочего стола и сохранение всей информации, которую ребенок набрал на клавиатуре (функция keylogger). Утилита может контролировать, сколько времени использовался компьютер и какие приложения на нем запускались.
KidLogger
Если ребенок оказался более талантливым, чем родители, и обошел защиту, контролировать его поможет утилита KidLogger. Она записывает все, что было введено с клавиатуры, делает снимки экрана и даже записывает голосовые сообщения, поступившие через ПК. Хотя, если родители более или менее доверяют своему ребенку, можно настроить контроль не всех, а только определенных действий.
Spyrix Free Keylogger
Утилиты, которые контролируют вводимую с клавиатуры информацию, не ограничат доступ ни к программам, ни к сайтам, ни к взрослому контенту. Зато с их помощью легко проверить, чем занимался ребенок за компьютером. Надежная запись всего происходящего позволит своевременно обнаружить и предотвратить ряд проблем – от общения с подозрительными личностями до участия в торговле наркотиками, к которой могут привлекаться дети.
Среди плюсов программы – возможность проверить информацию, которая была введена с клавиатуры несколько недель назад, контроль буфера обмена и даже отправляемых на принтер документов. А еще Free Keylogger может делать скриншоты экрана и удаленно управляться с ПК родителя.
Программы родительского контроля, встроенные в ОС
Для ограничения доступа детей к не предназначенному для них контенту необязательно скачивать дополнительное программное обеспечение. Иногда задачу можно решить с помощью уже встроенных функций операционных систем Windows и Mac OS.
Родительский контроль: панель на Mac
Операционная система Apple получила встроенные инструменты, благодаря которым можно контролировать проведенное за компьютером время и настраивать доступ к определенным программам и сайтам. Родительский контроль есть на всех платформах Mac OS, начиная с версии X 10.7. Для блокировки ресурсов в интернете следует настроить фильтр, указав, какие программы разрешается запускать. Есть возможность запретить даже отправку электронной почты и сообщений в iChat – общаться можно будет только с указанными контактами.
Для использования функций контроля не требуется установка дополнительных утилит. Кроме полного ограничения доступа, можно установить временные интервалы, сокращающие время работы на компьютере и в Сети.
Windows Live Family Safety
Программа Live Family Safety входит в список основных компонентов операционной системы Windows. С ее помощью можно ограничить запуск игр и приложений, а также время их использования на ПК. Утилита составляет отчеты с полной информацией о скачанном ПО, посещенных веб-страницах и запущенных играх – так что вы всегда будете в курсе, чем занимался ваш ребенок за компьютером.
Утилита легко настраивается, но требует создания учетной записи Live ID. Для настройки под требования пользователей используется сайт «Семейная безопасность».
Решение является полностью бесплатным и может устанавливаться на любом ПК или ноутбуке с системой Windows, начиная с версии Vista. Эффективность блокировки у него немного ниже по сравнению с другими, не встраиваемыми в систему программами. Но для блокировки большинства не предназначенных для детей ресурсов возможностей Live Family Safety будет достаточно.
Источник
Настройка ограничений для приложений и игр
Помогите членам семьи сбалансировать свое время в сети, установив ограничения для приложений и игр. Ограничения распространяются на все устройства Windows, Xbox и Android, подключенные через приложение Microsoft Family Safety.
Чтобы установить ограничения для приложений и игр, выполните следующие действия.
Откройте приложение «Семейная безопасность» (Майкрософт).
Найдите члена семьи и коснитесь его имени. Нажмите Установите временные ограничения > Приложения и игры.
Включите Ограничения для приложений и игр.
Выберите приложение или игру, для которых требуется задать ограничения.
Задайте продолжительность использования приложения или игры членом семьи в день и время, когда ими можно пользоваться. Используйте одинаковые ограничения каждый день или составьте отдельное расписание для каждого дня недели.
Перейдите на сайт family.microsoft.com. Войдите в учетную запись «Семейной безопасности».
Найдите имя члена семьи и нажмите Дополнительные параметры > Время работы экрана.
Выберите вкладку Приложения и игры. Включите Ограничения для приложений и игр.
Щелкните приложение или игру, для которых требуется задать ограничения.
Задайте продолжительность использования приложения или игры членом семьи в день и время, когда ими можно пользоваться. Используйте одинаковые ограничения каждый день или составьте отдельное расписание для каждого дня недели.
Ограничения для веб-сайтов
Ограничения времени не работают на веб-сайтах. Чтобы ограничить доступ члена семьи к приложению или игре в Интернете, выполните следующие действия.
В веб-браузере откройте страницу family.microsoft.com. Войдите в учетную запись «Семейной безопасности».
Найдите члена семьи и нажмите Дополнительные параметры > Время работы экрана > Приложения и игры.
Выберите приложение или игру, на использование которых вы хотите наложить ограничения.
Прокрутите страницу вниз до Блокировка связанных веб-сайтов и установите флажок рядом с веб-сайтом, посещение которого вы хотите ограничить.
Вы можете увидеть приложение или игру в списке несколько раз, если член вашей семьи установил их на нескольких устройствах. Это временно, пока данные не будут обработаны. Пока что вы можете установить ограничение для каждого приложения или игры из списка.
Источник
Содержание
- Список качественных программ для блокировки приложений
- Simple Run Blocker
- AppAdmin
- AppLocker
- AskAdmin
- Program Blocker
- 10 программ для родительского контроля на ПК: выбор ZOOM
- Блокировка контента
- Удаленный контроль активности в Сети
- Программы родительского контроля, встроенные в ОС
- Лучшие программы для блокировки приложений Windows
- Блокировать приложения из реестра Windows
- Программы для блокировки приложений Windows
- Gilsoft EXE Замок
- AskAdmin
- Кака ExeLock-Password Protect
- Простой Run Blocker
- Целевая Blocker
- Бесплатная блокировка EXE
- Как заблокировать компьютер, чтобы нельзя было открыть сайт, запустить игру, получить доступ к рабочему столу и пр.
- Способы блокировки
- Доступ к рабочему столу
- Доступ к диску / флешке / папке
- Доступ к сайтам (веб-страничкам)
- Доступ к играм (блокировка от детей)
- Программы родительского контроля на компьютере
- Зачем нужны программы родительского контроля?
- Может ли ребенок отключить программу родительского контроля?
- Лучшие программы родительского контроля
- Time Boss
- Функции Time Boss
- Расширенная версия Time Boss PRO
- Стоимость программы Time Boss
- Qustodio
- Функции Qustodio
- Стоимость PRO-версии Qustodio
- WinLock
- Функции WinLock
- Стоимость программы WinLock
- Kidlogger
- Функции Kidlogger
- Стоимость Kidlogger
- Mipko Personal Monitor
- Функции Mipko Personal Monitor
- Стоимость Mipko Personal Monitor
- ContentWasher
- Функции ContentWasher
- Управление программой ContentWasher через личный кабинет
- Стоимость ContentWasher
Список качественных программ для блокировки приложений
Порой вашим компьютером могут пользоваться несколько человек, которые беспрепятственно запускают те или иные приложения. Из-за этого страдает безопасность ваших данных, так как пользователи могут просматривать конфиденциальную информацию. Однако, существуют специальные программные решения для того, чтобы это пресечь.
Программы для блокировки доступа к приложениям позволяют запретить включать любой софт на вашем ПК. Пользователь не сможет запустить приложение, которое было таким образом заблокировано, пока вы не отключите блокировку, а отключать блокировку вы можете тогда, когда вам понадобятся те или иные программы.
Simple Run Blocker
Эта программа способна заблокировать не только другой софт, но и диски (жесткие, логические и так далее). Установки пароля в ней нет, как в AskAdmin, но со своей задачей она справляется очень хорошо. Данный продукт имеет достаточно много функций для подобного рода инструментов, но благодаря русскому интерфейсу разобраться в них не так уж и сложно.
AppAdmin
Функций в этой программе значительно меньше, чем в предыдущей, но блокировка работает так, как надо. Правда, иногда приходится пользоваться кнопкой перезагрузки проводника, так как система не всегда реагирует на функции этого инструмента.
AppLocker
Единственная программа, которая из всего списка в этой статье нуждается в установке, остальные полностью портативные. Распространяется данный продукт бесплатно, как и большинство представленных в этой статье, но вот добавление приложений в список блокируемых выполнено достаточно неудобно, что приводит к ряду проблем. Кроме этого, в ней очень мало функций и она не имеет защиты от самоблокировки.
AskAdmin
Одна из самых удобных и функциональных программ для блокировки приложений. В ней есть практически все функции, которые присутствуют в Simple Run Blocker. Отличием является установка пароля, правда, эта функция доступна только в платной версии.
Program Blocker
Функционал этой программы отличается от остальных в этой статье. Если все вышеперечисленные решения полностью перекрывали доступ к приложениям, то эта лишь позволяет установить пароль на запуск. Конечно, русский язык не был бы лишним, но и без него достаточно просто разобраться, что и как работает.
Вот мы и рассмотрели список наиболее качественных и удобных программных решений для блокировки других программ. Каждая из них имеет свои уникальные особенности, и любой пользователь сможет найти среди них ту, которая подходит ему. А какими инструментами и вы блокируете доступ к приложениям?
Помимо этой статьи, на сайте еще 12308 инструкций.
Добавьте сайт Lumpics.ru в закладки (CTRL+D) и мы точно еще пригодимся вам.
Отблагодарите автора, поделитесь статьей в социальных сетях.
Источник
10 программ для родительского контроля на ПК: выбор ZOOM
Блокировка контента
Эффективнее всего защитить ребенка от не предназначенной для его психики информации – полностью закрыв к ней доступ. Для этой цели предназначены инструменты родительского контроля с функцией фильтрации и блокировки. Некоторые из них подходят для конкретной операционной системы, другие универсальны и работают даже на телефонных платформах.
Qustodio
У этой программы есть бесплатная версия, которой можно пользоваться без каких-либо ограничений по времени. С ее помощью можно устанавливать расписание и правила запуска для отдельных приложений на ПК и блокировать контент «18+». При использовании платного варианта утилиты можно получать уведомления по СМС об активности ребенка и фильтровать информацию в соцсетях.
Список функций утилиты позволяет считать ее одной из самых эффективных бесплатных программ для контроля действий и блокировки доступа в Сеть. Тем более, что она поддерживает не только Windows и Mac OS, но еще iOS, Android и даже Fire OS на электронных книгах марки Kindle.
McAfee Safe Family
Программа McAfee Safe Family – универсальный инструмент для Mac и ПК на Windows, а также смартфонов, обеспечивающий фильтрацию контента в Сети и легко настраиваемый под требования родителей. С ее помощью можно:
Среди особенностей использования – установка ограничений по времени для работы в интернете, мониторинг разговоров и сообщений, блокировка онлайн-игр и составление отчетов. К преимуществам программы также относят мультиплатформенность и эффективную техническую поддержку пользователей. Еще один плюс – контроль работы в мессенджерах, в которых дети тоже могут столкнуться с не предназначенной для них информацией.
Программой можно пользоваться бесплатно до 30 дней. Правда, потом придется платить 349 руб. ежемесячно – или 3190 руб. в год.
Witigo Parental Filter
OpenDNS FamilyShield
Инструмент под названием FamilyShield встроен в сервис OpenDNS и предназначен для блокировки доменов, на которых может находиться небезопасный контент или видео для взрослых. Для того чтобы ребенок не обошел запрет через прокси-сервер или анонимайзер, доступ к таким сервисам тоже блокируется.
Среди преимуществ утилиты – возможность использования вместе с другими средствами родительского контроля и запуск на уровне роутера. Это значит, что достаточно настроить утилиту один раз, а не делать это отдельно для каждого устройства. Кроме того, программа полностью бесплатная и поддерживает как Windows, так и Mac OS.
Удаленный контроль активности в Сети
Несмотря на ухищрения родителей, дети могут обойти запреты и блокировки, и все равно получат доступ к запретному содержимому. Поэтому родителям школьников, которые неплохо разбираются в компьютерах, стоит поставить программу не для блокировки, а для контроля, вроде TeamViewer – то есть, слежки за действиями, которые совершает ребенок на компьютере.
Avira Free SocialShield
Утилита Avira Free SocialShield следит за активностью ребенка в социальных сетях, выполняя дополнительную проверку аккаунтов на популярных ресурсах. При наличии подозрительной активности, ненормативной лексики или контактов с незнакомцами, утилита сообщает о них родителям.
Среди возможностей SocialShield – постоянный анализ публичных и частных сообщений, фотографий и комментариев к ним. При проверке обращается внимание на слова о наркотиках, сексе и самоубийствах, а также на признаки запугивания. Создаваемые отчеты отправляются родителям по электронной почте.
MSPY
Программа относится к родительскому программному обеспечению, подходящему для операционных систем Mac OS, Windows, iOS и Android. Среди возможностей версии для ПК – создание скриншотов рабочего стола и сохранение всей информации, которую ребенок набрал на клавиатуре (функция keylogger). Утилита может контролировать, сколько времени использовался компьютер и какие приложения на нем запускались.
KidLogger
Если ребенок оказался более талантливым, чем родители, и обошел защиту, контролировать его поможет утилита KidLogger. Она записывает все, что было введено с клавиатуры, делает снимки экрана и даже записывает голосовые сообщения, поступившие через ПК. Хотя, если родители более или менее доверяют своему ребенку, можно настроить контроль не всех, а только определенных действий.
Spyrix Free Keylogger
Утилиты, которые контролируют вводимую с клавиатуры информацию, не ограничат доступ ни к программам, ни к сайтам, ни к взрослому контенту. Зато с их помощью легко проверить, чем занимался ребенок за компьютером. Надежная запись всего происходящего позволит своевременно обнаружить и предотвратить ряд проблем – от общения с подозрительными личностями до участия в торговле наркотиками, к которой могут привлекаться дети.
Среди плюсов программы – возможность проверить информацию, которая была введена с клавиатуры несколько недель назад, контроль буфера обмена и даже отправляемых на принтер документов. А еще Free Keylogger может делать скриншоты экрана и удаленно управляться с ПК родителя.
Программы родительского контроля, встроенные в ОС
Для ограничения доступа детей к не предназначенному для них контенту необязательно скачивать дополнительное программное обеспечение. Иногда задачу можно решить с помощью уже встроенных функций операционных систем Windows и Mac OS.
Родительский контроль: панель на Mac
Операционная система Apple получила встроенные инструменты, благодаря которым можно контролировать проведенное за компьютером время и настраивать доступ к определенным программам и сайтам. Родительский контроль есть на всех платформах Mac OS, начиная с версии X 10.7. Для блокировки ресурсов в интернете следует настроить фильтр, указав, какие программы разрешается запускать. Есть возможность запретить даже отправку электронной почты и сообщений в iChat – общаться можно будет только с указанными контактами.
Для использования функций контроля не требуется установка дополнительных утилит. Кроме полного ограничения доступа, можно установить временные интервалы, сокращающие время работы на компьютере и в Сети.
Windows Live Family Safety
Программа Live Family Safety входит в список основных компонентов операционной системы Windows. С ее помощью можно ограничить запуск игр и приложений, а также время их использования на ПК. Утилита составляет отчеты с полной информацией о скачанном ПО, посещенных веб-страницах и запущенных играх – так что вы всегда будете в курсе, чем занимался ваш ребенок за компьютером.
Утилита легко настраивается, но требует создания учетной записи Live ID. Для настройки под требования пользователей используется сайт «Семейная безопасность».
Решение является полностью бесплатным и может устанавливаться на любом ПК или ноутбуке с системой Windows, начиная с версии Vista. Эффективность блокировки у него немного ниже по сравнению с другими, не встраиваемыми в систему программами. Но для блокировки большинства не предназначенных для детей ресурсов возможностей Live Family Safety будет достаточно.
Источник
Лучшие программы для блокировки приложений Windows
При установке Windows 10 с нуля операционная система Сам включает в себя серию предустановленных приложений для начала работы. Но правда в том, что они не имеют большого признания в качестве общего правила. Вот почему большинство предпочитают устанавливать свои любимые программы в Windows, чтобы работать комфортно.
Можно сказать, что сегодня мы заполняем ПК с Windows с сторонние приложения для использования во всех видах сред. Независимо от того, связаны ли мы с работой или в свободное время, мы используем все больше программ. Как мы говорим, они могут быть самыми разнообразными, поэтому некоторые из них работают с более частными или конфиденциальными данными, чем другие. Проблема здесь может возникнуть, когда один и тот же компьютер используется несколькими пользователями, например, всей семьей.
Обычно у каждого есть свой аккаунт на ПК, но со всем и с ним многие из установленные приложения делятся между ними. Вот почему, если мы хотим заблокировать его использование другими учетными записями, мы должны были указать это во время установки. Таким образом, в случае, если мы хотим переустановить его, мы всегда можем использовать сторонние альтернативные решения
Их роль сосредоточена на блокировании определенных приложений в Окна 10 что мы не хотим, чтобы другие люди использовали на ПК. В то же время, просто ограничивая использование этих программ, мы не позволяем другим пользователям нашей учетной записи открывать их. Это, как вы можете себе представить, может дать нам множество преимуществ во множестве сред и типов использования.
Блокировать приложения из реестра Windows
Как только у нас появится этот раздел на экране, мы должны найти себя по пути HKEY_CURRENT_USERSoftwareMicrosoftWindowsCurrentVersionPoliciesExplorer. Таким образом, по этому же пути в Проводнике мы создаем новый ключ с именем DisallowRun. Тогда мы в этом, так как это новый список заблокированных программ, в который мы можем добавить приложения для него.
Программы для блокировки приложений Windows
Gilsoft EXE Замок
Для начала поговорим о коммерческом решении такого типа, которое имеет цена 29.95 евро, но он представляет пробную версию. Это приложение, которое вы можете скачать с эту ссылку и это представляет явный недостаток в отношении других предложений, которые мы увидим, и это то, что они оплачены. Однако следует отметить, что он обладает очень привлекательным и интуитивно понятным интерфейсом.
В то же время стоит знать, что для облегчения его использования нам просто нужно перетащить исполняемые файлы для блокировки прямо в интерфейс программы. Там они будут видны, так что мы также сможем быстро разблокировать их, когда захотим, нажав кнопку.
AskAdmin
При этом программа отвечает за автоматическую блокировку каждой попытки их выполнения. Еще один аргумент в пользу этого предложения заключается в том, что у него есть собственная функция экспорта списка установленных приложений на случай, если у нас есть несколько похожих компьютеров, например, в одной локальной сети.
Кака ExeLock-Password Protect
Если нам нужно выделить что-то об этом приложении, о котором мы говорим, то это то, что, поскольку оно позволяет нам увидеть его имя, мы можем использовать пароль доступа. Это дополнительный метод защиты для предотвращения запуска приложений, которые мы ранее заблокировали. Более того, мы говорим вам, что программа запускает алгоритм это изменяет исполняемый файл так, что он становится функциональным только после использования соответствующего указанного пароля.
Простой Run Blocker
Следуя той же тенденции, теперь мы поговорим о другой альтернативе, аналогичной уже выявленной, которая представляет нам преимущество быть одинаково свободным. Мы можем скачать его с эту ссылку и при запуске на экране мы увидим интуитивно понятный пользовательский интерфейс.
Целевая Blocker
Конечно, если мы ищем отличительную черту здесь, и это может быть очень интересно в определенных случаях, это то, что Целевая Blocker показывает количество попыток выполнить каждую из заблокированных записей.
Бесплатная блокировка EXE
Источник
Как заблокировать компьютер, чтобы нельзя было открыть сайт, запустить игру, получить доступ к рабочему столу и пр.
Помогите защитить компьютер, чтобы на нем без меня нельзя было запускать игры. А то дети вместо учебы проводят часами за различными стрелялками.
Как бы заблокировать ПК (а точнее, некоторые его функции).
Кое-что, конечно, можно сделать, но сразу хочу вас предупредить (и тех, кого интересует похожий вопрос) : никакие ограничения не помогут, если против них будет средней руки пользователь (тем более, ваши дети могут прочитать другие мои заметки 😉).
Банально, но ребенок может завести себе вторую копию Windows на флешке и с нее «играться» (а вы будете думать, что всё ограничили. ).
Впрочем, задача по блокировке может возникнуть и в других случаях. Рассмотрю ниже кратко, несколько вариантов.
Способы блокировки
Доступ к рабочему столу
Наиболее простой способ скрыть рабочий стол, окна и документы от посторонних (на время пока вы отойдете от ПК) — воспользоваться ПИН-кодом (его легко установить в параметрах ОС).
Примечание : разумеется, этот способ не защитит вас от тех случаев, когда «любопытная персона» вынет ваш диск из компьютера и подключит его к другому.
Универсальный способ поставить пароль на учетную запись : нажать Win+R, использовать команду control userpasswords2 и в появившемся окне задать пароль.
Параметры — учетные записи — ПИН-код
Теперь чтобы проверить, как работает «наша защита» — нажмите сочетание клавиш Win+L (либо просто перезагрузите компьютер).
Перед вами должно появиться окно с предложением ввести пароль (как у меня в примере ниже 👇). Пока ПИН-код (пароль) не будет введен — доступ к рабочему столу вы не получите.
Требуется ввести ПИН-код
Забыл пароль администратора в Windows 7/8/10. Как сбросить пароль, помогите, не могу войти в систему.
Доступ к диску / флешке / папке
В Windows 10 Pro есть встроенная функция (BitLocker) для быстрого шифрования и установки пароля на диски и флешки. Это хороший способ скрыть от посторонних свою конфиденциальную информацию (и, кстати, достаточно надежный!).
Делается это просто : подключаем внешний диск/флешку к компьютеру, копируем на нее документы (которые нужно защитить).
После указываем, что нам необходимо зашифровать диск и установить пароль (для снятия блокировки). Пример ниже 👇
Будьте аккуратны, если вы забудете свой пароль — вероятно, вы больше не увидите данные на этом накопителе.
Использовать пароль для снятия блокировки диска
Всё! Теперь при каждом подключении такого диска/флешки — Windows будет спрашивать пароль для расшифровки информации на нем.
Если в вашей ОС BitLocker отсутствует — можно воспользоваться сторонними продуктами: Protected Folder, Anvide Seal Folder, USB Safeguard, TrueCrypt, CyberSafe, Rohos Disk и т.д.
Мне в этом плане импонирует 👉 утилита Protected Folder (ссылка на офиц. сайт). После ее установки и запуска — вам останется лишь добавить в ее окно нужные папки и диски, которые вы хотите скрыть. Удобно?! 👌
Доступ к сайтам (веб-страничкам)
В Windows есть один системный файл, позволяющий легко блокировать доступ к любым ресурсам в Интернет. Речь идет о файле HOSTS (расположен в папке C:WindowsSystem32driversetc ).
Так вот, если его открыть в блокноте, ввести строки (как в моем примере ниже 👇) и сохранить — то браузеры перестанут открывать странички с этих ресурсов (в мое случае: vk.com, mail.ru).
Редактируем файл HOSTS
Не удается получить доступ
Заблокировать можно не только доступ к конкретным веб-ресурсам, но и ограничить доступ к Интернету отдельным программам. Например, можно заблокировать таким образом все сетевые игры. 👌
В этом плане очень удобна утилита NetLimiter: достаточно в окне статистики поставить галочку запрета исходящего/входящего трафика. См. пример ниже. 👇
Блокировка входящих и исходящих пакетов // NetLimiter
Кроме этого, для решения этой задачи можно использовать встроенный в Windows брандмауэр. О том, как его настроить — см. заметку ниже.
В опциях программы можно ограничить как время работы за ПК, так и заблокировать запуск определенных программ и сайтов. Весьма удобно! 👌
Антивирус Касперского — родительский контроль
Кстати, в Windows 10 можно создать учетную запись ребенка с определенными ограничениями. О том, как это сделать — рассказывал в одной из своих прошлых заметок. 👇
Безопасность детей в Интернет: как закрыть доступ к сайтам для взрослых [контроль ребенка за компьютером]
Доступ к играм (блокировка от детей)
Использовать опции рекомендованного выше антивируса Касперского. Он это достаточно легко сможет сделать.
Если речь идет о сетевых играх — можно заблокировать доступ для них к сети Интернет через настройки роутера или с помощью NetLimiter (👆). Т.е. игра сама запуститься, а выйти в Интернет не сможет.
Папки с играми (куда они установлены) можно скрыть (зашифровать) с помощью спец. программ. В результате чтобы запустить игру — сначала необходимо будет расшифровать папку, куда она установлена. Хороший вариант (если не учесть, что игру можно переустановить. )
Есть одна спец. утилита Game Protector, предназначенная для блокировки запуска программ и игр. Работать с ней очень просто: достаточно указать нужную вам игру и установить пароль. Всё!
Выбираем игру, ставим пароль, нажимаем кнопку «Protect» — Game Protector
Далее при запуске заблокированной программы — появится окно с предложением ввести пароль. Если пароль введен не будет — программа не запуститься. Удобно?! 👌
Какое окно появится при запуске игры
На сим пока всё, дополнения приветствуются!
Источник
Программы родительского контроля на компьютере
Компьютер, подключенный к интернету — не самая полезная «игрушка» для детей. Как только ребенок научится самостоятельно пользоваться браузером, он рискует нарваться в сети на неприемлемый для него контент. Но это не единственная проблема для родителей, допустивших свое чадо к компьютеру. Не стоит забывать про компьютерные игры, чрезмерное времяпрепровождение в которых не идут детям на пользу.
Чтобы ограничить и обезопасить ребенка от зловредного контента в интернете и/или длительных посиделок за компьютером, можно использовать специальные программы родительского контроля.
Зачем нужны программы родительского контроля?
В зависимости от функционала, такие программы могут перманентно или временно (по расписанию) блокировать сайты, приложения (включая игры) или вовсе сам компьютер. Также существуют программы родительского контроля, собирающие информацию о том, что делал ребенок за компьютером — вплоть до каждого набранного на клавиатуре символа, каждого посещенного сайта, открытого файла и т.д. Они ничего (или почти ничего) не блокируют, зато дают повод родителям задуматься о целесообразности выданного ребенку разрешения на использование компьютера.
Может ли ребенок отключить программу родительского контроля?
Конечно, такая вероятность существует. Лучший способ не дать ему сделать этого — создать отдельную учетную запись в Windows, не имеющую прав администратора. Таким образом, программа, установленная из наделенной администраторскими правами учетной записи родителя, не может быть удалена или закрыта ребенком. Естественно, учетная запись родителя должна быть защищена паролем.
Кроме того, в программах родительского контроля зачастую присутствует функция сокрытия ее присутствия на компьютере. Они не имеют видимых окон, иконок и прочих «свидетельств своего существования». А чтобы пользователь мог открыть настройки программы, потребуется нажать определенную комбинацию клавиш и затем еще ввести пароль.
К сожалению, если ребенок освоил компьютер настолько, что может, например, втайне установить свою личную операционную систему, то никакая программа контроля не сможет его ограничить.
Лучшие программы родительского контроля
Рассмотрим функциональные возможности популярных программ родительского контроля, предназначенные, как для блокировки функций ОС, так и для отслеживания действий пользователя (ребенка) за компьютером.
Time Boss
Time Boss — многофункциональная программа родительского контроля, позволяющая, как блокировать различные функции операционной системы, так и отслеживать действия пользователя за компьютером. Это платное приложение с пробным сроком использования (30 дней). Программа Time Boss подходит для ОС Windows XP, Vista, 7, 8 и 10 (32 и 64 бит). Интерфейс имеет перевод на русский язык.

Функции Time Boss
Программа родительского контроля Time Boss имеет следующие ключевые функции:
Также отметим наличие в программе Time Boss интересной функции предоставления ребенку дополнительных часов использования компьютера в виде приза (например, за уборку в комнате). Для использования подобного приза ребенку нужно будет ввести в программу специальный числовой ключ (выдается при создании приза). Призы одноразовые — после ввода ключа они автоматически удаляются.
Расширенная версия Time Boss PRO
В данной редакции Time Boss имеется возможность управления программой удаленно с любого компьютера через локальную сеть и интернет.
Стоимость программы Time Boss
На момент написания обзора лицензионная копия программы Time Boss для установки на 3 компьютера составляла 820 руб., редакция Time Boss PRO — 950 руб.
Qustodio
Qustodio — еще одна популярная программа родительского контроля, одна из ключевых особенностей которой заключается в возможности управления удаленно из личного кабинета на официальном сайте приложения. Другая важная особенность — возможность контроля действий ребенка не только на Windows, но и MAC-компьютере, а также мобильных устройствах iOS/Android и даже электронных книгах Amazon Kindle.
Существуют две версии Qustodio — платная (PRO) и бесплатная (Free). Вторая имеет функциональные ограничения. Русский язык программой не поддерживается (отсутствует и в личном кабинете). Для запуска требуется компьютер под управлением Windows 7 или выше (32 или 64 бит).
Функции Qustodio
Первым делом отметим, что программа Qustodio не имеет пользовательского интерфейса. Приложение просто устанавливается на компьютер и постоянно находится в памяти, выполняя команды пользователя, которые задаются из личного кабинета на официальном сайте Qustodio (для доступа в него требуется создать учетную запись, что можно сделать на этапе установки). Единственное, что присутствует на компьютере — значок в системном трее, при помощи которого можно включать/выключать программу (для выключения потребуется ввод данных учетной записи, т.е. логина и пароля). Но и его при необходимости можно спрятать, задействовав соответствующую опцию в личном кабинете.
Среди основных функций программы Qustodio для компьютеров под управлением Windows:
Как упоминалось выше, программу Qustodio можно использовать и для контроля смартфонов под управлением iOS и Android, для чего на гаджет следует установить соответствующее приложение. Мобильная версия Qustodio умеет делать то же самое, что и ПК-версия, а также обладает дополнительным функционалом:
К одной учетной записи Qustodio можно подключить до 15 устройств.
Стоимость PRO-версии Qustodio
WinLock
Программа WinLock — профессиональное средство управления доступом к компьютеру под управлением Windows 2000 или выше. Приложение платное, имеет поддержку русского языка. Существует две версии WinLock — «Standard» и «Professional» с расширенным функционалом.
Функции WinLock
WinLock не позиционируется разработчиками как программа родительского контроля, т.к. ее функциональные возможности превосходят таковые приложения. Впрочем, никто не говорит, что ее нельзя использовать в этом качестве. И для этого вполне достаточно возможностей версии Standard. В число ее основных функций входит:
К сожалению, в версии «Standard» отсутствует функция блокировки сайтов по тематике контента. Впрочем, аналогичную задачу выполняет функция ограничения доступа к веб-страницам по ключевым словам, но для этого придется потрудиться над их составлением.
Стоимость программы WinLock
Kidlogger
Для некоторых родителей предпочтительней отслеживать действия ребенка за компьютером, нежели устанавливать какие-либо ограничения. Программа Kidlogger как раз и предназначена для этого. По сути, это клавиатурный шпион с функциями отслеживания различных действий пользователя за компьютером. Kidlogger распространяется по условно-бесплатной модели (доступна free-версия с ограниченным функционалом), подходит для операционных систем Windows 2000/XP/Vista/7/8/10 (32 и 64 бит), поддерживает русский язык.
Функции Kidlogger
Повторимся, что Kidlogger — вполне себе полнофункциональная программа-шпион, которая, как и полагается подобным приложениям, может действовать на компьютере скрытно. Именно из-за этого некоторые антивирусы могут посчитать приложение вирусом и заблокировать его запуск или вовсе удалить, но на самом деле это не так, хотя бы просто потому, что Kidlogger не устанавливается сам по себе и его легко удалить. Но на всякий случай рекомендуем добавить папку установки программы в список исключений.
Из функциональных возможностей Kidlogger отметим:
Вся собираемая программой Kidlogger информация о действиях пользователя отображается в личном кабинете на сайте, а также фиксируется локально на компьютере в виде HTM-документа, который можно открыть в любом браузере.
Стоимость Kidlogger
Помимо бесплатной, существует еще две версии программы Kidlogger — Standard и Prefessional (расширенная). Для использования приложения без ограничений следует оформить подписку. На момент написания обзора стоимость 3-месячной (меньше нет) подписки составляла 9$ и 29$ за Standard и Prefessional, соответственно.
Mipko Personal Monitor
Mipko Personal Monitor — еще одна программа, предназначенная для отслеживания действий пользователя за компьютером (аналог рассмотренного ранее приложения Kidlogger). Mipko Personal Monitor — платная программа. Ее интерфейс полностью переведен на русский язык, для работы требуется компьютер под управлением ОС Windows XP или выше.
Функции Mipko Personal Monitor
Как и Kidlogger, программу Mipko Personal Monitor можно отнести к категории легального «шпионского» ПО. Основное ее предназначение — незаметное отслеживание, журналирование и отправка накопленных данных на FTP-сервер, почтовый ящик или в сетевую папку в локальной сети. Вообще, программу Mipko Personal Monitor обычно использует руководство небольших компаний для отслеживания действий офисных сотрудников за компьютером, но и в целях контроля действий детей ее также можно применять.
Вот неполный перечень того, какую информацию Mipko Personal Monitor может собрать в процессе своей работы:
Конечно же, программа Mipko Personal Monitor также способна создавать снимки экрана в автоматическом режиме.
Стоимость Mipko Personal Monitor
На момент написания обзора стоимость одной лицензионной копии Mipko Personal Monitor составляла 1990 руб.
ContentWasher
ContentWasher — программа родительского контроля, основной функционал которой сделан на обеспечении безопасности ребенка в сети интернет. Предусмотрены и стандартные для таких приложений функции, в т.ч. лимитирование доступа к компьютеру. ContentWasher — платная программа, подходящая для операционных систем Windows XP, Vista, 7, 8 и 10 (32 и 64 бит). Интерфейс имеет перевод на русский язык.
Функции ContentWasher
Среди функций ContentWasher, ограничивающих время работы ребенка с компьютером, отметим:
Касательно контроля работы ребенка в интернете в ContentWasher предусмотрены следующие функции:
Также программа ContentWasher журналирует адреса открываемых на компьютере сайтов и запускаемых программ, предоставляя возможность отправки этих данных по электронной почте. Предусмотрена и функция создания скриншотов с определенным интервалом времени.
Управление программой ContentWasher через личный кабинет
На момент написания обзора данная функция ContentWasher являлась тестовой, но доступной владельцам лицензионной копии программы бесплатно (в будущем, скорее всего, придется оплачивать подписку). Из личного кабинета, как и в случае с упомянутым ранее приложением Qustodio, можно настраивать ограничения работы ребенка с компьютером их любой точки мира.
Стоимость ContentWasher
Стоимость одной лицензионной копии ContentWasher составляет 1000 руб. (цена на момент написания обзора).
Остались вопросы, предложения или замечания? Свяжитесь с нами и задайте вопрос.
Источник

В этой инструкции подробно о том, как именно заблокировать запуск программы двумя упомянутыми методами. В случае, если цель запрета — ограждение ребенка от использования отдельных приложений, в Windows 10 вы можете использовать родительский контроль. Также существуют следующие методы: Запрет запуска всех программ кроме приложений из Магазина, Режим киоска Windows 10 (разрешение запуска только одного приложения).
Запрет запуска программ в редакторе локальной групповой политики
Первый способ — блокировка запуска определенных программ с использованием редактора локальной групповой политики, доступного в отдельных редакциях Windows 10, 8.1 и Windows 7.
Для установки запрета этим способом, выполните следующие шаги
- Нажмите клавиши Win+R на клавиатуре (Win — клавиша с эмблемой Windows), введите gpedit.msc и нажмите Enter. Откроется редактор локальной групповой политики (при его отсутствии, используйте метод с помощью редактора реестра).
- В редакторе перейдите к разделу Конфигурация пользователя — Административные шаблоны — Система.
- Обратите внимание на два параметра в правой части окна редактора: «Не запускать указанные приложения Windows» и «Выполнять только указанные приложения Windows». В зависимости от задачи (запретить отдельные программы или разрешить только выбранные программы) можно использовать каждый из них, но рекомендую использовать первый. Дважды кликните мышью по «Не запускать указанные приложения Windows».
- Установите «Включено», а затем нажмите по кнопке «Показать» в пункте «Список запрещенных программ».
- Добавьте в список имена .exe файлов тех программ, которые нужно заблокировать. Если вы не знаете имя .exe файла, можно запустить такую программу, найти её в диспетчере задач Windows и посмотреть его. Полный путь к файлу указывать не нужно, при его указании запрет работать не будет.
- После добавления всех необходимых программ в список запрещенных, нажмите Ок и закройте редактор локальной групповой политики.
Обычно изменения вступают в силу сразу, без перезагрузки компьютера и запуск программы становится невозможным.
Блокировка запуска программ с помощью редактора реестра
Настроить запрет запуска выбранных программ можно и в редакторе реестра, если gpedit.msc недоступен на вашем компьютере.
- Нажмите клавиши Win+R на клавиатуре, введите regedit и нажмите Enter, откроется редактор реестра.
- Перейдите к разделу реестра
HKEY_CURRENT_USERSoftwareMicrosoftWindowsCurrentVersionPoliciesExplorer
- В разделе «Explorer» создайте подраздел с именем DisallowRun (сделать это можно, нажав правой кнопкой мыши по «папке» Explorer и выбрав нужный пункт меню).
- Выберите подраздел DisallowRun и создайте строковый параметр (правый клик в пустом месте правой панели — создать — строковый параметр) с именем 1.
- Дважды нажмите по созданному параметру и в качестве значения укажите имя .exe файла программы, которую нужно запретить запускать.
- Повторите те же действия для блокировки других программ, давая имена строковых параметров по порядку.
На этом весь процесс будет завершен, а запрет вступит в силу без перезагрузки компьютера или выхода из Windows.
В дальнейшем, чтобы отменить запреты, сделанные первым или вторым способом, можно с помощью regedit удалить параметры из указанного раздела реестра, из списка запрещенных программ в редакторе локальной групповой политики или просто отключить (установить «Отключено» или «Не задано») измененную политику в gpedit.
Дополнительная информация
В Windows также доступен запрет запуска программ с помощью Software Restriction Policy, однако настройка политик безопасности SRP выходит за рамки этого руководства. В общем упрощенном виде: вы можете зайти в редактор локальной групповой политики в раздел Конфигурация компьютера — Конфигурация Windows — Параметры безопасности, нажать правой кнопкой мыши по пункту «Политики ограниченного использования программ» и в дальнейшем производить настройку необходимых параметров.
Например, самый простой вариант — создать правило для пути в разделе «Дополнительные правила», запретив запуск всех программ, расположенных в указанной папке, но это лишь очень поверхностное приближение к Software Restriction Policy. А если для настройки использовать редактор реестра, то задача ещё усложняется. Но эту технику используют некоторые сторонние программы, упрощающие процесс, например, можете ознакомиться с инструкцией Блокировка программ и системных элементов в AskAdmin.
Если вы хотите полностью заблокировать приложение, нажмите кнопку «Заблокировать приложение» и подтвердите свой выбор. Если вы хотите заблокировать доступ к веб-сайту приложения через веб-браузеры на вашем устройстве с Windows 10, а также на самом устройстве, убедитесь, что установлен флажок «Блокировка веб-сайтов».
Посетите family.microsoft.com и войдите в свою учетную запись Microsoft. Найдите члена семьи и нажмите Фильтры содержимого. Зайдите в Приложения и Игры. В разделе Разрешить приложениям и играм с рейтингом укажите возрастное ограничение для контента, к которому у них будет доступ.
Как заблокировать игры на моем ПК?
Разрешить или заблокировать определенные игры
- На левой панели коснитесь или щелкните Ограничения игр, а затем коснитесь или щелкните Блокировать или разрешить определенные игры внизу страницы. Убедитесь, что ограничения для приложений и игр включены.
- Выберите необходимые параметры для конкретных игр, а затем коснитесь или щелкните Сохранить.
Как ограничить приложения в Windows 10?
Правильно-щелкните кнопку Explorer и выберите New> Key. Назовите новый ключ DisallowRun, как уже созданное вами значение. Теперь пора начать добавлять приложения, которые вы хотите заблокировать. Вы сделаете это, создав новое строковое значение внутри ключа DisallowRun для каждого приложения, которое хотите заблокировать.
Как выключить игры в Windows 10?
Процесс отключения игрового режима в Windows 10 довольно прост. Для этого откройте меню «Пуск» и щелкните значок шестеренки. Откроется приложение «Настройки». В приложении нажмите «Игры», затем в левом меню выберите «Игровой режим», затем нажмите переключатель, чтобы выключить его..
Как я могу заблокировать все игры?
Как проще блокировать игры
- Щелкните «Приложения» или «Веб-сайты» в разделе «Отчеты», чтобы просмотреть все записанные запущенные приложения или посещенные веб-сайты.
- Найдите игру в журналах и щелкните по ней, чтобы выбрать.
- Затем нажмите кнопку «Блокировать приложение» или «Блокировать веб-сайт».
Как вы блокируете игры?
Настроить родительский контроль
- Откройте приложение Google Play.
- В правом верхнем углу нажмите на значок профиля.
- Коснитесь Настройки Семья. Родительский контроль.
- Включите Родительский контроль.
- Чтобы защитить родительский контроль, создайте PIN-код, который ваш ребенок не знает.
- Выберите тип контента, который хотите отфильтровать.
- Выберите, как фильтровать или ограничивать доступ.
Как я могу контролировать время экрана моего компьютера?
Разработка
- Посетите family.microsoft.com. Войдите в свою учетную запись Семейной безопасности.
- Найдите члена вашей семьи и нажмите Время экрана.
- Чтобы установить одно расписание для всех устройств, включите параметр Использовать одно расписание для всех устройств.
- Чтобы установить расписание или ограничения для отдельных устройств,…
- Чтобы изменить расписание, нажмите «Добавить», «Изменить» и «Сохранить».
Как заблокировать доступ в Интернет для игр?
В основном вы делаете это, чтобы предотвратить подключение программы к Интернету:
- В меню «Пуск» найдите «Брандмауэр» и выберите «Брандмауэр Windows в режиме повышенной безопасности».
- В дереве слева выберите Outbound Rules.
- Выберите «Новое правило…» в меню справа.
- Откроется мастер создания нового правила для исходящего трафика.
Как мне избавиться от родительского контроля?
Процедура
- Откройте приложение «Play Маркет».
- Коснитесь Меню.
- Нажмите «Настройки».
- Коснитесь Родительский контроль.
- Сдвиньте, чтобы выключить родительский контроль.
- Введите 4-значный PIN-код.
Как я могу ограничить мою учетную запись Windows 10?
Как создать учетные записи пользователей с ограниченными правами в Windows 10
- Выберите «Настройки».
- Коснитесь Аккаунты.
- Выберите Семья и другие пользователи.
- Нажмите «Добавить кого-нибудь на этот компьютер».
- Выберите «У меня нет данных для входа этого человека».
- Выберите «Добавить пользователя без учетной записи Microsoft».
Как ограничить приложения в Windows?
Как использовать блокировку настольных приложений. Чтобы выбрать приложения, которые вы хотите заблокировать, выберите «Управление заблокированными настольными приложениями» в меню «Свобода».. Затем откроется окно, в котором вы можете выбрать приложения, которые вы хотите заблокировать. Нажмите на приложения, которые хотите заблокировать, а затем нажмите «Сохранить».
Как ограничить загрузку приложений в Windows?
В Windows 10 Creators Update вы можете использовать следующие шаги, чтобы заблокировать установку приложений для настольных ПК на ваш компьютер:
- Открыть настройки.
- Нажмите на приложения.
- Щелкните Приложения и функции.
- В разделе «Установка приложений» в раскрывающемся меню выберите «Разрешить приложения только из магазина».