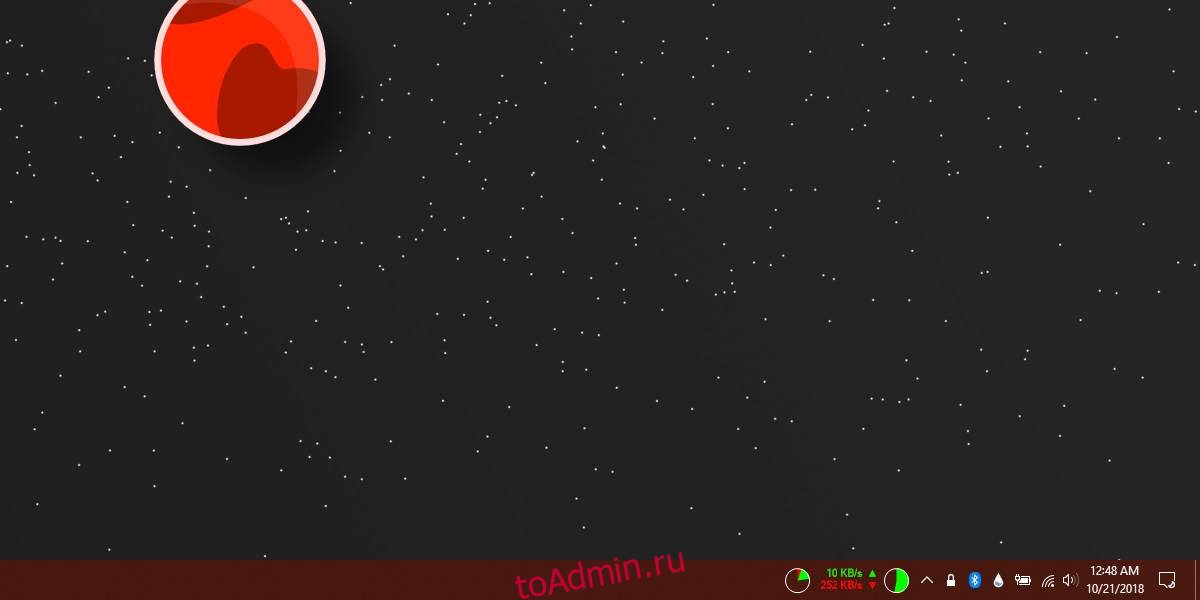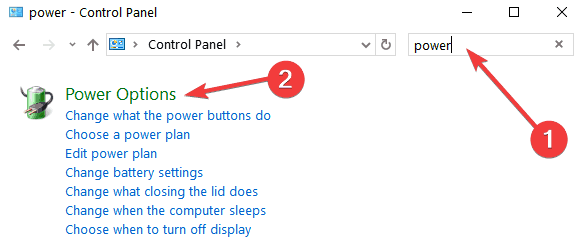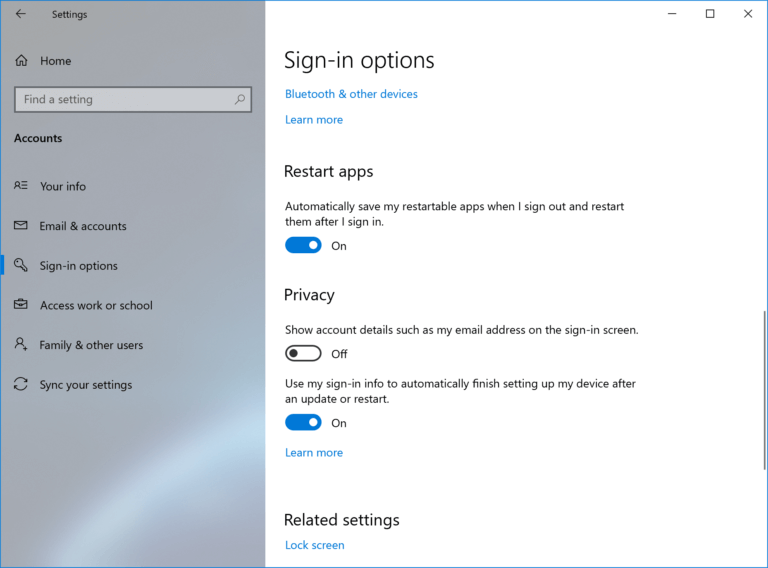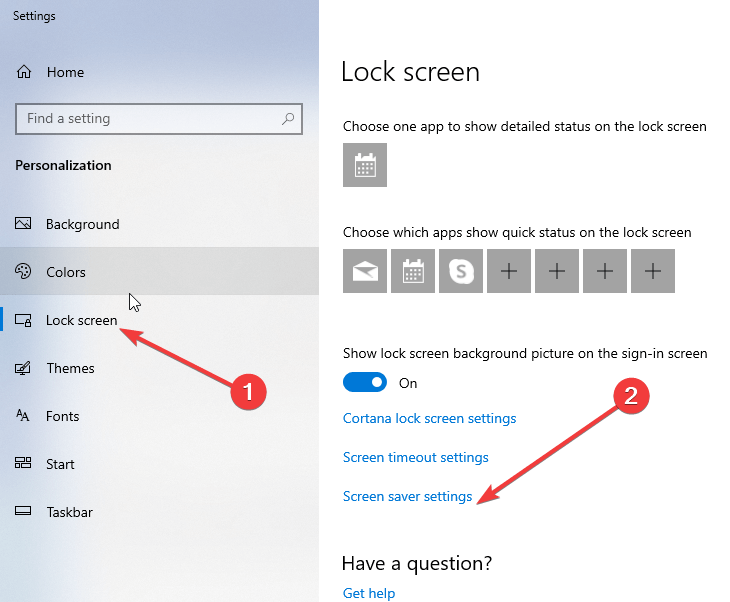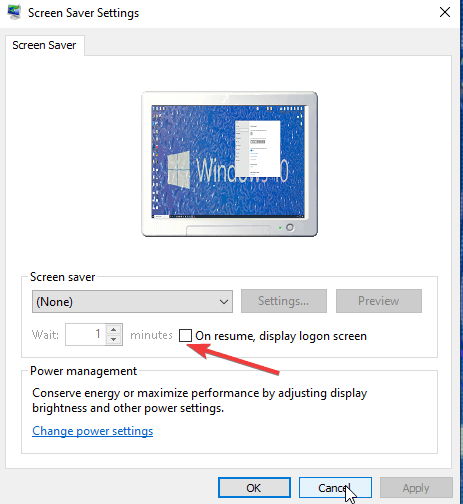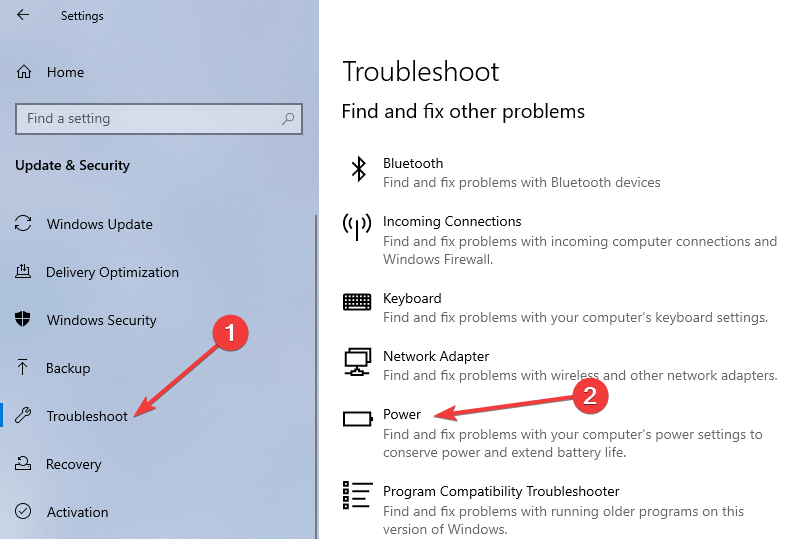Содержание
- Настройка действий ноутбука при закрытии крышки
- Способ 1: Панель управления
- Способ 2: Командная строка/PowerShell
- Вопросы и ответы
Владельцы ноутбуков могут настроить поведение своего устройства при закрытии крышки. Для этого есть сразу несколько вариантов, причем действие при работе от сети может отличаться от того, что произойдет при работе от батареи. Давайте рассмотрим, как это делается в Windows 10.
Настройка действий ноутбука при закрытии крышки
Изменение поведения необходимо по разным причинам — к примеру, для смены типа ждущего режима или отключения реакции ноутбука в принципе. В «десятке» есть два способа того, как настроить интересующую возможность.
Способ 1: Панель управления
Пока что Microsoft не перенесли детальные настройки всего, что касается питания ноутбуков, в свое новое меню «Параметры», поэтому функция будет настраиваться в Панели управления.
- Нажмите комбинацию клавиш Win + R и впишите команду
powercfg.cpl, чтобы сразу попасть в настройки «Электропитания». - На панели слева отыщите пункт «Действие при закрытии крышки» и перейдите в него.
- Вы увидите параметр «При закрытии крышки». Он доступен для настройки в режиме работы «От батареи» и «От сети».
- Выбирайте одно из подходящих значений для каждого варианта питания.
- Обратите внимание, у некоторых устройств по умолчанию нет режима «Гибернация». Это значит, что перед тем, как им пользоваться, его надо настроить в Windows. Развернутая инструкция на данную тему находится в следующем материале:
Подробнее: Включение гибернации на компьютере с Windows 10
-
- При выборе «Действие не требуется» ваш ноутбук продолжит работать, у него лишь отключится дисплей на время закрытого состояния. Остальная производительность при этом не будет снижена. Такой режим удобен, когда ноутбук используется при подключении по HDMI, например, для вывода видео на другой экран, а также при прослушивании аудио или просто для мобильных пользователей, которые закрывают ноутбук для быстрой транспортировки в другое место в пределах одного помещения.
- «Сон» переводит ПК в состояние пониженного энергопотребления, сохраняя ваш сеанс в оперативную память. Обратите внимание, что в редких случаях он тоже может отсутствовать в списке. За решением проблемы обратитесь к статье ниже.
Подробнее: Как включить спящий режим в Windows
- «Гибернация» также переводит устройство в ждущий режим, но все данные при этом сохраняются на жесткий диск. Не рекомендуется пользоваться этим вариантом владельцам SSD, так как постоянное использование гибернации изнашивает его.
- Вы можете использовать «Гибридный спящий режим». В этом случае вам необходимо сперва его настроить в Windows. Дополнительный вариант в этом списке не появляется, поэтому понадобится выбирать «Сон» — активированный гибридный режим при этом заменит обычный спящий режим автоматически. Узнать, как это сделать, а также чем он отличается от обычного «Сна», и в каких ситуациях его лучше не включать, а когда он, наоборот, пригодится, читайте в специальном разделе статьи по ссылке ниже.
Подробнее: Использование гибридного спящего режима в Windows 10
- «Завершение работы» — тут дополнительные пояснения не требуются. Ноутбук будет выключаться. Не забудьте перед этим сохранять свой последний сеанс вручную.
- Выбрав режимы для обоих видов питания, нажмите «Сохранить изменения».

Теперь ноутбук при закрытии будет работать в соответствии с заданным ему поведением.
Способ 2: Командная строка/PowerShell
Через cmd либо PowerShell также доступна настройка поведения крышки ноутбука с минимумом шагов.
- Щелкните правой кнопкой мыши по «Пуск» и выберите тот вариант, который настроен в вашем Виндовс 10 — «Командная строка (администратор)» или «Windows PowerShell (администратор)».
- Впишите одну или обе команды поочередно, разделяя каждую клавишей Enter:
От батареи —
powercfg -setdcvalueindex SCHEME_CURRENT 4f971e89-eebd-4455-a8de-9e59040e7347 5ca83367-6e45-459f-a27b-476b1d01c936 ДЕЙСТВИЕОт сети —
powercfg -setacvalueindex SCHEME_CURRENT 4f971e89-eebd-4455-a8de-9e59040e7347 5ca83367-6e45-459f-a27b-476b1d01c936 ДЕЙСТВИЕВместо слова «ДЕЙСТВИЕ» подставьте одну из следующих цифр:
- 0 — «Действие не требуется»;
- 1 — «Сон»;
- 2 — «Гибернация»;
- 3 — «Завершение работы».
Подробная информация о включении «Гибернации», «Сна», «Гибридного спящего режима» (при этом новой цифрой этот режим не обозначается и нужно использовать «1»), а также о пояснении принципа каждого действия описана в «Способе 1».
- Для подтверждения своего выбора вбейте
powercfg -SetActive SCHEME_CURRENTи нажмите Enter.


Ноутбук начнет работать в соответствии с теми параметрами, что ему были заданы.
Теперь вы знаете, какой режим назначить на закрытие крышки ноутбука, и как это реализовывается.
Еще статьи по данной теме:
Помогла ли Вам статья?
Когда вы закрываете крышку ноутбука, ваша система может выполнять одно из трех действий; спящий, спящий режим или выключение. Все три параметра переводят вашу систему в состояние «Выкл.» Или подобное. Четвертый вариант — закрытие крышки ничего не делает. Если вам нужно заблокировать Windows 10 при закрытии крышки ноутбука, вам понадобится стороннее приложение под названием Lid Lock.
Lid Lock бесплатен, но кажется сайт разработчика не работает и вы не можете скачать приложение прямо с них. Вместо этого вам нужно обратиться к репозиториям программного обеспечения. У Софтпедии есть копия это безопасно для использования, поэтому скачайте приложение оттуда.
Приложение запускается на панели задач и добавляет к нему значок замка. У него нет никаких настраиваемых настроек. Вы можете настроить его запуск при загрузке Windows 10, но это все, что нужно настроить.
Закройте крышку ноутбука, и ваша система будет заблокирована. Он не перейдет в спящий режим или режим гибернации, а также не выключится. Когда вы снова откроете крышку, вы увидите экран входа в систему, где вам нужно будет ввести свой PIN-код или пароль.
Теперь заблокировать компьютер несложно. Вы можете заблокировать его с помощью сочетания клавиш Win + L, и он заблокируется нормально. Причина, по которой вы можете захотеть заблокировать Windows 10 при закрытии крышки ноутбука, заключается в том, что это быстрее и, возможно, если по какой-либо причине вам нужно захлопнуть крышку ноутбука, вы знаете, что это приведет к блокировке вашей системы и невозможности перехода в спящий режим. Кроме того, Windows 10 не имеет большого опыта выхода из спящего режима. Это занимает довольно много времени, и иногда что-то ломается, и это можно исправить только после перезапуска системы.
Windows 10 также позволяет вам настроить, что происходит, когда вы нажимаете кнопку питания, но опять же, параметры не включают блокировку вашей системы. Вы можете нажать кнопку питания, чтобы перевести систему в спящий режим, выключить ее или использовать ее для выключения дисплея.
Поскольку мы говорим здесь о ноутбуках, стоит упомянуть, что не все клавиатуры ноутбуков имеют две клавиши Win, по одной с каждой стороны от пробела, у немногих ноутбуков есть, и это немного затрудняет выполнение сочетания клавиш Win + L. . Вот почему закрыть крышку ноутбука проще и, возможно, даже немного интуитивно, когда вам нужно быстро покинуть свой рабочий стол или покинуть свой рабочий стол.
Что вы думаете об этой статье?

В этой короткой инструкции для начинающих подробно о том, как отключить спящий режим или гибернацию при закрытии крышки ноутбука и сделать так, чтобы после этого действия он продолжал работать.
Отключение перехода в спящий режим или гибернацию после закрытия крышки ноутбука
Необходимые параметры для того, чтобы ноутбук продолжал работать после закрытия крышки, находятся в настройках электропитания, которые можно открыть правым кликом по значку батареи в области уведомлений, в панели управления Windows 10 или использовать следующие шаги:
- Нажмите клавиши Win+R на клавиатуре, введите powercfg.cpl и нажмите Enter.
- В открывшемся окне настроек электропитания, слева, нажмите по пункту «Действие при закрытии крышки».
- В следующем окне в разделе «При закрытии крышки» укажите «Действие не требуется», это можно задать отдельно для случая работы ноутбука от батареи или от сети.
- Примените сделанные настройки.
По сути, этого достаточно: теперь, когда вы закрываете крышку ноутбука, он не будет выключаться. Не забудьте также проверить параметры перехода в спящий режим, так как если у вас установлено включение спящего режима по истечении определенного времени бездействия, оно продолжит срабатывать. Подробнее на тему: Спящий режим Windows 10.
Также учитывайте следующий нюанс: на этапе до загрузки Windows 10 ваше устройство может вести себя иначе, чем это настроено в системе. К примеру, вы открыли ноутбук, нажали кнопку включения, и после появления логотипа производителя сразу его закрыли — не исключено, что он выключится или перейдет в спящий режим, настройками Windows 10 это не меняется (на редких моделях необходимые параметры поведения в этом случае присутствуют в БИОС).
Дополнительный метод включить работу ноутбука при закрытой крышке
Существует еще один способ настройки работы ноутбука после, являющийся, по сути, вариантом предыдущего варианта:
- Зайдите в настройки электропитания (Win+R — powercfg.cpl).
- В разделе «Выбранная схема», рядом с именем активной схемы электропитания, нажмите «Настройка схемы электропитания».
- В следующем окне нажмите «Изменить дополнительные параметры питания».
- В разделе «Кнопки питания и крышка» настройте необходимое поведение при закрытии крышки ноутбука и примените настройки.
Теперь крышку ноутбука можно закрывать, при этом он продолжит работать без перехода в спящий режим или выключения в закрытом состоянии.
Если в этой инструкции вы не нашли ответ на свой вопрос, опишите ситуацию в комментариях, по возможности, подробно и с указанием модели ноутбука — я постараюсь подсказать решение.
Содержание
- Настройка действий при закрытии крышки ноутбука на Windows 10
- Настройка действий ноутбука при закрытии крышки
- Способ 1: Панель управления
- Способ 2: Командная строка/PowerShell
- Исправление ноутбука не блокируется при закрытой крышке
- Запустите встроенный модуль устранения неполадок
- Сбросить план электропитания к настройкам по умолчанию
- Изменение параметров заставки
- Как настроить работу ноутбука при закрытии крышки (например, чтобы он продолжал работу или уходил в гибернацию)
- Выбор действия ноутбука при закрытии крышки
- Настройка параметров
- Можно ли вышеприведенные параметры электропитания поменять через командную строку
- Что делать, если в настройках электропитания не удается изменить вышеприведенные параметры
- Кастомный скрипт при закрытии крышки ноутбука и блокировка экрана без сна
- Как изменить действие при закрытии крышки ноутбука в Windows 10
- Как изменить действие при закрытии крышки используя «Панель управления»
- Как изменить действие при закрытии крышки используя дополнительные параметры электропитания
Настройка действий при закрытии крышки ноутбука на Windows 10
Владельцы ноутбуков могут настроить поведение своего устройства при закрытии крышки. Для этого есть сразу несколько вариантов, причем действие при работе от сети может отличаться от того, что произойдет при работе от батареи. Давайте рассмотрим, как это делается в Windows 10.
Настройка действий ноутбука при закрытии крышки
Изменение поведения необходимо по разным причинам — к примеру, для смены типа ждущего режима или отключения реакции ноутбука в принципе. В «десятке» есть два способа того, как настроить интересующую возможность.
Способ 1: Панель управления
Пока что Microsoft не перенесли детальные настройки всего, что касается питания ноутбуков, в свое новое меню «Параметры», поэтому функция будет настраиваться в Панели управления.

Теперь ноутбук при закрытии будет работать в соответствии с заданным ему поведением.
Способ 2: Командная строка/PowerShell
Через cmd либо PowerShell также доступна настройка поведения крышки ноутбука с минимумом шагов.
Вместо слова «ДЕЙСТВИЕ» подставьте одну из следующих цифр:

Ноутбук начнет работать в соответствии с теми параметрами, что ему были заданы.
Теперь вы знаете, какой режим назначить на закрытие крышки ноутбука, и как это реализовывается.
Помимо этой статьи, на сайте еще 12327 инструкций.
Добавьте сайт Lumpics.ru в закладки (CTRL+D) и мы точно еще пригодимся вам.
Отблагодарите автора, поделитесь статьей в социальных сетях.
Источник
Исправление ноутбука не блокируется при закрытой крышке
Обновление: Перестаньте получать сообщения об ошибках и замедляйте работу своей системы с помощью нашего инструмента оптимизации. Получите это сейчас на эту ссылку
Вы имеете обыкновение просто закрывать крышку ноутбука и выходить за стол, чтобы перекусить? У вас есть любимая кофейня на рабочем месте, но лучшие рогалики продаются через дорогу? Или вам просто нужно в туалет? Может быть, у вас есть привычка закрывать крышку и начинать. Но ждать! Опасность таится в неожиданных формах и размерах! Кто угодно может открыть крышку и получить доступ к вашему ноутбуку, если вы не заблокируете его.
Вы работаете из дома и вам нужно следить за тем, чтобы ваш ребенок не отправлял зашифрованные электронные письма всей организации, пока вы готовите закуску? У вас есть команда, которая гладит ваш стол, как я?
Затем вам нужно убедиться, что ваш ноутбук не блокировка при закрытии крышки, что может быть проблемой, особенно для некоторых пользователей Windows 10.
Запустите встроенный модуль устранения неполадок
Сбросить план электропитания к настройкам по умолчанию
Если описанный выше способ не поможет вам, я предлагаю вам сбросить и восстановить для всех планов электропитания их настройки по умолчанию. Следуйте шагам.
Изменение параметров заставки
Если описанные выше шаги вам не помогли, взгляните на настройки заставки:
CCNA, веб-разработчик, ПК для устранения неполадок
Я компьютерный энтузиаст и практикующий ИТ-специалист. У меня за плечами многолетний опыт работы в области компьютерного программирования, устранения неисправностей и ремонта оборудования. Я специализируюсь на веб-разработке и дизайне баз данных. У меня также есть сертификат CCNA для проектирования сетей и устранения неполадок.
Источник
Как настроить работу ноутбука при закрытии крышки (например, чтобы он продолжал работу или уходил в гибернацию)
Доброго дня!
Что же, рассмотрю ниже, что можно сделать в тех или иных случаях. 👌
Превью к записи / настраиваем «тонко» электропитание ноутбука
Как настроить ноутбук на максимальную производительность — 10 важных заметок
Выбор действия ноутбука при закрытии крышки
Настройка параметров
И так, для начала нам потребуется открыть настройки электропитания Windows. Сделать это можно несколькими путями:
Обратите внимание, что вы можете задать работу ноутбука от сети и от батареи отдельно:
Настройка кнопок питания
После изменения оных параметров — рекомендую перезагрузить ноутбук и только затем проверить работу устройства. 👀
Можно ли вышеприведенные параметры электропитания поменять через командную строку
Можно, и это весьма полезно, если через панель управления (👆) у вас что-то не работает.
2) ввести одну из двух команд ниже и нажать Enter.
Вместо «Действие» нужно поставить определенную цифру:
Важно: не забудьте перезагрузить устройство перед тестированием.
Что делать, если в настройках электропитания не удается изменить вышеприведенные параметры
Происходить это может по разным причинам: у некоторых, например, просто часть строк не активна, либо просто-напросто нельзя выбрать ничего, кроме «пустоты».
Если у вас есть иное решение — поделитесь в комментариях! Заранее благодарю.
Источник
Кастомный скрипт при закрытии крышки ноутбука и блокировка экрана без сна
Всем привет. Я пользуюсь Lubuntu 18.04 на своем домашнем ноутбуке. В один прекрасный день я решил, что меня не устраивают действия которые предлагает Power Manager при закрытии крышки ноутбука. Я хотел при закрытии крышки ноутбука блокировать экран и через некоторое время отправлять ноутбук в гибернацию. Для этого я написал скрипт и спешу им с вами поделиться.
Я столкнулся с двумя проблемами.
Первая — в лубунте из коробки не работает гибернация, для ее включения необходимо сделать следующее.
Найти UUID swap, для этого нужно выполнить:
В моем случае вывод следующий:
Потом необходимо добавить UUID в параметры инициализации ядра. Для этого надо в файле /etc/default/grub дописать в строку «GRUB_CMDLINE_LINUX_DEFAULT» resume=UUID=%ваш UUID%
И выполнить команду:
Теперь гибернация должна работать, для проверки можно выполнить:
Вторая проблема была с тем, как заблокировать экран пользователя от root’а, не отправив при этом ноутбук в сон. Я решил ее с помощью dbus-send, сама команда в скрипте ниже. Если кто то знает другие варианты, напишите пожалуйста в комментариях
Теперь приступим к написанию скрипта.
Первое, что нам надо сделать в Power Manager, это выбрать Switch off display (выключить экран) как действие при закрытии крышки, чтобы не было конфликтов с нашим скриптом.
Потом создаем файл /etc/acpi/events/laptop-lid со следующим содержимым:
и создаем скрипт /etc/acpi/laptop-lid.sh со следующим содержимым:
Делаем скрипт исполняемым:
И перезапускаем демона acpid, для того чтобы изменения применились:
Источник
Как изменить действие при закрытии крышки ноутбука в Windows 10
В данной статье показаны действия, с помощью которых можно изменить действие при закрытии крышки ноутбука в операционной системе Windows 10.
По умолчанию при закрытии крышки ноутбука, Windows 10 переходит в спящий режим.
При необходимости можно изменить (задать) действие при закрытии крышки ноутбука, например установив одно из следующих действий: завершение работы, сон, гибернация или действие не требуется, как при питании от сети, так и при питании от батареи.
Как изменить действие при закрытии крышки используя «Панель управления»
Чтобы изменить действие при закрытии крышки ноутбука, откройте классическую панель управления, в выпадающем списке Просмотр выберите Мелкие значки и затем выберите Электропитание.
В окне «Электропитание» нажмите на ссылку Действия при закрытии крышки
Как изменить действие при закрытии крышки используя дополнительные параметры электропитания
Чтобы изменить действие при закрытии крышки данным способом, нажмите сочетание клавиш 
В окне «Электропитание» выберите Кнопки питания и крышка > Действие закрытия крышки, затем выберите необходимое действие (Действие не требуется, Сон, Гибернация, Завершение работы ) и нажмите кнопку OK.
Используя рассмотренные выше действия, можно изменить действие при закрытии крышки ноутбука с операционной системой Windows 10.
Источник

В ряде случаев требуется чтобы ноутбук (при закрытии крышки) не переходил в сон (как это бывает по умолчанию), а продолжил работу (например). Это весьма удобно, скажем, при подключении внешнего монитора.
Для такой точечной настройки — нам понадобиться немного изменить настройки электропитания. И судя по неск. вопросам за последнее время — не все сходу могут найти эту заветную опцию (а у некоторых там просто «пустые» строки и обычным способом ничего изменить не удается).
Что же, рассмотрю ниже, что можно сделать в тех или иных случаях. 👌
Превью к записи / настраиваем «тонко» электропитание ноутбука
*
👉 Также в помощь!
Как настроить ноутбук на максимальную производительность — 10 важных заметок
*
Содержание статьи
- 1 Выбор действия ноутбука при закрытии крышки
- 1.1 Настройка параметров
- 1.2 Можно ли вышеприведенные параметры электропитания поменять через командную строку
- 1.3 Что делать, если в настройках электропитания не удается изменить вышеприведенные параметры
→ Задать вопрос | дополнить
Выбор действия ноутбука при закрытии крышки
Настройка параметров
И так, для начала нам потребуется открыть настройки электропитания Windows. Сделать это можно несколькими путями:
- использовать сочетание клавиш WIN+R, в появившееся окно «Выполнить» ввести команду powercfg.cpl и нажать Enter (это универсальный способ для любых* версий Windows);
powercfg.cpl — открыть настройки электропитания
- зайти 👉 в панель управления Windows и перейти в раздел «Оборудование и звук / электропитание»;
- в Windows 10 можно открыть меню ПУСК/параметры, перейти в раздел «Система / питание и спящий режим» и открыть доп. настройки (👇).
Система — питание и спящий режим — доп. параметры
*
Далее в боковом меню открыть ссылку «Действие при закрытии крышки» («Действия кнопок питания» — если первого не будет).
Оборудование и звук — электропитание
Обратите внимание, что вы можете задать работу ноутбука от сети и от батареи отдельно:
- при закрытии крышки;
- при нажатии кнопки сна;
- при нажатии кнопки питания.
Настройка кнопок питания
После изменения оных параметров — рекомендую перезагрузить ноутбук и только затем проверить работу устройства… 👀
*
Можно ли вышеприведенные параметры электропитания поменять через командную строку
Можно, и это весьма полезно, если через панель управления (👆) у вас что-то не работает.
Однако, не могу не отметить, что в некоторых версиях ОС Windows 10, предложенный мной способ ниже, не срабатывает. Впрочем, попытка — не пытка… 👌
*
Что делать:
1) запустить 👉 командную строку от имени админа;
2) ввести одну из двух команд ниже и нажать Enter.
От батареи:
powercfg -setdcvalueindex SCHEME_CURRENT 4f971e89-eebd-4455-a8de-9e59040e7347 5ca83367-6e45-459f-a27b-476b1d01c936 Действие
От сети:
powercfg -setacvalueindex SCHEME_CURRENT 4f971e89-eebd-4455-a8de-9e59040e7347 5ca83367-6e45-459f-a27b-476b1d01c936 Действие
Вместо «Действие» нужно поставить определенную цифру:
- 0 — означает, что «Действие не требуется»;
- 1 — задействовать при закрытии крышки режим «Сон»;
- 2 — «Гибернация»;
- 3 — «Завершение работы».
Пример использования
Для сохранения параметров, в конце введите команду powercfg -SetActive SCHEME_CURRENT и нажмите Enter.
Важно: не забудьте перезагрузить устройство перед тестированием.
*
Что делать, если в настройках электропитания не удается изменить вышеприведенные параметры
Происходить это может по разным причинам: у некоторых, например, просто часть строк не активна, либо просто-напросто нельзя выбрать ничего, кроме «пустоты»…
Что посоветую:
- для начала попробуйте настроить эти параметры через командную строку (а после перепроверьте не параметры электропитания, а непосредственно работу самого ноутбука);
- проверьте, «сидите» ли вы под учетной записью администратора (если нет — попробуйте войти и настроить электропитание именно под ней);
- обратите внимание на драйвера: 👉 обновлены ли они, стоят ли драйвера от производителя вашего ноутбука (многие забывают обновить их после переустановки Windows 10);
- если у вас нет пункта «Гибернация» — возможно, что она отключена в настройках системы. Перепроверьте этот момент, если вам нужен этот режим;
- уточните, не стоят ли у вас какие-нибудь ограничения в спец. центре управления питанием ноутбука (примечание: такие центры встречаются у некоторых производителей: Lenovo, Sony и пр. Ставятся они, обычно, вместе с драйверами!).
Питание — ноутбук LENOVO
*
Если у вас есть иное решение — поделитесь в комментариях! Заранее благодарю.
На сим пока всё, успехов!
👋


Полезный софт:
-
- Видео-Монтаж
Отличное ПО для создания своих первых видеороликов (все действия идут по шагам!).
Видео сделает даже новичок!
-
- Ускоритель компьютера
Программа для очистки Windows от «мусора» (удаляет временные файлы, ускоряет систему, оптимизирует реестр).
В данной статье показаны действия, с помощью которых можно изменить действие при закрытии крышки ноутбука в операционной системе Windows 10.
По умолчанию при закрытии крышки ноутбука, Windows 10 переходит в спящий режим.
При необходимости можно изменить (задать) действие при закрытии крышки ноутбука, например установив одно из следующих действий: завершение работы, сон, гибернация или действие не требуется, как при питании от сети, так и при питании от батареи.
Как изменить действие при закрытии крышки используя «Панель управления»
Чтобы изменить действие при закрытии крышки ноутбука, откройте классическую панель управления, в выпадающем списке Просмотр выберите Мелкие значки и затем выберите Электропитание.
В окне «Электропитание» нажмите на ссылку Действия при закрытии крышки
Затем в окне «Системные параметры», в выпадающем списке При закрытии крышки: выберите необходимое действие (Действие не требуется, Сон, Гибернация, Завершение работы) и нажмите кнопку Сохранить изменения.
Как изменить действие при закрытии крышки используя дополнительные параметры электропитания
Чтобы изменить действие при закрытии крышки данным способом, нажмите сочетание клавиш + R, в окне «Выполнить» введите (скопируйте и вставьте) control powercfg.cpl,,1 и нажмите кнопку OK.
В окне «Электропитание» выберите Кнопки питания и крышка > Действие закрытия крышки, затем выберите необходимое действие (Действие не требуется, Сон, Гибернация, Завершение работы) и нажмите кнопку OK.
Используя рассмотренные выше действия, можно изменить действие при закрытии крышки ноутбука с операционной системой Windows 10.
by Teodor Nechita
Eager to help those in need, Teodor writes articles daily on subjects regarding Windows, Xbox, and all things tech-related. When not working, you may usually find him either… read more
Published on February 3, 2020
XINSTALL BY CLICKING THE DOWNLOAD FILE
This software will keep your drivers up and running, thus keeping you safe from common computer errors and hardware failure. Check all your drivers now in 3 easy steps:
- Download DriverFix (verified download file).
- Click Start Scan to find all problematic drivers.
- Click Update Drivers to get new versions and avoid system malfunctionings.
- DriverFix has been downloaded by 0 readers this month.
Are you used to simply close the lid on your laptop and leave your office for a snack? Do you have a favorite coffee shop where you work from, but the best bagels are sold across the street? Or do you simply need to use the toilet? You might be used to close the lid and be on your way. But wait! Danger lurks in unexpected shapes and sizes! Anyone can reopen that lid and access your laptop, unless you lock it.
Do you work from home and need to make sure that your toddler does not send a mangled email to the whole organization while you fix yourself a snack? Do you have a prank-prone team around your desk, like I do?
Then you need to make sure your laptop does lock when you close the lid, and this can be an issue, especially for some Windows 10 users.
Follow these simple steps to identify the root of your problem and fix it.
FIX: Laptop not locking when closed
First, you need to check the default settings that establish what happens when you close the lid. Follow these steps to modify the System Settings:
1. Modify the Power Options
- Access System Settings > Hardware and Sound > Power Options.
- Notice you can change the predefined actions of the power buttons. On the Change what closing the lid does drop-down menu, choose Sleep or Hibernate.
If your laptop is still unlocked when it wakes up from sleep, you should make sure you have the right Sign-in options enabled. Here is how to do that:
2. Modify the Sign-in options
- Press the Windows key and X, to bring up the side menu.
- From the side menu, choose Settings.
- On Windows Settings, choose Accounts > Sign-in options.
- Set the laptop to require sign-in when it recovers from sleep, using the options from the drop-down menu.
3. Edit the Screen Saver options
If the above steps did not help, have a look at your screen saving settings:
- From Windows Settings, choose Personalization.
- On the Personalization window left-hand menu, choose Lock screen.
- Scroll down to bottom of the Lock screen window and click Screen Saver settings.
- On the Screen Saver Settings window, make sure this checkbox is enabled: On resume, display logon screen.
4. Run the Troubleshooter
Sometimes you need a thorough system check and that’s when the Windows built-in troubleshooter comes in handy. Here is how to access it:
- In the Windows search menu, type Troubleshooter to bring up the System Settings > Troubleshooter menu.
- On the Troubleshooter menu, select Power, then click Run the troubleshooter.
What if I just want the laptop to lock?
Windows 10 has had mixed reports about its abilities to recover from sleep. What if you simply want to lock the laptop when closing the lid, without entering a Sleep or Hibernate state?
There is a third party software that can help with that, called Lid Lock. It is free to use and although the original developer website location is currently unavailable, you have a safe download source on Softpedia.
After you install the tool, you can access it from System Tray. As long as you make sure Lid Lock loads at the same time with Windows, you don’t need to further configure it.
Newsletter
by Teodor Nechita
Eager to help those in need, Teodor writes articles daily on subjects regarding Windows, Xbox, and all things tech-related. When not working, you may usually find him either… read more
Published on February 3, 2020
XINSTALL BY CLICKING THE DOWNLOAD FILE
This software will keep your drivers up and running, thus keeping you safe from common computer errors and hardware failure. Check all your drivers now in 3 easy steps:
- Download DriverFix (verified download file).
- Click Start Scan to find all problematic drivers.
- Click Update Drivers to get new versions and avoid system malfunctionings.
- DriverFix has been downloaded by 0 readers this month.
Are you used to simply close the lid on your laptop and leave your office for a snack? Do you have a favorite coffee shop where you work from, but the best bagels are sold across the street? Or do you simply need to use the toilet? You might be used to close the lid and be on your way. But wait! Danger lurks in unexpected shapes and sizes! Anyone can reopen that lid and access your laptop, unless you lock it.
Do you work from home and need to make sure that your toddler does not send a mangled email to the whole organization while you fix yourself a snack? Do you have a prank-prone team around your desk, like I do?
Then you need to make sure your laptop does lock when you close the lid, and this can be an issue, especially for some Windows 10 users.
Follow these simple steps to identify the root of your problem and fix it.
FIX: Laptop not locking when closed
First, you need to check the default settings that establish what happens when you close the lid. Follow these steps to modify the System Settings:
1. Modify the Power Options
- Access System Settings > Hardware and Sound > Power Options.
- Notice you can change the predefined actions of the power buttons. On the Change what closing the lid does drop-down menu, choose Sleep or Hibernate.
If your laptop is still unlocked when it wakes up from sleep, you should make sure you have the right Sign-in options enabled. Here is how to do that:
2. Modify the Sign-in options
- Press the Windows key and X, to bring up the side menu.
- From the side menu, choose Settings.
- On Windows Settings, choose Accounts > Sign-in options.
- Set the laptop to require sign-in when it recovers from sleep, using the options from the drop-down menu.
3. Edit the Screen Saver options
If the above steps did not help, have a look at your screen saving settings:
- From Windows Settings, choose Personalization.
- On the Personalization window left-hand menu, choose Lock screen.
- Scroll down to bottom of the Lock screen window and click Screen Saver settings.
- On the Screen Saver Settings window, make sure this checkbox is enabled: On resume, display logon screen.
4. Run the Troubleshooter
Sometimes you need a thorough system check and that’s when the Windows built-in troubleshooter comes in handy. Here is how to access it:
- In the Windows search menu, type Troubleshooter to bring up the System Settings > Troubleshooter menu.
- On the Troubleshooter menu, select Power, then click Run the troubleshooter.
What if I just want the laptop to lock?
Windows 10 has had mixed reports about its abilities to recover from sleep. What if you simply want to lock the laptop when closing the lid, without entering a Sleep or Hibernate state?
There is a third party software that can help with that, called Lid Lock. It is free to use and although the original developer website location is currently unavailable, you have a safe download source on Softpedia.
After you install the tool, you can access it from System Tray. As long as you make sure Lid Lock loads at the same time with Windows, you don’t need to further configure it.