
Windows 10 на данный момент является самой популярной и лучшей операционной системой для настольных ПК. Операционная система сейчас работает на миллионах компьютеров и ноутбуков. По сравнению с любой другой операционной системой для настольных ПК Windows 10 предлагает больше функций и возможностей. Если вы опытный пользователь Windows 10, возможно, вы знаете о редакторе локальной групповой политики.
Групповая политика Windows — действительно мощный инструмент для настройки системы. Сегодня мы поделимся одним лучшим приемом локальной групповой политики, который позволяет пользователям блокировать запуск определенных приложений. Групповая политика позволит вам создать список приложений, которым вы хотите заблокировать запуск. С помощью локальной групповой политики вы можете ограничить любое приложение.
Действия по блокировке запуска определенных приложений в Windows 10
В этой статье мы поделимся подробным руководством о том, как заблокировать запуск определенных приложений на компьютере с Windows 10. Процесс будет простым, но вам нужно выполнить некоторые действия.
Шаг 1. Прежде всего, нажмите одновременно клавиши Windows Key + R, чтобы открыть диалоговое окно «Выполнить».
Шаг 2. В диалоговом окне «Выполнить» введите gpedit.msc и нажмите кнопку «ОК».
Шаг 3. Откроется редактор локальной групповой политики.
Шаг 4. Теперь перейдите по следующему пути: Конфигурация пользователя > Административные шаблоны > Система.
Шаг 5. Найдите и дважды щелкните элемент «Не запускать указанные приложения Windows» на правой панели.
Шаг 6. В открывшемся окне выберите «Включено» и в параметрах нажмите кнопку «Показать».
Шаг 7. Теперь вам нужно создать список программ, которым вы хотите заблокировать запуск. Вам необходимо ввести имя исполняемого файла приложения, чтобы иметь возможность заблокировать его. Исполняемые файлы заканчиваются на .exe. Например, если вы хотите заблокировать Aida64, вам нужно ввести Aida64.exe.
Шаг 8. Просто введите имя исполняемого файла и нажмите кнопку «ОК». В окне «Не запускать указанные приложения Windows» также подтвердите действие кнопкой «ОК».
Шаг 9. Теперь, когда вы попытаетесь запустить заблокированное приложение, вам будет выдано сообщение об ошибке.
Шаг 10. Чтобы отменить изменения, выберите «Не задано» на шаге № 6.
На этом все! Теперь вы знаете, как с помощью нескольких простых шагов можно запретить запуск определенных приложений в Windows 10. Если у вас есть какие-либо вопросы по этому поводу, пожалуйста, задавайте их в комментариях.
Поделиться

В этой инструкции подробно о том, как именно заблокировать запуск программы двумя упомянутыми методами. В случае, если цель запрета — ограждение ребенка от использования отдельных приложений, в Windows 10 вы можете использовать родительский контроль. Также существуют следующие методы: Запрет запуска всех программ кроме приложений из Магазина, Режим киоска Windows 10 (разрешение запуска только одного приложения).
Запрет запуска программ в редакторе локальной групповой политики
Первый способ — блокировка запуска определенных программ с использованием редактора локальной групповой политики, доступного в отдельных редакциях Windows 10, 8.1 и Windows 7.
Для установки запрета этим способом, выполните следующие шаги
- Нажмите клавиши Win+R на клавиатуре (Win — клавиша с эмблемой Windows), введите gpedit.msc и нажмите Enter. Откроется редактор локальной групповой политики (при его отсутствии, используйте метод с помощью редактора реестра).
- В редакторе перейдите к разделу Конфигурация пользователя — Административные шаблоны — Система.
- Обратите внимание на два параметра в правой части окна редактора: «Не запускать указанные приложения Windows» и «Выполнять только указанные приложения Windows». В зависимости от задачи (запретить отдельные программы или разрешить только выбранные программы) можно использовать каждый из них, но рекомендую использовать первый. Дважды кликните мышью по «Не запускать указанные приложения Windows».
- Установите «Включено», а затем нажмите по кнопке «Показать» в пункте «Список запрещенных программ».
- Добавьте в список имена .exe файлов тех программ, которые нужно заблокировать. Если вы не знаете имя .exe файла, можно запустить такую программу, найти её в диспетчере задач Windows и посмотреть его. Полный путь к файлу указывать не нужно, при его указании запрет работать не будет.
- После добавления всех необходимых программ в список запрещенных, нажмите Ок и закройте редактор локальной групповой политики.
Обычно изменения вступают в силу сразу, без перезагрузки компьютера и запуск программы становится невозможным.
Блокировка запуска программ с помощью редактора реестра
Настроить запрет запуска выбранных программ можно и в редакторе реестра, если gpedit.msc недоступен на вашем компьютере.
- Нажмите клавиши Win+R на клавиатуре, введите regedit и нажмите Enter, откроется редактор реестра.
- Перейдите к разделу реестра
HKEY_CURRENT_USERSoftwareMicrosoftWindowsCurrentVersionPoliciesExplorer
- В разделе «Explorer» создайте подраздел с именем DisallowRun (сделать это можно, нажав правой кнопкой мыши по «папке» Explorer и выбрав нужный пункт меню).
- Выберите подраздел DisallowRun и создайте строковый параметр (правый клик в пустом месте правой панели — создать — строковый параметр) с именем 1.
- Дважды нажмите по созданному параметру и в качестве значения укажите имя .exe файла программы, которую нужно запретить запускать.
- Повторите те же действия для блокировки других программ, давая имена строковых параметров по порядку.
На этом весь процесс будет завершен, а запрет вступит в силу без перезагрузки компьютера или выхода из Windows.
В дальнейшем, чтобы отменить запреты, сделанные первым или вторым способом, можно с помощью regedit удалить параметры из указанного раздела реестра, из списка запрещенных программ в редакторе локальной групповой политики или просто отключить (установить «Отключено» или «Не задано») измененную политику в gpedit.
Дополнительная информация
В Windows также доступен запрет запуска программ с помощью Software Restriction Policy, однако настройка политик безопасности SRP выходит за рамки этого руководства. В общем упрощенном виде: вы можете зайти в редактор локальной групповой политики в раздел Конфигурация компьютера — Конфигурация Windows — Параметры безопасности, нажать правой кнопкой мыши по пункту «Политики ограниченного использования программ» и в дальнейшем производить настройку необходимых параметров.
Например, самый простой вариант — создать правило для пути в разделе «Дополнительные правила», запретив запуск всех программ, расположенных в указанной папке, но это лишь очень поверхностное приближение к Software Restriction Policy. А если для настройки использовать редактор реестра, то задача ещё усложняется. Но эту технику используют некоторые сторонние программы, упрощающие процесс, например, можете ознакомиться с инструкцией Блокировка программ и системных элементов в AskAdmin.
Добрый день, друзья. Как заблокировать программу в Windows 10? Довольно часто бывает, вы желаете заблокировать запуск определённой программы, но точно не знаете, как это сделать? В этом случае, можно попробовать сделать блокировку программы при помощи реестра, или групповых политик.
Итак, давайте рассмотрим, как не дать запуститься определённым программам? Если вы не желаете разрешить запускаться программе, чтобы оградить ребёнка от опасности, существует программа родительский контроль, я уже о не писал. Кроме этого, можно запретить запускаться всем приложениям из магазина, или только одной программе.
Создайте черный список в редакторе реестра
Сначала убедитесь, что вы вошли в учетную запись Windows, в которой хотите заблокировать приложения. Затем нажмите Win + R и введите regedit в поле «Выполнить», чтобы открыть редактор реестра.
В редакторе реестра перейдите к:
HKEY_CURRENT_USER SOFTWARE Microsoft Windows CurrentVersion Policies
Здесь, на панели слева, щелкните правой кнопкой мыши Policies, затем выберите Создать → Раздел и назовите новый ключ Explorer.
Выберите только что созданную папку/ключ Explorer, затем на панели справа щелкните правой кнопкой мыши пустое место и выберите Создать → Параметр DWORD (32 бита) и назовите его «DisallowRun» (без кавычек).
Дважды щелкните «DisallowRun» и измените в поле «Значение» «0» на «1».
Наконец, щелкните правой кнопкой мыши папку Explorer, которую вы создали, на панели слева, выберите Создать → Раздел и назовите DisallowRun.
Вы создали чёрный список. Далее просто добавляйте в папку DisallowRun те приложения, которые хотите заблокировать.
Запрет запуска программ через редактор групповых политик
Первое решение оказывается эффективным в большинстве случаев, поэтому начинать нужно именно с него. Чтобы запретить запуск приложений через редактор групповых политик, выполните следующие действия:
- Удерживая нажатой клавишу Windows, нажмите «R», чтобы запустить диалоговое окно «Выполнить» в Windows.
- Введите «gpedit.msc», затем нажмите «Enter». Откроется редактор групповой политики.
- Разверните Конфигурация пользователя/Административные шаблоны/Система.
- В правой части окна откройте политику «Не запускать указанные приложения Windows».
- Установите политику «Включено», затем выберите «Показать…».
- Добавьте программы, автозагрузку которых необходимо запретить, в Список запрещённых приложений. Используйте имя файла запуска приложения, например, «itunes.exe», «bittorent.exe» и т. д.
Готово! Теперь запуск указанных приложений запрещён на уровне системы локальной политики. Перезагрузите ПК и убедитесь, что изменения вступили в силу. В противном случае переходите к следующему решению.
Добавить приложения в черный список
Вам необходимо добавить каждую программу, которую вы хотите заблокировать, в раздел DisallowRun.
Чтобы добавить первую запись, щелкните правой кнопкой мыши пустое место на панели справа (с выбранным DisallowRun слева), выберите Создать → Строковый параметр и назовите его «1».
Затем дважды щелкните созданную вами строку и в поле «Значение» введите имя исполняемого файла программы, которую вы хотите заблокировать. Мы заблокируем Steam, потому что нет ничего более отвлекающего от работы, чем знать, что вам нужно пройти 200 игр.
После того, как вы создали свой ключ, перезагрузите компьютер (необязательно), и блокировка начнёт работать.
Чтобы добавить другие приложения в черный список, повторите все те же шаги, но назовите каждое новое строковое значение, которое вы создаете, следующим числом в ряду, например, 2, затем 3, затем 4 и так далее.
Когда вы попытаетесь открыть одно из этих приложений, вы должны увидеть сообщение об отмене операции или вовсе не увидите никакой реакции, если будете использовать ярлык.
Gilsoft EXE Замок
Для начала поговорим о коммерческом решении такого типа, которое имеет цена 29.95 евро, но он представляет пробную версию. Это приложение, которое вы можете скачать с этой ссылке и это представляет явный недостаток в отношении других предложений, которые мы увидим, и это то, что они оплачены. Однако следует отметить, что он обладает очень привлекательным и интуитивно понятным интерфейсом.
В то же время стоит знать, что для облегчения его использования нам просто нужно перетащить исполняемые файлы для блокировки прямо в интерфейс программы. Там они будут видны, так что мы также сможем быстро разблокировать их, когда захотим, нажав кнопку.
AskAdmin
Напротив, в этом случае мы находим бесплатное предложение, которое мы можем загрузить с этой ссылке , Это одна из самых известных альтернатив в этом отношении, которая поможет нам заблокировать приложения по нашему выбору. Для этого просто добавьте исполняемые файлы непосредственно к интерфейсу программы.
При этом программа отвечает за автоматическую блокировку каждой попытки их выполнения. Еще один аргумент в пользу этого предложения заключается в том, что у него есть собственная функция экспорта списка установленных приложений на случай, если у нас есть несколько похожих компьютеров, например, в одной локальной сети.
Кака ExeLock-Password Protect
Это еще одна альтернатива этого типа, которая, как и в предыдущем случае, также является бесплатной, что позволяет нам не тратить евро для этих задач. Для начала мы скажем вам скачать его с этой ссылке .
Если нам нужно выделить что-то об этом приложении, о котором мы говорим, то это то, что, поскольку оно позволяет нам увидеть его имя, мы можем использовать пароль доступа. Это дополнительный метод защиты для предотвращения запуска приложений, которые мы ранее заблокировали. Более того, мы говорим вам, что программа запускает алгоритм это изменяет исполняемый файл так, что он становится функциональным только после использования соответствующего указанного пароля.
Простой Run Blocker
Следуя той же тенденции, теперь мы поговорим о другой альтернативе, аналогичной уже выявленной, которая представляет нам преимущество быть одинаково свободным. Мы можем скачать его с этой ссылке и при запуске на экране мы увидим интуитивно понятный пользовательский интерфейс.
В отличие от других программ, которые мы находим в этих же строках, Simple Run Blocker позволяет нам создавать, с одной стороны, белый список приложений, а с другой — черный список. Оба будут полезны для нас при определении того, какие программы мы хотим, чтобы остальные пользователи управляли ими, а кто нет. Сказать, что еще одно из преимуществ, которые представляет нам это предложение и которые мы можем выделить, заключается в том, что оно позволяет нам блокировать жесткие диски во всей их полноте. Это будет очень полезно для защиты наших данных, в дополнение к приложениям, установленным в Windows.
Целевая Blocker
Это одна из самых простых альтернатив, которую мы найдем в этом списке. Мы можем скачать его отсюда , а также предоставляет нам интерфейс, через который у нас есть возможность добавлять приложения для блокировки в Windows.
Конечно, если мы ищем отличительную черту здесь, и это может быть очень интересно в определенных случаях, это то, что Целевая Blocker показывает количество попыток выполнить каждую из заблокированных записей.
Бесплатная блокировка EXE
И мы собираемся закончить с этим выбором программ для блокировки приложений в Windows, с помощью Free EXE Lock. Это также бесплатное решение, с помощью которого мы можем сделать это из этой ссылке что, как мы видели в случае с Kaka ExeLock-Password Protect, у нас также есть возможность использовать пароль доступа , Это послужит запорным краном для возможности выполнения ранее заблокированных программ.
Конечно, несмотря на то, что вы свободны, вы должны быть очень осторожны в процессе установки, так как он также устанавливает другие нежелательные программы, такие как Web Companion или Avast антивирус , Кроме того, этот тип практики уверен, что большинству не понравится, что оставляет желать лучшего с точки зрения имиджа и надежности данной конкретной программы. На этом этапе многие предпочтут попробовать другие блокировщики приложений, подобные рассмотренным выше.
Как разрешить только определенные приложения
Противоположный вариант того, что мы описали выше, – разрешить открытие в учетной записи только определенных приложений или, другими словами, заблокировать все, кроме указанных вами приложений.
Процесс точно такой же как для блокировки программ, за исключением того, что каждый раз, когда вы используете термин «DisallowRun» (как DWORD в папке Explorer и как подключ/подраздел в папке Explorer), используйте вместо этого термин «RestrictRun».
Вы можете одновременно использовать DisallowRun и RestrictRun, но не включайте их одновременно, так как это может вызвать конфликты.
Примечание. Очень важно, чтобы первое приложение, которое вы добавляете в папку «RestrictRun», было «regedit.exe», иначе вы заблокируете редактор реестра и не сможете вносить изменения в будущем. (В этом случае вам потребуется отредактировать реестр этой учетной записи из другой учетной записи администратора.)
В чём причина блокировки запуска
Данная шибка запуска имеет простое объяснение: у программы, которую пользователь пытается установить, истекла или повредилась цифровая подпись (если речь идёт, конечно же, о безопасном приложении, в коде которого отсутствуют вирусы).
Цифровая подпись представляет собой сертификат, который выдаётся корпорацией «Майкрософт». Он даёт гарантию, что приложение безопасно. Разработчики нового софта подают постоянно заявки на получение этого сертификата. Производители ПО также обязаны регулярно его обновлять при апдейте своего ПО или по истечении срока подписи.
Возможен такой вариант: юзер загрузил старую версию программы с официального сайта или с компакт-диска, которому уже много лет. Конечно, в этом случае «десятка» заподозрит файл в наличии вируса, так как подпись уже просрочена.
Возможно также, что сама утилита содержит в себе угрозу безопасности ПК (вредоносное ПО). В этой ситуации цифровая подпись может быть поддельной — это ваша «десятка» и заподозрит, поставив блок на запуск. Подпись может вообще отсутствовать или быть запрещённой в настройках «Виндовс» 10 (то есть быть в перечне сертификатов, которым нельзя доверять).
Таким образом, блокировка запуска со стороны администратора не всегда означает, что файл (приложение) несёт какую-то угрозу. Ошибку можно обойти, но только в том случае, если вы полностью уверены в безопасности утилиты.
Зачем ограничивать
Windows сама отвечает на этот вопрос:
Устанавливая только приложения, предлагаемые в Магазине, вы сможете защитить свой компьютер и обеспечить его бесперебойную работу.
Такой механизм отлично подойдет для контроля за учетной записью ребенка, к примеру, чье любопытство может привести к появлению нежелательных или вредоносных приложений на компьютере. В любом случае, вы сами можете решить, для чего в вашем случае может пригодиться ограничение не установку приложений. Наше дело лишь в том, чтобы показать, как это делается и какие нюансы связаны с этим процессом.
Реестр операционной системы
Убрать программы из автозапуска можно посредством системного реестра. Для вызова редактора реестра, в приложении «Выполнить», прописывается: RegEdit.exe. В появившемся окне нужно перейти по такому адресу: HKEY_CURRENT_USER SOFTWARE Microsoft Windows CurrentVersion Run.
В правой стороне появится список программ которые запускается при входе в Windows системным администратором. Список легко редактируется^ пользователь может удалять программы и добавлять другие, создавая новый параметр.
Что добавить программу нужно кликнуть правой кнопкой мыши по пустому месту в окне со списком и создать строковый параметр, задавая ему любое имя. После появления нового параметра, нужно кликнуть по нему для того, чтобы указать расположение исполняемого файла.
В статье было рассмотрено три основных метода повлиять на запуск программ средствами Windows. Помимо этого, существует большое количество стороннего программного обеспечения для регулировки автозапуска, которое можно найти на просторах сети. Например, программа Autoruns отлично справляется с своей задачей. Управление автозагрузкой, есть в известном чистильщике программной среды от мусора — Ccleaner и других программах подобного рода.
Источник
Вывод – контроль запуска приложений
Вот и всё. Теперь у вас есть собственный черный список в редакторе реестра, что позволяет вам точно контролировать, к каким приложениям можно получить доступ для определенных учетных записей.
Однако, не относитесь к этому легкомысленно. Реестр функционирует на глубоком уровне вашего ПК, и неправильные действия здесь могут вызвать проблемы. Не забудьте создать резервную копию реестра, создать точки восстановления и быть внимательными при внесении изменений.
Источник
by Ivan Jenic
Passionate about all elements related to Windows and combined with his innate curiosity, Ivan has delved deep into understanding this operating system, with a specialization in drivers and… read more
Published on September 21, 2016
If you’re a parent, sharing a computer with your kids, or a team manager who wants his colleagues to focus on their work, there surely are some apps or programs you’d like to forbid them to use. We’re not going to ask for a reason, as we’re sure you have one, since you searched for this kind of article.
Anyway, in Windows 10 there are a couple of ways to prevent users from opening certain apps, depending on your current version of the system. Unfortunately, none of them is quite easy, and straightforward, as each method requires some work.
Depending on your needs, you can block apps for your employees, or children. So in this article, we’re going to show you all three ways, and you can choose the one that meets your needs.
Block apps in Windows 10
Method 1 – Block apps in Windows 10 Enterprise/Education
In Windows 10 Enterprise and Education versions, you can completely block any app you want. You can block apps using Local Security Policy, which is the most effective way of blocking apps in Windows 10. Unfortunately this method is ONLY available in Enterprise and Education, as users of Windows 10 Pro and Home versions do not have access to this feature.
In other words, if you use this method in Windows 10 Home, it won’t have any effects. However, since you’re working with security policy, you can create a security policy on a Windows 10 Home computer, and later export it to another computer, that supports this action.
Without any further ado, here’s how to block apps in Windows 10 Enterprise or Education:
First thing you need to do is to make sure the Application Identity process is running. To do that, follow these steps:
- Right-click the Start Menu button, and go to Command Prompt (Admin)
- Enter the following command, and press Enter: sc config appidsvc start=auto
Now that you’ve made sure the Application Identity process is running, it’s time to block some apps. Here’s what you need to do:
- Go to Search, type secpol.msc, and open Local Security Policy as an administrator.
- Go to Security Settings > Application Control Policies > AppLocker, and select Configure rule enforcement.
- Check Configured under Packaged app rules, and then click OK
- Right-click on Packaged app Rules, and then go to Automatically generate rules.
- Select the folder that contains the apps that you want to permit. You probably won’t have to touch anything here, because C: folder is usually selected automatically.
- Type a name to identify this set of rules, and then click Next.
- On the Rule Preferences page, click Next (the process may take a while)
- On the Review Rules page, click Create. The wizard will now create a set of rules allowing the installed set of apps.
- You’ll now see a list of all your installed apps, under Packaged apps Rules
- Just right-click on the app you want to block, go to Properties, and select Deny, under Action:
- Restart your computer
There you go, after performing these steps, all the apps you’ve selected will be blocked from other users from now on. As you’ve now created a set of rules, you can come back any time, and change the app permission settings.
Method 2 – Block apps using Parental Control
Some PC issues are hard to tackle, especially when it comes to corrupted repositories or missing Windows files. If you are having troubles fixing an error, your system may be partially broken.
We recommend installing Restoro, a tool that will scan your machine and identify what the fault is.
Click here to download and start repairing.
If you’re on Windows 10 Pro or Home version, and you want to forbid your kid from using inappropriate apps and content, the obvious solution is the Parental Control feature. With this feature, you can block any app, or website you want, so you don’t have to worry about your child using something he/she shouldn’t.
Here’s how to block apps with Parental Control in Windows 10:
First things first, you need to create a child account for your kid. To do that, follow these steps:
- Go to the Settings app > Accounts > Family & other people > Add a family member
- On the next screen, click Add a child. It’s advised for your child to have its own Microsoft Account, so enter his/her account credentials, or create a new Account.
- Enter further required details, like a phone number, and your child’s name
- Once you’ve created an Account, an invitation will be send to your child’s account
- Once your child logs into his/her account, and confirms the invitation, you’ll be able to manage his/her account
After you’ve created your child’s account, it’s time to decide which apps are appropriate to use. To do that, go to Microsoft’s Family & safety website.
From here, you’ll be able to explicitly allow and block websites, apps and other content. If you select to “only see websites on the allowed list,” then this will be where you will add websites to the “Always allow these” list. Same goes for apps. You can choose to block all apps depending on their age rating, or each app individually, it’s completely up to you.
Once you’re done with blocking websites and apps, just save the changes, and you no longer have to worry about your child using inappropriate apps or websites.
There you go, unfortunately, there’s no straightforward way to block UWP apps in Windows 10 Pro, as Microsoft didn’t want to enable security policies for this version of the system. In case you want to block a whole folder, you can simply encrypt it, and protect it with password. To find out how to do that, check out this article.
If you have any comments, questions, or you’ve found an alternative way of blocking apps in Windows 10, feel free to let us know in the comment section below.
RELATED STORIES YOU NEED TO CHECK OUT:
- How to remove software leftovers
- How to install Windows Media Center in Windows 10 version 1607
- Fix: Kernel security check failure in Photoshop
- Fix slow OneDrive upload in Windows 10
- Fix: screen saver not working in Windows 10
Still having issues? Fix them with this tool:
SPONSORED
If the advices above haven’t solved your issue, your PC may experience deeper Windows problems. We recommend downloading this PC Repair tool (rated Great on TrustPilot.com) to easily address them. After installation, simply click the Start Scan button and then press on Repair All.
Newsletter
by Ivan Jenic
Passionate about all elements related to Windows and combined with his innate curiosity, Ivan has delved deep into understanding this operating system, with a specialization in drivers and… read more
Published on September 21, 2016
If you’re a parent, sharing a computer with your kids, or a team manager who wants his colleagues to focus on their work, there surely are some apps or programs you’d like to forbid them to use. We’re not going to ask for a reason, as we’re sure you have one, since you searched for this kind of article.
Anyway, in Windows 10 there are a couple of ways to prevent users from opening certain apps, depending on your current version of the system. Unfortunately, none of them is quite easy, and straightforward, as each method requires some work.
Depending on your needs, you can block apps for your employees, or children. So in this article, we’re going to show you all three ways, and you can choose the one that meets your needs.
Block apps in Windows 10
Method 1 – Block apps in Windows 10 Enterprise/Education
In Windows 10 Enterprise and Education versions, you can completely block any app you want. You can block apps using Local Security Policy, which is the most effective way of blocking apps in Windows 10. Unfortunately this method is ONLY available in Enterprise and Education, as users of Windows 10 Pro and Home versions do not have access to this feature.
In other words, if you use this method in Windows 10 Home, it won’t have any effects. However, since you’re working with security policy, you can create a security policy on a Windows 10 Home computer, and later export it to another computer, that supports this action.
Without any further ado, here’s how to block apps in Windows 10 Enterprise or Education:
First thing you need to do is to make sure the Application Identity process is running. To do that, follow these steps:
- Right-click the Start Menu button, and go to Command Prompt (Admin)
- Enter the following command, and press Enter: sc config appidsvc start=auto
Now that you’ve made sure the Application Identity process is running, it’s time to block some apps. Here’s what you need to do:
- Go to Search, type secpol.msc, and open Local Security Policy as an administrator.
- Go to Security Settings > Application Control Policies > AppLocker, and select Configure rule enforcement.
- Check Configured under Packaged app rules, and then click OK
- Right-click on Packaged app Rules, and then go to Automatically generate rules.
- Select the folder that contains the apps that you want to permit. You probably won’t have to touch anything here, because C: folder is usually selected automatically.
- Type a name to identify this set of rules, and then click Next.
- On the Rule Preferences page, click Next (the process may take a while)
- On the Review Rules page, click Create. The wizard will now create a set of rules allowing the installed set of apps.
- You’ll now see a list of all your installed apps, under Packaged apps Rules
- Just right-click on the app you want to block, go to Properties, and select Deny, under Action:
- Restart your computer
There you go, after performing these steps, all the apps you’ve selected will be blocked from other users from now on. As you’ve now created a set of rules, you can come back any time, and change the app permission settings.
Method 2 – Block apps using Parental Control
Some PC issues are hard to tackle, especially when it comes to corrupted repositories or missing Windows files. If you are having troubles fixing an error, your system may be partially broken.
We recommend installing Restoro, a tool that will scan your machine and identify what the fault is.
Click here to download and start repairing.
If you’re on Windows 10 Pro or Home version, and you want to forbid your kid from using inappropriate apps and content, the obvious solution is the Parental Control feature. With this feature, you can block any app, or website you want, so you don’t have to worry about your child using something he/she shouldn’t.
Here’s how to block apps with Parental Control in Windows 10:
First things first, you need to create a child account for your kid. To do that, follow these steps:
- Go to the Settings app > Accounts > Family & other people > Add a family member
- On the next screen, click Add a child. It’s advised for your child to have its own Microsoft Account, so enter his/her account credentials, or create a new Account.
- Enter further required details, like a phone number, and your child’s name
- Once you’ve created an Account, an invitation will be send to your child’s account
- Once your child logs into his/her account, and confirms the invitation, you’ll be able to manage his/her account
After you’ve created your child’s account, it’s time to decide which apps are appropriate to use. To do that, go to Microsoft’s Family & safety website.
From here, you’ll be able to explicitly allow and block websites, apps and other content. If you select to “only see websites on the allowed list,” then this will be where you will add websites to the “Always allow these” list. Same goes for apps. You can choose to block all apps depending on their age rating, or each app individually, it’s completely up to you.
Once you’re done with blocking websites and apps, just save the changes, and you no longer have to worry about your child using inappropriate apps or websites.
There you go, unfortunately, there’s no straightforward way to block UWP apps in Windows 10 Pro, as Microsoft didn’t want to enable security policies for this version of the system. In case you want to block a whole folder, you can simply encrypt it, and protect it with password. To find out how to do that, check out this article.
If you have any comments, questions, or you’ve found an alternative way of blocking apps in Windows 10, feel free to let us know in the comment section below.
RELATED STORIES YOU NEED TO CHECK OUT:
- How to remove software leftovers
- How to install Windows Media Center in Windows 10 version 1607
- Fix: Kernel security check failure in Photoshop
- Fix slow OneDrive upload in Windows 10
- Fix: screen saver not working in Windows 10
Still having issues? Fix them with this tool:
SPONSORED
If the advices above haven’t solved your issue, your PC may experience deeper Windows problems. We recommend downloading this PC Repair tool (rated Great on TrustPilot.com) to easily address them. After installation, simply click the Start Scan button and then press on Repair All.
Newsletter
Чтобы выбрать, какие приложения вы хотите заблокировать, выберите «Управление заблокированными настольными приложениями» в меню «Свобода». Затем откроется окно, в котором вы можете выбрать приложения, которые вы хотите заблокировать. Нажмите на приложения, которые хотите заблокировать, а затем нажмите «Сохранить». Примечание. В этом списке будут отображаться только открытые и активные приложения.
Как заблокировать приложение на рабочем столе?
Как использовать блокировку настольных приложений
- Выберите «Управление заблокированными приложениями». Затем перейдите в меню панели инструментов Freedom и выберите «Управление заблокированными приложениями». …
- Выберите, какие настольные приложения вы хотите заблокировать. …
- Добавьте фильтр «Приложения для ПК» в свои черные списки.
Как заблокировать приложение?
Как заблокировать загрузку приложений на Android?
- Запустите Google Play Store.
- В правом верхнем углу экрана коснитесь значка профиля.
- Затем нажмите «Настройки».
- Прокрутите вниз до раздела Пользовательские элементы управления и нажмите Родительский контроль.
- Включите родительский контроль.
- Создайте PIN-код и коснитесь ОК.
- Затем подтвердите свой PIN-код и коснитесь ОК.
Как заблокировать определенные программы?
Запретить пользователям выполнять определенные программы
- Удерживая нажатой клавишу Windows, нажмите «R», чтобы открыть диалоговое окно «Выполнить».
- Введите «gpedit. …
- Разверните «Конфигурация пользователя»> «Административные шаблоны», затем выберите «Система».
- Откройте политику «Не запускать указанные приложения Windows».
- Установите для политики значение «Включено», затем выберите «Показать…».
Как ограничить время экрана приложения на устройствах с учетной записью Microsoft
- Откройте страницу учетной записи Microsoft.
- Войдите в свою учетную запись.
- Щелкните вкладку Семья.
- Щелкните вкладку «Активность». …
- В разделе «Следите за онлайн-активностью» включите тумблер «Отчеты о действиях». …
- Перейдите на вкладку Ограничения приложений и игр.
Как ограничить приложения в Windows?
Чтобы выбрать, какие приложения вы хотите заблокировать, выберите «Управление заблокированными настольными приложениями» из меню Freedom. Затем откроется окно, в котором вы можете выбрать приложения, которые вы хотите заблокировать. Нажмите на приложения, которые хотите заблокировать, а затем нажмите «Сохранить».
Как навсегда заблокировать Freefire?
Как заблокировать бесплатную игру Fire на мобильном телефоне?
- Откройте Play Store и перейдите в Настройки.
- Прокрутите вниз и найдите «Пользовательский контроль»> «Родительский контроль»> «Включить».
- Затем создайте PIN-код, чтобы изменить настройки родительского контроля.
- Подтвердите выбранный PIN-код и нажмите кнопку ОК.
- Перейдите в раздел «Установить ограничения содержимого» и выберите «Приложения и игры».
Как мне заблокировать всю рекламу?
Нажмите на меню в правом верхнем углу, а затем нажмите «Настройки». Прокрутите вниз до пункта «Настройки сайта» и нажмите на него. Прокрутите вниз, пока не увидите параметр «Всплывающие окна и перенаправления», и нажмите на него. Нажмите на слайд, чтобы отключить всплывающие окна на веб-сайте.
Как ограничить приложения на Android?
Важно: некоторые рабочие и учебные учетные записи могут не работать с таймерами приложений.
- Откройте приложение «Настройки» вашего телефона.
- Коснитесь Цифровое благополучие и родительский контроль.
- Коснитесь диаграммы.
- Рядом с приложением, которое вы хотите ограничить, нажмите Установить таймер.
- Выберите, сколько времени вы можете проводить в этом приложении. Затем нажмите «Установить».
Как ограничить локальные учетные записи в Windows 10?
Как создать учетные записи пользователей с ограниченными правами в Windows 10
- Коснитесь значка Windows.
- Выберите «Настройки».
- Коснитесь Аккаунты.
- Выберите Семья и другие пользователи.
- Нажмите «Добавить кого-нибудь на этот компьютер».
- Выберите «У меня нет данных для входа этого человека».
- Выберите «Добавить пользователя без учетной записи Microsoft».
Как исправить, что эта программа заблокирована групповой политикой?
Как разблокировать программу, заблокированную администратором?
- Отключите политику ограниченного использования программ. Нажмите Windows Key + X -> Выберите командную строку (администратор). …
- Удалить ключи реестра. Нажмите Windows Key + R -> Введите regedit -> Нажмите Enter, чтобы открыть редактор реестра. …
- Создайте новую учетную запись пользователя.
Как мне остановить программы, блокирующие Windows 10?
Как отключить SmartScreen Защитника Windows
- Запустите Центр безопасности Защитника Windows из меню «Пуск», на рабочем столе или на панели задач.
- Нажмите кнопку управления приложением и браузером в левой части окна.
- Нажмите Выкл в разделе Проверить приложения и файлы.
- Щелкните Выкл. В разделе SmartScreen для Microsoft Edge.
Вариант 1: Правило для одной программы
Заблокировать любому установленному на компьютер приложению доступ в интернет можно вручную, используя встроенные возможности брандмауэра «Защитника Windows»:
- Запустите «Панель управления», отыскав средство через системную поисковую строку.
- Нажмите на выбор вида разделов в строке «Просмотр» и кликните по пункту «Крупные значки». Среди списка параметров нажмите на раздел «Брандмауэр Защитника Windows».
- Отобразится новое окно, где на панели слева кликните по строчке «Дополнительные параметры».
- Далее слева выберите раздел «Правило для исходящего подключения». На правой стороне окна также есть дополнительная панель, где нужно нажать на кнопку «Создать правило».
- Затем приступаем к настройке правила. В первом шаге оставьте отмеченным пункт «Для программы», а потом кликните по кнопке продолжения.
- Поставьте отметку у опции «Путь программы» и выберите «Обзор».
- Откроется штатный «Проводник», через который укажите путь к исполняемому файлу приложения, нуждающееся в блокировке в Windows 10.
- На следующем этапе выберите блокировку подключения.
- Потом будет предложено, для каких сетей предполагается применять правило для программы. Если для всех, то отметьте все пункты и продолжите настройку.
- На завершающем этапе останется задать имя новому правилу. Рекомендуем использовать такое, которое потом будет просто отыскать, например для того, чтобы убрать ограничение для приложения. Кликните по кнопке «Готово», чтобы закрыть окно с настройкой.

То же самое можно проделать и для входящего подключения: тогда программа не сможет принимать никакие данные из сети.
Вариант 2: Правило для всех программ
Есть еще один способ, который позволяет заблокировать приложение в брандмауэре в Windows 10. Он подойдет, если проделать это нужно сразу с несколькими программами. В этом случае следуйте инструкции, описанной выше, но в Шаге 6 Способа 1 нужно выбрать пункт «Все программы», а в остальном действуйте по аналогии.
- Когда правило для всех программ создано, найдите его в списке основного окна «Монитора брандмауэра Защитника Windows» и дважды кликните по нему левой кнопкой мыши.
- Перейдите на вкладку «Программы и службы». В блоке «Программы» выберите приложение, для которого будет применяться правило, через «Проводник», кликнув по кнопке «Обзор». Если нужно задать его для пакетов приложений, то в соответствующем разделе кликните по кнопке «Параметры».
- В новом окне отметьте «Применять к следующему пакету приложения». Ниже станет доступен список классического софта — отыщите нужное, выделите и нажмите на кнопку «ОК».


То же самое можно проделать и с другими программами, настраивая созданное правило. Это проще, чем создавать отдельное для каждого из приложений.
Еще статьи по данной теме:
Помогла ли Вам статья?
Некоторые программы устанавливаются пакетно, к примеру Office, который может запускать несколько приложений, которыми вы не собираетесь пользоваться. По этой причине можно заблокировать ненужные приложения в Windows 10, а точнее процессы программ. Может у вас иные мотивы, и вы просто хотите запретить запуск какого-либо приложения от сторонних пользователей.
Как заблокировать запуск процесса в Windows 10
Шаг 1. Нажмите Win+R и введите regedit, чтобы открыть редактор реестра. В редакторе реестра перейдите по пути:
HKEY_CURRENT_USERSoftwareMicrosoftWindowsCurrentVersionPolicies- Нажмите правой кнопкой на папке Police и «Создать» > «Раздел»и назовите его Exporer.
Шаг 2. Теперь нажмите справа на пустом поле правой кнопкой мыши и «Создать» > «Параметр DWORD (32 бита)». Назовите новый параметр DisallowRun, далее щедкните по нему два раза и задайте значение 1.
Шаг 3. Далее нажмите правой кнопкой мыши на папке Explorer и «Создать» > «Раздел». Назовите новый раздел DisallowRun.
Шаг 4. Слева, выделите одним нажатием папку DisallowRun, а справа нажмите на пустом поле правой кнопкой мыши и «Создать» > «Строковый параметр». Назовите новый параметр любым именем. Я, назову yandex, так как буду блокировать Яндекс Браузер.
Шаг 5. Нажмите два раза мышкой по новому созданному параметру, в моем случае yandex, и задайте значение. В данном случае значение, это процесс исполняемого файла приложения. Яндекс браузер имеет процесс browser.exe. Далее перезагрузите ПК и программа не запуститься.
Как узнать какая программа относиться к какому-либо процессу?
Если вы не знаете исполняемый процесс какой-либо программы, то откройте диспетчер задач. Нажмите правой клавишей мыши в столбце «Имя» (на пустом поле) и выберите «Имя процесса».
Смотрите еще:
- Как заблокировать доступ к сайту в Windows 10 без программ
- BitLocker: Как защитить паролем USB диск и флешку в Windows 10
- Как использовать EFS для шифрования файлов и папок в Windows
- Создать папку с паролем без программ
- Как Разрешить Заблокировать приложение в Брандмауэре Windows 10
[ Telegram | Поддержать ]
- Ставим блок через групповые политики (ГП)
- Блокируем программы используя реестр
- Видео как заблокировать программу в Windows 10?
Добрый день, друзья. Как заблокировать программу в Windows 10? Довольно часто бывает, вы желаете заблокировать запуск определённой программы, но точно не знаете, как это сделать? В этом случае, можно попробовать сделать блокировку программы при помощи реестра, или групповых политик.
Итак, давайте рассмотрим, как не дать запуститься определённым программам? Если вы не желаете разрешить запускаться программе, чтобы оградить ребёнка от опасности, существует программа родительский контроль, я уже о не писал. Кроме этого, можно запретить запускаться всем приложениям из магазина, или только одной программе.
Ставим блок через групповые политики (ГП)
В начале мы рассмотрим метод запрета используя редактор групповых политик, доступного в Профессиональной версии Виндовс 10 и Корпоративной (в домашнюю ГП также можно внедрить).
Итак, первым делом мы сделаем следующее:
- Кликнем по кнопочкам Win+R и в строку поиска внесём команду gpedit.msc, затем кликнем по кнопочке ОК;
- У нас появится утилита групповые политики (если у вас её нет, то для вас подойдёт блок через реестр);
- В ГП нужно пройти по пути: Конфигурация пользователя — Административные шаблоны — Система;
- В данной программе нужно найти две строчки: «Не запускать указанные приложения Виндовс» и «Выполнять только указанные приложения Виндовс»;
- Далее, всё зависит от тех программ, которые вы перед собой поставили (заблокировать отдельный софт или наоборот, дать разрешение лишь избранным программам). Есть возможность применить всё эти 2 пункта. Но, лучше будет, если вы примените первую строку. Итак, нам нужно кликнуть по строке «Не запускать указанные приложения Виндовс»;
- Чисбокс ставим над командой включено. После этого, кликнем по кнопочке «Показать» из команды списка запрещенных программ;
- Над остаётся добавить в перечень названия .exe элементов того софта, которому мы решили запретить запускаться. Вполне возможно, что вы не знаете полного имени определённого .exe элемента. В этом случае запускаем Диспетчер задач Виндовс и просматриваем его. Весь адрес до нужного элемента вставлять не следует, так как в этом случае блок не сработает;
- Итак, вы добавили запрещенные программы. Теперь нажимаем ОК и закрывает РГП. Те настройки, которые вы произвели, должны вступить в действие сразу. Перезагружать компьютер на нужно.
Блокируем программы используя реестр
Заблокировать нужный софт можно и с применением реестра, когда первый метод ГП по определенным причинам невозможен:
- Вновь кликнем по клавишам Win+R и в поисковую строку введём
после, нажимает ОК, чтобы открылся реестр;
- В реестре нам нужно пройти по адресу: HKEY_CURRENT_USERSoftwareMicrosoftWindowsCurrentVersionPoliciesExplorer
- В папке «Explorer» нужно создать подраздел, который будет называться DisallowRun
- Для этого, кликнем по пустому полю ПКМ и в восходящем меню выбираем «Создать», затем «Раздел». Затем, полученному разделу присваиваем название DisallowRun
- Открываем папку DisallowRun. После этого нам нужно 2 раза кликнуть ПКМ и в выпадающем меню выбрать создать, далее «Строковый параметр», которого нужно назвать 1;
- После этого нам нужно кликнуть по данному элементу 1 два раза и в появившемся окошке вписать название той программы, которую мы решили заблокировать;
- Повторяем данную процедуру и для других программ, давая строковым параметрам названия от 1, до 2, 3 и так далее.
После проделанных действий внесенные в перечень программы будут заблокированы. Блокировка начнёт действовать после того, как вы перезагрузите компьютер.
Если вы решите убрать часть программ из данного запрета, просто удалите элемент, в котором она под запретом. Если вы решили удалить их все, просто удаляем папку DisallowRun, запрет перестанет действовать.
Видео как заблокировать программу в Windows 10?
Вывод: как заблокировать программу в Windows 10 вы теперь знаете. Разумеется, блокировать программы можно и другим путём, в том числе и с помощью стороннего софта. Но, описанных двух действий, я думаю вам будет вполне достаточно. Успехов!
С уважением, Андрей Зимин 13.04.2021
Понравилась статья? Поделитесь с друзьями!
Комментировать
2
689 просмотров
похожие записи из этого раздела





































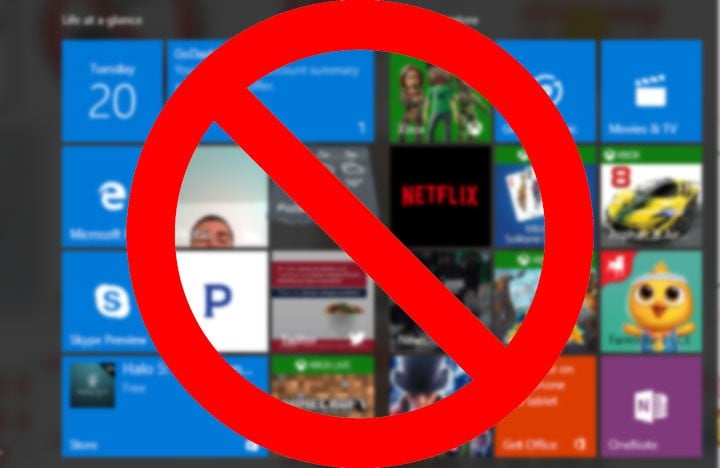

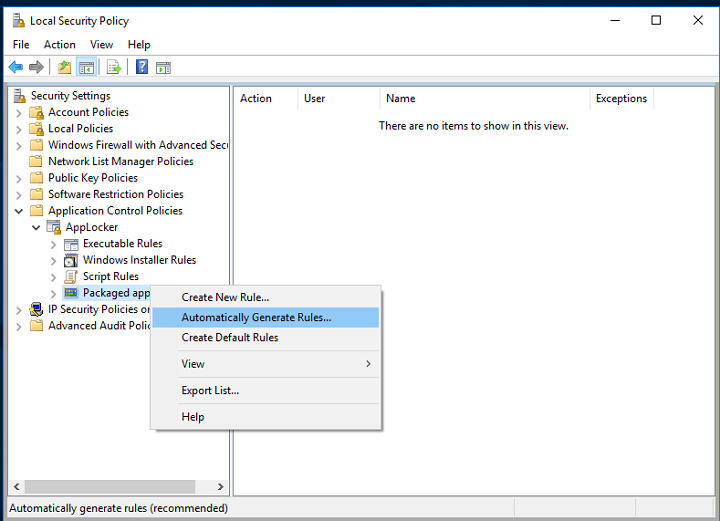
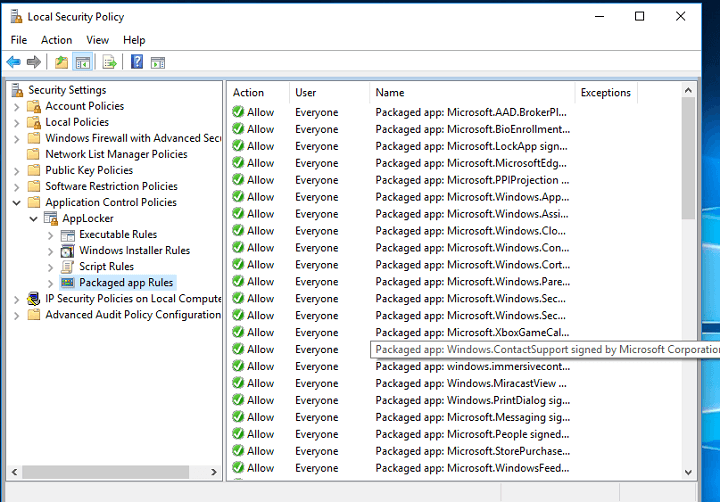
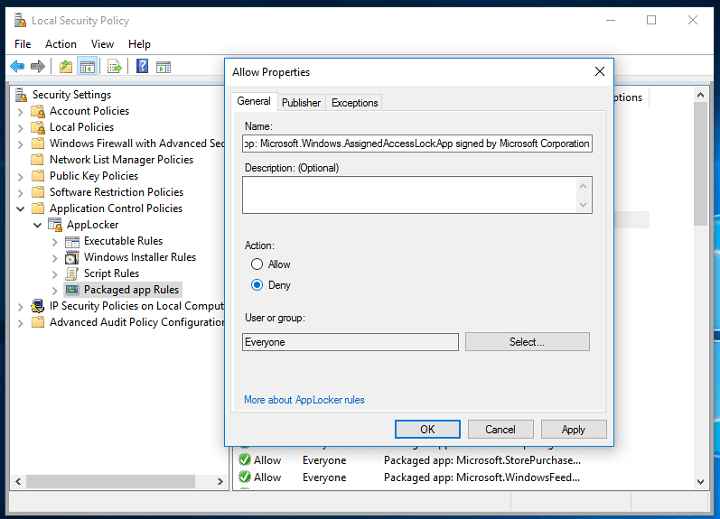
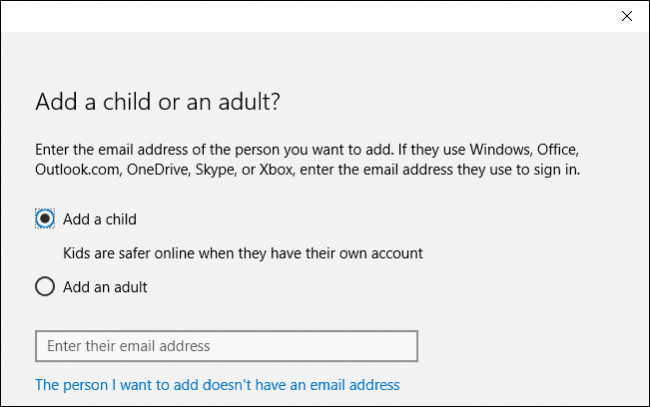
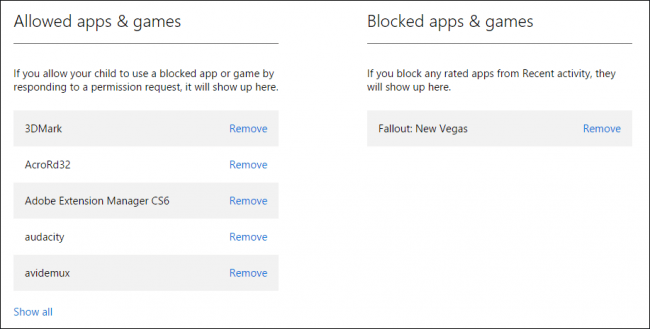












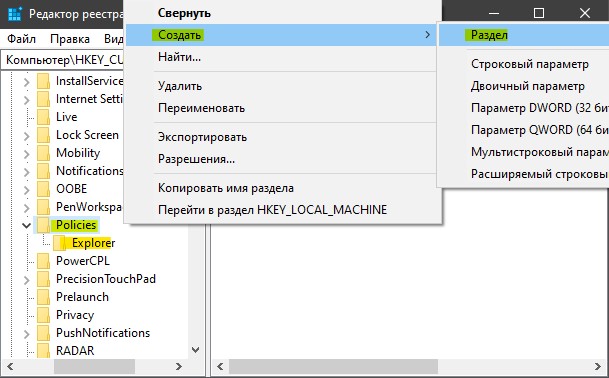
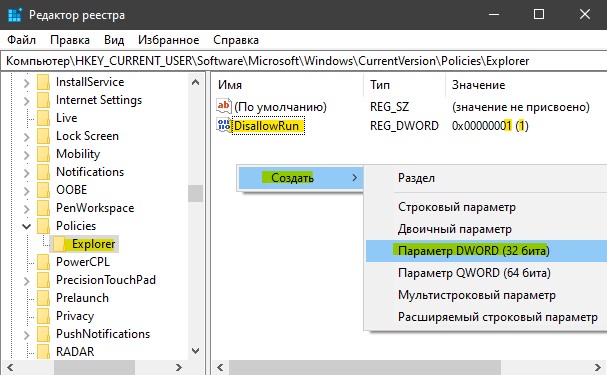

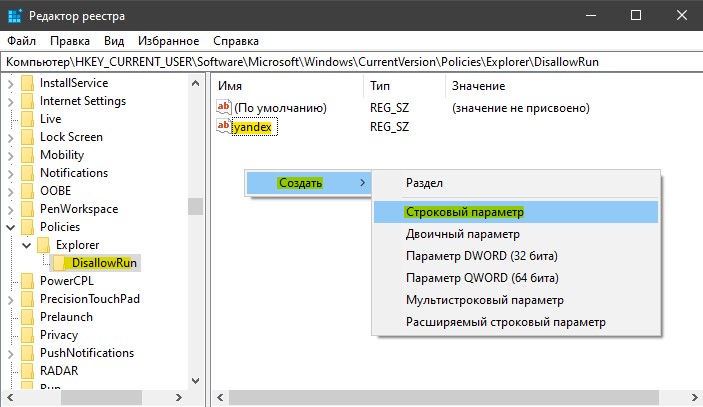
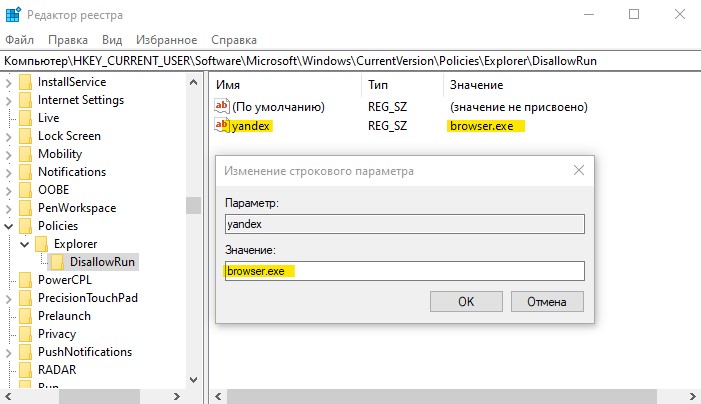






 после, нажимает ОК, чтобы открылся реестр;
после, нажимает ОК, чтобы открылся реестр;


