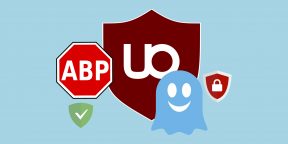Многие пользователи стали замечать, что свежая версия Windows 10 начала показывать рекламу на экране блокировки, в различных приложениях, а также в браузере. Давайте посмотрим, как самостоятельно отключить все рекламные банеры в Windows 10.
Как отключить рекламу на экране блокировки
Когда функция Spotlight (Заставка) включена, она может рекламировать сторонние приложения и продукты из Магазина Windows. В то время, как приложение Заставка должно загружать из сервиса Microsoft и демонстрировать на экране блокировки красивые изображения, такая подмена может многим не понравиться. Но вы можете отключить продвигаемые рекламные объявления на экране блокировки. Для этого сделайте следующее:
Откройте приложение «Пуск» и нажмите «Параметры». На открывшейся странице нажмите «Персонализация». В разделе «Фон» можно отключить Заставку, просто выбрав другой параметр, например «Фото» или «Слайд-шоу». Это отключит Windows Заставку и ее рекламу полностью.
В разделе «Экран блокировки» можно выбрать режим «Фото», а ниже отключить параметр «Отображать забавные факты, советы, подсказки и другую информацию на экране блокировки».
Как отключить автоматическую установку рекомендованных приложений
Благодаря обновлению Windows 10 Anniversary Update новая Windows 10 начала активно продвигать приложения прямо в меню «Пуск». Даже не открывая Магазин приложений и не спрашивая разрешения пользователя, операционная система устанавливает некоторые игровые приложения, такие как Candy Crush Soda Saga, Minecraft: Windows 10 edition, Flipboard, Twitter и многие другие.
Чтобы запретить такую установку, нужно кое-что изменить в настройках реестра. Для этого запустите редактора, набрав в меню Пуск «regedit» и нажав Enter. Далее найдите в реестре строку (можете скопировать ее и вставить в адресную строку редактора реестра):
[HKEY_CURRENT_USERSoftwareMicrosoftWindowsCurrentVersionContentDeliveryManager]
и поменяйте у параметра «SilentInstalledAppsEnabled» значение на «0» (без кавычек).
Изменения вступят в силу после перезагрузки Windows.
Как отключить предложения для сенсорных и черно-белых Ink дисплеев
С обновлением Windows 10 Creators, Microsoft добавила в систему новую функцию, чтобы расширить охват устройств с сенсорными экранами с поддержкой пера и Ink-дисплеями. После этого операционная система может иногда показывать вам рекомендации по приложениям для девайсов, совместимым с оборудованием Ink, подключенным к вашему ПК. Но в настройках ОС имеется соответствующая опция, позволяющая включать или отключать такие предложения. Если вам нужно отключить ее, то пройдите по следующему пути:
Пуск -> Параметры -> Устройства -> Перо & Windows Ink
Для ноутбуков с поддержкой пера здесь находится опция «Показать рекомендуемые предложения приложений». В версии для ПК без сенсорного экрана здесь нашлись лишь настройки шрифта для рукописного ввода.
Как отключить рекламу в Проводнике
В Windows 10 build 14901 Microsoft представила несколько новых функций в Проводнике. Теперь это приложение может показывать советы об изменениях в Windows 10 с помощью уведомлений, которые появляются прямо поверх приложения в правой части трея. Эта функция называется «Уведомления поставщика синхронизации». Чтобы отключить рекламу в Проводнике в Windows 10, выполните следующие действия.
Откройте Проводник, перейдите на вкладку «Вид» ленты верхнего и нажмите кнопку «Параметры». Откроется диалоговое окно «Параметры папок». Перейдите на вкладку «Вид» и прокрутите список «Дополнительные настройки», пока не увидите параметр «Показать уведомления поставщика синхронизации». Снимите флажок, как показано ниже, чтобы отключить уведомления.
Как отключить предложения приложений (реклама) в меню «Пуск»
Windows 10 может показывать вам «рекомендации» для установки или покупки приложений прямо в меню «Пуск». Они выглядят как реклама приложения в отдельном окне или как рекламная плитка, появляющаяся в списке приложений слева. Некоторые из этих приложений могут быть не бесплатными, но они все еще отображаются. Если вы не хотите их видеть, вот можете отключить предлагаемые приложения, кликнув по ним правой кнопкой мыши и нажать «Дополнительно / Параметры».
Инструменты, которые избавят вас от надоедливых баннеров на компьютере или смартфоне раз и навсегда.
1. uBlock Origin
- Блокировка в настольных браузерах: Chrome, Firefox, Opera, «Яндекс.Браузер», Microsoft Edge.
- Блокировка в мобильных браузерах: Firefox для Android.
- Блокировка вне браузера: нет.
Этот плагин отлично справляется с блокировкой всех типов рекламы. В то же время его хвалят за хорошую оптимизацию: uBlock Origin почти не снижает скорость работы браузера даже при большом количестве вкладок. За эти свойства ему можно легко простить неинтуитивные настройки и не самый приятный интерфейс.
Скачать uBlock Origin для других браузеров →
2. AdBlock
- Блокировка в настольных браузерах: Chrome, Firefox, Opera, «Яндекс.Браузер», Microsoft Edge, Safari.
- Блокировка в мобильных браузерах: Firefox и браузер Samsung для Android; Safari для iOS.
- Блокировка вне браузера: нет.
Один из старейших блокировщиков рекламы с огромной аудиторией. У AdBlock гибкая система настроек, с помощью которой вы можете включить только нужные функции. К примеру, в расширении есть дополнительные фильтры для защиты от майнинга криптовалют и вредоносного ПО. Но чем больше фильтров активно, тем выше нагрузка на систему.
AdBlock пропускает рекламу, которую считает приемлемой. Но вы можете отключить её отображение в настройках. У расширения есть платная версия. За 1 доллар в месяц или 10 долларов в год вы получите дополнительные возможности оформления и синхронизацию настроек AdBlock между разными устройствами. Кроме того, расширение сможет заменять баннеры забавными картинками с животными.
На мобильных устройствах у этого блокировщика дела похуже. Пользователи стандартного браузера Samsung для Android могут блокировать рекламу с помощью специального приложения Adblock, доступного в Google Play. Но, судя по отзывам, на некоторых смартфонах программа работает нестабильно. Кроме того, разработчики сделали AdBlock для iOS, который можно подключить для блокировки рекламы к мобильной версии Safari. Однако приложение не обновляли с 2017 года.
Приложение не найдено
Скачать AdBlock для других браузеров →
3. Adblock Plus
- Блокировка в настольных браузерах: Chrome, Firefox, Opera, «Яндекс.Браузер», Microsoft Edge, Safari.
- Блокировка в мобильных браузерах: Adblock Browser , Firefox и браузер Samsung для Android; Adblock Browser и Safari для iOS.
- Блокировка вне браузера: нет.
Ещё одно расширение, которое допускает ненавязчивую рекламу. Оставьте её, чтобы поддержать владельцев качественных сайтов, или отключите — выбирать вам. Продвинутые пользователи могут создавать свои фильтры для Adblock Plus, чтобы лучше контролировать блокировку контента. Но вы также можете добавлять готовые фильтры, созданные сообществом плагина.
Adblock Plus умеет блокировать не только традиционную рекламу, но и системы сбора данных. Таким образом приложение защищает приватность.
Владельцы Android‑устройств могут установить Adblock Browser со встроенным блокировщиком рекламы. Есть и версия для iOS, но отметим, что пользователи App Store жалуются на частые вылеты. Кроме того, вы можете скачать дополнительное iOS‑приложением Adblock Plus for Safari, которое блокирует рекламу в стандартном браузере Apple.
Приложение не найдено
Скачать Adblock Plus для других браузеров →
4. Ghostery
- Блокировка в настольных браузерах: Chrome, Firefox, Opera, «Яндекс.Браузер», Microsoft Edge, Safari.
- Блокировка в мобильных браузерах: Ghostery Privacy Browser и Firefox для Android; Ghostery Privacy Browser для iOS.
- Блокировка вне браузера: Windows, macOS.
Это расширение тоже неплохо справляется с блокировкой рекламы, а вдобавок предлагает продвинутую защиту от слежки со стороны злоумышленников и рекламных компаний. Разработчики Ghostery уверяют, что их технология эффективно борется с различными трекерами данных.
В настройках плагина можно выбрать, какие типы рекламы и трекеров блокировать. Например, можно отключить только рекламу в социальных сетях или видеорекламу, которая докучает автовоспроизведением.
Пользователям Android и iOS также доступен мобильный обозреватель Ghostery Privacy Browser со встроенным блокировщиком.
Существуют и настольные версии Ghostery, которые блокируют трекеры не только в браузере, но и на уровне системы. Воспользоваться ими бесплатно можно в течение семи дней, дальше придётся платить 14 долларов в месяц.
Скачать Ghostery для других браузеров →
Скачать Ghostery для Windows и macOS →
5. AdBlocker Ultimate
- Блокировка в настольных браузерах: Chrome, Firefox, Opera, «Яндекс.Браузер», Microsoft Edge.
- Блокировка в мобильных браузерах: AdBlocker Ultimate Browser, Firefox и браузер Samsung для Android; Safari для iOS.
- Блокировка вне браузера: Windows.
AdBlocker Ultimate делает ставку на безопасность. Помимо рекламы, расширение борется с хакерскими атаками, трекерами, а также вредоносными ссылками и программами. Если верить разработчикам, они не сотрудничают с компаниями из индустрии рекламы и заботятся только об интересах пользователей. Поэтому в базе AdBlocker Ultimate не должно быть «разрешённых» объявлений и рекламных сетей. Судя по оценкам и многочисленным отзывам о плагине, создатели говорят правду.
AdBlocker Ultimate также доступен в виде мобильного браузера с функцией блокировки для Android и как вспомогательное приложение для iOS, которое останавливает рекламу в Safari. Но версия для Apple‑устройств не обновлялась с 2016 года.
Кроме того, вы можете установить Windows‑приложение, которое блокирует рекламу во всех программах на компьютере. Оно платное и обойдётся вам в 4 фунта в месяц.
Скачать AdBlocker Ultimate для других браузеров →
Скачать AdBlocker Ultimate для Windows →
6. AdGuard
- Блокировка в настольных браузерах: Chrome, Firefox, Opera, «Яндекс.Браузер», Microsoft Edge, Safari.
- Блокировка в мобильных браузерах: «Яндекс.Браузер», Firefox и браузер Samsung для Android; Safari для iOS.
- Блокировка вне браузера: Windows, macOS, Android.
Расширение AdGuard тоже сфокусировано на безопасности. Вы сами можете выбрать, от каких угроз оно должно защищать, и включать соответствующие фильтры в настройках. Кроме трекеров и вредоносного ПО, программа позволяет блокировать даже виджеты социальных сетей. В то же время вы можете разрешить отображение полезной рекламы вроде промоакций.
AdGuard также доступен на мобильных устройствах, но с ограничениями. На iOS с его помощью вы можете блокировать рекламу только в браузере Safari. После установки приложения на экране появится инструкция, которая поможет всё настроить.
AdGuard для Android работает аналогичным образом с «Яндекс.Браузером» и стандартным обозревателем Samsung. Просто запустите приложение блокировщика на мобильном устройстве — и увидите подсказки по настройке.
Кроме того, есть специальные платные модификации AdGuard для Android, Windows и macOS, которые блокируют рекламу не только в браузере, но и в других программах. Причём Android‑версия недоступна в Google Play, её нужно скачивать с сайта AdGuard.
Скачать AdGuard для других браузеров →
Скачать AdGuard для Android →
Скачать AdGuard для Windows →
Скачать AdGuard для macOS →
7. Firefox Focus
- Блокировка в мобильных браузерах: Firefox Focus для Android; Firefox Focus и Safari для iOS.
- Блокировка вне браузера: нет.
Firefox Focus — один из лучших мобильных браузеров со встроенным блокировщиком рекламы. Приложение очень удобное, быстро загружает страницы и отлично фильтрует объявления. Кроме того, iOS‑версия умеет блокировать рекламу ещё и в Safari. Чтобы включить эту функцию, нужно зайти в настройки Firefox Focus, активировать опцию Safari и следовать инструкции, которая появится на экране.
Если вы предпочитаете стандартный мобильный браузер Firefox для Android, можете подключить к нему один из перечисленных выше плагинов: uBlock Origin, Ghostery или другой. Для этого нужно открыть в меню раздел «Дополнения» и выбрать нужное дополнение в каталоге. К Chrome и большинству других мобильных браузеров подключать плагины нельзя. Этим Firefox выделяется среди конкурентов.
8. Opera и Opera Touch
- Блокировка в настольных браузерах: Opera.
- Блокировка в мобильных браузерах: Opera Touch для Android; Opera Touch для iOS.
- Блокировка вне браузера: нет.
Настольный браузер Opera и его мобильная версия Touch также имеют встроенные блокировщики рекламы. Если вы пользуетесь чем‑то из них, просто включите в настройках функцию блокировки. Вы сможете просматривать веб‑страницы без рекламы. И для этого даже ничего не придётся устанавливать.
Opera →
Читайте также 📱🤔💻
- 18 расширений для безопасного и приватного сёрфинга в Chrome
- 7 лучших бесплатных VPN-сервисов для компьютеров и смартфонов
- Как убрать рекламу из смартфона и компьютера раз и навсегда
- Как удалить информацию о себе из интернета
- Как защитить свои данные в интернете
504
504 people found this article helpful
Disable those ads and get on with your life
Spend any time in Windows, and you’ll encounter a seemingly endless supply of unwanted pop-up ads. Pop-ups are a popular form of online advertising that isn’t particularly popular with most users. This article explains how to disable ads and stop pop-ups in Microsoft Edge and File Explorer, on your lock screen, in your notifications, and in the Stop/Start menu in Windows 10.
Block Pop-Ups in Microsoft Edge
To disable pop-up ads when Microsoft Edge is running:
-
Open Microsoft Edge.
-
Select the Settings and More ellipsis at the right end of the toolbar. Alternatively, press the keyboard shortcut Alt+X.
-
Choose Settings in the drop-down menu.
-
Select Privacy and Security, represented by a padlock icon in the left pane of the Settings menu.
-
Switch Block pop-ups to On under Security.
Stop File Explorer Ads
Here’s how to stop seeing ads for OneDrive or Microsoft 365 as you browse files and folders on your Windows 10 computer.
-
Press Win+E on your keyboard to open the File Explorer window.
-
Click the View tab.
-
Select Options and choose Change Folder and Search Options. The Folder Options dialog box opens.
-
Choose the View tab.
-
Scroll through the list of options in the Advanced settings section.
-
Clear the Show sync provider notifications check box.
-
Select Apply and OK.
-
Close the window and exit File Explorer.
Stop Windows 10 Lock Screen Ads
Here’s how to get rid of pop-up ads on your lock screen.
-
Go to Start > Settings.
-
Select Personalization.
-
Click Lock Screen in the left pane.
-
Click Picture or Slideshow in the background drop-down menu.
-
Turn off the Get fun facts, tips, and more from Windows and Cortana on your lock screen toggle switch.
-
Exit the Settings window.
Stop Push Notification Pop-Ups
To disable ads in Windows 10 notifications disguised as suggestions:
-
Go to Start > Settings.
-
Select System.
-
Select Notifications & actions in the left pane.
-
Turn Show me the Windows welcome experience after updates and occasionally when I sign in to highlight what’s new and suggested to Off.
-
Exit Settings.
Stop/Start Menu Ads
Disable Start Menu ads by right-clicking the ad and selecting Turn Off All Suggestions. If you don’t want to wait until you see an ad, disable them in Settings.
-
Click Start > Settings > Personalization.
-
Select Start in the left pane.
-
Disable Show suggestions occasionally in Start and exit Settings.
You can block ads in a web browser using an integrated pop-up blocker or third-party ad-blocking software application, but these don’t work for pop-ups that appear when you’re not browsing the web.
Thanks for letting us know!
Get the Latest Tech News Delivered Every Day
Subscribe
504
504 people found this article helpful
Disable those ads and get on with your life
Spend any time in Windows, and you’ll encounter a seemingly endless supply of unwanted pop-up ads. Pop-ups are a popular form of online advertising that isn’t particularly popular with most users. This article explains how to disable ads and stop pop-ups in Microsoft Edge and File Explorer, on your lock screen, in your notifications, and in the Stop/Start menu in Windows 10.
Block Pop-Ups in Microsoft Edge
To disable pop-up ads when Microsoft Edge is running:
-
Open Microsoft Edge.
-
Select the Settings and More ellipsis at the right end of the toolbar. Alternatively, press the keyboard shortcut Alt+X.
-
Choose Settings in the drop-down menu.
-
Select Privacy and Security, represented by a padlock icon in the left pane of the Settings menu.
-
Switch Block pop-ups to On under Security.
Stop File Explorer Ads
Here’s how to stop seeing ads for OneDrive or Microsoft 365 as you browse files and folders on your Windows 10 computer.
-
Press Win+E on your keyboard to open the File Explorer window.
-
Click the View tab.
-
Select Options and choose Change Folder and Search Options. The Folder Options dialog box opens.
-
Choose the View tab.
-
Scroll through the list of options in the Advanced settings section.
-
Clear the Show sync provider notifications check box.
-
Select Apply and OK.
-
Close the window and exit File Explorer.
Stop Windows 10 Lock Screen Ads
Here’s how to get rid of pop-up ads on your lock screen.
-
Go to Start > Settings.
-
Select Personalization.
-
Click Lock Screen in the left pane.
-
Click Picture or Slideshow in the background drop-down menu.
-
Turn off the Get fun facts, tips, and more from Windows and Cortana on your lock screen toggle switch.
-
Exit the Settings window.
Stop Push Notification Pop-Ups
To disable ads in Windows 10 notifications disguised as suggestions:
-
Go to Start > Settings.
-
Select System.
-
Select Notifications & actions in the left pane.
-
Turn Show me the Windows welcome experience after updates and occasionally when I sign in to highlight what’s new and suggested to Off.
-
Exit Settings.
Stop/Start Menu Ads
Disable Start Menu ads by right-clicking the ad and selecting Turn Off All Suggestions. If you don’t want to wait until you see an ad, disable them in Settings.
-
Click Start > Settings > Personalization.
-
Select Start in the left pane.
-
Disable Show suggestions occasionally in Start and exit Settings.
You can block ads in a web browser using an integrated pop-up blocker or third-party ad-blocking software application, but these don’t work for pop-ups that appear when you’re not browsing the web.
Thanks for letting us know!
Get the Latest Tech News Delivered Every Day
Subscribe
Не позволяйте Microsoft шпионить за вами в Windows 10. Отказаться от сбора данных и персонализированной рекламы с помощью Windows 10 для ПК, телефона, мобильного телефона, приложений, браузера, Bing и учетной записи Microsoft. В этом посте мы увидим, как заблокировать или отключить рекламу в Cortana, на экране блокировки, в меню «Пуск», в Центре действий, в рабочей области Ink, в Skype, OneDrive и других персонализированных объявлениях в Windows 10 , и ужесточите настройки учетной записи Microsoft и Bing тоже.
Не все пользователи Windows 10 могут знать, но они по умолчанию отслеживаются. Тем не менее, Windows 10 претендует на звание очень защищенной операционной системы с подробными настройками конфиденциальности, но есть еще много вещей, о которых нужно помнить. Windows 10 на самом деле собирает больше ваших данных о просмотрах, истории местоположений, истории общения и контактах из сообщений и приложений, чем его предшественники.
Каждый раз, когда вы посещаете веб-сайт Microsoft, файлы cookie для отслеживания устанавливаются на ваш компьютер и отслеживают весь просмотр веб-страниц. Затем эти данные отправляются на серверы Microsoft и используются Bing.com для показа вам целевой рекламы. Неважно, используете ли вы Internet Explorer, Microsoft Edge или любой другой браузер, Microsoft всегда отслеживает вас.
Чтобы отключить или удалить рекламу в Windows 10, вам необходимо:
- Посетите Microsoft Account & Bing Dashboard, чтобы усилить свои настройки конфиденциальности.
- Откройте Настройки> Персонализация и отключите рекламу для экрана блокировки, Cortana и меню «Пуск».
- Выполните эту процедуру, чтобы отключить рекламу в Windows Ink Workspace, Skype, OneDrive в Проводнике, Центре поддержки и т. Д.
Содержание
- Не позволяйте Microsoft шпионить за вами в Windows 10
- Отключить персонализированную рекламу в Windows 10
- Настройки конфиденциальности Bing
- Блокировка рекламы в Windows 10
- Отключить целевую рекламу в настройках Windows 10
- Настройки конфиденциальности Windows 10
- Удалить рекламу из Windows Ink Workspace
- Удалить рекламу Cortana
- Удалить Получить Skype уведомления
- Убрать рекламу в Action Center
Не позволяйте Microsoft шпионить за вами в Windows 10
Короче говоря, Microsoft отслеживает и добавляет ваши данные в ваш Рекламный идентификатор . Все, что вы ищете, каждая загружаемая программа, каждое используемое вами приложение и каждый посещаемый вами веб-сайт отслеживаются и отправляются в Bing и Windows Store.
Фактически, если вы вошли в свою учетную запись Microsoft, вы отправляете большую часть своих личных данных на серверы Microsoft, включая список используемых вами устройств. Microsoft Edge даже сохраняет все символы, которые вы вводите, чтобы искать что-либо.
К счастью, вы можете отказаться от сбора данных и персонализированной рекламы от Microsoft на Windows 10, телефонах или мобильных устройствах, в приложениях, веб-браузере и учетной записи Microsoft.
У Google есть панель инструментов Google, которая позволяет просматривать данные, связанные с вашей учетной записью Google, и позволяет изменять настройки конфиденциальности Google. Вы также можете управлять настройками рекламы в Facebook. Microsoft также предлагает панель личных данных, о которой мы говорили ранее. С момента запуска Windows 10 Microsoft добавила в нее больше функций, которые мы рассмотрим сейчас.
Отключить персонализированную рекламу в Windows 10
Перейдите на choice.microsoft.com/en-us/opt-out и настройте параметры на правой панели.
Вы увидите три настройки:
- Персонализированные объявления в этом браузере
- Персонализированные объявления, когда я использую учетную запись Microsoft.
- Персонализированная реклама в Windows
Несмотря на то, что вы можете отключить первый, даже если вы вошли на свой компьютер Windows, используя локальную учетную запись, чтобы отключить 2 и 3, вам необходимо войти в систему, используя свою учетную запись Microsoft.
Помните, что:
«Чтобы отказаться от персонализированной рекламы в этом браузере, ваш браузер должен разрешать сторонние и сторонние файлы cookie. Инструкции по включению файлов cookie могут быть доступны в настройках вашего браузера, конфиденциальности или справочной документации ».
Если вы хотите, чтобы Microsoft доставила вам рекламу, нажмите «Вкл.». Чтобы показать «общие» объявления, нажмите «Выкл.».
Microsoft говорит,
«Чтобы создать более персонализированный опыт работы в Интернете, некоторые объявления, которые вы можете получать на веб-сайтах и в приложениях Microsoft, адаптированы к вашим предыдущим действиям, поискам и посещениям сайтов. Вы контролируете ситуацию, и здесь вы можете сделать правильный выбор рекламы ».
Читать . Отключить идентификатор рекламы, чтобы отключить таргетинг. Отключить идентификатор рекламы, чтобы отключить таргетинг объявлений.
Настройки конфиденциальности Bing
Второй вариант – настроить параметры конфиденциальности Bing .
Перейдите на страницу bing.com/account/personalization и войдите в систему, используя свою учетную запись Microsoft.
Очистите сохраненные места, свою личную информацию, историю поиска и т. Д. Перейдите по ссылке и нажмите em Очистить все ‘.
Также проверьте свои настройки с помощью других служб Microsoft, таких как Xbox, OneDrive, Outlook и Microsoft Advertising . Нажмите на соответствующие ссылки и настройте параметры в соответствии со своими предпочтениями. Эти службы Microsoft также сохраняют ваши данные.
Если на ваших устройствах включена функция Cortana , вы неосознанно передаете все свои личные данные, такие как контакты, местоположения, календарь и историю просмотров, на серверы Microsoft. Нажмите « Очистить », чтобы очистить все свои данные, и вы не получите рекомендации Cortana на своем устройстве.
Дополнительные советы здесь . Отказ от отслеживания данных и таргетированной рекламы.
Блокировка рекламы в Windows 10
Отключить целевую рекламу в настройках Windows 10
Объявления, которые появляются в таких настройках, могут быть отключены.

Откройте «Настройки»> «Основные»> «Отключить» Показать предложенные варианты в приложении «Настройки» .

Это должно помочь.
Настройки конфиденциальности Windows 10
Мы уже видели, как изменить настройки конфиденциальности Windows 10 в деталях. Давайте снова пройдемся по соответствующему.
Нажмите Win + I, чтобы открыть настройки Windows 10. Перейдите в раздел «Конфиденциальность» и измените параметры конфиденциальности.

Отключите Разрешить приложениям использовать мой рекламный идентификатор для работы с приложениями . Это также сбрасывает ваш рекламный идентификатор.
В Windows 10 Mobile выберите «Настройки»> «Конфиденциальность»> «Идентификатор рекламы». Отключить Позвольте приложениям использовать мой рекламный идентификатор для работы с приложениями.
Прочитайте: Отключить рекламу и советы на экране блокировки .
Удалить рекламу из Windows Ink Workspace
Чтобы удалить рекламу из рабочей области Windows Ink, откройте «Настройки»> «Устройства»> «Перо и чернила Windows».
В рабочей области Windows Ink вы увидите Показать рекомендуемые предложения приложений . Переведите переключатель в положение «Выкл.».
Читайте: Отключите рекламу в меню «Пуск» в Windows 10 .
Удалить рекламу Cortana
Чтобы удалить рекламу из окна поиска Cortana, откройте Cortana, щелкните значок «Настройки», а затем отключите тумблер на панели задач.
Прочитайте: Отключите встроенную рекламу и уведомления в проводнике Windows .
Удалить Получить Skype уведомления
Чтобы приложение Get Skype не давало вам покоя, вы можете открыть Настройки> Настройки> Приложения и функции и удалить приложение Получить Skype здесь.
Прочитайте: Отключить получение уведомлений Office .
Убрать рекламу в Action Center
Чтобы удалить рекламу из Центра поддержки и уведомлений, откройте «Настройки»> «Система»> «Уведомления и действия».
В разделе «Уведомления» вы увидите Советы, рекомендации и рекомендации при использовании Windows . Переведите переключатель в положение «Выкл.».
Читайте: Удалить рекламу в Skype .
Хотите еще больше усилить конфиденциальность Windows 10?

Используйте наш Ultimate Windows Tweaker, чтобы сделать это в один клик!
Теперь прочитайте: Сколько данных на самом деле собирает Microsoft?