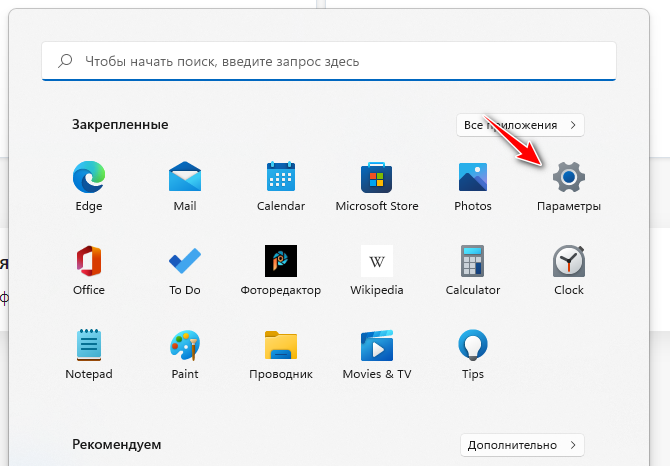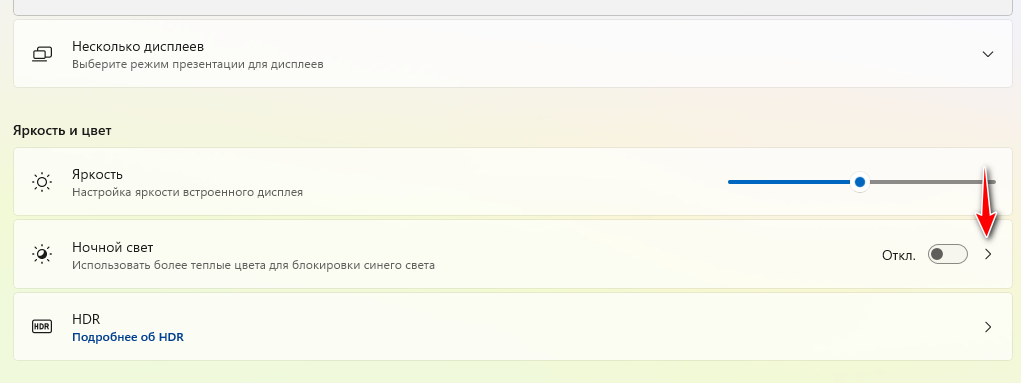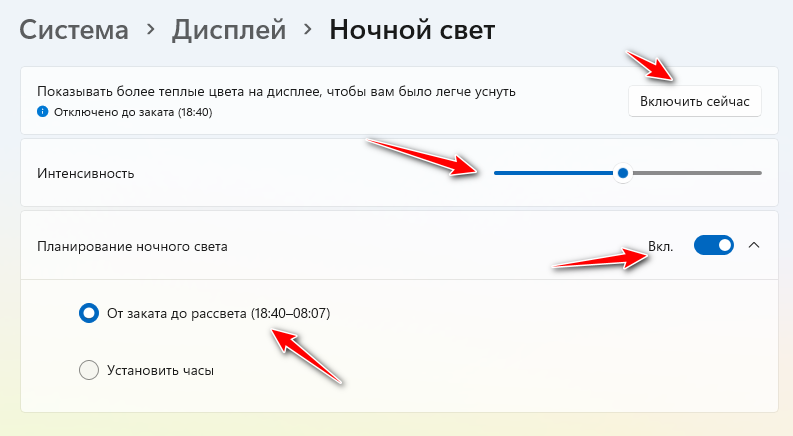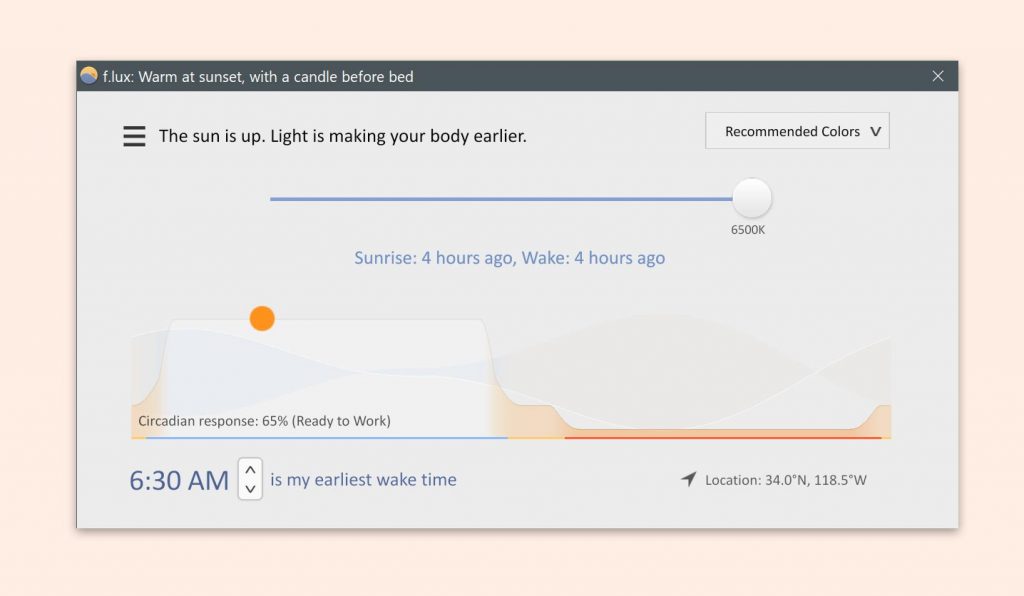Далеко не все пользователи знают о существовании встроенной опции защиты зрения на компьютере с Windows 10. Многие и по сей день продолжают использовать сторонние программы, остальные, и вовсе, никак о своих глазах не заботятся. Между тем, доказано, мониторы современных компьютеров, если ежедневно проводить за ними много часов подряд, оказывают негативное влияние на зрение. Вкупе с временем, которое человек тратит на смартфон и другие гаджеты, пагубный эффект приобретает критические очертания.
Что за опция защиты зрения на Windows?
Защита зрения на ноутбуке или компьютере с Windows 10 – это специальный режим, который регулирует цветовую температуру монитора. Благодаря ему глаза меньше устают, особенно при работе в ночное время суток (в темном помещении). Это вряд ли поможет Вам сохранить зрение при работе за компьютером, если Вы не отлипаете от экранов устройств, любите почитать лежа в темноте, но зато помогает сократить негативное влияние.
Опция защиты зрения в установленные часы сама переводит дисплей компьютера на более теплые тона, в красную часть спектра, снижая тем самым агрессивное влияние синего. Теплая цветовая температура воспринимается глазами, как более комфортная. В результате, они меньше напрягаются и раздражаются, как следствие, у человека улучшается сон, исчезают головные боли, повышается продуктивность.
Защиту экрана компьютера для зрения можно настроить под себя – включить ее на постоянный режим или ограничить определенным временным интервалом (например, только в ночные часы). Интенсивность цветового профиля легко регулировать самостоятельно, но мы рекомендуем довериться авто настройкам (определяют нужный баланс программно, в то время, как субъективное ощущение может быть неправильным).
Как включить защиту глаз на компьютере с Windows 10?
Как мы уже упомянули выше, защита зрения для ПК в последней версии Windows стала встроенной функцией. Это значит, достаточно лишь активировать ее в настройках операционной системы. Рассмотрим, как это сделать через «Центр Уведомлений» компьютера:
- Щелкните по крайнему значку «Центр Уведомлений» в правом нижнем углу монитора (справа от часов);
- Кликните по клавише «Развернуть» (Expand), чтобы раскрыть полный список опций;
- В наборе быстрых действий активируйте функцию «Синий свет» (Blue Light) в положение «On»;
- Готово.
Подавление синего спектра также легко включить через настройки дисплея:
- Щелкните по кнопке «Пуск» для вызова Проводника;
- Найдите в нижней части списка пункт «Параметры»;
- Выберите «Система» — «Экран»;
- Активируйте переключатель «Lower blue light automatically» в положение «Включено/On»;
- Далее зайдите в настройки «Blue Light Settings» и отрегулируйте оптимальную вашему глазу цветовую температуру и период, когда насыщенность синего спектра будет снижаться в пользу теплых тонов.
Готово, вы смогли включить защиту зрения на компьютере с Windows 10, и отрегулировать ее, как вам удобно.
Как включить защиту зрения на Windows 7?
Встроенной защиты зрения на компьютере с операционной системой Windows 7 нет. Однако, если вы действительно заботитесь о здоровье своих глаз, легко найдете выход. Многие пользователи интересовались, как поставить защиту зрения на компьютере с устаревшей Windows, а спрос, как известно, рождает предложение.
Итогом стали многочисленные сторонние утилиты, которые можно разделить на 3 группы:
- Блокируют экран через выставленный промежуток времени, напоминая о необходимости сделать перерыв;
- Запускают через определенный интервал специальные тренажеры для выполнения гимнастики для глаз;
- Регулируют цветовой профиль дисплея.
В аспекте рассматриваемой темы нас интересуют последние, и неоспоримым лидером среди бесплатных программ для Windows является F.Lux. Утилиту легко скачать отсюда: https://justgetflux.com/.
Она создана для защиты зрения для длительной работы за монитором компьютера с Windows (или любой другой операционкой). Выполняет автоматическую настройку яркости и контрастности дисплея в соответствии с настоящим временем суток. Вечером переводит экран на теплые тона, днем на холодные. Сразу после установки в программе нужно указать свое географическое местоположение или позволить ей сделать это автоматически, через Интернет:
- Кликните по «Change Settings»;
- Выберите пункт «Location»;
- Щелкните по «Change»;
- Впишите свой город, дождитесь, пока программа его обнаружит;
- Нажмите «ОК».
Впоследствии, утилита сама станет вычислять время захода солнца в вашем регионе и выполнять нужную регулировку цветового профиля. В настройках также можно установить цветопередачу дисплея вручную, выбрать режим смены температуры (постепенный или внезапный), временно отключать действие программы (например, для корректной работы с графикой).
Работает ли защита зрения для ПК с Windows?
Итак, мы выяснили, что защита зрения при работе с компьютером – это, по сути, режим, регулирующий оттенок рабочего полотна монитора. Опция для Windows, которая в нужное время снижает интенсивность синего спектра в пользу красного (холодный на теплый). Чтобы понять, работает ли такая защита, давайте чуть-чуть углубимся в физику. Не пугайтесь, мы постараемся объяснить максимально просто.
Свет – это разновидность электромагнитного излучения, которая имеет волновую природу. Другими словами, свет – это волны различной длины. Человеческий глаз различает очень небольшой интервал длин электромагнитных волн, в котором синие – самые короткие, а красные – самые длинные. Все, что короче: ультрафиолет, рентген, гамма лучи (в порядке убывания), для нас не видимы. Но мы знаем про их потенциальный вред. Еще раз подчеркнем, синий спектр идет сразу после вредных волн.
Все, что длиннее (волны после красного спектра) – инфракрасные лучи, они тоже вредные, но не настолько. После них идут микроволны, радиоволны и т.д.
Синие волны, как самые короткие (из видимых) рассеиваются интенсивнее, а значит, дают большую контрастность, сильнее утомляют зрение. Они колеблются очень-очень быстро, лишь частично достигая глазного дна. Это также приводит к излишнему напряжению органов зрения. Вот откуда чувство усталости, песка в глазах, головные боли. Доказано, синий свет, со временем, способен привести к фотохимическим деформациям сетчатки глаза!
В мониторе все пиксели состоят из 3 цветов (RGB) – красный, зеленый и синий. То есть, любой цвет на вашем дисплее можно разложить на эти три (в разных пропорциях). Если «подкрутить» датчик красного, температура становится более теплой (желтый, коричневый, кремовый), синего – холодной (голубой, сиреневый, фиолетовый). Именно такой настройкой и занимается режим защиты зрения на Windows 10.
Итак, осознавая вред, который способен причинить синий спектр, становится понятно, почему так важно знать, как защитить зрение от компьютера или экрана смартфонов. Нетрудно догадаться, их вредное влияние прямо пропорционально суммарному времени, которое вы проводите визуально с ними контактируя.
Ну что же, мы рассказали, как включить защиту зрения на ноутбуке или компьютере с Windows 7 или 10. Как видите, тут нет ничего сложного. Благотворное влияние такой опции – сложно переоценить. Попробуйте, и уже через пару дней ночной работы в теплом цветовом профиле обязательно заметите разницу! Ну, и конечно же, не пренебрегайте и другими мерами по защите и профилактике здоровья глаз при работе с компьютерами. И да, не забудьте активировать режим защиты зрения и на смартфоне. Будьте здоровы!
Отличного Вам дня!
CareUEyes — это фильтр синего света Windows 7, который помогает предотвратить усталость глаз, уменьшить боль в глазах и проблемы со зрением. … Чем ниже цветовая температура, тем меньше синего света. CareUEyes похож на ночник в Windows 10. Вы можете использовать его как ночник для Windows 7, но он определенно лучше, чем ночник.
Щелкните правой кнопкой мыши на рабочем столе и выберите «Параметры отображения». Вы увидите этот экран: Функция Windows для уменьшения синего света называется ночник. Вы можете включить эту функцию в целом, установив флажок «Выкл.» В разделе «Ночной свет».
Есть ли в Windows 7 ночной режим?
Используйте Инструмент доступности лупы для ночного режима
Windows 7 и более поздние версии предлагают функцию специальных возможностей, называемую лупой. Это инструмент, который увеличивает область экрана компьютера для улучшения видимости. Этот небольшой инструмент также имеет возможность включить инверсию цвета.
Как настроить яркость в Windows 7?
Откройте приложение «Настройки» в меню «Пуск» или на начальном экране, выберите «Система» и выберите «Экран». Щелкните или коснитесь и перетащите ползунок «Регулировка уровня яркости». для изменения уровня яркости. Если вы используете Windows 7 или 8 и у вас нет приложения «Настройки», этот параметр доступен в Панели управления.
Как включить фильтр синего света на моем компьютере?
Как настроить фильтры синего света в настройках
- Откройте стартовое меню.
- Щелкните значок шестеренки, чтобы открыть меню настроек.
- Зайдите в настройки системы (дисплей, уведомления и питание)
- Выберите дисплей.
- Включите ночник.
- Перейдите к настройке Night Light.
Как выключить ридер в Windows 7?
Как отключить экранный диктор Microsoft в Windows 7? Перейдите в Панель управления -> Легкость доступа -> Центр специальных возможностей. -> Изучить все настройки -> Использовать компьютер без дисплея. Снимите флажок «Включить экранный диктор» и нажмите «Сохранить».
Есть ли в Windows 7 режим чтения?
Проверьте режим чтения в Windows 7 / Windows 10
Если вы используете классическую тему Windows 7 / Windows 10, то вы не сможете использовать режим чтения из CareUEyes и вы получите предупреждающее сообщение при использовании режима чтения CareUEyes. Вам необходимо включить тему Aero, чтобы иметь возможность использовать режим чтения.
Подходит ли фильтр синего света для глаз?
Краткий ответ на этот общий вопрос — нет. Количество синего света от электронных устройств, включая смартфоны, планшеты, ЖК-телевизоры и портативные компьютеры, не вредит сетчатке или любой другой части глаза.
Как сделать Google темнее в Windows 7?
Как принудительно включить Google Chrome Dark Mode на компьютерах с Windows 7 или Windows 10 перед официальным выпуском
- Загрузите Chrome Canary для своего компьютера с Windows.
- Щелкните правой кнопкой мыши ярлык на рабочем столе Chrome Canary и перейдите в его свойства.
- Добавьте –force-dark-mode в конец поля Target и примените> ok.
Как включить темный режим в Windows 7?
Откройте «Настройки» в меню «Пуск». Щелкните «Персонализация». Щелкните вкладку «Цвета». Прокрутите вниз и отметьте «Темный». в опции «Выберите режим приложения».
Как избавиться от темного хрома windows 7?
Метод 1. Отключить или включить только темный режим Chrome
- Щелкните правой кнопкой мыши Google Chrome на рабочем столе, чтобы перейти к его свойствам.
- В свойствах Google Chrome в разделе «Ярлык» найдите Target, а затем скопируйте и вставьте -disable-features = DarkMode.
- Затем нажмите «Применить» и «ОК», чтобы сохранить изменения.
Содержание
- Как включить ночной режим (настроить температуру цветности монитора), чтобы не уставали глаза
- Настройка температуры цветности монитора
- Через параметры Windows 10/11
- С помощью утилиты f.lux
- С помощью встроенного ПО (не для всех производителей мониторов/ноутбуков)
- Как исправить Windows 10 синий оттенок экрана
- Вот как можно исправить синеватый оттенок на вашем Windows 10
- 1: проверить оборудование
- 2: Проверьте драйверы графического процессора
- 3: Включить и настроить Night Light
- 4. Отрегулируйте цвета на панели управления графического процессора.
- Как отключить синий цвет на мониторе windows 7
- Народный самоучитель по настройке, оптимизации и безопасности Вашего ПК и сети
- Изображение с синим оттенком на мониторе – решение проблемы
- Как защититься от синего света на IOS, Android и Windows 10?
- Синий свет в iPhone или iPad
- Синий свет в Android
- Blue Light Filter
- sFilter
- Blue light filter
- Синий свет в Windows 10
- Как убрать синий экран смерти Windows 7
- Синий экран смерти, его причины
- Диагностика
- Расшифровка ошибки
- Общие рекомендации по устранению критических ошибок
- Экран смерти при загрузке или установке Windows
- Отсутствие или повреждение системных файлов
- Сброс BIOS
- Заключение
- Видео по теме
Как включить ночной режим (настроить температуру цветности монитора), чтобы не уставали глаза

Думаю, что те, кто много работает за компьютером не раз и не два сталкивались с такой проблемой, как усталость глаз. Особенно, глаза быстро устают при работе в темном и плохо освещенном помещении.
Не путайте параметр яркости и цветности монитора (это разные вещи!). Простой пример с лампочками: не замечали, что одна светит «желтым» цветом, а другая «белым» (и от кол-ва Вт это не зависит). Вот как раз этот момент зависит от цветности.
Итак, теперь перейду непосредственно к делу. 👌
Кстати, не могу в этом плане не порекомендовать свою прошлую статью о проблеме усталости глаз. Там вы найдете еще десяток советов, которые помогут снизить нагрузку на глаза и сохранить зрение
Настройка температуры цветности монитора
Кстати, помимо программных способов (о которых пойдет речь ниже) — можно приобрести специальные «оранжевые» очки (или их еще называют защитными).
Они также помогут снизить синий спектр излучения (правда, у них есть недостатки: их нельзя регулировать, и их нужно носить с собой. ).
Защитные очки (в качестве примера)
Через параметры Windows 10/11
Чем лично меня подкупает Windows 10 (и 11-я) — это постоянными доработками системы под разные нужды пользователей (раньше разработчики Microsoft не «опускались» до разработки калькулятора валют, ночного режима и пр. полезных штук). А теперь пожалуйста!
Чтобы настроить ночной режим в Windows 10, нужно:
Параметры ночного света
Изменение параметров ночного света
Windows 11 — ночной свет
С помощью утилиты f.lux
Одна из лучших утилит в своем роде. Предназначена для регулировки цветовой гаммы монитора в соответствии с текущим временем пользователя. Благодаря этому удается снизить нагрузку на глаза (особенно в ночное время).
Утилита получила достаточно высокие оценки среди обычных пользователей: как за рубежом, так и в нашей стране.
С помощью встроенного ПО (не для всех производителей мониторов/ноутбуков)
Некоторые производители техники (ноутбуков, мониторов) стали выпускать спец. ПО и режимы работы своей техники, так, чтобы она не только передавала качественную картинку, но и заботилась о ваших глаза. Например, подобными технологиями увлекается ASUS (пришлось рекламировать 👌).
Весьма неплохо смотрится их технология «Eye Care» (в переводе на русский: забота о глазах).
Режим EYE Care (скрин с офиц. сайта ASUS)
При включении этого режима на 20-30% снижается количество синего спектра (излучаемого экраном монитора). Благодаря чему, при активной работе на ПК (таблицы, текст, чтение и пр.) глаза меньше устают (причем, ничего не мешает отключить эту функцию, если вдруг вы решили поработать в обычном режиме).
Разница с вкл. и выкл. режимом заботы о глазах (скрин с офиц. сайта ASUS)
Отмечу, что ПО для включения/отключения подобного режима, обычно, идет вместе с драйверами для вашего ноутбука/монитора.
Как автоматически обновить драйвера (в т.ч. на монитор) — подборка спец. утилит
И помните, что никакие программы не заменят перерывов в работе и отдыха.
Источник
Как исправить Windows 10 синий оттенок экрана
Список проблем Windows 10 длинный, но, по правде говоря, большинство пользователей никогда не сталкивались с серьезными проблемами. Есть некоторые нишевые проблемы, которые являются индивидуальными. Как этот странный вопрос, связанный с цветом, который мы решаем сегодня. А именно, в некоторых пользовательских отчетах говорится, что на их экранах присутствует странный синий оттенок, где синий оттенок доминирует больше, чем обычно.
Вот как можно исправить синеватый оттенок на вашем Windows 10
1: проверить оборудование
Во-первых, давайте удостоверимся, что ваше оборудование не вызывает эту ошибку. Проверьте, все ли кабели подключены правильно. Также проверьте настройки монитора на самом мониторе. Откройте меню и проверьте настройки цвета. Если доступно, сбросьте настройки монитора до значений по умолчанию.
Кроме того, нам нужно, чтобы вы подключили монитор к альтернативному ПК, если это возможно. Если вы можете, подключите свой компьютер к альтернативному монитору. Это должно исключить монитор или компьютер из списка преступников.
Если ваш монитор неисправен, мы вряд ли сможем что-либо с этим сделать. С другой стороны, если причиной проблемы является ПК, мы предлагаем перейти к следующему списку и устранить неполадки, связанные с соответствующим программным обеспечением.
2: Проверьте драйверы графического процессора
Теперь, не обращая внимания на это, давайте сосредоточимся на драйверах. Неисправный драйвер графического процессора, в большинстве случаев, виноват в различных нарушениях дисплея. При установке Windows 10 драйвер адаптера дисплея устанавливается автоматически. И эти универсальные драйверы работают большую часть времени, но вряд ли они подходят лучше всего. Что вам нужно сделать, это перейти на официальный сайт, где оригинальный производитель графического процессора предоставил программное обеспечение для этой конкретной модели графического процессора.
Если есть какие-либо проблемы с драйверами, этот подход должен справиться с этим. Особенно, если у вас старая видеокарта, которая требует устаревших драйверов. Для них Windows 10, вероятно, установит общий вариант, который в конечном итоге может привести к неправильной оптимизации экрана. И в отношении разрешения, и в цветовой гамме.
Это официальные сайты 3 крупнейших производителей:
3: Включить и настроить Night Light
Недавно представленная функция Night Light может участвовать во всем этом. А именно, эта изящная функция позволяет уменьшить присутствие синего света на экране, облегчая отображение на глазах. Это также может оказаться эффективным решением проблемы.
Вы можете включить эту функцию, и она автоматически уменьшит синий оттенок. Однако экран может выглядеть слишком красноватым на ваш вкус, так что вы можете настроить его по своему вкусу.
Вот что вам нужно сделать шаг за шагом:
Вы также можете запланировать ночной свет, чтобы он включался вечером. Именно тогда он вам понадобится больше всего, поскольку синий свет дисплея при слабом освещении не совсем приятен для глаз.
4. Отрегулируйте цвета на панели управления графического процессора.
Альтернативная причина этого может быть найдена в меню настроек графического процессора. Прилагаемое программное обеспечение графического процессора (ATI Catalyst или Intel/Nvidia Control Panel) можно использовать для настройки параметров цвета. И, если что-то будет ошибочно изменено, цветовая база по умолчанию может стремиться к голубоватому оттенку.
Итак, откройте приложение настроек рабочего стола GPU и проверьте цвета. Если вы все еще сталкиваетесь с ошибкой, попробуйте обновить систему. За исключением этого, мы исчерпали наши решения. Не стесняйтесь поделиться своим в разделе комментариев ниже и помочь сообществу.
Источник
Как отключить синий цвет на мониторе windows 7
Народный самоучитель по настройке, оптимизации и безопасности Вашего ПК и сети
Изображение с синим оттенком на мониторе – решение проблемы
Недавно знакомый столкнулся с интересной проблемой. Изображение на мониторе компьютера стало синего оттенка. Манипуляции с настройками монитора ничего не дали, изображение так и оставалось с синим оттенком, что затрудняло работу на ПК. Также была проверена видеокарта на другом заведомо исправном компьютере, всё было нормально, изображение приобретало обыкновенный вид. Получалось, что в данной неисправности не виноваты ни монитор, ни видеокарта. Тогда какой элемент?
Всё оказалось довольно просто. Оказывается в том, что изображение на мониторе стало с синим оттенком виноват VGA кабель, который соединяет монитор и персональным компьютер. По непонятным причинам он перестал передавать изображение в полном объёме. Замена VGA кабеля на новый помогла устранить эту неисправность.
Сегодня статья получилось очень короткой, но, надеюсь, она будет полезной.
Если статья «изображение с синим оттенком на мониторе – решение проблемы» оказалась для Вас полезной, пожалуйста поделитесь ей со своими друзьями
©Все права защищены. При использовании материалов сайта ссылка на источник обязательна.
Источник
Как защититься от синего света на IOS, Android и Windows 10?
Синий спектр света, излучаемый устройством iOS, Android или Windows 10, может отрицательно сказаться на состоянии сна, но при этом он прекрасно подходит для дневного использования. Это связано с тем, что синий свет стимулирует мозг и заставляет его думать, что сейчас день и поэтому не дает уснуть, если вы используете устройство перед сном.
Но не стоит отчаиваться. На iPhone, iPad и Windows 10 проблему синего света можно обойти, используя функцию Night Shift, которая меняет цветовую температуру экрана на более безопасную. Также некоторые устройства Android оснащены встроенной функцией Blue Light. Как работает защита от синего света на всех трех платформах?
Синий свет в iPhone или iPad
Перейдите в раздел «Настройки» > «Дисплей и яркость» и коснитесь настройки Night Shift. Сдвиньте ползунок в сторону «Теплее» если вам требуется теплый оттенок и «Холоднее», если хотите получить цветопередачу «похолоднее». Эта функция отфильтровывает синий свет. По умолчанию Night Shift автоматически включается от заката до рассвета.
Синий свет в Android
Некоторые Android устройства имеют встроенные фильтры синего света, которые можно включить или отключить из выпадающего меню. Но, как и в случае со многими другими функциями Android, доступность зависит от конкретной модели и версии Android. Чтобы найти эту опцию на телефоне или планшете Android, перейдите в «Настройки» > «Дисплей». Ищите Night Light или Blue Light filter, нажмите на нее, чтобы включить фильтр.
На некоторых устройствах Android вы также можете составить расписание для Night Light и отрегулировать температуру. Коснитесь опции «Расписание» и установите время начала и окончания действия фильтра. Затем найдите параметр «Интенсивность» или «Непрозрачность» для изменения цветовой температуры.
Если ваше устройство Android не имеет встроенной функции Blue Light и не позволяет планировать время или регулировать температуру, то вы можете установить одно из нескольких сторонних приложений, которые отфильтровывают синий свет.
Blue Light Filter
С помощью Blue Light Filter можно легко настроить цветовую температуру, выбрав один из нескольких предустановленных вариантов. Приложение дает советы по оптимальной температуре. Вы также можете вручную настроить интенсивность и яркость фильтра.
sFilter
Приложение позволяет вручную включать фильтр против синего излучения или планировать его работу в определенное время дня или ночи. С его помощью можно изменить цвет, непрозрачность и яркость фильтра, а также создать ярлык или виджет, чтобы активировать фильтр не открывая приложение.
Blue light filter
Фильтр синего света подскажет правильную цветовую температуру при перемещении ползунка. Его можно оставить включенным на длительный срок. Приложение будет работать от восхода до заката — включаться и выключаться в нужное время.
Синий свет в Windows 10
Если вы используете ПК или планшет с Windows 10 перед сном, то можете также столкнуться с проблемами синего излучения. Но функция Night Light от Microsoft окрасит экран в более теплый цвет.
Нажмите кнопку «Пуск» и перейдите в «Настройки» > «Система» > «Дисплей». Нажмите на Night light для активации данной функции. Выберите «Настройки», чтобы изменить расписание или цвет.
Источник
Как убрать синий экран смерти Windows 7
Синий экран смерти знаком каждому пользователю операционных систем семейства Windows. У некоторых пользователей он появляется так часто, что они начинают думать, что это нормальное явление. Но это не так. Давайте разберемся, что такое синий экран смерти. Это ошибка, которая появляется при загрузке или после резкого отключения компьютера. Она свидетельствует о наличии проблем с операционной системой или внутренним железом. Только разобравшись с причинами возникновения, можно максимально эффективно ее устранить.
Если на компьютере с Windows 7 появляется синий экран смерти, то предлагаем вашему вниманию данную статью, она обязательно поможет найти и устранить эту проблему.
Синий экран смерти, его причины
Причины появления синего экрана можно разделить на две главные группы:
Для того чтобы точно определить причину появления ошибки, необходимо внимательно изучить содержание синего экрана. Ведь именно на нем указывается вся нужная пользователю информация, а именно: причина появления ошибки и даже рекомендации по ее устранению.
Если информации, которая указывается на экране, недостаточно, то компьютер можно настроить специально для диагностики синего экрана смерти.
Повреждение файла win32k sys провоцирует синий экран. Поэтому обязательно стоит подвергнуть проверке и просканировать другие директории.
Диагностика
Синий экран Windows или дамп памяти — отражение работоспособного (или не совсем) состояния операционной системы в определенный промежуток времени. Так как сразу после появления критической ошибки, после которой может последовать резкое отключение устройства, Виндоус выводит всю необходимую информацию на знаменитый синий экран, то для дальнейшей диагностики ее необходимо просто запомнить: переписать или сфотографировать.
Главная неприятность заключается в том, что синий экран показывается строго ограниченное время. После чего запускается механизм перезагрузки. Поэтому неподготовленному пользователю, который не знает куда смотреть, может быть сложно успеть переписать нужную информацию.
Чтобы отключить автоперезагрузку устройства, то есть когда компьютер или ноутбук немедленно начинает перезагружаться, сразу же после того, как появился синий экран смерти, необходимо активировать запись малых дампов памяти, то есть часть ее важного содержимого. Для этого требуется выполнить следующие действия:
Теперь синий экран смерти при загрузке Windows 7 не будет сразу же исчезать, поэтому успеете переписать необходимую информацию.
Расшифровка ошибки
Так как вызвать синий экран смерти может любая неполадка, то для исправления ошибки необходимо ее идентифицировать.
Как только удалось сфотографировать синий экран при загрузке Windows или записать информацию, которая на нем появляется, можно приступать к расшифровке ошибки, которая и стала причиной его возникновения:
Зная эту информацию, становится понятно, как убрать синий экран смерти.
Общие рекомендации по устранению критических ошибок
Проблемы с синим экраном в 90% случаев носят самый банальный характер и появляются у пользователей, который плохо разбираются в компьютерах, поэтому зачастую пренебрегают установкой системных обновлений, драйверов, правильной процедурой удаления программ и так далее.
Повреждение файла acpi sys может вызвать синий экран, поэтому для устранения ошибки необходимо заменить его на работоспособный вариант.
Даже если на экране написано, что ошибка была вызвана файлами типа tcpip, ntoskrnl, fltmgr, netio, ntkrnlpa, первое, что следует сделать, это:
Не лишним будет провести дефрагментацию, проверку и чистку реестра. Делать это лучше всего с помощью специального программного обеспечения. Одной из таких программ является CCleaner.
С ее помощью возможно также проверить наличие всех необходимых для стабильной работы операционной системы файлов, библиотек. Если какие-то из них отсутствуют или повреждены, то программа предложит их скачать и произвести замену. При желании можно сделать копию оригинальных файлов и сохранить в любом удобном месте на жестком диске.
Экран смерти при загрузке или установке Windows
Если не знаете, как убрать синий экран смерти при установке Windows 7, то внимательно ознакомьтесь со следующей информацией. Такая ошибка может возникать только в трех случаях, если:
Если при установке Windows XP синий экран повторяется вновь и вновь, но вы уверены, что компьютерное железо в порядке, то проблема скорее всего заключается в самом неисправном образе операционной системы, который используете.
Синий экран при установке или восстановлении Windows может возникать из-за неисправного внутреннего накопителя (HDD) или некорректно произведенном его форматировании. Не стоит пренебрегать и стандартной процедурой проверки работоспособности используемого образа ОС, диска или флешки. Всю эту информацию можно найти на экране. Аналогичным образом исправляете и другие проблемы.
Отсутствие или повреждение системных файлов
Как только сканирование будет закончено, DLL Suite предложит:
По желанию можете установить и другие приложения для автоматического поиска поврежденных системных файлов и их замены. Некоторые из них аналогичным образом выявляют и устраняют неполадки, связанные с драйверами.
Сброс BIOS
Если недавно были произведены изменения BIOS или пытались разогнать процессор, то возможно, что проблема вызвана именно этим. Поэтому обязательно стоит попробовать вернуть его настройки по умолчанию. Сделать это можно несколькими способами:
Заключение
А данной статье было рассмотрено: что такое синий экран смерти, его причины появления. Была приведена расшифровка ошибок, а также предложены различные варианты устранения возникших поломок. Теперь, если у вас вновь появится экран смерти Windows 7, то вы уже знаете, что делать.
Видео по теме
Источник
Are you experiencing eye strain, dry eyes, or occasional headaches when you spend too much time using your gadgets? It’s a sign that you should probably reduce the time you spend staring at screens for sure. However, that might not always be possible.
The good news is, you can start using blue light filter software to reduce eye strain and in some cases even improve your sleep. We put together a list of apps that you can use on your computer that will help you avoid the harmful effects of blue light.
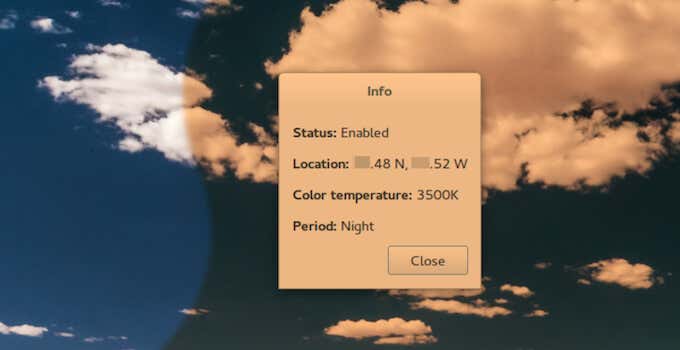
What’s Wrong with Blue Light?
Blue light is the reason your eyes start hurting after spending too long staring at your device screen. Continued exposure to blue light can suppress the production of melatonin or sleep-inducing hormone. This means that continued use of your devices keeps you alert and extends your day but also disrupts your natural sleep cycle. That could be causing your eyes to feel tired and overworked at the end of the day, as well as cause various sleep problems and even depression over time.
Filtering out blue light can help restore your natural sleep cycle and help other biological processes in your body that are determined by the levels of light that your body’s exposed to. Here are some examples of the blue light filter software that you can use for Windows, Mac, and Linux.
Iris mini for Windows, Mac, Linux
Iris mini is one of the best free apps that you can get to reduce the blue light while using your computer. It’s extremely simplistic and minimalistic: there’s no UI, no confusing multiple-option menus, no useless buttons. Once you download and install the software, Iris will appear on your screen as an icon in the ribbon menu of your computer.
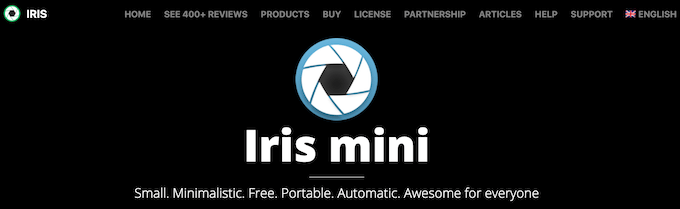
There are only 3 mode variations: Automatic, Manual, and Paused. Iris reduces the color temperature and brightness of your screen without increasing the flicker rate of the monitor. In Automatic mode during the day the color temperature is 5000k and brightness is kept at 100%, and at night it’s changing to 3400k and 80%.
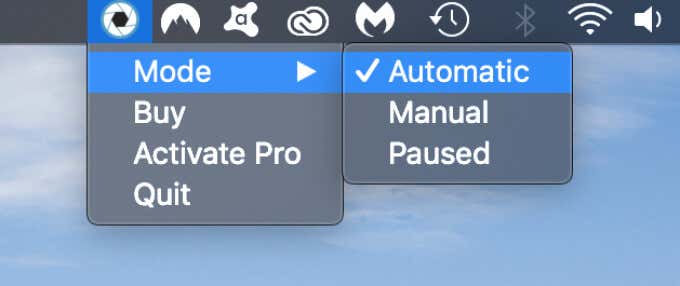
Manual mode allows you to keep the color temperature at 3400k and brightness at 80% at all times, while Paused means pausing the work of the app.
You can also get more options to customize Iris mini by paying for the Pro version for $8 (one-time payment). Otherwise, the app is free and available to download for Windows, Mac, and Linux.
Redshift for Windows, Mac, Linux
Redshift is free and open-source blue light filter software that determines your location and adjusts the color temperature of your screen according to the position of the sun. You’ll see your screen transition to different color temperatures during daytime when there’s a natural source of light and during nighttime to match the light from the artificial light sources that surround you.
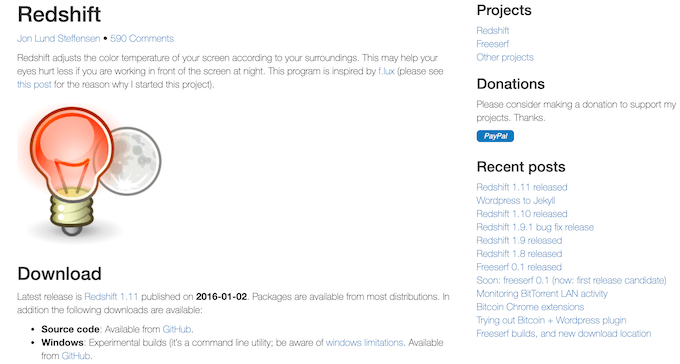
According to the developer, the app also takes into account whether it’s a bright or an overcast day in your location and changes the color temperature appropriately.
Redshift is free and open-source, with the source code available on GitHub.
SunsetScreen for Windows
SunsetScreen is a free blue light filter app that takes regulating your screen’s brightness to the next level. SunsetScreen keeps the screen brighter for a longer period of time during winter months.
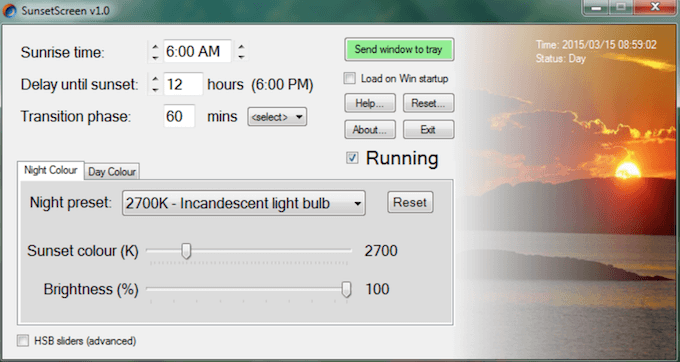
In winter it gets dark earlier but you might want to keep the same working or studying schedule as before. The app allows you to set your own sunrise and sunset times to match it with your productivity cycle. You can then create your own presets and select the level of brightness and color temperature that you want for your computer screen.
The app is completely free to download and use. However, there’s only a version for Windows available at the moment.
CareUEyes Lite for Windows
CareUEyes Lite is a free version of a blue light filter app called CareUEyes. Installing the Lite version of CareUEyes is an excellent way to test out the blue light filter app before buying the Pro version and see how you like it first.
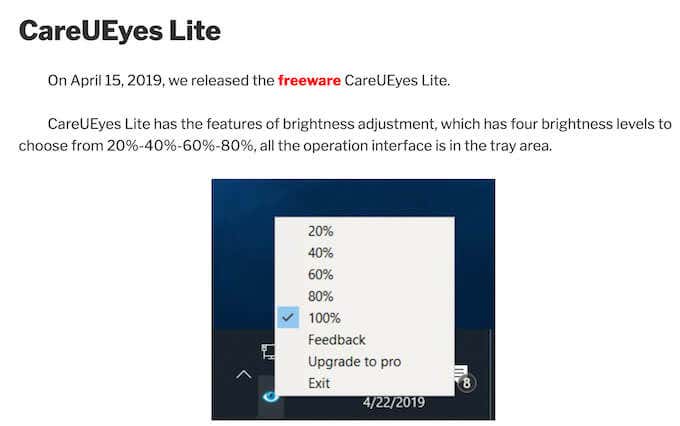
CareUEyes Lite comes with a brightness control that allows you to adjust your screen’s brightness to various levels, from 20% to 100%. Since CareUEyes Lite only uses 600kb of disk space and as little CPU time as possible, it’s an app that you can install even on a poor performance computer.
However, if you need more features like the blue light filter, the sunrise/sunset switch, and timer, you can buy the Pro license that starts at $1.90 per month.
Night Shift for Mac
If you’re a Mac owner, you don’t have to download third-party blue light filter software to filter the blue light at night time. Night Shift shifts your display to warmer colors at night, which allows you to keep working on your computer safely after sunset.
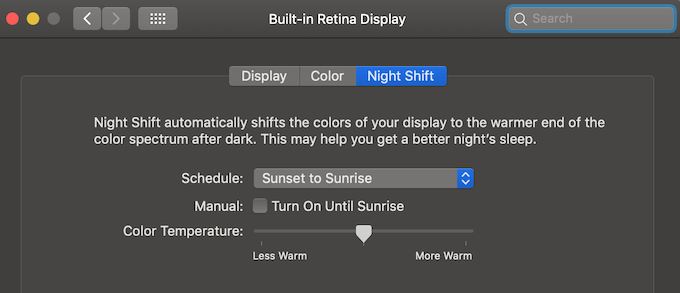
To turn on Night Shift on your Mac, follow the path Apple Menu > System Preferences > Displays > Night Shift. There you have an option to Schedule the blue light filter to turn on and off together with the sunset and sunrise in your location, as well as choose a custom schedule for it.
The Manual option turns the blue light filter on until sunrise. You can also set the color temperature of the screen that you prefer moving the toggle from Less Warm to More Warm.
Use a Blue Light Filter App to Browse at Night Safely
If you don’t want to install a third-party blue light filter app on your computer, check if your device has a built-in option to block the blue light. Similar to Mac’s Night Shift, Windows 10 has a dedicated Night Light feature that you can switch on and off, and Ubuntu 17.10 has an entire Night Light Mode.
What app do you use to filter out your screen’s blue light? Share your experience with blue light filter software in the comments section below.
Are you experiencing eye strain, dry eyes, or occasional headaches when you spend too much time using your gadgets? It’s a sign that you should probably reduce the time you spend staring at screens for sure. However, that might not always be possible.
The good news is, you can start using blue light filter software to reduce eye strain and in some cases even improve your sleep. We put together a list of apps that you can use on your computer that will help you avoid the harmful effects of blue light.
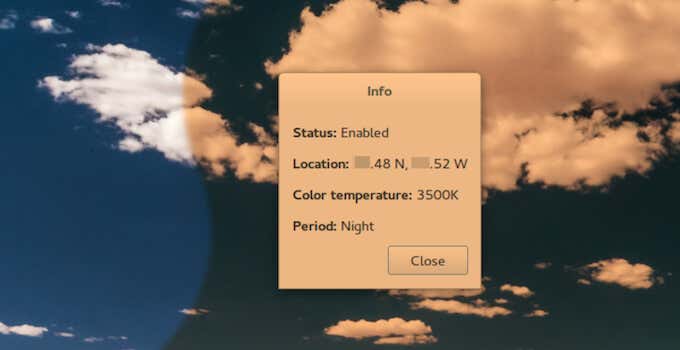
What’s Wrong with Blue Light?
Blue light is the reason your eyes start hurting after spending too long staring at your device screen. Continued exposure to blue light can suppress the production of melatonin or sleep-inducing hormone. This means that continued use of your devices keeps you alert and extends your day but also disrupts your natural sleep cycle. That could be causing your eyes to feel tired and overworked at the end of the day, as well as cause various sleep problems and even depression over time.
Filtering out blue light can help restore your natural sleep cycle and help other biological processes in your body that are determined by the levels of light that your body’s exposed to. Here are some examples of the blue light filter software that you can use for Windows, Mac, and Linux.
Iris mini for Windows, Mac, Linux
Iris mini is one of the best free apps that you can get to reduce the blue light while using your computer. It’s extremely simplistic and minimalistic: there’s no UI, no confusing multiple-option menus, no useless buttons. Once you download and install the software, Iris will appear on your screen as an icon in the ribbon menu of your computer.
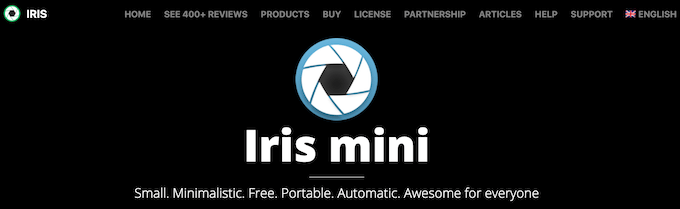
There are only 3 mode variations: Automatic, Manual, and Paused. Iris reduces the color temperature and brightness of your screen without increasing the flicker rate of the monitor. In Automatic mode during the day the color temperature is 5000k and brightness is kept at 100%, and at night it’s changing to 3400k and 80%.
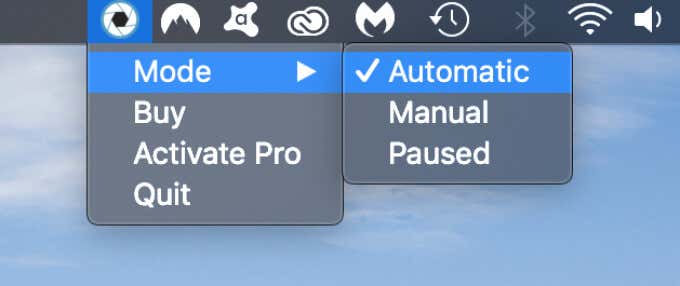
Manual mode allows you to keep the color temperature at 3400k and brightness at 80% at all times, while Paused means pausing the work of the app.
You can also get more options to customize Iris mini by paying for the Pro version for $8 (one-time payment). Otherwise, the app is free and available to download for Windows, Mac, and Linux.
Redshift for Windows, Mac, Linux
Redshift is free and open-source blue light filter software that determines your location and adjusts the color temperature of your screen according to the position of the sun. You’ll see your screen transition to different color temperatures during daytime when there’s a natural source of light and during nighttime to match the light from the artificial light sources that surround you.
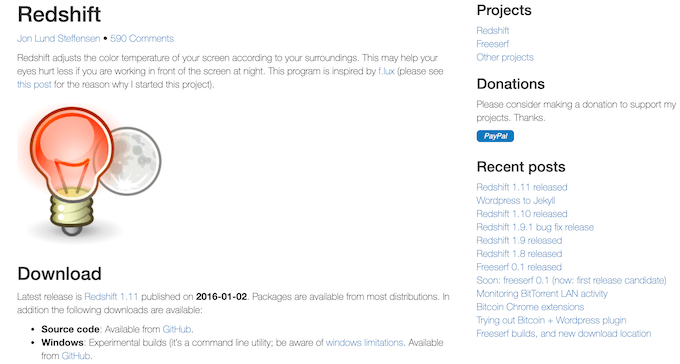
According to the developer, the app also takes into account whether it’s a bright or an overcast day in your location and changes the color temperature appropriately.
Redshift is free and open-source, with the source code available on GitHub.
SunsetScreen for Windows
SunsetScreen is a free blue light filter app that takes regulating your screen’s brightness to the next level. SunsetScreen keeps the screen brighter for a longer period of time during winter months.
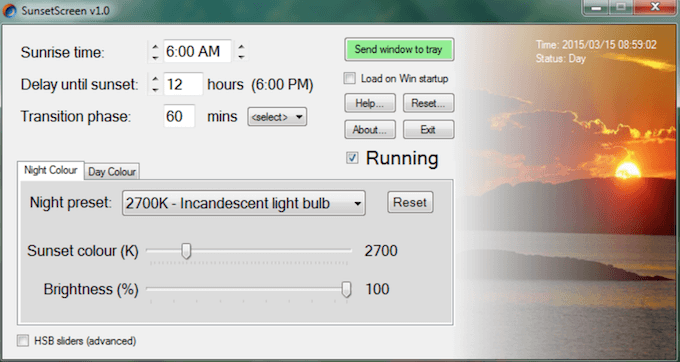
In winter it gets dark earlier but you might want to keep the same working or studying schedule as before. The app allows you to set your own sunrise and sunset times to match it with your productivity cycle. You can then create your own presets and select the level of brightness and color temperature that you want for your computer screen.
The app is completely free to download and use. However, there’s only a version for Windows available at the moment.
CareUEyes Lite for Windows
CareUEyes Lite is a free version of a blue light filter app called CareUEyes. Installing the Lite version of CareUEyes is an excellent way to test out the blue light filter app before buying the Pro version and see how you like it first.
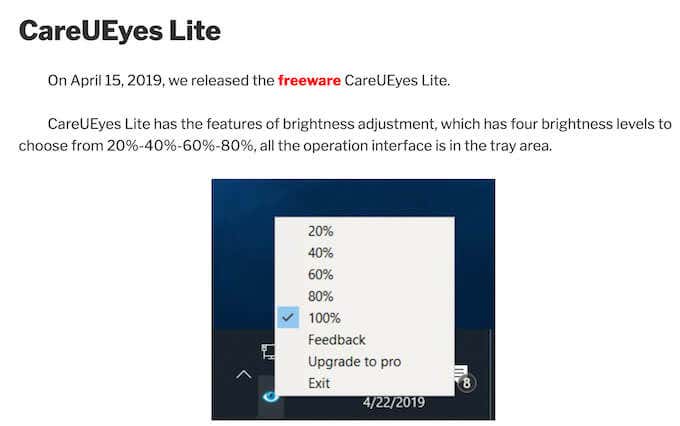
CareUEyes Lite comes with a brightness control that allows you to adjust your screen’s brightness to various levels, from 20% to 100%. Since CareUEyes Lite only uses 600kb of disk space and as little CPU time as possible, it’s an app that you can install even on a poor performance computer.
However, if you need more features like the blue light filter, the sunrise/sunset switch, and timer, you can buy the Pro license that starts at $1.90 per month.
Night Shift for Mac
If you’re a Mac owner, you don’t have to download third-party blue light filter software to filter the blue light at night time. Night Shift shifts your display to warmer colors at night, which allows you to keep working on your computer safely after sunset.
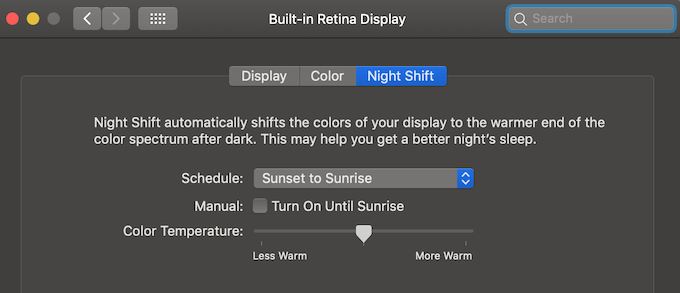
To turn on Night Shift on your Mac, follow the path Apple Menu > System Preferences > Displays > Night Shift. There you have an option to Schedule the blue light filter to turn on and off together with the sunset and sunrise in your location, as well as choose a custom schedule for it.
The Manual option turns the blue light filter on until sunrise. You can also set the color temperature of the screen that you prefer moving the toggle from Less Warm to More Warm.
Use a Blue Light Filter App to Browse at Night Safely
If you don’t want to install a third-party blue light filter app on your computer, check if your device has a built-in option to block the blue light. Similar to Mac’s Night Shift, Windows 10 has a dedicated Night Light feature that you can switch on and off, and Ubuntu 17.10 has an entire Night Light Mode.
What app do you use to filter out your screen’s blue light? Share your experience with blue light filter software in the comments section below.
Возможно вы сталкивались с такой проблемой, что ваши глаза начинают болеть или слезиться после долгой работы за компьютером. Это связано с тем, что ваши глаза напрягаются из-за синего цвета, когда вы смотрите на экран компьютера или смартфона.
Для решения этой проблемы в Windows 11 существует функция, под названием фильтр синего цвета. Эта настройка существует с Windows 10 и позволяет настроить цветовую температуру экрана так, чтобы уменьшить количество синего цвета. В этой статье расскажу, как включить фильтр синего на Windows.
Содержание
- Включение фильтра синего в Windows 11
- Как включить фильтр синего в Windows 7, Windows 8/8.1
Как включить фильтр синего в Windows 11
Фильтр синего в Windows также называется ночным светом и включается этот режим довольно просто. Для этого открываем меню Пуск и переходим в параметры.
Далее открываем раздел Дисплей.
И пункт Ночной свет.
В этом разделе можно настроить фильтр синего.
Ночной свет можно включить как сразу, по кнопке Включить сейчас, так и настроить по расписанию. Это довольно удобно, когда вы не хотите днем работать в этом режиме.
Для того, чтобы фильтр синего включался по расписанию в Windows, включите пункт Планирование ночного света и установите необходимые часы его работы.
Как включить фильтр синего в Windows 7, Windows 8
Включить фильтр синего в Windows 7 или Windows 8 стандартными средствами не получится. Поэтому можно воспользоваться специальной программой f.lux.
Эта бесплатная программа сама все сделает и обладает настройками, с помощью которых можно настроить фильтр синего по расписанию. Так же в ней можно выключить фильтр для определенных программ, чего нельзя сделать с помощью стандартных средств Windows.
Как работает программа?
Инструмент f.lux – это утилита, которая регулирует яркость и цветовую температуру в зависимости от времени суток или по расписанию, указанному пользователем или автоматически. Эти изменения необходимы для снижения нагрузки на глаза: яркое изображение и неподходящая цветность их утомляет.
Днем цвета должны быть холодными, а вечером теплыми и мягкими и программа позволяет задавать параметры плавного перехода температуры цветов, подобно естественным изменениям цветности в течении суток.
Также f.lux предлагает готовые виды свечения, подобные разным источникам: солнечный свет, свеча, галогеновая лампа и т.д. Также можно применить инвертирование цветов.
Предлагаем посмотреть видео о том, как работает программа F.lux:
Важно понимать, какими параметрами вы будете оперировать при настройке. Программа корректирует изображение на экране за счет изменения температуры свечения, которая будет измеряться в Кельвинах. Чем ближе к ночи – тем теплее будет свет. Если совместить дневную и ночную картинку с работающим приложением, получим такую разницу в температуре:
Холодная часть – день, теплая – вечер, ночь. Это помогает сохранить суточный ритм и не так перегружать глаза, работая в ночное время в темной комнате. Добиться комфортного изображения можно за счет возможностей программы.
На рисунке представлены основные элементы настроек окна после запуска:
- Вызов меню, в котором можно отключить программу на нужное время, установить исключения (например, для графического редактора, где цвет нельзя искажать), настроить цвета для каждого времени суток и т.д.
- Бегунок для быстрой корректировки текущей светимости. Если вам нужно точно и быстро изменить свечение, это идеальный вариант.
- Набор готовых кейсов с «говорящими» названиями, которые соответствую определенным жизненным задачам.
- Ваше местоположение в координатах. Выбирается автоматически, можно внести вручную, если отключена геолокация или изменилось ваше местонахождение.
Большинству пользователей достаточно имеющихся настроек и готовых режимов.
- Recommended Colors (рекомендуемые цвета) – автоматические настройки по вашим данным восхода и захода солнца.
- Reduce eyestrain (уменьшить напряжение глаз) – переводит оттенок от прохладного к теплому очень медленно, помогает «потренировать» глаза для перехода.
- Classic f.lux – теплый цвет вечером и ночью, помогает выровнять суточный ритм.
- Working Late (работать поздно) – делает экран теплее не сразу после заката, а немного позже. Это хорошо для сов и зимнего периода
- Far from Equator – лучше подойдет для стран, где разница между продолжительностью дня в разное время года существенна. Использует оттенок Candle (свеча) – теплый, с низкой температурой.
- Cave Painting (рисование в пещере) – свет все время теплый, это режим для помещений, где темно постоянно.
- Color Fidelity (точность цвета) – позволяет работать с минимальным искажением цвета, но с сохранением регулировки температуры свечения.
Интерфейс
Главное окно f.lux небольшое, основное меню вызывается кнопкой. В основном поле программы отображена шкала цветовой температуры экрана и график восходов и закатов, заданный пользователем или системой. Регулировать температуру можно с помощью ползунка.
Основные характеристики
- Стоимость: бесплатно.
- Версия: 4.111.
- Размер: 2.58 Мб.
- Разработчик: F.lux Software LLC.
- Операционная система: Windows, Linux, Android, Mac OS.
- Разрядность: 32 и 64 бит.
- Программа не требует больших ресурсов оперативной памяти и не предъявляет требований к процессору и видеокарте.
Чем хороша утилита?
- Это бесплатный инструмент.
- Приятное фирменное оформление выглядит современно, пользователю интуитивно понятно, как работать в программе.
- Можно настраивать расписание автоматически, пользуясь преднастройками, встроенными режимами или вручную.
- Есть возможность оформить экран в виде виньетки.
- Быстро устанавливается.
Недостатки
- Эта программа только на английском языке.
- Услуга определения местоположения может определить не все населенные пункты.
Как пользоваться
Приведенная немного ниже пошаговая инструкция расскажет не только, как скачать данное приложение, но также, как пользоваться F.lux.
Загрузка и установка
Чтобы установить приложение на компьютер понадобится предпринять несколько несложных шагов:
- Сначала мы скачиваем архив с программой и распаковываем его. После этого запускаем полученный исполняемый файл.
Вместе с этим смотрят: BlueScreenView 1.55 на русском 64 Бит для Windows 10
- Появится уведомление о том, что нам необходимо предоставить программе доступ к администраторским полномочиям операционной системы. Делаем это, кликнув по Да.
- Дальше принимаем лицензионное соглашение, нажав на кнопку с надписью Accept.
На этом установка программы завершена, и мы можем переходить непосредственно к использованию.
Инструкция по работе
Работа программы происходит в полностью автоматическом режиме. Единственное, что нужно сделать пользователю, это настроить приложение максимально удобным для себя образом. Например, мы можем включить или отключить показ уведомлений, установить предел изменения цветовой температуры изображение, указать сочетание горячих клавиш и так далее.
Для того чтобы наша статья была максимально объективной, давайте рассмотрим несколько сопутствующих моментов, касающихся F.lux.
Как настроить и пользоваться?
- Автоматически. Следует указать местоположение, введя почтовый индекс и программа определит фактическое местоположение и вычислит текущее время суток.
- Для этого следует нажать на кнопку «Change Settings», в открывшемся окне выбрать «Locate».
- Название города туда нужно вписать кириллицей и когда оно появится на карте внизу, скопировать его координаты в строку слева от «Locate» и нажать «Ок».
- Для завершения настройки нужно нажать «Done». Программа появится в трее в виде значка около часов.
- Вручную. Можно выбрать параметры цвета с помощью ползунка в теплых и холодных значениях и задать время применения изменений оттенков монитора.
В программе есть функция предварительного просмотра суточных изменений характеристик дисплея в течении нескольких секунд. Так же можно использовать опцию «Movie Mode» при просмотре фильмов: сохраняется баланс цветов и теней, который используется в видео и в то же время изображение будет более теплым.
Если требуется работать в цветовом редакторе, программу можно выключить на 60 минут и тогда она не повлияет на настройки монитора. Для этого нужно нажать левой кнопкой мыши на значок программы в трее и кликнуть на пустой квадратик рядом с надписью «Disable for one hour». Включить f.lux можно, убрав галочку в том же квадратике.
Программа f.lux не только снижает воздействие яркости и цветности дисплея на зрение, но и помогает выработке мелатонина вечером. Если свечение монитора слишком яркое, этот гормон производится в недостаточном количестве и человеку потом трудно уснуть. Поначалу вид экрана может показаться непривычным, но поработав на компьютере в таком режиме, становится очевидным преимущество настроек f.lux.
f.lux — Как использовать жизненную программу, чтобы заблокировать синий свет и защитить ваши глаза
Программа для представления сегодня была представлена в последний раз «Директоры ввода, которые совместно используют мышь, клавиатуру и буфер обмена на нескольких компьютерах» Input Director » И f.lux (Flux, Flux), который является одной из жизненных программ GKKmon, которая используется почти 10 лет.
f.lux — это программа, которая уменьшает синий свет на мониторе. Тем не менее, программа — это другая программа, популярная на улице. Во-первых, как только программа установлена, пользователь вводит информацию о местоположении с помощью такой программы, как Google Map. Таким образом, пользователь может определить страну и текущую широту и долготу и отрегулировать яркость экрана, учитывая часовой пояс фактического пользователя и интенсивность солнечного света. (Но GKKmon не использует эту функцию автоматической настройки, потому что не использует ее).
Из-за этого в светлое время суток, когда солнечный свет яркий, он затемняет экран и решает невидимые или разнородные проблемы и делает глаза теплее в более теплых и темных тонах вечером, когда он темнее обычного. Он предназначен для снижения утомляемости глаз и уменьшения помех в режиме сна.)
В дополнение к этой функции автоматической регулировки вы можете выключать и включать, нажимая клавишу «Alt + End» при выполнении задач по градации цвета, или даже уникальные режимы для использования в абсолютно темной комнате, такие как «Режим темной комнаты» Это простое и легкое программное обеспечение, но его функция очень дружелюбная. Вот почему это настолько полезное программное обеспечение, что вы должны продолжать использовать его один раз, и я использую его почти 10 лет, поэтому я дам вам краткое введение в эту программу.
- Как скачать и установить
Его очень просто скачать и установить, потому что это обновленная программа. приоритет Официальная страница загрузки f.lux И нажмите «Загрузить f.lux (v4.84)» в синем поле посередине. Затем запустите скачанный файл ‘flux-setup.exe’. Последующий процесс установки достаточно прост для объяснения.
- f.lux Начальные настройки после установки
После установки запрашивается первое местоположение. Если вы хотите сохранить одинаковую яркость независимо от часового пояса, например GKKmon, или если вы хотите использовать его в соответствии с вашей ситуацией, хотите ли вы включить службу определения местоположения? Когда вы спросите «Нет», просто нажмите кнопку.
Если вы хотите использовать автоматический контроль местоположения
- «Где я?» Чтобы запросить широту и долготу (если вы случайно отключили ее, вы можете сбросить ее, щелкнув по участку долготы и широты в правом нижнем углу окна f.lux с меткой «Местоположение: 37,7? N, 127,0? E» ) Вы должны ввести долготу и широту в окне.
- По сути, он, кажется, выполняет поиск, но не распознает корейский язык, и часто неправильно вводить что-либо на английском языке. Поэтому нажмите «Просмотреть большую карту» на карте Google ниже, чтобы найти свое местоположение, и нажмите на нее.
- При щелчке название и номер позиции отображаются внизу, а эти цифры — широта и долгота. Перетащите и скопируйте или вставьте его в текстовую область «Пожалуйста, введите почтовый индекс или местоположение:» и нажмите кнопку «Поиск».
- Теперь, если вы нажмете кнопку «ОК», автоматически оптимизированная яркость будет применена через информацию о местоположении ввода.
Теперь базовая установка и настройки завершены, и вы можете использовать их как есть, но вы можете дополнительно настроить их в соответствии со своими вкусами с помощью настроек и настроек. Все меню f.lux выполняются нажатием кнопки трехстрочного бургера в верхнем левом углу окна потока.
Специальное использование и настройки
- Настройка яркости по часовому поясу Adjust day and night colors together
Когда вы устанавливаете регион, яркость экрана регулируется путем деления на три раза в дневное время, закат и перед сном. В этих трех случаях интенсивность света может быть настроена напрямую.
- Варианты и умное освещение Options and Smart Lighting
Второе меню «Параметры и интеллектуальное освещение …» позволяет настроить параметры и ярлыки f.lux. Я объясню все ключевые меню, не объясняя все по одному, потому что все работает так, как описано, без предосторожностей.
Функция «Использовать эти горячие клавиши для управления f.lux» отмечена по умолчанию, которая определяет, использует ли f.lux горячие клавиши.
Следующая важная функция — «Как быстро должны происходить переходы?» Функция f.lux в основном меняется очень медленно, чтобы дать вам время привыкнуть к глазу при изменении цвета, вы можете изменить эту скорость. Шаги медленные, средние и очень быстрые. GKKmon использует «очень быстро» из-за своего характера.
- яркость и контроль цвета Change current color
Это управление цветом и яркостью, которое может быть выполнено функцией «Alt + Shift + PgUp & PgDn». Вы можете настроить цвет от 1200K до 6500K, и вы почувствуете, что у вас есть название для каждого цвета.
- Экранные эффекты и специальные цвета f.lux Effects and extra colors
В дополнение к простому управлению яркостью можно указать уникальные эффекты экрана и уникальные цвета f.lux.
Эти три эффекта эффективны, и вы можете изменить их на конкретные цвета ниже цвета f.lux. Поэтому его можно использовать с эффектами, каждый из которых означает цвета, как они называются.
- Отключите режим, чтобы на некоторое время остановить f.lux
Наконец, вы можете отключить функцию на мгновение. Обычно это делается с помощью клавиши «Alt + End», которая по умолчанию возвращается через час.
И хотя его нет в этом меню, вы можете изменить цвет с помощью выпадающего меню в верхнем правом углу f.lux.
- отделка
Всякий раз, когда вы пишете о давно используемой программе, ваше письмо становится длиннее, чем вы думаете. У меня много привязанности, и я хочу рассказать вам о многих функциях. Я имел дело почти со всеми функциями, которые вы на самом деле будете использовать с f.lux, но это очень ценная программа, которая защищает ваши глаза за удобство (а также хорошо работает с синдромом сухого глаза), поэтому, если у вас есть шанс, обязательно попробуйте его.
Share 공유 FacebookTwitterKakaoNaverBandTumblrPin ItRedditLinkedInE-mail
( 1 оценка, среднее 4 из 5 )
Вы испытываете напряжение глаз, сухость в глазах или периодические головные боли, когда проводите слишком много времени с гаджетами? Это признак того, что вам, вероятно, следует сократить время, которое вы проводите, глядя на экраны. Однако это не всегда возможно.
Хорошая новость в том, что вы можете начать использовать программное обеспечение с фильтром синего света, чтобы снизить нагрузку на глаза, а в некоторых случаях даже улучшить свой сон. Мы составили список приложений, которые вы можете использовать на своем компьютере и которые помогут вам избежать вредного воздействия синего света.
Что не так с синим светом?
Синий свет — это причина, по которой ваши глаза начинают болеть после того, как вы слишком долго смотрите на экран устройства. Продолжительное воздействие синего света может подавить выработку мелатонина или гормона, вызывающего сон. Это означает, что продолжительное использование ваших устройств держит вас в напряжении и продлевает ваш день, но также нарушает ваш естественный цикл сна. Это может вызывать у вас усталость и переутомление глаз в конце дня, а также со временем вызывать различные проблемы со сном и даже депрессию.
Фильтрация синего света может помочь восстановить ваш естественный цикл сна и помочь другим биологическим процессам в вашем теле, которые определяются уровнями света, которому подвергается ваше тело. Вот несколько примеров программного обеспечения фильтра синего света, которое вы можете использовать для Windows, Mac и Linux.
Iris mini — одно из лучших бесплатных приложений, которое вы можете получить, чтобы уменьшить синий свет при использовании компьютера. Он чрезвычайно упрощен и минималистичен: нет пользовательского интерфейса, нет запутанных меню с несколькими опциями, нет бесполезных кнопок. После того, как вы загрузите и установите программное обеспечение, Iris появится на вашем экране в виде значка в ленточном меню вашего компьютера.
Есть только 3 варианта режима: автоматический, ручной и приостановленный. Ирис снижает цветовую температуру и яркость экрана, не увеличивая частоту мерцания монитора. В автоматическом режиме днем цветовая температура составляет 5000k, а яркость держится на уровне 100%, а ночью меняется на 3400k и 80%.
Ручной режим позволяет вам постоянно поддерживать цветовую температуру на уровне 3400k и яркость на уровне 80%, в то время как Paused означает приостановку работы приложения.
Вы также можете получить больше возможностей для настройки Iris mini, заплатив за версию Pro за 8 долларов (единовременный платеж). В противном случае приложение бесплатное и доступно для загрузки для Windows, Mac и Linux.
Красное смещение для Windows, Mac, Linux
Redshift — это бесплатное программное обеспечение с открытым исходным кодом для фильтрации синего света, которое определяет ваше местоположение и регулирует цветовую температуру экрана в соответствии с положением солнца. Вы увидите, как ваш экран переключается на разные цветовые температуры в дневное время, когда есть естественный источник света, и в ночное время, чтобы соответствовать свету от источников искусственного света, которые вас окружают.
По словам разработчика, приложение также учитывает, яркий или пасмурный день в вашем регионе, и соответствующим образом меняет цветовую температуру.
Redshift является бесплатным и с открытым исходным кодом, исходный код которого доступен на GitHub.
SunsetScreen — это бесплатное приложение с фильтром синего света, которое выводит регулировку яркости экрана на новый уровень. SunsetScreen сохраняет яркость экрана в течение более длительного периода времени в зимние месяцы.
Зимой темнеет раньше, но вы, возможно, захотите сохранить тот же график работы или учебы, что и раньше. Приложение позволяет вам установить собственное время восхода и захода солнца, чтобы оно соответствовало вашему производственному циклу. Затем вы можете создать свои собственные предустановки и выбрать уровень яркости и цветовой температуры, которые вы хотите для экрана вашего компьютера.
Приложение совершенно бесплатно для загрузки и использования. Однако на данный момент доступна только версия для Windows.
CareUEyes Lite — это бесплатная версия приложения с фильтром синего света под названием CareUEyes. Установка версии CareUEyes Lite — отличный способ протестировать приложение с фильтром синего света перед покупкой версии Pro и сначала посмотреть, насколько оно вам понравится.
CareUEyes Lite поставляется с регулятором яркости, который позволяет регулировать яркость экрана на различных уровнях, от 20% до 100%. Поскольку CareUEyes Lite использует только 600 КБ дискового пространства и как можно меньше процессорного времени, это приложение можно установить даже на компьютер с низкой производительностью.
Однако, если вам нужно больше функций, таких как фильтр синего света, переключатель восхода / захода солнца и таймер, вы можете купить лицензию Pro по цене от 1,90 доллара в месяц.
Если вы владелец Mac, вам не нужно загружать стороннее программное обеспечение для фильтрации синего света, чтобы отфильтровать синий свет в ночное время. Night Shift переключает ваш дисплей на более теплые цвета в ночное время, что позволяет вам безопасно работать на вашем компьютере после захода солнца.
Чтобы включить Night Shift на вашем Mac, перейдите по пути Apple Menu> System Preferences> Displays> Night Shift. Там у вас есть возможность запланировать включение и выключение фильтра синего света вместе с закатом и восходом солнца в вашем регионе, а также выбрать для него индивидуальное расписание.
Опция «Вручную» включает фильтр синего света до восхода солнца. Вы также можете установить цветовую температуру экрана, которую вы предпочитаете, переместив переключатель с менее теплого на более теплый.
Используйте приложение с фильтром синего света для безопасного просмотра в ночное время
Если вы не хотите устанавливать стороннее приложение с фильтром синего света на вашем компьютере проверьте, есть ли в вашем устройстве встроенная функция блокировки синего света. Подобно Mac Night Shift, в Windows 10 есть специальная функция Night Light, которую вы можете включать и выключать, а в Ubuntu 17.10 есть целый режим Night Light.
Какое приложение вы используете для фильтрации синего света на экране? Поделитесь своим опытом работы с программным обеспечением с фильтром синего света в разделе комментариев ниже.
Вот процедура, которой нужно следовать через настройки дисплея: сначала нажмите кнопку «Пуск». Затем нажмите «Настройки» и «Система». В левом столбце нажмите Просмотр. Нажмите «Настройки ночного освещения» в разделе «Цвет».
Однако как поставить свет на компьютер? Контролируйте яркость
Чтобы изменить яркость, вы можете использовать сочетания клавиш на клавиатуре или перейти к настройкам экрана, щелкнув правой кнопкой мыши на рабочем столе, выбрать «Дисплей», а затем «Изменить яркость».
Как включить ночник?
Также, чтобы запланировать автоматическое включение ночного освещения, выполните следующие действия:
- Выберите «Пуск» > «Настройки» > «Система» > «Экран» > «Настройки ночного освещения».
- В разделе «Расписание» установите для параметра «Расписание ночного освещения» значение «Вкл.».
Как настроить яркость экрана Windows 7? Настройка яркости экрана — Windows 7
- Щелкните правой кнопкой мыши пустое место на рабочем столе и выберите «Персонализировать».
- Щелкните на Display.
- Нажмите «Настроить яркость».
- Затем переместите ползунок в нижней части окна, чтобы отрегулировать яркость экрана.
Действительно, что такое ночное освещение? Ночной свет, также известный как ночной режим, — это функция Windows 10, которая автоматически настраивает цвета экрана на более теплые тона, чтобы разгрузить глаза и снизить нагрузку на глаза.
Как увеличить яркость компьютера с помощью клавиатуры?
Большинство ноутбуков позволяют изменять яркость экрана с помощью сочетания клавиш. Найдите клавиши для регулировки яркости экрана. Обычно их можно найти с помощью функциональных клавиш (F1, F2, F3, …) или клавиш со стрелками.
Как разблокировать светимость?
На экране настроек ПК коснитесь ПК и устройств. Нажмите Питание и сон. В верхней части экрана находится ползунок яркости. Сдвиньте его в положение «Выкл.», чтобы отключить адаптивную яркость.
Почему мой экран темный?
Перейдите в «Настройки» > «Дисплей» и включите (или отключите, а затем снова включите) автоматическую регулировку яркости. Датчик освещенности, возможно, неправильно определил уровень окружающего освещения в темноте, поэтому у вас сложилось впечатление, что экран слишком яркий или слишком темный.
Как активировать свет?
Под заголовком «Яркость и цвет» найдите меню «Настройки ночного освещения» и перейдите к нему. Вы можете, если хотите, активировать его сейчас. Затем вы можете увеличить или уменьшить интенсивность ночного освещения с помощью ползунка, предназначенного для этой цели.
Как активировать комфорт для глаз?
Включение режима «Комфорт для глаз». Откройте «Настройки», выберите «Дисплей» > «Комфорт для глаз» и включите «Комфорт для глаз». Значок режима комфорта для глаз отобразится в строке состояния. После активации режима защиты зрения синий свет будет отфильтрован, а экран приобретет желтый оттенок.
Как сделать экран компьютера черным?
Переключить Windows на черную тему / ночной режим
- Откройте меню «Пуск» и нажмите на шестеренку «Настройки».
- Нажмите «Персонализация».
- В левом меню нажмите «Цвета».
- Перейдите в нижнюю часть экрана, чтобы найти «Выберите режим приложения» и выберите «Темный»:
Как с помощью клавиатуры настроить яркость экрана?
Большинство ноутбуков позволяют изменять яркость экрана с помощью сочетания клавиш. Найдите клавиши для регулировки яркости экрана. Обычно их можно найти с помощью функциональных клавиш (F1, F2, F3, …) или клавиш со стрелками.
Как настроить яркость экрана?
Ползунок яркости отображается в Центре действий в Windows 10 версии 1903. Чтобы найти ползунок яркости в предыдущих версиях Windows 10, выберите «Настройки»> «Система»> «Дисплей», затем переместите ползунок «Изменить яркость», чтобы настроить яркость.
Как уменьшить яркость экрана?
Чтобы настроить его, перейдите на панель уведомлений, затем на экранный фильтр. Приложение выглядит как простое меню, сосредоточенное вокруг ползунка яркости и предварительного просмотра. Вам решать, как установить идеальную настройку, желательно выше 20%.
Зачем выключать свет на часть ночи?
Неконтролируемое освещение влияет на биоразнообразие и может разрушить экосистемы. Отключение на ночь помогает сохранить окружающую среду, уменьшая световое загрязнение для жителей, фауны, флоры и уменьшая счета за электроэнергию.
Как снять ночник?
Через центр уведомлений
- Щелкните значок центра уведомлений на панели задач справа от часов.
- На появившейся панели щелкните плитку Night Lighting.
- Дисплей переключается в ночной режим. Щелкните плитку еще раз, чтобы отключить ее.
Как увеличить яркость с помощью клавиатуры Windows 10?
На многих компьютерах с Windows 10, особенно на ноутбуках, есть клавиша, позволяющая регулировать яркость экрана. Обычно это клавиша F5 или F6.
Смотрите также
Как настроить яркость?
Android позволяет регулировать яркость экрана, чтобы адаптировать его к условиям освещения. Потяните вниз панель уведомлений → Настройки → вкладка Устройство → Дисплей. Выберите параметр «Яркость», затем настройте яркость в соответствии с окружающим освещением.
Что такое клавиша Fn на клавиатуре?
Функциональная клавиша (шелкографическое сокращение: Fn), также называемая клавишей Fn, представляет собой клавишу-модификатор, используемую для компенсации отсутствия определенных клавиш на компактных клавиатурах, а также для добавления функциональности.
Как сделать экран ярче?
Ползунок яркости отображается в Центре действий в Windows 10 версии 1903. Чтобы найти ползунок яркости в предыдущих версиях Windows 10, выберите «Настройки»> «Система»> «Дисплей», затем переместите ползунок «Изменить яркость», чтобы настроить яркость.
Как увеличить яркость экрана?
Потяните вниз панель уведомлений → Настройки → вкладка Устройство → Дисплей. Выберите параметр «Яркость», затем настройте яркость в соответствии с окружающим освещением. Установите флажок Автоматическая яркость, чтобы яркость экрана регулировалась автоматически благодаря датчику яркости.
Как найти светимость?
Он доступен через кнопку «Настройки», затем в меню «Яркость и дисплей». У вас есть выбор между светлым внешним видом и темным внешним видом, с черным фоном выбор за вами.
Почему экран моего телефона темный?
Наконец, темный режим экономит заряд батареи, особенно для смартфонов, оснащенных OLED-экраном — технологией, которая «отображает» чистый черный цвет. Собственный темный режим был добавлен в мобильную операционную систему с крупным обновлением Android 10.
Как сделать экран ярче?
Потяните вниз панель уведомлений → Настройки → вкладка Устройство → Дисплей. Выберите параметр «Яркость», затем настройте яркость в соответствии с окружающим освещением. Установите флажок Автоматическая яркость, чтобы яркость экрана регулировалась автоматически благодаря датчику яркости.
Как увеличить яркость?
Ползунок яркости отображается в Центре действий в Windows 10 версии 1903. Чтобы найти ползунок яркости в предыдущих версиях Windows 10, выберите «Настройки»> «Система»> «Дисплей», затем переместите ползунок «Изменить яркость», чтобы настроить яркость.
Не забудьте поделиться статьей!