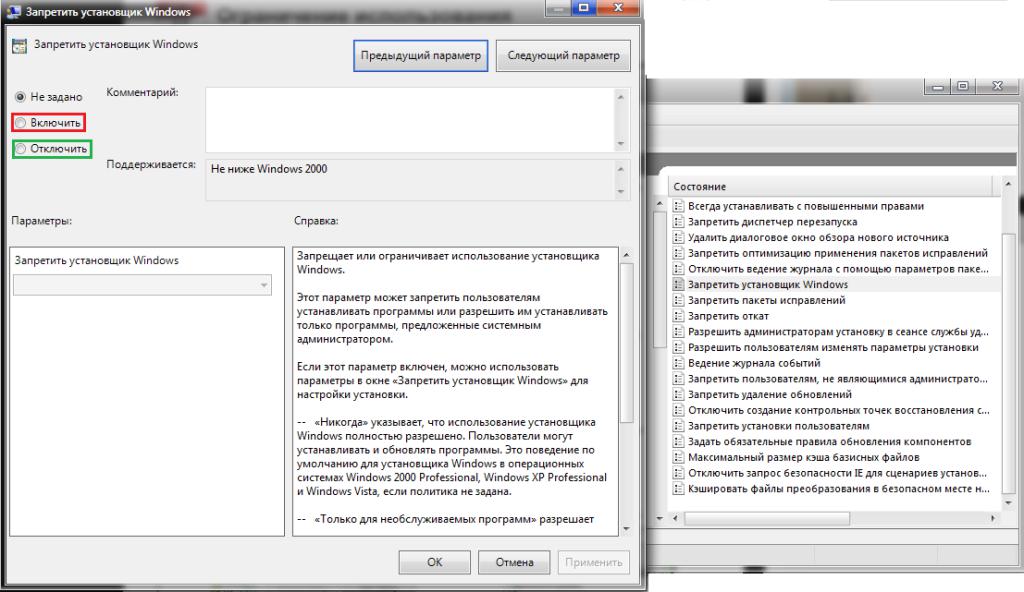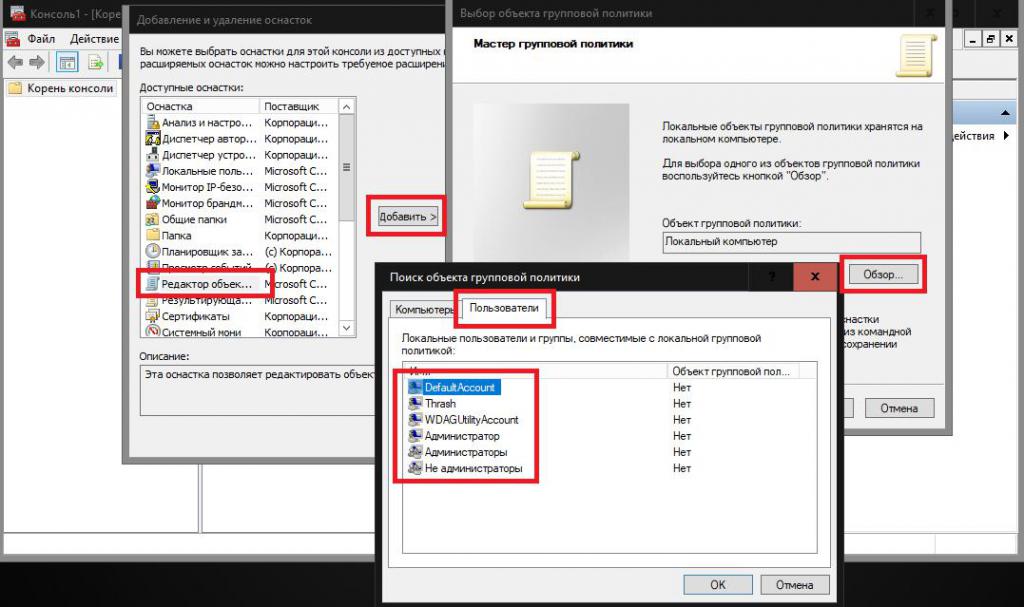Содержание
- Запрет на установку приложений с помощью редактора групповых политик
- Как запретить установку приложений конкретному пользователю на Windows 7
- Запрет на установку программ с помощью родительского контроля (Windows 7)
- Запретить установку программ с помощью реестра (Windows 7)
Запрет на установку приложений с помощью редактора групповых политик
Для того чтобы сделать запрет установки приложений, требуется открыть редактор групповых настроек – gpedit.msc. Это можно сделать так: открыть меню Пуск – нажать на кнопку «выполнить…» — прописать там gpedit.msc. После этого откроется необходимое нам окно, в этом окне потребуется раздел «Административные шаблоны».
Кликаем по «Компоненты Windows», затем надо проскроллить вниз и найти папку «Установщик Windows». Когда она откроется, то под строкой «Состояние» будут команды, нам нужна «Запретить установщик Windows». Необходимо нажать на нее 2 раза, и, когда появится окошко, то выбрать функцию «Отключить», которая соответственно устанавливает запрет на установку программ. Функция «Включить» отменяет этот запрет.
Как запретить установку приложений конкретному пользователю на Windows 7
Запрет установки софта конкретному пользователю на Windows 7 требует создания соответствующий оснастки. Необходимо войти в консоль mmc (меню пуск – «Выполнить…»), затем в консоли нажать на вкладку «Файл» и кликнуть по «Добавить или удалить оснастку…»
Откроется соответствующая панель.
В этой панели выбираем оснастку «Групповые политики», а после нажимаем на стрелку. Появится окно, в нем надо клацнуть кнопку «Обзор» (Browse), выбрать вкладку «Пользователи» (Users), после этого выбрать нужного пользователя, которому вы хотите сделать запрет на установку программ Windows 7. Подтверждаем транзакцию, и, готово.
В меню «Файл» выбираем «Сохранить как» и называем пользовательскую оснастку своим именем.
Затем нужно повторить все действия, которые описываются в выше (см. «Запрет на установку с помощью редактора политик», но запрет на установку софта в Windows 7 теперь будет влиять только на указанного выбранного пользователя.
Запрет на установку программ с помощью родительского контроля (Windows 7)
Этот способ намного проще, судя по количеству транзакций, и он применим в тех случаях, если человек, который сидит за ПК устанавливает слишком много мусора.
Чтобы запретить устанавливать программы с помощью родительского контроля, требуется следующее (работает только на Windows 7):
Зайти в панель управления Windows 7 через меню Пуск, и нажать на вкладку «Управление записи пользователей»
Тыкаем по кнопке «Родительский контроль»
Выбираем пользователя, которому мы хотим запретить установку программ.
Нам необходимо «Ограничения на запуск программ»
Просто нажимаем на вкладку, после чего перед нами открывается консоль, где ставим галочку:
Windows 7 автоматически находит программы, которые можно запретить. Если же нужное приложение будет не найдено (т.е. его не будет в списке),, то можно найти их самостоятельно через кнопку «Обзор» и заблокировать.
Запретить установку программ с помощью реестра (Windows 7)
Здесь нам понадобится через меню Пуск нажать по вкладке «Выполнить…» и ввести следующую команду – regedit.exe. Перед нами откроется окно, в котором будет необходимо точно последовать по данному пути, чтобы добраться до цели:
HKEY_CURRENT_USERSoftwareMicrosoftWindowsCurrent VersionPoliciesExplorerDisallowRun
Затем, в пункте «DisallowRun» создаем текстовый параметр под названием 1 и добавляем в него название исполнительного файла приложения, имеющего расширение .exe.
К примеру, если надо блокировать msiexec, то требуется всего-навсего создать текстовый параметр 1 и инициализировать его строкой «msiexec.exe» Если надо запретить больше приложений, то соответственно потребуется сделать дополнительные текстовые параметры с названиями 2, 3, 4 и так далее, а затем присвоить им названия EXE-файлов приложений и готово.
После этого вам понадобиться только перезагрузить компьютер.
Стоит упомянуть, что в зависимости от версии Windows: «максимальная», «базовая», «профессиональная», а также от ее сборки, некоторые названия имен могут быть изменены, а последовательно чуть-чуть другая – но не радикально. Но все команды будут функционировать на любой версии, также, как и сделанная работа.
Содержание
- Запрещаем установку софта
- Импорт политики
- Добавление издателей
- Удаление правил
- Экспорт политики
- Заключение
- Вопросы и ответы
Бесплатный софт бывает весьма полезным и функциональным, некоторые программы даже претендуют на то, чтобы заменить собой дорогие платные аналоги. Вместе с тем некоторые разработчики, для оправдания расходов, «зашивают» в свои дистрибутивы различное дополнительное ПО. Оно может быть вполне безобидным, а может оказаться и вредоносным. Каждый из нас попадал в такую ситуацию, когда вместе с программой на компьютер были установлены какие-нибудь ненужные браузеры, тулбары и прочая нечисть. Сегодня поговорим о том, как раз и навсегда запретить их установку к себе в систему.
Запрещаем установку софта
В большинстве случаев при установке бесплатного софта создатели нас предупреждают о том, что будет установлено еще что-то и предлагают выбор, то есть снять галки возле пунктов со словами «Установить». Но так бывает не всегда, и некоторые нерадивые разработчики «забывают» вставить такое предложение. С ними-то мы и будем бороться.
Все действия по запрету мы будем выполнять с помощью оснастки «Локальная политика безопасности», которая присутствует только в редакциях операционных систем Pro и Enterprise (Windows 8 и 10) и в Windows 7 Ultimate (Максимальная). К сожалению, в Starter и Home данная консоль недоступна.
Читайте также: Список качественных программ для блокировки приложений
Импорт политики
В «Локальной политике безопасности» имеется раздел с названием «AppLocker», в котором можно создавать различные правила поведения программ. До него нам и нужно добраться.
- Нажимаем сочетание клавиш Win+R и в поле «Открыть» пишем команду
secpol.mscНажимаем ОК.
- Далее открываем ветку «Политики управления приложениями» и видим нужный раздел.
На этом этапе нам понадобится файл, в котором прописаны исполняемые правила. Ниже находится ссылка, перейдя по которой можно найти текстовый документ с кодом. Его требуется сохранить в формат XML, в обязательном порядке в редакторе Notepad++. Для ленивых там же «лежит» готовый файл и описание к нему.
Скачать документ с кодом

В этом документе прописаны правила для запрета установки программ издателей, которые были замечены в «подсовывании» своих продуктов пользователям. Также в нем указаны исключения, то есть те действия, которые можно выполнять разрешенным приложениям. Чуть позже мы разберемся, как добавлять свои правила (издателей).
- Кликаем по разделу «AppLocker» ПКМ и выбираем пункт «Импортировать политику».
- Далее находим сохраненный (скачанный) файл XML и нажимаем «Открыть».
- Раскрываем ветку «AppLocker», переходим в раздел «Исполняемые правила» и видим, что все импортировалось нормально.
Теперь для любых программ от этих издателей допуск к вашему компьютеру закрыт.
Добавление издателей
Список приведенных выше издателей можно самостоятельно дополнить вручную с помощью одной из функций «AppLocker». Для этого необходимо раздобыть исполняемый файл или установщик той программы, которую разработчик «зашил» в дистрибутив. Иногда сделать это можно, лишь попав в такую ситуацию, когда приложение уже установлено. В других случаях просто ищем через поисковик. Рассмотрим процесс на примере Яндекс Браузера.
- Кликаем ПКМ по разделу «Исполняемые правила» и выбираем пункт «Создать новое правило».
- В следующем окне жмем кнопку «Далее».
- Ставим переключатель в положение «Запретить» и снова «Далее».
- Здесь оставляем значение «Издатель». Нажимаем «Далее».
- Далее нам понадобится файл ссылок, который формируется при считывании данных с установщика. Нажимаем «Обзор».
- Находим нужный файл и нажимаем «Открыть».
- Двигая ползунок вверх, добиваемся того, чтобы информация осталась только в поле «Издатель». На этом настройка завершена, нажимаем кнопку «Создать».
- В списке появилось новое правило.
С помощью этого приема можно запретить установку любых приложений от любых издателей, а также, с помощью ползунка, конкретного продукта и даже его версии.
Удаление правил
Удаление исполняемых правил из списка производится следующим образом: нажимаем ПКМ по одному из них (ненужному) и выбираем пункт «Удалить».

В «AppLocker» также существует функция полной очистки политики. Для этого кликаем ПКМ по разделу и выбираем «Очистить политику». В появившемся диалоговом окне нажимаем «Да».
Экспорт политики
Данная функция помогает перенести политики в виде XML файла на другой компьютер. При этом сохраняются все исполняемые правила и параметры.
- Кликаем правой кнопкой мыши по разделу «AppLocker» и находим пункт контекстного меню с названием «Экспортировать политику».
- Вводим имя нового файла, выбираем место на диске и нажимаем «Сохранить».
С помощью данного документа можно импортировать правила в «AppLocker» на любом компьютере с установленной консолью «Локальная политика безопасности».
Заключение
Сведения, полученные из этой статьи, помогут вам навсегда избавиться от необходимости удаления со своего компьютера разных ненужных программ и дополнений. Теперь можно спокойно пользоваться бесплатным софтом. Другое применение – запрет на установку программ другим пользователям вашего компьютера, не являющимся администраторами.
Еще статьи по данной теме:
Помогла ли Вам статья?
Многие системные администраторы, лаборанты и люди, ответственные за работоспособность компьютеров в компьютерных клубах, классах и даже дома сталкиваются с необходимостью запретить инсталляцию приложений на Windows 7. Сделать это можно при помощи сторонних приложений, к примеру, WinGuard Pro 2016, но мы постараемся реализовать запрет на установку программ средствами «семерки».
Блокируем работу установщика
Дабы запретить установку программ любому юзеру, нужно заблокировать работу установщика Windows при помощи редактора групповых политик.
- Вводим «gredit.msc» в поисковой строке или окне «Выполнить» (вызывается посредством «Win+R»).
- Следуем по пути: «Локальный компьютер» → «Конфигурация компьютера» и выполняем двойной клик по «Административные шаблоны».
- В каталоге находим «Установщик Windows», а в фрейме «Состояние» ищем «Запретить установщик Windows».
- Совершаем двойной клик параметру и переносим триггер в положение «Отключить».
Разрешаем запуск только разрешенных приложений
Зная, что заблокировать установку инсталляторов всех программ таким образом не получится, ввиду использования альтернативных установщиков, воспользуемся одной хитростью: разрешим запуск только ограниченного круга приложений из указанных директорий.
- Выполняем команду «secpol.msc» через командный интерпретатор или поисковую строку.
- Выполняем показанное на скриншоте действие для блокировки запуска программ.
Теперь внесем несколько настроек.
- Вызываем «Свойства» пункта «Применение» в активном разделе и задаем указанные ниже правила.
Это активирует проверку всех программ и даст пользователю меньше возможностей по запуску исполняемых файлов. Если учетная запись администратора защищена паролем, а блокировка установки программ для него не нужна, выбирайте параметр «Для всех юзеров, кроме администратора» во второй опции.
- Жмем «ОК» и открываем «Назначенные типы файлов», чтобы разрешить запуск приложений посредством ярлыков в Windows.
- Выбираем расширение «lnk» и кликаем «Удалить».
- Переходим в «Уровни безопасности» и задаем «По умолчанию» для параметра «Запрещено».
- В дополнительных правилах создаем правило пути, если необходимо убрать запрет на запуск приложений с директорий, отличных от Windows и Program Files.
- В строке «Путь» задаем каталог (например, место размещения папки с портативным софтом или играми), который будет исключением из правил любому пользователю компьютера, кроме администратора в случае указания соответствующего параметра в пункте 3.
Для проверки можете попробовать запустить установку или даже запуск приложения из любого каталога, который не входит в число исключенных.
Ограничиваем инсталляцию приложений для конкретного юзера
Если необходимо запретить установку сторонних программ конкретному юзеру, тогда воспользуемся еще одним секретом Windows 7.
- Выполняем команду «mmc».
- Создаем новую оснастку через пункт меню «Файл».
- Останавливаемся на оснастке «Локальные политики» и жмем по стрелке для ее добавления.
- Жмем «Обзор», а на вкладке «Пользователи» выбираем юзера, для которого хотим запретить установки приложений в среде Windows 7.
- Жмем «ОК» для подтверждения транзакции.
- Идем «Файл» — «Сохранить как…» и вводим свободное имя для новой оснастки.
После перезапуска ПК изменения вступят в силу.
Возможности родительского контроля
Самым простым используемым на домашних ПК методом ограничить установку сторонних приложений, например, для детей, которые часто устанавливают массу мусора, является апплет панели управления под названием «Родительский контроль».
- Заходим в этот пункт и выбираем пользователя, которому необходимо урезать привилегии.
- Активируем функцию ограничения на запуск программ.
- Отметьте флажками приложения, которые разрешено запускать.
При отсутствии какого-либо продукта воспользуйтесь кнопкой «Обзор».
После следующего входа юзера в систему запрет вступит в силу.
Доброго времени суток.
Нередко встречаются ситуации, когда за одним компьютером работает сразу несколько пользователей. И часто бывает так, что некоторые из них постоянно устанавливают на устройство самое разное программное обеспечение, не только «открывая двери» для вирусов, но и просто засоряя жесткий диск. В седьмой версии операционной системе от Microsoft предусмотрено сразу несколько инструментов, позволяющих ограничить вышеописанные возможности. В статье я расскажу, как запретить установку программ на Windows 7 для других юзеров. Поверьте, такой ход позволит значительно повысить безопасность.
Редактор групповых политик( к содержанию ↑ )
Одним из самых простых способов ограничения движений другим пользователям является использование групповых политик. Для достижения нужного эффекта, выполняем несколько действий:
-
Заходим в «Пуск», а затем в «Выполнить». Кроме того, можете просто нажать сочетание «Win+R».
-
Затем прописываем «gpedit.msc».
-
Откроется нужное нам окно, где нам необходимо перейти на «Административные шаблоны».
-
Далее отправляемся на «Компоненты ОС».
-
Тут нас интересует «Установщик Windows».
-
Под строкой «Состояние» находим «Запретить установщик». Открываем и выбираем флажок на «Отключить».
Это позволит полностью запретить установку какого-либо ПО на агрегат. Чтобы вернуть все на свои места, необходимо переключить флажок обратно. Еще одним действенным способом является переустановка операционки с предварительным форматированием главного диска.
Запрет определенной учетной записи( к содержанию ↑ )
В Windows x64 также предусмотрена возможность наложения запрета на конкретного пользователя. Для этого необходимо сделать несколько шагов:
-
Открываем «Выполнить» и прописываем «mmc».
-
Затем отправляемся на вкладку «Файл» и выбираем «Добавить оснастку…».
-
Появится нужная нам панель.
-
Выбираем «Групповые политики» и «Добавить».
-
Откроется новое окно, где указываем «Обзор». Нам нужна вкладка «Пользователи». Затем указываем подходящего юзера. Подтверждаем свои намерения.
-
Отправляемся в «Файл» и «Сохранить как». Называем оснастку подходящим именем.
-
Теперь повторяем все пункты, которые указаны в прошлом методе. Но теперь запрет будет распространяться только на конкретного другого пользователя.
Родительский контроль( к содержанию ↑ )
Этот способ считается максимально простым и удобным для внедрения. Он позволяет ограничить движения, если юзер устанавливает много ненужного программного обеспечения из Интернета. Нужно выполнить ряд действий:
-
Отправляемся в «Пуск» и «Панель управления».
-
Нас интересует «Учетные записи пользователей».
-
Далее «Родительский контроль».
-
Указываем юзера, на которого должен распространяться запрет.
-
Затем выбираем «Ограничения на запуск программ».
-
Появится консоль, где выбираем пункты, которые мы хотим запретить.
-
Если же подходящего обеспечения нет в списке, отправляемся на «Обзор», где и находим нужное.
Как видите, это дает возможность быстро и просто ограничить возможность инсталляции обычному пользователю.
Редактор реестра( к содержанию ↑ )
Не менее действенным способом является использование «Редактора реестра». Где находится этот инструмент и как его использовать? Все просто:
-
Нажимаем «Win+R». В результате запуститься меню «Выполнить».
-
Указываем в строке «regedit.exe».
-
Появится окно, в левой части которого отправляемся в каталог «HKEY_CURRENT_USER», а затем в «Software».
-
После нас интересует «Microsoft» и «Windows».
-
Далее переходим на «Current Version», «Policies» и «Explorer».
-
В результате нам нужна директория «DisallowRun».
-
В правой части окна нажимаем ПКМ и создаем текстовый параметр. Присваиваем ему имя «1», а внутрь добавляем название приложения, которое необходимо запретить. При этом оно должно совпадать с исполнительным файлом, обладающим расширением *.exe.
Если нужно запретить не одну программу, соответственно создаем дополнительные параметры, которые называем цифрами по порядку, а внутри указываем приложения.
-
Перезагружаемся.
После ни одно ПО, скачиваемое автоматически бесплатно из Интернета, не сможет быть установлено.
Стоит отметить, что этот инструмент позволяет наложить запрет на установку каких-либо приложений без пароля.
При этом важно учитывать, что в зависимости от сборки некоторые пункты могут немного отличаться. Например, версия «Максимальная» и «Домашняя базовая» разняться. Несмотря на это пользователи точно разберутся в последовательности действий.
В связи с тем, что в самой операционке предусмотрена масса инструментов, дополнительное ПО на эту тематику хоть и было разработано, но все же не получило массового одобрения, а потому попросту не пользуется популярностью. Вместе с тем мы и не рассматривали выключение с помощью программы.
Если вдруг после прочтения статьи у вас остались некоторые вопросы, можете посмотреть видео на эту тему.
Надеюсь, вы достигнете желаемых целей. Подписывайтесь и рассказывайте другим.
Материалы по теме
На чтение 5 мин. Просмотров 6.9k. Опубликовано 03.09.2019
Изучить, как запретить пользователям устанавливать программное обеспечение в Windows 10, Windows 8.1 или Windows 10, достаточно просто, и это займет всего несколько минут вашего времени. Итак, прочитайте это руководство до конца, и вы быстро станете экспертом по добавлению ограничений Windows.

Например, если вы хотите, чтобы ваш сын или ваша дочь по ошибке не установили стороннее приложение в Windows 8.1 или Windows 10, вы можете сделать следующее: это с помощью приложения AppLocker . Этот инструмент помогает вам запретить другим пользователям изменять вашу операционную систему таким образом, чтобы он не позволял устанавливать какие-либо приложения без необходимых разрешений.
Содержание
- Как я могу запретить другим пользователям устанавливать программы на ПК?
- 1. Используйте AppLocker
- 2. Используйте gpedit.msc
- 3. Используйте стандартные учетные записи пользователей
- 4. Используйте WinGuard Pro
Как я могу запретить другим пользователям устанавливать программы на ПК?
- Используйте AppLocker
- Используйте gpedit.msc
- Используйте стандартные учетные записи пользователей
- Используйте WinGuard Pro
1. Используйте AppLocker
- Нажмите и удерживайте кнопку «Windows» и кнопку «R», чтобы открыть окно «Выполнить».
-
В окне запуска вам нужно написать следующее: «secpol.msc».
Примечание. Если «secpol.msc» не работает, попробуйте «gpedit.msc», как показывает второе решение. - Нажмите кнопку «Ввод» на клавиатуре.
- Перед вами должно быть окно «Политика локальной безопасности».
- В левой части окна вам нужно будет дважды щелкнуть или нажать на «Настройки безопасности».
- В функции «Настройки безопасности» вам нужно дважды щелкнуть или нажать на папку «Политики управления приложениями».
-
В папке «Application Control Policies» вам нужно дважды щелкнуть или нажать на файл «AppLocker».
-
Теперь у вас должно быть несколько категорий, и в зависимости от того, что вы хотите ограничить, вы должны выбрать соответственно, но в нашем случае нам нужно будет щелкнуть правой кнопкой мыши на «Правилах пакета приложений».
- Щелкните левой кнопкой мыши или нажмите на «Создать новое правило».
- Теперь у вас должно появиться окно «Создать исполняемые правила».
- Щелкните левой кнопкой мыши или нажмите кнопку «Далее» в этом окне.
- Теперь вы должны перейти на страницу «Разрешения».
- На этой странице «Разрешения» вам нужно будет выбрать функцию «Запретить», чтобы запретить пользователям устанавливать программное обеспечение, а также выбрать пользователя или группу, для которой будет установлено это ограничение.
- Щелкните левой кнопкой мыши или нажмите на кнопку «Далее».
- Теперь у вас должно появиться окно «Условия».
-
Вы можете выбрать свои ограничения в соответствии с тремя условиями:
- Издатель . Это ограничит установку программного обеспечения определенным количеством приложений, подписанных издателем.
- Путь . Создайте это правило ограничения только для определенного пути к папке, это правило не повлияет на все, что находится за пределами указанной папки.
- Хэш файла: . Вы можете создать правило для приложения, которое не подписано. Примечание . В этом руководстве мы выбрали функцию ограничения «Издатель».
- Щелкните левой кнопкой мыши или нажмите на кнопку «Далее».
-
В следующем окне вам нужно будет щелкнуть левой кнопкой мыши или нажать кнопку «Браузер …» в разделе «Справочный файл:» и выбрать тип приложения, которое вы хотите заблокировать (это ограничение заблокирует все приложения, которые аналогично выбранному вами эталонному).
Примечание. Перейдите в папку с приложением, которое вы хотите заблокировать, и выберите его там. Вы можете выбрать установщик приложения или выбрать установленное приложение в качестве ориентира. - Теперь щелкните левой кнопкой мыши или нажмите на кнопку «Далее».
- Щелкните левой кнопкой мыши или нажмите кнопку «Создать», чтобы создать правило, запрещающее пользователям устанавливать программное обеспечение в Windows 8.1 и Windows 10.
- Закройте все открытые окна, войдите в систему с пользователем, для которого вы установили ограничение, и попробуйте установить приложение, чтобы увидеть, работает ли оно.
- СВЯЗАННЫЕ: заблокируйте других пользователей Wi-Fi с помощью этих 5 программных решений
2. Используйте gpedit.msc
Вот шаги, чтобы следовать:
- Введите gpedit.msc в поле поиска Windows> откройте редактор групповой политики
-
Перейдите в Конфигурации компьютера> Административные шаблоны> перейдите к Компоненты Windows> Установщик Windows> выберите Изменить
- Теперь выберите «Включено»> «Изменить настройки» и выберите «Только для неуправляемых приложений»/«Всегда»/«Никогда»> выберите «ОК».
3. Используйте стандартные учетные записи пользователей
Еще один быстрый способ запретить другим пользователям устанавливать программное обеспечение на ваш компьютер – использовать стандартные учетные записи пользователей.Таким образом, только учетная запись администратора может устанавливать и удалять приложения и программы на ПК.
- ОТНОСИТЕЛЬНО: РЕШЕНО: VPN-приложение заблокировано настройками безопасности
4. Используйте WinGuard Pro
WinGuard Pro – очень полезная программа, которая позволяет блокировать ваши приложения и программы паролем. С помощью этого инструмента вы можете легко отключить процесс установки и загрузки программного обеспечения, а также запретить другим пользователям запускать файлы .exe.
Для получения дополнительной информации перейдите на официальную веб-страницу WinGuard Pro.
Теперь, когда вы знаете основы настройки уровней ограничений для конкретного пользователя или для группы пользователей, вы можете перейти и изменить или создать новые правила разрешений и настроить их по своему усмотрению. Пожалуйста, напишите нам ниже, если что-то неясно или вам нужна дополнительная помощь по этому вопросу.
При желании вы можете запретить пользователям устанавливать или запускать программы в Windows 10/8/7, а также в семействе Windows Vista/XP/2000 и Windows Server. Это можно сделать с помощью определенных параметров Групповой политики , чтобы управлять поведением установщика Windows, запретить запуск или ограничение определенных программ через Редактор реестра .
Установщик Windows , msiexec.exe , ранее известный как установщик Microsoft, – это механизм установки, обслуживания и удаления программного обеспечения в современных системах Microsoft Windows.
В этом посте мы увидим, как заблокировать установку программного обеспечения в Windows 10/8/7.
Содержание
- Отключить или ограничить использование установщика Windows через групповую политику
- Всегда устанавливайте с повышенными привилегиями
- Не запускайте указанные приложения Windows
- Запретить установку программ через редактор реестра
Отключить или ограничить использование установщика Windows через групповую политику

Введите gpedit.msc в начале поиска и нажмите Enter, чтобы открыть редактор групповой политики. Перейдите к Конфигурациям компьютера> Административные шаблоны> Компоненты Windows> Установщик Windows. В панели RHS дважды щелкните Отключить установщик Windows . Настройте опцию как требуется.
Этот параметр может запретить пользователям устанавливать программное обеспечение в своих системах или разрешить пользователям устанавливать только те программы, которые предлагаются системным администратором. Если вы включите этот параметр, вы можете использовать параметры в окне Отключить установщик Windows, чтобы установить параметр установки.
Параметр «Никогда» означает, что установщик Windows полностью включен. Пользователи могут устанавливать и обновлять программное обеспечение. Это поведение по умолчанию для установщика Windows в Windows 2000 Professional, Windows XP Professional и Windows Vista, когда политика не настроена.
Параметр «Только для неуправляемых приложений» позволяет пользователям устанавливать только те программы, которые назначает системный администратор (предлагает на рабочем столе) или публикует (добавляет их в «Установка и удаление программ»). Это поведение по умолчанию установщика Windows в семействе Windows Server 2003, когда политика не настроена.
Параметр «Всегда» означает, что установщик Windows отключен.
Этот параметр влияет только на установщик Windows. Это не мешает пользователям использовать другие методы для установки и обновления программ.
Всегда устанавливайте с повышенными привилегиями

В редакторе групповой политики перейдите к Конфигурация пользователя> Административные шаблоны> Компоненты Windows. Прокрутите вниз и нажмите «Установщик Windows» и установите для него значение Всегда устанавливать с повышенными привилегиями .
Этот параметр указывает установщику Windows использовать системные разрешения при установке любой программы в системе.
Этот параметр расширяет привилегии всех программ. Эти привилегии обычно зарезервированы для программ, которые были назначены пользователю (предлагаются на рабочем столе), назначены компьютеру (установлены автоматически) или стали доступны в разделе «Установка и удаление программ» на панели управления. Этот параметр позволяет пользователям устанавливать программы, которым требуется доступ к каталогам, которые пользователь может не иметь разрешения на просмотр или изменение, включая каталоги на компьютерах с ограниченными правами.
Если этот параметр отключен или не настроен, система применяет разрешения текущего пользователя при установке программ, которые системный администратор не распространяет или не предлагает.
Этот параметр отображается в папках «Конфигурация компьютера» и «Конфигурация пользователя». Чтобы этот параметр вступил в силу, необходимо включить параметр в обеих папках.
Опытные пользователи могут использовать разрешения, предоставляемые этим параметром, для изменения своих привилегий и получения постоянного доступа к файлам и папкам с ограниченным доступом. Обратите внимание, что версия этого параметра в конфигурации пользователя не гарантируется как безопасная.
Не запускайте указанные приложения Windows

В редакторе групповой политики перейдите к Конфигурация пользователя> Административные шаблоны> Система
Здесь, на панели RHS, дважды нажмите Не запускать указанные приложения Windows и в открывшемся окне выберите Включено. Теперь под опциями нажмите Показать. В открывшемся новом окне введите путь к приложению, которое вы хотите запретить; в этом случае: msiexec.exe .
Это запретит запуск установщика Windows, который находится в папке C: Windows System32 .
Этот параметр не позволяет Windows запускать программы, указанные в этом параметре. Если вы включите этот параметр, пользователи не смогут запускать программы, добавленные вами в список запрещенных приложений.
Этот параметр запрещает пользователям запускать программы, запускаемые процессом Windows Explorer.Это не мешает пользователям запускать программы, такие как диспетчер задач, которые запускаются системным процессом или другими процессами. Кроме того, если вы разрешаете пользователям получать доступ к командной строке cmd.exe, этот параметр не запрещает им запускать программы в командном окне, которые им не разрешено запускать с помощью проводника Windows. Примечание. Чтобы создать список запрещенных приложений, нажмите «Показать». В диалоговом окне «Показать содержимое» в столбце «Значение» введите имя исполняемого файла приложения (например, msiexec.exe).
Запретить установку программ через редактор реестра

Откройте редактор реестра и перейдите к следующему ключу:
HKEY_CURRENT_USER Software Microsoft Windows Текущая версия Policies Explorer DisallowRun
Создайте строковое значение с любым именем, например, 1, и установите его значение в EXE-файле программы.
Например, если вы хотите ограничить msiexec , создайте строковое значение 1 и установите для него значение msiexec.exe . Если вы хотите ограничить большее количество программ, просто создайте дополнительные строковые значения с именами 2, 3 и т. Д. И установите для их значений исполняемый файл программы.
Возможно, вам придется перезагрузить компьютер.
Также читайте:
- Запретить пользователям запуск программ в Windows 10/8/7
- Запускайте только указанные приложения Windows
- Windows Program Blocker – это бесплатное ПО для блокировки приложений или приложений, блокирующее запуск программного обеспечения.
- Как заблокировать установку сторонних приложений в Windows 10.
Содержание
- 1 Как запретить установку любых программ на Windows 7 различными методами?
- 1.1 Редактор групповых политик( )
- 1.2 Запрет определенной учетной записи( )
- 1.3 Родительский контроль( )
- 1.4 Редактор реестра( )
- 1.5 Материалы по теме
- 2 Способы запрета установки программ на Windows 7
- 2.1 Запрет на установку приложений с помощью редактора групповых политик
- 2.2 Как запретить установку приложений конкретному пользователю на Windows 7
- 2.3 Запрет на установку программ с помощью родительского контроля (Windows 7)
- 2.4 Запретить установку программ с помощью реестра (Windows 7)
- 3 Как запретить установку программ на windows 7
- 3.1 Как запретить установку приложений конкретному пользователю на windows 7
- 3.2 Запрет на установку программ с помощью родительского контроля (windows 7)
- 3.3 Запретить установку программ с помощью реестра (windows 7)
- 3.4 Как запретить установку программ windows 7 пользователю
- 3.5 Блокируем работу установщика
- 3.6 Разрешаем запуск только разрешенных приложений
- 3.7 Ограничиваем инсталляцию приложений для конкретного юзера
- 3.8 Возможности родительского контроля
- 3.9 Как запретить установку любых программ на windows 7 различными методами?
- 3.10 Редактор групповых политик( )
- 3.11 Запрет определенной учетной записи( )
- 3.12 Родительский контроль( )
- 3.13 Редактор реестра( )
- 4 Как запретить установку программ на Windows 7: инструкция по работе, советы и рекомендации
- 4.1 Для его нужен запрет на инсталляцию программного обеспечения?
- 4.2 Как запретить установку программ на Windows 7 в параметрах групповых политик?
- 4.3 Действия с оснасткой
- 4.4 Как запретить установку программ Windows 7 пользователю с помощью параметров родительского контроля?
- 4.5 Установка запрета в реестре
- 4.6 Краткие итоги
- 5 Блокировать пользователей от установки или запуска программ в Windows 10/8/7
- 5.1 Отключить или ограничить использование установщика Windows с помощью групповой политики
- 5.2 Всегда устанавливать с повышенными привилегиями
- 5.3 Не запускайте указанные приложения Windows
- 5.4 Ограничьте программы, установленные с помощью редактора реестра
Доброго времени суток.
Нередко встречаются ситуации, когда за одним компьютером работает сразу несколько пользователей. И часто бывает так, что некоторые из них постоянно устанавливают на устройство самое разное программное обеспечение, не только «открывая двери» для вирусов, но и просто засоряя жесткий диск.
В седьмой версии операционной системе от Microsoft предусмотрено сразу несколько инструментов, позволяющих ограничить вышеописанные возможности. В статье я расскажу, как запретить установку программ на Windows 7 для других юзеров. Поверьте, такой ход позволит значительно повысить безопасность.
Редактор групповых политик( )
Одним из самых простых способов ограничения движений другим пользователям является использование групповых политик. Для достижения нужного эффекта, выполняем несколько действий:
-
Заходим в «Пуск», а затем в «Выполнить». Кроме того, можете просто нажать сочетание «Win+R».
-
Затем прописываем «gpedit.msc».
-
Откроется нужное нам окно, где нам необходимо перейти на «Административные шаблоны».
-
Далее отправляемся на «Компоненты ОС».
-
Тут нас интересует «Установщик Windows».
-
Под строкой «Состояние» находим «Запретить установщик». Открываем и выбираем флажок на «Отключить».
Это позволит полностью запретить установку какого-либо ПО на агрегат. Чтобы вернуть все на свои места, необходимо переключить флажок обратно. Еще одним действенным способом является переустановка операционки с предварительным форматированием главного диска.
Запрет определенной учетной записи( )
В Windows x64 также предусмотрена возможность наложения запрета на конкретного пользователя. Для этого необходимо сделать несколько шагов:
-
Открываем «Выполнить» и прописываем «mmc».
-
Затем отправляемся на вкладку «Файл» и выбираем «Добавить оснастку…».
-
Появится нужная нам панель.
-
Выбираем «Групповые политики» и «Добавить».
-
Откроется новое окно, где указываем «Обзор». Нам нужна вкладка «Пользователи». Затем указываем подходящего юзера. Подтверждаем свои намерения.
-
Отправляемся в «Файл» и «Сохранить как». Называем оснастку подходящим именем.
-
Теперь повторяем все пункты, которые указаны в прошлом методе. Но теперь запрет будет распространяться только на конкретного другого пользователя.
Родительский контроль( )
Этот способ считается максимально простым и удобным для внедрения. Он позволяет ограничить движения, если юзер устанавливает много ненужного программного обеспечения из Интернета. Нужно выполнить ряд действий:
-
Отправляемся в «Пуск» и «Панель управления».
-
Нас интересует «Учетные записи пользователей».
-
Далее «Родительский контроль».
-
Указываем юзера, на которого должен распространяться запрет.
-
Затем выбираем «Ограничения на запуск программ».
-
Появится консоль, где выбираем пункты, которые мы хотим запретить.
-
Если же подходящего обеспечения нет в списке, отправляемся на «Обзор», где и находим нужное.
Как видите, это дает возможность быстро и просто ограничить возможность инсталляции обычному пользователю.
Редактор реестра( )
Не менее действенным способом является использование «Редактора реестра». Где находится этот инструмент и как его использовать? Все просто:
-
Нажимаем «Win+R». В результате запуститься меню «Выполнить».
-
Указываем в строке «regedit.exe».
-
Появится окно, в левой части которого отправляемся в каталог «HKEY_CURRENT_USER», а затем в «Software».
-
После нас интересует «Microsoft» и «Windows».
-
Далее переходим на «Current Version», «Policies» и «Explorer».
-
В результате нам нужна директория «DisallowRun».
-
В правой части окна нажимаем ПКМ и создаем текстовый параметр. Присваиваем ему имя «1», а внутрь добавляем название приложения, которое необходимо запретить. При этом оно должно совпадать с исполнительным файлом, обладающим расширением *.exe.
Если нужно запретить не одну программу, соответственно создаем дополнительные параметры, которые называем цифрами по порядку, а внутри указываем приложения.
-
Перезагружаемся.
После ни одно ПО, скачиваемое автоматически бесплатно из Интернета, не сможет быть установлено.
Стоит отметить, что этот инструмент позволяет наложить запрет на установку каких-либо приложений без пароля.
При этом важно учитывать, что в зависимости от сборки некоторые пункты могут немного отличаться. Например, версия «Максимальная» и «Домашняя базовая» разняться. Несмотря на это пользователи точно разберутся в последовательности действий.
В связи с тем, что в самой операционке предусмотрена масса инструментов, дополнительное ПО на эту тематику хоть и было разработано, но все же не получило массового одобрения, а потому попросту не пользуется популярностью. Вместе с тем мы и не рассматривали выключение с помощью программы.
Если вдруг после прочтения статьи у вас остались некоторые вопросы, можете посмотреть видео на эту тему.
Надеюсь, вы достигнете желаемых целей. Подписывайтесь и рассказывайте другим.
Материалы по теме
Источник: https://windwix.ru/kak-zapretit-ustanovku-programm-na-windows-7/
Способы запрета установки программ на Windows 7
Существует несколько способов запрета установки программ на Windows 7, которые сейчас будут рассмотрены. Зачем это надо? Например, если вы не один пользуетесь компьютером и посторонние люди постоянно устанавливают ненужный софт или игры. Также этот запрет сможет защитить Windows 7 от навязываемого программного обеспечения, который вам не нужен. Также имеется множество других причин.
Запрет на установку приложений с помощью редактора групповых политик
Для того чтобы сделать запрет установки приложений, требуется открыть редактор групповых настроек – gpedit.msc. Это можно сделать так: открыть меню Пуск – нажать на кнопку «выполнить…» — прописать там gpedit.msc. После этого откроется необходимое нам окно, в этом окне потребуется раздел «Административные шаблоны».
Кликаем по «Компоненты Windows», затем надо проскроллить вниз и найти папку «Установщик Windows». Когда она откроется, то под строкой «Состояние» будут команды, нам нужна «Запретить установщик Windows». Необходимо нажать на нее 2 раза, и, когда появится окошко, то выбрать функцию «Отключить», которая соответственно устанавливает запрет на установку программ. Функция «Включить» отменяет этот запрет.
Как запретить установку приложений конкретному пользователю на Windows 7
Запрет установки софта конкретному пользователю на Windows 7 требует создания соответствующий оснастки. Необходимо войти в консоль mmc (меню пуск – «Выполнить…»), затем в консоли нажать на вкладку «Файл» и кликнуть по «Добавить или удалить оснастку…»
Откроется соответствующая панель.
В этой панели выбираем оснастку «Групповые политики», а после нажимаем на стрелку. Появится окно, в нем надо клацнуть кнопку «Обзор» (Browse), выбрать вкладку «Пользователи» (Users), после этого выбрать нужного пользователя, которому вы хотите сделать запрет на установку программ Windows 7. Подтверждаем транзакцию, и, готово.
В меню «Файл» выбираем «Сохранить как» и называем пользовательскую оснастку своим именем.
Затем нужно повторить все действия, которые описываются в выше (см. «Запрет на установку с помощью редактора политик», но запрет на установку софта в Windows 7 теперь будет влиять только на указанного выбранного пользователя.
Запрет на установку программ с помощью родительского контроля (Windows 7)
Этот способ намного проще, судя по количеству транзакций, и он применим в тех случаях, если человек, который сидит за ПК устанавливает слишком много мусора.
Чтобы запретить устанавливать программы с помощью родительского контроля, требуется следующее (работает только на Windows 7):
Зайти в панель управления Windows 7 через меню Пуск, и нажать на вкладку «Управление записи пользователей»
Тыкаем по кнопке «Родительский контроль»
Выбираем пользователя, которому мы хотим запретить установку программ.
Нам необходимо «Ограничения на запуск программ»
Просто нажимаем на вкладку, после чего перед нами открывается консоль, где ставим галочку:
Windows 7 автоматически находит программы, которые можно запретить. Если же нужное приложение будет не найдено (т.е. его не будет в списке),, то можно найти их самостоятельно через кнопку «Обзор» и заблокировать.
Запретить установку программ с помощью реестра (Windows 7)
Здесь нам понадобится через меню Пуск нажать по вкладке «Выполнить…» и ввести следующую команду – regedit.exe. Перед нами откроется окно, в котором будет необходимо точно последовать по данному пути, чтобы добраться до цели:
HKEY_CURRENT_USERSoftwareMicrosoftWindowsCurrent VersionPoliciesExplorerDisallowRun
Затем, в пункте «DisallowRun» создаем текстовый параметр под названием 1 и добавляем в него название исполнительного файла приложения, имеющего расширение .exe.
К примеру, если надо блокировать msiexec, то требуется всего-навсего создать текстовый параметр 1 и инициализировать его строкой «msiexec.exe» Если надо запретить больше приложений, то соответственно потребуется сделать дополнительные текстовые параметры с названиями 2, 3, 4 и так далее, а затем присвоить им названия EXE-файлов приложений и готово.
После этого вам понадобиться только перезагрузить компьютер.
Стоит упомянуть, что в зависимости от версии Windows: «максимальная», «базовая», «профессиональная», а также от ее сборки, некоторые названия имен могут быть изменены, а последовательно чуть-чуть другая – но не радикально. Но все команды будут функционировать на любой версии, также, как и сделанная работа.
Источник: https://WindowsTune.ru/win7/tuning7/sposoby-zapreta-ustanovki-programm-na-windows-7.html
Как запретить установку программ на windows 7
» windows 7 » Как запретить установку программ на windows 7
Существует несколько способов запрета установки программ на windows 7, которые сейчас будут рассмотрены. Зачем это надо? Например, если вы не один пользуетесь компьютером и посторонние люди постоянно устанавливают ненужный софт или игры. Также этот запрет сможет защитить windows 7 от навязываемого программного обеспечения, который вам не нужен. Также имеется множество других причин.
Как запретить установку приложений конкретному пользователю на windows 7
Запрет установки софта конкретному пользователю на windows 7 требует создания соответствующий оснастки. Необходимо войти в консоль mmc (меню пуск – «Выполнить…»), затем в консоли нажать на вкладку «Файл» и кликнуть по «Добавить или удалить оснастку…»
Откроется соответствующая панель.
В этой панели выбираем оснастку «Групповые политики», а после нажимаем на стрелку. Появится окно, в нем надо клацнуть кнопку «Обзор» (Browse), выбрать вкладку «Пользователи» (Users), после этого выбрать нужного пользователя, которому вы хотите сделать запрет на установку программ windows 7. Подтверждаем транзакцию, и, готово.
В меню «Файл» выбираем «Сохранить как» и называем пользовательскую оснастку своим именем.
Затем нужно повторить все действия, которые описываются в выше (см. «Запрет на установку с помощью редактора политик», но запрет на установку софта в windows 7 теперь будет влиять только на указанного выбранного пользователя.
Запрет на установку программ с помощью родительского контроля (windows 7)
Этот способ намного проще, судя по количеству транзакций, и он применим в тех случаях, если человек, который сидит за ПК устанавливает слишком много мусора.
Чтобы запретить устанавливать программы с помощью родительского контроля, требуется следующее (работает только на windows 7):
Зайти в панель управления windows 7 через меню Пуск, и нажать на вкладку «Управление записи пользователей»
Тыкаем по кнопке «Родительский контроль»
Выбираем пользователя, которому мы хотим запретить установку программ.
Нам необходимо «Ограничения на запуск программ»
Просто нажимаем на вкладку, после чего перед нами открывается консоль, где ставим галочку:
windows 7 автоматически находит программы, которые можно запретить. Если же нужное приложение будет не найдено (т.е. его не будет в списке),, то можно найти их самостоятельно через кнопку «Обзор» и заблокировать.
Запретить установку программ с помощью реестра (windows 7)
Здесь нам понадобится через меню Пуск нажать по вкладке «Выполнить…» и ввести следующую команду – regedit.exe. Перед нами откроется окно, в котором будет необходимо точно последовать по данному пути, чтобы добраться до цели:
HKEY_CURRENT_USERSoftwareMicrosoftwindowsCurrent VersionPoliciesExplorerDisallowRun
Затем, в пункте «DisallowRun» создаем текстовый параметр под названием 1 и добавляем в него название исполнительного файла приложения, имеющего расширение .exe.
К примеру, если надо блокировать msiexec, то требуется всего-навсего создать текстовый параметр 1 и инициализировать его строкой «msiexec.exe» Если надо запретить больше приложений, то соответственно потребуется сделать дополнительные текстовые параметры с названиями 2, 3, 4 и так далее, а затем присвоить им названия EXE-файлов приложений и готово.
После этого вам понадобиться только перезагрузить компьютер.
Стоит упомянуть, что в зависимости от версии windows: «максимальная», «базовая», «профессиональная», а также от ее сборки, некоторые названия имен могут быть изменены, а последовательно чуть-чуть другая – но не радикально. Но все команды будут функционировать на любой версии, также, как и сделанная работа.
windowsTune.ru
Как запретить установку программ windows 7 пользователю
Многие системные администраторы, лаборанты и люди, ответственные за работоспособность компьютеров в компьютерных клубах, классах и даже дома сталкиваются с необходимостью запретить инсталляцию приложений на windows 7. Сделать это можно при помощи сторонних приложений, к примеру, WinGuard Pro 2016, но мы постараемся реализовать запрет на установку программ средствами «семерки».
Блокируем работу установщика
Дабы запретить установку программ любому юзеру, нужно заблокировать работу установщика windows при помощи редактора групповых политик.
- Вводим «gredit.msc» в поисковой строке или окне «Выполнить» (вызывается посредством «Win+R»).
- Следуем по пути: «Локальный компьютер» → «Конфигурация компьютера» и выполняем двойной клик по «Административные шаблоны».
- В каталоге находим «Установщик windows», а в фрейме «Состояние» ищем «Запретить установщик windows».
- Совершаем двойной клик параметру и переносим триггер в положение «Отключить».
Разрешаем запуск только разрешенных приложений
Зная, что заблокировать установку инсталляторов всех программ таким образом не получится, ввиду использования альтернативных установщиков, воспользуемся одной хитростью: разрешим запуск только ограниченного круга приложений из указанных директорий.
- Выполняем команду «secpol.msc» через командный интерпретатор или поисковую строку.
- Выполняем показанное на скриншоте действие для блокировки запуска программ.
Теперь внесем несколько настроек.
- Вызываем «Свойства» пункта «Применение» в активном разделе и задаем указанные ниже правила.
Это активирует проверку всех программ и даст пользователю меньше возможностей по запуску исполняемых файлов. Если учетная запись администратора защищена паролем, а блокировка установки программ для него не нужна, выбирайте параметр «Для всех юзеров, кроме администратора» во второй опции.
- Жмем «ОК» и открываем «Назначенные типы файлов», чтобы разрешить запуск приложений посредством ярлыков в windows.
- Выбираем расширение «lnk» и кликаем «Удалить».
Посмотрите ещё: Как снять пароль с компьютеров windows 7
- Переходим в «Уровни безопасности» и задаем «По умолчанию» для параметра «Запрещено».
- В дополнительных правилах создаем правило пути, если необходимо убрать запрет на запуск приложений с директорий, отличных от windows и Program Files.
- В строке «Путь» задаем каталог (например, место размещения папки с портативным софтом или играми), который будет исключением из правил любому пользователю компьютера, кроме администратора в случае указания соответствующего параметра в пункте 3.
Для проверки можете попробовать запустить установку или даже запуск приложения из любого каталога, который не входит в число исключенных.
Ограничиваем инсталляцию приложений для конкретного юзера
Если необходимо запретить установку сторонних программ конкретному юзеру, тогда воспользуемся еще одним секретом windows 7.
- Выполняем команду «mmc».
- Создаем новую оснастку через пункт меню «Файл».
- Останавливаемся на оснастке «Локальные политики» и жмем по стрелке для ее добавления.
- Жмем «Обзор», а на вкладке «Пользователи» выбираем юзера, для которого хотим запретить установки приложений в среде windows 7.
- Жмем «ОК» для подтверждения транзакции.
- Идем «Файл» — «Сохранить как…» и вводим свободное имя для новой оснастки.
После перезапуска ПК изменения вступят в силу.
Возможности родительского контроля
Самым простым используемым на домашних ПК методом ограничить установку сторонних приложений, например, для детей, которые часто устанавливают массу мусора, является апплет панели управления под названием «Родительский контроль».
- Заходим в этот пункт и выбираем пользователя, которому необходимо урезать привилегии.
- Активируем функцию ограничения на запуск программ.
- Отметьте флажками приложения, которые разрешено запускать.
При отсутствии какого-либо продукта воспользуйтесь кнопкой «Обзор».
После следующего входа юзера в систему запрет вступит в силу.
(Visited 14 592 times, 2 visits today)
windowsprofi.ru
Как запретить установку любых программ на windows 7 различными методами?
Доброго времени суток.
Нередко встречаются ситуации, когда за одним компьютером работает сразу несколько пользователей. И часто бывает так, что некоторые из них постоянно устанавливают на устройство самое разное программное обеспечение, не только «открывая двери» для вирусов, но и просто засоряя жесткий диск.
В седьмой версии операционной системе от Microsoft предусмотрено сразу несколько инструментов, позволяющих ограничить вышеописанные возможности. В статье я расскажу, как запретить установку программ на windows 7 для других юзеров. Поверьте, такой ход позволит значительно повысить безопасность.
Редактор групповых политик( )
Одним из самых простых способов ограничения движений другим пользователям является использование групповых политик. Для достижения нужного эффекта, выполняем несколько действий:
-
Заходим в «Пуск», а затем в «Выполнить». Кроме того, можете просто нажать сочетание «Win+R».
-
Затем прописываем «gpedit.msc».
-
Откроется нужное нам окно, где нам необходимо перейти на «Административные шаблоны».
-
Далее отправляемся на «Компоненты ОС».
-
Тут нас интересует «Установщик windows».
-
Под строкой «Состояние» находим «Запретить установщик». Открываем и выбираем флажок на «Отключить».
Это позволит полностью запретить установку какого-либо ПО на агрегат. Чтобы вернуть все на свои места, необходимо переключить флажок обратно. Еще одним действенным способом является переустановка операционки с предварительным форматированием главного диска.
Запрет определенной учетной записи( )
В windows x64 также предусмотрена возможность наложения запрета на конкретного пользователя. Для этого необходимо сделать несколько шагов:
-
Открываем «Выполнить» и прописываем «mmc».
-
Затем отправляемся на вкладку «Файл» и выбираем «Добавить оснастку…».
-
Появится нужная нам панель.
-
Выбираем «Групповые политики» и «Добавить».
-
Откроется новое окно, где указываем «Обзор». Нам нужна вкладка «Пользователи». Затем указываем подходящего юзера. Подтверждаем свои намерения.
-
Отправляемся в «Файл» и «Сохранить как». Называем оснастку подходящим именем.
-
Теперь повторяем все пункты, которые указаны в прошлом методе. Но теперь запрет будет распространяться только на конкретного другого пользователя.
Родительский контроль( )
Этот способ считается максимально простым и удобным для внедрения. Он позволяет ограничить движения, если юзер устанавливает много ненужного программного обеспечения из Интернета. Нужно выполнить ряд действий:
-
Отправляемся в «Пуск» и «Панель управления».
-
Нас интересует «Учетные записи пользователей».
-
Далее «Родительский контроль».
-
Указываем юзера, на которого должен распространяться запрет.
-
Затем выбираем «Ограничения на запуск программ».
-
Появится консоль, где выбираем пункты, которые мы хотим запретить.
-
Если же подходящего обеспечения нет в списке, отправляемся на «Обзор», где и находим нужное.
Как видите, это дает возможность быстро и просто ограничить возможность инсталляции обычному пользователю.
Редактор реестра( )
Не менее действенным способом является использование «Редактора реестра». Где находится этот инструмент и как его использовать? Все просто:
-
Нажимаем «Win+R». В результате запуститься меню «Выполнить».
-
Указываем в строке «regedit.exe».
-
Появится окно, в левой части которого отправляемся в каталог «HKEY_CURRENT_USER», а затем в «Software».
-
После нас интересует «Microsoft» и «windows».
-
Далее переходим на «Current Version», «Policies» и «Explorer».
-
В результате нам нужна директория «DisallowRun».
-
В правой части окна нажимаем ПКМ и создаем текстовый параметр. Присваиваем ему имя «1», а внутрь добавляем название приложения, которое необходимо запретить. При этом оно должно совпадать с исполнительным файлом, обладающим расширением *.exe.
Если нужно запретить не одну программу, соответственно создаем дополнительные параметры, которые называем цифрами по порядку, а внутри указываем приложения.
-
Перезагружаемся.
После ни одно ПО, скачиваемое автоматически бесплатно из Интернета, не сможет быть установлено.
Стоит отметить, что этот инструмент позволяет наложить запрет на установку каких-либо приложений без пароля.
При этом важно учитывать, что в зависимости от сборки некоторые пункты могут немного отличаться. Например, версия «Максимальная» и «Домашняя базовая» разняться. Несмотря на это пользователи точно разберутся в последовательности действий.
В связи с тем, что в самой операционке предусмотрена масса инструментов, дополнительное ПО на эту тематику хоть и было разработано, но все же не получило массового одобрения, а потому попросту не пользуется популярностью. Вместе с тем мы и не рассматривали выключение с помощью программы.
Если вдруг после прочтения статьи у вас остались некоторые вопросы, можете посмотреть видео на эту тему.
Надеюсь, вы достигнете желаемых целей. Подписывайтесь и рассказывайте другим.
Источник: https://htfi.ru/windows_7/kak_zapretit_ustanovku_programm_na_windows_7.html
Как запретить установку программ на Windows 7: инструкция по работе, советы и рекомендации
Если стационарным компьютером или ноутбуком в силу необходимости пользуется не один, а несколько пользователей, совершенно естественно, что каждый из них может устанавливать в систему программы, которые ему нужны для повседневной работы или развлечений. Это может приводить к непредсказуемым последствиям, которые касаются возможного нарушения функциональности операционной системы.
Запретить установку программ в Windows XP и в системах рангом выше одному или нескольким юзерам на общем уровне можно довольно просто.
Однако самое логичное решение, состоящее в исключении пользователей из администраторской группы или повышении уровня контроля UAC, в седьмой версии Windows и более поздних модификациях системы эффекта не дает, поскольку в них все равно можно использовать старт инсталлятора как раз от имени администратора. Несмотря на это, несколько вариантов установки запрета применить все же можно.
Для его нужен запрет на инсталляцию программного обеспечения?
Ошибка 402: коды ошибки сервера, причины и методы устранения
Для начала давайте кратко остановимся на том, почему и для чего нужно вводить такие запреты со стороны администратора.
Программы для просмотра изображений в Windows 7: обзор лучших
Тут проблема даже не в том, что пользователь может установить совершенно ненужное программное обеспечение, а скорее в том, что в процессе инсталляции некоторых приложений очень часто может устанавливаться и огромное количество так называемого партнерского ПО (что многими пользователями в силу своей невнимательности часто игнорируется). Кроме того, такие под такие апплеты весьма успешно маскируются и некоторые вирусы (например, рекламного характера).
И вообще, инсталляция ненужных программных продуктов приводит к захламлению жесткого диска и к снижению быстродействия компьютера в случае, когда инсталлированные программы прописывают собственные настройки в автозагрузке системы и в системном реестре. А без специальных знаний и навыков произвести максимально полное удаление установленных приложений бывает чрезвычайно трудно, и на средства Windows лучше всего не рассчитывать.
Как запретить установку программ на Windows 7 в параметрах групповых политик?
Поскольку речь далее пойдет именно о седьмой модификации системы, отталкиваться будем от ее основных настроек и параметров. Но приводимые решения аналогично можно будет применять и в более поздних версиях ОС.
Итак, как запретить установку программ на Windows 7 для всех пользователей на общем уровне, включая возможную инсталляцию, инициируемую самими приложениями, например, при обновлении? Сделать это можно через групповые политики. Доступ к редактору осуществляется командой gpedit.
msc, которая прописывается в меню «Выполнить» (на пункте запуска задачи с правами администратора обязательно нужно поставить галочку).
В редакторе следует использовать разделы административных шаблонов и компонентов Windows, после чего выбрать в списке пункта запрета установщика. После этого через двойной клик следует войти в редактирование данного параметра, выставить его на включенное состояние и применить изменения.
Действия с оснасткой
В Windows 7 доступ к установке запретов на любые действия, выполняемые потенциальным пользователем системы, можно получить и через так называемую консоль управления оснасткой (mmc).
Здесь сначала через файловое меню нужно выбрать добавление новой оснастки, затем в списке доступных инструментов выделить групповые политики и кнопкой добавления внести ее в список окошка справа. В новом открывшемся окне кнопкой обзора следует вызвать еще одно окно, перейти на вкладку «Пользователи» и отметить того юзера, для которого должен действовать устанавливаемый запрет.
Кода оснастка будет добавлена через меню «Файл», ее нужно сохранить, используя для этого стандартную методику с присвоением в качестве названия зарегистрированного имени админа. После этого нужно повторить вышеописанные действия в редакторе групповых политик, но в этом случае установка программ в Windows 7 будет запрещена только для выбранного пользователя.
Примечание: при необходимости можно создать несколько оснасток или выставить запреты для всех зарегистрированных юзеров.
Как запретить установку программ Windows 7 пользователю с помощью параметров родительского контроля?
Для выставления запретов можно воспользоваться еще одним методом, который, по свидетельству большинства специалистов, является наиболее простым и не требует особых знаний системного инструментария. Как запретить установку программ на Windows 7 и системах выше с помощью этого инструмента? Для этого в «Панели управления» нужно использовать раздел управления учетными записями с выбором пункта установки родительского контроля.
Далее просто отмечается пользователь, для которого будет выставлен запрет, и активируется соответствующий параметр ограничения запуска программ. Система автоматически создаст список приложений, которые можно заблокировать, но, если программа найдена не будет, через кнопку обзора путь к ней можно указать самостоятельно.
Но, судя по советам специалистов, нужно четко понимать, что недостаток этой методики состоит в том, что можно всего лишь ограничить старт установленных приложений, а не тех, которые пользователь собирается инсталлировать, хотя при желании можно добавить в список и установщики Windows.
Установка запрета в реестре
Говоря о том, как запретить установку программ на Windows 7 касательно ограничения запуска самих приложений или инсталлятора системы, можно применить и не менее действенный способ, состоящий в изменении специально отвечающего за это ключа в реестре (regedit).
Раздел имеет название DisallowRun и расположен по пути, показанному на изображении выше. Для установки запрета нужно всего лишь создать новый параметр и указать путь к исполняемому EXE-файлу, после чего произвести перезагрузку компьютерного устройства.
Примечание: для каждого приложения параметр создается отдельно, при необходимости можно устанавливать дополнительные значения ключа (2, 3, 4), но сам запрет будет касаться всех пользователей, не имеющих в системе администраторских привилегий.
Краткие итоги
Если подводить итоги всему вышесказанному, по всей видимости, многие уже поняли, что выставление ограничений на запуск установленных приложений является самым простым, но далеко не лучшим решением. Если по каким-либо причинам требуется установить запрет именно на инсталляцию программ, лучше всего воспользоваться групповыми политиками или консолью управления оснастками, что подтверждается большинством специалистов по компьютерной безопасности.
Но действия с этими редакторами в любом случае должны производиться исключительно при входе в администраторскую учетную запись или с использованием надлежащих прав на изменение системной конфигурации. В качестве стороннего средства можно применить утилиту App Locker, но действия с ней почти в точности повторяют управление политиками и оснастками (только параметры импортируются, а не устанавливаются вручную), поэтому она не рассматривалась.
Источник
Источник: https://ruud.ru/it/34255-kak-zapretit-ustanovku-programm-na-windows-7-instrukciya-po-rabote-sovety-i-rekomendacii/
Блокировать пользователей от установки или запуска программ в Windows 10/8/7
Вы можете, если хотите, запретить пользователям устанавливать или запускать программы в Windows 10/8/7, а также в семействах Windows Vista / XP / 2000 и Windows Server. Это можно сделать с помощью определенных параметров групповой политики для управления поведением установщика Windows, предотвращения определенных программ или их ограничения с помощью редактора реестра .
Установщик Windows , msiexec.exe , ранее известный как Microsoft Installer, является механизмом для установки, обслуживания и удаления программного обеспечения в современных системах Microsoft Windows.
В этом сообщении мы будем см., как блокировать установку программного обеспечения в Windows 10/8/7.
Отключить или ограничить использование установщика Windows с помощью групповой политики
Введите gpedit.msc в начале поиска и нажмите Enter, чтобы открыть Редактор групповой политики. Перейдите к Конфигурация компьютера> Административные шаблоны> Компоненты Windows> Установщик Windows. В области RHS дважды щелкните по Отключить установщик Windows . Настройте параметр по мере необходимости.
Этот параметр может запретить пользователям устанавливать программное обеспечение в своих системах или разрешать пользователям устанавливать только те программы, которые предлагает системный администратор. Если вы включите этот параметр, вы можете использовать параметры в поле «Отключить установщик Windows», чтобы установить параметр установки.
Параметр «Никогда» указывает, что установщик Windows полностью включен. Пользователи могут устанавливать и обновлять программное обеспечение. Это поведение по умолчанию для установщика Windows в Windows 2000 Professional, Windows XP Professional и Windows Vista, когда политика не настроена.
Опция «Только для не управляемых приложений» позволяет пользователям устанавливать только те программы, которые система администратор назначает (предложения на рабочем столе) или публикует (добавляет их в «Установка и удаление программ»). Это поведение по умолчанию установщика Windows в семействе Windows Server 2003, когда политика не настроена.
Параметр «Всегда» указывает, что установщик Windows отключен.
Этот параметр влияет только на установщик Windows. Это не мешает пользователям использовать другие методы для установки и обновления программ.
Всегда устанавливать с повышенными привилегиями
В редакторе групповой политики выберите «Конфигурация пользователя»> «Административные шаблоны»> «Компоненты Windows». Прокрутите вниз и нажмите «Установщик Windows» и настройте его на Всегда устанавливать с повышенными привилегиями .
Этот параметр позволяет установщику Windows использовать системные разрешения при установке любой программы в системе.
Этот параметр расширяется привилегии для всех программ.
Эти привилегии обычно зарезервированы для программ, которые были назначены пользователю (предлагаются на рабочем столе), назначены на компьютер (установлены автоматически) или доступны в «Установка и удаление программ» на панели управления.
Этот параметр позволяет пользователям устанавливать программы, которым требуется доступ к каталогам, которые у пользователя могут не иметь разрешения на просмотр или изменение, включая каталоги на компьютерах с ограниченным доступом.
Если вы отключите этот параметр или не настроите его, система применит текущий пользовательский разрешений при установке программ, которые системный администратор не распространяет и не предлагает.
Этот параметр отображается как в папках Конфигурация компьютера, так и в настройках пользователя. Чтобы сделать этот параметр эффективным, вы должны включить настройку в обеих папках.
Квалифицированные пользователи могут воспользоваться разрешениями, предоставленными этим параметром, для изменения их привилегий и получения постоянного доступа к ограниченным файлам и папкам. Обратите внимание, что версия User Configuration этого параметра не гарантируется.
Не запускайте указанные приложения Windows
В редакторе групповых политик перейдите в «Конфигурация пользователя»> «Административные шаблоны»> «Система»
Здесь, в области RHS, дважды щелкните Не запускайте указанные кадры Windows appli и в новом окне, которое открывается, выберите «Включено». Теперь в разделе «Параметры» нажмите «Показать». В новых окнах, которые открывается, введите путь к приложению, которое вы хотите запретить; в этом случае: msiexec.exe .
Это отключит установщик Windows, который находится в папке C: Windows System32 .
Этот параметр запрещает Windows от запуска программ, указанных в этом параметре. Если этот параметр включен, пользователи не могут запускать программы, которые вы добавляете в список запрещенных приложений.
Этот параметр запрещает пользователям запускать программы, запущенные в процессе проводника Windows. Это не мешает пользователям запускать программы, такие как диспетчер задач, которые запускаются системным процессом или другими процессами. Кроме того, если вы разрешаете пользователям получать доступ к командной строке cmd.
exe, этот параметр не препятствует запуску программ в окне команд, которые им не разрешено запускать с помощью проводника Windows. Примечание. Чтобы создать список запрещенных приложений, нажмите «Показать». В диалоговом окне «Показать содержимое» в столбце «Значение» введите имя исполняемого файла приложения (например, msiexec.
exe).
Ограничьте программы, установленные с помощью редактора реестра
Откройте редактор реестра и перейдите к следующему ключу:
HKEY_CURRENT_USER Software Microsoft Windows Current Version Policies Explorer DisallowRun
Создать значение String с любым именем, например 1, и установить его значение в EXE-файл программы.
Например, если вы хотите ограничьте msiexec , затем создайте значение String 1 и установите для него значение msiexec.exe . Если вы хотите ограничить больше программ, просто создайте больше значений String с именами 2, 3 и т. Д. И установите их значения в exe программы.
Возможно, вам придется перезагрузить компьютер.
Также читайте:
- Предотвращение запуска пользователями программ в Windows 10/8/7
- Запуск только указанных приложений Windows
- Блокиратор программ Windows — бесплатное программное обеспечение для приложений или приложений для блокировки работы программного обеспечения
- Как заблокировать стороннее приложение установок в Windows 10.
Источник: https://ru.joecomp.com/block-users-from-installing-or-running-programs-in-windows-10-8-7
Если стационарным компьютером или ноутбуком в силу необходимости пользуется не один, а несколько пользователей, совершенно естественно, что каждый из них может устанавливать в систему программы, которые ему нужны для повседневной работы или развлечений. Это может приводить к непредсказуемым последствиям, которые касаются возможного нарушения функциональности операционной системы.
Запретить установку программ в Windows XP и в системах рангом выше одному или нескольким юзерам на общем уровне можно довольно просто. Однако самое логичное решение, состоящее в исключении пользователей из администраторской группы или повышении уровня контроля UAC, в седьмой версии Windows и более поздних модификациях системы эффекта не дает, поскольку в них все равно можно использовать старт инсталлятора как раз от имени администратора. Несмотря на это, несколько вариантов установки запрета применить все же можно.
Для его нужен запрет на инсталляцию программного обеспечения?
Для начала давайте кратко остановимся на том, почему и для чего нужно вводить такие запреты со стороны администратора.
Тут проблема даже не в том, что пользователь может установить совершенно ненужное программное обеспечение, а скорее в том, что в процессе инсталляции некоторых приложений очень часто может устанавливаться и огромное количество так называемого партнерского ПО (что многими пользователями в силу своей невнимательности часто игнорируется). Кроме того, такие под такие апплеты весьма успешно маскируются и некоторые вирусы (например, рекламного характера).
И вообще, инсталляция ненужных программных продуктов приводит к захламлению жесткого диска и к снижению быстродействия компьютера в случае, когда инсталлированные программы прописывают собственные настройки в автозагрузке системы и в системном реестре. А без специальных знаний и навыков произвести максимально полное удаление установленных приложений бывает чрезвычайно трудно, и на средства Windows лучше всего не рассчитывать.
Как запретить установку программ на Windows 7 в параметрах групповых политик?
Поскольку речь далее пойдет именно о седьмой модификации системы, отталкиваться будем от ее основных настроек и параметров. Но приводимые решения аналогично можно будет применять и в более поздних версиях ОС. Итак, как запретить установку программ на Windows 7 для всех пользователей на общем уровне, включая возможную инсталляцию, инициируемую самими приложениями, например, при обновлении? Сделать это можно через групповые политики. Доступ к редактору осуществляется командой gpedit.msc, которая прописывается в меню «Выполнить» (на пункте запуска задачи с правами администратора обязательно нужно поставить галочку).
В редакторе следует использовать разделы административных шаблонов и компонентов Windows, после чего выбрать в списке пункта запрета установщика. После этого через двойной клик следует войти в редактирование данного параметра, выставить его на включенное состояние и применить изменения.
Действия с оснасткой
В Windows 7 доступ к установке запретов на любые действия, выполняемые потенциальным пользователем системы, можно получить и через так называемую консоль управления оснасткой (mmc).
Здесь сначала через файловое меню нужно выбрать добавление новой оснастки, затем в списке доступных инструментов выделить групповые политики и кнопкой добавления внести ее в список окошка справа. В новом открывшемся окне кнопкой обзора следует вызвать еще одно окно, перейти на вкладку «Пользователи» и отметить того юзера, для которого должен действовать устанавливаемый запрет.
Кода оснастка будет добавлена через меню «Файл», ее нужно сохранить, используя для этого стандартную методику с присвоением в качестве названия зарегистрированного имени админа. После этого нужно повторить вышеописанные действия в редакторе групповых политик, но в этом случае установка программ в Windows 7 будет запрещена только для выбранного пользователя.
Примечание: при необходимости можно создать несколько оснасток или выставить запреты для всех зарегистрированных юзеров.
Как запретить установку программ Windows 7 пользователю с помощью параметров родительского контроля?
Для выставления запретов можно воспользоваться еще одним методом, который, по свидетельству большинства специалистов, является наиболее простым и не требует особых знаний системного инструментария. Как запретить установку программ на Windows 7 и системах выше с помощью этого инструмента? Для этого в «Панели управления» нужно использовать раздел управления учетными записями с выбором пункта установки родительского контроля.
Далее просто отмечается пользователь, для которого будет выставлен запрет, и активируется соответствующий параметр ограничения запуска программ. Система автоматически создаст список приложений, которые можно заблокировать, но, если программа найдена не будет, через кнопку обзора путь к ней можно указать самостоятельно.
Но, судя по советам специалистов, нужно четко понимать, что недостаток этой методики состоит в том, что можно всего лишь ограничить старт установленных приложений, а не тех, которые пользователь собирается инсталлировать, хотя при желании можно добавить в список и установщики Windows.
Установка запрета в реестре
Говоря о том, как запретить установку программ на Windows 7 касательно ограничения запуска самих приложений или инсталлятора системы, можно применить и не менее действенный способ, состоящий в изменении специально отвечающего за это ключа в реестре (regedit).
Раздел имеет название DisallowRun и расположен по пути, показанному на изображении выше. Для установки запрета нужно всего лишь создать новый параметр и указать путь к исполняемому EXE-файлу, после чего произвести перезагрузку компьютерного устройства.
Примечание: для каждого приложения параметр создается отдельно, при необходимости можно устанавливать дополнительные значения ключа (2, 3, 4), но сам запрет будет касаться всех пользователей, не имеющих в системе администраторских привилегий.
Краткие итоги
Если подводить итоги всему вышесказанному, по всей видимости, многие уже поняли, что выставление ограничений на запуск установленных приложений является самым простым, но далеко не лучшим решением. Если по каким-либо причинам требуется установить запрет именно на инсталляцию программ, лучше всего воспользоваться групповыми политиками или консолью управления оснастками, что подтверждается большинством специалистов по компьютерной безопасности.
Но действия с этими редакторами в любом случае должны производиться исключительно при входе в администраторскую учетную запись или с использованием надлежащих прав на изменение системной конфигурации. В качестве стороннего средства можно применить утилиту App Locker, но действия с ней почти в точности повторяют управление политиками и оснастками (только параметры импортируются, а не устанавливаются вручную), поэтому она не рассматривалась.