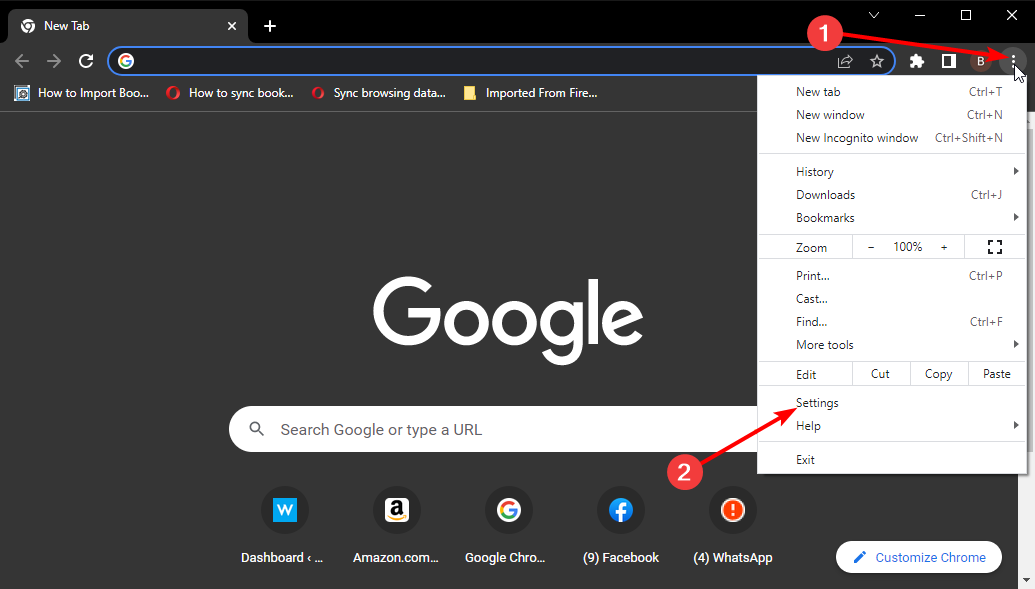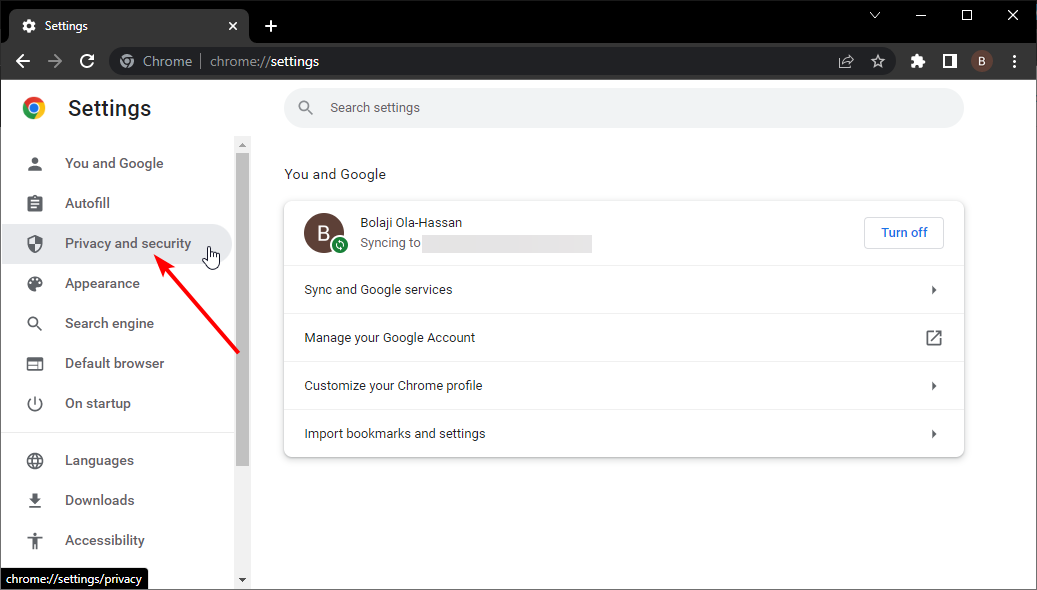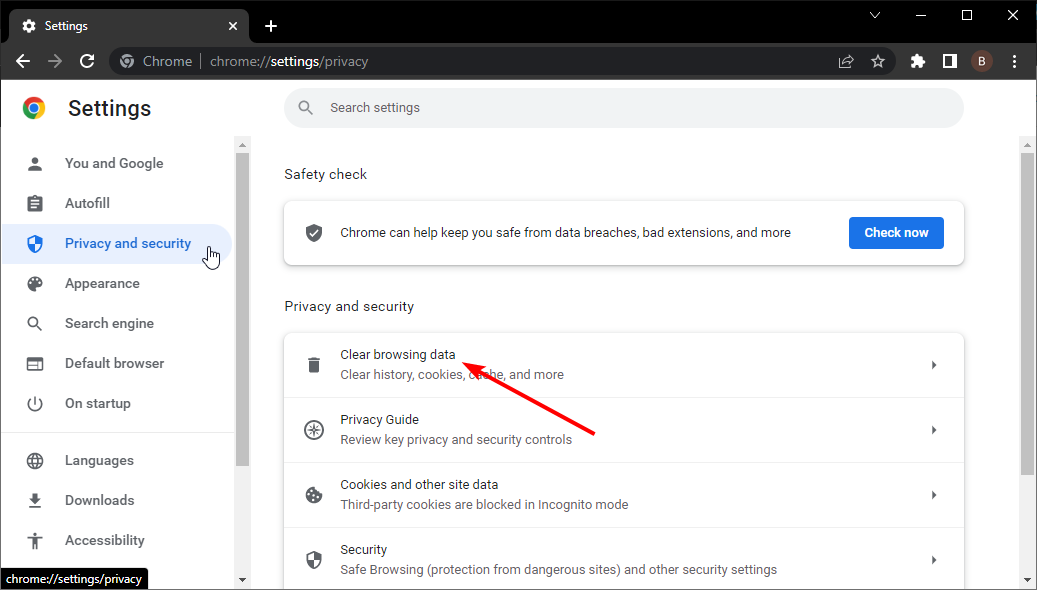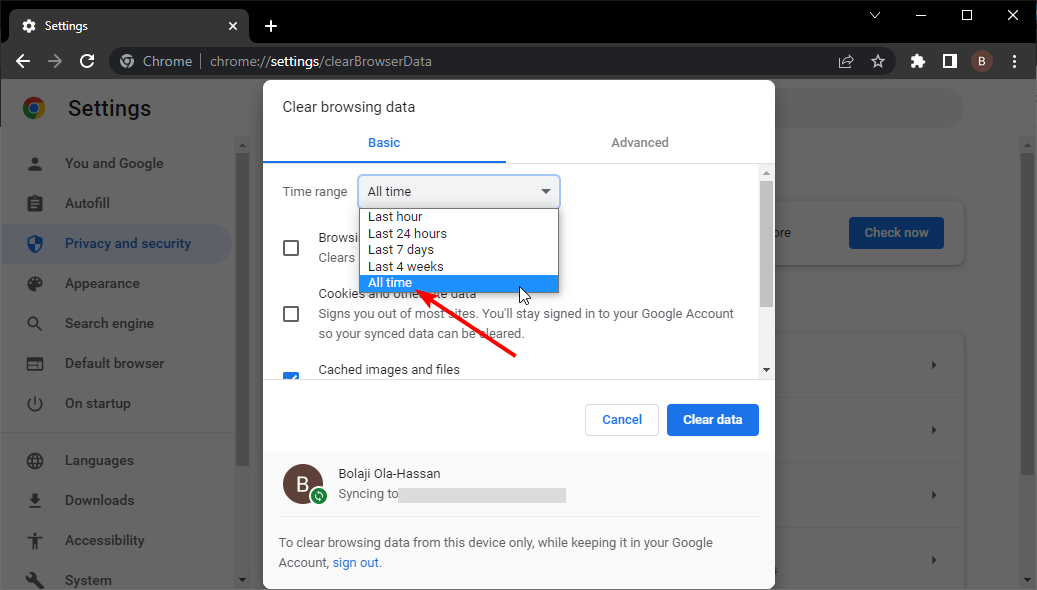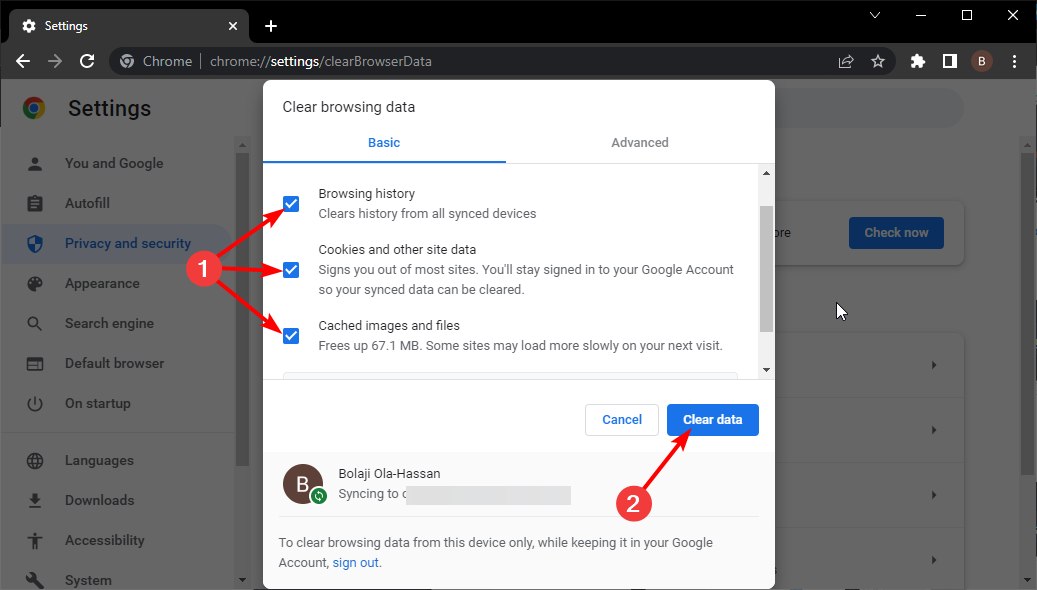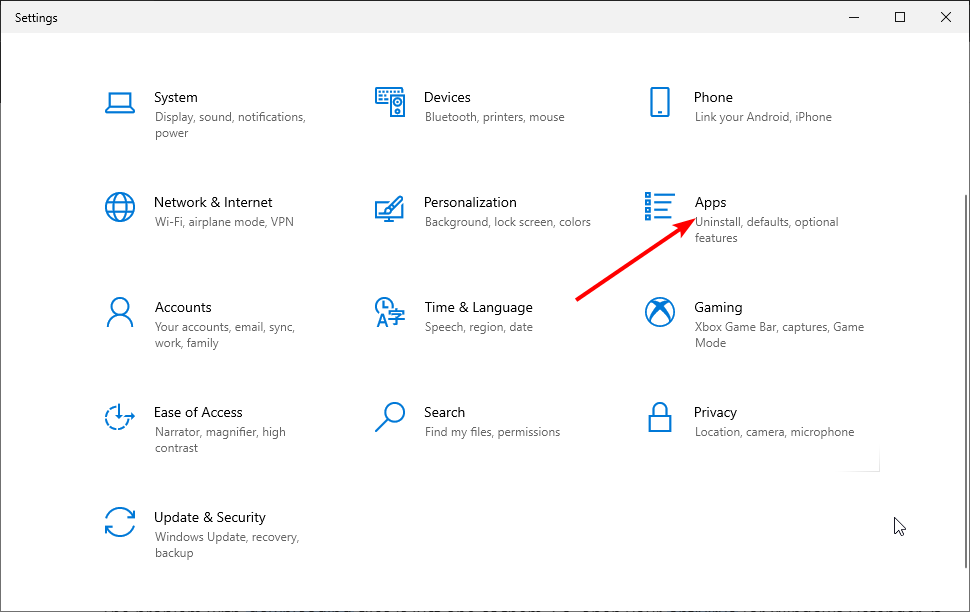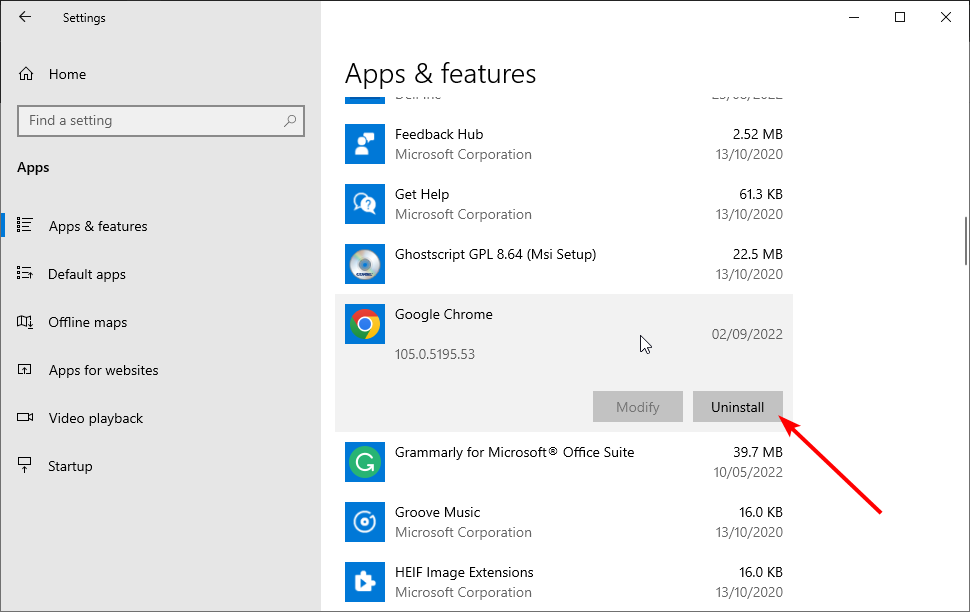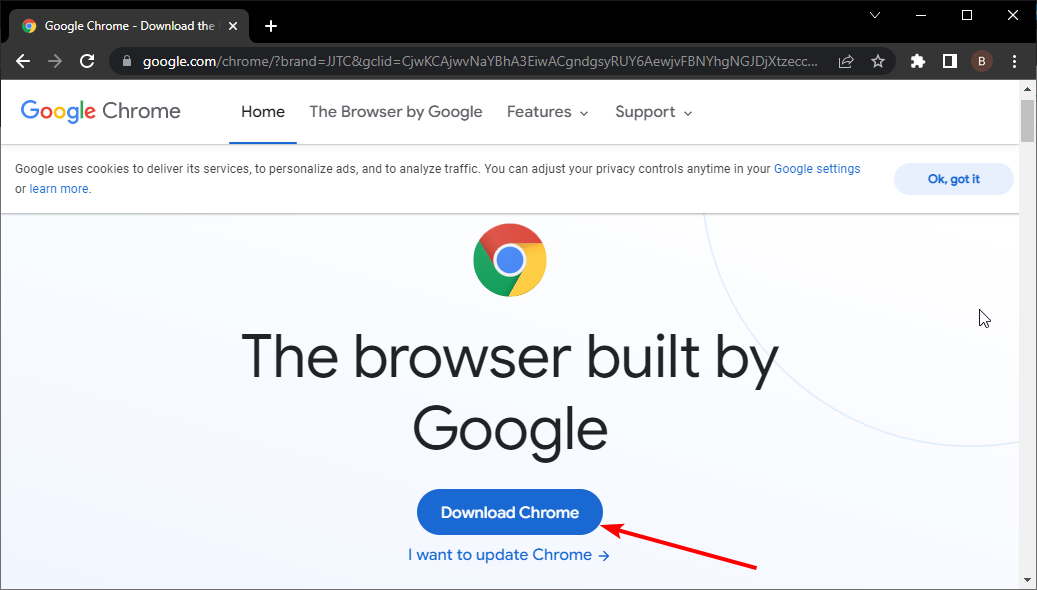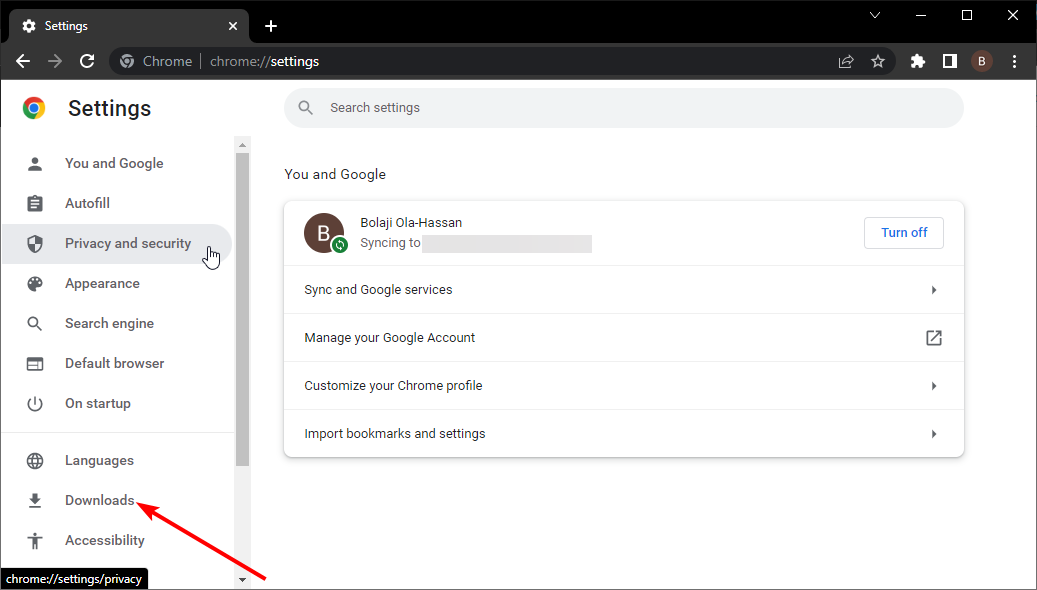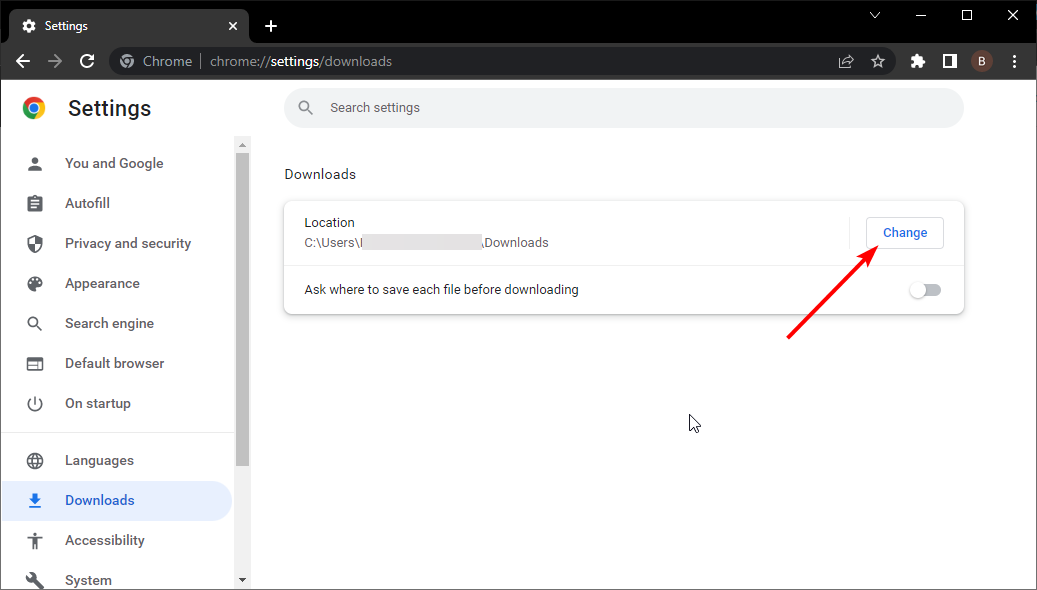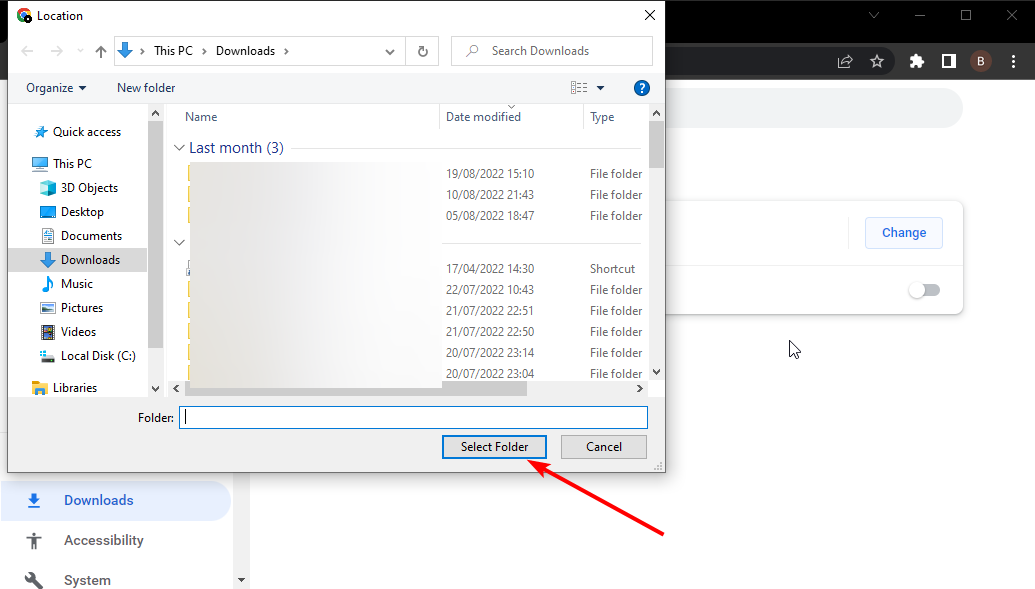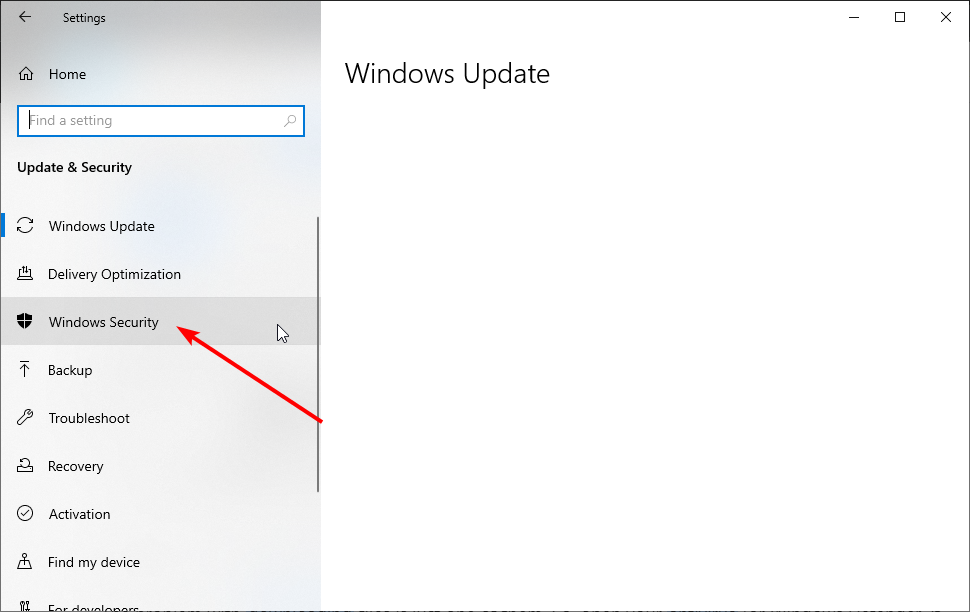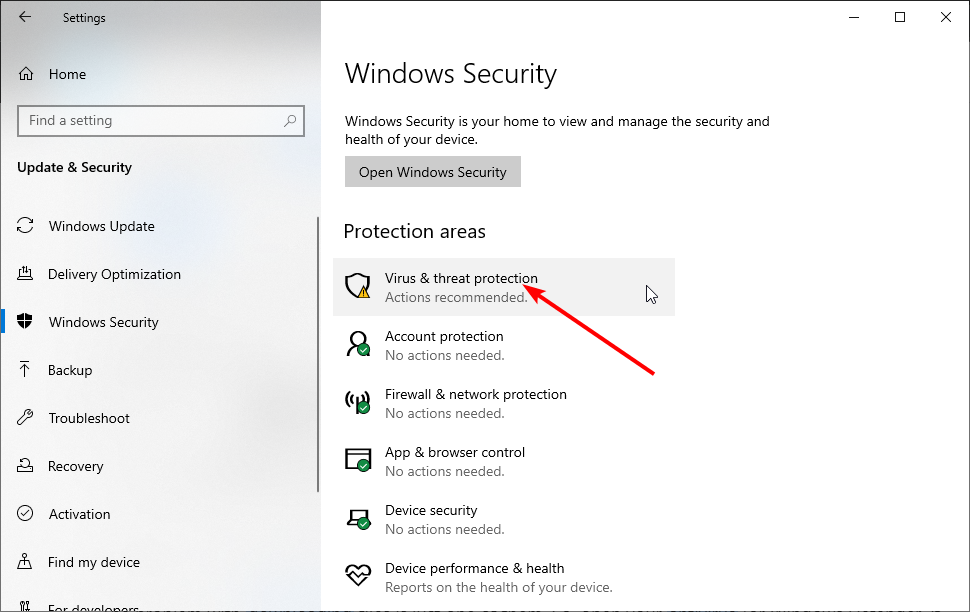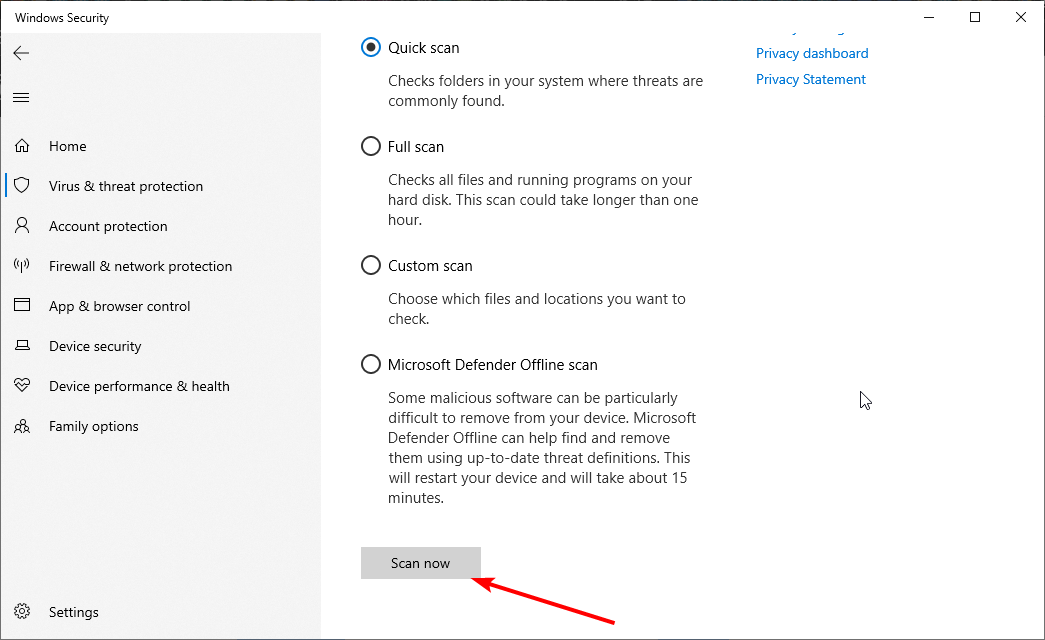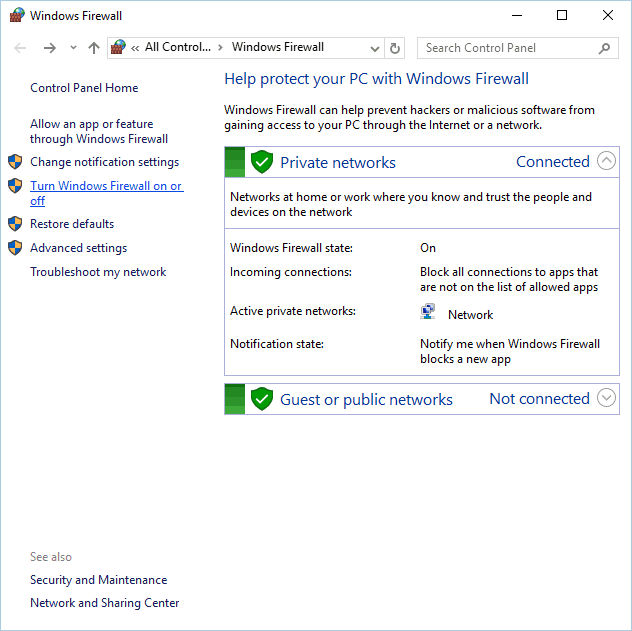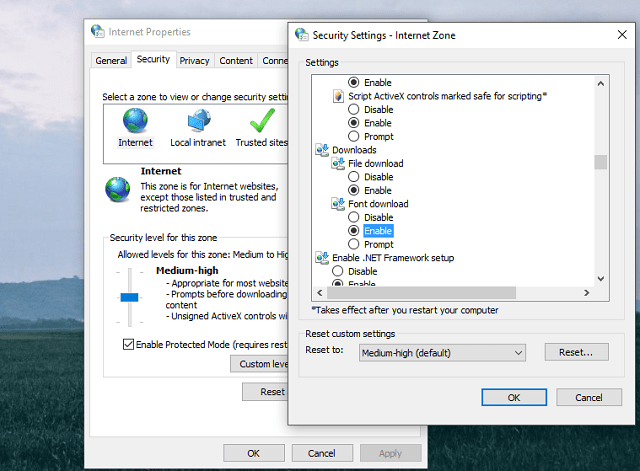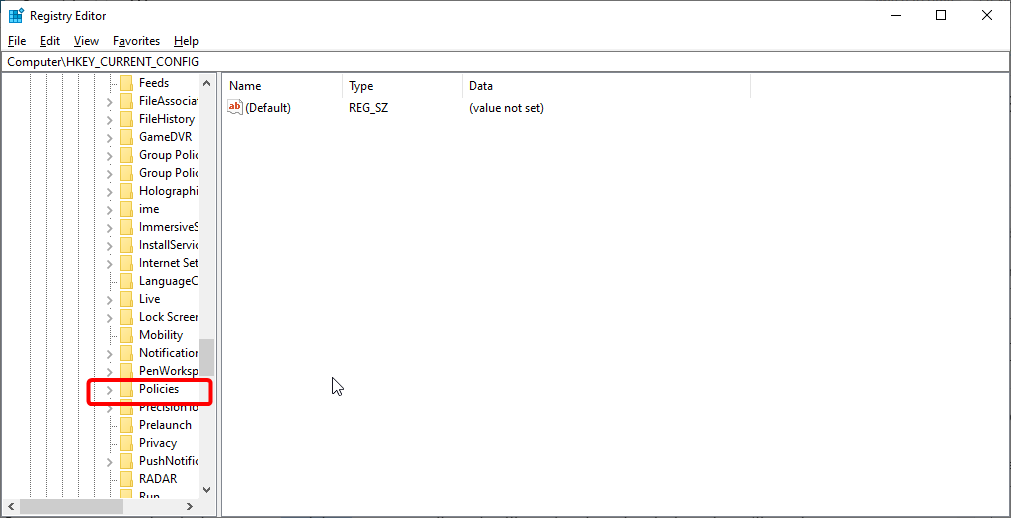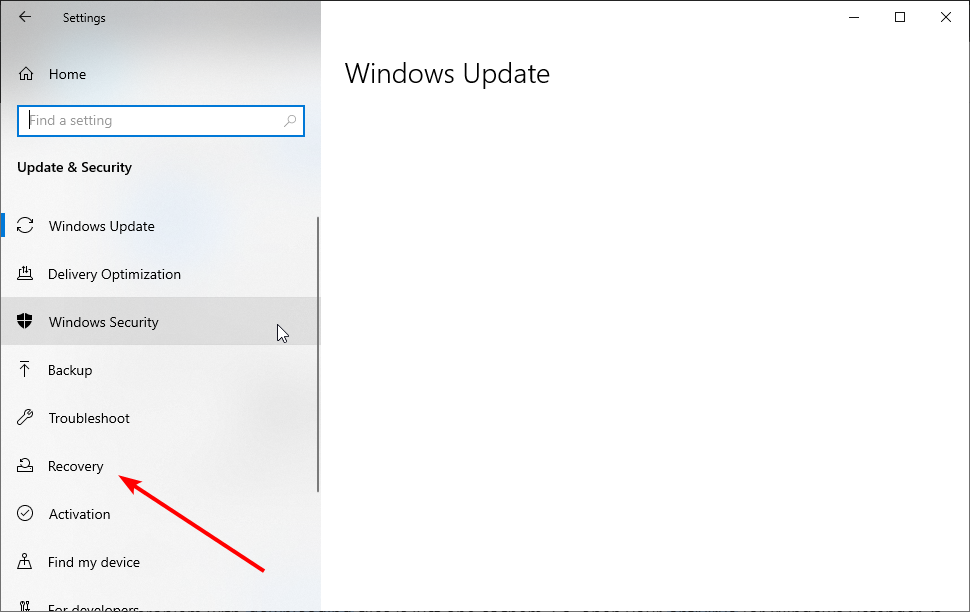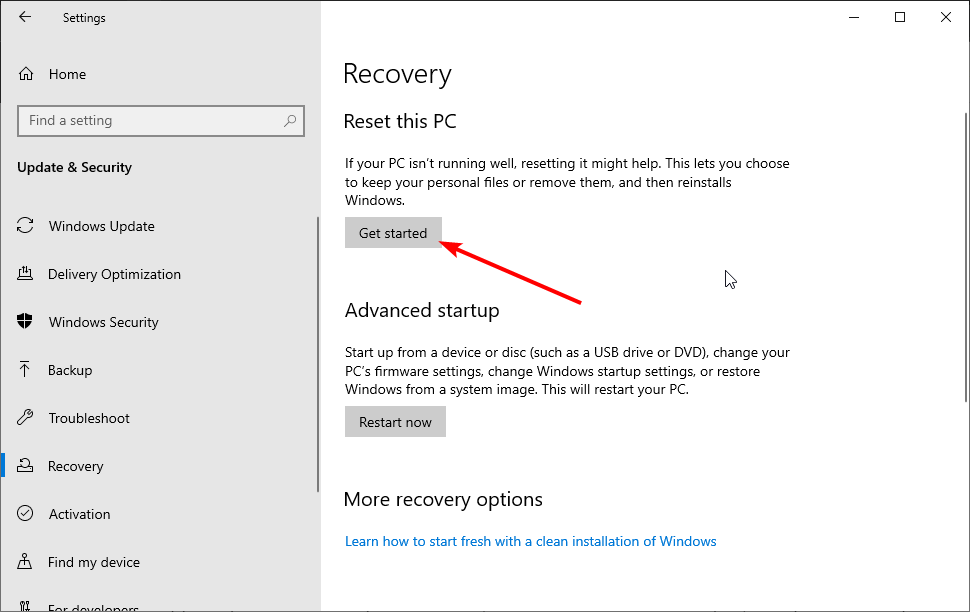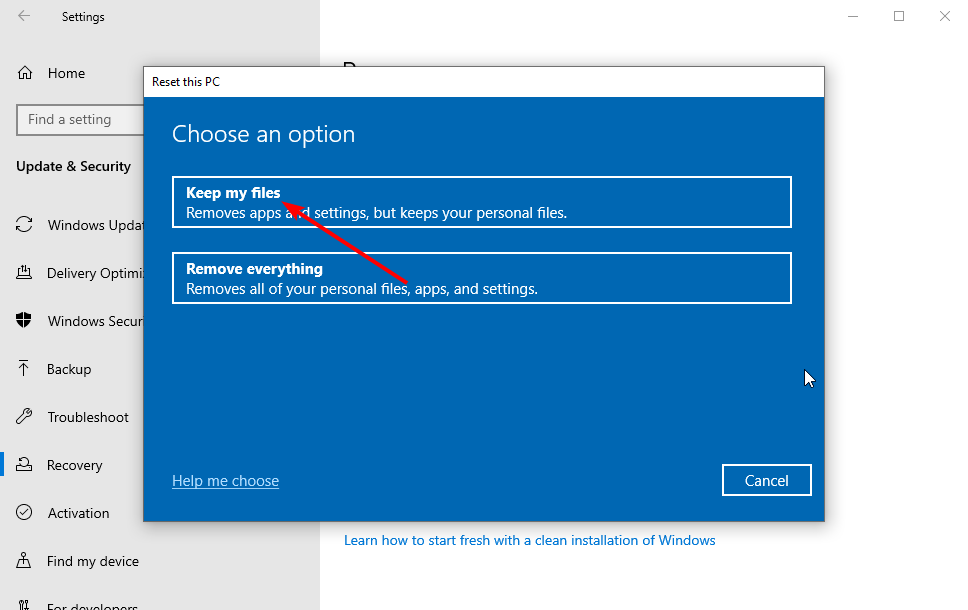Internet Explorer 9 Microsoft Security Essentials Еще…Меньше
Проблема
Ряд антивирусов, а также программ очистки и оптимизации может вызвать системные конфликты. Следует учитывать, что при наличии в системе нескольких антивирусных программ могут возникнуть разного рода проблемы, в связи с чем рекомендуется установить только один антивирус. Данная статья посвящена решению проблем, связанных с загрузкой из Internet Explorer.
Решение
Решение 1: Удалить другие установленные антивирусы и программы оптимизации
Примечание: Помните, что нужно сохранить только один антивирус. Для решения этой проблемы рекомендуем, если захотите, установить Microsoft Security Essentials, и если это приложение поможет, его можно и оставить установленным. Подробную информацию по загрузке и установке Microsoft Security Essentials см. в статье с пошаговым руководством: Как установить Microsoft Security Essentials
-
Щелкните Пуск
, а затем Панель управления.
-
В Панели управления выберитеПрограммы.
-
Далее щелкните Программы и компоненты.
-
Чтобы найти антивирус, проверьте по порядку все установленные приложения (самые распространенные — Norton Security, Avast, Nod32, Kapersky и др.) и программы оптимизации (например, TuneUp). Обнаруженные программы выделите и щелкните Удалить или изменить.
Дополнительную информацию о процедуре удаления антивирусов или антишпионских утилит можно найти на сайте Как удалить антивирусное или антишпионское ПО?
Решение 2: Сбросить параметры конфигурации Internet Explorer
Нажмите эту кнопку для загрузки утилиты Microsoft Fix It: Сбросить параметры конфигурации Internet Explorer.
Подробную информацию об использовании этой утилиты, а также о том, как сбросить параметры конфигурации Internet Explorer вручную, см. в статье: Как сбросить параметры конфигурации Internet Explorer.
Примечание: данная справка может быть только на английском языке; однако эта автоматическая корректировка также работает с другими языковыми версиями Windows.
Примечание: если вы работаете не на том компьютере, где возникла проблема, можете сохранить автоматическое исправление на флэш-носитель или CD и впоследствии использовать на нужном компьютере.
В начало
Ваше мнение важно для нас! Мы ждем ваших отзывов по данным статьям; оставьте их в поле для комментариев в нижней части страницы. Ваши отзывы помогают нам повышать качество контента. Заранее спасибо!
Нужна дополнительная помощь?
Internet Explorer 9 Microsoft Security Essentials Еще…Меньше
Проблема
Ряд антивирусов, а также программ очистки и оптимизации может вызвать системные конфликты. Следует учитывать, что при наличии в системе нескольких антивирусных программ могут возникнуть разного рода проблемы, в связи с чем рекомендуется установить только один антивирус. Данная статья посвящена решению проблем, связанных с загрузкой из Internet Explorer.
Решение
Решение 1: Удалить другие установленные антивирусы и программы оптимизации
Примечание: Помните, что нужно сохранить только один антивирус. Для решения этой проблемы рекомендуем, если захотите, установить Microsoft Security Essentials, и если это приложение поможет, его можно и оставить установленным. Подробную информацию по загрузке и установке Microsoft Security Essentials см. в статье с пошаговым руководством: Как установить Microsoft Security Essentials
-
Щелкните Пуск
, а затем Панель управления.
-
В Панели управления выберитеПрограммы.
-
Далее щелкните Программы и компоненты.
-
Чтобы найти антивирус, проверьте по порядку все установленные приложения (самые распространенные — Norton Security, Avast, Nod32, Kapersky и др.) и программы оптимизации (например, TuneUp). Обнаруженные программы выделите и щелкните Удалить или изменить.
Дополнительную информацию о процедуре удаления антивирусов или антишпионских утилит можно найти на сайте Как удалить антивирусное или антишпионское ПО?
Решение 2: Сбросить параметры конфигурации Internet Explorer
Нажмите эту кнопку для загрузки утилиты Microsoft Fix It: Сбросить параметры конфигурации Internet Explorer.
Подробную информацию об использовании этой утилиты, а также о том, как сбросить параметры конфигурации Internet Explorer вручную, см. в статье: Как сбросить параметры конфигурации Internet Explorer.
Примечание: данная справка может быть только на английском языке; однако эта автоматическая корректировка также работает с другими языковыми версиями Windows.
Примечание: если вы работаете не на том компьютере, где возникла проблема, можете сохранить автоматическое исправление на флэш-носитель или CD и впоследствии использовать на нужном компьютере.
В начало
Ваше мнение важно для нас! Мы ждем ваших отзывов по данным статьям; оставьте их в поле для комментариев в нижней части страницы. Ваши отзывы помогают нам повышать качество контента. Заранее спасибо!
Нужна дополнительная помощь?
На чтение 11 мин. Просмотров 14.2k. Опубликовано 03.09.2019
Если вы не можете загружать файлы из Интернета, у вас большие проблемы. Но вы уже знаете это. Причины невозможности загрузки файлов или даже папок в Windows 10 различны. Мы не можем точно сказать, какая проблема возникает в вашем случае.
Что мы можем сделать, так это показать вам как можно больше обходных путей. Если вы уже знаете, что может вызвать проблему, не беспокойтесь о прочтении всей статьи, а просто поищите знакомых преступников.
Если вы не знаете, что не так с вашим браузером, системой или интернет-соединением, внимательно прочитайте эту статью, следуйте инструкциям и, надеюсь, вы найдете то, что ищете.
Хорошо, это вступление было немного грубым, но вы здесь не для того, чтобы читать вступление. Вы здесь, чтобы решить свою проблему. Итак, без лишних слов, посмотрите, что мы подготовили для вас ниже.
Содержание
- Что делать, если вы не можете загружать файлы в Windows 10:
- 1. Проверьте, загружают ли внешние программы что-то
- 2. Очистить интернет-данные и кеш
- 3. Переустановите ваш браузер
- 4. Убедитесь, что у вас достаточно места
- 5. Проверьте место загрузки
- 6. Не используйте менеджер загрузок
- 7. Проверьте на вирусы
- 8. Отключить антивирус
- 9. Отключить брандмауэр
- 10. Запустите сканирование SFC
- 11. Измените настройки типа файла
- 12. Сброс настроек интернет-безопасности
- 13. Проверьте реестр
- 14. Перезагрузите компьютер
- Проверьте, загружают ли внешние программы что-то
- Очистить интернет-данные и кеш
- Переустановите ваш браузер
- Убедитесь, что у вас достаточно места
- Проверьте местоположение загрузки
- Не используйте менеджер загрузок
- Проверьте на вирусы
- Отключить антивирус
- Отключить брандмауэр
- Запустить сканирование SFC
- Изменить настройки типа файла
- Сброс настроек интернет-безопасности
- Проверьте реестр
- Перезагрузить компьютер
1. Проверьте, загружают ли внешние программы что-то
Первое, что приходит на ум при решении проблем с загрузкой в Windows, это неисправное подключение к Интернету. Но поскольку вы читаете эту статью, ваше интернет-соединение должно быть в порядке.
С другой стороны, может быть что-то, что блокирует ваши загрузки или использует всю пропускную способность.
В большинстве случаев это загрузка из внешней программы. Поэтому, прежде чем перейти к другому решению, убедитесь, что вы ничего не скачиваете с помощью своего торрента или клиента Steam.
Или любая другая внешняя программа или приложение. Например, если вы загружаете огромную игру в Steam, вам, вероятно, не хватит пропускной способности для других загрузок.
Кроме того, если вы подключены к Интернету через Wi-Fi, это будет еще сложнее. Так что примите это во внимание.
Если вы в данный момент ничего не скачиваете, но не можете загрузить ни одного файла, например, с Google Диска, смело переходите к другому решению.
Проверьте, загружает ли Windows что-то в фоновом режиме, с помощью этого полезного руководства!
2. Очистить интернет-данные и кеш
Теперь перейдем к обходным решениям, связанным с браузером. И мы начнем с самого простого – очистки кеша и данных. Как правило, накопленный кеш не является проблемой, но он может оказать некоторое влияние на ваши загрузки.
Поэтому, прежде чем переустанавливать браузер, обязательно очистите интернет-кеш и данные. Вот как очистить данные и кеш в Google Chrome (процедура аналогична и для других браузеров):
- Нажмите на (трехточечное) меню
- Открытая история
- Теперь выберите Очистить данные просмотра
- Убедитесь, что история просмотра и кэш выбраны (вы также можете выбрать другие данные для более глубокой очистки)
- Подождите, пока браузер очистит данные
- Проверьте местоположение загрузки
Если вы также хотите очистить данные автозаполнения, ознакомьтесь с этим простым руководством, чтобы узнать, как легко это сделать.
3. Переустановите ваш браузер
Теперь, если вы все еще не можете загружать файлы из Интернета, даже после очистки кэша и данных, возможно, пришло время переустановить браузер. Итак, зайдите и удалите ваш браузер, скачайте и установите его снова. Надеюсь, вы увидите некоторые изменения.
Альтернативным решением этого является обновление вашего браузера. Итак, зайдите в настройки вашего браузера и проверьте наличие последней версии. Или вы можете попробовать другой браузер. Это так просто.
Если вы хотите убедиться, что полностью удалили все оставшиеся файлы из своего браузера, вы можете использовать программу удаления. Проверьте этот список с лучшим программным обеспечением удаления, доступным прямо сейчас.
Пора сменить браузер? Взгляните на этот список с нашими лучшими выборами.
4. Убедитесь, что у вас достаточно места
Вы не можете загружать файлы, если у вас нет места для их размещения. Помимо всех шуток, вы будете удивлены, узнав, сколько людей на самом деле не знают, сколько места у них осталось. Это происходит со мной все время с моим телефоном, если честно.
Итак, просто проверьте, достаточно ли у вас места для хранения файла, который вы хотите загрузить. Если на жестком диске недостаточно места, рассмотрите возможность удаления некоторых приложений, которые вы не используете, или очистки временных и старых файлов.
Вот, пожалуй, самый эффективный способ избавиться от старых файлов:
- Откройте этот компьютер.
- Щелкните правой кнопкой мыши системный раздел и откройте Свойства.
- Выберите Очистка диска.
-
Флажки рядом с Временные файлы.
- Подтвердите выбор и очистите временные файлы.
Не можете удалить временные файлы? Выполнив эти простые шаги, вы удалите их как профессионал.
Проблемы с удалением всех ваших нежелательных файлов? Следуйте этому руководству, чтобы решить проблемы с очисткой диска и сохранить диск.
5. Проверьте место загрузки
Если вы не хотите удалять что-либо со своего жесткого диска, альтернативное решение состоит в том, чтобы просто изменить местоположение загрузки и переместить свои загрузки в «место» с достаточным объемом памяти.
Процедура немного варьируется в зависимости от браузера, который вы используете, но она довольно проста для всех из них. Просто зайдите в Настройки, найдите место загрузки и измените его.
6. Не используйте менеджер загрузок
Существуют буквально тысячи менеджеров закачек. Но правда в том, что вам это не нужно!
В те времена, когда браузеры были не такими продвинутыми, как сегодня, возможно, этот тип программного обеспечения имел определенную ценность, но сегодня не так много. Ваш браузер предоставит вам все необходимые инструменты для загрузки, и этого должно быть более чем достаточно.
Использование менеджера загрузки может только негативно повлиять на ваши загрузки. Итак, если у вас есть один установленный на вашем компьютере, перейдите и удалите его, и используйте свой браузер для загрузки файлов.
7. Проверьте на вирусы
Нам не нужно сообщать вам, что вирусы и вредоносные программы могут причинить вашему компьютеру все виды вредных воздействий.
Проблема с загрузкой файлов – только одна из них. Итак, откройте свой антивирус (или Защитника Windows, если у вас нет другого антивирусного решения) и выполните глубокое сканирование.
Если ваш компьютер заражен каким-либо вредоносным программным обеспечением, антивирус удалит его, и, надеюсь, вы сможете снова загрузить файлы.
Если у вас нет антивируса, проверьте этот список с лучшими, доступными прямо сейчас.
Чтобы защитить ваш компьютер при загрузке и просмотре Интернета, мы рекомендуем использовать хороший инструмент VPN. Получите сейчас Cyberghost VPN (77% флэш-продаж) и обезопасьте себя. Он защищает ваш компьютер от атак во время просмотра, маскирует ваш IP-адрес и блокирует любой нежелательный доступ.
Выполните полное сканирование системы непосредственно из Защитника Windows. Узнайте, как это делается прямо здесь!
8. Отключить антивирус
Теперь давайте сделаем полную противоположность. Возможно, ваш антивирус блокирует загрузку определенных файлов. Таким образом, очевидным решением в этом случае является временное отключение антивирусного решения.
Но будьте осторожны, вы должны делать это только в том случае, если вы на сто процентов уверены, что файл, который вы пытаетесь загрузить, безопасен. Если вы не уверены, возможно, лучше оставить антивирус включенным.
Знаете ли вы, что ваш антивирус может блокировать интернет-соединение? Ознакомьтесь с этим руководством, чтобы узнать больше.
9. Отключить брандмауэр
То же самое касается встроенного брандмауэра Windows. Эта функция известна как блокировка определенных функций, а также загрузки. Итак, вы могли бы рассмотреть возможность его выключения. Но еще раз, на короткий промежуток времени.
Вот как отключить брандмауэр Windows:
- Перейдите в Поиск, введите брандмауэр и откройте брандмауэр Windows
-
Теперь выберите параметр «Включить или отключить брандмауэр Windows».
- Перейти к выключению брандмауэра Windows
Ваше окно поиска Windows отсутствует? Верните его всего за пару простых шагов.
Хотите проверить, не блокирует ли брандмауэр определенный порт или приложение? Прочтите эту статью и узнайте, как это легко сделать.
10. Запустите сканирование SFC
Возможно, что-то не так с вашими системными файлами, и это то, что блокирует загрузку. Самым простым решением в этом случае является запуск сканирования SFC. Если вы не знакомы с этим инструментом, это встроенный в Windows решатель проблем, который может быть полезен при
- Перейдите в Поиск, введите cmd и откройте командную строку от имени администратора (щелкните правой кнопкой мыши> Открыть от имени администратора).
-
В командной строке введите следующую команду и нажмите Enter:
-
ПФС/SCANNOW
-
ПФС/SCANNOW
- Дождитесь окончания процедуры, перезагрузите компьютер.
Если у вас возникли проблемы с доступом к командной строке от имени администратора, то вам лучше ознакомиться с этим руководством.
Команда сканирования теперь остановлена до завершения процесса? Не волнуйтесь, у нас есть простое решение для вас.
Как мы уже упоминали, сканирование SFC – это первый шаг устранения неполадок, когда вы хотите проверить целостность системных файлов. Однако в случае сбоя SFC вы всегда можете обратиться к DISM.
Обслуживание образов развертывания и управление ими – это отличный инструмент, который должен помочь вам решить более глубокие системные проблемы, включая (надеюсь) проблемы с загрузкой файлов. Если вы не знаете, как запустить DISM, следуйте этим инструкциям:
- Щелкните правой кнопкой мыши на Пуск и откройте командную строку (администратор).
-
В командной строке введите следующую команду:
-
-
DISM.exe/Онлайн/Cleanup-образ/Restorehealth
-
DISM.exe/Онлайн/Cleanup-образ/Restorehealth
-
- Процесс должен сканировать и устранять возможные повреждения файлов и исправлять связанные с этим проблемы.
Кажется, что все теряется при сбое DISM в Windows? Посмотрите это краткое руководство и избавьтесь от забот.
11. Измените настройки типа файла
Это решение особенно относится к Mozilla Firefox. Существует вероятность того, что Firefox настроен по-разному обрабатывать файлы разных типов и поэтому блокирует загрузку определенного типа.
Чтобы решить эту проблему, вы должны сбросить настройки типа файла по умолчанию. Вот как это сделать в Mozilla Firefox:
- Перейдите в меню (кнопка с тремя полосками), выберите Справка и перейдите в раздел Информация об устранении неполадок.
- В разделе Основы приложения нажмите Открыть папку.
- Нажмите кнопку меню, а затем нажмите «Выход».
- Удалите или переименуйте файл mimeTypes.rdf (например, переименуйте его в mimeTypes.rdf.old).
- Перезапустите Firefox.
12. Сброс настроек интернет-безопасности
Загрузка должна быть включена по умолчанию, но есть вероятность, что что-то нарушило этот параметр. Мы не можем точно сказать, в чем причина этого, но не мешало бы проверить, установлены ли настройки. Вот именно то, что вам нужно сделать:
- Перейдите в Поиск, введите параметры Интернета и откройте Свойства обозревателя .
- Перейдите на вкладку Безопасность , нажмите Интернет и перейдите на Пользовательский уровень… .
-
Перейдите к Загрузкам и убедитесь, что этот параметр включен.
- Сохраните изменения и перезагрузите компьютер
13. Проверьте реестр
Вернемся к вашему антивирусу. После того, как вы загрузите определенный файл, браузеры автоматически проведут его через антивирусную проверку с помощью вашей антивирусной программы (если она у вас есть).
Итак, как мы говорили ранее, ваш антивирус может не позволить загрузить файл, и вы столкнетесь с проблемой. Решением в этом случае является отключение функции, которая заставляет ваши загрузки проходить антивирусную проверку.
Делать это не рекомендуется по соображениям безопасности, поэтому, если вы решите, что антивирусное сканирование не является причиной вашей проблемы, снова включите эту функцию. Вот именно то, что вам нужно сделать:
- Перейдите в Поиск, введите regedit и откройте редактор реестра.
- Перейдите по следующему пути: HKEY_CURRENT_USERSoftwareMicrosoftWindowsCurrentVersionPoliciesAttachments
- Теперь найдите раздел Вложения . Если вы не можете его найти, создайте его.
- Чтобы создать подраздел Вложения , щелкните правой кнопкой мыши Политики > Новые > Ключ > и назовите его Вложения.
- Теперь нажмите правой кнопкой мыши Вложения > Новый > DWORD (32-разрядная версия)> . Установите Имя значения как . ScanWithAntiVirus и присвойте ему значение 1.
Если вы не можете редактировать свой реестр, следуйте инструкциям в этом специальном руководстве, чтобы узнать, как вы можете сделать это как профессионал.
Не можете получить доступ к редактору реестра? Все не так страшно, как кажется. Ознакомьтесь с этим руководством и быстро решите проблему.
14. Перезагрузите компьютер
Сброс вашей системы должен быть вашим последним средством, но если ничего из вышеперечисленного не помогло, возможно, это единственное жизнеспособное решение. Вот как можно перезагрузить компьютер:
- Нажмите Пуск.
- Открыть настройки.
- Откройте Обновление и Безопасность.
-
Выберите Восстановление.
- Нажмите Get Started под Reset this PC.
- Выберите Сохранить мои файлы.
- После завершения процедуры вы получите свежую копию Windows
Если у вас возникли проблемы с открытием приложения Настройка, обратитесь к этой статье, чтобы решить эту проблему. Кроме того, если вам нужна дополнительная информация о том, как восстановить заводские настройки вашего ПК, прочитайте эту статью и узнайте все, что вам нужно знать.
Произошло бедствие, и вы не можете перезагрузить компьютер! К счастью, у нас есть правильные решения для вас.
Это об этом. Мы, безусловно, надеемся, что хотя бы одно из этих решений помогло вам решить проблему с загрузкой файлов в Windows. Если у вас есть какие-либо вопросы, комментарии или предложения, раздел комментариев находится чуть ниже.
Вы здесь: Главная / Статьи о PC / Интернет и сеть / Как навсегда отключить блокировку файлов, скаченных из интернета в Windows 10, 8.1, 8, 7
Добрый день. Очень давно Microsoft начали добавлять дополнительную информацию о происхождении файла, сделано это, конечно же, в угоду безопасности компьютера и данных пользователя, но как мы все знаем, качественного вредителя это не остановит, а у пользователя просто появляется привычка жать «Да», на любое постоянно появляющееся окно. Поэтому этот функционал потерял свою актуальность, уже через полгода после введения. Если показывать на примере, то вот если скачать из Google Таблицы (в качестве примера доверенного сайта) файл в формате .xlsx и попробовать его открыть, то Microsoft Excel покажет вот такое предупреждение и не позволит редактировать файл, пока не нажать кнопку «Разрешить редактирование», которая позволяет одноразово разрешить редактирование, до следующего открытия файла.
Для того, чтобы разрешить редактирование данного файла на постоянно, нужно открыть свойства файла и нажать кнопку (в старых версиях Windows), либо поставить галочку на пункте «Разблокировать (Windows 10). После чего нажать «Ок», либо «Применить».
Но, когда постоянно работаешь с документами, скаченными с электронной почты — это очень напрягает, тем более как отмечено выше, ты уже постоянно жмешь эти кнопки «Разрешить» и «Разблокировать», ничего не проверяя, так что ни о какой безопасности речь не идёт. Тем более, иногда офис иногда вообще выделывается и выдает такие файлы, как поврежденные. В общем, нужно отрубать нафиг и у нас есть два варианта:
- Отключаем через редактор групповых политик Windows
- Отключаем через редактор реестра
Нажимаем сочетание клавиш WIN+R, для открытия окна «Выполнить». В нём вводим gpedit.msc и жмём ОК. (Если не открывается, значит в вашей редакции ОС нет редактора групповых политик, переходим ко второй части статьи)
Переходим по каталогам «Конфигурация пользователя» → «Административные шаблоны» → «Компоненты Windows» → «Диспетчер вложений».
Здесь нас интересует параметр «Не хранить сведения о зоне происхождения вложенных файлов«.
Открываем его и переключаем в положение «Включено«. Жмём Ок для сохранения результата.
Так же можно открыть параметр «Список включения для типов файлов с низким уровнем риска«, чтобы отключить предупреждения при использовании уже скаченных файлов.
Открываем, переводим в положение «Включено» и вводим расширения файлов, с которыми у вас были проблемы. У меня это «.xlsx,.docx,.xls,.doc«.Жмём Ок, чтобы сохранить результат.
Перезапустите систему, чтобы система приняла внесенные изменения в настройки.
2. Отключаем блокировку файлов через редактор реестра.
Так как редактор групповых политик недоступен на младших версиях Windows, всегда можно использовать редактор реестра. Благо редактор ГП всего лишь удобный интерфейс для внесения изменений в реестр.
Открываем редактор реестра, для этого жмём Win+R и вводим regedit. Жмём ОК.
Переходим в каталог «HKEY_CURRENT_USERSoftwareMicrosoftWindowsCurrentVersionPoliciesAttachments«. Если у вас какого-то каталога нет, то просто его создаете, в этом весь смысла редактора реестра.
В этом каталоге необходимо создать Параметр DWORD, с именем «SaveZoneInformation«. Если пропустили поле ввода имени, то выберите параметр и нажмите F2.
Открываем новый параметр двойным кликом и вводим в поле значение цифру «1«. Жмём Ок, чтобы сохранить.
Получилось следующее.
Теперь переходим в каталог «HKEY_CURRENT_USERSoftwareMicrosoftWindowsCurrentVersionPoliciesAssociations«.
И создаём «Строковый параметр» с именем «LowRiskFileTypes«.
Открываем его и через запятую без пробелов пишем расширения файлов, которые создавали нам проблемы. У меня это выглядит так: «.xlsx,.docx,.xls,.doc«. Жмём Ок, чтобы сохранить.
Перезапускаем компьютер, чтобы сохранить результат.
По просьбам в комментариях, я создал BAT-файл для автоматического внесения изменений в реестр. Скачайте файл по ссылке и запустите его от имени администратора.
Вроде всё. Надеюсь эта статья оказалась вам полезной, нажмите одну из кнопок ниже, чтобы рассказать о ней друзьям. Также подпишитесь на обновления сайта, введя свой e-mail в поле справа или подписавшись на группу во Вконтакте, Telegram, Twitter или канал YouTube.
Спасибо за внимание
Материал сайта geekteam.pro
Если вы не можете загружать файлы из Интернета, у вас большие проблемы. Но вы уже знаете это. Причины невозможности загрузки файлов или даже папок в Windows 10 различны. Мы не можем точно сказать, какая проблема возникает в вашем случае.
Не забудьте внести в белый список наш сайт. Это уведомление не исчезнет, пока вы не сделаете это. Вы ненавидите рекламу, мы ее получаем. Мы делаем так же. К сожалению, это единственный способ для нас, чтобы продолжать предоставлять звездный контент и руководства о том, как решить ваши самые большие технические проблемы. Вы можете поддержать нашу команду из 30 человек, чтобы они продолжали выполнять свою работу, занеся в белый список наш сайт. Мы размещаем только несколько рекламных объявлений на странице, не препятствуя вашему доступу к контенту.
Что мы можем сделать, так это показать вам как можно больше обходных путей. Если вы уже знаете, что может вызвать проблему, не беспокойтесь о прочтении всей статьи, а просто поищите знакомых преступников.
Если вы не знаете, что не так с вашим браузером, системой или интернет-соединением, внимательно прочитайте эту статью, следуйте инструкциям и, надеюсь, вы найдете то, что ищете.
Хорошо, это вступление было немного грубым, но вы здесь не для того, чтобы читать вступление. Вы здесь, чтобы решить вашу проблему. Итак, без лишних слов, посмотрите, что мы подготовили для вас ниже.
- Проверьте, загружают ли внешние программы что-то
- Очистить интернет-данные и кеш
- Переустановите ваш браузер
- Убедитесь, что у вас достаточно места
- Проверьте местоположение загрузки
- Не используйте менеджер загрузок
- Проверьте на вирусы
- Отключить антивирус
- Отключить брандмауэр
- Запустить сканирование SFC
- Изменить настройки типа файла
- Сброс настроек интернет-безопасности
- Проверьте реестр
- Перезагрузить компьютер
1. Проверьте, загружают ли внешние программы что-то
Первое, что приходит на ум при решении проблем с загрузкой в Windows, это неисправное подключение к Интернету. Но так как вы читаете эту статью, ваше интернет-соединение должно быть в порядке.
С другой стороны, может быть что-то, что блокирует ваши загрузки или использует всю полосу пропускания.
В большинстве случаев это загрузка из внешней программы. Поэтому, прежде чем перейти к другому решению, убедитесь, что вы ничего не скачиваете с помощью своего торрента или клиента Steam.
Или любая другая внешняя программа или приложение. Например, если вы загружаете огромную игру в Steam, вам, вероятно, не хватит пропускной способности для других загрузок.
Кроме того, если вы подключены к Интернету через Wi-Fi, это будет еще сложнее. Так что примите это во внимание.
Если вы в данный момент ничего не скачиваете, но по-прежнему не можете загрузить ни одного файла с Google Диска, например, смело переходите к другому обходному пути.
2. Очистить интернет-данные и кеш
Теперь перейдем к обходным решениям, связанным с браузером. И мы начнем с самого простого — очистки кеша и данных. Как правило, накопленный кеш не является проблемой, но он может оказать некоторое влияние на ваши загрузки.
Поэтому, прежде чем переустанавливать браузер, обязательно очистите интернет-кеш и данные. Вот как очистить данные и кэш в Google Chrome (процедура аналогична и другим браузерам):
- Нажмите на (трехточечное) меню
- Открытая история
- Теперь выберите Очистить данные просмотра
- Убедитесь, что история просмотра и кеш выбраны (вы также можете выбрать другие данные для более глубокой очистки)
- Подождите, пока браузер очистит данные
- Проверьте местоположение загрузки
Если вы также хотите очистить данные автозаполнения, ознакомьтесь с этим простым руководством, чтобы узнать, как легко это сделать.
3. Переустановите ваш браузер
Теперь, если вы все еще не можете загружать файлы из Интернета, даже после очистки кэша и данных, возможно, пришло время переустановить браузер. Итак, зайдите и удалите ваш браузер, скачайте и установите его снова. Надеюсь, вы увидите некоторые изменения.
Альтернативным решением этого является обновление вашего браузера. Итак, зайдите в настройки вашего браузера и проверьте наличие последней версии. Или вы можете попробовать другой браузер. Это так просто.
Если вы хотите убедиться, что полностью удалили все оставшиеся файлы из своего браузера, вы можете использовать программу удаления. Проверьте этот список с лучшим программным обеспечением удаления, доступным прямо сейчас.
4. Убедитесь, что у вас достаточно места
Вы не можете загружать файлы, если у вас нет места для их размещения. Если не считать всех шуток, вы будете удивлены, узнав, сколько людей на самом деле не знают, сколько места у них осталось. Это происходит со мной все время с моим телефоном, если честно.
Итак, просто проверьте, достаточно ли у вас места для хранения файла, который вы хотите загрузить. Если на жестком диске недостаточно места, рассмотрите возможность удаления некоторых приложений, которые вы не используете, или очистите временные и старые файлы.
Вот, пожалуй, самый эффективный способ избавиться от старых файлов:
- Откройте этот компьютер.
- Щелкните правой кнопкой мыши системный раздел и откройте Свойства.
- Выберите Очистка диска.
- Установите флажки рядом с Временные файлы.
- Подтвердите выбор и очистите временные файлы.
Не можете удалить временные файлы? После выполнения этих простых шагов вы удалите их как профессионал.
5. Проверьте место загрузки
Если вы не хотите удалять что-либо с жесткого диска, альтернативным решением будет просто изменить местоположение загрузки и переместить ваши загрузки в «место» с достаточным пространством для хранения.
Процедура немного различается в зависимости от браузера, который вы используете, но она довольно проста для всех из них. Просто зайдите в Настройки, найдите место загрузки и измените его.
6. Не используйте менеджер загрузок
Существуют буквально тысячи менеджеров закачек. Но правда в том, что вам это не нужно!
В те времена, когда браузеры были не такими продвинутыми, как сегодня, может быть, этот тип программного обеспечения имел определенную ценность, но сегодня не так много. Ваш браузер предоставит вам все необходимые инструменты для загрузки, и этого должно быть более чем достаточно.
Использование менеджера загрузки может только негативно повлиять на ваши загрузки. Итак, если у вас есть один установленный на вашем компьютере, перейдите и удалите его, и используйте свой браузер для загрузки файлов.
7. Проверьте на вирусы
Мы не должны сообщать вам, что вирусы и вредоносные программы могут делать все виды вредных вещей для вашего компьютера.
Проблема с загрузкой файлов — только одна из них. Итак, откройте свой антивирус (или Защитника Windows, если у вас нет другого антивирусного решения) и выполните глубокое сканирование.
Если ваш компьютер заражен каким-либо вредоносным программным обеспечением, антивирус удалит его, и, надеюсь, вы сможете снова загрузить файлы.
Если у вас нет антивируса, проверьте этот список с лучшими, доступными прямо сейчас.
8. Отключить антивирус
Теперь давайте сделаем все наоборот. Существует вероятность того, что ваш антивирус блокирует загрузку определенных файлов. Таким образом, очевидное решение в этом случае — временно отключить антивирусное решение.
Но будьте осторожны, вы должны делать это только в том случае, если вы на сто процентов уверены, что файл, который вы пытаетесь загрузить, безопасен. Если вы не уверены, возможно, лучше оставить антивирус включенным.
9. Отключить брандмауэр
То же самое касается встроенного брандмауэра Windows. Эта функция известна блокированием определенных функций, а также загрузок. Итак, вы могли бы рассмотреть возможность его выключения. Но еще раз, на короткий промежуток времени.
Вот как отключить брандмауэр Windows:
- Перейдите в Поиск, введите брандмауэр и откройте брандмауэр Windows.
- Теперь нажмите «Выключить или включить брандмауэр Windows».
- Перейти к выключению брандмауэра Windows
Ваше окно поиска Windows отсутствует? Верните его всего за пару простых шагов.
10. Запустите сканирование SFC
Возможно, что-то не так с вашими системными файлами, и именно это блокирует загрузку. В этом случае самое простое решение — запустить сканирование SFC. Если вы не знакомы с этим инструментом, это встроенный в Windows решатель проблем, который может быть полезен при
- Перейдите в Поиск, введите cmd и откройте командную строку от имени администратора (щелкните правой кнопкой мыши> Открыть от имени администратора).
- В командной строке введите следующую команду и нажмите Enter:
- ПФС / SCANNOW
- ПФС / SCANNOW
- Дождитесь окончания процедуры, перезагрузите компьютер.
Если у вас возникли проблемы с доступом к командной строке от имени администратора, то вам лучше ознакомиться с этим руководством.
Как мы уже упоминали, сканирование SFC является первым шагом устранения неполадок, когда вы хотите проверить целостность системных файлов. Однако в случае сбоя SFC вы всегда можете обратиться к DISM.
Обслуживание образов развертывания и управление ими — это отличный инструмент, который должен помочь вам решить более глубокие системные проблемы, включая (надеюсь) проблемы с загрузкой файлов. Если вы не знаете, как запустить DISM, следуйте этим инструкциям:
- Щелкните правой кнопкой мыши на Пуск и откройте командную строку (администратор).
- В командной строке введите следующую команду:
-
- DISM.exe / Online / Cleanup-образ / Восстановление здоровья
- DISM.exe / Online / Cleanup-образ / Восстановление здоровья
-
- Процесс должен сканировать и устранять возможные повреждения файлов и исправлять связанные с этим проблемы.
11. Измените настройки типа файла
Это решение особенно относится к Mozilla Firefox. Существует вероятность того, что Firefox настроен по-разному обрабатывать файлы разных типов и, следовательно, блокировать загрузку определенного типа.
Чтобы решить эту проблему, вы должны сбросить настройки типа файла по умолчанию. Вот как это сделать в Mozilla Firefox:
- Перейдите в Меню (кнопка с тремя полосами), выберите Справка и перейдите к информации об устранении неполадок.
- В разделе « Основы приложения » нажмите «Открыть папку».
- Нажмите кнопку меню, а затем нажмите «Выход».
- Удалите или переименуйте файл mimeTypes.rdf (например, переименуйте его в mimeTypes.rdf.old).
- Перезапустите Firefox.
12. Сброс настроек интернет-безопасности
Загрузка должна быть включена по умолчанию, но есть вероятность, что что-то нарушило этот параметр. Мы не можем точно сказать вам, что является причиной этого, но это не помешает проверить, находятся ли настройки на месте. Вот именно то, что вам нужно сделать:
- Перейдите в Поиск, введите параметры Интернета и откройте Свойства обозревателя.
- Перейдите на вкладку « Безопасность », нажмите « Интернет» и перейдите на пользовательский уровень…
- Перейдите к Загрузкам, убедитесь, что эта опция включена
- Сохраните изменения и перезагрузите компьютер
13. Проверьте реестр
Вернемся к вашему антивирусу. После того, как вы загрузите определенный файл, браузеры автоматически проведут его через антивирусную проверку с помощью вашей антивирусной программы (если она у вас есть).
Итак, как мы говорили ранее, ваш антивирус может не позволить загрузить файл, и вы столкнетесь с проблемой. Решение, в данном случае, состоит в том, чтобы отключить функцию, которая заставляет ваши загрузки проходить антивирусную проверку.
Делать это не рекомендуется по соображениям безопасности, поэтому, если вы решите, что антивирусное сканирование не является причиной вашей проблемы, снова включите эту функцию. Вот именно то, что вам нужно сделать:
- Перейдите в Поиск, введите regedit и откройте редактор реестра.
- Перейти по следующему пути:
HKEY_CURRENT_USER Software Microsoft
Windows CurrentVersion Policies
- Теперь найдите раздел « Вложения». Если вы не можете его найти, создайте его.
- Чтобы создать подраздел « Вложения», щелкните правой кнопкой мыши Политики > Создать > Ключ > назовите его « Вложения».
- Теперь щелкните правой кнопкой мыши « Вложения» > « Создать» > « DWORD» (32-разрядная версия)> « Задайте имя значения как ScanWithAntiVirus» и присвойте ему значение 1.
Если вы не можете редактировать свой реестр, следуйте инструкциям в этом специальном руководстве, чтобы узнать, как вы можете сделать это как профессионал.
14. Перезагрузите компьютер
Сброс вашей системы должен быть вашим последним средством, но если ничего из вышеперечисленного не помогло, возможно, это единственное жизнеспособное решение. Вот как можно перезагрузить компьютер:
- Нажмите Пуск.
- Открыть настройки.
- Откройте Обновление и Безопасность.
- Выберите Восстановление.
- Нажмите Get Started под Reset this PC.
- Выберите Сохранить мои файлы.
- После завершения процедуры вы получите свежую копию Windows
Если у вас возникли проблемы с открытием приложения «Настройка», обратитесь к этой статье, чтобы решить эту проблему. Кроме того, если вам нужна дополнительная информация о том, как восстановить заводские настройки вашего ПК, прочитайте эту статью и узнайте все, что вам нужно знать.
Вот и все. Мы, безусловно, надеемся, что хотя бы одно из этих решений помогло вам решить проблему с загрузкой файлов в Windows. Если у вас есть какие-либо вопросы, комментарии или предложения, раздел комментариев находится чуть ниже.
Windows 10 по умолчанию блокирует выполнение загруженных с интернета файлов. Они могут таить угрозу безопасности компьютера. К таким относятся и офисные документы, полученные в виде вложений по почте, в мессенджере. Система безопасности ОС выводит предупреждение при попытке запустить или открыть подобный файл, что неудобно, особенно при регулярной работе с документом. Это оповещение убирается четырьмя способами.
Разблокировка файла
В Windows 10 можно разблокировать определённый объект или отключить проверку надёжности поставщика всех скачанных файлов.
Свойства объекта
Самое простое и шустрое решение проблемы.
- Кликните правой клавишей по файлу, выберите «Свойства» либо выделите его и зажмите Alt + Enter.
- Отметьте флажком опцию «Разблокировать», нажмите «ОК».
PowerShell
Инструмент вызывается через ярлык в Пуске.
Выполните в консоли командлет: Unblock-File -Path «E:Downloads5632 3563.docx», где в кавычках указан путь к файлу. Если в нём нет пробелов – кавычки не нужны.
Так разблокируете выбранный документ. Для обработки нескольких документов пользуйтесь масками, например, командлет «Unblock-File -Path «E:Downloads*» сделает доступными все объекты в указанной папке.
Отключение механизма проверки
Для отключения блокировки подозрительных файлов в Windows 10 встроен Диспетчер (менеджер) вложений или Attachment Manager. Он анализирует содержимое загружаемых с интернета объектов и разрешает либо предотвращает их запуск в зависимости от результатов проверки. Отключается парой способов.
Системный реестр
Метод доступен из-под учётной записи с правами администратора:
- В командном интерпретаторе Win + R выполните «regedit».
- В ветке HKCU перейдите по пути SoftwareMicrosoftWindowsCurrentVersionPolicies.
- Если раздел «Attachments» есть, посетите его, нет – создайте через правый клик.
- В него добавьте «Параметр DWORD (32 бита)».
- Назовите его «ScanWithAntiVirus».
- Выполните двойной клик по записи, установите значение равное единице, нажмите «ОК».
- Перезапустите компьютер для применения настроек.
Редактор групповых политик
На Windows 10 Home метод не сработает из-за отсутствия нужного инструмента.
- Выполните команду «gpedit.msc» в окне Win + R.
- В разделе «Конфигурация пользователя» разверните «Административные шаблоны».
- В подразделе «Компоненты Windows» кликните по «Диспетчеру вложений».
- Выполните двойной щелчок по элементу «Не хранить сведения о зоне…».
- Переключатель перенесите в положение «Включено» и сохраняйте настройки.
- Перезапустите компьютер.
Теперь уведомления о блокировке загруженных файлов перестанут появляться.
В результате, мы разобрали основные способы отключения блокировки загруженных файлов в операционной системе Windows 10. Если у вас остались какие-либо вопросы — добро пожаловать в комментарии.
Важно!
Если вы не видите ссылки на скачивания, то отключите Ads Block или другой блокировщик рекламы в вашем браузере.
Get back to downloading files on your PC using these solutions
by Ivan Jenic
Passionate about all elements related to Windows and combined with his innate curiosity, Ivan has delved deep into understanding this operating system, with a specialization in drivers and… read more
Updated on January 18, 2023
Reviewed by
Vlad Turiceanu
Passionate about technology, Windows, and everything that has a power button, he spent most of his time developing new skills and learning more about the tech world. Coming… read more
- When the downloads are not working, start by checking if you can do that with external programs.
- Another great idea is to clear your browser’s Internet data and cache.
- Reinstalling your browser may also fix the problem if you can’t download anything.
XINSTALL BY CLICKING THE DOWNLOAD FILE
This software will repair common computer errors, protect you from file loss, malware, hardware failure and optimize your PC for maximum performance. Fix PC issues and remove viruses now in 3 easy steps:
- Download Restoro PC Repair Tool that comes with Patented Technologies (patent available here).
- Click Start Scan to find Windows issues that could be causing PC problems.
- Click Repair All to fix issues affecting your computer’s security and performance
- Restoro has been downloaded by 0 readers this month.
You’re in big trouble if you can’t get documents online, even with the best browsers for downloading files. But you already know that.
We have seen complaints like – my computer won’t download files from internet, I can’t download anything on my computer Windows 10 and 11.
There are different reasons for failing to download files or even folders in Windows 10. It can be due to wrong settings on your browser, an app on your PC, or some other issues with your system.
Irrespective of the cause, this guide contains simple yet effective fixes to solve the can’t download files on Windows 10/11 issue.
Why is my computer not letting me download files?
There are numerous reasons you might be unable to download the files on Windows 10 and 11. It might be down to your antivirus or firewall blocking the file. Below are some of the other reasons:
- Corrupt browser data
- Insufficient space
- Presence of virus
- Faulty system files
The solutions will share will work if you can’t download from Microsoft Store on Windows 11,
How do I enable downloads on Windows 11?
1. Check if external programs are downloading something
The faulty Internet connection is the first thing that comes to mind if you can’t download files on Windows 10. But since you’re reading this article, your Internet connection should be alright.
On the other hand, something may be blocking your downloads or using the entire bandwidth.
In most cases, that’s a download from an external program. For example, if you’re downloading a significant game on Steam, you probably won’t have enough bandwidth for other downloads.
It would also help to find out whether Windows is downloading something in the background already by reading this helpful guide.
2. Clear browser data
- Launch Chrome and click the menu button.
- Choose the Settings option.
- Select Privacy and security on the left pane.
- Choose Clear browsing data.
- Click the dropdown next to Time range and select All time.
- Check the boxes for Browsing history, Cookies and browser data, and Cached images and files.
- Finally, click the Clear data button.
Usually, the accumulated cache is not that of a problem until it is corrupt. But, once it gets corrupt, it can cause all sorts of problems, including the can’t download files issue on Windows 10. So, clearing the data should help fix this issue in this case.
3. Reinstall your browser
- Press the Windows + I keys to open the Settings app.
- Select the Apps option.
- Click on Google Chrome.
- Click on the Uninstall button.
- Go to the official website to download Chrome.
- Click the Download Chrome button.
- Click on the downloaded file and follow the simple onscreen instruction to complete the installation.
You might need to uninstall and reinstall the browser if you can’t download a file on Google Chrome even after clearing the data. The uninstallation and reinstallation process is similar on all major browsers, with just a few tweaks.
You can use one of the best uninstaller software to make sure you can remove the browser and all its components.
4. Make sure you have enough space
You can’t download any files on Windows 10 if you don’t have space to keep them. So, check if you have enough storage space for the file you want to download.
If you don’t have enough space on your hard disk, consider deleting some apps you don’t use or clearing temporary and old files.
5. Change download location
- Open Chrome and click the menu button.
- Select Settings.
- Click Downloads in the left pane.
- Click the Change button.
- Choose your desired location and click the Select folder button.
You can’t download files on Windows 10 because of issues with the download location. Changing the download location, in this case, should solve the problem.
The procedure slightly varies depending on your browser, but it’s pretty simple on all of them.
6. Don’t use the download manager
There are thousands of download managers for Windows 10 out there. But the truth is, you don’t need one!
Back in the days when browsers weren’t as advanced as they are today, maybe this type of software had some value, but today, not so much.
Your browser will provide you with every download tool you need, which should be more than enough.
Using a download manager can only negatively affect your downloads. So, if you have one installed on your computer, go and delete it and use your browser for downloading files.
7. Check for viruses
7.1. Use the built-in tool
- Press the Windows key + I and select Update & Security.
- Click Windows Security in the left pane.
- Click Virus & threat protection.
- Now, select Scan options.
- Choose your desired scan option and click the Scan now button.
We don’t have to tell you that viruses and malware can do nasty things to your computer. But, it can be the reason you can’t download files on Windows 10. Choose the Full Scan or Microsoft Defender Offline scan option for an in-depth can.
7.2. Use a dedicated antivirus software
However, as good as the built-in virus scanner is, it is still not as good as dedicated antivirus software. And there is no better antivirus than the award-winning ESET NOD32 software.
The ESET NOD32 Antivirus is a fast and light software that offers total online and offline protection. It uses cutting-edge technology and advanced machine learning to protect your digital life on your PC.
Moreover, it has a home, enterprise, and business plan with varying numbers of allowed devices.
Some PC issues are hard to tackle, especially when it comes to corrupted repositories or missing Windows files. If you are having troubles fixing an error, your system may be partially broken.
We recommend installing Restoro, a tool that will scan your machine and identify what the fault is.
Click here to download and start repairing.
Lastly, with crypto, online shopping, malware, ransomware, and phishing protection, you are sure you have everything you need to protect your PC.
⇒ Get ESET NOD32
8. Disable the antivirus
Now, let’s do the total opposite. There’s a chance Windows Defender won’t let you download a file if it is perceived malicious. So, the obvious solution, in this case, is to disable your antivirus solution temporarily.
But be careful. You should do this only if you’re sure the file you’re trying to download is secure. If you’re not sure, it’s better to keep your antivirus on.
Your antivirus can block your Internet connection, so check out this helpful guide to find out more.
9. Disable the Firewall
- Go to Search and type firewall.
- Open Windows Firewall.
- Click on the Turn Windows Firewall off or on.
- Go to Turn off Windows Firewall.
If you still can’t download files on Windows 10, it might be the Windows firewall blocking downloads for some reason. So, you might consider switching it off. But once again, for a short period.
- Windows 10/11 Settings won’t open/crashing
- Fix: Windows 10/11 temporary files will not delete
- Sfc /scannow stops on Windows 10/11 [BEST SOLUTIONS]
- 5 Best Browsers for Multiple Tabs & Tab Groups [2022 List]
10. Run SFC and DISM scans
10.1. Run an SFC scan
- Press the Windows button and type cmd.
- Right-click on Command Prompt and select Run as administrator.
- In the command line, type the following command and press Enter:
sfc/scannow - Wait for the procedure to finish, and restart your PC.
Sometimes, your Windows 10 computer won’t download files from the internet because of broken system files. The simplest solution, in this case, is to run the SFC scan.
If you’re having trouble accessing Command Prompt as an admin, you better look at the guide.
10.2. Run a DISM scan
- Open Command Prompt an administrator as shown in the previous step.
- In the command line, type the following command and press Enter:
DISM.exe /Online /Cleanup-image /Restorehealth - The process should scan and resolve possible file corruption and fix related issues.
If the SFC scan fails to rectify the can’t download files issue on Windows 10, you can always turn to DISM. This will help to fix the broken and corrupt system files causing the problem.
There is also the possibility that DISM can fail on Windows 10 but don’t worry because we have an expert guide on how to fix it.
11. Reset the Internet Security settings
- Search, type Internet options, and open it from the results.
- Go to the Security tab, click on Internet, and Custom level…
- Scroll to Downloads, and make sure that the Front download option is enabled.
- Save the changes and restart your computer.
Downloads should be enabled by default, but there’s a chance something disturbed this setting. We can’t surely tell you the cause, but it won’t hurt to check if the settings are on point.
12. Check the registry
- Open Search and type regedit.
- Open the Registry Editor.
- Go to the following path:
HKEY_CURRENT_USERSOFTWAREMicrosoftWindowsCurrentVersionPolicies - Look for the Attachments subkey (If you can’t find it, create one).
- To create the Attachments subkey, right-click Policies, select New, then Key, and name it Attachments.
- Right-click Attachments, select New, then DWORD (32-bit), click on Set Value name as ScanWithAntiVirus and give it the value of 1.
After downloading a specific file, browsers will automatically put it through the antivirus scan with your antivirus program (if you have any).
So, as we were saying before, your antivirus may not allow the file to be downloaded, and you’ll run into a problem. The solution, in this case, is to disable the feature that forces your downloads to go through the antivirus scan.
Note: Doing this is not recommended for safety reasons, so if you determine antivirus scans are not the cause of your problem, turn this feature back on by using the steps above.
If you can’t edit your registry, follow the steps in this dedicated guide and learn how you can do it like a pro.
13. Reset your computer
- Open the Settings app.
- Click the Update & Security option.
- Choose Recovery on the left pane.
- Click the Get Started button under the Reset this PC option.
- Choose Keep my files.
- Finally, click the Next button followed by Restart.
- After the procedure is finished, you’ll end up with a fresh copy of Windows.
Resetting your system should be your last resort, but if none of the above helps, it might be the only viable solution.
If the Settings app doesn’t launch on your Windows 10 PC, look at the article to solve the issue.
If resetting the PC doesn’t work, don’t worry because we have a great step-by-step guide that can also fix that problem.
What to do if I can’t download anything on my Windows 11 computer?
If you can’t download files on Windows 11, it is usually down to issues with your browser. You can clear your browser data or reinstall it, as shown in this guide.
Also, it might be due to your antivirus or firewall blocking the download. In this case, you need to disable Windows Defender or any other third-party antivirus you are using.
How do I change my download settings?
Changing download settings on your browser can be done from the browser settings. This guide shows how to change the download location on Chrome.
This is an effective way to solve download issues on your browser. The method is similar to most modern browsers, with just a few differences.
That’s about it. We hope at least one of these solutions helped you resolve the can’t download files problem on Windows 10 and 11.
If you are facing other issues like download failed system busy error on Chrome, check our detailed guide to fix it quickly.
The comments section is just below if you have any questions, comments, or suggestions.
Newsletter
Get back to downloading files on your PC using these solutions
by Ivan Jenic
Passionate about all elements related to Windows and combined with his innate curiosity, Ivan has delved deep into understanding this operating system, with a specialization in drivers and… read more
Updated on January 18, 2023
Reviewed by
Vlad Turiceanu
Passionate about technology, Windows, and everything that has a power button, he spent most of his time developing new skills and learning more about the tech world. Coming… read more
- When the downloads are not working, start by checking if you can do that with external programs.
- Another great idea is to clear your browser’s Internet data and cache.
- Reinstalling your browser may also fix the problem if you can’t download anything.
XINSTALL BY CLICKING THE DOWNLOAD FILE
This software will repair common computer errors, protect you from file loss, malware, hardware failure and optimize your PC for maximum performance. Fix PC issues and remove viruses now in 3 easy steps:
- Download Restoro PC Repair Tool that comes with Patented Technologies (patent available here).
- Click Start Scan to find Windows issues that could be causing PC problems.
- Click Repair All to fix issues affecting your computer’s security and performance
- Restoro has been downloaded by 0 readers this month.
You’re in big trouble if you can’t get documents online, even with the best browsers for downloading files. But you already know that.
We have seen complaints like – my computer won’t download files from internet, I can’t download anything on my computer Windows 10 and 11.
There are different reasons for failing to download files or even folders in Windows 10. It can be due to wrong settings on your browser, an app on your PC, or some other issues with your system.
Irrespective of the cause, this guide contains simple yet effective fixes to solve the can’t download files on Windows 10/11 issue.
Why is my computer not letting me download files?
There are numerous reasons you might be unable to download the files on Windows 10 and 11. It might be down to your antivirus or firewall blocking the file. Below are some of the other reasons:
- Corrupt browser data
- Insufficient space
- Presence of virus
- Faulty system files
The solutions will share will work if you can’t download from Microsoft Store on Windows 11,
How do I enable downloads on Windows 11?
1. Check if external programs are downloading something
The faulty Internet connection is the first thing that comes to mind if you can’t download files on Windows 10. But since you’re reading this article, your Internet connection should be alright.
On the other hand, something may be blocking your downloads or using the entire bandwidth.
In most cases, that’s a download from an external program. For example, if you’re downloading a significant game on Steam, you probably won’t have enough bandwidth for other downloads.
It would also help to find out whether Windows is downloading something in the background already by reading this helpful guide.
2. Clear browser data
- Launch Chrome and click the menu button.
- Choose the Settings option.
- Select Privacy and security on the left pane.
- Choose Clear browsing data.
- Click the dropdown next to Time range and select All time.
- Check the boxes for Browsing history, Cookies and browser data, and Cached images and files.
- Finally, click the Clear data button.
Usually, the accumulated cache is not that of a problem until it is corrupt. But, once it gets corrupt, it can cause all sorts of problems, including the can’t download files issue on Windows 10. So, clearing the data should help fix this issue in this case.
3. Reinstall your browser
- Press the Windows + I keys to open the Settings app.
- Select the Apps option.
- Click on Google Chrome.
- Click on the Uninstall button.
- Go to the official website to download Chrome.
- Click the Download Chrome button.
- Click on the downloaded file and follow the simple onscreen instruction to complete the installation.
You might need to uninstall and reinstall the browser if you can’t download a file on Google Chrome even after clearing the data. The uninstallation and reinstallation process is similar on all major browsers, with just a few tweaks.
You can use one of the best uninstaller software to make sure you can remove the browser and all its components.
4. Make sure you have enough space
You can’t download any files on Windows 10 if you don’t have space to keep them. So, check if you have enough storage space for the file you want to download.
If you don’t have enough space on your hard disk, consider deleting some apps you don’t use or clearing temporary and old files.
5. Change download location
- Open Chrome and click the menu button.
- Select Settings.
- Click Downloads in the left pane.
- Click the Change button.
- Choose your desired location and click the Select folder button.
You can’t download files on Windows 10 because of issues with the download location. Changing the download location, in this case, should solve the problem.
The procedure slightly varies depending on your browser, but it’s pretty simple on all of them.
6. Don’t use the download manager
There are thousands of download managers for Windows 10 out there. But the truth is, you don’t need one!
Back in the days when browsers weren’t as advanced as they are today, maybe this type of software had some value, but today, not so much.
Your browser will provide you with every download tool you need, which should be more than enough.
Using a download manager can only negatively affect your downloads. So, if you have one installed on your computer, go and delete it and use your browser for downloading files.
7. Check for viruses
7.1. Use the built-in tool
- Press the Windows key + I and select Update & Security.
- Click Windows Security in the left pane.
- Click Virus & threat protection.
- Now, select Scan options.
- Choose your desired scan option and click the Scan now button.
We don’t have to tell you that viruses and malware can do nasty things to your computer. But, it can be the reason you can’t download files on Windows 10. Choose the Full Scan or Microsoft Defender Offline scan option for an in-depth can.
7.2. Use a dedicated antivirus software
However, as good as the built-in virus scanner is, it is still not as good as dedicated antivirus software. And there is no better antivirus than the award-winning ESET NOD32 software.
The ESET NOD32 Antivirus is a fast and light software that offers total online and offline protection. It uses cutting-edge technology and advanced machine learning to protect your digital life on your PC.
Moreover, it has a home, enterprise, and business plan with varying numbers of allowed devices.
Some PC issues are hard to tackle, especially when it comes to corrupted repositories or missing Windows files. If you are having troubles fixing an error, your system may be partially broken.
We recommend installing Restoro, a tool that will scan your machine and identify what the fault is.
Click here to download and start repairing.
Lastly, with crypto, online shopping, malware, ransomware, and phishing protection, you are sure you have everything you need to protect your PC.
⇒ Get ESET NOD32
8. Disable the antivirus
Now, let’s do the total opposite. There’s a chance Windows Defender won’t let you download a file if it is perceived malicious. So, the obvious solution, in this case, is to disable your antivirus solution temporarily.
But be careful. You should do this only if you’re sure the file you’re trying to download is secure. If you’re not sure, it’s better to keep your antivirus on.
Your antivirus can block your Internet connection, so check out this helpful guide to find out more.
9. Disable the Firewall
- Go to Search and type firewall.
- Open Windows Firewall.
- Click on the Turn Windows Firewall off or on.
- Go to Turn off Windows Firewall.
If you still can’t download files on Windows 10, it might be the Windows firewall blocking downloads for some reason. So, you might consider switching it off. But once again, for a short period.
- Windows 10/11 Settings won’t open/crashing
- Fix: Windows 10/11 temporary files will not delete
- Sfc /scannow stops on Windows 10/11 [BEST SOLUTIONS]
- 5 Best Browsers for Multiple Tabs & Tab Groups [2022 List]
10. Run SFC and DISM scans
10.1. Run an SFC scan
- Press the Windows button and type cmd.
- Right-click on Command Prompt and select Run as administrator.
- In the command line, type the following command and press Enter:
sfc/scannow - Wait for the procedure to finish, and restart your PC.
Sometimes, your Windows 10 computer won’t download files from the internet because of broken system files. The simplest solution, in this case, is to run the SFC scan.
If you’re having trouble accessing Command Prompt as an admin, you better look at the guide.
10.2. Run a DISM scan
- Open Command Prompt an administrator as shown in the previous step.
- In the command line, type the following command and press Enter:
DISM.exe /Online /Cleanup-image /Restorehealth - The process should scan and resolve possible file corruption and fix related issues.
If the SFC scan fails to rectify the can’t download files issue on Windows 10, you can always turn to DISM. This will help to fix the broken and corrupt system files causing the problem.
There is also the possibility that DISM can fail on Windows 10 but don’t worry because we have an expert guide on how to fix it.
11. Reset the Internet Security settings
- Search, type Internet options, and open it from the results.
- Go to the Security tab, click on Internet, and Custom level…
- Scroll to Downloads, and make sure that the Front download option is enabled.
- Save the changes and restart your computer.
Downloads should be enabled by default, but there’s a chance something disturbed this setting. We can’t surely tell you the cause, but it won’t hurt to check if the settings are on point.
12. Check the registry
- Open Search and type regedit.
- Open the Registry Editor.
- Go to the following path:
HKEY_CURRENT_USERSOFTWAREMicrosoftWindowsCurrentVersionPolicies - Look for the Attachments subkey (If you can’t find it, create one).
- To create the Attachments subkey, right-click Policies, select New, then Key, and name it Attachments.
- Right-click Attachments, select New, then DWORD (32-bit), click on Set Value name as ScanWithAntiVirus and give it the value of 1.
After downloading a specific file, browsers will automatically put it through the antivirus scan with your antivirus program (if you have any).
So, as we were saying before, your antivirus may not allow the file to be downloaded, and you’ll run into a problem. The solution, in this case, is to disable the feature that forces your downloads to go through the antivirus scan.
Note: Doing this is not recommended for safety reasons, so if you determine antivirus scans are not the cause of your problem, turn this feature back on by using the steps above.
If you can’t edit your registry, follow the steps in this dedicated guide and learn how you can do it like a pro.
13. Reset your computer
- Open the Settings app.
- Click the Update & Security option.
- Choose Recovery on the left pane.
- Click the Get Started button under the Reset this PC option.
- Choose Keep my files.
- Finally, click the Next button followed by Restart.
- After the procedure is finished, you’ll end up with a fresh copy of Windows.
Resetting your system should be your last resort, but if none of the above helps, it might be the only viable solution.
If the Settings app doesn’t launch on your Windows 10 PC, look at the article to solve the issue.
If resetting the PC doesn’t work, don’t worry because we have a great step-by-step guide that can also fix that problem.
What to do if I can’t download anything on my Windows 11 computer?
If you can’t download files on Windows 11, it is usually down to issues with your browser. You can clear your browser data or reinstall it, as shown in this guide.
Also, it might be due to your antivirus or firewall blocking the download. In this case, you need to disable Windows Defender or any other third-party antivirus you are using.
How do I change my download settings?
Changing download settings on your browser can be done from the browser settings. This guide shows how to change the download location on Chrome.
This is an effective way to solve download issues on your browser. The method is similar to most modern browsers, with just a few differences.
That’s about it. We hope at least one of these solutions helped you resolve the can’t download files problem on Windows 10 and 11.
If you are facing other issues like download failed system busy error on Chrome, check our detailed guide to fix it quickly.
The comments section is just below if you have any questions, comments, or suggestions.
Newsletter
Почему не скачиваются файлы с Интернета на компьютер
Некоторые из пользователей могут столкнуться с ситуацией, когда необходимые файлы с Интернета попросту не скачиваются. Это может касаться любого вида файлов, любых ресурсов, вызывая у пользователя множество неудобств. В этой статье я постараюсь помочь таким пользователям и расскажу, почему файлы не загружаются из Интернета на ПК, каковы причины этого явления, и как его исправить.
Причины проблем с загрузкой файлов с Интернета
Анализ того, почему не скачиваются файлы из сети Интернет, следует начать прежде всего с причин, которые вызвали данную ситуацию. Среди них я бы отметил следующие:
Итак, после того, как мы разобрали причины, по которым не скачиваются файлы с Интернета, предлагаю перейти к списку советов по исправления ситуации.
Как исправить невозможность скачивания файлов с сети Internet
Если у вас не работает загрузка файлов с Интернета на ваш ПК, рекомендую воспользоваться нижеприведёнными советами. Итак.
Удалите вирусные программы с ПК
Очищаем историю загрузок
Почему не грузятся файлы с Интернета
Если всё работает хорошо, значит проблема в выключенных службах. Теперь вновь вызовите данное меню, но поставьте галочки на половине из них и вновь перезагрузитесь. Если проблемы вновь нет, тогда виновник – одна из пока ещё отключенных служб. Делайте так до тех пор, пока не идентифицируете виновника, затем его можно попросту отключить или пофиксить.
Как увеличить скорость скачивания с Сети [видео]
Выше я рассмотрел основные факторы того, почему не сохраняются файлы из сети Интернет на ПК. Данное явление может иметь множество причин, при этом статистически наиболее вероятностной из них является заражение компьютера различными вирусными программами, блокирующими нормальную работу компьютера с сетью Интернет. Воспользуйтесь приведёнными мной выше советами, один из них обязательно окажется для вас наиболее эффективным, и поможет решить проблему с загрузкой файлов на вашем ПК.
Источник
Невозможно загрузить файлы из Интернета в Windows 10 [ПОЛНОЕ РУКОВОДСТВО]
Если вы не можете загружать файлы из Интернета, у вас большие проблемы. Но вы уже знаете это. Причины невозможности загрузки файлов или даже папок в Windows 10 различны. Мы не можем точно сказать, какая проблема возникает в вашем случае.
Что мы можем сделать, так это показать вам как можно больше обходных путей. Если вы уже знаете, что может вызвать проблему, не беспокойтесь о прочтении всей статьи, а просто поищите знакомых преступников.
Если вы не знаете, что не так с вашим браузером, системой или интернет-соединением, внимательно прочитайте эту статью, следуйте инструкциям и, надеюсь, вы найдете то, что ищете.
Хорошо, это вступление было немного грубым, но вы здесь не для того, чтобы читать вступление. Вы здесь, чтобы решить свою проблему. Итак, без лишних слов, посмотрите, что мы подготовили для вас ниже.
Что делать, если вы не можете загружать файлы в Windows 10:
1. Проверьте, загружают ли внешние программы что-то
Первое, что приходит на ум при решении проблем с загрузкой в Windows, это неисправное подключение к Интернету. Но поскольку вы читаете эту статью, ваше интернет-соединение должно быть в порядке.
С другой стороны, может быть что-то, что блокирует ваши загрузки или использует всю пропускную способность.
В большинстве случаев это загрузка из внешней программы. Поэтому, прежде чем перейти к другому решению, убедитесь, что вы ничего не скачиваете с помощью своего торрента или клиента Steam.
Или любая другая внешняя программа или приложение. Например, если вы загружаете огромную игру в Steam, вам, вероятно, не хватит пропускной способности для других загрузок.
Кроме того, если вы подключены к Интернету через Wi-Fi, это будет еще сложнее. Так что примите это во внимание.
Если вы в данный момент ничего не скачиваете, но не можете загрузить ни одного файла, например, с Google Диска, смело переходите к другому решению.
Проверьте, загружает ли Windows что-то в фоновом режиме, с помощью этого полезного руководства!
2. Очистить интернет-данные и кеш
Теперь перейдем к обходным решениям, связанным с браузером. И мы начнем с самого простого – очистки кеша и данных. Как правило, накопленный кеш не является проблемой, но он может оказать некоторое влияние на ваши загрузки.
Поэтому, прежде чем переустанавливать браузер, обязательно очистите интернет-кеш и данные. Вот как очистить данные и кеш в Google Chrome (процедура аналогична и для других браузеров):
Если вы также хотите очистить данные автозаполнения, ознакомьтесь с этим простым руководством, чтобы узнать, как легко это сделать.
3. Переустановите ваш браузер
Теперь, если вы все еще не можете загружать файлы из Интернета, даже после очистки кэша и данных, возможно, пришло время переустановить браузер. Итак, зайдите и удалите ваш браузер, скачайте и установите его снова. Надеюсь, вы увидите некоторые изменения.
Альтернативным решением этого является обновление вашего браузера. Итак, зайдите в настройки вашего браузера и проверьте наличие последней версии. Или вы можете попробовать другой браузер. Это так просто.
Если вы хотите убедиться, что полностью удалили все оставшиеся файлы из своего браузера, вы можете использовать программу удаления. Проверьте этот список с лучшим программным обеспечением удаления, доступным прямо сейчас.
Пора сменить браузер? Взгляните на этот список с нашими лучшими выборами.
4. Убедитесь, что у вас достаточно места
Вы не можете загружать файлы, если у вас нет места для их размещения. Помимо всех шуток, вы будете удивлены, узнав, сколько людей на самом деле не знают, сколько места у них осталось. Это происходит со мной все время с моим телефоном, если честно.
Итак, просто проверьте, достаточно ли у вас места для хранения файла, который вы хотите загрузить. Если на жестком диске недостаточно места, рассмотрите возможность удаления некоторых приложений, которые вы не используете, или очистки временных и старых файлов.
Вот, пожалуй, самый эффективный способ избавиться от старых файлов:
Не можете удалить временные файлы? Выполнив эти простые шаги, вы удалите их как профессионал.
Проблемы с удалением всех ваших нежелательных файлов? Следуйте этому руководству, чтобы решить проблемы с очисткой диска и сохранить диск.
5. Проверьте место загрузки
Если вы не хотите удалять что-либо со своего жесткого диска, альтернативное решение состоит в том, чтобы просто изменить местоположение загрузки и переместить свои загрузки в «место» с достаточным объемом памяти.
Процедура немного варьируется в зависимости от браузера, который вы используете, но она довольно проста для всех из них. Просто зайдите в Настройки, найдите место загрузки и измените его.
6. Не используйте менеджер загрузок
Существуют буквально тысячи менеджеров закачек. Но правда в том, что вам это не нужно!
В те времена, когда браузеры были не такими продвинутыми, как сегодня, возможно, этот тип программного обеспечения имел определенную ценность, но сегодня не так много. Ваш браузер предоставит вам все необходимые инструменты для загрузки, и этого должно быть более чем достаточно.
Использование менеджера загрузки может только негативно повлиять на ваши загрузки. Итак, если у вас есть один установленный на вашем компьютере, перейдите и удалите его, и используйте свой браузер для загрузки файлов.
7. Проверьте на вирусы
Нам не нужно сообщать вам, что вирусы и вредоносные программы могут причинить вашему компьютеру все виды вредных воздействий.
Проблема с загрузкой файлов – только одна из них. Итак, откройте свой антивирус (или Защитника Windows, если у вас нет другого антивирусного решения) и выполните глубокое сканирование.
Если ваш компьютер заражен каким-либо вредоносным программным обеспечением, антивирус удалит его, и, надеюсь, вы сможете снова загрузить файлы.
Если у вас нет антивируса, проверьте этот список с лучшими, доступными прямо сейчас.
Чтобы защитить ваш компьютер при загрузке и просмотре Интернета, мы рекомендуем использовать хороший инструмент VPN. Получите сейчас Cyberghost VPN (77% флэш-продаж) и обезопасьте себя. Он защищает ваш компьютер от атак во время просмотра, маскирует ваш IP-адрес и блокирует любой нежелательный доступ.
Выполните полное сканирование системы непосредственно из Защитника Windows. Узнайте, как это делается прямо здесь!
8. Отключить антивирус
Теперь давайте сделаем полную противоположность. Возможно, ваш антивирус блокирует загрузку определенных файлов. Таким образом, очевидным решением в этом случае является временное отключение антивирусного решения.
Но будьте осторожны, вы должны делать это только в том случае, если вы на сто процентов уверены, что файл, который вы пытаетесь загрузить, безопасен. Если вы не уверены, возможно, лучше оставить антивирус включенным.
Знаете ли вы, что ваш антивирус может блокировать интернет-соединение? Ознакомьтесь с этим руководством, чтобы узнать больше.
9. Отключить брандмауэр
То же самое касается встроенного брандмауэра Windows. Эта функция известна как блокировка определенных функций, а также загрузки. Итак, вы могли бы рассмотреть возможность его выключения. Но еще раз, на короткий промежуток времени.
Вот как отключить брандмауэр Windows:
Ваше окно поиска Windows отсутствует? Верните его всего за пару простых шагов.
Хотите проверить, не блокирует ли брандмауэр определенный порт или приложение? Прочтите эту статью и узнайте, как это легко сделать.
10. Запустите сканирование SFC
Возможно, что-то не так с вашими системными файлами, и это то, что блокирует загрузку. Самым простым решением в этом случае является запуск сканирования SFC. Если вы не знакомы с этим инструментом, это встроенный в Windows решатель проблем, который может быть полезен при
Если у вас возникли проблемы с доступом к командной строке от имени администратора, то вам лучше ознакомиться с этим руководством.
Команда сканирования теперь остановлена до завершения процесса? Не волнуйтесь, у нас есть простое решение для вас.
Как мы уже упоминали, сканирование SFC – это первый шаг устранения неполадок, когда вы хотите проверить целостность системных файлов. Однако в случае сбоя SFC вы всегда можете обратиться к DISM.
Обслуживание образов развертывания и управление ими – это отличный инструмент, который должен помочь вам решить более глубокие системные проблемы, включая (надеюсь) проблемы с загрузкой файлов. Если вы не знаете, как запустить DISM, следуйте этим инструкциям:
Кажется, что все теряется при сбое DISM в Windows? Посмотрите это краткое руководство и избавьтесь от забот.
11. Измените настройки типа файла
Это решение особенно относится к Mozilla Firefox. Существует вероятность того, что Firefox настроен по-разному обрабатывать файлы разных типов и поэтому блокирует загрузку определенного типа.
Чтобы решить эту проблему, вы должны сбросить настройки типа файла по умолчанию. Вот как это сделать в Mozilla Firefox:
12. Сброс настроек интернет-безопасности
Загрузка должна быть включена по умолчанию, но есть вероятность, что что-то нарушило этот параметр. Мы не можем точно сказать, в чем причина этого, но не мешало бы проверить, установлены ли настройки. Вот именно то, что вам нужно сделать:
13. Проверьте реестр
Вернемся к вашему антивирусу. После того, как вы загрузите определенный файл, браузеры автоматически проведут его через антивирусную проверку с помощью вашей антивирусной программы (если она у вас есть).
Итак, как мы говорили ранее, ваш антивирус может не позволить загрузить файл, и вы столкнетесь с проблемой. Решением в этом случае является отключение функции, которая заставляет ваши загрузки проходить антивирусную проверку.
Делать это не рекомендуется по соображениям безопасности, поэтому, если вы решите, что антивирусное сканирование не является причиной вашей проблемы, снова включите эту функцию. Вот именно то, что вам нужно сделать:
Если вы не можете редактировать свой реестр, следуйте инструкциям в этом специальном руководстве, чтобы узнать, как вы можете сделать это как профессионал.
Не можете получить доступ к редактору реестра? Все не так страшно, как кажется. Ознакомьтесь с этим руководством и быстро решите проблему.
14. Перезагрузите компьютер
Сброс вашей системы должен быть вашим последним средством, но если ничего из вышеперечисленного не помогло, возможно, это единственное жизнеспособное решение. Вот как можно перезагрузить компьютер:
Если у вас возникли проблемы с открытием приложения Настройка, обратитесь к этой статье, чтобы решить эту проблему. Кроме того, если вам нужна дополнительная информация о том, как восстановить заводские настройки вашего ПК, прочитайте эту статью и узнайте все, что вам нужно знать.
Произошло бедствие, и вы не можете перезагрузить компьютер! К счастью, у нас есть правильные решения для вас.
Это об этом. Мы, безусловно, надеемся, что хотя бы одно из этих решений помогло вам решить проблему с загрузкой файлов в Windows. Если у вас есть какие-либо вопросы, комментарии или предложения, раздел комментариев находится чуть ниже.
Источник
Исправлено: невозможно загрузить файл из интернета
Если вы не можете загрузить файл из Интернета или сохранить или запустить его с помощью Internet Explorer, Firefox, Chrome, Edge, Opera или других браузеров в Windows 10/8/7; то есть, когда вы нажимаете ссылку для загрузки файла, ничего не происходит или диалоговое окно «Сохранить как» появляется и быстро исчезает, тогда эта публикация может вам помочь.
Internet Explorer использует диспетчер вложений, чтобы защитить вас от небезопасных вложений и загрузок из Интернета, указав тип файла и соответствующие параметры безопасности. Иногда по ряду причин вам может быть просто запрещено скачивать любые файлы из Интернета. Причины могут быть разными.
Не удается скачать файл из интернета
Вот несколько шагов, которые вы можете попробовать – в любом порядке – выявить, устранить неполадки и решить проблему.
1] Проверьте подключение к Интернету и убедитесь, что оно в рабочем состоянии.
3] Выберите другое местоположение для загрузки и посмотрите, поможет ли это. Возможно, ваша папка для загрузки повреждена или возникла другая проблема.
4] Не используйте имя по умолчанию для сохранения файла. Сохраните его как другой тип файла и/или выберите другое имя и посмотрите, поможет ли это
7] Получаете ли вы Ваши текущие настройки безопасности, запрещающие загрузку этого файла? Затем убедитесь, что загрузка файлов разрешена.
В настройках безопасности прокрутите вниз до «Загрузки». Установите для Загрузка файла значение Включить. Прокрутите вниз еще немного, и вы увидите Разное. Здесь убедитесь, что для Запуск приложений и небезопасных файлов установлено значение «Подсказка» (рекомендуется). Нажмите Применить/ОК и Выйти.
Если это не помогает, вы можете сбросить настройки Internet Security, нажав Сбросить все зоны до уровня по умолчанию на вкладке Безопасность.

Снимите эту опцию временно и посмотрите, поможет ли это. Вы получите этот параметр в разделе «Свойства обозревателя»> вкладка «Дополнительно»> «Настройки».
Значения разделов реестра ScanWithAntiVirus :
10] Наконец, если ничего не работает, остается только попробовать сбросить настройки браузера по умолчанию. Эти сообщения помогут вам: Сбросить Internet Explorer | Сбросить Chrome | Сбросить Firefox.
Обратите внимание, что некоторые из упомянутых выше действий могут сделать ваш компьютер менее безопасным. Поэтому выполняйте их, только если вы уверены, что файл, который вы планируете загрузить, безопасен. По завершении работы не забудьте изменить настройки обратно.
Пожалуйста, дайте нам знать, если что-то сработало для вас или у вас есть другие идеи.
Источник
Исправлено: не могу скачать что-нибудь на Windows 10 —
Поступали сообщения о том, что пользователи не могут загрузить что-либо из Интернета после обновления Windows 10. Что ж, эта проблема часто возникает из-за настроек параметров Интернета, расположенных на панели управления. Известно, что эта проблема возникает во всех браузерах, а не только в Microsoft Edge. Из-за этого фактора проблема становится критической, так как отсутствие возможности загружать что-то, что вам действительно нужно из Интернета, может сильно разочаровывать.
В эту современную эпоху все вокруг Интернета. Пользователи обычно загружают файлы, документы, резервные копии и т. Д. В Интернет, чтобы они могли легко получить к ним доступ позже. Однако, если вы не можете загрузить то, что вы загрузили, с единственной целью использовать его позже, это может быть очень раздражающим. Тем не менее, поскольку у каждой проблемы есть решение, мы здесь, чтобы помочь вам выбраться из темноты.
Что приводит к невозможности загрузить что-либо в Windows 10?
Ну, причины этого могут быть разными в зависимости от случаев. Однако из того, что мы собрали, это может быть вызвано следующими факторами:
Как мы уже упоминали, эта проблема может быть вызвана различными факторами в зависимости от ситуации. Поэтому обязательно ознакомьтесь со всеми решениями, перечисленными ниже.
Решение 1. Отключите сторонний антивирус
Известно, что антивирусы блокируют файлы, которые он обнаруживает как угрозу для системы. Однако в некоторых случаях это также может быть причиной такой проблемы. Возможно, ваш антивирус вмешивается в процесс загрузки, что может привести к неудачной загрузке. Таким образом, вы не можете ничего скачать. Следовательно, один из способов решения этой проблемы — отключить антивирус.
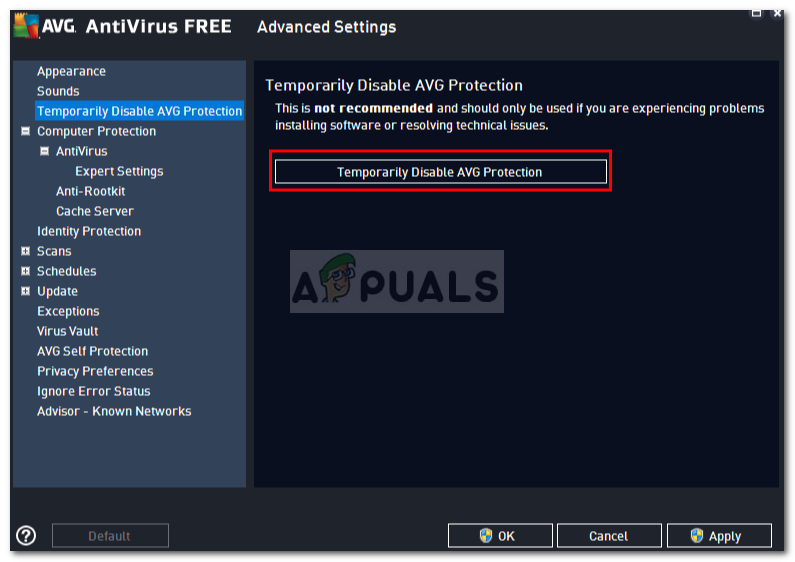
Решение 2. Отключите брандмауэр Windows
Брандмауэр Windows используется для разрешения и блокировки определенных исходящих и входящих соединений. Проще говоря, Windows Firewall — это приложение безопасности, которое используется для фильтрации сетевых передач. Иногда ваш брандмауэр Windows может блокировать соединения, из-за которых вы не можете ничего скачивать из Интернета. В таком случае вам придется отключить его. Вот как:
Убедитесь, что, как только вы исправили свою проблему, а брандмауэр Защитника Windows не был причиной, включите ее снова.
Решение 3. Измените настройки интернет-опций
Это решение было сообщено большинством пользователей и успешно устранило их проблему. Иногда, когда в настройках «Свойства обозревателя» расположение диска не является системным, это может привести к появлению ошибки. Следовательно, вы должны убедиться, что это правильно. Вот как это сделать:
Решение 4. Очистка кеша
Если приведенные выше решения не решают вашу проблему, то причина проблемы, вероятно, в вашем браузере. Следовательно, чтобы начать с самого общего, вы должны очистить кеш браузера и данные. Вот как это сделать в Mozilla Firefox:
Решение 5. Переустановите браузер
Наконец, последним средством решения проблемы будет переустановка браузера. В некоторых случаях браузер не устанавливается правильно или файлы повреждены, из-за чего он не может нормально работать. Поэтому вам придется переустановить браузер и посмотреть, исправит ли он вашу проблему.
Если вы используете Microsoft Edge, что вы можете сделать, это сброс ваш браузер Это восстановит настройки вашего браузера по умолчанию. Следуйте этой статье, опубликованной на нашем сайте, которая покажет вам, как сбросить настройки Microsoft Edge.
Источник
Проблема при загрузке файлов из интернета
Проблема
Ряд антивирусов, а также программ очистки и оптимизации может вызвать системные конфликты. Следует учитывать, что при наличии в системе нескольких антивирусных программ могут возникнуть разного рода проблемы, в связи с чем рекомендуется установить только один антивирус. Данная статья посвящена решению проблем, связанных с загрузкой из Internet Explorer.
Решение
Примечание: Помните, что нужно сохранить только один антивирус. Для решения этой проблемы рекомендуем, если захотите, установить Microsoft Security Essentials, и если это приложение поможет, его можно и оставить установленным. Подробную информацию по загрузке и установке Microsoft Security Essentials см. в статье с пошаговым руководством: Как установить Microsoft Security Essentials
Щелкните Пуск 
В Панели управления выберитеПрограммы.
Далее щелкните Программы и компоненты.
Дополнительную информацию о процедуре удаления антивирусов или антишпионских утилит можно найти на сайте Как удалить антивирусное или антишпионское ПО?
Нажмите эту кнопку для загрузки утилиты Microsoft Fix It: Сбросить параметры конфигурации Internet Explorer.
Подробную информацию об использовании этой утилиты, а также о том, как сбросить параметры конфигурации Internet Explorer вручную, см. в статье: Как сбросить параметры конфигурации Internet Explorer.
Примечание: данная справка может быть только на английском языке; однако эта автоматическая корректировка также работает с другими языковыми версиями Windows.
Примечание: если вы работаете не на том компьютере, где возникла проблема, можете сохранить автоматическое исправление на флэш-носитель или CD и впоследствии использовать на нужном компьютере.
Ваше мнение важно для нас! Мы ждем ваших отзывов по данным статьям; оставьте их в поле для комментариев в нижней части страницы. Ваши отзывы помогают нам повышать качество контента. Заранее спасибо!
Источник
Недавно ряд пользователей сообщили, что они не смогли ничего скачать из Интернета после обновления своих компьютеров с Windows 10. Такая проблема возникает из-за некоторых настроек параметров Интернета, расположенных в Панели управления. На основании отчетов известно, что эта проблема возникает во всех типах браузеров, а не только в Microsoft Edge.
Невозможность загрузить что-либо из Интернета — огромная проблема, поскольку почти все связано с Интернетом. Чтобы решить эту проблему, вот несколько предложений, которые вы можете попробовать.
Вариант 1. Временно отключите брандмауэр и сторонний антивирус.
Известно, что брандмауэр и антивирусные программы блокируют файлы в тот момент, когда они обнаруживают угрозу для системы. Однако в некоторых случаях он также может блокировать файл, даже если это безопасный файл. Таким образом, ваши антивирусные программы или брандмауэры могут быть причиной, по которой вы ничего не можете загрузить на свой компьютер с Windows 10. Чтобы изолировать проблему, вам необходимо временно отключить как брандмауэр, так и антивирусные программы, а затем проверить, можно ли теперь что-либо загружать из Интернета. Не забудьте включить их снова, поскольку их отключение может сделать ваш компьютер уязвимым для киберугроз.
Вариант 2. Попробуйте изменить настройки параметров Интернета.
По словам пользователей, изменение настроек параметров Интернета помогло им решить проблему. Бывают случаи, когда местоположение диска в настройках параметров обозревателя не является системным диском, скорее всего, это вызовет всплывающее сообщение об ошибке, поэтому вам нужно убедиться, что он правильный.
- Перейдите в Панель управления, найдите Свойства обозревателя и откройте его.
- Затем перейдите на вкладку «Общие» и нажмите «Настройки».
- Оттуда проверьте, является ли расположение диска «C:». Если это так, закройте окно, в противном случае нажмите «Переместить папку…», а затем выберите нужную папку на диске C: и нажмите «ОК».
- Теперь перезагрузите компьютер и проверьте, помогло ли изменение параметров браузера решить проблему.
Вариант 3. Попробуйте очистить данные браузера.
Бывают случаи, когда данные браузера могут вызывать проблемы при загрузке файлов в Интернете. И поэтому вы можете попробовать очистить данные вашего браузера. Это может быть очень простое решение, но часто оно помогает исправить ошибки такого рода. Следуйте инструкциям ниже, чтобы очистить данные в вашем браузере.
- Откройте браузер Google Chrome.
- После этого нажмите клавиши Ctrl + H. Это откроет новую панель, которая позволит вам удалить историю просмотров и другие данные в вашем браузере.
- Теперь установите каждый флажок, который вы видите, и нажмите кнопку Очистить данные просмотра.
- Затем перезапустите браузер Chrome и проверьте, можете ли вы сейчас открыть любой веб-сайт или нет.
Вариант 4. Избавьтесь от конфликтующих расширений браузера.
- Откройте Chrome и нажмите клавиши Alt + F.
- Перейдите в раздел «Дополнительные инструменты» и нажмите «Расширения», чтобы найти любые подозрительные расширения браузера или панели инструментов.
- Нажмите на корзину и выберите «Удалить».
- Перезапустите Chrome и снова нажмите клавиши Alt + F.
- Перейдите к «При запуске» и отметьте «Открыть определенную страницу или набор страниц».
- Чтобы проверить, активен ли угонщик браузера, нажмите Установить страницы, если он активен, перезапишите URL.
Вариант 5 — Попробуйте удалить прокси
Удаление прокси-сервера также может помочь вам решить проблему с подключением в Cortana. Вот как вы можете это сделать:
- Нажмите клавиши Win + R, чтобы открыть диалоговое окно «Выполнить».
- Затем введите «inetcpl.cpl» в поле и нажмите Enter, чтобы открыть Свойства Интернета.
- После этого перейдите на вкладку «Подключения» и выберите настройки локальной сети.
- Оттуда. Снимите флажок «Использовать прокси-сервер» для вашей локальной сети, а затем убедитесь, что установлен флажок «Автоматически определять настройки».
- Теперь нажмите кнопку ОК и кнопку Применить.
- Перезагрузите компьютер.
Примечание: Если вы используете стороннюю прокси-службу, вы должны отключить ее.
Вариант 6. Попробуйте переустановить браузер.
Если ни один из перечисленных выше вариантов не помог решить проблему, вы можете попробовать переустановить браузер. Бывают случаи, когда браузер не установлен должным образом, что может вызвать несколько проблем, например невозможность загрузить что-либо из Интернета. Таким образом, переустановите браузер и посмотрите, поможет ли это.
Расширенный ремонт системы Pro
Автоматизированное решение для ремонта ПК в один клик
С Advanced System Repair Pro вы можете легко
Замените поврежденные файлы
Восстановить производительность
Удалить вредоносные программы
СКАЧАТЬ
Advanced System Repair Pro совместим со всеми версиями Microsoft Windows, включая Windows 11.
Поделиться этой статьей:
Вас также может заинтересовать
Если вы подключили жесткий диск, USB-накопитель или SD-карту к компьютеру с Windows 10 и внезапно столкнулись с ошибкой «Windows не удалось восстановить диск», читайте дальше, так как этот пост поможет вам решить проблему. Такая ошибка указывает на то, что файловая система на диске была повреждена и ChkDsk не смог устранить проблему. Вы также можете столкнуться с этой ошибкой при попытке запустить утилиту ChkDsk для восстановления системы. Такая ошибка, скорее всего, связана с общим повреждением содержимого диска. Также возможно, что вы удалили внешний диск, не используя опцию «Безопасное извлечение оборудования», или может быть так, что диск все еще используется. Чтобы решить эту проблему, очевидно, что нужно безопасно удалить внешний диск с помощью параметра «Безопасное извлечение оборудования». Если это не сработало, вы можете попробовать запустить утилиту CHKDSK из командной строки или перезагрузить компьютер в состоянии чистой загрузки, а затем запустить сканирование. Прежде чем приступить к возможным исправлениям, представленным ниже, убедитесь, что вы сначала создали точку восстановления системы, или вы также можете создать резервную копию данных на внешнем диске.
Вариант 1. Запустите утилиту CHKDSK из командной строки.
Хотя некоторые пользователи сообщали, что при запуске сканирования CHKDSK «Windows не удалось восстановить диск», другие пользователи сообщали, что при его запуске также была исправлена ошибка. Таким образом, вы можете попробовать запустить его и посмотреть, работает он или нет.
- В поле поиска Windows введите «командная строка» и в результатах поиска щелкните правой кнопкой мыши командную строку и выберите «Запуск от имени администратора».
- После открытия командной строки введите эту команду и нажмите Enter: chkdsk : / f
- Введенная вами команда начнет проверять ошибки и автоматически их исправлять. В противном случае будет выдано сообщение об ошибке «Chkdsk не может быть запущен, поскольку том используется другим процессом. Хотите ли вы проверить график этого объема при следующем перезапуске системы? (Y / N)».
- Нажмите клавишу Y, чтобы запланировать проверку диска при следующей перезагрузке компьютера.
Вариант 2. Перезагрузите компьютер в состоянии чистой загрузки.
В некоторых случаях некоторые конфликтующие программы, установленные на вашем компьютере, могут вызывать ошибку «Windows не удалось восстановить диск», которая появляется при подключении внешнего диска или запуске утилиты CHKDSK. Чтобы определить, какая программа вызывает проблему, необходимо перевести компьютер в состояние чистой загрузки. Для этого выполните следующие действия.
- Войдите на свой компьютер как администратор.
- Введите MSConfig в Начальном поиске, чтобы открыть утилиту конфигурации системы.
- Оттуда перейдите на вкладку Общие и нажмите «Выборочный запуск».
- Снимите флажок «Загрузить элементы запуска» и убедитесь, что установлены флажки «Загрузить системные службы» и «Использовать исходную конфигурацию загрузки».
- Затем щелкните вкладку «Службы» и установите флажок «Скрыть все службы Microsoft».
- Нажмите Отключить все.
- Нажмите Apply / OK и перезагрузите компьютер. (Это переведет ваш компьютер в состояние чистой загрузки. И настройте Windows на обычный запуск, просто отмените изменения.)
- После перезагрузки компьютера в состоянии чистой загрузки снова выполните сканирование и посмотрите, работает ли оно сейчас, а затем начните изолировать проблему, проверив, какая из программ, которые вы недавно установили, является основной причиной проблемы.
Узнать больше
Если вы пытаетесь подключиться к Интернету с помощью соединения Wi-Fi, Ethernet или Wi-Fi и вдруг сталкиваетесь с ошибкой 633, читайте дальше, так как этот пост расскажет вам, как решить эту проблему в Windows 10. компьютер. По словам пользователей, которые столкнулись с той же проблемой, когда они пытаются подключиться к Интернету, появляется сообщение об ошибке: «Модем или другое устройство для подключения либо уже используется, либо неправильно настроено». Это ошибка VPN 633, которая указывает на то, что модем работает со сбоями из-за неправильной конфигурации. Возможно, эта неправильная конфигурация вызвана устройством минипорта WAN, которое связано с вашим предпочтительным протоколом VPN. Это также может быть связано с тем, что TCP-порт, необходимый для работы VPN-подключения, может использоваться другим приложением. В некоторых случаях ошибка 622 может возникать, когда на одном устройстве установлено несколько интернет-соединений или когда порт связи используется другой программой. Это также может произойти, если затронутый модем не привязан к одному конкретному устройству. Таким образом, эта проблема может затронуть любую модель и компьютер. Первое и основное, что вы можете сделать, чтобы исправить ошибку VPN 633, — это выключить или отключить модем, который использует ваш компьютер, а затем снова подключить его, чтобы посмотреть, устранена ли проблема. Если нет, то есть несколько других потенциальных исправлений, которые необходимо проверить, чтобы решить проблему. Вы можете попробовать приведенные ниже предложения и посмотреть, поможет ли какое-либо из них.
Вариант 1. Запустите средство устранения неполадок сетевого адаптера
- Откройте панель поиска на своем компьютере и введите «устранение неполадок», чтобы открыть параметры устранения неполадок.
- Затем прокрутите вниз и выберите параметр «Сетевой адаптер» на правой панели.
- Затем нажмите кнопку «Выполнить устранение неполадок».
- После этого ваш компьютер проверит все возможные ошибки и, если возможно, определит причину проблемы.
Вариант 2 — попробуйте явно зарезервировать TCP-порт
Следующее, что вы можете сделать, чтобы исправить ошибку, это явно зарезервировать порт TCP и сделать это, следуя инструкциям ниже.
- Нажмите клавиши Win + R, чтобы открыть диалоговое окно «Выполнить», и введите «Regedit”И нажмите Enter, чтобы открыть редактор реестра.
- Затем перейдите к этому пути реестра: HKEY_LOCAL_MACHINESYSTEMCurrentControlSetServicesTcpipParameters
- После этого перейдите по пути New> Multi-String Value в меню редактирования и переименуйте многострочное значение как «ReservedPorts», а затем дважды щелкните по нему.
- Теперь в данных значения ReservedPorts введите «1723-1723» и щелкните OK, чтобы сохранить сделанные изменения.
- Закройте редактор реестра и перезагрузите компьютер. После перезагрузки компьютера проверьте, исправлена ли ошибка 633 VPN.
Вариант 3. Попробуйте использовать команду netstat.
- В Windows Start Search введите «cmd» и в появившихся результатах поиска щелкните правой кнопкой мыши Командную строку и выберите «Запуск от имени администратора».
- После открытия командной строки от имени администратора введите эту команду и нажмите Enter: netstat –аон
- После этого вывод будет отображаться, и оттуда найдите идентификатор процесса или PID любой программы, которая использует TCP-порт 1723 на вашем компьютере.
- Далее введите следующую команду и нажмите Enter: Taskkill / PID PID / F
- После выполнения команды соответствующая программа будет принудительно закрыта, а TCP-порт 1723 будет освобожден. Имейте в виду, что команда taskkill завершает процесс, соответствующий идентификационному номеру процесса и указанной выше команде, параметр «/ F» используется для принудительного завершения процесса программы.
- Теперь перезагрузите компьютер, и после этого соответствующая программа должна начать использовать TCP-порт, отличный от 1723, что оставляет TCP-порт 1723 свободным для использования вашим интернет-устройством.
Вариант 4. Удалите ненужные программы для интернет-устройств.
Вы также можете попробовать удалить все ненужные программы устройства, поскольку вполне возможно, что любая из этих программ может быть причиной неисправности модема. Эти нерелевантные программы могут быть интернет-ускорителями или сторонними инструментами, поставляемыми с модемом, и так далее. Эти программы не обязательно нужны для работы вашего модема. Таким образом, если вы хотите исправить ошибку VPN 633, вы можете попробовать удалить их и посмотреть, исправила ли она ошибку.
Вариант 5. Обновите драйверы сетевого адаптера.
Вы также можете обновить драйверы сетевого адаптера, выполнив следующие действия:
- Нажмите клавиши Win + R, чтобы открыть окно «Выполнить», а затем введите «devmgmt.MSC”И нажмите Enter, чтобы открыть окно диспетчера устройств.
- Под Диспетчером устройств вы увидите список драйверов. Оттуда найдите сетевые адаптеры и разверните их.
- Затем щелкните правой кнопкой мыши на каждом из сетевых драйверов и обновите их все.
- Перезагрузите компьютер и посмотрите, помогло ли это исправить ошибку BSOD.
Примечание: Если обновление сетевых драйверов не помогло устранить ошибку VPN 633, вы также можете попробовать удалить те же самые драйверы и перезагрузить компьютер с Windows 10. После этого система сама переустановит драйверы, которые вы только что удалили. Кроме того, вы также можете загрузить и установить драйверы напрямую с веб-сайта производителя. Чтобы переустановить драйвер сетевого адаптера, выполните следующие действия.
- Откройте Диспетчер устройств из меню Win X.
- Затем найдите драйверы устройств и щелкните их правой кнопкой мыши, чтобы открыть окно «Свойства».
- После этого перейдите на вкладку «Драйвер» и нажмите кнопку «Удалить устройство».
- Следуйте опции экрана, чтобы полностью удалить его.
- Наконец, перезагрузите компьютер. Это просто переустановит драйверы устройства автоматически.
Узнать больше
Из различных отчетов теперь ясно, что никто не подвержен атакам программ-вымогателей. Киберпреступники никогда не нацеливаются на какое-либо конкретное поле пользовательской рабочей группы для этой атаки программ-вымогателей. Но за последние несколько лет это сильно повлияло на домашних пользователей, предприятия и организации. Можно сказать, что жертвы программ-вымогателей бывают самых разных форм и размеров. Многие владельцы бизнеса думают, что они никогда не будут атакованы мошенниками-вымогателями, потому что их бизнес не такой большой. Но это не так. Огромная доля атак программ-вымогателей происходила на предприятиях малого сектора из-за их слабое сопротивление безопасности.
Некоторые ведущие отрицательные последствия атак программ-вымогателей почти каждая жертва сталкивается с:
- Постоянная или временная потеря служебной или конфиденциальной информации.
- Множество проблем при выполнении обычных операций.
- Огромные финансовые потери возникают при восстановлении ваших файлов и систем.
- Скрытый вред репутации организации.
- Даже оплата выкупа не гарантирует безопасного раскрытия ваших зашифрованных файлов.
- Злоумышленники получают деньги жертвы вместе с их банковскими реквизитами.
- Получение дешифрованных файлов не означает, что заражение вредоносным ПО полностью удалено.
Программы-вымогатели оказывают огромное влияние на прерывание бизнес-операций и, в конечном итоге, приводят к потере данных.
Вот несколько огромных последствия атак программ-вымогателей по делу:
- Повреждение или потеря всей важной информации
- В период после атак программ-вымогателей бизнес сильно нарушает работу.
- Уничтожение данных, файлов и системы заложников.
- Время простоя бизнеса
- Раскрывающийся список репутации потерпевшей компании
- Потеря производительности
Помимо выкупа, стоимость простоя из-за ограниченного доступа к системе вызовет серьезные проблемы. Это факт, что из-за простоя жертвы могут ежедневно платить десять тысяч долларов. Поскольку программы-вымогатели становятся все более и более распространенными, всем компаниям необходимо освежить свои ежегодные цели в области кибербезопасности. Кроме того, подготовьтесь к некоторым подходящим планам восстановления программ-вымогателей и выделите достаточные средства в своих ИТ-бюджетах для ресурсов кибербезопасности. Среди самых эффективных влияние программ-вымогателей, с «шифрованием данных» очень трудно иметь дело. Между тем, эта жертва полностью ограничена в доступе к любым своим зашифрованным данным. Единственный способ разблокировать эти зашифрованные файлы — использовать ключ дешифрования, который принадлежит только хакерам. Много раз ключ дешифрования предоставляется организации после выплаты выкупа. Но бывают и случаи, когда данные не передаются жертве даже после выплаты выкупа. Основной риск, который порождает «Операционное воздействие программ-вымогателей» находится на предприятиях. Вы можете себе представить, что будет, если вдруг остановятся целые сервисы или процессы вашего бизнеса?
Что ж, эта ужасная угроза вымогателей настолько сильна, что может:
- Закройте все растение
- Система управления замораживанием производства
- Сделайте другие невыполненные задания
Все убытки, возникающие из-за простоя, могут быть серьезными и иметь множество последствий. Хорошо организованная стратегия резервного копирования и восстановления, безусловно, не сделает атаку программ-вымогателей безболезненной. Так как на восстановление данных уходит много денег и времени.
Кроме того, решение о восстановлении вашей системы с помощью резервной копии зависит от трех вещей:
- Во-первых, объем потери данных, который считается приемлемым для вашего бизнеса или организации.
- В какой степени распространяется влияние программ-вымогателей
- Как быстро была обнаружена атака программ-вымогателей.
Однако во многих случаях данные настолько зашифрованы, что вы не можете вернуться к точке восстановления. В то время внешнее резервное копирование считается лучшим вариантом. Среди широкомасштабных влияние программ-вымогателей «Потеря данных» является наиболее эффективным. Поскольку это начинается с небольшого сбоя и приводит к постоянному провалу бизнеса. Иногда потеря данных в результате атаки программ-вымогателей приводит к раскрытию всей вашей конфиденциальной информации, что приводит к штрафам и судебным искам. Злоумышленники всегда ищут резервные файлы и папки после шифрования ваших системных данных. Так что пользователь не может восстановить свой поврежденный файл из резервной копии. Такие ужасные действия делают эту угрозу Ransomware такой прибыльной и эффективной. У жертв не остается выбора: либо они должны заплатить выкуп, либо они должны столкнуться с риском потери данных.
Узнать больше
С момента своего выпуска Hearthstone изменился и обновил то, как играют в цифровые карточные игры. От кроссплатформенного подбора игроков до интересной случайной механики и бесплатной игры с первого дня — все это проложило путь к успеху Hearthstone. Если вы случайно потеряли соединение с игровым сервером из-за ошибки и не можете играть, пожалуйста, оставайтесь на некоторое время и слушайте Продолжайте читать и пробуйте предоставленные решения, как они представлены, чтобы решить эту проблему и продолжить игру.
Узнать больше

Узнать больше
Обновления Windows стали обычным явлением в нашей цифровой жизни. Они часты и стали весьма необходимыми. В большинстве случаев они приносят нам качественный контент, такой как исправленная система безопасности, исправленные ошибки и даже новые функции, но время от времени само обновление может загружаться неправильно или при его установке могут возникать проблемы. Ошибка Центра обновления Windows 0x800F0825 — это одна из этих ошибок обновления, о которой, по-видимому, будет сообщено после применения обновления. Несмотря на раздражающую ошибку, она не нарушает работу системы и может быть легко устранена. Здравствуйте и приветствуем всех, сегодня мы предоставим вам решения о том, как устранить ошибку 0x800F0825 при попытке выполнить обновление Windows.
Запустите средство устранения неполадок Windows
Встроенное средство устранения неполадок Windows может очень помочь в решении этих проблем, и мы попробуем его в качестве первого решения из-за его простоты и простоты использования.
- Нажмите на НАЧАТЬ МАЙНИНГ
- Нажмите на настройки
- Перейдите в Обновление и безопасность> Устранение неполадок> Дополнительное средство устранения неполадок> Центр обновления Windows
- Нажмите на Запустить средство устранения неполадок
- Следуйте инструкциям на экране и позвольте средству устранения неполадок решить проблему.
Очистить содержимое папок SoftwareDistribution и Catroot2
Папки Altho SoftwareDistribution и Catroot2 важны для процесса обновления. Может случиться так, что в них могут храниться плохо загруженные обновления или аналогичные повреждения, что приводит к возникновению этой ошибки.
- Откройте проводник и найдите эти две папки, войдите внутрь и удалите содержимое внутри них.
- Попробуйте выполнить обновление еще раз, чтобы убедиться, что проблема в повреждении папок.
Обновить вручную
Если предыдущие два решения не дали результата и ошибка все еще присутствует, то перейдите в официальный каталог обновлений Microsoft и загрузите обновление вручную. здесь. Поиск обновлений в каталоге Центра обновления Windows В поле поиска введите условия поиска. Вы можете выполнять полнотекстовый поиск по ключевому слову, статье базы знаний, бюллетеню MSRC, производителю драйвера, модели драйвера, версии драйвера, продукту и классификации. Выберите подходящую версию Windows. Выполните поиск или нажмите «Расширенный поиск», если хотите уточнить поиск. Отобразится список. Выберите обновления, которые вы хотите загрузить. Нажмите «Добавить» для каждого выбора, чтобы добавить его в корзину загрузки.
- Загрузите обновления. Вас могут попросить установить элемент управления загрузкой Active-X, чтобы иметь возможность загружать файлы с этого сайта.
- Дважды щелкните загруженные обновления, чтобы установить их.
Администраторы могут загружать обновления из Центра загрузки Майкрософт или из каталога Центра обновления Windows для развертывания на нескольких компьютерах.
Если вы используете Windows Server Update Services (WSUS) 3.0, System Center Essentials (SCE) или System Center Configuration Manager (SCCM), вы можете импортировать обновления непосредственно в эти приложения. Обновления безопасности, критические обновления, пакеты обновления, накопительные пакеты обновлений, обновления определений и критические драйверы можно настроить для автоматической синхронизации с вашим сервером. Вы по-прежнему можете импортировать эти обновления в свое приложение с помощью каталога Центра обновления Майкрософт; однако, в зависимости от того, как вы настроили WSUS, SCE и SCCM, вам может не потребоваться импортировать обновления.
Отключить защиту системы
В некоторых редких случаях антивирус или брандмауэр могут мешать как загрузке, так и выполнению определенных файлов. Если каждое предыдущее решение не помогло, временно отключите программное обеспечение безопасности и попробуйте снова запустить обновление.
Узнать больше
Наткнуться на ошибку downloader.dll not found неприятно, обычно это означает, что нужное приложение не может быть запущено. Может быть несколько причин, по которым эта ошибка возникает из-за ошибок пользователя, поврежденных файлов, неправильной установки и даже плохой оперативной памяти. Какой бы ни была причина, предлагаемые решения одинаковы для всех и предлагают решение этой проблемы. рекомендуется следовать предоставленным решениям от начала до конца, не пропуская ни одного из них, поскольку они предназначены для решения самых простых решений и проблем и перехода к более сложным.
-
Переустановите приложение
Если вы получаете Downloader.dll, который не найден, при попытке запустить только одно определенное приложение, переустановите приложение, существует вероятность того, что приложение каким-то образом повредило downloader.dll в процессе установки. Повторная установка может решить проблему.
-
Запуск сканирования SFC
Сканирование SFC — это инструмент, предназначенный для сканирования всех файлов и исправления любых поврежденных. Чтобы запустить этот инструмент, откройте командную строку в режиме администратора, щелкнув правой кнопкой мыши кнопку запуска Windows, а затем щелкнув левой кнопкой мыши командную строку (администратор). Когда вы находитесь в командной строке, введите SFC / scannow и дождитесь завершения всего процесса.
-
Обновите драйвер устройства
Если предыдущие шаги не дали результатов, перейдите в диспетчер устройств и визуально проверьте, есть ли рядом с ним устройство с восклицательным знаком или другим знаком, если есть, щелкните его правой кнопкой мыши и выберите обновить драйвер.
-
Используйте RESTORO, чтобы исправить проблему
Если вам не удалось решить проблему с помощью предоставленных шагов, используйте специальный инструмент для исправления ошибок, такой как RESTORO, чтобы исправить ошибки вашего ПК.
Узнать больше
RelevantKnowledge — потенциально нежелательная программа. Обычно он поставляется сторонними установщиками и менеджерами загрузки, которые включают другие потенциально нежелательные программы (ПНП). В большинстве случаев установщик представит пользователю опрос РК в конце установки, чтобы связать будущее поведение пользователя с различными вопросами.
Из опубликованного: RelevantKnowledge — это онлайн-сообщество по исследованию рынка, состоящее из более чем 2 миллионов участников по всему миру, которое дает представление о том, как его участники взаимодействуют с Интернетом. В обмен на согласие на мониторинг их поведения в Интернете пользователям компьютеров, которые присоединяются к RelevantKnowledge, предлагаются различные ценностные предложения, в том числе возможность загружать заставки или другое программное обеспечение, участие в розыгрышах и множество других преимуществ.
Несколько антивирусных сканеров обнаружили возможные вредоносные программы в RelevantKnowledge.
О браузере угонщиков
Если вы когда-либо загружали программное обеспечение через Интернет (условно-бесплатное, бесплатное и т. д.), вполне возможно, что вы непреднамеренно установили нежелательные программы на свой компьютер. Потенциально нежелательные программы (PUP), также называемые потенциально нежелательными приложениями (PUA), — это приложения, которые вам никогда не нужны, и которые часто поставляются в комплекте с бесплатным программным обеспечением. После установки от большинства этих приложений может быть трудно избавиться, и они станут скорее раздражающими, чем необходимыми. Это понятно из названия — нежелательные приложения — но на самом деле не представляет собой «вредоносное ПО» в традиционном смысле. Это связано с тем, что большинство ПНП попадают в компьютер не потому, что они, например, проскальзывают через дыры в безопасности, а потому, что пользователи сами установили их — 100% неосознанно, разумеется. ПНП нельзя считать вредоносным или опасным, но, тем не менее, это частая причина неуклюжих ОС; некоторые щенки гораздо более агрессивны, намеренно замедляя работу вашего ПК.
Вред нежелательные программы могут сделать
Щенки бывают разных форм. Как правило, их можно увидеть в сборщиках рекламного ПО, которые, как известно, используют агрессивную и вводящую в заблуждение рекламу. Большинство сборщиков устанавливают множество рекламных программ от разных поставщиков, каждый из которых имеет собственную политику EULA. Safebytes Anti-Malware полностью устраняет эту угрозу и защищает ваш компьютер от ПНП или заражения рекламным ПО. Кроме того, большинство бесплатных программ в настоящее время поставляются с несколькими нежелательными надстройками; в большинстве случаев панель инструментов веб-браузера или модификация браузера, например угонщик домашней страницы. Они могут изменить настройки браузера, изменить поисковую систему по умолчанию, заменить домашнюю страницу по умолчанию своими собственными веб-сайтами, замедлить скорость интернета, а также повредить вашу систему. Щенки несут опасный укус, если их не остановить. Самая вредная часть установки ПНП — это шпионское ПО, рекламное ПО и регистраторы нажатий клавиш, которые могут скрываться внутри. Это программы, которые на самом деле не приносят вам никакой пользы; помимо того, что они занимают место на вашем жестком диске, они также замедляют работу вашего ПК, часто изменяют настройки без вашего разрешения, список неприятных функций можно продолжать и продолжать.
Советы о том, как не получить щенка
• При установке чего-либо на свой персональный компьютер всегда внимательно изучайте текст, напечатанный мелким шрифтом, включая лицензионное соглашение. Не принимайте условия использования, относящиеся к пакетным программам.
• Используйте ТОЛЬКО выборочную или ручную установку — и никогда не нажимайте бездумно Далее, Далее, Далее.
• Используйте хорошее программное обеспечение для защиты от вредоносных программ, например Safebytes Anti-Malware, которое обеспечивает защиту от ПНП в режиме реального времени.
• Хорошо подумайте, прежде чем загружать любые условно-бесплатные или бесплатные программы. Отключите или избавьтесь от панелей инструментов и расширений браузера, которые вам действительно не нужны.
• Всегда загружайте приложения с исходного веб-сайта. Большинство ПНП попадают на ваш ноутбук или компьютер через порталы загрузки, поэтому держитесь подальше от этого.
Что делать, если вы не можете установить Safebytes Anti-Malware?
Вирусы могут нанести серьезный ущерб вашему персональному компьютеру. Некоторые вредоносные программы предназначены для того, чтобы мешать или блокировать действия, которые вы хотите делать в своей компьютерной системе. Это вполне может не позволить вам загружать что-либо из сети или мешать вам получить доступ к некоторым или всем веб-сайтам, особенно к сайтам защиты от вредоносных программ. Если вы сейчас читаете эту статью, вы, вероятно, поняли, что вирусная инфекция является настоящей причиной заблокированного вами подключения к Интернету. Итак, как действовать, если вам нужно загрузить и установить программу защиты от вредоносных программ, например Safebytes? Хотя обойти эту проблему труднее, вы можете предпринять несколько действий.
Скачать приложение в безопасном режиме с поддержкой сети
В безопасном режиме вы можете изменить настройки Windows, удалить или установить некоторые приложения, а также удалить трудно удаляемые вирусы. Если вредоносная программа настроена на автоматическую загрузку при запуске компьютера, переход в этот режим может помешать ей сделать это. Чтобы запустить компьютер в безопасном режиме, нажмите клавишу «F8» на клавиатуре непосредственно перед тем, как появится экран загрузки Windows; Или сразу после нормальной загрузки Windows запустите MSCONFIG, найдите «Безопасная загрузка» на вкладке «Загрузка» и нажмите «Применить». Как только вы перезагрузитесь в безопасном режиме с загрузкой сетевых драйверов, вы сможете загружать, устанавливать и обновлять антивирусное программное обеспечение оттуда. Сразу после установки запустите сканер вредоносных программ, чтобы устранить стандартные заражения.
Используйте альтернативный веб-браузер для загрузки антивирусного программного обеспечения
Веб-вирусы могут быть связаны с конкретной средой, нацелены на конкретный интернет-браузер или атаковать определенные версии браузера. Наиболее эффективное решение этой проблемы — использовать браузер, хорошо известный своими мерами безопасности. Firefox имеет встроенную защиту от фишинга и вредоносного ПО, чтобы вы были в безопасности в сети.
Установите антивирус на USB-накопитель
Другой вариант — сохранить и управлять антивирусным программным средством полностью с флэш-накопителя. Выполните эти простые действия, чтобы очистить зараженный компьютер с помощью портативного антивируса.
1) На компьютере без вирусов загрузите и установите Safebytes Anti-Malware.
2) Вставьте USB-накопитель в чистый ПК.
3) Дважды щелкните загруженный файл, чтобы открыть мастер установки.
4) Выберите букву диска флешки в качестве места, когда мастер спросит вас, где именно вы хотите установить антивирус. Следуйте инструкциям, чтобы завершить процесс установки.
5) Перенесите флэш-накопитель с незараженного компьютера на зараженный компьютер.
6) Дважды щелкните значок Safebytes Anti-malware на диске, чтобы запустить приложение.
7) Просто нажмите «Сканировать сейчас», чтобы запустить полное сканирование зараженного компьютера на наличие вредоносных программ.
Защитите свой компьютер и конфиденциальность с помощью SafeBytes Anti-Malware
Хотите скачать лучшую антивирусную программу для своего ноутбука? На рынке есть множество приложений, которые выпускаются в бесплатных и платных версиях для систем Windows. Некоторые из них действительно стоят ваших денег, но многие — нет. Вам нужно выбрать инструмент, который имеет хорошую репутацию и обнаруживает не только компьютерные вирусы, но и другие типы вредоносных программ. SafeBytes Anti-Malware — одна из немногих хороших программ, рекомендуемая тем, кто заботится о безопасности. Антивредоносное ПО SafeBytes — это высокоэффективный и удобный инструмент защиты, подходящий для конечных пользователей с любым уровнем ИТ-грамотности. После того, как вы установили это приложение, сложная система защиты SafeByte позаботится о том, чтобы никакие вирусы или вредоносные программы не могли проникнуть на ваш компьютер. SafeBytes обладает отличными характеристиками по сравнению с другими антивирусными программами. Вот некоторые популярные функции, присутствующие в этом инструменте:
Защита от вредоносных программ мирового класса: Safebytes создан на лучшем антивирусном движке в отрасли. Эти механизмы обнаруживают и удаляют угрозы даже на ранних стадиях распространения вредоносного ПО.
Активная защита в реальном времени: SafeBytes обеспечивает полную безопасность вашего ноутбука или компьютера в режиме реального времени. Они очень эффективны при проверке и избавлении от многочисленных угроз, потому что они постоянно обновляются с учетом последних обновлений и мер безопасности.
Интернет-безопасность: Благодаря уникальной оценке безопасности SafeBytes сообщает вам, безопасен ли сайт для посещения или нет. Это гарантирует, что вы всегда будете уверены в своей безопасности при просмотре сети.
Очень низкое использование ЦП и памяти: Эта программа не «тяжелая» для ресурсов компьютера, поэтому вы не заметите каких-либо общих проблем с производительностью, когда SafeBytes работает в фоновом режиме.
Круглосуточная техническая поддержка онлайн: SafeBytes обеспечивает круглосуточную техническую поддержку, автоматическое обслуживание и обновления для максимального удобства пользователей.
Технические детали и удаление вручную (для опытных пользователей)
Если вы хотите вручную удалить RelevantKnowledge без использования автоматизированного инструмента, это можно сделать, удалив программу из меню «Установка и удаление программ» Windows или, в случае расширений браузера, перейдя в диспетчер дополнений и расширений браузера. и удаление его. Вероятно, вы также захотите сбросить настройки браузера. Чтобы обеспечить полное удаление, вручную проверьте жесткий диск и реестр на наличие всего следующего и удалите или сбросьте значения соответственно. Обратите внимание, что это предназначено только для опытных пользователей и может быть затруднено из-за неправильного удаления файла, вызывающего дополнительные ошибки ПК. Кроме того, некоторые вредоносные программы способны воспроизводить или предотвращать удаление. Рекомендуется делать это в безопасном режиме.
Следующие файлы, папки и записи реестра создаются или изменяются RelevantKnowledge
файлы:
Файл%COMMONPROGRAMSRelevantKnowledgeAbout RelevantKnowledge.lnk. Файл%COMMONPROGRAMSRelevantKnowledgeПолитика конфиденциальности и Пользовательское лицензионное соглашение.lnk. Файл%COMMONPROGRAMSRelevantKnowledgeSupport.lnk. Файл%COMMONPROGRAMSRelevantKnowledgeИнструкции по удалению.lnk. Файл%PROGRAMFILESRelevantKnowledgechrome.manifest. Файл%PROGRAMFILESRelevantKnowledgecomponentsrlxg.dll. Файл%PROGRAMFILESRelevantKnowledgecomponentsrlxh.dll. Файл%PROGRAMFILESRelevantKnowledgecomponentsrlxi.dll. Файл%PROGRAMFILESRelevantKnowledgecomponentsrlxj.dll. Файл%PROGRAMFILESRelevantKnowledgeinstall.rdf. Файл%PROGRAMFILESRelevantKnowledgerlcm.crx. Файл%PROGRAMFILESRelevantKnowledgerlcm.txt. Файл%PROGRAMFILESRelevantKnowledgerlls.dll. Файл%PROGRAMFILESRelevantKnowledgerlls64.dll. Файл%PROGRAMFILESRelevantKnowledgerloci.bin. Файл%PROGRAMFILESRelevantKnowledgerlph.dll. Файл%PROGRAMFILESRelevantKnowledgerlservice.exe. Файл%PROGRAMFILESRelevantKnowledgerlvknlg.exe. Файл%PROGRAMFILESRelevantKnowledgerlvknlg64.exe. Файл%PROGRAMFILESRelevantKnowledgerlxf.dll. Каталог %COMMONPROGRAMSRelevantKnowledge. Каталог %PROGRAMFILESRelevantKnowledgecomponents. Каталог %PROGRAMFILESRelevantKnowledge.
Реестр:
Ключ mkndcbhcgphcfkkddanakjiepeknbgle в HKEY_LOCAL_MACHINESOFTWAREGoogleChromeExtensions. Ключ RelevantKnowledge в HKEY_LOCAL_MACHINESOFTWAREMicrosoftWindows NTCurrentVersionWinlogonNotify. Ключ rlvknlg в HKEY_LOCAL_MACHINESOFTWAREMicrosoftESENTProcess. Значение 3C5F0F00-683D-4847-89C8-E7AF64FD1CFB в HKEY_LOCAL_MACHINESOFTWAREMozillaFirefoxExtensions. Значение %PROGRAMFILESrelevantknowledgerlvknlg.exe в HKEY_LOCAL_MACHINESYSTEMControlSet001ServicesSharedAccessParametersFirewallPolicyStandardProfileAuthorizedApplicationsList. Значение %PROGRAMFILESrelevantknowledgerlvknlg.exe в HKEY_LOCAL_MACHINESYSTEMControlSet002ServicesSharedAccessParametersFirewallPolicyStandardProfileAuthorizedApplicationsList. Значение %PROGRAMFILESRelevantKnowledgerlvknlg.exe в HKEY_LOCAL_MACHINESYSTEMControlSet003ServicesSharedAccessParametersFirewallPolicyStandardProfileAuthorizedApplicationsList.
Узнать больше
Файлы DLL, также известные как библиотеки динамической компоновки, являются внешними частями приложений, работающих в Windows и других операционных системах. Практически все приложения не завершены сами по себе и хранят код в разных файлах. В этом посте мы обсудим один DLL-файл под названием ntdll.dll. Он описывается как «NT Layer DLL», что означает, что он содержит некоторые функции ядра, которые помогают в нормальном функционировании операционной системы Windows. Он создается Windows в папке System32 при установке ОС. Этот файл может одновременно обслуживать разные программы, предоставляя им различные функции ядра, которые поддерживают производительность программ. Однако, если вы столкнулись с ошибкой файла ntdll.dll на своем компьютере с Windows 10, читайте дальше, поскольку этот пост поможет вам решить проблему.
Вариант 1. Попробуйте перерегистрировать файл ntdll.dll
Возможно, вам придется повторно зарегистрировать файл ntdll.dll с помощью regsvr32.exe, прежде чем вы сможете успешно установить программу и исправить ошибку сбоя файла ntdll.dll. Инструмент Regsvr32 — это служебная программа командной строки, которую можно использовать для регистрации и отмены регистрации элементов управления OLE, таких как DLL и ActiveX (OCX), в операционной системе Windows. Следуйте инструкциям ниже, чтобы использовать его.
- Откройте командную строку как администратор из меню WinX.
- Затем введите следующие команды в командной строке с повышенными правами и нажмите Enter, чтобы выполнить команду. Это позволит повторно зарегистрировать уязвимый файл DLL с помощью средства операционной системы Windows, regsvr32.exe.
- exe / u ntdll.dll
- exe ntdll.dll
- Вы должны увидеть сообщение «DllRegisterServer в vbscript.dll успешно завершено», если инструмент Regsvr32 смог успешно работать. После этого попробуйте снова установить программу и посмотреть, работает ли она сейчас.
Вариант 2 — отключить проблемные надстройки Internet Explorer
Есть случаи, когда некоторые надстройки в браузере Internet Explorer могут вызвать ошибку сбоя файла ntdll.dll. Таким образом, вам нужно отключить некоторые надстройки в Internet Explorer, а затем проверить, решает ли это проблему.
Вариант 3. Попробуйте запустить инструмент DISM.
Возможно, вы захотите восстановить потенциально поврежденные файлы в вашей системе, поскольку их наличие может также вызвать ошибку сбоя файла ntdll.dll. Чтобы восстановить эти поврежденные системные файлы, вы можете запустить команды DISM:
- Нажмите клавиши Win + X и нажмите «Командная строка (Admin)».
- После этого последовательно введите каждую из команд, перечисленных ниже, чтобы выполнить их:
- Dism / Online / Очистка-изображение / CheckHealth
- Dism / Online / Очистка-изображение / ScanHealth
- Dism / Online / Очистка-изображение / RestoreHealth
- Выполнив приведенные выше команды, перезагрузите компьютер и проверьте, исправлена ли ошибка DCOM.
Вариант 4. Попробуйте запустить средство устранения неполадок совместимости программ.
Вы также можете запустить средство устранения неполадок совместимости программ. Это встроенное средство устранения неполадок доступно в разделе Центр обновления и безопасности Windows. Оттуда выберите Устранение неполадок. Вы найдете список программ для вас, и, поскольку вы уже загрузили файлы драйверов, просто нажмите «Нет в списке», расположенный вверху списка программ. После этого просмотрите и выберите файлы драйверов, а затем дайте программе выполнить свою работу.
Вариант 5. Попробуйте заменить файл DLL из надежного источника.
- Во-первых, вам нужно получить новый DLL-файл с другого компьютера, желательно с тем же номером версии файла.
- После этого вам необходимо загрузить компьютер в безопасном режиме и перейти по нижеуказанным путям, а затем заменить файл с помощью USB-накопителя или других внешних устройств хранения.
- x86: Этот компьютер> C: WindowsSystem32
- x64: Этот компьютер> C: WindowsSysWOW64
- Затем введите «cmd» в поле поиска Cortana, щелкните правой кнопкой мыши командную строку и выберите «Запуск от имени администратора», чтобы открыть ее с правами администратора.
- Теперь введите «regsvr32 ntdll.dll”И нажмите Enter.
- Перезагрузите компьютер и проверьте, исправлена ли ошибка.
Вариант 6. Попробуйте просканировать компьютер с помощью Защитника Windows.
Ошибка сбоя файла ntdll.dll может быть также заражена вредоносным ПО или вирусом, и для ее устранения вам необходимо сканировать компьютер с помощью программ безопасности, таких как Защитник Windows.
- Нажмите клавиши Win + I, чтобы открыть Обновление и безопасность.
- Затем нажмите «Безопасность Windows» и откройте Центр безопасности Защитника Windows.
- Затем нажмите Защита от вирусов и угроз> Запустить новое расширенное сканирование.
- Теперь убедитесь, что в меню выбрано «Полное сканирование», а затем нажмите кнопку «Сканировать сейчас», чтобы начать.
Узнать больше
Бывают случаи, когда существует несколько учетных записей, что является результатом большого количества пользователей, использующих компьютер. Некоторые могут использовать его чаще, в то время как другие могут использовать его редко. Наличие нескольких учетных записей может быть довольно запутанным и неудобным, особенно если это занимает много места. Таким образом, в этом посте вы узнаете, как удалить учетную запись пользователя на вашем компьютере с Windows 10, а также как вы можете создать резервную копию существующих данных и файлов профиля. Все данные учетных записей пользователей можно найти в C:/Users, где имя его папки будет точно таким же, как имя пользователя. Вы можете проверить точное имя пользователя, просто используя команду «net user» через командную строку или Windows PowerShell. После удаления учетной записи пользователя ее папка вместе с файлами также будет удалена. Вы также можете создать резервную копию пользовательских файлов, и лучший способ сделать это — скопировать папку в другие разделы или на внешний диск. Вот два метода, которые вы можете использовать для удаления учетной записи пользователя в Windows 10 — вы можете сделать это через настройки учетной записи Windows или через командную строку. Для получения более подробной информации следуйте каждому из вариантов, представленных ниже.
Вариант 1. Удалите учетную запись пользователя с помощью настроек учетной записи Windows.
- Сначала перейдите в Настройки> Учетные записи> Семья и другие пользователи.
- Затем выберите учетную запись, которую хотите удалить, и нажмите кнопку «Удалить». Откроется окно подтверждения с предупреждением и двумя кнопками с надписью «Удалить учетную запись и данные» и «Отменить».
- Нажмите кнопку Удалить учетную запись и данные, чтобы удалить учетную запись пользователя.
Примечание: После удаления учетной записи пользователя будут удалены все соответствующие данные, такие как документы, фотографии, музыка, рабочий стол и другие связанные папки. Таким образом, если вы не создали резервную копию, вы не сможете восстановить эти файлы.
Вариант 2 — удалить учетную запись пользователя с помощью командной строки
Если вы хотите удалить несколько учетных записей пользователей, то сделать это через командную строку или Windows PowerShell намного быстрее. Чтобы начать, выполните следующие действия:
- В начале поиска введите «командная строка» и в появившихся результатах поиска щелкните правой кнопкой мыши Командную строку и выберите параметр «Запуск от имени администратора».
- Затем введите «чистый пользователь»И нажмите Enter, чтобы выполнить ее. Это покажет вам точные имена пользователей на компьютере.
- После этого введите «сетевой пользователь /удалять»И нажмите Enter, чтобы выполнить ее. Это приведет к удалению учетной записи и всех ее данных без предупреждения. Вы должны заменить » »С именем учетной записи пользователя.
Узнать больше
Авторское право © 2022, ErrorTools, Все права защищены
Товарные знаки: логотипы Microsoft Windows являются зарегистрированными товарными знаками Microsoft. Отказ от ответственности: ErrorTools.com не аффилирован с Microsoft и не претендует на прямую аффилированность.
Информация на этой странице предоставлена исключительно в информационных целях.
Ремонт вашего ПК одним щелчком мыши
Имейте в виду, что наше программное обеспечение необходимо установить на ПК с ОС Windows. Откройте этот веб-сайт на настольном ПК и загрузите программное обеспечение для простого и быстрого устранения ваших проблем.
На чтение 11 мин. Просмотров 14.2k. Опубликовано 03.09.2019
Если вы не можете загружать файлы из Интернета, у вас большие проблемы. Но вы уже знаете это. Причины невозможности загрузки файлов или даже папок в Windows 10 различны. Мы не можем точно сказать, какая проблема возникает в вашем случае.
Что мы можем сделать, так это показать вам как можно больше обходных путей. Если вы уже знаете, что может вызвать проблему, не беспокойтесь о прочтении всей статьи, а просто поищите знакомых преступников.
Если вы не знаете, что не так с вашим браузером, системой или интернет-соединением, внимательно прочитайте эту статью, следуйте инструкциям и, надеюсь, вы найдете то, что ищете.
Хорошо, это вступление было немного грубым, но вы здесь не для того, чтобы читать вступление. Вы здесь, чтобы решить свою проблему. Итак, без лишних слов, посмотрите, что мы подготовили для вас ниже.
Содержание
- Что делать, если вы не можете загружать файлы в Windows 10:
- 1. Проверьте, загружают ли внешние программы что-то
- 2. Очистить интернет-данные и кеш
- 3. Переустановите ваш браузер
- 4. Убедитесь, что у вас достаточно места
- 5. Проверьте место загрузки
- 6. Не используйте менеджер загрузок
- 7. Проверьте на вирусы
- 8. Отключить антивирус
- 9. Отключить брандмауэр
- 10. Запустите сканирование SFC
- 11. Измените настройки типа файла
- 12. Сброс настроек интернет-безопасности
- 13. Проверьте реестр
- 14. Перезагрузите компьютер
Что делать, если вы не можете загружать файлы в Windows 10:
- Проверьте, загружают ли внешние программы что-то
- Очистить интернет-данные и кеш
- Переустановите ваш браузер
- Убедитесь, что у вас достаточно места
- Проверьте местоположение загрузки
- Не используйте менеджер загрузок
- Проверьте на вирусы
- Отключить антивирус
- Отключить брандмауэр
- Запустить сканирование SFC
- Изменить настройки типа файла
- Сброс настроек интернет-безопасности
- Проверьте реестр
- Перезагрузить компьютер
1. Проверьте, загружают ли внешние программы что-то
Первое, что приходит на ум при решении проблем с загрузкой в Windows, это неисправное подключение к Интернету. Но поскольку вы читаете эту статью, ваше интернет-соединение должно быть в порядке.
С другой стороны, может быть что-то, что блокирует ваши загрузки или использует всю пропускную способность.
В большинстве случаев это загрузка из внешней программы. Поэтому, прежде чем перейти к другому решению, убедитесь, что вы ничего не скачиваете с помощью своего торрента или клиента Steam.
Или любая другая внешняя программа или приложение. Например, если вы загружаете огромную игру в Steam, вам, вероятно, не хватит пропускной способности для других загрузок.
Кроме того, если вы подключены к Интернету через Wi-Fi, это будет еще сложнее. Так что примите это во внимание.
Если вы в данный момент ничего не скачиваете, но не можете загрузить ни одного файла, например, с Google Диска, смело переходите к другому решению.
Проверьте, загружает ли Windows что-то в фоновом режиме, с помощью этого полезного руководства!
2. Очистить интернет-данные и кеш
Теперь перейдем к обходным решениям, связанным с браузером. И мы начнем с самого простого – очистки кеша и данных. Как правило, накопленный кеш не является проблемой, но он может оказать некоторое влияние на ваши загрузки.
Поэтому, прежде чем переустанавливать браузер, обязательно очистите интернет-кеш и данные. Вот как очистить данные и кеш в Google Chrome (процедура аналогична и для других браузеров):
- Нажмите на (трехточечное) меню
- Открытая история
- Теперь выберите Очистить данные просмотра
- Убедитесь, что история просмотра и кэш выбраны (вы также можете выбрать другие данные для более глубокой очистки)
- Подождите, пока браузер очистит данные
- Проверьте местоположение загрузки
Если вы также хотите очистить данные автозаполнения, ознакомьтесь с этим простым руководством, чтобы узнать, как легко это сделать.
3. Переустановите ваш браузер
Теперь, если вы все еще не можете загружать файлы из Интернета, даже после очистки кэша и данных, возможно, пришло время переустановить браузер. Итак, зайдите и удалите ваш браузер, скачайте и установите его снова. Надеюсь, вы увидите некоторые изменения.
Альтернативным решением этого является обновление вашего браузера. Итак, зайдите в настройки вашего браузера и проверьте наличие последней версии. Или вы можете попробовать другой браузер. Это так просто.
Если вы хотите убедиться, что полностью удалили все оставшиеся файлы из своего браузера, вы можете использовать программу удаления. Проверьте этот список с лучшим программным обеспечением удаления, доступным прямо сейчас.
Пора сменить браузер? Взгляните на этот список с нашими лучшими выборами.
4. Убедитесь, что у вас достаточно места
Вы не можете загружать файлы, если у вас нет места для их размещения. Помимо всех шуток, вы будете удивлены, узнав, сколько людей на самом деле не знают, сколько места у них осталось. Это происходит со мной все время с моим телефоном, если честно.
Итак, просто проверьте, достаточно ли у вас места для хранения файла, который вы хотите загрузить. Если на жестком диске недостаточно места, рассмотрите возможность удаления некоторых приложений, которые вы не используете, или очистки временных и старых файлов.
Вот, пожалуй, самый эффективный способ избавиться от старых файлов:
- Откройте этот компьютер.
- Щелкните правой кнопкой мыши системный раздел и откройте Свойства.
- Выберите Очистка диска.
-
Флажки рядом с Временные файлы.
- Подтвердите выбор и очистите временные файлы.
Не можете удалить временные файлы? Выполнив эти простые шаги, вы удалите их как профессионал.
Проблемы с удалением всех ваших нежелательных файлов? Следуйте этому руководству, чтобы решить проблемы с очисткой диска и сохранить диск.
5. Проверьте место загрузки
Если вы не хотите удалять что-либо со своего жесткого диска, альтернативное решение состоит в том, чтобы просто изменить местоположение загрузки и переместить свои загрузки в «место» с достаточным объемом памяти.
Процедура немного варьируется в зависимости от браузера, который вы используете, но она довольно проста для всех из них. Просто зайдите в Настройки, найдите место загрузки и измените его.
6. Не используйте менеджер загрузок
Существуют буквально тысячи менеджеров закачек. Но правда в том, что вам это не нужно!
В те времена, когда браузеры были не такими продвинутыми, как сегодня, возможно, этот тип программного обеспечения имел определенную ценность, но сегодня не так много. Ваш браузер предоставит вам все необходимые инструменты для загрузки, и этого должно быть более чем достаточно.
Использование менеджера загрузки может только негативно повлиять на ваши загрузки. Итак, если у вас есть один установленный на вашем компьютере, перейдите и удалите его, и используйте свой браузер для загрузки файлов.
7. Проверьте на вирусы
Нам не нужно сообщать вам, что вирусы и вредоносные программы могут причинить вашему компьютеру все виды вредных воздействий.
Проблема с загрузкой файлов – только одна из них. Итак, откройте свой антивирус (или Защитника Windows, если у вас нет другого антивирусного решения) и выполните глубокое сканирование.
Если ваш компьютер заражен каким-либо вредоносным программным обеспечением, антивирус удалит его, и, надеюсь, вы сможете снова загрузить файлы.
Если у вас нет антивируса, проверьте этот список с лучшими, доступными прямо сейчас.
Чтобы защитить ваш компьютер при загрузке и просмотре Интернета, мы рекомендуем использовать хороший инструмент VPN. Получите сейчас Cyberghost VPN (77% флэш-продаж) и обезопасьте себя. Он защищает ваш компьютер от атак во время просмотра, маскирует ваш IP-адрес и блокирует любой нежелательный доступ.
Выполните полное сканирование системы непосредственно из Защитника Windows. Узнайте, как это делается прямо здесь!
8. Отключить антивирус
Теперь давайте сделаем полную противоположность. Возможно, ваш антивирус блокирует загрузку определенных файлов. Таким образом, очевидным решением в этом случае является временное отключение антивирусного решения.
Но будьте осторожны, вы должны делать это только в том случае, если вы на сто процентов уверены, что файл, который вы пытаетесь загрузить, безопасен. Если вы не уверены, возможно, лучше оставить антивирус включенным.
Знаете ли вы, что ваш антивирус может блокировать интернет-соединение? Ознакомьтесь с этим руководством, чтобы узнать больше.
9. Отключить брандмауэр
То же самое касается встроенного брандмауэра Windows. Эта функция известна как блокировка определенных функций, а также загрузки. Итак, вы могли бы рассмотреть возможность его выключения. Но еще раз, на короткий промежуток времени.
Вот как отключить брандмауэр Windows:
- Перейдите в Поиск, введите брандмауэр и откройте брандмауэр Windows
-
Теперь выберите параметр «Включить или отключить брандмауэр Windows».
- Перейти к выключению брандмауэра Windows
Ваше окно поиска Windows отсутствует? Верните его всего за пару простых шагов.
Хотите проверить, не блокирует ли брандмауэр определенный порт или приложение? Прочтите эту статью и узнайте, как это легко сделать.
10. Запустите сканирование SFC
Возможно, что-то не так с вашими системными файлами, и это то, что блокирует загрузку. Самым простым решением в этом случае является запуск сканирования SFC. Если вы не знакомы с этим инструментом, это встроенный в Windows решатель проблем, который может быть полезен при
- Перейдите в Поиск, введите cmd и откройте командную строку от имени администратора (щелкните правой кнопкой мыши> Открыть от имени администратора).
-
В командной строке введите следующую команду и нажмите Enter:
-
ПФС/SCANNOW
-
ПФС/SCANNOW
- Дождитесь окончания процедуры, перезагрузите компьютер.
Если у вас возникли проблемы с доступом к командной строке от имени администратора, то вам лучше ознакомиться с этим руководством.
Команда сканирования теперь остановлена до завершения процесса? Не волнуйтесь, у нас есть простое решение для вас.
Как мы уже упоминали, сканирование SFC – это первый шаг устранения неполадок, когда вы хотите проверить целостность системных файлов. Однако в случае сбоя SFC вы всегда можете обратиться к DISM.
Обслуживание образов развертывания и управление ими – это отличный инструмент, который должен помочь вам решить более глубокие системные проблемы, включая (надеюсь) проблемы с загрузкой файлов. Если вы не знаете, как запустить DISM, следуйте этим инструкциям:
- Щелкните правой кнопкой мыши на Пуск и откройте командную строку (администратор).
-
В командной строке введите следующую команду:
-
-
DISM.exe/Онлайн/Cleanup-образ/Restorehealth
-
DISM.exe/Онлайн/Cleanup-образ/Restorehealth
-
- Процесс должен сканировать и устранять возможные повреждения файлов и исправлять связанные с этим проблемы.
Кажется, что все теряется при сбое DISM в Windows? Посмотрите это краткое руководство и избавьтесь от забот.
11. Измените настройки типа файла
Это решение особенно относится к Mozilla Firefox. Существует вероятность того, что Firefox настроен по-разному обрабатывать файлы разных типов и поэтому блокирует загрузку определенного типа.
Чтобы решить эту проблему, вы должны сбросить настройки типа файла по умолчанию. Вот как это сделать в Mozilla Firefox:
- Перейдите в меню (кнопка с тремя полосками), выберите Справка и перейдите в раздел Информация об устранении неполадок.
- В разделе Основы приложения нажмите Открыть папку.
- Нажмите кнопку меню, а затем нажмите «Выход».
- Удалите или переименуйте файл mimeTypes.rdf (например, переименуйте его в mimeTypes.rdf.old).
- Перезапустите Firefox.
12. Сброс настроек интернет-безопасности
Загрузка должна быть включена по умолчанию, но есть вероятность, что что-то нарушило этот параметр. Мы не можем точно сказать, в чем причина этого, но не мешало бы проверить, установлены ли настройки. Вот именно то, что вам нужно сделать:
- Перейдите в Поиск, введите параметры Интернета и откройте Свойства обозревателя .
- Перейдите на вкладку Безопасность , нажмите Интернет и перейдите на Пользовательский уровень… .
-
Перейдите к Загрузкам и убедитесь, что этот параметр включен.
- Сохраните изменения и перезагрузите компьютер
13. Проверьте реестр
Вернемся к вашему антивирусу. После того, как вы загрузите определенный файл, браузеры автоматически проведут его через антивирусную проверку с помощью вашей антивирусной программы (если она у вас есть).
Итак, как мы говорили ранее, ваш антивирус может не позволить загрузить файл, и вы столкнетесь с проблемой. Решением в этом случае является отключение функции, которая заставляет ваши загрузки проходить антивирусную проверку.
Делать это не рекомендуется по соображениям безопасности, поэтому, если вы решите, что антивирусное сканирование не является причиной вашей проблемы, снова включите эту функцию. Вот именно то, что вам нужно сделать:
- Перейдите в Поиск, введите regedit и откройте редактор реестра.
- Перейдите по следующему пути: HKEY_CURRENT_USERSoftwareMicrosoftWindowsCurrentVersionPoliciesAttachments
- Теперь найдите раздел Вложения . Если вы не можете его найти, создайте его.
- Чтобы создать подраздел Вложения , щелкните правой кнопкой мыши Политики > Новые > Ключ > и назовите его Вложения.
- Теперь нажмите правой кнопкой мыши Вложения > Новый > DWORD (32-разрядная версия)> . Установите Имя значения как . ScanWithAntiVirus и присвойте ему значение 1.
Если вы не можете редактировать свой реестр, следуйте инструкциям в этом специальном руководстве, чтобы узнать, как вы можете сделать это как профессионал.
Не можете получить доступ к редактору реестра? Все не так страшно, как кажется. Ознакомьтесь с этим руководством и быстро решите проблему.
14. Перезагрузите компьютер
Сброс вашей системы должен быть вашим последним средством, но если ничего из вышеперечисленного не помогло, возможно, это единственное жизнеспособное решение. Вот как можно перезагрузить компьютер:
- Нажмите Пуск.
- Открыть настройки.
- Откройте Обновление и Безопасность.
-
Выберите Восстановление.
- Нажмите Get Started под Reset this PC.
- Выберите Сохранить мои файлы.
- После завершения процедуры вы получите свежую копию Windows
Если у вас возникли проблемы с открытием приложения Настройка, обратитесь к этой статье, чтобы решить эту проблему. Кроме того, если вам нужна дополнительная информация о том, как восстановить заводские настройки вашего ПК, прочитайте эту статью и узнайте все, что вам нужно знать.
Произошло бедствие, и вы не можете перезагрузить компьютер! К счастью, у нас есть правильные решения для вас.
Это об этом. Мы, безусловно, надеемся, что хотя бы одно из этих решений помогло вам решить проблему с загрузкой файлов в Windows. Если у вас есть какие-либо вопросы, комментарии или предложения, раздел комментариев находится чуть ниже.
Windows 10 по умолчанию блокирует выполнение загруженных с интернета файлов. Они могут таить угрозу безопасности компьютера. К таким относятся и офисные документы, полученные в виде вложений по почте, в мессенджере. Система безопасности ОС выводит предупреждение при попытке запустить или открыть подобный файл, что неудобно, особенно при регулярной работе с документом. Это оповещение убирается четырьмя способами.
Разблокировка файла
В Windows 10 можно разблокировать определённый объект или отключить проверку надёжности поставщика всех скачанных файлов.
Свойства объекта
Самое простое и шустрое решение проблемы.
- Кликните правой клавишей по файлу, выберите «Свойства» либо выделите его и зажмите Alt + Enter.
- Отметьте флажком опцию «Разблокировать», нажмите «ОК».
PowerShell
Инструмент вызывается через ярлык в Пуске.
Выполните в консоли командлет: Unblock-File -Path «E:Downloads5632 3563.docx», где в кавычках указан путь к файлу. Если в нём нет пробелов – кавычки не нужны.
Так разблокируете выбранный документ. Для обработки нескольких документов пользуйтесь масками, например, командлет «Unblock-File -Path «E:Downloads*» сделает доступными все объекты в указанной папке.
Отключение механизма проверки
Для отключения блокировки подозрительных файлов в Windows 10 встроен Диспетчер (менеджер) вложений или Attachment Manager. Он анализирует содержимое загружаемых с интернета объектов и разрешает либо предотвращает их запуск в зависимости от результатов проверки. Отключается парой способов.
Системный реестр
Метод доступен из-под учётной записи с правами администратора:
- В командном интерпретаторе Win + R выполните «regedit».
- В ветке HKCU перейдите по пути SoftwareMicrosoftWindowsCurrentVersionPolicies.
- Если раздел «Attachments» есть, посетите его, нет – создайте через правый клик.
- В него добавьте «Параметр DWORD (32 бита)».
- Назовите его «ScanWithAntiVirus».
- Выполните двойной клик по записи, установите значение равное единице, нажмите «ОК».
- Перезапустите компьютер для применения настроек.
Редактор групповых политик
На Windows 10 Home метод не сработает из-за отсутствия нужного инструмента.
- Выполните команду «gpedit.msc» в окне Win + R.
- В разделе «Конфигурация пользователя» разверните «Административные шаблоны».
- В подразделе «Компоненты Windows» кликните по «Диспетчеру вложений».
- Выполните двойной щелчок по элементу «Не хранить сведения о зоне…».
- Переключатель перенесите в положение «Включено» и сохраняйте настройки.
- Перезапустите компьютер.
Теперь уведомления о блокировке загруженных файлов перестанут появляться.
В результате, мы разобрали основные способы отключения блокировки загруженных файлов в операционной системе Windows 10. Если у вас остались какие-либо вопросы — добро пожаловать в комментарии.
Важно!
Если вы не видите ссылки на скачивания, то отключите Ads Block или другой блокировщик рекламы в вашем браузере.
Если вы не можете загружать файлы из Интернета, у вас большие проблемы. Но вы это уже знаете. Причины, по которым не удается загрузить файлы или даже папки в Windows 10, разные. Мы не можем сказать вам, какая именно проблема возникает в вашем случае.
Что мы можем сделать, так это показать вам как можно больше обходных путей. Если вы уже знаете, что может вызвать проблему, не утруждайтесь чтением всей статьи, а просто поищите знакомых виновников.
Если вы не знаете, что не так с вашим браузером, системой или подключением к Интернету, внимательно прочтите эту статью, следуйте инструкциям и, надеюсь, вы найдете то, что ищете.
Хорошо, это вступление было немного грубоватым, но вы здесь не для того, чтобы его читать. Вы здесь, чтобы решить вашу проблему. Итак, без лишних слов, ознакомьтесь с тем, что мы подготовили для вас ниже.
- Проверить, скачивают ли что-то внешние программы
- Очистить интернет-данные и кеш
- Переустановите ваш браузер
- Убедитесь, что у вас достаточно места
- Проверить место загрузки
- Не используйте менеджер загрузок
- Проверить на вирусы
- Отключить антивирус
- Отключить брандмауэр
- Запустить сканирование SFC
- Изменить настройки типа файла
- Сбросить настройки безопасности в Интернете
- Проверить реестр
- Сбросьте ваш компьютер
1. Проверить, скачивают ли что-то внешние программы
Первое, что приходит в голову при решении проблем с загрузкой в Windows, — это неисправное интернет-соединение. Но поскольку вы читаете эту статью, ваше интернет-соединение должно быть в порядке.
С другой стороны, может быть что-то, что блокирует ваши загрузки или использует всю пропускную способность.
В большинстве случаев это загрузка из внешней программы. Итак, прежде чем перейти к другому решению, убедитесь, что вы ничего не загружаете с помощью торрент-клиента или клиента Steam.
Или любую другую внешнюю программу или приложение. Например, если вы загружаете огромную игру в Steam, у вас, вероятно, не хватит пропускной способности для других загрузок.
Кроме того, если вы подключены к Интернету через Wi-Fi, это будет еще сложнее. Так что примите это во внимание.
Если вы в данный момент ничего не загружаете, но, например, по-прежнему не можете загрузить ни одного файла с Google Диска, смело переходите к другому обходному пути.
С помощью этого полезного руководства проверьте, загружает ли Windows что-то в фоновом режиме!
2. Очистите интернет-данные и кеш.
Теперь перейдем к обходным путям, связанным с браузером. И мы начнем с самого простого — очистки кеша и данных. Обычно накопленный кеш не является проблемой, но он может повлиять на ваши загрузки.
Поэтому перед переустановкой браузера обязательно очистите интернет-кеш и данные. Вот как очистить данные и кеш в Google Chrome (процедура аналогична и в других браузерах):
- Щелкните меню (пунктирное).
- Открыть историю
- Теперь выберите Очистить данные просмотра.
- Убедитесь, что выбраны история просмотров и кеш (вы также можете выбрать другие данные для более глубокой очистки)
- Подождите, пока браузер очистит данные
- Проверить место загрузки
Если вы хотите очистить данные автозаполнения, ознакомьтесь с этим простым руководством, чтобы узнать, как это легко сделать.
3. Переустановите браузер.
Теперь, если вы по-прежнему не можете загружать файлы из Интернета, даже после очистки кеша и данных, возможно, пришло время переустановить браузер. Итак, удалите свой браузер, скачайте и установите его снова. Надеюсь, вы увидите некоторые изменения.
Альтернативным решением этой проблемы является обновление вашего браузера. Итак, перейдите в настройки вашего браузера и проверьте наличие последней версии. Или вы можете попробовать другой браузер. Это так просто.
Если вы хотите быть уверены, что полностью удалили из браузера все оставшиеся файлы, вы можете использовать программу удаления. Ознакомьтесь с этим списком с лучшим программным обеспечением для удаления, доступным прямо сейчас.
Пришло время сменить браузер? Взгляните на этот список с нашими лучшими выборами.
4. Убедитесь, что у вас достаточно места
Вы не можете скачивать файлы, если вам некуда их положить. Помимо шуток, вы были бы удивлены, узнав, сколько людей на самом деле не знают, сколько места для хранения у них осталось. Если честно, со мной такое происходит постоянно с телефоном.
Итак, просто проверьте, достаточно ли у вас места для файла, который вы хотите загрузить. Если у вас недостаточно места на жестком диске, подумайте об удалении некоторых приложений, которые вы не используете, или очистите временные и старые файлы.
Вот, пожалуй, самый эффективный способ избавиться от старых файлов:
- Откройте этот компьютер.
- Щелкните системный раздел правой кнопкой мыши и откройте Свойства.
- Выберите Очистка диска.
- Установите флажки рядом с Временными файлами.
- Подтвердите выбор и очистите временные файлы.
Не можете удалить временные файлы? Выполнив эти простые шаги, вы удалите их как профессионал.
Проблемы с удалением всех ненужных файлов? Следуйте этому руководству, чтобы решить проблемы с очисткой диска и сохранить диск.
5. Проверьте место загрузки.
Если вы не хотите ничего удалять с жесткого диска, альтернативным решением является просто изменить место загрузки и переместить загрузки в «место» с достаточным объемом памяти.
Процедура немного отличается в зависимости от используемого вами браузера, но для всех она довольно проста. Просто зайдите в Настройки, найдите место загрузки и измените его.
6. Не используйте менеджер загрузок.
Существуют буквально тысячи менеджеров загрузки. Но правда в том, что он вам не нужен!
В те дни, когда браузеры не были такими продвинутыми, как сегодня, возможно, этот тип программного обеспечения имел некоторую ценность, но сегодня не так много. Ваш браузер предоставит вам все необходимые инструменты для загрузки, и этого должно быть более чем достаточно.
Использование диспетчера загрузок может только негативно повлиять на ваши загрузки. Итак, если он у вас установлен на вашем компьютере, удалите его и используйте свой браузер для загрузки файлов.
7. Проверьте на вирусы.
Нам не нужно говорить вам, что вирусы и вредоносное ПО могут причинить вам вред вашему компьютеру.
Проблема с загрузкой файлов — лишь одна из них. Итак, откройте свой антивирус (или Защитник Windows, если у вас нет другого антивирусного решения) и выполните глубокое сканирование.
Если ваш компьютер заражен каким-либо вредоносным ПО, антивирус удалит его, и, надеюсь, вы снова сможете загружать файлы.
Если у вас нет антивируса, просмотрите этот список с лучшими из доступных прямо сейчас.
Чтобы защитить ваш компьютер при загрузке и просмотре Интернета, мы рекомендуем использовать хороший инструмент VPN. Получите Cyberghost VPN (77% распродаж) и обезопасьте себя. Он защищает ваш компьютер от атак при просмотре, маскирует ваш IP-адрес и блокирует любой нежелательный доступ.
Выполните полное сканирование системы прямо из Защитника Windows. Узнайте, как это делается, прямо здесь!
8. Отключить антивирус.
А теперь давайте сделаем все наоборот. Есть вероятность, что ваш антивирус блокирует загрузку определенных файлов. Итак, очевидное решение в этом случае — временно отключить антивирус.
Но будьте осторожны, вы должны делать это только в том случае, если вы на сто процентов уверены, что файл, который вы пытаетесь скачать, безопасен. Если вы не уверены, возможно, лучше оставить антивирус включенным.
Знаете ли вы, что ваш антивирус может блокировать интернет-соединение? Ознакомьтесь с этим руководством, чтобы узнать больше.
9. Отключите брандмауэр.
То же самое и со встроенным брандмауэром Windows. Эта функция известна тем, что блокирует определенные функции, а также загрузки. Итак, вы можете подумать о его отключении. Но опять же, ненадолго.
Вот как отключить брандмауэр Windows:
- Перейдите в Поиск, введите брандмауэр и откройте брандмауэр Windows.
- Теперь нажмите «Выключить или включить брандмауэр Windows».
- Перейдите к Отключить брандмауэр Windows
Ваше окно поиска Windows отсутствует? Вернуть его всего за пару простых шагов.
Хотите проверить, не блокирует ли брандмауэр определенный порт или приложение? Прочтите эту статью и узнайте, как это легко сделать.
10. Запустите сканирование SFC.
Возможно, что-то не так с вашими системными файлами, и это мешает вам скачивать. Самое простое решение в этом случае — запустить сканирование SFC. Если вы не знакомы с этим инструментом, это встроенное средство решения проблем Windows, которое может быть полезно, когда
- Перейдите в раздел «Поиск», введите cmd и откройте командную строку от имени администратора (щелкните правой кнопкой мыши> «Открыть от имени администратора»).
- В командной строке введите следующую команду и нажмите Enter:
- sfc / scannow
- sfc / scannow
- Дождитесь завершения процедуры, перезагрузите компьютер.
Если у вас возникли проблемы с доступом к командной строке от имени администратора, вам лучше ознакомиться с этим руководством.
Команда Scannow остановлена до завершения процесса? Не волнуйтесь, у нас есть для вас простое решение.
Как мы уже упоминали, сканирование SFC — это первый шаг по устранению неполадок, когда вы хотите проверить целостность системных файлов. Однако, если SFC выйдет из строя, вы всегда можете обратиться к DISM.
Обслуживание образов развертывания и управление ими — отличный инструмент, который должен помочь вам решить более глубокие системные проблемы, включая (надеюсь) проблемы с загрузкой файлов. Если вы не знаете, как запустить DISM, следуйте этим инструкциям:
- Щелкните правой кнопкой мыши «Пуск» и откройте командную строку (администратор).
- В командной строке введите следующую команду:
-
- DISM.exe / Онлайн / Очистить-образ / Восстановить здоровье
- DISM.exe / Онлайн / Очистить-образ / Восстановить здоровье
-
- Процесс должен сканировать и устранять возможные повреждения файлов и устранять связанные с ними проблемы.
Если кажется, что все потеряно, когда DISM выходит из строя в Windows, ознакомьтесь с этим кратким руководством и избавьтесь от проблем.
11. Измените настройки типа файла.
Это решение особенно применимо к Mozilla Firefox. Есть вероятность, что Firefox настроен на обработку разных типов файлов по-разному и, следовательно, блокирует загрузку определенного типа.
Чтобы решить эту проблему, вам следует сбросить настройки типа файла по умолчанию. Вот как это сделать в Mozilla Firefox:
- Перейдите в Меню (кнопка с тремя полосами), выберите « Справка» и перейдите к информации по устранению неполадок.
- В разделе « Основные сведения о приложении » нажмите «Открыть папку».
- Щелкните кнопку меню, а затем щелкните Выход.
- Удалите или переименуйте файл mimeTypes.rdf (например, переименуйте его в mimeTypes.rdf.old).
- Перезагрузите Firefox.
12. Сбросьте настройки безопасности в Интернете.
Загрузки должны быть включены по умолчанию, но есть вероятность, что что-то помешало этой настройке. Мы не можем точно сказать, в чем причина этого, но не помешает проверить правильность настроек. Вот что вам нужно сделать:
- Перейдите в Поиск, введите параметры Интернета и откройте Свойства обозревателя.
- Перейдите на вкладку « Безопасность », нажмите « Интернет» и перейдите на « Пользовательский уровень».
- Прокрутите до раздела » Загрузки» и убедитесь, что этот параметр включен.
- Сохраните изменения и перезагрузите компьютер
13. Проверьте реестр.
Вернемся к вашему антивирусу. После того, как вы инициируете загрузку определенного файла, браузеры автоматически проведут его антивирусное сканирование с вашей антивирусной программой (если она у вас есть).
Итак, как мы говорили ранее, ваш антивирус может не разрешить загрузку файла, и вы столкнетесь с проблемой. В этом случае решение состоит в том, чтобы отключить функцию, которая заставляет ваши загрузки проходить антивирусное сканирование.
Это не рекомендуется из соображений безопасности, поэтому, если вы определили, что антивирусное сканирование не является причиной вашей проблемы, снова включите эту функцию. Вот что вам нужно сделать:
- Перейдите в поиск, введите regedit и откройте редактор реестра.
- Идите по следующему пути:
HKEY_CURRENT_USER Программное обеспечение Microsoft
Windows CurrentVersion Policies
- Теперь найдите подраздел Attachments . Если вы не можете его найти, создайте его.
- Чтобы создать подраздел « Вложения» , щелкните правой кнопкой мыши « Политики» > « Создать» > « Ключ» > назовите его « Вложения».
- Теперь щелкните правой кнопкой мыши Attachments > New > DWORD (32-bit)> Set Value name as ScanWithAntiVirus и присвойте ему значение 1.
Если вы не можете редактировать реестр, следуйте инструкциям в этом специальном руководстве, чтобы узнать, как вы можете сделать это как профессионал.
Нет доступа к редактору реестра? Все не так страшно, как кажется. Ознакомьтесь с этим руководством и быстро решите проблему.
14. Перезагрузите компьютер.
Перезагрузка системы должна быть вашим последним средством, но если ничего из вышеперечисленного не помогло, это может быть единственным жизнеспособным решением. Вот как перезагрузить компьютер:
- Щелкните Пуск.
- Открыть настройки.
- Откройте Обновление и безопасность.
- Выберите Recovery.
- Нажмите «Начать» под «Сбросить этот компьютер».
- Выберите Сохранить мои файлы.
- После завершения процедуры вы получите новую копию Windows.
Если у вас возникли проблемы с открытием приложения «Настройки», прочтите эту статью, чтобы решить эту проблему. Кроме того, если вам нужна дополнительная информация о том, как восстановить заводские настройки вашего ПК, прочтите эту статью и узнайте все, что вам нужно знать.
Бедствие, и вы не можете перезагрузить компьютер! К счастью, у нас есть подходящие решения для вас.
Вот об этом. Мы, безусловно, надеемся, что хотя бы одно из этих решений помогло вам решить проблему загрузки файлов в Windows. Если у вас есть какие-либо вопросы, комментарии или предложения, раздел комментариев находится чуть ниже.
СВЯЗАННЫЕ ИСТОРИИ, КОТОРЫЕ НЕОБХОДИМО ВЫБРАТЬ:
- Ошибка «Произошла ошибка, попробуйте войти еще раз позже» в Магазине Windows 10 [Исправить]
- Невозможно получить доступ к редактору реестра в Windows 10 [FIX]
- Ошибка «Application.exe перестала работать» в Windows 10 [Fix ]
Примечание редактора: этот пост был первоначально опубликован в июне 2017 года и с тех пор был полностью переработан и обновлен для обеспечения свежести, точности и полноты.
Вы здесь: Главная / Статьи о PC / Интернет и сеть / Как навсегда отключить блокировку файлов, скаченных из интернета в Windows 10, 8.1, 8, 7
Добрый день. Очень давно Microsoft начали добавлять дополнительную информацию о происхождении файла, сделано это, конечно же, в угоду безопасности компьютера и данных пользователя, но как мы все знаем, качественного вредителя это не остановит, а у пользователя просто появляется привычка жать «Да», на любое постоянно появляющееся окно. Поэтому этот функционал потерял свою актуальность, уже через полгода после введения. Если показывать на примере, то вот если скачать из Google Таблицы (в качестве примера доверенного сайта) файл в формате .xlsx и попробовать его открыть, то Microsoft Excel покажет вот такое предупреждение и не позволит редактировать файл, пока не нажать кнопку «Разрешить редактирование», которая позволяет одноразово разрешить редактирование, до следующего открытия файла.
Для того, чтобы разрешить редактирование данного файла на постоянно, нужно открыть свойства файла и нажать кнопку (в старых версиях Windows), либо поставить галочку на пункте «Разблокировать (Windows 10). После чего нажать «Ок», либо «Применить».
Но, когда постоянно работаешь с документами, скаченными с электронной почты — это очень напрягает, тем более как отмечено выше, ты уже постоянно жмешь эти кнопки «Разрешить» и «Разблокировать», ничего не проверяя, так что ни о какой безопасности речь не идёт. Тем более, иногда офис иногда вообще выделывается и выдает такие файлы, как поврежденные. В общем, нужно отрубать нафиг и у нас есть два варианта:
- Отключаем через редактор групповых политик Windows
- Отключаем через редактор реестра
Нажимаем сочетание клавиш WIN+R, для открытия окна «Выполнить». В нём вводим gpedit.msc и жмём ОК. (Если не открывается, значит в вашей редакции ОС нет редактора групповых политик, переходим ко второй части статьи)
Переходим по каталогам «Конфигурация пользователя» → «Административные шаблоны» → «Компоненты Windows» → «Диспетчер вложений».
Здесь нас интересует параметр «Не хранить сведения о зоне происхождения вложенных файлов«.
Открываем его и переключаем в положение «Включено«. Жмём Ок для сохранения результата.
Так же можно открыть параметр «Список включения для типов файлов с низким уровнем риска«, чтобы отключить предупреждения при использовании уже скаченных файлов.
Открываем, переводим в положение «Включено» и вводим расширения файлов, с которыми у вас были проблемы. У меня это «.xlsx,.docx,.xls,.doc«.Жмём Ок, чтобы сохранить результат.
Перезапустите систему, чтобы система приняла внесенные изменения в настройки.
2. Отключаем блокировку файлов через редактор реестра.
Так как редактор групповых политик недоступен на младших версиях Windows, всегда можно использовать редактор реестра. Благо редактор ГП всего лишь удобный интерфейс для внесения изменений в реестр.
Открываем редактор реестра, для этого жмём Win+R и вводим regedit. Жмём ОК.
Переходим в каталог «HKEY_CURRENT_USERSoftwareMicrosoftWindowsCurrentVersionPoliciesAttachments«. Если у вас какого-то каталога нет, то просто его создаете, в этом весь смысла редактора реестра.
В этом каталоге необходимо создать Параметр DWORD, с именем «SaveZoneInformation«. Если пропустили поле ввода имени, то выберите параметр и нажмите F2.
Открываем новый параметр двойным кликом и вводим в поле значение цифру «1«. Жмём Ок, чтобы сохранить.
Получилось следующее.
Теперь переходим в каталог «HKEY_CURRENT_USERSoftwareMicrosoftWindowsCurrentVersionPoliciesAssociations«.
И создаём «Строковый параметр» с именем «LowRiskFileTypes«.
Открываем его и через запятую без пробелов пишем расширения файлов, которые создавали нам проблемы. У меня это выглядит так: «.xlsx,.docx,.xls,.doc«. Жмём Ок, чтобы сохранить.
Перезапускаем компьютер, чтобы сохранить результат.
По просьбам в комментариях, я создал BAT-файл для автоматического внесения изменений в реестр. Скачайте файл по ссылке и запустите его от имени администратора.
Вроде всё. Надеюсь эта статья оказалась вам полезной, нажмите одну из кнопок ниже, чтобы рассказать о ней друзьям. Также подпишитесь на обновления сайта, введя свой e-mail в поле справа или подписавшись на группу во Вконтакте, Telegram, Twitter или канал YouTube.
Спасибо за внимание
Материал сайта geekteam.pro
Если вы не можете загружать файлы из Интернета, у вас большие проблемы. Но вы уже знаете это. Причины невозможности загрузки файлов или даже папок в Windows 10 различны. Мы не можем точно сказать, какая проблема возникает в вашем случае.
Не забудьте внести в белый список наш сайт. Это уведомление не исчезнет, пока вы не сделаете это. Вы ненавидите рекламу, мы ее получаем. Мы делаем так же. К сожалению, это единственный способ для нас, чтобы продолжать предоставлять звездный контент и руководства о том, как решить ваши самые большие технические проблемы. Вы можете поддержать нашу команду из 30 человек, чтобы они продолжали выполнять свою работу, занеся в белый список наш сайт. Мы размещаем только несколько рекламных объявлений на странице, не препятствуя вашему доступу к контенту.
Что мы можем сделать, так это показать вам как можно больше обходных путей. Если вы уже знаете, что может вызвать проблему, не беспокойтесь о прочтении всей статьи, а просто поищите знакомых преступников.
Если вы не знаете, что не так с вашим браузером, системой или интернет-соединением, внимательно прочитайте эту статью, следуйте инструкциям и, надеюсь, вы найдете то, что ищете.
Хорошо, это вступление было немного грубым, но вы здесь не для того, чтобы читать вступление. Вы здесь, чтобы решить вашу проблему. Итак, без лишних слов, посмотрите, что мы подготовили для вас ниже.
- Проверьте, загружают ли внешние программы что-то
- Очистить интернет-данные и кеш
- Переустановите ваш браузер
- Убедитесь, что у вас достаточно места
- Проверьте местоположение загрузки
- Не используйте менеджер загрузок
- Проверьте на вирусы
- Отключить антивирус
- Отключить брандмауэр
- Запустить сканирование SFC
- Изменить настройки типа файла
- Сброс настроек интернет-безопасности
- Проверьте реестр
- Перезагрузить компьютер
1. Проверьте, загружают ли внешние программы что-то
Первое, что приходит на ум при решении проблем с загрузкой в Windows, это неисправное подключение к Интернету. Но так как вы читаете эту статью, ваше интернет-соединение должно быть в порядке.
С другой стороны, может быть что-то, что блокирует ваши загрузки или использует всю полосу пропускания.
В большинстве случаев это загрузка из внешней программы. Поэтому, прежде чем перейти к другому решению, убедитесь, что вы ничего не скачиваете с помощью своего торрента или клиента Steam.
Или любая другая внешняя программа или приложение. Например, если вы загружаете огромную игру в Steam, вам, вероятно, не хватит пропускной способности для других загрузок.
Кроме того, если вы подключены к Интернету через Wi-Fi, это будет еще сложнее. Так что примите это во внимание.
Если вы в данный момент ничего не скачиваете, но по-прежнему не можете загрузить ни одного файла с Google Диска, например, смело переходите к другому обходному пути.
2. Очистить интернет-данные и кеш
Теперь перейдем к обходным решениям, связанным с браузером. И мы начнем с самого простого — очистки кеша и данных. Как правило, накопленный кеш не является проблемой, но он может оказать некоторое влияние на ваши загрузки.
Поэтому, прежде чем переустанавливать браузер, обязательно очистите интернет-кеш и данные. Вот как очистить данные и кэш в Google Chrome (процедура аналогична и другим браузерам):
- Нажмите на (трехточечное) меню
- Открытая история
- Теперь выберите Очистить данные просмотра
- Убедитесь, что история просмотра и кеш выбраны (вы также можете выбрать другие данные для более глубокой очистки)
- Подождите, пока браузер очистит данные
- Проверьте местоположение загрузки
Если вы также хотите очистить данные автозаполнения, ознакомьтесь с этим простым руководством, чтобы узнать, как легко это сделать.
3. Переустановите ваш браузер
Теперь, если вы все еще не можете загружать файлы из Интернета, даже после очистки кэша и данных, возможно, пришло время переустановить браузер. Итак, зайдите и удалите ваш браузер, скачайте и установите его снова. Надеюсь, вы увидите некоторые изменения.
Альтернативным решением этого является обновление вашего браузера. Итак, зайдите в настройки вашего браузера и проверьте наличие последней версии. Или вы можете попробовать другой браузер. Это так просто.
Если вы хотите убедиться, что полностью удалили все оставшиеся файлы из своего браузера, вы можете использовать программу удаления. Проверьте этот список с лучшим программным обеспечением удаления, доступным прямо сейчас.
4. Убедитесь, что у вас достаточно места
Вы не можете загружать файлы, если у вас нет места для их размещения. Если не считать всех шуток, вы будете удивлены, узнав, сколько людей на самом деле не знают, сколько места у них осталось. Это происходит со мной все время с моим телефоном, если честно.
Итак, просто проверьте, достаточно ли у вас места для хранения файла, который вы хотите загрузить. Если на жестком диске недостаточно места, рассмотрите возможность удаления некоторых приложений, которые вы не используете, или очистите временные и старые файлы.
Вот, пожалуй, самый эффективный способ избавиться от старых файлов:
- Откройте этот компьютер.
- Щелкните правой кнопкой мыши системный раздел и откройте Свойства.
- Выберите Очистка диска.
- Установите флажки рядом с Временные файлы.
- Подтвердите выбор и очистите временные файлы.
Не можете удалить временные файлы? После выполнения этих простых шагов вы удалите их как профессионал.
5. Проверьте место загрузки
Если вы не хотите удалять что-либо с жесткого диска, альтернативным решением будет просто изменить местоположение загрузки и переместить ваши загрузки в «место» с достаточным пространством для хранения.
Процедура немного различается в зависимости от браузера, который вы используете, но она довольно проста для всех из них. Просто зайдите в Настройки, найдите место загрузки и измените его.
6. Не используйте менеджер загрузок
Существуют буквально тысячи менеджеров закачек. Но правда в том, что вам это не нужно!
В те времена, когда браузеры были не такими продвинутыми, как сегодня, может быть, этот тип программного обеспечения имел определенную ценность, но сегодня не так много. Ваш браузер предоставит вам все необходимые инструменты для загрузки, и этого должно быть более чем достаточно.
Использование менеджера загрузки может только негативно повлиять на ваши загрузки. Итак, если у вас есть один установленный на вашем компьютере, перейдите и удалите его, и используйте свой браузер для загрузки файлов.
7. Проверьте на вирусы
Мы не должны сообщать вам, что вирусы и вредоносные программы могут делать все виды вредных вещей для вашего компьютера.
Проблема с загрузкой файлов — только одна из них. Итак, откройте свой антивирус (или Защитника Windows, если у вас нет другого антивирусного решения) и выполните глубокое сканирование.
Если ваш компьютер заражен каким-либо вредоносным программным обеспечением, антивирус удалит его, и, надеюсь, вы сможете снова загрузить файлы.
Если у вас нет антивируса, проверьте этот список с лучшими, доступными прямо сейчас.
8. Отключить антивирус
Теперь давайте сделаем все наоборот. Существует вероятность того, что ваш антивирус блокирует загрузку определенных файлов. Таким образом, очевидное решение в этом случае — временно отключить антивирусное решение.
Но будьте осторожны, вы должны делать это только в том случае, если вы на сто процентов уверены, что файл, который вы пытаетесь загрузить, безопасен. Если вы не уверены, возможно, лучше оставить антивирус включенным.
9. Отключить брандмауэр
То же самое касается встроенного брандмауэра Windows. Эта функция известна блокированием определенных функций, а также загрузок. Итак, вы могли бы рассмотреть возможность его выключения. Но еще раз, на короткий промежуток времени.
Вот как отключить брандмауэр Windows:
- Перейдите в Поиск, введите брандмауэр и откройте брандмауэр Windows.
- Теперь нажмите «Выключить или включить брандмауэр Windows».
- Перейти к выключению брандмауэра Windows
Ваше окно поиска Windows отсутствует? Верните его всего за пару простых шагов.
10. Запустите сканирование SFC
Возможно, что-то не так с вашими системными файлами, и именно это блокирует загрузку. В этом случае самое простое решение — запустить сканирование SFC. Если вы не знакомы с этим инструментом, это встроенный в Windows решатель проблем, который может быть полезен при
- Перейдите в Поиск, введите cmd и откройте командную строку от имени администратора (щелкните правой кнопкой мыши> Открыть от имени администратора).
- В командной строке введите следующую команду и нажмите Enter:
- ПФС / SCANNOW
- ПФС / SCANNOW
- Дождитесь окончания процедуры, перезагрузите компьютер.
Если у вас возникли проблемы с доступом к командной строке от имени администратора, то вам лучше ознакомиться с этим руководством.
Как мы уже упоминали, сканирование SFC является первым шагом устранения неполадок, когда вы хотите проверить целостность системных файлов. Однако в случае сбоя SFC вы всегда можете обратиться к DISM.
Обслуживание образов развертывания и управление ими — это отличный инструмент, который должен помочь вам решить более глубокие системные проблемы, включая (надеюсь) проблемы с загрузкой файлов. Если вы не знаете, как запустить DISM, следуйте этим инструкциям:
- Щелкните правой кнопкой мыши на Пуск и откройте командную строку (администратор).
- В командной строке введите следующую команду:
-
- DISM.exe / Online / Cleanup-образ / Восстановление здоровья
- DISM.exe / Online / Cleanup-образ / Восстановление здоровья
-
- Процесс должен сканировать и устранять возможные повреждения файлов и исправлять связанные с этим проблемы.
11. Измените настройки типа файла
Это решение особенно относится к Mozilla Firefox. Существует вероятность того, что Firefox настроен по-разному обрабатывать файлы разных типов и, следовательно, блокировать загрузку определенного типа.
Чтобы решить эту проблему, вы должны сбросить настройки типа файла по умолчанию. Вот как это сделать в Mozilla Firefox:
- Перейдите в Меню (кнопка с тремя полосами), выберите Справка и перейдите к информации об устранении неполадок.
- В разделе « Основы приложения » нажмите «Открыть папку».
- Нажмите кнопку меню, а затем нажмите «Выход».
- Удалите или переименуйте файл mimeTypes.rdf (например, переименуйте его в mimeTypes.rdf.old).
- Перезапустите Firefox.
12. Сброс настроек интернет-безопасности
Загрузка должна быть включена по умолчанию, но есть вероятность, что что-то нарушило этот параметр. Мы не можем точно сказать вам, что является причиной этого, но это не помешает проверить, находятся ли настройки на месте. Вот именно то, что вам нужно сделать:
- Перейдите в Поиск, введите параметры Интернета и откройте Свойства обозревателя.
- Перейдите на вкладку « Безопасность », нажмите « Интернет» и перейдите на пользовательский уровень…
- Перейдите к Загрузкам, убедитесь, что эта опция включена
- Сохраните изменения и перезагрузите компьютер
13. Проверьте реестр
Вернемся к вашему антивирусу. После того, как вы загрузите определенный файл, браузеры автоматически проведут его через антивирусную проверку с помощью вашей антивирусной программы (если она у вас есть).
Итак, как мы говорили ранее, ваш антивирус может не позволить загрузить файл, и вы столкнетесь с проблемой. Решение, в данном случае, состоит в том, чтобы отключить функцию, которая заставляет ваши загрузки проходить антивирусную проверку.
Делать это не рекомендуется по соображениям безопасности, поэтому, если вы решите, что антивирусное сканирование не является причиной вашей проблемы, снова включите эту функцию. Вот именно то, что вам нужно сделать:
- Перейдите в Поиск, введите regedit и откройте редактор реестра.
- Перейти по следующему пути:
HKEY_CURRENT_USER Software Microsoft
Windows CurrentVersion Policies
- Теперь найдите раздел « Вложения». Если вы не можете его найти, создайте его.
- Чтобы создать подраздел « Вложения», щелкните правой кнопкой мыши Политики > Создать > Ключ > назовите его « Вложения».
- Теперь щелкните правой кнопкой мыши « Вложения» > « Создать» > « DWORD» (32-разрядная версия)> « Задайте имя значения как ScanWithAntiVirus» и присвойте ему значение 1.
Если вы не можете редактировать свой реестр, следуйте инструкциям в этом специальном руководстве, чтобы узнать, как вы можете сделать это как профессионал.
14. Перезагрузите компьютер
Сброс вашей системы должен быть вашим последним средством, но если ничего из вышеперечисленного не помогло, возможно, это единственное жизнеспособное решение. Вот как можно перезагрузить компьютер:
- Нажмите Пуск.
- Открыть настройки.
- Откройте Обновление и Безопасность.
- Выберите Восстановление.
- Нажмите Get Started под Reset this PC.
- Выберите Сохранить мои файлы.
- После завершения процедуры вы получите свежую копию Windows
Если у вас возникли проблемы с открытием приложения «Настройка», обратитесь к этой статье, чтобы решить эту проблему. Кроме того, если вам нужна дополнительная информация о том, как восстановить заводские настройки вашего ПК, прочитайте эту статью и узнайте все, что вам нужно знать.
Вот и все. Мы, безусловно, надеемся, что хотя бы одно из этих решений помогло вам решить проблему с загрузкой файлов в Windows. Если у вас есть какие-либо вопросы, комментарии или предложения, раздел комментариев находится чуть ниже.
Get back to downloading files on your PC using these solutions
by Ivan Jenic
Passionate about all elements related to Windows and combined with his innate curiosity, Ivan has delved deep into understanding this operating system, with a specialization in drivers and… read more
Updated on January 18, 2023
Reviewed by
Vlad Turiceanu
Passionate about technology, Windows, and everything that has a power button, he spent most of his time developing new skills and learning more about the tech world. Coming… read more
- When the downloads are not working, start by checking if you can do that with external programs.
- Another great idea is to clear your browser’s Internet data and cache.
- Reinstalling your browser may also fix the problem if you can’t download anything.
XINSTALL BY CLICKING THE DOWNLOAD FILE
This software will repair common computer errors, protect you from file loss, malware, hardware failure and optimize your PC for maximum performance. Fix PC issues and remove viruses now in 3 easy steps:
- Download Restoro PC Repair Tool that comes with Patented Technologies (patent available here).
- Click Start Scan to find Windows issues that could be causing PC problems.
- Click Repair All to fix issues affecting your computer’s security and performance
- Restoro has been downloaded by 0 readers this month.
You’re in big trouble if you can’t get documents online, even with the best browsers for downloading files. But you already know that.
We have seen complaints like – my computer won’t download files from internet, I can’t download anything on my computer Windows 10 and 11.
There are different reasons for failing to download files or even folders in Windows 10. It can be due to wrong settings on your browser, an app on your PC, or some other issues with your system.
Irrespective of the cause, this guide contains simple yet effective fixes to solve the can’t download files on Windows 10/11 issue.
Why is my computer not letting me download files?
There are numerous reasons you might be unable to download the files on Windows 10 and 11. It might be down to your antivirus or firewall blocking the file. Below are some of the other reasons:
- Corrupt browser data
- Insufficient space
- Presence of virus
- Faulty system files
The solutions will share will work if you can’t download from Microsoft Store on Windows 11,
How do I enable downloads on Windows 11?
1. Check if external programs are downloading something
The faulty Internet connection is the first thing that comes to mind if you can’t download files on Windows 10. But since you’re reading this article, your Internet connection should be alright.
On the other hand, something may be blocking your downloads or using the entire bandwidth.
In most cases, that’s a download from an external program. For example, if you’re downloading a significant game on Steam, you probably won’t have enough bandwidth for other downloads.
It would also help to find out whether Windows is downloading something in the background already by reading this helpful guide.
2. Clear browser data
- Launch Chrome and click the menu button.
- Choose the Settings option.
- Select Privacy and security on the left pane.
- Choose Clear browsing data.
- Click the dropdown next to Time range and select All time.
- Check the boxes for Browsing history, Cookies and browser data, and Cached images and files.
- Finally, click the Clear data button.
Usually, the accumulated cache is not that of a problem until it is corrupt. But, once it gets corrupt, it can cause all sorts of problems, including the can’t download files issue on Windows 10. So, clearing the data should help fix this issue in this case.
3. Reinstall your browser
- Press the Windows + I keys to open the Settings app.
- Select the Apps option.
- Click on Google Chrome.
- Click on the Uninstall button.
- Go to the official website to download Chrome.
- Click the Download Chrome button.
- Click on the downloaded file and follow the simple onscreen instruction to complete the installation.
You might need to uninstall and reinstall the browser if you can’t download a file on Google Chrome even after clearing the data. The uninstallation and reinstallation process is similar on all major browsers, with just a few tweaks.
You can use one of the best uninstaller software to make sure you can remove the browser and all its components.
4. Make sure you have enough space
You can’t download any files on Windows 10 if you don’t have space to keep them. So, check if you have enough storage space for the file you want to download.
If you don’t have enough space on your hard disk, consider deleting some apps you don’t use or clearing temporary and old files.
5. Change download location
- Open Chrome and click the menu button.
- Select Settings.
- Click Downloads in the left pane.
- Click the Change button.
- Choose your desired location and click the Select folder button.
You can’t download files on Windows 10 because of issues with the download location. Changing the download location, in this case, should solve the problem.
The procedure slightly varies depending on your browser, but it’s pretty simple on all of them.
6. Don’t use the download manager
There are thousands of download managers for Windows 10 out there. But the truth is, you don’t need one!
Back in the days when browsers weren’t as advanced as they are today, maybe this type of software had some value, but today, not so much.
Your browser will provide you with every download tool you need, which should be more than enough.
Using a download manager can only negatively affect your downloads. So, if you have one installed on your computer, go and delete it and use your browser for downloading files.
7. Check for viruses
7.1. Use the built-in tool
- Press the Windows key + I and select Update & Security.
- Click Windows Security in the left pane.
- Click Virus & threat protection.
- Now, select Scan options.
- Choose your desired scan option and click the Scan now button.
We don’t have to tell you that viruses and malware can do nasty things to your computer. But, it can be the reason you can’t download files on Windows 10. Choose the Full Scan or Microsoft Defender Offline scan option for an in-depth can.
7.2. Use a dedicated antivirus software
However, as good as the built-in virus scanner is, it is still not as good as dedicated antivirus software. And there is no better antivirus than the award-winning ESET NOD32 software.
The ESET NOD32 Antivirus is a fast and light software that offers total online and offline protection. It uses cutting-edge technology and advanced machine learning to protect your digital life on your PC.
Moreover, it has a home, enterprise, and business plan with varying numbers of allowed devices.
Some PC issues are hard to tackle, especially when it comes to corrupted repositories or missing Windows files. If you are having troubles fixing an error, your system may be partially broken.
We recommend installing Restoro, a tool that will scan your machine and identify what the fault is.
Click here to download and start repairing.
Lastly, with crypto, online shopping, malware, ransomware, and phishing protection, you are sure you have everything you need to protect your PC.
⇒ Get ESET NOD32
8. Disable the antivirus
Now, let’s do the total opposite. There’s a chance Windows Defender won’t let you download a file if it is perceived malicious. So, the obvious solution, in this case, is to disable your antivirus solution temporarily.
But be careful. You should do this only if you’re sure the file you’re trying to download is secure. If you’re not sure, it’s better to keep your antivirus on.
Your antivirus can block your Internet connection, so check out this helpful guide to find out more.
9. Disable the Firewall
- Go to Search and type firewall.
- Open Windows Firewall.
- Click on the Turn Windows Firewall off or on.
- Go to Turn off Windows Firewall.
If you still can’t download files on Windows 10, it might be the Windows firewall blocking downloads for some reason. So, you might consider switching it off. But once again, for a short period.
- Windows 10/11 Settings won’t open/crashing
- Fix: Windows 10/11 temporary files will not delete
- Sfc /scannow stops on Windows 10/11 [BEST SOLUTIONS]
- 5 Best Browsers for Multiple Tabs & Tab Groups [2022 List]
10. Run SFC and DISM scans
10.1. Run an SFC scan
- Press the Windows button and type cmd.
- Right-click on Command Prompt and select Run as administrator.
- In the command line, type the following command and press Enter:
sfc/scannow - Wait for the procedure to finish, and restart your PC.
Sometimes, your Windows 10 computer won’t download files from the internet because of broken system files. The simplest solution, in this case, is to run the SFC scan.
If you’re having trouble accessing Command Prompt as an admin, you better look at the guide.
10.2. Run a DISM scan
- Open Command Prompt an administrator as shown in the previous step.
- In the command line, type the following command and press Enter:
DISM.exe /Online /Cleanup-image /Restorehealth - The process should scan and resolve possible file corruption and fix related issues.
If the SFC scan fails to rectify the can’t download files issue on Windows 10, you can always turn to DISM. This will help to fix the broken and corrupt system files causing the problem.
There is also the possibility that DISM can fail on Windows 10 but don’t worry because we have an expert guide on how to fix it.
11. Reset the Internet Security settings
- Search, type Internet options, and open it from the results.
- Go to the Security tab, click on Internet, and Custom level…
- Scroll to Downloads, and make sure that the Front download option is enabled.
- Save the changes and restart your computer.
Downloads should be enabled by default, but there’s a chance something disturbed this setting. We can’t surely tell you the cause, but it won’t hurt to check if the settings are on point.
12. Check the registry
- Open Search and type regedit.
- Open the Registry Editor.
- Go to the following path:
HKEY_CURRENT_USERSOFTWAREMicrosoftWindowsCurrentVersionPolicies - Look for the Attachments subkey (If you can’t find it, create one).
- To create the Attachments subkey, right-click Policies, select New, then Key, and name it Attachments.
- Right-click Attachments, select New, then DWORD (32-bit), click on Set Value name as ScanWithAntiVirus and give it the value of 1.
After downloading a specific file, browsers will automatically put it through the antivirus scan with your antivirus program (if you have any).
So, as we were saying before, your antivirus may not allow the file to be downloaded, and you’ll run into a problem. The solution, in this case, is to disable the feature that forces your downloads to go through the antivirus scan.
Note: Doing this is not recommended for safety reasons, so if you determine antivirus scans are not the cause of your problem, turn this feature back on by using the steps above.
If you can’t edit your registry, follow the steps in this dedicated guide and learn how you can do it like a pro.
13. Reset your computer
- Open the Settings app.
- Click the Update & Security option.
- Choose Recovery on the left pane.
- Click the Get Started button under the Reset this PC option.
- Choose Keep my files.
- Finally, click the Next button followed by Restart.
- After the procedure is finished, you’ll end up with a fresh copy of Windows.
Resetting your system should be your last resort, but if none of the above helps, it might be the only viable solution.
If the Settings app doesn’t launch on your Windows 10 PC, look at the article to solve the issue.
If resetting the PC doesn’t work, don’t worry because we have a great step-by-step guide that can also fix that problem.
What to do if I can’t download anything on my Windows 11 computer?
If you can’t download files on Windows 11, it is usually down to issues with your browser. You can clear your browser data or reinstall it, as shown in this guide.
Also, it might be due to your antivirus or firewall blocking the download. In this case, you need to disable Windows Defender or any other third-party antivirus you are using.
How do I change my download settings?
Changing download settings on your browser can be done from the browser settings. This guide shows how to change the download location on Chrome.
This is an effective way to solve download issues on your browser. The method is similar to most modern browsers, with just a few differences.
That’s about it. We hope at least one of these solutions helped you resolve the can’t download files problem on Windows 10 and 11.
If you are facing other issues like download failed system busy error on Chrome, check our detailed guide to fix it quickly.
The comments section is just below if you have any questions, comments, or suggestions.
Newsletter
Get back to downloading files on your PC using these solutions
by Ivan Jenic
Passionate about all elements related to Windows and combined with his innate curiosity, Ivan has delved deep into understanding this operating system, with a specialization in drivers and… read more
Updated on January 18, 2023
Reviewed by
Vlad Turiceanu
Passionate about technology, Windows, and everything that has a power button, he spent most of his time developing new skills and learning more about the tech world. Coming… read more
- When the downloads are not working, start by checking if you can do that with external programs.
- Another great idea is to clear your browser’s Internet data and cache.
- Reinstalling your browser may also fix the problem if you can’t download anything.
XINSTALL BY CLICKING THE DOWNLOAD FILE
This software will repair common computer errors, protect you from file loss, malware, hardware failure and optimize your PC for maximum performance. Fix PC issues and remove viruses now in 3 easy steps:
- Download Restoro PC Repair Tool that comes with Patented Technologies (patent available here).
- Click Start Scan to find Windows issues that could be causing PC problems.
- Click Repair All to fix issues affecting your computer’s security and performance
- Restoro has been downloaded by 0 readers this month.
You’re in big trouble if you can’t get documents online, even with the best browsers for downloading files. But you already know that.
We have seen complaints like – my computer won’t download files from internet, I can’t download anything on my computer Windows 10 and 11.
There are different reasons for failing to download files or even folders in Windows 10. It can be due to wrong settings on your browser, an app on your PC, or some other issues with your system.
Irrespective of the cause, this guide contains simple yet effective fixes to solve the can’t download files on Windows 10/11 issue.
Why is my computer not letting me download files?
There are numerous reasons you might be unable to download the files on Windows 10 and 11. It might be down to your antivirus or firewall blocking the file. Below are some of the other reasons:
- Corrupt browser data
- Insufficient space
- Presence of virus
- Faulty system files
The solutions will share will work if you can’t download from Microsoft Store on Windows 11,
How do I enable downloads on Windows 11?
1. Check if external programs are downloading something
The faulty Internet connection is the first thing that comes to mind if you can’t download files on Windows 10. But since you’re reading this article, your Internet connection should be alright.
On the other hand, something may be blocking your downloads or using the entire bandwidth.
In most cases, that’s a download from an external program. For example, if you’re downloading a significant game on Steam, you probably won’t have enough bandwidth for other downloads.
It would also help to find out whether Windows is downloading something in the background already by reading this helpful guide.
2. Clear browser data
- Launch Chrome and click the menu button.
- Choose the Settings option.
- Select Privacy and security on the left pane.
- Choose Clear browsing data.
- Click the dropdown next to Time range and select All time.
- Check the boxes for Browsing history, Cookies and browser data, and Cached images and files.
- Finally, click the Clear data button.
Usually, the accumulated cache is not that of a problem until it is corrupt. But, once it gets corrupt, it can cause all sorts of problems, including the can’t download files issue on Windows 10. So, clearing the data should help fix this issue in this case.
3. Reinstall your browser
- Press the Windows + I keys to open the Settings app.
- Select the Apps option.
- Click on Google Chrome.
- Click on the Uninstall button.
- Go to the official website to download Chrome.
- Click the Download Chrome button.
- Click on the downloaded file and follow the simple onscreen instruction to complete the installation.
You might need to uninstall and reinstall the browser if you can’t download a file on Google Chrome even after clearing the data. The uninstallation and reinstallation process is similar on all major browsers, with just a few tweaks.
You can use one of the best uninstaller software to make sure you can remove the browser and all its components.
4. Make sure you have enough space
You can’t download any files on Windows 10 if you don’t have space to keep them. So, check if you have enough storage space for the file you want to download.
If you don’t have enough space on your hard disk, consider deleting some apps you don’t use or clearing temporary and old files.
5. Change download location
- Open Chrome and click the menu button.
- Select Settings.
- Click Downloads in the left pane.
- Click the Change button.
- Choose your desired location and click the Select folder button.
You can’t download files on Windows 10 because of issues with the download location. Changing the download location, in this case, should solve the problem.
The procedure slightly varies depending on your browser, but it’s pretty simple on all of them.
6. Don’t use the download manager
There are thousands of download managers for Windows 10 out there. But the truth is, you don’t need one!
Back in the days when browsers weren’t as advanced as they are today, maybe this type of software had some value, but today, not so much.
Your browser will provide you with every download tool you need, which should be more than enough.
Using a download manager can only negatively affect your downloads. So, if you have one installed on your computer, go and delete it and use your browser for downloading files.
7. Check for viruses
7.1. Use the built-in tool
- Press the Windows key + I and select Update & Security.
- Click Windows Security in the left pane.
- Click Virus & threat protection.
- Now, select Scan options.
- Choose your desired scan option and click the Scan now button.
We don’t have to tell you that viruses and malware can do nasty things to your computer. But, it can be the reason you can’t download files on Windows 10. Choose the Full Scan or Microsoft Defender Offline scan option for an in-depth can.
7.2. Use a dedicated antivirus software
However, as good as the built-in virus scanner is, it is still not as good as dedicated antivirus software. And there is no better antivirus than the award-winning ESET NOD32 software.
The ESET NOD32 Antivirus is a fast and light software that offers total online and offline protection. It uses cutting-edge technology and advanced machine learning to protect your digital life on your PC.
Moreover, it has a home, enterprise, and business plan with varying numbers of allowed devices.
Some PC issues are hard to tackle, especially when it comes to corrupted repositories or missing Windows files. If you are having troubles fixing an error, your system may be partially broken.
We recommend installing Restoro, a tool that will scan your machine and identify what the fault is.
Click here to download and start repairing.
Lastly, with crypto, online shopping, malware, ransomware, and phishing protection, you are sure you have everything you need to protect your PC.
⇒ Get ESET NOD32
8. Disable the antivirus
Now, let’s do the total opposite. There’s a chance Windows Defender won’t let you download a file if it is perceived malicious. So, the obvious solution, in this case, is to disable your antivirus solution temporarily.
But be careful. You should do this only if you’re sure the file you’re trying to download is secure. If you’re not sure, it’s better to keep your antivirus on.
Your antivirus can block your Internet connection, so check out this helpful guide to find out more.
9. Disable the Firewall
- Go to Search and type firewall.
- Open Windows Firewall.
- Click on the Turn Windows Firewall off or on.
- Go to Turn off Windows Firewall.
If you still can’t download files on Windows 10, it might be the Windows firewall blocking downloads for some reason. So, you might consider switching it off. But once again, for a short period.
- Windows 10/11 Settings won’t open/crashing
- Fix: Windows 10/11 temporary files will not delete
- Sfc /scannow stops on Windows 10/11 [BEST SOLUTIONS]
- 5 Best Browsers for Multiple Tabs & Tab Groups [2022 List]
10. Run SFC and DISM scans
10.1. Run an SFC scan
- Press the Windows button and type cmd.
- Right-click on Command Prompt and select Run as administrator.
- In the command line, type the following command and press Enter:
sfc/scannow - Wait for the procedure to finish, and restart your PC.
Sometimes, your Windows 10 computer won’t download files from the internet because of broken system files. The simplest solution, in this case, is to run the SFC scan.
If you’re having trouble accessing Command Prompt as an admin, you better look at the guide.
10.2. Run a DISM scan
- Open Command Prompt an administrator as shown in the previous step.
- In the command line, type the following command and press Enter:
DISM.exe /Online /Cleanup-image /Restorehealth - The process should scan and resolve possible file corruption and fix related issues.
If the SFC scan fails to rectify the can’t download files issue on Windows 10, you can always turn to DISM. This will help to fix the broken and corrupt system files causing the problem.
There is also the possibility that DISM can fail on Windows 10 but don’t worry because we have an expert guide on how to fix it.
11. Reset the Internet Security settings
- Search, type Internet options, and open it from the results.
- Go to the Security tab, click on Internet, and Custom level…
- Scroll to Downloads, and make sure that the Front download option is enabled.
- Save the changes and restart your computer.
Downloads should be enabled by default, but there’s a chance something disturbed this setting. We can’t surely tell you the cause, but it won’t hurt to check if the settings are on point.
12. Check the registry
- Open Search and type regedit.
- Open the Registry Editor.
- Go to the following path:
HKEY_CURRENT_USERSOFTWAREMicrosoftWindowsCurrentVersionPolicies - Look for the Attachments subkey (If you can’t find it, create one).
- To create the Attachments subkey, right-click Policies, select New, then Key, and name it Attachments.
- Right-click Attachments, select New, then DWORD (32-bit), click on Set Value name as ScanWithAntiVirus and give it the value of 1.
After downloading a specific file, browsers will automatically put it through the antivirus scan with your antivirus program (if you have any).
So, as we were saying before, your antivirus may not allow the file to be downloaded, and you’ll run into a problem. The solution, in this case, is to disable the feature that forces your downloads to go through the antivirus scan.
Note: Doing this is not recommended for safety reasons, so if you determine antivirus scans are not the cause of your problem, turn this feature back on by using the steps above.
If you can’t edit your registry, follow the steps in this dedicated guide and learn how you can do it like a pro.
13. Reset your computer
- Open the Settings app.
- Click the Update & Security option.
- Choose Recovery on the left pane.
- Click the Get Started button under the Reset this PC option.
- Choose Keep my files.
- Finally, click the Next button followed by Restart.
- After the procedure is finished, you’ll end up with a fresh copy of Windows.
Resetting your system should be your last resort, but if none of the above helps, it might be the only viable solution.
If the Settings app doesn’t launch on your Windows 10 PC, look at the article to solve the issue.
If resetting the PC doesn’t work, don’t worry because we have a great step-by-step guide that can also fix that problem.
What to do if I can’t download anything on my Windows 11 computer?
If you can’t download files on Windows 11, it is usually down to issues with your browser. You can clear your browser data or reinstall it, as shown in this guide.
Also, it might be due to your antivirus or firewall blocking the download. In this case, you need to disable Windows Defender or any other third-party antivirus you are using.
How do I change my download settings?
Changing download settings on your browser can be done from the browser settings. This guide shows how to change the download location on Chrome.
This is an effective way to solve download issues on your browser. The method is similar to most modern browsers, with just a few differences.
That’s about it. We hope at least one of these solutions helped you resolve the can’t download files problem on Windows 10 and 11.
If you are facing other issues like download failed system busy error on Chrome, check our detailed guide to fix it quickly.
The comments section is just below if you have any questions, comments, or suggestions.
Newsletter
Почему не скачиваются файлы с Интернета на компьютер
Некоторые из пользователей могут столкнуться с ситуацией, когда необходимые файлы с Интернета попросту не скачиваются. Это может касаться любого вида файлов, любых ресурсов, вызывая у пользователя множество неудобств. В этой статье я постараюсь помочь таким пользователям и расскажу, почему файлы не загружаются из Интернета на ПК, каковы причины этого явления, и как его исправить.
Причины проблем с загрузкой файлов с Интернета
Анализ того, почему не скачиваются файлы из сети Интернет, следует начать прежде всего с причин, которые вызвали данную ситуацию. Среди них я бы отметил следующие:
Итак, после того, как мы разобрали причины, по которым не скачиваются файлы с Интернета, предлагаю перейти к списку советов по исправления ситуации.
Как исправить невозможность скачивания файлов с сети Internet
Если у вас не работает загрузка файлов с Интернета на ваш ПК, рекомендую воспользоваться нижеприведёнными советами. Итак.
Удалите вирусные программы с ПК
Очищаем историю загрузок
Почему не грузятся файлы с Интернета
Если всё работает хорошо, значит проблема в выключенных службах. Теперь вновь вызовите данное меню, но поставьте галочки на половине из них и вновь перезагрузитесь. Если проблемы вновь нет, тогда виновник – одна из пока ещё отключенных служб. Делайте так до тех пор, пока не идентифицируете виновника, затем его можно попросту отключить или пофиксить.
Как увеличить скорость скачивания с Сети [видео]
Выше я рассмотрел основные факторы того, почему не сохраняются файлы из сети Интернет на ПК. Данное явление может иметь множество причин, при этом статистически наиболее вероятностной из них является заражение компьютера различными вирусными программами, блокирующими нормальную работу компьютера с сетью Интернет. Воспользуйтесь приведёнными мной выше советами, один из них обязательно окажется для вас наиболее эффективным, и поможет решить проблему с загрузкой файлов на вашем ПК.
Источник
Невозможно загрузить файлы из Интернета в Windows 10 [ПОЛНОЕ РУКОВОДСТВО]
Если вы не можете загружать файлы из Интернета, у вас большие проблемы. Но вы уже знаете это. Причины невозможности загрузки файлов или даже папок в Windows 10 различны. Мы не можем точно сказать, какая проблема возникает в вашем случае.
Что мы можем сделать, так это показать вам как можно больше обходных путей. Если вы уже знаете, что может вызвать проблему, не беспокойтесь о прочтении всей статьи, а просто поищите знакомых преступников.
Если вы не знаете, что не так с вашим браузером, системой или интернет-соединением, внимательно прочитайте эту статью, следуйте инструкциям и, надеюсь, вы найдете то, что ищете.
Хорошо, это вступление было немного грубым, но вы здесь не для того, чтобы читать вступление. Вы здесь, чтобы решить свою проблему. Итак, без лишних слов, посмотрите, что мы подготовили для вас ниже.
Что делать, если вы не можете загружать файлы в Windows 10:
1. Проверьте, загружают ли внешние программы что-то
Первое, что приходит на ум при решении проблем с загрузкой в Windows, это неисправное подключение к Интернету. Но поскольку вы читаете эту статью, ваше интернет-соединение должно быть в порядке.
С другой стороны, может быть что-то, что блокирует ваши загрузки или использует всю пропускную способность.
В большинстве случаев это загрузка из внешней программы. Поэтому, прежде чем перейти к другому решению, убедитесь, что вы ничего не скачиваете с помощью своего торрента или клиента Steam.
Или любая другая внешняя программа или приложение. Например, если вы загружаете огромную игру в Steam, вам, вероятно, не хватит пропускной способности для других загрузок.
Кроме того, если вы подключены к Интернету через Wi-Fi, это будет еще сложнее. Так что примите это во внимание.
Если вы в данный момент ничего не скачиваете, но не можете загрузить ни одного файла, например, с Google Диска, смело переходите к другому решению.
Проверьте, загружает ли Windows что-то в фоновом режиме, с помощью этого полезного руководства!
2. Очистить интернет-данные и кеш
Теперь перейдем к обходным решениям, связанным с браузером. И мы начнем с самого простого – очистки кеша и данных. Как правило, накопленный кеш не является проблемой, но он может оказать некоторое влияние на ваши загрузки.
Поэтому, прежде чем переустанавливать браузер, обязательно очистите интернет-кеш и данные. Вот как очистить данные и кеш в Google Chrome (процедура аналогична и для других браузеров):
Если вы также хотите очистить данные автозаполнения, ознакомьтесь с этим простым руководством, чтобы узнать, как легко это сделать.
3. Переустановите ваш браузер
Теперь, если вы все еще не можете загружать файлы из Интернета, даже после очистки кэша и данных, возможно, пришло время переустановить браузер. Итак, зайдите и удалите ваш браузер, скачайте и установите его снова. Надеюсь, вы увидите некоторые изменения.
Альтернативным решением этого является обновление вашего браузера. Итак, зайдите в настройки вашего браузера и проверьте наличие последней версии. Или вы можете попробовать другой браузер. Это так просто.
Если вы хотите убедиться, что полностью удалили все оставшиеся файлы из своего браузера, вы можете использовать программу удаления. Проверьте этот список с лучшим программным обеспечением удаления, доступным прямо сейчас.
Пора сменить браузер? Взгляните на этот список с нашими лучшими выборами.
4. Убедитесь, что у вас достаточно места
Вы не можете загружать файлы, если у вас нет места для их размещения. Помимо всех шуток, вы будете удивлены, узнав, сколько людей на самом деле не знают, сколько места у них осталось. Это происходит со мной все время с моим телефоном, если честно.
Итак, просто проверьте, достаточно ли у вас места для хранения файла, который вы хотите загрузить. Если на жестком диске недостаточно места, рассмотрите возможность удаления некоторых приложений, которые вы не используете, или очистки временных и старых файлов.
Вот, пожалуй, самый эффективный способ избавиться от старых файлов:
Не можете удалить временные файлы? Выполнив эти простые шаги, вы удалите их как профессионал.
Проблемы с удалением всех ваших нежелательных файлов? Следуйте этому руководству, чтобы решить проблемы с очисткой диска и сохранить диск.
5. Проверьте место загрузки
Если вы не хотите удалять что-либо со своего жесткого диска, альтернативное решение состоит в том, чтобы просто изменить местоположение загрузки и переместить свои загрузки в «место» с достаточным объемом памяти.
Процедура немного варьируется в зависимости от браузера, который вы используете, но она довольно проста для всех из них. Просто зайдите в Настройки, найдите место загрузки и измените его.
6. Не используйте менеджер загрузок
Существуют буквально тысячи менеджеров закачек. Но правда в том, что вам это не нужно!
В те времена, когда браузеры были не такими продвинутыми, как сегодня, возможно, этот тип программного обеспечения имел определенную ценность, но сегодня не так много. Ваш браузер предоставит вам все необходимые инструменты для загрузки, и этого должно быть более чем достаточно.
Использование менеджера загрузки может только негативно повлиять на ваши загрузки. Итак, если у вас есть один установленный на вашем компьютере, перейдите и удалите его, и используйте свой браузер для загрузки файлов.
7. Проверьте на вирусы
Нам не нужно сообщать вам, что вирусы и вредоносные программы могут причинить вашему компьютеру все виды вредных воздействий.
Проблема с загрузкой файлов – только одна из них. Итак, откройте свой антивирус (или Защитника Windows, если у вас нет другого антивирусного решения) и выполните глубокое сканирование.
Если ваш компьютер заражен каким-либо вредоносным программным обеспечением, антивирус удалит его, и, надеюсь, вы сможете снова загрузить файлы.
Если у вас нет антивируса, проверьте этот список с лучшими, доступными прямо сейчас.
Чтобы защитить ваш компьютер при загрузке и просмотре Интернета, мы рекомендуем использовать хороший инструмент VPN. Получите сейчас Cyberghost VPN (77% флэш-продаж) и обезопасьте себя. Он защищает ваш компьютер от атак во время просмотра, маскирует ваш IP-адрес и блокирует любой нежелательный доступ.
Выполните полное сканирование системы непосредственно из Защитника Windows. Узнайте, как это делается прямо здесь!
8. Отключить антивирус
Теперь давайте сделаем полную противоположность. Возможно, ваш антивирус блокирует загрузку определенных файлов. Таким образом, очевидным решением в этом случае является временное отключение антивирусного решения.
Но будьте осторожны, вы должны делать это только в том случае, если вы на сто процентов уверены, что файл, который вы пытаетесь загрузить, безопасен. Если вы не уверены, возможно, лучше оставить антивирус включенным.
Знаете ли вы, что ваш антивирус может блокировать интернет-соединение? Ознакомьтесь с этим руководством, чтобы узнать больше.
9. Отключить брандмауэр
То же самое касается встроенного брандмауэра Windows. Эта функция известна как блокировка определенных функций, а также загрузки. Итак, вы могли бы рассмотреть возможность его выключения. Но еще раз, на короткий промежуток времени.
Вот как отключить брандмауэр Windows:
Ваше окно поиска Windows отсутствует? Верните его всего за пару простых шагов.
Хотите проверить, не блокирует ли брандмауэр определенный порт или приложение? Прочтите эту статью и узнайте, как это легко сделать.
10. Запустите сканирование SFC
Возможно, что-то не так с вашими системными файлами, и это то, что блокирует загрузку. Самым простым решением в этом случае является запуск сканирования SFC. Если вы не знакомы с этим инструментом, это встроенный в Windows решатель проблем, который может быть полезен при
Если у вас возникли проблемы с доступом к командной строке от имени администратора, то вам лучше ознакомиться с этим руководством.
Команда сканирования теперь остановлена до завершения процесса? Не волнуйтесь, у нас есть простое решение для вас.
Как мы уже упоминали, сканирование SFC – это первый шаг устранения неполадок, когда вы хотите проверить целостность системных файлов. Однако в случае сбоя SFC вы всегда можете обратиться к DISM.
Обслуживание образов развертывания и управление ими – это отличный инструмент, который должен помочь вам решить более глубокие системные проблемы, включая (надеюсь) проблемы с загрузкой файлов. Если вы не знаете, как запустить DISM, следуйте этим инструкциям:
Кажется, что все теряется при сбое DISM в Windows? Посмотрите это краткое руководство и избавьтесь от забот.
11. Измените настройки типа файла
Это решение особенно относится к Mozilla Firefox. Существует вероятность того, что Firefox настроен по-разному обрабатывать файлы разных типов и поэтому блокирует загрузку определенного типа.
Чтобы решить эту проблему, вы должны сбросить настройки типа файла по умолчанию. Вот как это сделать в Mozilla Firefox:
12. Сброс настроек интернет-безопасности
Загрузка должна быть включена по умолчанию, но есть вероятность, что что-то нарушило этот параметр. Мы не можем точно сказать, в чем причина этого, но не мешало бы проверить, установлены ли настройки. Вот именно то, что вам нужно сделать:
13. Проверьте реестр
Вернемся к вашему антивирусу. После того, как вы загрузите определенный файл, браузеры автоматически проведут его через антивирусную проверку с помощью вашей антивирусной программы (если она у вас есть).
Итак, как мы говорили ранее, ваш антивирус может не позволить загрузить файл, и вы столкнетесь с проблемой. Решением в этом случае является отключение функции, которая заставляет ваши загрузки проходить антивирусную проверку.
Делать это не рекомендуется по соображениям безопасности, поэтому, если вы решите, что антивирусное сканирование не является причиной вашей проблемы, снова включите эту функцию. Вот именно то, что вам нужно сделать:
Если вы не можете редактировать свой реестр, следуйте инструкциям в этом специальном руководстве, чтобы узнать, как вы можете сделать это как профессионал.
Не можете получить доступ к редактору реестра? Все не так страшно, как кажется. Ознакомьтесь с этим руководством и быстро решите проблему.
14. Перезагрузите компьютер
Сброс вашей системы должен быть вашим последним средством, но если ничего из вышеперечисленного не помогло, возможно, это единственное жизнеспособное решение. Вот как можно перезагрузить компьютер:
Если у вас возникли проблемы с открытием приложения Настройка, обратитесь к этой статье, чтобы решить эту проблему. Кроме того, если вам нужна дополнительная информация о том, как восстановить заводские настройки вашего ПК, прочитайте эту статью и узнайте все, что вам нужно знать.
Произошло бедствие, и вы не можете перезагрузить компьютер! К счастью, у нас есть правильные решения для вас.
Это об этом. Мы, безусловно, надеемся, что хотя бы одно из этих решений помогло вам решить проблему с загрузкой файлов в Windows. Если у вас есть какие-либо вопросы, комментарии или предложения, раздел комментариев находится чуть ниже.
Источник
Исправлено: невозможно загрузить файл из интернета
Если вы не можете загрузить файл из Интернета или сохранить или запустить его с помощью Internet Explorer, Firefox, Chrome, Edge, Opera или других браузеров в Windows 10/8/7; то есть, когда вы нажимаете ссылку для загрузки файла, ничего не происходит или диалоговое окно «Сохранить как» появляется и быстро исчезает, тогда эта публикация может вам помочь.
Internet Explorer использует диспетчер вложений, чтобы защитить вас от небезопасных вложений и загрузок из Интернета, указав тип файла и соответствующие параметры безопасности. Иногда по ряду причин вам может быть просто запрещено скачивать любые файлы из Интернета. Причины могут быть разными.
Не удается скачать файл из интернета
Вот несколько шагов, которые вы можете попробовать – в любом порядке – выявить, устранить неполадки и решить проблему.
1] Проверьте подключение к Интернету и убедитесь, что оно в рабочем состоянии.
3] Выберите другое местоположение для загрузки и посмотрите, поможет ли это. Возможно, ваша папка для загрузки повреждена или возникла другая проблема.
4] Не используйте имя по умолчанию для сохранения файла. Сохраните его как другой тип файла и/или выберите другое имя и посмотрите, поможет ли это
7] Получаете ли вы Ваши текущие настройки безопасности, запрещающие загрузку этого файла? Затем убедитесь, что загрузка файлов разрешена.
В настройках безопасности прокрутите вниз до «Загрузки». Установите для Загрузка файла значение Включить. Прокрутите вниз еще немного, и вы увидите Разное. Здесь убедитесь, что для Запуск приложений и небезопасных файлов установлено значение «Подсказка» (рекомендуется). Нажмите Применить/ОК и Выйти.
Если это не помогает, вы можете сбросить настройки Internet Security, нажав Сбросить все зоны до уровня по умолчанию на вкладке Безопасность.

Снимите эту опцию временно и посмотрите, поможет ли это. Вы получите этот параметр в разделе «Свойства обозревателя»> вкладка «Дополнительно»> «Настройки».
Значения разделов реестра ScanWithAntiVirus :
10] Наконец, если ничего не работает, остается только попробовать сбросить настройки браузера по умолчанию. Эти сообщения помогут вам: Сбросить Internet Explorer | Сбросить Chrome | Сбросить Firefox.
Обратите внимание, что некоторые из упомянутых выше действий могут сделать ваш компьютер менее безопасным. Поэтому выполняйте их, только если вы уверены, что файл, который вы планируете загрузить, безопасен. По завершении работы не забудьте изменить настройки обратно.
Пожалуйста, дайте нам знать, если что-то сработало для вас или у вас есть другие идеи.
Источник
Исправлено: не могу скачать что-нибудь на Windows 10 —
Поступали сообщения о том, что пользователи не могут загрузить что-либо из Интернета после обновления Windows 10. Что ж, эта проблема часто возникает из-за настроек параметров Интернета, расположенных на панели управления. Известно, что эта проблема возникает во всех браузерах, а не только в Microsoft Edge. Из-за этого фактора проблема становится критической, так как отсутствие возможности загружать что-то, что вам действительно нужно из Интернета, может сильно разочаровывать.
В эту современную эпоху все вокруг Интернета. Пользователи обычно загружают файлы, документы, резервные копии и т. Д. В Интернет, чтобы они могли легко получить к ним доступ позже. Однако, если вы не можете загрузить то, что вы загрузили, с единственной целью использовать его позже, это может быть очень раздражающим. Тем не менее, поскольку у каждой проблемы есть решение, мы здесь, чтобы помочь вам выбраться из темноты.
Что приводит к невозможности загрузить что-либо в Windows 10?
Ну, причины этого могут быть разными в зависимости от случаев. Однако из того, что мы собрали, это может быть вызвано следующими факторами:
Как мы уже упоминали, эта проблема может быть вызвана различными факторами в зависимости от ситуации. Поэтому обязательно ознакомьтесь со всеми решениями, перечисленными ниже.
Решение 1. Отключите сторонний антивирус
Известно, что антивирусы блокируют файлы, которые он обнаруживает как угрозу для системы. Однако в некоторых случаях это также может быть причиной такой проблемы. Возможно, ваш антивирус вмешивается в процесс загрузки, что может привести к неудачной загрузке. Таким образом, вы не можете ничего скачать. Следовательно, один из способов решения этой проблемы — отключить антивирус.
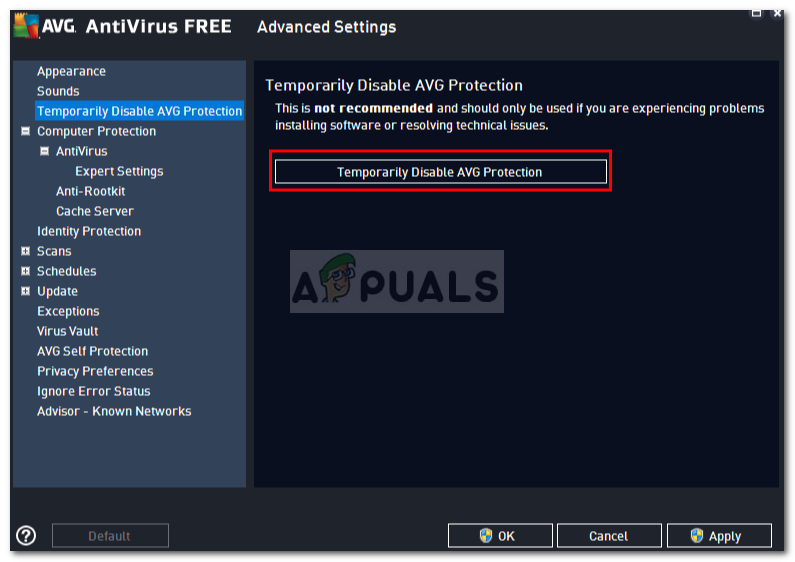
Решение 2. Отключите брандмауэр Windows
Брандмауэр Windows используется для разрешения и блокировки определенных исходящих и входящих соединений. Проще говоря, Windows Firewall — это приложение безопасности, которое используется для фильтрации сетевых передач. Иногда ваш брандмауэр Windows может блокировать соединения, из-за которых вы не можете ничего скачивать из Интернета. В таком случае вам придется отключить его. Вот как:
Убедитесь, что, как только вы исправили свою проблему, а брандмауэр Защитника Windows не был причиной, включите ее снова.
Решение 3. Измените настройки интернет-опций
Это решение было сообщено большинством пользователей и успешно устранило их проблему. Иногда, когда в настройках «Свойства обозревателя» расположение диска не является системным, это может привести к появлению ошибки. Следовательно, вы должны убедиться, что это правильно. Вот как это сделать:
Решение 4. Очистка кеша
Если приведенные выше решения не решают вашу проблему, то причина проблемы, вероятно, в вашем браузере. Следовательно, чтобы начать с самого общего, вы должны очистить кеш браузера и данные. Вот как это сделать в Mozilla Firefox:
Решение 5. Переустановите браузер
Наконец, последним средством решения проблемы будет переустановка браузера. В некоторых случаях браузер не устанавливается правильно или файлы повреждены, из-за чего он не может нормально работать. Поэтому вам придется переустановить браузер и посмотреть, исправит ли он вашу проблему.
Если вы используете Microsoft Edge, что вы можете сделать, это сброс ваш браузер Это восстановит настройки вашего браузера по умолчанию. Следуйте этой статье, опубликованной на нашем сайте, которая покажет вам, как сбросить настройки Microsoft Edge.
Источник
Проблема при загрузке файлов из интернета
Проблема
Ряд антивирусов, а также программ очистки и оптимизации может вызвать системные конфликты. Следует учитывать, что при наличии в системе нескольких антивирусных программ могут возникнуть разного рода проблемы, в связи с чем рекомендуется установить только один антивирус. Данная статья посвящена решению проблем, связанных с загрузкой из Internet Explorer.
Решение
Примечание: Помните, что нужно сохранить только один антивирус. Для решения этой проблемы рекомендуем, если захотите, установить Microsoft Security Essentials, и если это приложение поможет, его можно и оставить установленным. Подробную информацию по загрузке и установке Microsoft Security Essentials см. в статье с пошаговым руководством: Как установить Microsoft Security Essentials
Щелкните Пуск 
В Панели управления выберитеПрограммы.
Далее щелкните Программы и компоненты.
Дополнительную информацию о процедуре удаления антивирусов или антишпионских утилит можно найти на сайте Как удалить антивирусное или антишпионское ПО?
Нажмите эту кнопку для загрузки утилиты Microsoft Fix It: Сбросить параметры конфигурации Internet Explorer.
Подробную информацию об использовании этой утилиты, а также о том, как сбросить параметры конфигурации Internet Explorer вручную, см. в статье: Как сбросить параметры конфигурации Internet Explorer.
Примечание: данная справка может быть только на английском языке; однако эта автоматическая корректировка также работает с другими языковыми версиями Windows.
Примечание: если вы работаете не на том компьютере, где возникла проблема, можете сохранить автоматическое исправление на флэш-носитель или CD и впоследствии использовать на нужном компьютере.
Ваше мнение важно для нас! Мы ждем ваших отзывов по данным статьям; оставьте их в поле для комментариев в нижней части страницы. Ваши отзывы помогают нам повышать качество контента. Заранее спасибо!
Источник

 , а затем Панель управления.
, а затем Панель управления.