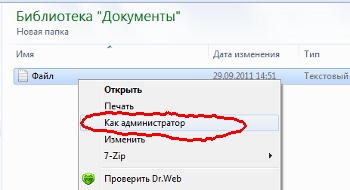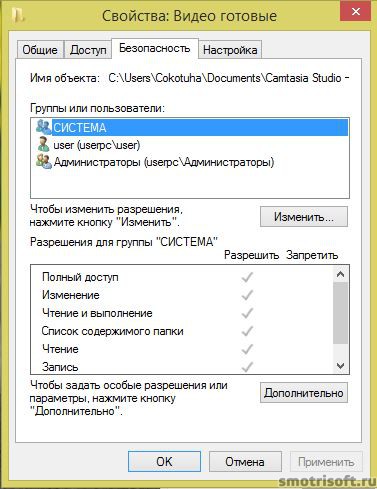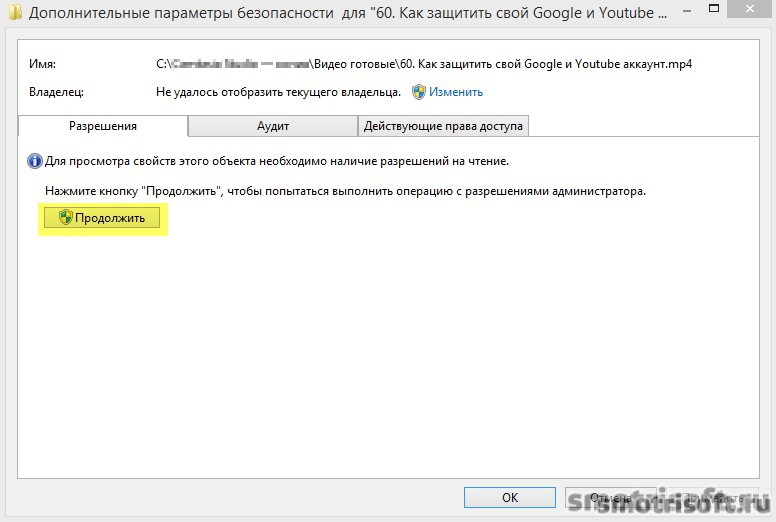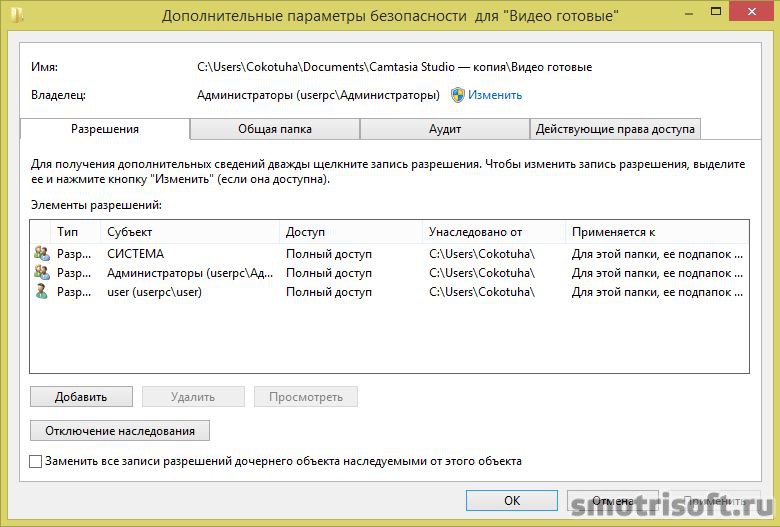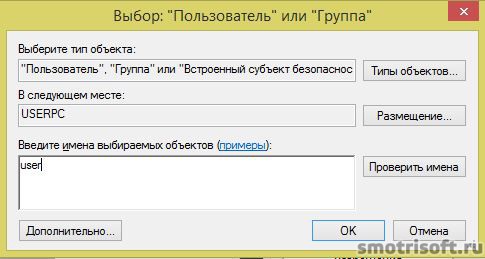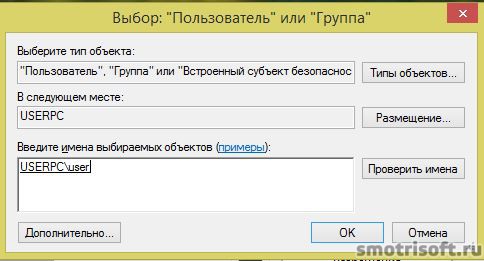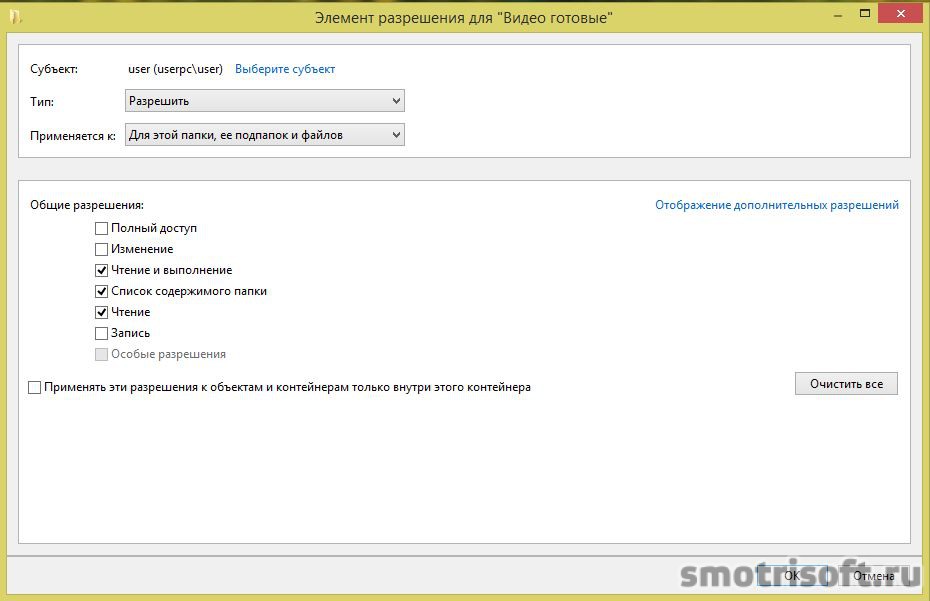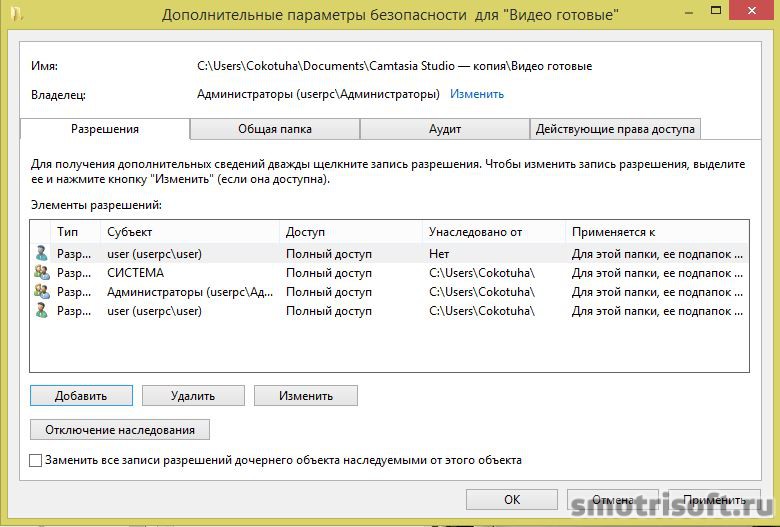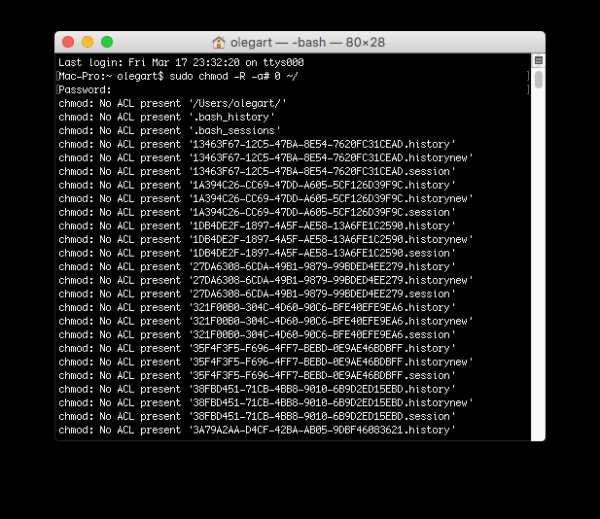Аннотация
При попытке доступа к файлам и папкам в Windows или работе с ними могут возникать такие проблемы:
-
Проблема 1. Вы получаете сообщение об ошибке «Отказано в доступе» или аналогичное.
-
Проблема 2. Невозможно получить доступ к файлам и папкам, изменить, сохранить или удалить их.
-
Проблема 3. Невозможно открыть файл или папку после установки новой версии Windows.
Способ
Чтобы решить конкретную проблему, выберите наиболее подходящее к вашей ситуации описание и выполните указанные действия. Используйте метод, соответствующий вашей версии Windows.
Примечание. При подобных проблемах не всегда появляется сообщение об ошибке «Отказано в доступе». Если устранить проблему не удается, попробуйте другие предлагаемые действия.
Причина
Сообщение об ошибке «Отказано в доступе» может появляться по одной или нескольким из следующих причин:
-
Изменился владелец папки.
-
У вас нет необходимых разрешений.
-
Файл зашифрован.
Решение
Windows 8
Возможно, вы не являетесь владельцем файла или папки.
Если вы недавно обновили систему до Windows 8, могли измениться некоторые сведения о вашей учетной записи. Поэтому вы можете больше не быть владельцем некоторых файлов или папок. Эту проблему можно устранить, снова став владельцем файлов и папок.
Чтобы стать владельцем файла или папки, выполните указанные ниже действия.
-
Нажмите и удерживайте папку, владельцем которой вы хотите стать, и выберите пункт Свойства. (Если вы используете мышь, щелкните папку правой кнопкой и выберите пункт Свойства.)
-
Откройте вкладку Безопасность, нажмите кнопку Дополнительно и выберите пункт Изменить. При получении запроса на ввод пароля администратора или подтверждение введите пароль или подтвердите действие.
-
Введите имя пользователя, которому нужно предоставить права владельца, и выберите элемент Проверить имена.
Примечание. Появится имя учетной записи лица, которому вы предоставляете права владельца.
-
Нажмите кнопку ОК.
-
Если необходимо, чтобы этот пользователь также стал владельцем файлов и вложенных папок в этой папке, установите флажок Заменить владельца подконтейнеров и объектов.
-
Нажмите кнопку ОК.
Возможно, у вас нет необходимых разрешений.
Проблемы при доступе к файлам и папкам могут быть связаны с разрешениями. Разрешения — это правила, которые определяют, может ли пользователь получать доступ к файлам и папкам или изменять их. Чтобы проверить разрешения на файл или папку:
-
Нажмите и удерживайте (или щелкните правой кнопкой мыши) файл или папку, а затем выберите пункт Свойства.
-
Откройте вкладку Безопасность.
-
В разделе Группы или пользователи выберите свое имя, чтобы увидеть имеющиеся у вас разрешения.
Для открытия файла необходимо разрешение на чтение. Чтобы изменить разрешения на файл или папку, выполните указанные ниже действия.
Важно! Чтобы изменить разрешения на файлы и папки, необходимо войти в систему с правами администратора.
-
Нажмите и удерживайте (или щелкните правой кнопкой мыши) файл или папку, а затем выберите пункт Свойства.
-
Откройте вкладку Безопасность.
-
В разделе Группы или пользователи выберите свое имя, чтобы увидеть имеющиеся у вас разрешения.
-
Нажмите кнопку Изменить, выберите свое имя, установите флажки для нужных разрешений и нажмите кнопку ОК.
Файл или папка могут быть зашифрованы.
Шифрование позволяет защитить файлы и папки от нежелательного доступа. Открыть зашифрованный файл или папку без сертификата, который использовался для шифрования, невозможно. Чтобы увидеть, зашифрованы ли файл или папка:
-
Нажмите и удерживайте (или щелкните правой кнопкой мыши) файл или папку, а затем выберите пункт Свойства.
-
Перейдите на вкладку Общие и нажмите кнопку Дополнительно.
Если установлен флажок Шифровать содержимое для защиты данных, для открытия файла или папки потребуется сертификат, который использовался для их шифрования. В этом случае следует получить этот сертификат у пользователя, который создал или зашифровал файл или папку, либо попросить его расшифровать их.
Windows 7
Возможно, вы не являетесь владельцем файла или папки.
Если вы недавно обновили систему до Windows 7, могли измениться некоторые сведения о вашей учетной записи. Поэтому вы можете больше не быть владельцем некоторых файлов или папок. Эту проблему можно устранить, снова став владельцем файлов и папок.
Чтобы стать владельцем файла или папки:
-
Щелкните правой кнопкой мыши значок папки, владельцем которой вы хотите стать, и выберите пункт Свойства.
-
Откройте вкладку Безопасность, нажмите кнопку Дополнительно и выберите вкладку Владелец.
-
Нажмите кнопку Изменить.
Примечание. При получении запроса на ввод пароля администратора или подтверждения введите пароль или подтвердите действие.
-
Выберите имя лица, которому требуется предоставить права владельца.
-
Если необходимо, чтобы этот пользователь также стал владельцем файлов и вложенных папок в этой папке, установите флажок Заменить владельца подконтейнеров и объектов.
-
Нажмите кнопку ОК.
Возможно, у вас нет необходимых разрешений.
Проблемы при доступе к файлам и папкам могут быть связаны с разрешениями. Разрешения — это правила, которые определяют, может ли пользователь получать доступ к файлам и папкам или изменять их. Чтобы установить разрешения файла или папки, выполните указанные ниже действия.
-
Щелкните файл или папку правой кнопкой мыши и выберите пункт Свойства.
-
Откройте вкладку Безопасность.
-
В разделе Группы или пользователи выберите свое имя, чтобы увидеть имеющиеся у вас разрешения.
Для открытия файла необходимо разрешение на чтение. Чтобы изменить разрешения на файл или папку, выполните указанные ниже действия.
Важно! Чтобы изменить разрешения на файлы и папки, необходимо войти в систему с правами администратора.
-
Щелкните файл или папку правой кнопкой мыши и выберите пункт Свойства.
-
Откройте вкладку Безопасность.
-
В разделе Группы или пользователи выберите свое имя, чтобы увидеть имеющиеся у вас разрешения.
-
Нажмите кнопку Изменить, выберите свое имя, установите флажки для нужных разрешений и нажмите кнопку ОК.
Дополнительные сведения о разрешениях см. в статье Что такое разрешения?.
Файл или папка могут быть зашифрованы.
Шифрование позволяет защитить файлы и папки от нежелательного доступа. Открыть зашифрованный файл или папку без сертификата, который использовался для шифрования, невозможно. Чтобы увидеть, зашифрованы ли файл или папка:
-
Щелкните файл или папку правой кнопкой мыши и выберите пункт Свойства.
-
Откройте вкладку Общие и нажмите кнопку Дополнительно.
Если установлен флажок Шифровать содержимое для защиты данных, для открытия файла или папки потребуется сертификат, который использовался для их шифрования.
Этот сертификат следует получить у пользователя, который создал или зашифровал файл или папку, либо попросить его расшифровать их.
Дополнительные сведения см. в статье Импорт и экспорт сертификатов и закрытых ключей.
Причина
Проблемы с доступом к файлам и папкам и при работе с ними могут возникать по одной или нескольким из следующих причин:
-
Изменился владелец папки.
-
У вас нет необходимых разрешений.
-
Файл зашифрован.
-
Файл поврежден.
-
Профиль пользователя поврежден.
Решение
Windows 8
Возможно, вы не являетесь владельцем файла или папки.
Если вы недавно обновили систему до Windows 8, могли измениться некоторые сведения о вашей учетной записи. Поэтому вы можете больше не быть владельцем некоторых файлов или папок. Эту проблему можно устранить, снова став владельцем файлов и папок.
Чтобы стать владельцем файла или папки, выполните указанные ниже действия.
-
Нажмите и удерживайте папку, владельцем которой вы хотите стать, и выберите пункт Свойства. (Если вы используете мышь, щелкните папку правой кнопкой и выберите пункт Свойства.)
-
Откройте вкладку Безопасность, нажмите кнопку Дополнительно и выберите пункт Изменить. При получении запроса на ввод пароля администратора или подтверждение введите пароль или подтвердите действие.
-
Введите имя пользователя, которому нужно предоставить права владельца, и выберите элемент Проверить имена.
Примечание. Появится имя учетной записи лица, которому вы предоставляете права владельца.
-
Нажмите кнопку ОК.
-
Если необходимо, чтобы этот пользователь также стал владельцем файлов и вложенных папок в этой папке, установите флажок Заменить владельца подконтейнеров и объектов.
-
Нажмите кнопку ОК.
Возможно, у вас нет необходимых разрешений.
Проблемы при доступе к файлам и папкам могут быть связаны с разрешениями. Разрешения — это правила, которые определяют, может ли пользователь получать доступ к файлам и папкам или изменять их. Чтобы проверить разрешения на файл или папку:
-
Нажмите и удерживайте (или щелкните правой кнопкой мыши) файл или папку, а затем выберите пункт Свойства.
-
Откройте вкладку Безопасность.
-
В разделе Группы или пользователи выберите свое имя, чтобы увидеть имеющиеся у вас разрешения.
Для открытия файла необходимо разрешение на чтение. Чтобы изменить разрешения на файл или папку, выполните указанные ниже действия.
Важно! Чтобы изменить разрешения на файлы и папки, необходимо войти в систему с правами администратора.
-
Нажмите и удерживайте (или щелкните правой кнопкой мыши) файл или папку, а затем выберите пункт Свойства.
-
Откройте вкладку Безопасность.
-
В разделе Группы или пользователи выберите свое имя, чтобы увидеть имеющиеся у вас разрешения.
-
Нажмите кнопку Изменить, выберите свое имя, установите флажки для нужных разрешений и нажмите кнопку ОК.
Дополнительные сведения о разрешениях см. в статье Что такое разрешения?.
Файл или папка могут быть зашифрованы.
Шифрование позволяет защитить файлы и папки от нежелательного доступа. Открыть зашифрованный файл или папку без сертификата, который использовался для шифрования, невозможно. Чтобы увидеть, зашифрованы ли файл или папка:
-
Нажмите и удерживайте (или щелкните правой кнопкой мыши) файл или папку, а затем выберите пункт Свойства.
-
Перейдите на вкладку Общие и нажмите кнопку Дополнительно.
Если установлен флажок Шифровать содержимое для защиты данных, для открытия файла или папки потребуется сертификат, который использовался для их шифрования. В этом случае следует получить этот сертификат у пользователя, который создал или зашифровал файл или папку, либо попросить его расшифровать их.
Файл или папка могут быть повреждены
Файлы могут оказаться поврежденными по разным причинам. Наиболее часто это случается, когда при открытом файле происходит сбой компьютера или пропадает питание. Большинство поврежденных файлов невозможно восстановить. В таком случае необходимо удалить файл или восстановить его из резервной копии.
Дополнительные сведения о поврежденных файлах и способах их восстановления см. в статье Поврежденные файлы: вопросы и ответы.
Ваш локальный профиль пользователя может быть поврежден.
Иногда Windows может неправильно читать данные локального профиля пользователя. Это может заблокировать доступ к файлам и папкам. В таком случае может потребоваться новый локальный профиль пользователя. Для его создания сначала создайте учетную запись локального пользователя. При создании учетной записи также создается и профиль. Чтобы создать учетную запись локального пользователя:
-
Проведите пальцем от правого края экрана, нажмите Параметры и выберите Изменение параметров компьютера. (Если вы используете мышь, наведите указатель на правый верхний угол экрана, переместите его вниз, нажмите Параметры, а затем Изменение параметров компьютера.)
-
В области навигации выберите элемент Пользователи.
-
Выберите команду Добавить пользователя, а затем выберите пункт Возможен ли вход без учетной записи Майкрософт?
-
Выберите элемент Локальная учетная запись.
-
Введите имя новой учетной записи.
-
Если вы хотите использовать пароль, введите и подтвердите его. Если вы решили не использовать пароль, не вводите его и нажмите кнопку Далее.
-
Нажмите кнопку Готово.
Windows 7
Возможно, вы не являетесь владельцем файла или папки.
Если вы недавно обновили систему до Windows 7, могли измениться некоторые сведения о вашей учетной записи. Поэтому вы можете больше не быть владельцем некоторых файлов или папок. Эту проблему можно устранить, снова став владельцем файлов и папок.
Чтобы стать владельцем файла или папки:
-
Щелкните правой кнопкой мыши значок папки, владельцем которой вы хотите стать, и выберите команду Свойства.
-
Откройте вкладку Безопасность, нажмите кнопку Дополнительно и выберите вкладку Владелец.
-
Нажмите кнопку Изменить. При получении запроса на ввод пароля администратора или подтверждение введите пароль или подтвердите действие.
-
Выберите имя лица, которому требуется предоставить права владельца.
-
Если необходимо, чтобы этот пользователь также стал владельцем файлов и вложенных папок в этой папке, установите флажок Заменить владельца подконтейнеров и объектов.
-
Нажмите кнопку ОК.
Возможно, у вас нет необходимых разрешений.
Проблемы при доступе к файлам и папкам могут быть связаны с разрешениями. Разрешения — это правила, которые определяют, может ли пользователь получать доступ к файлам и папкам или изменять их. Чтобы проверить разрешения на файл или папку:
-
Нажмите и удерживайте (или щелкните правой кнопкой мыши) файл или папку, а затем выберите пункт Свойства.
-
Откройте вкладку Безопасность.
-
В разделе Группы или пользователи выберите свое имя, чтобы увидеть имеющиеся у вас разрешения.
Для открытия файла необходимо разрешение на чтение. Чтобы изменить разрешения на файл или папку, выполните указанные ниже действия.
Важно! Чтобы изменить разрешения на файлы и папки, необходимо войти в систему с правами администратора.
-
Щелкните файл или папку правой кнопкой мыши и выберите пункт Свойства.
-
Откройте вкладку Безопасность.
-
В разделе Группы или пользователи выберите свое имя, чтобы увидеть имеющиеся у вас разрешения.
-
Нажмите кнопку Изменить, выберите свое имя, установите флажки для нужных разрешений и нажмите кнопку ОК.
Дополнительные сведения о разрешениях см. в статье Что такое разрешения?.
Файл или папка могут быть зашифрованы.
Шифрование позволяет защитить файлы и папки от нежелательного доступа. Открыть зашифрованный файл или папку без сертификата, который использовался для шифрования, невозможно. Чтобы увидеть, зашифрованы ли файл или папка:
-
Щелкните файл правой кнопкой мыши и выберите пункт Свойства.
-
Откройте вкладку Общие и нажмите кнопку Дополнительно.
Если установлен флажок Шифровать содержимое для защиты данных, для открытия файла или папки потребуется сертификат, который использовался для их шифрования.
Этот сертификат следует получить у пользователя, создавшего файл. Дополнительные сведения см. в статье Импорт и экспорт сертификатов и закрытых ключей.
Файл или папка могут быть повреждены
Файлы могут оказаться поврежденными по разным причинам. Наиболее часто это случается, когда при открытом файле происходит сбой компьютера или пропадает питание. Большинство поврежденных файлов невозможно восстановить. В таком случае необходимо удалить файл или восстановить его из резервной копии.
Дополнительные сведения о поврежденных файлах и способах их восстановления см. в статье Поврежденные файлы: вопросы и ответы.
Ваш профиль пользователя может быть поврежден.
Иногда Windows может неправильно читать данные локального профиля пользователя. Это может заблокировать доступ к файлам и папкам. В таком случае может потребоваться новый локальный профиль пользователя. Для его создания сначала создайте учетную запись локального пользователя. При создании учетной записи также создается и профиль.
Дополнительные сведения о создании профилей пользователя см. в статье Восстановление поврежденного профиля пользователя. После того как профиль пользователя создан, можно скопировать в него существующие файлы, чтобы иметь к ним доступ.
Причина
Проблемы с доступом к файлам и папкам после обновления версии Windows могут возникать по одной или нескольким из следующих причин:
-
Изменился владелец папки.
-
Файлы из предыдущей системы сохранены в папку Windows.old.
Решение
Windows 8
Возможно, вы не являетесь владельцем файла или папки.
Если вы недавно обновили систему до Windows 8, могли измениться некоторые сведения о вашей учетной записи. Поэтому вы можете больше не быть владельцем некоторых файлов и папок. Эту проблему можно устранить, снова став владельцем файлов и папок.
Чтобы стать владельцем файла или папки:
-
Нажмите и удерживайте папку, владельцем которой вы хотите стать, и выберите пункт Свойства. (Если вы используете мышь, щелкните папку правой кнопкой и выберите пункт Свойства.)
-
Откройте вкладку Безопасность, нажмите кнопку Дополнительно и выберите пункт Изменить. При получении запроса на ввод пароля администратора или подтверждение введите пароль или подтвердите действие.
-
Введите имя пользователя, которому нужно предоставить права владельца, и выберите элемент Проверить имена.
Примечание. Появится имя учетной записи лица, которому вы предоставляете права владельца.
-
Нажмите кнопку ОК.
-
Если необходимо, чтобы этот пользователь также стал владельцем файлов и вложенных папок в этой папке, установите флажок Заменить владельца подконтейнеров и объектов.
-
Нажмите кнопку ОК.
Вам нужно восстановить файлы из папки Windows.old.
Если вы недавно обновили систему до Windows 8 и не переформатировали жесткий диск, старые файлы могут быть доступны в папке Windows.old.
Чтобы устранить эту проблему автоматически, щелкните ссылку или нажмите кнопку Исправить. Затем в диалоговом окне Загрузка файла нажмите кнопку Выполнить и следуйте инструкциям мастера устранения проблем. Чтобы устранить проблему самостоятельно, перейдите к разделу «Самостоятельное решение проблемы».
Получить помощь в решении проблемы
Примечания.
-
Мастер может быть доступен только на английском языке. Однако автоматическое исправление подходит для версий Windows на всех языках.
-
Если вы используете не тот компьютер, на котором возникла проблема, сохраните решение для исправления на устройство флэш-памяти или компакт-диск и запустите его на нужном компьютере.
Самостоятельное решение проблемы
Чтобы извлечь файлы вручную:
-
Откройте рабочий стол, коснитесь значка папки и нажмите Компьютер. Или нажмите клавиши WINDOWS+Е.
-
Дважды коснитесь диска, на котором установлена ОС Windows (обычно это диск С), или дважды щелкните его.
-
Дважды коснитесь папки Windows.old или дважды щелкните ее.
-
Дважды коснитесь папки «Пользователи» или дважды щелкните ее.
-
Дважды коснитесь имени пользователя или дважды щелкните его.
-
Откройте папки с файлами, которые требуется извлечь. Например, чтобы извлечь файлы из папки «Документы», дважды коснитесь папки Документы или дважды щелкните ее.
-
Скопируйте нужные файлы из каждой папки и вставьте их в папку в Windows 8. Например, если необходимо извлечь все содержимое папки «Документы», находящейся в папке Windows.old, скопируйте все файлы из этой папки и вставьте их в библиотеку документов в Windows 8.
-
Повторите действия с 5-го по 7-е для каждой учетной записи пользователя на компьютере.
Дополнительные сведения о восстановлении данных из предыдущих версий Windows см. в статье Восстановление потерянных или удаленных файлов.
Windows 7
Возможно, вы не являетесь владельцем файла или папки.
Если вы недавно обновили систему до Windows 7, могли измениться некоторые сведения о вашей учетной записи. Поэтому вы можете больше не быть владельцем некоторых файлов и папок. Эту проблему можно устранить, снова став владельцем файлов и папок.
Чтобы стать владельцем файла или папки:
-
Щелкните правой кнопкой мыши значок папки, владельцем которой вы хотите стать, и выберите команду Свойства.
-
Откройте вкладку Безопасность, нажмите кнопку Дополнительно и выберите вкладку Владелец.
-
Нажмите кнопку Изменить. При получении запроса на ввод пароля администратора или подтверждение введите пароль или подтвердите действие.
-
Выберите имя лица, которому требуется предоставить права владельца.
-
Если необходимо, чтобы этот пользователь также стал владельцем файлов и вложенных папок в этой папке, установите флажок Заменить владельца подконтейнеров и объектов.
-
Нажмите кнопку ОК.
Возможно, вам потребуется восстановить файлы из папки Windows.old.
Если вы недавно обновили систему до Windows 7 и не переформатировали жесткий диск, старые файлы могут быть доступны в папке Windows.old.
Чтобы устранить эту проблему автоматически, щелкните ссылку или нажмите кнопку Исправить. В диалоговом окне Загрузка файла нажмите кнопку Выполнить и следуйте инструкциям мастера устранения проблем. Если вы предпочитаете решить проблему самостоятельно, перейдите к разделу «Самостоятельное решение проблемы».
Получить помощь в решении проблемы
Примечания.
-
Мастер может быть доступен только на английском языке. Однако автоматическое исправление подходит для версий Windows на всех языках.
-
Если вы используете не тот компьютер, на котором возникла проблема, сохраните решение для исправления на устройство флэш-памяти или компакт-диск и запустите его на нужном компьютере.
Самостоятельное решение проблемы
Чтобы извлечь файлы вручную:
-
Нажмите кнопку Пуск и выберите пункт Компьютер.
-
Дважды щелкните диск, на котором установлена ОС Windows (обычно это диск C).
-
Дважды щелкните папку Windows.old.
-
Дважды щелкните папку «Пользователи».
-
Дважды щелкните имя пользователя.
-
Откройте папки с файлами, которые требуется извлечь. Например, чтобы извлечь файлы из папки «Документы», дважды щелкните папку Документы.
-
Скопируйте нужные файлы из каждой папки и вставьте их в папку в Windows 7. Например, если необходимо извлечь все содержимое папки «Документы», находящейся в папке Windows.old, скопируйте все файлы из этой папки и вставьте их в библиотеку документов в Windows 7.
-
Повторите действия с 5-го по 7-е для каждой учетной записи пользователя на компьютере.
Дополнительные сведения о восстановлении данных из предыдущих версий Windows см. в статье Восстановление потерянных или удаленных файлов.
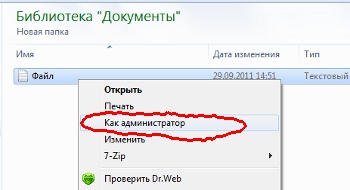
В Windows 7, не смотря на то, что я администратор, при сохранении файла возникла ошибка «Отказано в доступе».
Стандартный путь решения:
Дать себе соответствующие права. Для этого:
- Кликаем по файлу правой кнопкой мышки и нажимаем на «Свойства».
- Заходим во вкладку «Безопасность«. кликаем на «Изменить» и на «Добавить«.
- В поле «Введите имена выбираемых объектов» вводим имя учётной записи (у меня «admin») И нажимаем на «OK«.
- Затем ставим галочку напротив «Полный доступ» и нажимаем «OK«
Другие варианты
Запуск блокнота (или другой программы в которой вы редактируете файл) от имени администратора. Для этого набираем название программы над кнопкой «Пуск», кликаем правой кнопкой мышки и нажимаем «Запуск от имени администратора». И затем открываем файл
Хитрый, но удобный вариант.
Можно сделать так, чтобы при нажатии правой кнопкой мышки, например, на текстовые файлы появлялась фраза типа «Запуск блокнота от имени администратора». Об этом я написал тут
Почему у администратора нет прав на сохранение файла?
Дело в том, что В Windows® 7 встроенная учетная запись администратора (Administrator/ Администратор) по умолчанию отключена. Из сооброжений безопасности не стоит делать себя таким администратором (часто называют в интернете — суперадминистратором.). Однако можно включить эту учётную запись с не пустым паролем и пользоваться ей при необходимости.
см. http://technet.microsoft.com/ru-ru/library/dd744293%28WS.10%29.aspx и http://www.wseven.info/administrator/
Содержание
- Ошибка при сохранении файла в Windows «Отсутствуют разрешения на открытие этого файла. Обратитесь к владельцу файла или администратору сети.»
- 1. Ошибки при сохранении отредактированных файлов
- 2. Запуск редактирующей программы от имени администратора
- 3. Получение полных прав на данные
- У вас нет разрешения на открытие этого файла
- Отсутствуют разрешения на открытие этого файла. Обратитесь к владельцу или администратору
- И так, что с ней делать (с ошибкой. )
- ИСПРАВЛЕНИЕ: У вас нет разрешения на открытие этого файла в Windows 10
- ИСПРАВЛЕНИЕ: У вас нет разрешения на открытие этого файла в Windows 10
- ИСПРАВЛЕНИЕ: «У вас нет разрешения на открытие этого файла» в Windows 10
- 1. Вы получаете сообщение об ошибке «Отказано в доступе»
- 2. Не удается получить доступ, изменить, сохранить или удалить файлы / папки
- 3. Не удается открыть файл / папку после обновления до новой версии Windows
- У вас нет разрешения на открытие этого файла в Windows 10
- ИСПРАВЛЕНИЕ: «У вас нет разрешения на открытие этого файла» в Windows 10
- 1. Вы получаете сообщение об ошибке «Отказано в доступе»
- 2. Не удается получить доступ, изменить, сохранить или удалить файлы/папки
- 3. Не удается открыть файл/папку после обновления до новой версии Windows
Ошибка при сохранении файла в Windows «Отсутствуют разрешения на открытие этого файла. Обратитесь к владельцу файла или администратору сети.»
1. Ошибки при сохранении отредактированных файлов
Таким образом Windows сама себя защищает от несанкционированного вмешательства или вмешательства неопытных пользователей. Но есть и другой тип отказа сохранения отредактированных файлов, даже если они находятся на несистемных разделах диска – ошибка, которой, собственно, и посвящена эта статья.
2. Запуск редактирующей программы от имени администратора
Если владельцем данных является операционная система, отредактировать и сохранить их можно в программе-редакторе, запущенной от имени администратора. Например, в нашем случае вносится правка в TXT-файл с помощью блокнота Windows.
Запускаем его от имени администратора.
Редактируем и сохраняем файл. Однако это разовое решение, оно неудобно для постоянного применения. Ведь придётся так вот каждый раз перезапускать от имени администратора программы-редакторы. Ну или надо будет каждую из них настроить на запуск от имени администратора, если она изначально запускается с обычными правами. Проще единожды решить вопрос с доступом к данным.
3. Получение полных прав на данные
Чтобы основательно решить вопрос с доступом к данным, на сохраняемом файле вызываем контекстное меню и открываем свойства.
Идём во вкладку «Безопасность». Жмём «Дополнительно».
И здесь смотрим графу «Владелец». Видим, что владельцем файла является операционная система. В графе таблицы «Элементы разрешений» видим, что полный доступ к файлу имеют администраторы, обычным же пользователям разрешено только чтение и выполнение файлов. Далее смотрим последний столбец таблицы «Унаследовано от»: здесь указывается, что файл унаследовал ограничения от ограничений всего раздела диска, на котором он хранится.
Т.е. это значит, что все файлы на этом разделе диска доступны для записи только при запуске редактирующих программ с правами администратора. Если бы ограничения касались только этого конкретного файла, можно было бы далее нажать возле графы «Владелец» кнопку «Изменить» и проделать работу по открытию текущей учётной записи полного доступа к этому файлу. Собственно, что мы и сделаем ниже, только в отношении данных всего раздела.
Вызываем свойства раздела диска.
Идём во вкладку «Безопасность». Жмём «Дополнительно».
Жмём кнопку «Изменить».
Жмём «Дополнительно».
Теперь – «Поиск».
В списке найденных пользователей системы выбираем свою учётную запись.
Она добавится в форму выбора пользователя, просто жмём «Ок».
И жмём «Ок».
Теперь можем перезапустить редактирующую файл программу, вновь внести в него правки и сохранить. Более препятствий не должно быть.
Источник
У вас нет разрешения на открытие этого файла
Автор: editor · Опубликовано 18.01.2014 · Обновлено 16.04.2015
Порою после переустановки Windows выскакивает вот такое сообщение при открытии какого-либо файла. Обратитесь к владельцу файла или к администратору сети, чтобы получить разрешение.
Этого из-за того, что разрешения на работу с данным файлом были у предыдущего пользователя Windows и система их защитила, так как они находятся на системном диске с Windows. Для того, чтобы снять эту защиту с файлов надо нажать Правой Кнопкой Мыши на файл, который не открывается, затем выбрать Свойства, перейти во вкладку Безопасность и нажать Дополнительно.
Далее нажимаем Продолжить.
Далее нажать Добавить.
Далее нажать Выберите субъект.
Далее ввести имя пользователя под которым вы работаете в Windows (имя пользователя указано в папке C:Users (С:Пользователи)) для пользователей Windows 7 и Windows 8, а для пользователей Windows XP в папке C:Documents and Settings. Имя пользователя также задаётся при установке системы.
На картинке указано user, т.к. на тот момент моё имя пользователя было user.
Далее нажать на кнопку Проверить имена.
Далее поставить галочку на Полный доступ.
Далее нажать ОК и ОК.
После этого файл станет доступен на открытие, редактирование, удалении и так далее.
Вот видео урок на тему «У вас нет разрешения на открытие этого файла».
Также вас может заинтересовать другие уроки на эту тему:
Источник
Отсутствуют разрешения на открытие этого файла. Обратитесь к владельцу или администратору
Мне нужно отредактировать файл «hosts», но я не могу этого сделать, т.к. при открытии файла вижу ошибку: «Отсутствуют разрешения на открытие этого файла. Обратитесь к владельцу или администратору». Что можно сделать?
Систему полностью проверил антивирусом (Доктор Веб), вирусов не обнаружил.
Ну в подавляющем большинстве случаев так происходит из-за некоторых настроек в Windows, вирусов и защитных программ, блокирующих доступ ко множеству системных файлов (например, антивирусов, как бы странно это не звучало).
Ниже, рассмотрю, как все исправить.
И так, что с ней делать (с ошибкой. )
Примерный вид ошибки, всплывающий при подобном, продемонстрирован на скриншоте ниже. Отмечу, что подобная ошибка может всплывать при редактировании любых файлов и программ.
Внешний вид ошибки
1) Разрешаем всем всё, через свойства файла
После чего поставьте галочки во всех столбиках, разрешив и чтение, и запись, и изменение всем группам пользователей. Сохраните изменения.
В большинстве случаев, ошибка должна исчезнуть.
2) Пробуем изменить доступ через командную строку
cacls.exe C:WINDOWSsystem32driversetchosts /C /G SYSTEM:F Все:F
Пример подобной операции представлен ниже.
Меняем права на файл через командную строчку
3) Проверяем программы безопасности (антивирусы, защитные утилиты)
Попробуйте на время отключить или удалить подобный софт.
Malwarebytes на страже системы
Кстати, большинство антивирусов легко отключить на час-другой через иконку в трее.
Отключение антивируса Avast на 1 час
4) UAC. (Контроль учетных записей)
Учетные запись пользователей
После щелкните по ссылке «Изменить параметры контроля учетных записей».
Изменить параметры контроля учетных записей
Сохраните изменения и проверьте работу системы. После устранения ошибки, восстановите параметры, которые изменили.
Источник
ИСПРАВЛЕНИЕ: У вас нет разрешения на открытие этого файла в Windows 10
ИСПРАВЛЕНИЕ: У вас нет разрешения на открытие этого файла в Windows 10
Если вы когда-либо пытались получить доступ к своим файлам и / или папкам в Windows и получили сообщение об ошибке « Отказано в доступе », или вы не можете получить доступ / изменить / сохранить или удалить файлы или папки, или просто не можете открыть файл или папку после обновления или установки новой версии Windows эта статья для вас.
В частности, это относится к вам, если у вас появилось сообщение об ошибке « У вас нет разрешения на открытие этого файла в Windows 10 ».
Всякий раз, когда вы работаете с правами доступа к файлам и папкам, вы должны учитывать, что чтение — это единственное разрешение для запуска сценариев, доступ для чтения — для доступа к ярлыкам и их целям, запись, но не удаление не позволяет пользователям удалять содержимое файла, в то время как полный контроль означает, что пользователь может удалять файлы независимо от разрешений на них.
Эти разрешения создаются путем объединения специальных разрешений в логических группах. Если доступ не предоставлен или запрещен, то пользователю отказано в доступе. Разрешения, установленные для родительских папок, заставляют все файлы и подпапки в нем наследовать разрешения.
Таким образом, существует много всего, что остается незамеченным, когда речь идет о совместном использовании файлов и разрешениях, но ознакомьтесь с некоторыми проблемами и решениями, чтобы решить проблему.
ИСПРАВЛЕНИЕ: «У вас нет разрешения на открытие этого файла» в Windows 10
1. Вы получаете сообщение об ошибке «Отказано в доступе»
Это может произойти либо из-за изменения владельца файла / папки, у вас нет соответствующих разрешений, либо из-за того, что файл зашифрован. Когда файл отображается зеленым цветом, это означает, что кто-то зашифровал его, чтобы заблокировать доступ. Только тот, кто его зашифровал, может его расшифровать.
Если вы недавно выполнили обновление до более поздней версии Windows, возможно, изменилась некоторая информация об учетной записи, поэтому у вас больше не будет права собственности на некоторые файлы или папки. Чтобы решить эту проблему, вступите во владение файлом или папкой, используя эти шаги:





Чтобы открыть файл, вы должны иметь разрешение на чтение. Чтобы изменить права доступа к файлу или папке, выполните следующие действия.







2. Не удается получить доступ, изменить, сохранить или удалить файлы / папки
Это может произойти по нескольким причинам, в том числе из-за того, что файл зашифрован или поврежден, у вас нет соответствующих разрешений или изменилось право собственности на папку.
Вы можете использовать действия, описанные в решении 2, если файл зашифрован, или у вас нет соответствующих разрешений, или изменилось право собственности на папку.
Если ваш профиль пользователя поврежден, Windows может помешать вам получить доступ к файлам или папкам, поэтому вам нужно использовать новый профиль пользователя, сначала создав локальную учетную запись пользователя, которая, в свою очередь, создает профиль пользователя.
Вот как создать учетную запись локального пользователя:



Войдите в новую учетную запись, которую вы только что создали, и посмотрите, сможете ли вы получить доступ к файлу или папке.
3. Не удается открыть файл / папку после обновления до новой версии Windows
Это происходит при смене владельца папки или при сохранении файлов в папке Windows.old из вашей предыдущей операционной системы. Но если вы не переформатировали жесткий диск, вы все равно сможете получить доступ к старым файлам из этой папки.
Инструкции по изменению владельца папки см. В предыдущих решениях выше. Чтобы проверить, хранятся ли файлы в папке Windows.old, вы можете запустить автоматическое исправление или исправить это самостоятельно, выполнив следующие действия для восстановления файлов:



Сообщите нам, помогло ли какое-либо из этих решений решить проблему с правами доступа к файлам на вашем компьютере, оставив комментарий ниже.
СВЯЗАННЫЕ ИСТОРИИ, ЧТОБЫ ПРОВЕРИТЬ:
Источник
У вас нет разрешения на открытие этого файла в Windows 10
Если вы когда-либо пытались получить доступ к своим файлам и/или папкам в Windows и получили сообщение об ошибке « Доступ запрещен », или вы не можете получить доступ/изменить/сохранить или удалить файлы или папки, или просто можете не открывайте файл или папку после обновления или установки новой версии Windows, эта статья для вас.
Это может быть проблема прав доступа к файлам и папкам, но существуют базовые права доступа, такие как полный доступ, изменение, чтение и выполнение, чтение и запись, в то время как права доступа к папкам те же самые, с дополнительным для просмотра содержимого папки.
Всякий раз, когда вы работаете с разрешениями для файлов и папок, вы должны учитывать, что чтение – это единственное разрешение для запуска сценариев, доступ для чтения – для доступа к ярлыкам и их целям, запись, но не удаление не позволяет пользователям удалять содержимое файла, в то время как полный контроль означает, что пользователь может удалять файлы независимо от разрешений на них.
Эти разрешения создаются путем объединения специальных разрешений в логических группах. Если доступ не предоставлен или запрещен, то пользователю отказано в доступе. Разрешения, установленные для родительских папок, заставляют все файлы и подпапки в нем наследовать разрешения.
Таким образом, существует много всего, что остается незамеченным, когда речь идет о совместном доступе к файлам и разрешениях, но ознакомьтесь с некоторыми проблемами и решениями, чтобы решить проблему.
ИСПРАВЛЕНИЕ: «У вас нет разрешения на открытие этого файла» в Windows 10
1. Вы получаете сообщение об ошибке «Отказано в доступе»
Это может произойти либо из-за изменения владельца файла/папки, у вас нет соответствующих прав доступа, либо из-за того, что файл зашифрован. Когда файл отображается зеленым цветом, это означает, что кто-то зашифровал его, чтобы заблокировать доступ. Только тот, кто его зашифровал, может его расшифровать.
Чтобы открыть файл, вы должны иметь разрешение на чтение. Чтобы изменить разрешения для файла или папки, выполните следующие действия.
2. Не удается получить доступ, изменить, сохранить или удалить файлы/папки
Это может произойти по нескольким причинам, в том числе из-за того, что файл зашифрован или поврежден, у вас нет соответствующих разрешений или изменилось право собственности на папку.
Вы можете использовать действия, описанные в решении 2, если файл зашифрован, или у вас нет соответствующих разрешений, или изменилось право собственности на папку.
Тем не менее, если файл/папка повреждены, возможно, у вас есть открытый файл, когда ваш компьютер выходит из строя или теряет питание. Большинство таких файлов не могут быть восстановлены, поэтому вы можете удалить их или восстановить из резервной копии.
Если ваш профиль пользователя поврежден, Windows может помешать вам получить доступ к файлам или папкам, поэтому вам нужно использовать новый профиль пользователя, сначала создав локальную учетную запись пользователя, которая, в свою очередь, создает профиль пользователя.
Вот как создать учетную запись локального пользователя:
Войдите в новую учетную запись, которую вы только что создали, и посмотрите, сможете ли вы получить доступ к файлу или папке.
3. Не удается открыть файл/папку после обновления до новой версии Windows
Это происходит при смене владельца папки или при сохранении файлов в папке Windows.old из вашей предыдущей операционной системы. Но если вы не переформатировали жесткий диск, вы все равно сможете получить доступ к старым файлам из этой папки.
Инструкции по изменению владельца папки см. В предыдущих решениях выше. Чтобы проверить, хранятся ли файлы в папке Windows.old, вы можете запустить автоматическое исправление или исправить это самостоятельно, выполнив следующие действия для восстановления файлов:
Сообщите нам, помогло ли какое-либо из этих решений решить проблему с правами доступа к файлам на вашем компьютере, оставив комментарий ниже.
Источник
Главная » Видео » Ошибка при сохранении файла в Windows «Отсутствуют разрешения на открытие этого файла. Обратитесь к владельцу файла или администратору сети. »
Ошибка «Отказано в доступе» — решение проблемы
Выпущенная недавно новая операционная система Windows 10 обладает повышенной защитой, которая обеспечивает безопасность ОС и устраняет множество угроз. Чтобы максимально защитить систему, разработчики отключили расширенные права, благодаря которым стороннее программное обеспечение имеет больше доступа к ресурсам системы. Например, самостоятельно скомпилированная программа для чтения какой-нибудь базы данных, не подписанная никаким сертификатом, будет запускаться с ограниченными правами доступа. Чтобы включить полный доступ в учетной записи администратора системы мы опишем различные способы, при которых админ получает расширенные права для управления системой.
Первый способ получения прав администратора довольно прост. Первым делом вам необходимо зайти Windows 10 с учетной записью, которая обладает правами администратора.
Попробуем запустить программу WordPad, встроенную в операционную систему с расширенными правами. Для этого с помощью клавиатурной комбинации + перейдем к поиску Windows 10 и наберем в нем фразу «WordPad».
Теперь кликнем на полученном результате правой кнопкой мыши. В открывшемся контекстном меню найдем пункт «Запустить от имени администратора». Выполнив этот пункт, мы запустим программу WordPad в расширенном режиме админа.
Похожим образом приложение можно запустить через меню «Пуск» во вкладке «Все приложения» и выполнить запуск через контекстное меню, как это показано на изображении ниже.
Если вы хотите запустить программу с расширенными полномочиями, которая находится на Рабочем столе, то смело переходите в контекстное меню ярлыка и выбирайте пункт, отвечающий за запуск от имени админа.
Также если перейти в Свойства ярлыка и нажать кнопку «Дополнительно», вы сможете выставить автоматический запуск утилит с правами админа. Например, на изображении ниже показан пример настройки текстового редактора для программистов Notepad++.
Еще одним способом запуска утилиты WordPad с повышенными привилегиями является его запуск в командной строке с правами админа. Для этого запустим консоль таким образом — нажмем на значке «Пуск» правой кнопкой мыши и выберем пункт, который отвечает за запуск с правами админа. Теперь выполним в консоли команду write После этого наш текстовый редактор запустится с повышенными правами.
Запуск редактирующей программы от имени администратора
Если владельцем данных является операционная система, отредактировать и сохранить их можно в программе-редакторе, запущенной от имени администратора. Например, в нашем случае вносится правка в TXT-файл с помощью блокнота Windows.
Запускаем его от имени администратора.
Редактируем и сохраняем файл. Однако это разовое решение, оно неудобно для постоянного применения. Ведь придётся так вот каждый раз перезапускать от имени администратора программы-редакторы. Ну или надо будет каждую из них настроить на запуск от имени администратора, если она изначально запускается с обычными правами. Проще единожды решить вопрос с доступом к данным.
Не удается получить доступ, изменить, сохранить или удалить файлы/папки
Это может произойти по нескольким причинам, в том числе из-за того, что файл зашифрован или поврежден, у вас нет соответствующих разрешений или изменилось право собственности на папку.
Вы можете использовать действия, описанные в решении 2, если файл зашифрован, или у вас нет соответствующих разрешений, или изменилось право собственности на папку.
Тем не менее, если файл/папка повреждены, возможно, у вас есть открытый файл, когда ваш компьютер выходит из строя или теряет питание. Большинство таких файлов не могут быть восстановлены, поэтому вы можете удалить их или восстановить из резервной копии.
Если ваш профиль пользователя поврежден, Windows может помешать вам получить доступ к файлам или папкам, поэтому вам нужно использовать новый профиль пользователя, сначала создав локальную учетную запись пользователя, которая, в свою очередь, создает профиль пользователя.
- ТАКЖЕ ЧИТАЙТЕ: исправлено: «У вас нет разрешения на сохранение в этом месте»
Вот как создать учетную запись локального пользователя:
- Нажмите Добавить кого-то еще на этот компьютер .
- Заполните форму с именем пользователя и паролем. Ваша новая учетная запись пользователя будет создана.
- Нажмите Изменить тип аккаунта .
- Нажмите стрелку раскрывающегося списка, чтобы установить учетную запись на локальном уровне пользователя.
- Перезагрузите компьютер
Войдите в новую учетную запись, которую вы только что создали, и посмотрите, сможете ли вы получить доступ к файлу или папке.
- ТАКЖЕ ЧИТАЙТЕ: исправлено: Google Drive «Вам нужно разрешение для выполнения этого действия»
Не хватает прав для конкретного файла или папки
Если эта проблема не успела намозолить глаза и не является повальной для системы, можно попробовать избавиться от неё прямо в свойствах к файлу/папке. Вызовем меню свойств файла/папки и выберем вкладку Безопасность:
откройте в новой вкладке, чтобы увеличить
В окне Выбор «Пользователи» или «Группы» введите имя своей учётной записи или начните вводить и щёлкните Проверить имена. Учётная запись пользователя будет обнаружена, и кнопкой ОК вы добавите её в список тех, кто имеет необходимые к документу/папке права. Ваша учётка сразу появится и в среднем окне Разрешения для группы…
осталось соглашаться с диалоговыми окнами
Выставляйте галочку в чекбоксе Разрешить. Применяйте и соглашайтесь во всех последовательно открытых окнах. Перезагрузка вряд ли потребуется. Сразу попробуйте. Этот вариант применим ко всем файлам, папкам и даже директориям.
Если файлы по-прежнему не открываются или что-то дёт не так, зададим разрешения учётным записям. В свойствах файла/папки/диска смените или задайте владельцев. Вот как это будет выглядеть на примере Windows 10 при переименовании системной библиотеки:
- вызываем свойства файла
- во вкладке Безопасность щёлкаем по Изменить, ища ту же кнопку в появившемся окне Дополнительных параметров безопасности. Там хозяином файла/папки наверняка числится System или TrustedInstaller:
- теперь появится окно с предложением выбрать нужную учётку. Начинаем вводить имя пользователя, как оно видится на экране приветствия. У меня моя учётная запись называется коротко — Я. Так и пишу:
- не закончив набор имени, можете щёлкнуть по кнопке справа Проверить имена. Система сама закончит набор имени. Жмём ОК:
- Почти готово (смотрите на Владельца). Закрепляем кнопкой Применить:
- Всё. Вы уже владелец файла, но им пока не распорядились. И для делегирования прав остальным юзерам, нужно им права раздать и за ними закрепить. Возвращаемся в уже знакомое окно из начала нашего пути свойств файла:
В нём вы должны выйти на учётную запись группы администраторов, выбрав в окне Разрешений для группы…, и активировать чек-бокс в нижней части окна, выставив Полный доступ:
Удаление подписи с заблокированного приложения
Как уже было сказано, основной причиной появления ошибки «Это приложение заблокировано в целях защиты» — это недействительная подпись программы. Поэтому мы можем обойти блокировку просто удалив подпись с exe-файла. После этого неподписанную программу можно будет без проблем запустить. Для этого нужно сделать следующее:
После этого заблокированное администратором приложение должно открыться без проблем.
Решение проблемы с правами доступа Mac OS X
Приветствую. После создания нового админа и удаления старого, а так же после восстановления из резервной копии Time Machine, многие сталкиваются с проблемой — неправильно выставлены права на файлы и папки. Так многим папкам выставляются права 755, что означает, что только админ может вносить изменения, а никакая программа ничего записать в папку или файл уже не может. Конечно со стороны безопасности это просто супер, но некоторые программы не работают при таких правах и выдают ошибку об ограничении доступа, уведомляя, что надо проверить права на файлы и папки.
В частности я столкнулся с данной проблемой после создания нового админа и удаления старой учетной записи администратора. После этого я начал замечать, что многие программы, которые я восстанавливал из Time Machine подсвечивались значком запрета, а при попытке открыть или запустить — выскакивало сообщение о недостаточности прав на просмотр и редактирование.
Также пробовал через терминал менять всем файлам владельца, менять права доступа на 774, но все бесполезно: права меняются для владельца, группы и everyone (той, которая изначально «Только чтение»). Вторая everyone с «Настройка» остается на месте.
Не буду тянуть, нашел два способа, которые приводят к одному и тому же результату. Один жутко замудренный, а второй наоборот элементарный, но вполне рабочий.
Для исправления прав доступа в Mac OS X вводим в терминал:
Жмем Enter, вводим пароль администратора. Вся процедура занимает несколько секунд.
И вуаля права восстановлены. Многие, что бы добиться данного результата начисто устанавливают новую операционную систему. Согласитесь, так проще.
Вас могут заинтересовать:
Восстановление системных файлов
Если вирусы были обнаружены, то большая вероятность, что системные файлы повреждены и отсутствуют. Чтобы их попытаться восстановить запустите командную строку от имени администратора и введите ниже две команды по очереди:
- sfc /scannow
- DISM /ONLINE /CLEANUP-IMAGE /RESTOREHEALTH
Как исправить ошибку «Отказано в доступе» в Windows 11?
Существует несколько эффективных тактик, которые позволяют получить те самые недостающие права доступа. Однако в значительной части случаев потребуется наличие привилегий администратора, иначе изменить часть параметров не удастся. Еще до начала этих процедур стоит временно отключить антивирус, возможно, уже этой меры окажется достаточно для исправления неполадки.
Получить полномочия администратора для учетной записи
После создания учетной записи, в зависимости от настроек вашей Windows 11, она может получить права обычного пользователя или администратора. В первом случае сообщение «Отказано в доступе» будет появляться постоянно, при попытке запустить файлы админа. Это легко поправить.
Как присоединиться к группе администраторов:
- Нажимаем комбинацию Win + R и вводим control userpasswords2, а затем жмем на кнопку Ок.
- Откроется окно «Учетные записи пользователей», где нужно проверить, что стоит галочка в блоке «Требовать ввод имени и пароля».
- Жмем один раз левой кнопкой мыши по активному профилю и кликаем по кнопке «Свойства».
- На вкладке «Членство в группе» выбираем вариант «Администратор» и применяем изменения.
- Сейчас лучше перезагрузить компьютер.
Выдать права на доступ к файлам
Если учетная запись уже имеет права администратора и все равно ей отказывают в доступе, наиболее вероятная причина – заблокированы определенные действия для данного профиля на конкретном файле. Это поправимо.
Как исправить ошибку «Отказано в доступе» Windows 11:
- Нажимаем правой кнопкой мыши (ПКМ) по файлу и выбираем «Свойства».
- Переходим на вкладку «Безопасность», а затем жмем по активной кнопке «Изменить».
- Выделяем группу «Администраторы» и устанавливаем флаг в первой строке «Полный доступ».
- Это же действие лучше повторить для группы «Пользователи», чтобы не приходилось запускать все с правами администратора каждый раз.
- Жмем на кнопку «Применить» и можем закрывать окно.
Важно! Ваша учетная запись обычно имеет принадлежность к нескольким группам: администраторы и пользователи. Условия блокировки всегда имеют приоритет перед правами доступа. То есть, если для пользователей установлена блокировка на изменение файла, она применяется к вашей учетной записи и с правами администратора. Нужно проверять обе категории.
Присвоить файл для данной учетной записи
В Windows 11 есть возможность добавить ваш профиль в список владельцев файла или папки, это будет означать беспроблемный доступ к ним.
Как получить доступ к файлам:
- С помощью ПКМ нажимаем по проблемному каталогу и выбираем вариант «Свойства».
- Идем в раздел «Безопасность», кликаем по «Изменить», а затем – на кнопку «Добавить».
- Вводим в блок «Введите имена» слово «Администраторы» и щелкаем по «Проверить имена». Система должна найти группу пользователей и добавить ее.
- Кликаем по кнопке Ок.
- Повторяем пункт 3, если требуется, для группы «Пользователи».
- Осталось только «Применить» и нажать на кнопку «Ок».
Что еще можно попробовать?
В 90% случаев перечисленных выше мер оказывается достаточно для исправления ошибки «Отказано в доступе» Windows 11, но могут быть более сложные или специфические ситуации. В них могут сработать другие методы, о которых писали на форумах.
- Отключить учетную запись администратора. Нажимаем комбинацию Win + R и вводим compmgmt.msc. Открываем вкладку «Локальные пользователи и группы». Идем в раздел «Пользователи», жмем ПКМ по «Администратор» и выбираем «Свойства». Выбираем «Отключить учетную запись». Затем переходим в раздел «Группы» и выбираем «Администраторы» и «Свойства». В блоке «Члены группы» жмем по кнопке «Добавить», вводим test и «Проверить имена» и жмем на Ок.
- Перейти во встроенный профиль администратора. Открываем «Командную строку» и вводим net user administrator /active: yes. Теперь выбираем «Сменить пользователя» и переходим в эту учетную запись. Пробуем запустить файл из нее.
На сегодняшний день это все известные нам способы исправления ошибки «Отказано в доступе» в Windows 11. Их должно быть достаточно для 99% случаев, но не исключено, что у кого-то ситуация может отличаться. Просим написать в комментариях, помогли ли вам способы, какие именно или ваша операционная система продолжает выдать ошибку.
Сообщение об ошибке Microsoft Windows «У вас нет разрешения на сохранение в этом месте» обычно появляется, когда вам не предоставлено разрешение на сохранение файлов в папке. Однако есть и другие причины, и мы покажем вам, как их устранить.
Самая распространенная причина — отсутствие прав администратора. Вы можете запустить свое приложение от имени администратора, чтобы сохранить файлы в выбранной вами папке. Вы также можете переключить несколько других параметров на своем ПК, чтобы решить проблему.
1. Используйте средство устранения неполадок совместимости программ
Если у определенного приложения возникают проблемы с сохранением ваших файлов, используйте встроенное в Windows средство устранения неполадок совместимости программ, чтобы решить эту проблему. Это средство устранения неполадок находит проблемы с вашим приложением и рекомендует действия, которые необходимо предпринять для решения проблемы.
Средство устранения неполадок по большей части работает само по себе, поэтому вам не нужно много с ним взаимодействовать.
- Найдите свое приложение в проводнике. Нажмите Windows + E, чтобы запустить Проводник.
- Щелкните правой кнопкой мыши свое приложение и выберите Устранение неполадок совместимости.
- Разрешите специалисту по устранению неполадок найти проблемы.
- Выберите программу устранения неполадок на экране выбора параметров устранения неполадок.
- Включить . Программа требует дополнительных разрешений и выбрать «Далее».
- Средство устранения неполадок применит соответствующие исправления к приложению. Проверьте, работает ли приложение, выбрав «Проверить программу».
- Попробуйте сохранить файл в приложении и посмотрите, получится ли у вас.
2. Запустите приложение от имени администратора
Почти во всех случаях вы можете исправить проблемы, связанные с разрешениями, запустив приложение от имени администратора. С этим параметром ваше приложение получает самый высокий уровень доступа к файлам на вашем ПК.
Вы можете использовать этот метод для устранения ошибки «У вас нет разрешения на сохранение в этом месте».
- Найдите свое приложение в проводнике.
- Щелкните приложение правой кнопкой мыши и выберите «Запуск от имени администратора», чтобы предоставить приложению права администратора.
- Выберите «Да» в окне контроля учетных записей пользователей.
- Попробуйте сохранить файл в приложении и посмотрите, работает ли это.
Если вы можете без проблем сохранять файлы, настройте свой компьютер так, чтобы это конкретное приложение всегда запускалось с правами администратора. Вот как это сделать.
- Щелкните правой кнопкой мыши свое приложение в проводнике и выберите «Свойства».
- Выберите вкладку «Совместимость».
- Установите флажок Запускать эту программу от имени администратора.
- Выберите «Применить», а затем «ОК» внизу.
3. Сделайте текущего пользователя администратором
В ограниченной учетной записи у вас могут возникнуть различные проблемы, связанные с разрешениями, например «У вас нет разрешения на сохранение в этом месте». В этом случае попросите вашего администратора предоставить вам права администратора, и ваши проблемы будут решены.
Ваш администратор должен будет выполнить следующие шаги в своей учетной записи, чтобы сделать вас пользователем с правами администратора.
- Войдите в учетную запись администратора на ПК с Windows.
- Откройте «Выполнить», одновременно нажав Windows + R.
- Введите следующее в поле «Выполнить» и нажмите Enter: netplwiz
- Выберите пользователя, которого хотите сделать администратором, и выберите «Свойства».
- Откройте вкладку
«Членство в группе». - Выберите «Администратор» и нажмите «Применить», а затем «ОК» внизу.
- Выберите «ОК» в окне «Учетные записи пользователей».
4. Отключите контроль учетных записей (UAC)
Windows отображает запрос управления учетными записями пользователей, когда вы выполняете определенные задачи на своем ПК. Стоит отключить эту функцию, чтобы устранить ошибку сохранения.
Вы всегда можете включить эту опцию в будущем, если захотите.
- Откройте меню «Пуск», найдите «Изменить параметры контроля учетных записей» и выберите элемент с таким названием в результатах поиска.
- Перетащите ползунок вниз и выберите ОК.
- Выберите «Да» в окне контроля учетных записей.
5. Получите полный контроль над своей папкой
Вы не можете сохранять файлы в определенной папке, потому что у вас нет полного контроля над этим каталогом. В этом случае предоставьте себе все доступные варианты доступа для решения проблемы.
- Щелкните правой кнопкой мыши папку, в которой возникли проблемы с сохранением файлов, и выберите «Свойства».
- Откройте вкладку
«Безопасность». - Выберите свое имя пользователя в списке и нажмите «Изменить».
- Выберите свое имя пользователя, установите флажок «Разрешить» рядом с «Полный доступ» и выберите «Применить», а затем «ОК». Убедитесь, что в столбце «Запретить» не отмечены никакие параметры.
- Выберите ОК.
6. Измените владельца папки, чтобы исправить ошибку местоположения.
Если проблема с сохранением файла не устранена, попробуйте изменить владельца папки и посмотрите, решит ли это проблему. Это должно работать, потому что вы делаете себя владельцем своей папки, предоставляя себе полный доступ.
- Щелкните правой кнопкой мыши папку, в которой вы хотите сохранить файлы, и выберите «Свойства».
- Откройте вкладку «Безопасность» и выберите «Дополнительно».
- Выберите Изменить рядом с владельцем.
- Введите свое имя пользователя в поле «Введите имя объекта для выбора» и выберите «Проверить имена». Затем выберите ОК.
- Включите функцию «Заменить владельца» для подконтейнеров и объектов и выберите «Применить», а затем нажмите «ОК».
- Выберите ОК в приглашении.
- Выберите «ОК» в окне «Свойства».
7. Измените свой веб-браузер
Если вы пытаетесь сохранить файлы из веб-браузера, попробуйте сменить браузер и посмотреть, сможете ли вы загружать файлы. Системные ошибки вашего браузера могут быть причиной ошибок загрузки и мешать вам сохранять файлы в выбранной вами папке.
Например, если вы сейчас используете Google Chrome, переключитесь на Mozilla Firefox и попробуйте сохранить файлы. Если ваши файлы сохраняются без каких-либо проблем после переключения, в вашем предыдущем браузере есть ошибка,
В этом случае вы можете сбросить или переустановить браузер, чтобы решить проблему.
8. Сохраните файл в другом месте и переместите его в свою папку.
Если больше ничего не работает, сохраните файл в другой папке и переместите его в нужное место. Это должно устранить ошибку «У вас нет разрешения на сохранение в этом месте», поскольку вы не сохраняете свои файлы напрямую в своей папке.
- Сохраните файл в другой папке.
- Откройте проводник и перейдите в папку, в которой вы сохранили файл.
- Щелкните файл правой кнопкой мыши и выберите «Копировать».
- Откройте папку, в которую вы изначально хотели сохранить файл.
- Щелкните правой кнопкой мыши в любом месте папки и выберите «Вставить».
Сохраняйте файлы в предпочитаемых папках на ПК с Windows 10/11
Часто отсутствие правильных разрешений в Windows мешает хранить файлы в папке. Используя методы, описанные выше, вы сможете решить эти проблемы, чтобы вы могли сохранять свои файлы в любом месте в операционной системе Windows. Мы надеемся, что руководство окажется для вас полезным.