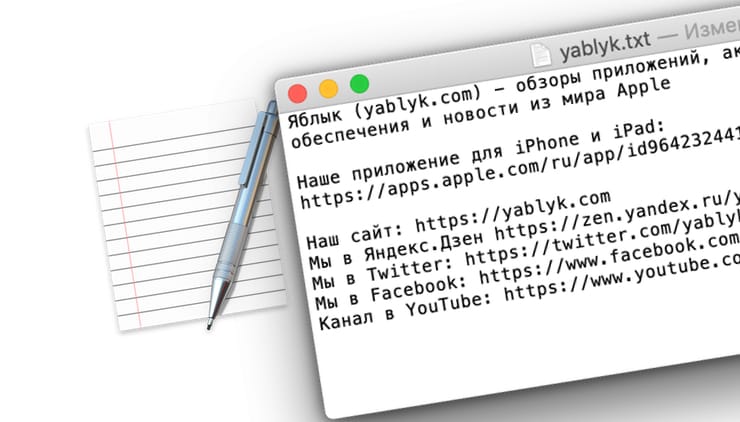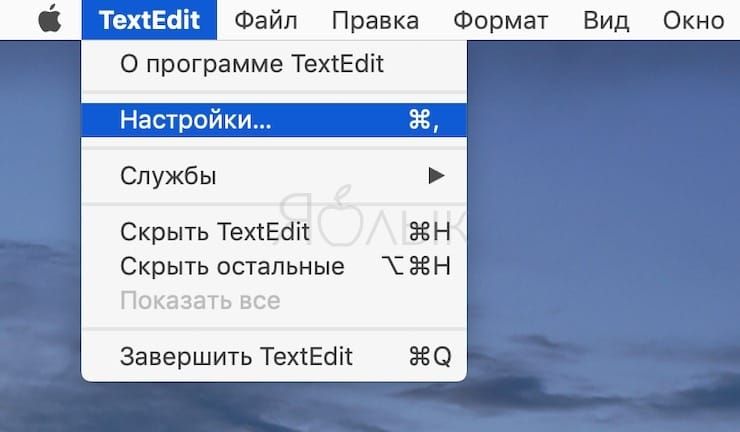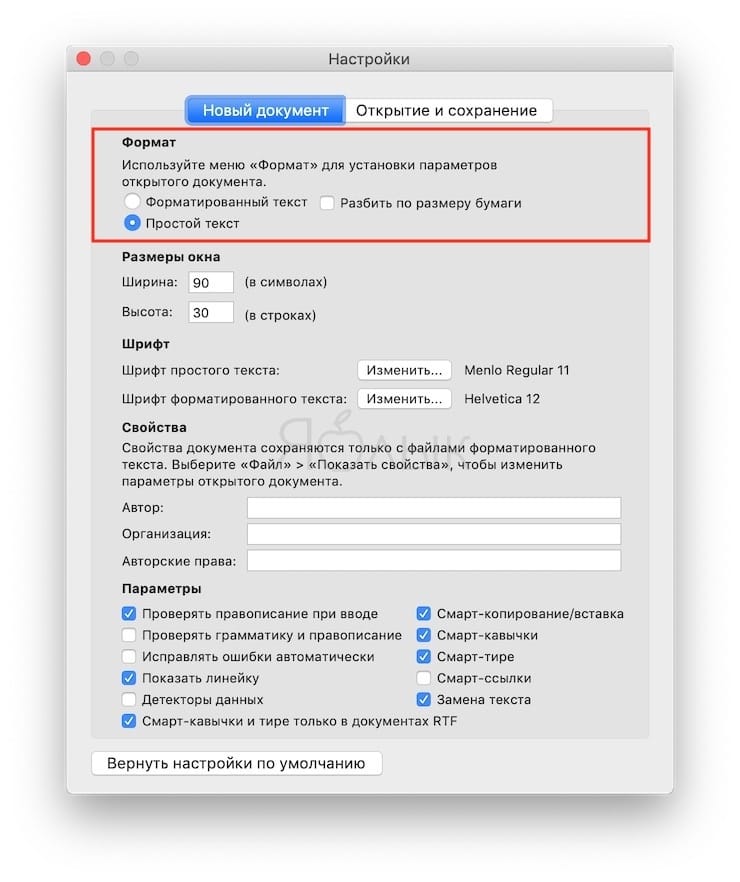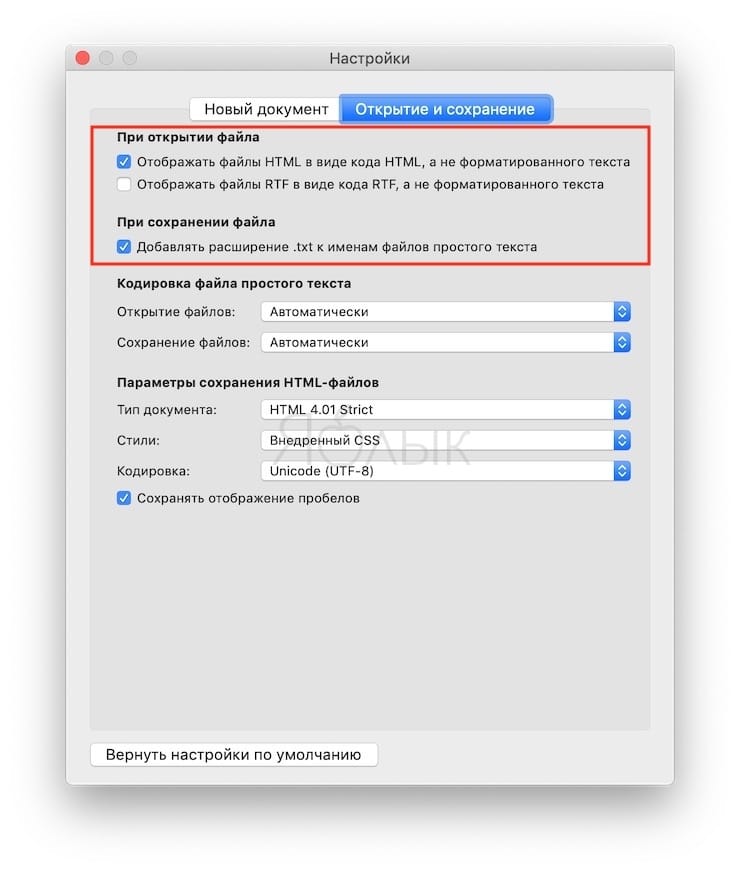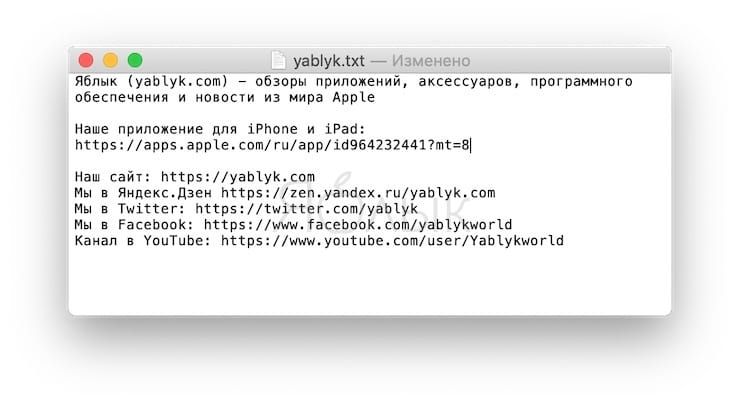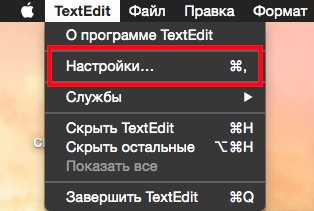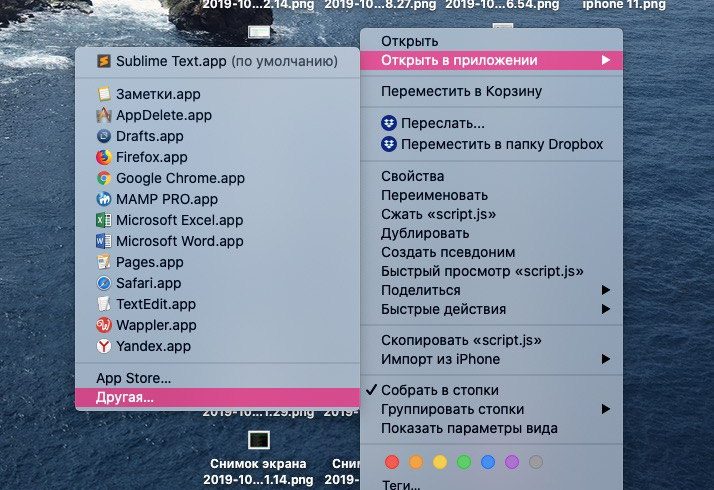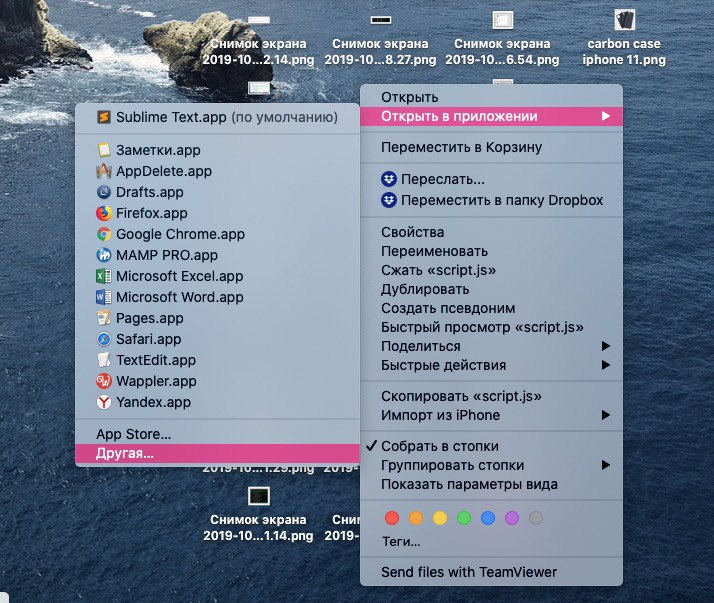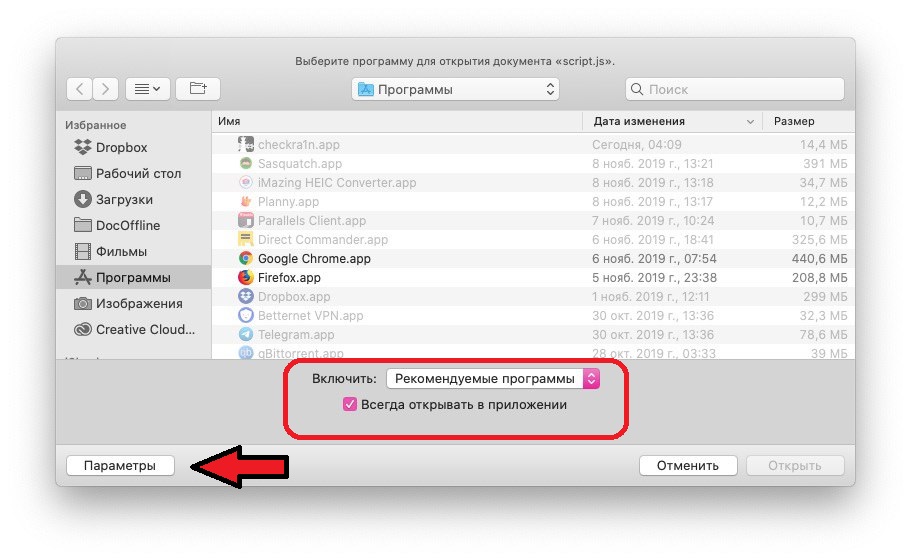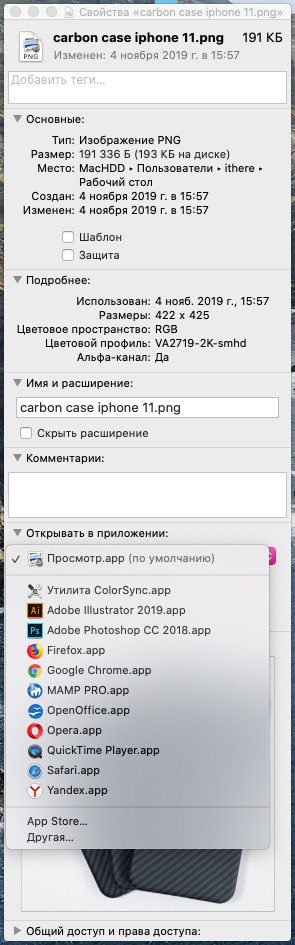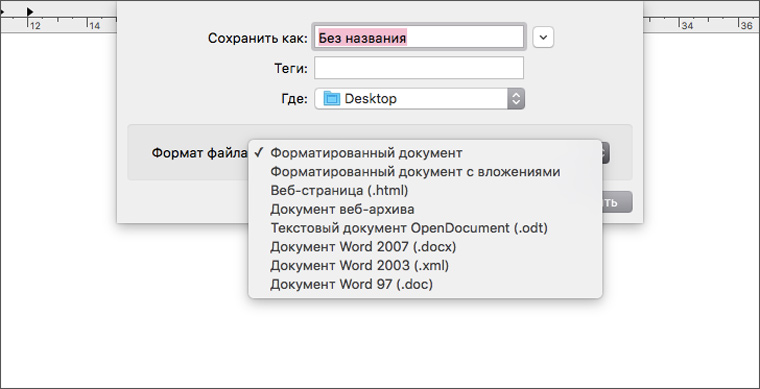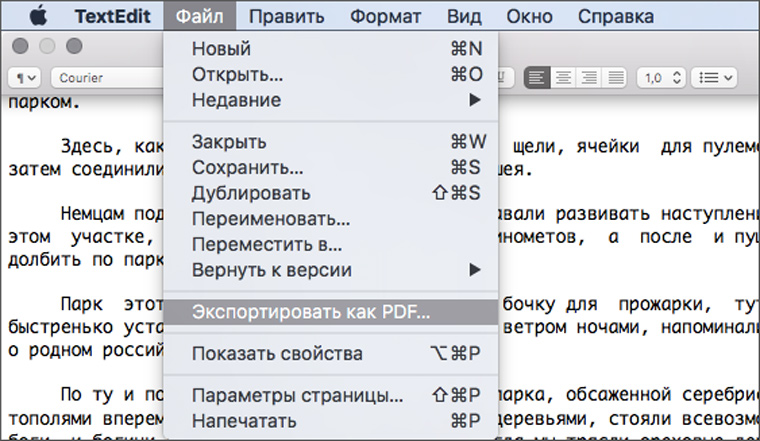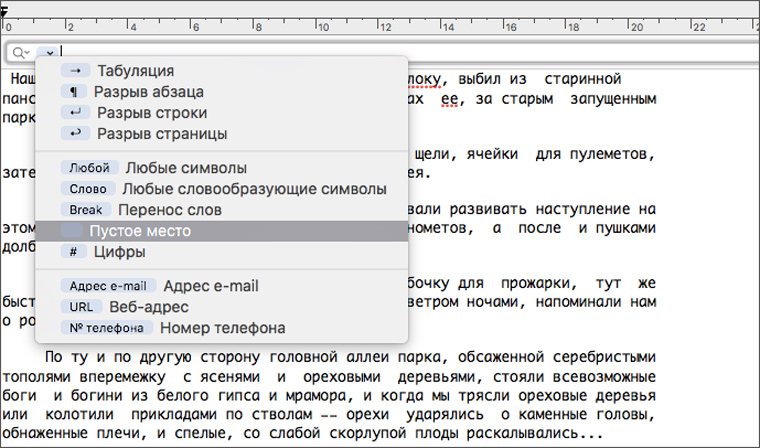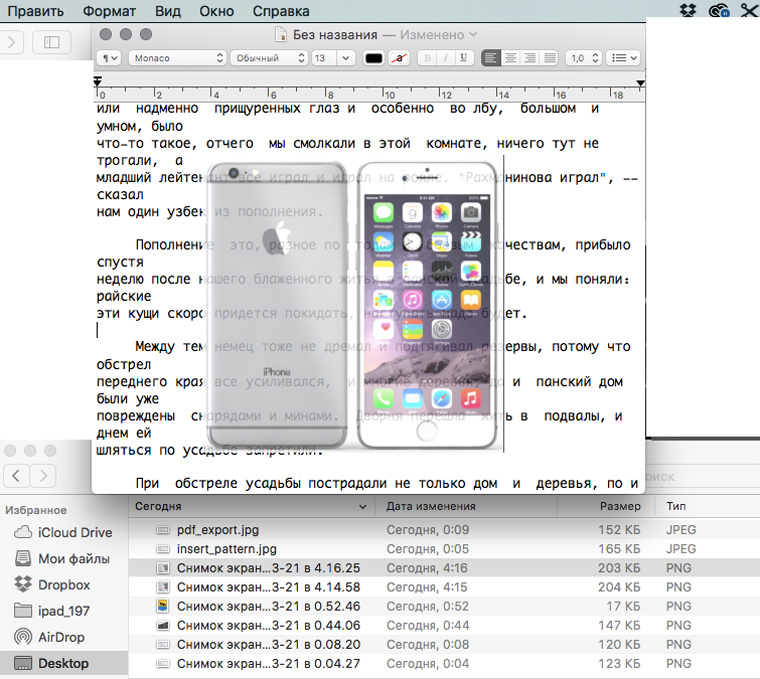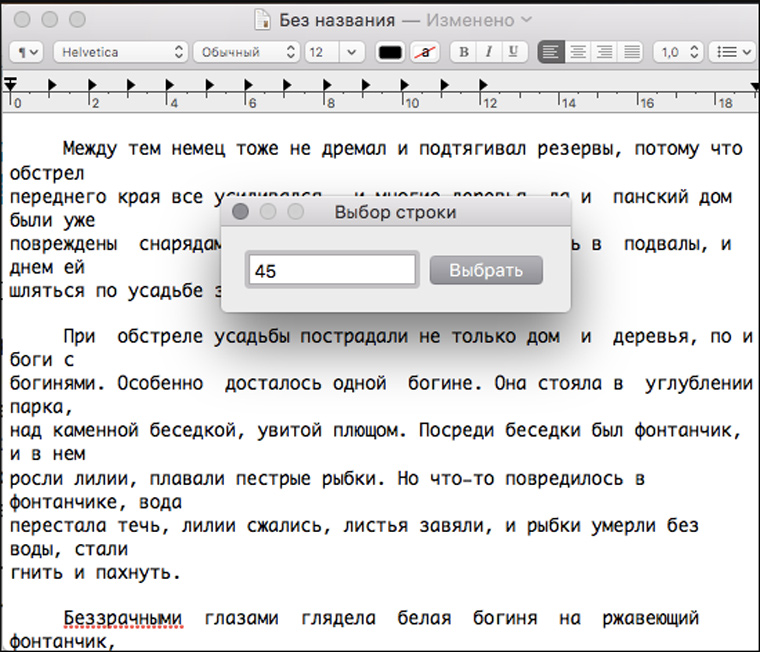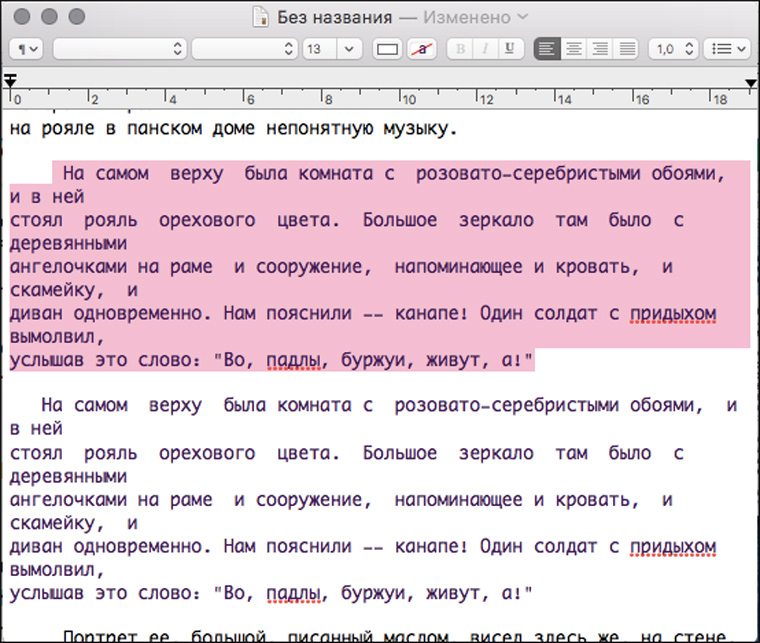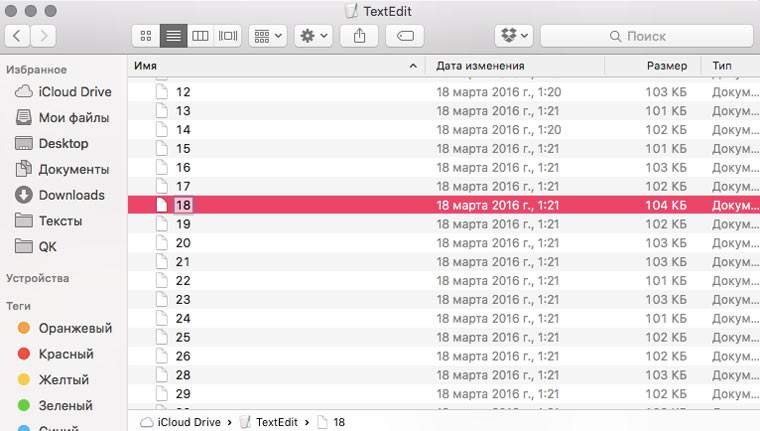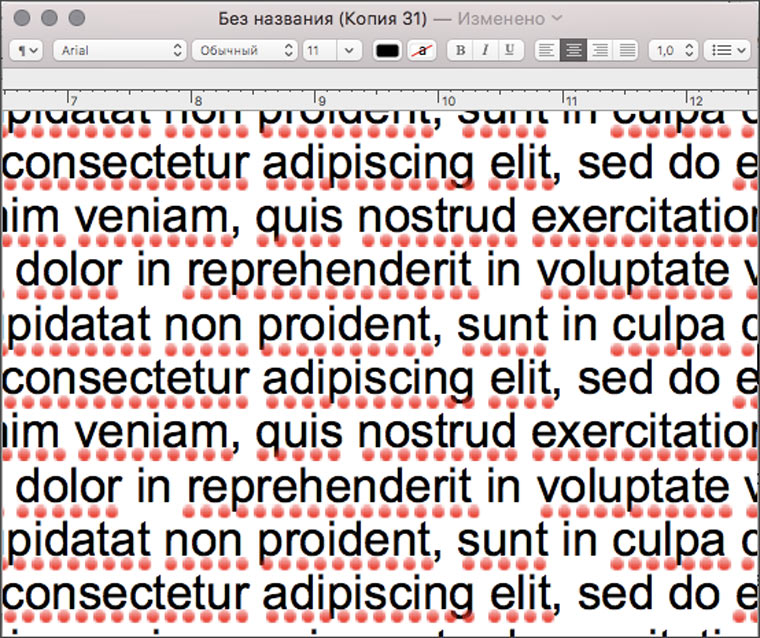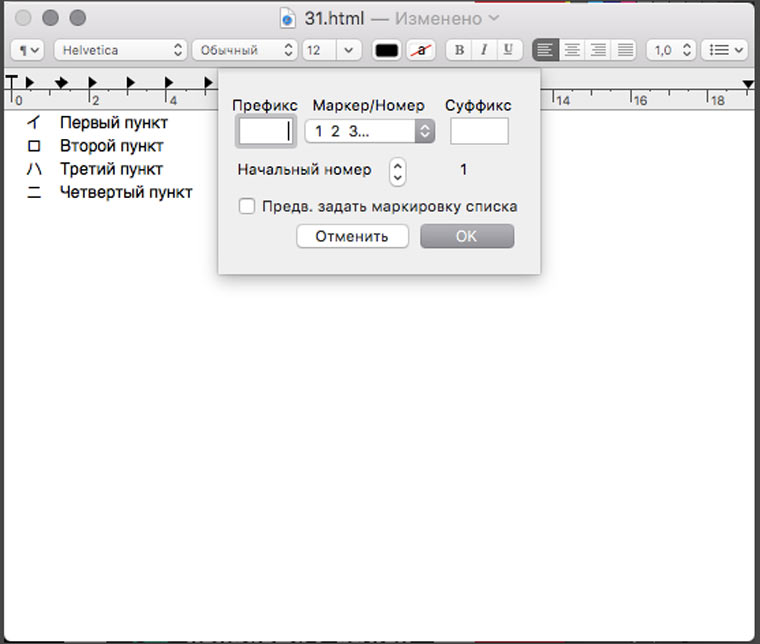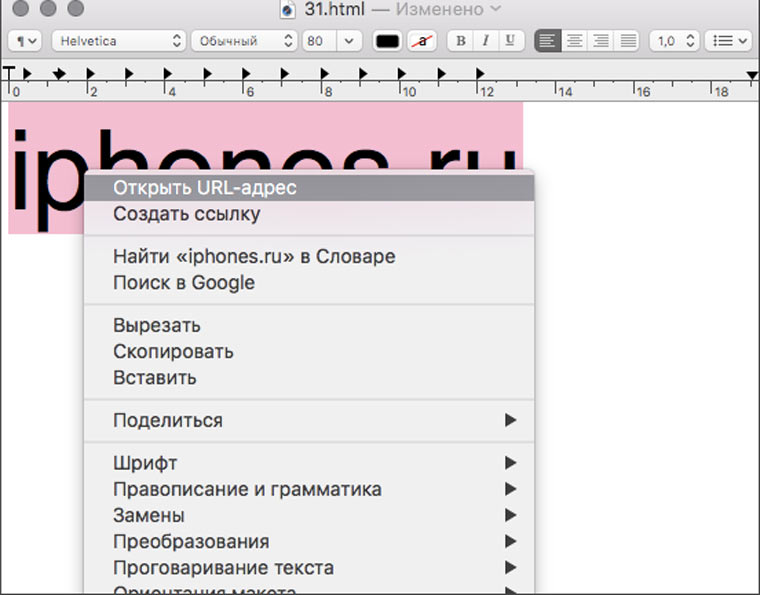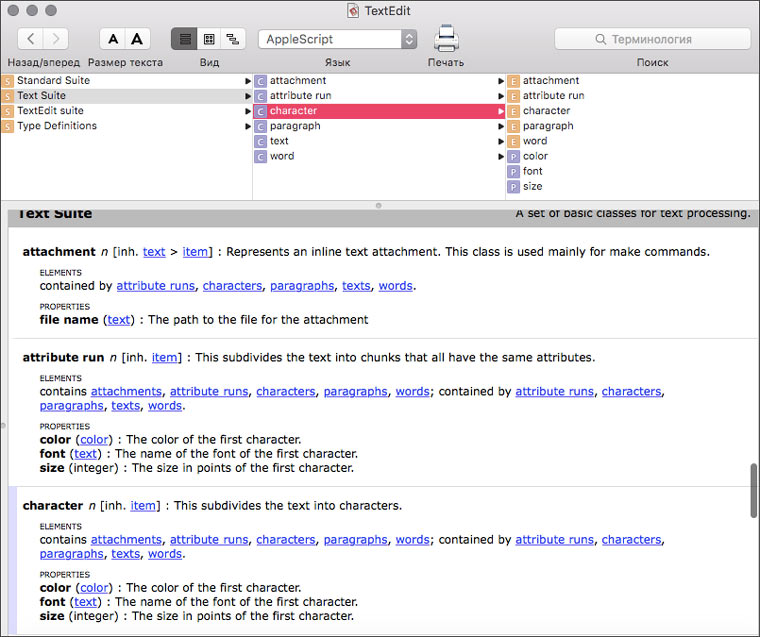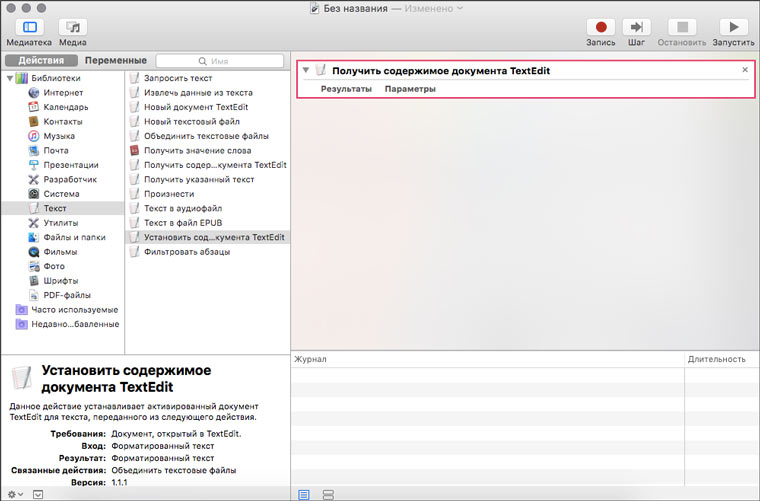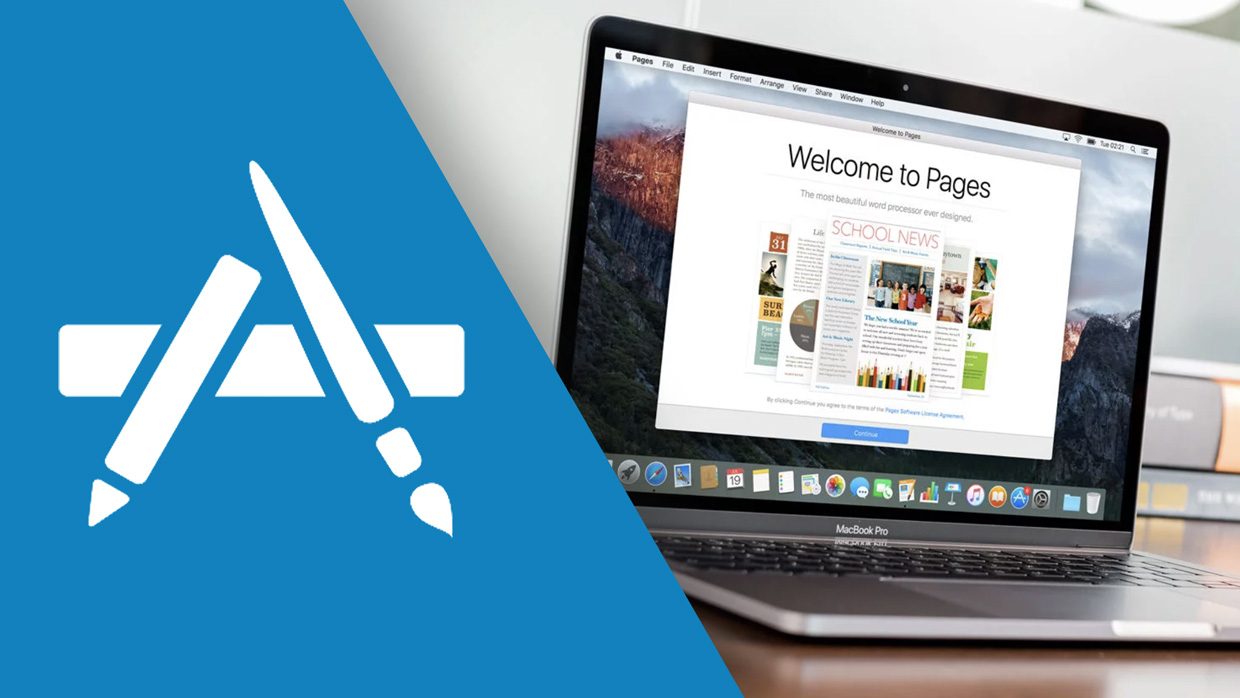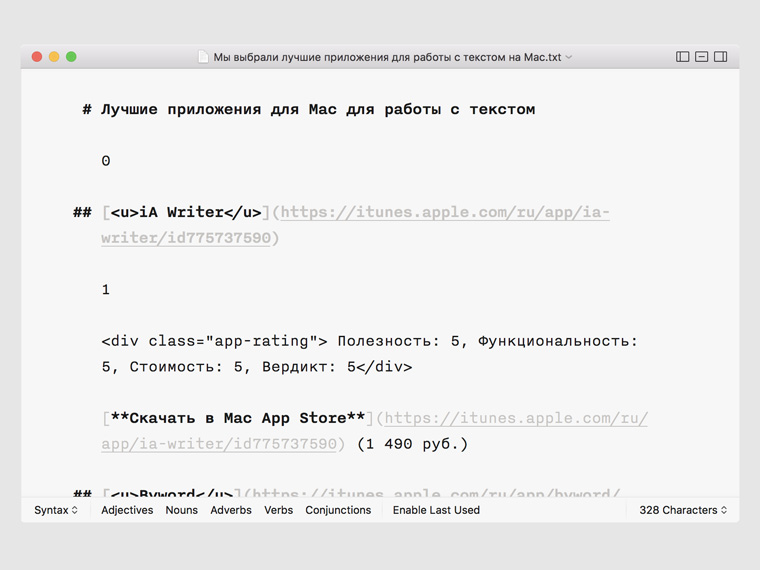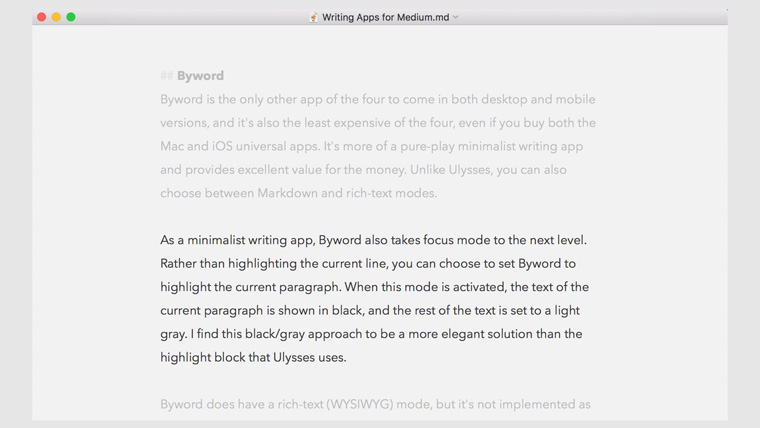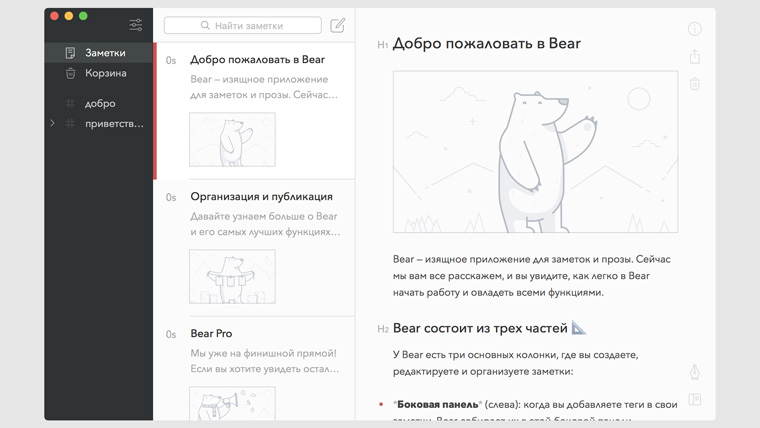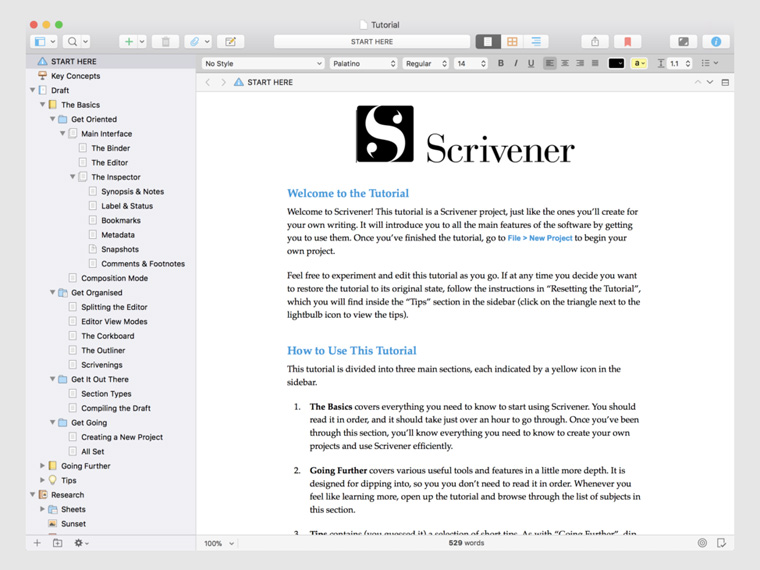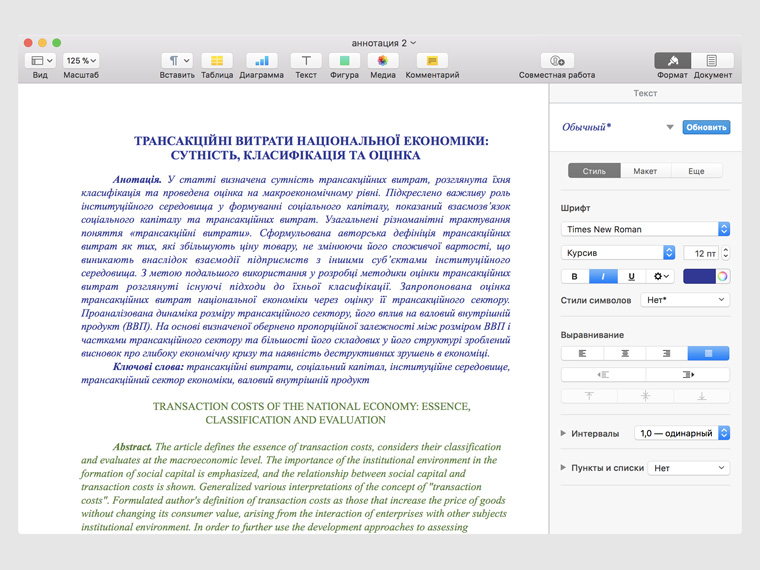«Свитчеры» с Windows на Mac нередко тоскуют по «блокноту» из «винды». Вебмастера («админы») любят его за отсутствие форматирования (не копирует чужой стиль), простые пользователи – за чуть ли не дзеновский минимализм (белый фон, чёрные буквы. Стив бы одобрил). А уж сколько слов там можно было вместить в одну строчку!.. В общем, мы вернём вам Блокнот из Windows — точнее, сделаем его почти идеальной копией «яблочный» TextEdit.
♥ ПО ТЕМЕ: «Просмотр» на Mac (macOS): скрытые возможности редактора фото.
Что особенно приятно – для этого не придется прикладывать сверхусилий. Всё, что нам нужно – это открытое на Mac приложение TextEdit и его настройки. Открыть TextEdit можно из Dock (если вы его там закрепили), через Программы или поисковым запросом в Spotlight.
♥ ПО ТЕМЕ: Версии, или как восстановить пропавший документ на Mac (на примере TextEdit).
1. Откройте TextEdit, в строке меню нажмите на название программы (т.е. TextEdit), затем – на Настройки.
2. В появившемся окне нас интересует верхняя часть настроек, Формат. По умолчанию здесь активирована опция Форматированный текст. Смените её на Простой текст.
Во вкладке Открытие и сохранение также можно установить параметры «простого текста» для файлов HTML и RTF:
Готово! Откройте новый файл – и насладитесь минималистичным «листком» электронной «бумаги» без каких-либо признаков форматирования! Нажмите на «плюсик» в окошке – и разверните свой лист почти на весь экран, а затем – пишите всё, что душе угодно и без малейшего опасения получить отформатированный текст, а, значит, и лишнюю головную боль при переносе информации в другой текстовый редактор.
Если форматирование все-таки будет нужно — вернитесь в настройки TextEdit и активируйте настройку Форматированный текст. Опять-таки, все изменения будут применены уже к новому файлу, а не к открытому в текущий момент.
Что ж, вот и ещё одним аргументом в пользу сомнительного тезиса «останусь на Windows» стало меньше. Другие полезные советы для тех, кто только перешел на Mac или собирается это сделать, можно прочесть ниже.
Смотрите также:
- «Просмотр» на Mac (macOS): скрытые возможности редактора фото.
- Как закрыть зависшую программу на Mac. 5 способов.
- Горячие клавиши для выключения и перезагрузки Mac.
Многие пользователи, перешедшие с Windows на компьютеры Mac, удивлены тем, что в OS X нет простого инструмента для редактирования текстовых файлов — аналога Блокнота в Windows. Предлагаемый в качестве штатного редактора TextEdit по умолчанию создает rtf-файлы, да и вообще выглядит значительно сложнее, чем простой и понятный Блокнот.
Однако TextEdit — решение универсальное, и при желании его можно превратить в предельно простой инструмент для работы с текстовыми файлами .txt. И сделать это совсем не сложно.
Как настроить TextEdit для работы с простыми текстовыми файлами .txt по умолчанию.
Запустите TexEdit и откройте Настройки
На вкладке «Новый документ» поставьте галочку в чекбоксе «Простой текст» (по умолчанию выбран «Форматированный текст»)
было:
стало:
Вот и все, теперь все новые файлы, создаваемые в TextEdit, будут в формате txt — то есть у нас получился аналог привычного пользователям Windows Блокнота.
Нужно только иметь в виду, что теперь любой форматированный текст, вставленный в окно TextEdit, будет преобразован в простой — то есть форматирование будет потеряно.
Многие давние пользователи Windows привыкли полагаться на приложение «Блокнот» из-за простоты редактирования простого текста, во всем, от написания небольших блоков кода до простого использования простого способа удалить форматирование и стили из всего, что скопировано в открытый документ Блокнота. В результате многие переключатели Windows на платформу Mac ищут что-то, что ведет себя аналогично Notepad, но оказывается, что такое приложение уже существует в OS X, и поэтому нет необходимости загружать стороннее приложение для большинства базовых Notepad- вроде нужды. Вместо этого просто быстро измените настройки приложения TextEdit, которое поставляется с каждой версией Mac OS X, чтобы превратить его в простой текстовый редактор.
Как установить TextEdit по умолчанию для создания текстовых документов
- Откройте TextEdit, откройте меню «TextEdit» и перейдите в «Настройки».
- Перейдите на вкладку «Новый документ» и посмотрите в разделе «Формат».
- Установите флажок рядом с «Обычный текст», чтобы по умолчанию для всех новых документов использовались простые текстовые файлы.
Вот и все, теперь каждый раз, когда вы нажимаете Command + N или запускаете новый файл TextEdit, по умолчанию он будет простым текстовым файлом. Он также немного упрощает внешний вид TextEdit, удаляя кнопки параметров форматирования в верхней части окна открытого файла.
Это также означает, что для всего, что вставлено в новый пустой файл TextEdit, форматирование будет автоматически извлечено, без необходимости использования каких-либо уловок для удаления стиля из вставленного текста и без необходимости конвертировать существующий RTF в простой старый TeXT из меню. параметры.
TextEdit — действительно недооцененное нелюбимое приложение в OS X, и оно может выполнять гораздо больше функций, чем люди полагают, способно функционировать как базовый текстовый процессор, быстрый планировщик, даже работая как достойная программа просмотра исходного кода HTML, которая имеет легкий вес . Конечно, для любых расширенных потребностей в редактировании текста вы захотите перейти на приложение, такое как TextWrangler или BBEdit, два отличных варианта для редактирования кода и необработанного текста, или приложение, такое как Pages или Word, для обработки текста и создания отчетов.
Содержание
- Как сделать из TextEdit в OS X аналог Блокнота в Windows
- стало:
- Комментарии пользователей:
- Блокнот на Mac: отключаем форматирование текста в TextEdit на macOS
- Как отключить форматирование текста в текстовом редакторе TextEdit на Mac
- Как изменить программы по умолчанию в macOS?
- Лонгриды для вас
- Работа с документами HTML в TextEdit на Mac
- Создание HTML-файла
- Просмотр документа HTML
- Как всегда открывать HTML-файлы в режиме редактирования кода
- Изменение формата при сохранении файлов HTML
- Как менять программы по умолчанию на Mac? [ДЛЯ НОВИЧКОВ]
- Как изменить программу по умолчанию
- Способ 2: через «Показать инспектор»
Как сделать из TextEdit в OS X аналог Блокнота в Windows
Многие пользователи, перешедшие с Windows на компьютеры Mac, удивлены тем, что в OS X нет простого инструмента для редактирования текстовых файлов — аналога Блокнота в Windows. Предлагаемый в качестве штатного редактора TextEdit по умолчанию создает rtf-файлы, да и вообще выглядит значительно сложнее, чем простой и понятный Блокнот.
Запустите TexEdit и откройте Настройки
На вкладке «Новый документ» поставьте галочку в чекбоксе «Простой текст» (по умолчанию выбран «Форматированный текст»)
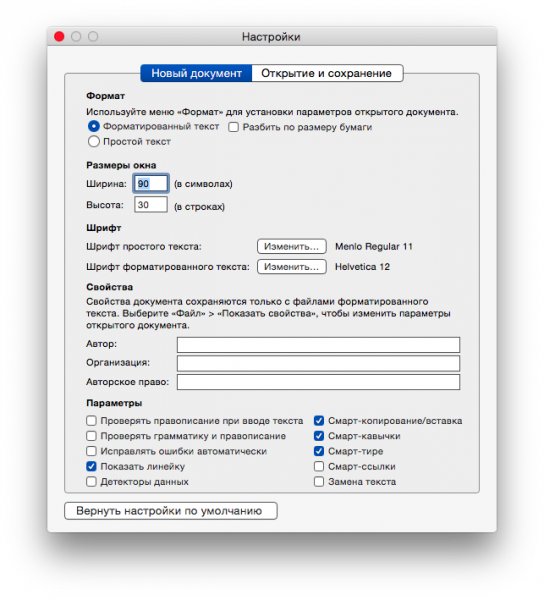
стало:
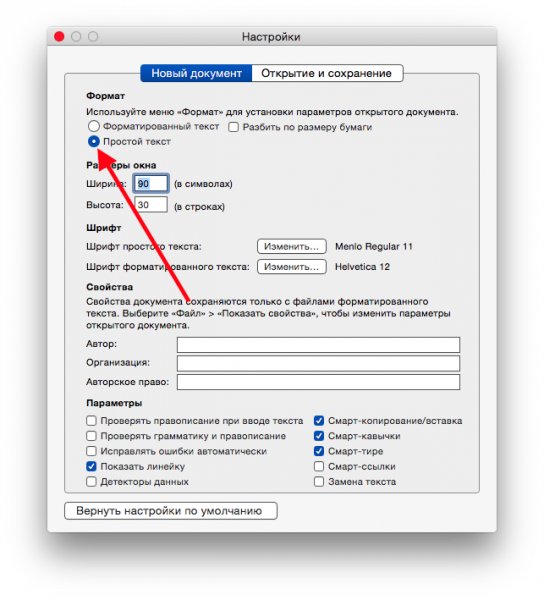
Вот и все, теперь все новые файлы, создаваемые в TextEdit, будут в формате txt — то есть у нас получился аналог привычного пользователям Windows Блокнота.
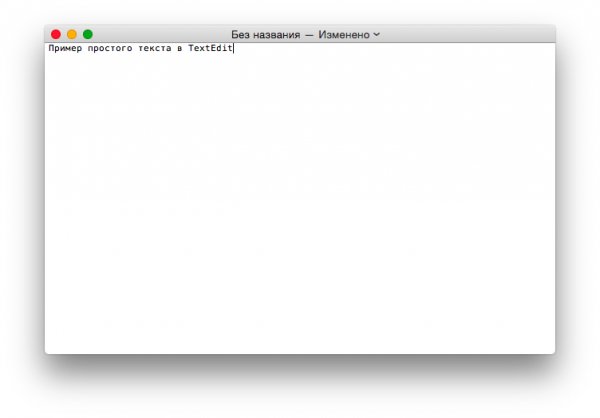
Нужно только иметь в виду, что теперь любой форматированный текст, вставленный в окно TextEdit, будет преобразован в простой — то есть форматирование будет потеряно.
Комментарии пользователей:
Неплохой обзор. Вообще, текстовые редакторы подразделяются на подвиды, в зависимости от их возможностей. Например, html-редакторы, которые кроме базового набора функций для редактирования текста, еще включают в себя специфические функции для обработки html-кода.
Если рассматривать текстовые редакторы в их изначальном виде, как, например, из обзора бесплатные текстовые редакторы, то для них форматирование и обработка картинок не являются приоритетными. Вспомните тот же блокнот, этот редактор предназначен исключительно для правки текста.
Источник
Блокнот на Mac: отключаем форматирование текста в TextEdit на macOS
«Свитчеры» с Windows на Mac нередко тоскуют по «блокноту» из «винды». Вебмастера («админы») любят его за отсутствие форматирования (не копирует чужой стиль), простые пользователи – за чуть ли не дзеновский минимализм (белый фон, чёрные буквы. Стив бы одобрил). А уж сколько слов там можно было вместить в одну строчку. В общем, мы вернём вам Блокнот из Windows — точнее, сделаем его почти идеальной копией «яблочный» TextEdit.
Что особенно приятно – для этого не придется прикладывать сверхусилий. Всё, что нам нужно – это открытое на Mac приложение TextEdit и его настройки. Открыть TextEdit можно из Dock (если вы его там закрепили), через Программы или поисковым запросом в Spotlight.
Как отключить форматирование текста в текстовом редакторе TextEdit на Mac
1. Откройте TextEdit, в строке меню нажмите на название программы (т.е. TextEdit), затем – на Настройки.
2. В появившемся окне нас интересует верхняя часть настроек, Формат. По умолчанию здесь активирована опция Форматированный текст. Смените её на Простой текст.
Во вкладке Открытие и сохранение также можно установить параметры «простого текста» для файлов HTML и RTF:
Готово! Откройте новый файл – и насладитесь минималистичным «листком» электронной «бумаги» без каких-либо признаков форматирования! Нажмите на «плюсик» в окошке – и разверните свой лист почти на весь экран, а затем – пишите всё, что душе угодно и без малейшего опасения получить отформатированный текст, а, значит, и лишнюю головную боль при переносе информации в другой текстовый редактор.
Если форматирование все-таки будет нужно — вернитесь в настройки TextEdit и активируйте настройку Форматированный текст. Опять-таки, все изменения будут применены уже к новому файлу, а не к открытому в текущий момент.
Что ж, вот и ещё одним аргументом в пользу сомнительного тезиса «останусь на Windows» стало меньше. Другие полезные советы для тех, кто только перешел на Mac или собирается это сделать, можно прочесть ниже.
Источник
Как изменить программы по умолчанию в macOS?
Большинство предустановленных программ, установленных в macOS, хорошо справляются с возложенными на них обязанностями. Однако для решения нестандартных задач их возможностей порой бывает недостаточно. В этом материале мы рассмотрим, как изменить приложения по умолчанию для тех или иных файлов.
Как изменить почтовый клиент по умолчанию?
Изменить браузер по умолчанию:
В качестве примера мы сменим видеоплеер для форматов mov. Точно таким же образом можно поменять приложения и для других форматов.
Новости, статьи и анонсы публикаций
Свободное общение и обсуждение материалов
Лонгриды для вас
Вас тоже удивляет, что в AirTag нет отверстия? Оказывается, его можно сделать самостоятельно, хотя это рискованное дело. Но это возможно — посмотрите сами!
На протяжении многих лет пользователи iPhone на форумах жалуются на низкое качество снимков после воздействия сильной вибрации. Недавно Apple отреагировали на жалобы и выпустили статью на официальном сайте. Разбираемя, что не так с камерами смартфонов.
Технологии в 2022 веке проникают в каждую профессию и музыканты здесь не исключение. Не важно, играете вы на клавишах, даете уроки игры на гитаре или проводите дни с барабанной установкой в гараже, вы точно сможете найти полезный софт в нашей подборке.
Для новичков полезная инфа, сам недавно искал. Спасибо. Ещё бы это как то легко найти можно было бы на сайте, типа как раздел «энциклопедия МакОс», а? Ренат?
Источник
Работа с документами HTML в TextEdit на Mac
В TextEdit Вы можете редактировать или отображать документы HTML так, как они выглядят в браузере (изображения могут отсутствовать) или в режиме редактирования кода.
Примечание. При редактировании файла HTML в режиме форматированного текста круглые кавычки и длинные тире по умолчанию заменяются прямыми кавычками и дефисами. (В режиме редактирования кода используются прямые кавычки и дефисы.) Информацию о том, как изменить эту настройку, можно найти в разделе Параметры на вкладке «Новый документ».
Создание HTML-файла
В приложении TextEdit 
Просмотр документа HTML
В приложении TextEdit 
Нажмите «Параметры» в нижней части диалогового окна «TextEdit», затем выберите «Игнорировать команды RTF».
Как всегда открывать HTML-файлы в режиме редактирования кода
В приложении TextEdit 
Выберите вариант «Отображать файлы HTML в виде кода HTML, а не форматированного текста».
Изменение формата при сохранении файлов HTML
Настройка параметров, влияющих на сохранение файлов HTML в TextEdit.
В приложении TextEdit 
В разделе «Выбор параметров сохранения HTML-файлов» выберите тип документа, стиль для каскадных таблиц стилей и кодировку.
Чтобы вставить код для сохранения незаполненных областей в документе, выберите «Сохранять отображение пробелов».
Если при открытии файла HTML не отображается код, в TextEdit задано отображение файла как в браузере (в виде форматированного текста).
Источник
Как менять программы по умолчанию на Mac? [ДЛЯ НОВИЧКОВ]
Ваш Mac довольно умён, когда дело касается открытия различных файлов, вроде документов и изображений. Когда вы дважды нажмёте файл, чтобы открыть его, он откроется в подходящей для этого программе. Однако бывают случаи, когда это будет не та программа, которая вам нужна.
К примеру, изображения можно открывать сразу в программе для редактирования фото, а не в программе Просмотр. Таблицы можно открывать в Excel, а не Numbers. Это всего пара примеров, вариантов ещё очень много.
Ниже мы расскажем, как менять стандартные программы для открытия разных типов файлов.
Как изменить программу по умолчанию
1) Нажмите правой кнопкой мыши или Control + нажатие левой кнопкой на нужный файл. Или же выберите Файл на панели меню.
2) Теперь выберите Открыть в приложении и Другая.
3) Внизу окна будет меню Включить, в котором по умолчанию выбрано Рекомендуемые программы. Если нужная вам программа выше серая, в этом меню выберите Все программы. Затем выберите нужную программу.
4) Поставьте галочку рядом с Всегда открывать в приложении.
5) Нажмите Открыть.
Примечание: Если у вас нет нужных меню, нажмите кнопку Параметры снизу, и они отобразятся.
Способ 2: через «Показать инспектор»
1) Нажмите правой кнопкой мыши или Control + нажатие левой кнопкой на нужный файл.
2) Выберите Показать инспектор.
3) Пролистайте до Открывать в приложении и в меню выберите нужную программу. Если её там нет, выберите Другая.
Если вы выберите Другая, то увидите список рекомендованных программ, который можете переключить на все программы. После этого выберите нужную и нажмите Добавить.
4) В окне инспектора нажмите кнопку Настроить.
5) На появившемся окне подтвердите, что хотите открывать в выбранной программе все файлы данного типа.
Как видите, изменить стандартную программу для открытия какого-либо типа файлов на Mac очень легко.
Источник
Многие давние пользователи Windows привыкли доверять приложению Блокнот из-за простоты редактирования текста, во всем, от написания небольших блоков кода до простого использования в качестве простого способа редактирования. Форматирование и стили из всего, что копируется в открытый документ Блокнота. . Поэтому многие пользователи Windows на платформе Mac ищут инструмент, который ведет себя так же, как Блокнот, но оказывается, что такое приложение уже существует в OS X, а это не так. Поэтому нет необходимости загружать стороннее приложение для большинства основные потребности Блокнота. Просто быстро измените настройки приложения TextEdit, которое поставляется с каждой версией Mac OS X, чтобы превратить его в простой текстовый редактор.
Как установить TextEdit по умолчанию для создания текстовых документов
-
Откройте TextEdit, откройте меню «TextEdit» и перейдите в «Настройки».
-
Перейдите на вкладку «Новый документ» и посмотрите в разделе «Формат».
-
Установите флажок рядом с «Обычный текст», чтобы автоматически по умолчанию для всех новых документов использовались простые текстовые файлы.
Вот и все, теперь каждый раз, когда вы нажимаете Command + N или запускаете новый файл TextEdit, по умолчанию используется простой текстовый файл. Это также немного упрощает внешний вид TextEdit, удаляя кнопки параметров форматирования в верхней части окна открытого файла.
Это также означает, что для всего, что вставлено в новый пустой файл TextEdit, будет автоматически удалено форматирование без использования каких-либо уловок для удаления стиля из вставленного текста и без необходимости преобразовывать существующий RTF в простой TeXT из .опции меню.
TextEdit — действительно недооцененное и нелюбимое приложение в OS X, и оно может выполнять гораздо больше функций, чем люди полагают, оно может работать как базовый текстовый процессор, быстро представлять и даже работать как достойный и легкий источник HTML. зритель. Конечно, для любого расширенного редактирования текста вы захотите перейти на такое приложение, как TextWrangler или BBEdit, два отличных варианта для редактирования кода и обычного текста, или приложение, такое как Pages или Word для обработки текста и отчетности.
Post Views: 268
Он многое может. Сохраняй в формате MS Word, экспортируй в PDF и не только.
Если у тебя есть Mac, ты можешь обойтись без сторонних редакторов текста. TextEdit встроен во все версии OS X. Даже если ты живёшь в танке последние 5 лет, он всё равно стоит на твоём маке.
Кстати, пора бы обновиться.
Некоторые люди думают, что TextEdit — тоже самое, что виндовый «Блокнот». Это не так: есть целый ряд незаметных поверхностным взглядом возможностей, которые делают эту программу удобной для решения самых разнообразных задач. К примеру, в этом текстовом редакторе можно вести списки дел и создавать книги для iBooks.
К тому же TextEdit имеет два очевидных преимущества перед другими “текстовыми процессорами”:
- Он доступен на любом Mac по умолчанию;
- В нем нет лишних элементов интерфейса, которые отвлекают.
Вот несколько фишек, знание которых поможет использовать TextEdit более эффективно.
1. Сохранение в формате Microsoft Word
Открываем пункт меню Файл -> Сохранить как и выбираем формат Microsoft Office Word 2007.
2. Экспорт PDF
Файл -> Экспортировать как PDF.
3. Шаблоны поиска
Нажимаем Command+F и в контекстном меню значка поиска выбираем пункт меню Вставить шаблон.
4. Вставка картинок
Чтобы вставить картинку в текстовый документ, надо просто перетащить ее из Finder на окно TextEdit.
5. Переход на строку
Нажимаем Command + L и набираем номер строки.
6. Формат по образцу
Выделяем текст с нужным форматом и нажимаем Alt + Command + С. Потом выделяем текст, который хотим отформатировать и нажимаем Alt + Command + V.
7. Хранение файлов в iCloud
Все файлы, созданные в TextEdit по умолчанию сохраняются в iCloud Drive и доступны на всех устройствах, к которым привязана текущая учетная запись.
8. Настройка оптимального масштаба
Для увеличения масштаба нажимаем Command+Shift+..
А для уменьшения Command+Shift+,.
9. Создание списков
Выбираем пункт меню Формат -> Список, настраиваем параметры списка и возвращаемся к тексту для ввода пунктов.
10. Активные ссылки
Набираем url адрес, выделяем его текст, нажимаем правую кнопку мыши и в контекстном меню выбираем пункт Создать ссылку.
11. JavaScript/AppleScript
Для приложения TextEdit можно писать автоматизации в программе «Редактор скриптов». Документацию по работе с этим текстовым редактором на AppleScript и JavaScript можно посмотреть через пункт меню Окно ->Библиотека -> TextEdit.
12. Automator
TextEdit можно использовать в Automator. Для этого в коллекции есть два действия: Получить содержимое документа TextEdit и Установить содержимое текущего документа TextEdit.
Заключение
Да, TextEdit не так прост, как кажется и все эти трюки весьма интересны. Но мое мнение непоколебимо: cамый лучший текстовый редактор для OS X — Sublime Text. Он на порядок удобнее для набора текста, в нем есть многие из вышеперечисленных фишек + сотни других невероятных возможностей (из коробки или в виде плагинов).

🤓 Хочешь больше? Подпишись на наш Telegram.

iPhones.ru
Он многое может. Сохраняй в формате MS Word, экспортируй в PDF и не только. Если у тебя есть Mac, ты можешь обойтись без сторонних редакторов текста. TextEdit встроен во все версии OS X. Даже если ты живёшь в танке последние 5 лет, он всё равно стоит на твоём маке. Кстати, пора бы обновиться. Некоторые люди…
- restore,
- Подборки,
- полезный в быту софт,
- фишки
Download Article
Download Article
TXT files are plain text documents best suited for writing HTML and CSS or writing that doesn’t require formatting. This wikiHow article will show you how to create a plain text file (.txt) file on your Mac using TextEdit.
Steps
-
1
Open TextEdit. You can find this app in the Applications folder in Finder or by using Spotlight. TextEdit will prompt you to open an existing file or start a new one.
- To find TextEdit in Spotlight, just press Cmd + Spacebar to open it, type textedit, and click TextEdit when it appears).
-
2
Click New Document. The default format is Rich Text, which contains formatting, so you’ll need to change that.
- If you’ve already changed the default format for new documents, you can skip the next few steps.
Advertisement
-
3
Click the Format tab. It’s in the menu that runs along the top of your screen.
-
4
Click Make Plain Text. You can also press Shift + Cmd + T on your keyboard.
-
5
Enter your text. Enter the text you plan to fill the document with.
-
6
Save your document. Go to File > Save or press Cmd + S to save the file as a .txt.
- If you want to set the default format option to Plain Text instead of Rich Text, click Preferences and select the circle next to «Plain text» in the New Document tab. The next time you create a new document in TextEdit, you’ll be making a Plain Text file.[1]
- If you want to set the default format option to Plain Text instead of Rich Text, click Preferences and select the circle next to «Plain text» in the New Document tab. The next time you create a new document in TextEdit, you’ll be making a Plain Text file.[1]
Advertisement
Ask a Question
200 characters left
Include your email address to get a message when this question is answered.
Submit
Advertisement
Thanks for submitting a tip for review!
References
About This Article
Article SummaryX
1. Open TextEdit.
2. Click New Document.
3. Click the Format tab.
4. Click Make Plain Text.
5. Enter your text.
6. Save your document.
Did this summary help you?
Thanks to all authors for creating a page that has been read 69,336 times.
Is this article up to date?
Download Article
Download Article
TXT files are plain text documents best suited for writing HTML and CSS or writing that doesn’t require formatting. This wikiHow article will show you how to create a plain text file (.txt) file on your Mac using TextEdit.
Steps
-
1
Open TextEdit. You can find this app in the Applications folder in Finder or by using Spotlight. TextEdit will prompt you to open an existing file or start a new one.
- To find TextEdit in Spotlight, just press Cmd + Spacebar to open it, type textedit, and click TextEdit when it appears).
-
2
Click New Document. The default format is Rich Text, which contains formatting, so you’ll need to change that.
- If you’ve already changed the default format for new documents, you can skip the next few steps.
Advertisement
-
3
Click the Format tab. It’s in the menu that runs along the top of your screen.
-
4
Click Make Plain Text. You can also press Shift + Cmd + T on your keyboard.
-
5
Enter your text. Enter the text you plan to fill the document with.
-
6
Save your document. Go to File > Save or press Cmd + S to save the file as a .txt.
- If you want to set the default format option to Plain Text instead of Rich Text, click Preferences and select the circle next to «Plain text» in the New Document tab. The next time you create a new document in TextEdit, you’ll be making a Plain Text file.[1]
- If you want to set the default format option to Plain Text instead of Rich Text, click Preferences and select the circle next to «Plain text» in the New Document tab. The next time you create a new document in TextEdit, you’ll be making a Plain Text file.[1]
Advertisement
Ask a Question
200 characters left
Include your email address to get a message when this question is answered.
Submit
Advertisement
Thanks for submitting a tip for review!
References
About This Article
Article SummaryX
1. Open TextEdit.
2. Click New Document.
3. Click the Format tab.
4. Click Make Plain Text.
5. Enter your text.
6. Save your document.
Did this summary help you?
Thanks to all authors for creating a page that has been read 69,336 times.
Is this article up to date?
Содержание
- Блокнот на Mac: отключаем форматирование текста в TextEdit на macOS
- Как отключить форматирование текста в текстовом редакторе TextEdit на Mac
- Как сделать из TextEdit в OS X аналог Блокнота в Windows
- Как настроить TextEdit для работы с простыми текстовыми файлами .txt по умолчанию.
- стало:
- Комментарии пользователей:
- Я выбрал лучшие текстовые редакторы для macOS
- iA Writer — тексты для интернета и шаблоны
- Byword — простой редактор с Markdown
- Ulysses — приветливый редактор текста
- Bear — текст с привкусом заметок
- Scrivener 3 — мечта сценариста-романиста
- Pages — текст с форматированием
- Microsoft OneNote 4+
- Заметки, идеи и наброски
- Microsoft Corporation
- Снимки экрана
- Описание
Блокнот на Mac: отключаем форматирование текста в TextEdit на macOS
«Свитчеры» с Windows на Mac нередко тоскуют по «блокноту» из «винды». Вебмастера («админы») любят его за отсутствие форматирования (не копирует чужой стиль), простые пользователи – за чуть ли не дзеновский минимализм (белый фон, чёрные буквы. Стив бы одобрил). А уж сколько слов там можно было вместить в одну строчку. В общем, мы вернём вам Блокнот из Windows — точнее, сделаем его почти идеальной копией «яблочный» TextEdit.
Что особенно приятно – для этого не придется прикладывать сверхусилий. Всё, что нам нужно – это открытое на Mac приложение TextEdit и его настройки. Открыть TextEdit можно из Dock (если вы его там закрепили), через Программы или поисковым запросом в Spotlight.
Как отключить форматирование текста в текстовом редакторе TextEdit на Mac
1. Откройте TextEdit, в строке меню нажмите на название программы (т.е. TextEdit), затем – на Настройки.
2. В появившемся окне нас интересует верхняя часть настроек, Формат. По умолчанию здесь активирована опция Форматированный текст. Смените её на Простой текст.
Во вкладке Открытие и сохранение также можно установить параметры «простого текста» для файлов HTML и RTF:
Готово! Откройте новый файл – и насладитесь минималистичным «листком» электронной «бумаги» без каких-либо признаков форматирования! Нажмите на «плюсик» в окошке – и разверните свой лист почти на весь экран, а затем – пишите всё, что душе угодно и без малейшего опасения получить отформатированный текст, а, значит, и лишнюю головную боль при переносе информации в другой текстовый редактор.
Если форматирование все-таки будет нужно — вернитесь в настройки TextEdit и активируйте настройку Форматированный текст. Опять-таки, все изменения будут применены уже к новому файлу, а не к открытому в текущий момент.
Что ж, вот и ещё одним аргументом в пользу сомнительного тезиса «останусь на Windows» стало меньше. Другие полезные советы для тех, кто только перешел на Mac или собирается это сделать, можно прочесть ниже.
Как сделать из TextEdit в OS X аналог Блокнота в Windows
Многие пользователи, перешедшие с Windows на компьютеры Mac, удивлены тем, что в OS X нет простого инструмента для редактирования текстовых файлов — аналога Блокнота в Windows. Предлагаемый в качестве штатного редактора TextEdit по умолчанию создает rtf-файлы, да и вообще выглядит значительно сложнее, чем простой и понятный Блокнот.
Однако TextEdit — решение универсальное, и при желании его можно превратить в предельно простой инструмент для работы с текстовыми файлами .txt. И сделать это совсем не сложно.
Как настроить TextEdit для работы с простыми текстовыми файлами .txt по умолчанию.
Запустите TexEdit и откройте Настройки
На вкладке «Новый документ» поставьте галочку в чекбоксе «Простой текст» (по умолчанию выбран «Форматированный текст»)
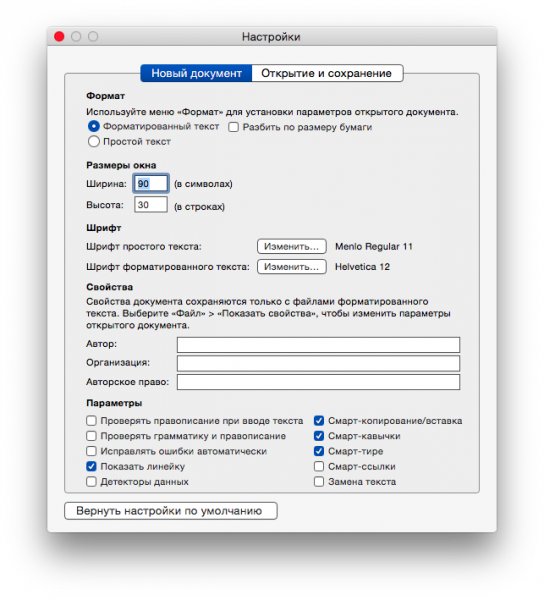
стало:
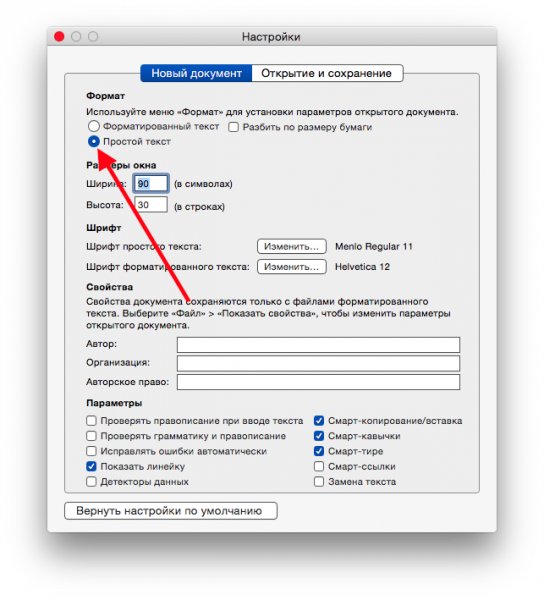
Вот и все, теперь все новые файлы, создаваемые в TextEdit, будут в формате txt — то есть у нас получился аналог привычного пользователям Windows Блокнота.
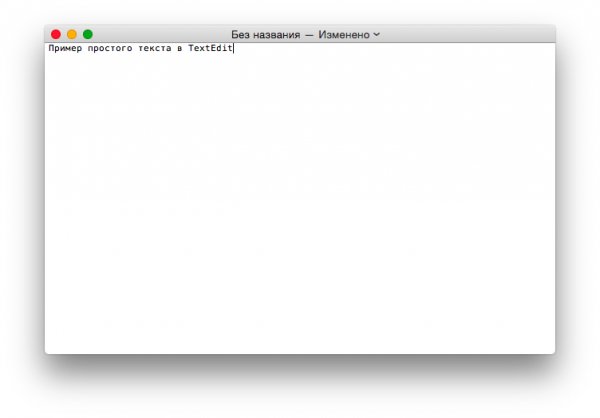
Нужно только иметь в виду, что теперь любой форматированный текст, вставленный в окно TextEdit, будет преобразован в простой — то есть форматирование будет потеряно.
Комментарии пользователей:
Неплохой обзор. Вообще, текстовые редакторы подразделяются на подвиды, в зависимости от их возможностей. Например, html-редакторы, которые кроме базового набора функций для редактирования текста, еще включают в себя специфические функции для обработки html-кода.
Если рассматривать текстовые редакторы в их изначальном виде, как, например, из обзора бесплатные текстовые редакторы, то для них форматирование и обработка картинок не являются приоритетными. Вспомните тот же блокнот, этот редактор предназначен исключительно для правки текста.
Я выбрал лучшие текстовые редакторы для macOS
Многие уверены, что работа с текстом на любом настольном компьютере начинается и заканчивается на Microsoft Word. Это не так.
Чтобы сломать этот стереотип, мы выбрали лучшие текстовые редакторы для Mac и намеренно не включали в перечень приложение редмондовской компании.
У нас получился настоящий топ из шести программ для авторов и журналистов, ученых и копирайтеров, преподавателей и студентов.
И каждое из решений заточено под конкретные задачи.
iA Writer — тексты для интернета и шаблоны
Если до iA Writer вы работали только в Microsoft Word, интерфейс приложения покажется вам пугающим, незнакомым и по-спартанскому простым.
Но именно это приложение для Mac использует подавляющее большинство авторов, профессия которых связана с созданием текстов для интернета.
А все потому, что iA Writer поддерживает работу с упрощенным языком разметки под названием Markdown, с помощью которого можно очень просто отформатировать текст и перевести результат в HTML.
Тем не менее, это приложение с большим удовольствием используют и другие категории авторов, которым пришлись по душе встроенные в текстовый редактор шаблоны.
После условного форматирования текста с расстановкой заголовков и других элементов с помощью них вы можете очень быстро создать готовый отформатированный документ с заданным шрифтом и другими параметрами.
Именно этот текстовый редактор в работе использует и ваш покорный слуга, а модераторы App Store неоднократно отмечали его своим выбором.
Byword — простой редактор с Markdown
Byword — это альтернатива iA Writer для тех, кому в последнем не понравился внешний вид, сочетания клавиш или еще что-то.
Я и сам активно работал с Byword пару лет тому назад, но все-таки сделал выбор в пользу его главного конкурента.
Основное отличие Byword от iA Writer кроме внешнего вида — ориентир именно на интернет-авторов, которые привыкли работать с возможностями упрощенной разметки Markdown с дальнейшим экспортом в HTML.
Ulysses — приветливый редактор текста
Лауреат нескольких премий Apple за внешний вид и идейность.
Еще одно простое приложение, которое ориентируется на интернет-авторов и тех, кто только собирается ими стать.
Это настолько же просто и удобное решение для работы с текстом, у которого, тем не менее, есть и определенные отличия.
После нескольких дней работы в Ulysses ко мне пришло понимание, что это приложение именно для начинающих авторов, которые еще очень многого не знают.
Судите сами, iA Writer и Byword абсолютно не объясняют нюансы работы со своим интерфейсом и функциями — они целиком и полностью полагаются на опыт пользователя.
А вот Ulysses проводит целый ликбез по использованию тех или иных возможностей — объясняет их нюансы максимально простым языком.
Жаль только, для использования этого приложения вам придется регулярно оплачивать его подписку.
Bear — текст с привкусом заметок
Одно из самых молодых приложений для работы с текстом, которое может использоваться в том числе и для работы с Markdown.
Когда оно только появилось в App Store, сразу собрало вокруг себя неподдельный интерес со стороны самых разнообразных авторов из разных уголков мира.
Тем не менее, для меня и многих моих единомышленников инструмент перестал представлять интерес, когда разработчики решили позиционировать его в качестве продвинутого заметочника и начали обвешивать его соответствующими возможностями.
Если работу с текстом вы видите в формате заметок, зарисовок и набросков, вам нужно обязательно попробовать Bear.
Сам я разделяю работу с текстом и заметки — для меня это два принципиально разных типа контента, которые нельзя смешивать.
Но разработчики точно молодцы, ведь модераторы App Store уже отметили их труды своей рекомендацией.
Scrivener 3 — мечта сценариста-романиста
Для Scrivener абсолютно не важно, какими именно текстами вы занимаетесь. Повести и романы, расследования и сценарии, новости и заметки — со всем этим приложение справится без каких-либо проблем.
У приложения очень простой интерфейс, наглядно демонстрирующий все возможности, которые только могут вам понадобиться.
И вот этих самых возможностей для работы с текстом здесь хоть отбавляй — есть все. Для кого-то это окажется очень даже неплохо, но не для всех.
Мне кажется, что разработчики этого приложения в первую очередь ориентируются именно на тех, кто пишет очень большие тексты со сложной структурой — романы, сценарии и так далее.
Мне настолько продвинутое и громоздкое решение просто не нужно, поэтому я и отдаю предпочтение более простому iA Writer.
Pages — текст с форматированием
Не так давно натолкнулся на мысль, что компьютеры Mac дарят всем нам возможность не использовать программное обеспечение, первоначально созданное для Windows.
Всецело разделяю это убеждение, поэтому не рекомендую использовать Microsoft Word для работы с текстом на компьютерах Apple.
Вместо него у производителя есть собственное решение, которое сегодня можно использовать абсолютно бесплатно — Pages.
От других приложений в подборке это отличается предназначением — оно пригодится для создания форматированного текста для печати.
Именно поэтому здесь есть разделение текста по страницам, варианты отступа и другие тематические инструменты, использовать которые на Mac гораздо удобнее, чем в случае с Word.
Что интересно, в сравнении с Microsoft Word для Windows версия для macOS проигрывает в количестве возможностей и удобстве использования. Это настоящий заговор — еще одна причина выбрать именно Pages.
В итоге, сам я рекомендую использовать iA Writer для интернет-текстов, простых записей с или без форматирования и другой работы.
Текстовый редактор Pages же понадобиться вам для работы с форматированной информацией для ее дальнейшей печати. И никакой Microsoft Word вам для этого не нужен.
О своих предпочтениях в работе с текстом обязательно пишите в комментариях. Быть может, мы что-то забыли или даже обошли стороной целую категорию пользователей.
Microsoft OneNote 4+
Заметки, идеи и наброски
Microsoft Corporation
-
- 4.6 • Оценок: 2.8 тыс.
-
- Бесплатно
- Включает встроенные покупки
Снимки экрана
Описание
Фиксируйте свои мысли, идеи и открытия в собственной электронной записной книжке с помощью OneNote для Mac. Записывать свои мысли, добавлять к ним рисунки и файлы, а также делиться своими заметками с коллегами и синхронизировать их с другими устройствами стало еще легче. Вы можете предоставлять доступ к своим записям друзьям и сотрудникам и работать над ними вместе в режиме реального времени. Просто начните вводить текст в любом месте электронного холста, сделайте рисунок или подпись с помощью цифрового пера, добавьте изображение или файл прямо в свою заметку. OneNote — ваша универсальная электронная записная книжка для работы дома, в офисе или в пути.
Сохранение любых материалов
• Набирайте текст, создавайте цифровые эскизы и быстрые заметки.
• Сохраняйте в заметках фотографии доски с записями, другие снимки и печатные документы. Просто сделайте фото, обрежьте его и вставьте прямо в OneNote.
• Отмечайте приоритетные заметки с помощью тегов «Важно» и «Нужно сделать».
• Создавайте замечательные рукописные заметки и рисунки благодаря богатой палитре цветов и обилию настроек.
• В новом режиме преобразования в фигуру контур, нарисованный на экране от руки, автоматически превращается в четкий и правильный многоугольник или круг.
Упорядочение, поиск и безопасность
• Систематизируйте свои заметки удобным для себя способом с помощью вкладок, ярлыков и цветовой маркировки, чтобы контролировать все свои проекты.
• Создавайте, переименовывайте, ищите, сортируйте и копируйте страницы, разделы и целые записные книжки.
• Выполняйте быстрый поиск недавних заметок и закрепляйте вверху страницы, которые используете чаще всего.
• Защищайте свои заметки паролем и управляйте разрешениями на доступ к ним других пользователей.
• Ведите списки дел, отмечайте вопросы, которые нужно обсудить на совещании, и делайте важные пометки.
Совместная работа и общий доступ
• Делитесь идеями и заметками с друзьями и коллегами.
• Работайте вместе в режиме реального времени в общей записной книжке.
• Синхронизируйте свои записи с облаком (OneDrive, OneDrive для бизнеса* или SharePoint), чтобы иметь возможность работать с ними, где бы вы ни находились.
Чтобы вы могли войти в OneDrive для бизнеса, у вашей организации должна быть подписка на соответствующий план SharePoint Online или Office 365 для бизнеса. Вы не сможете выполнить вход с помощью учетной записи из локального каталога.
Подробнее о Microsoft 365
Microsoft 365 — это облачная служба, предоставляемая по подписке. С ней вы получаете полнофункциональные версии приложений Word, Excel, PowerPoint, Outlook и OneDrive и другие удобные и полезные инструменты. Условия лицензии см. на странице http://go.microsoft.com/fwlink/?linkid=2015120.
Чтобы использовать все функции Microsoft Office на телефоне, планшете, ПК с Windows или компьютере Mac, приобретите соответствующую подписку на Microsoft 365.
Если вы приобрели годовую подписку на Microsoft 365 в приложении, плата за нее взимается через учетную запись App Store. Подписка автоматически продлевается в последние 24 часа перед истечением ее срока действия, если вы до этого не отключили эту возможность. Вы можете управлять своими подписками в параметрах учетной записи App Store.
Это приложение предоставляется либо корпорацией Майкрософт, либо сторонним издателем и подпадает под действие отдельного заявления о конфиденциальности и условий использования. Данные, представляемые в ходе использования этого магазина приложений и этого приложения, могут быть доступны корпорации Майкрософт или стороннему издателю приложения (если необходимо) и передаются, хранятся и обрабатываются в США или любой другой стране, где корпорация Майкрософт или издатель приложения и их аффилированные компании или поставщики услуг располагают рабочими мощностями.