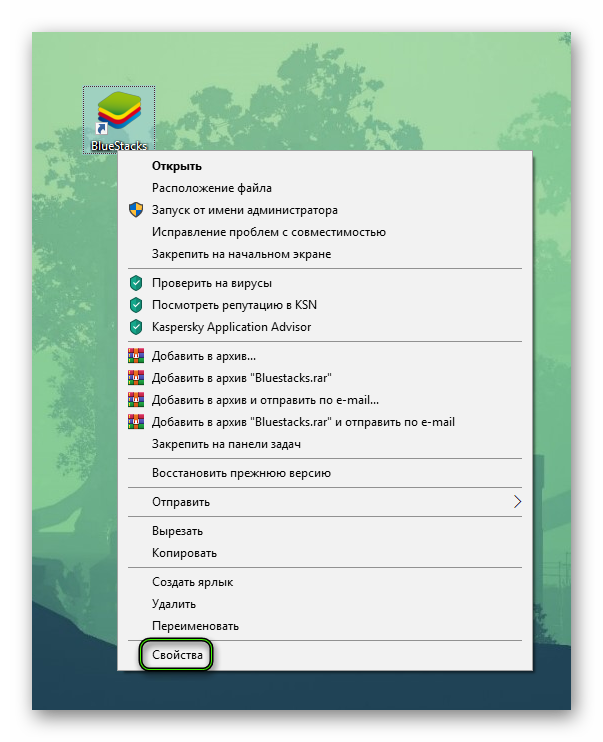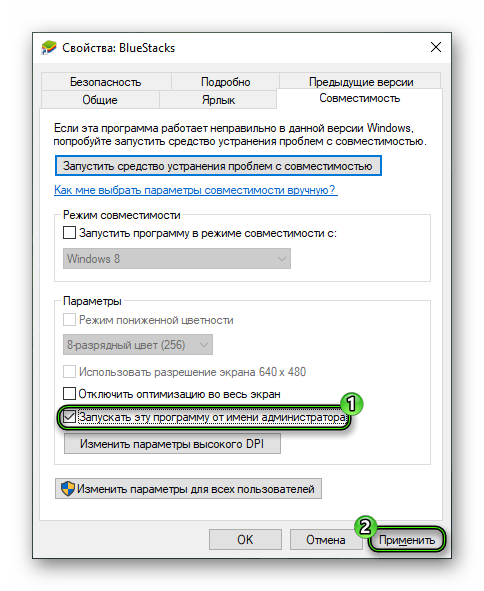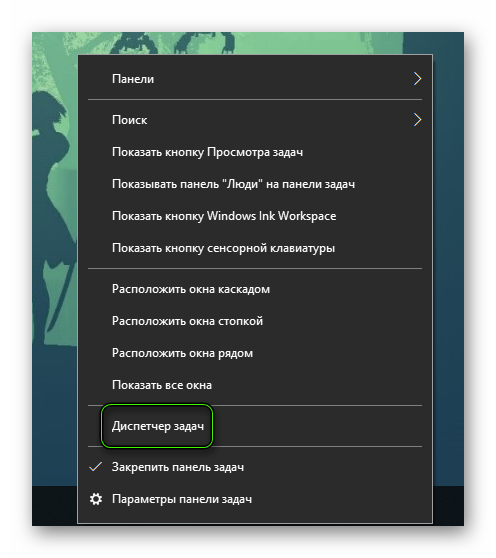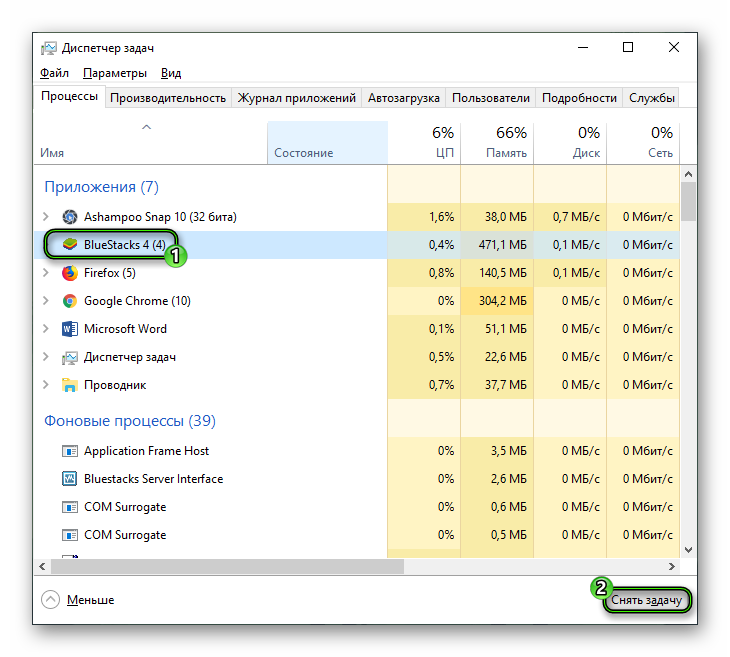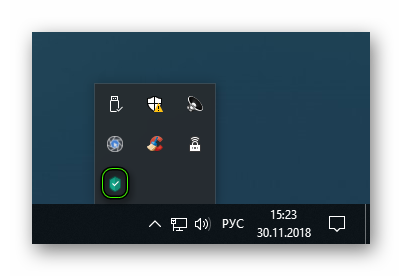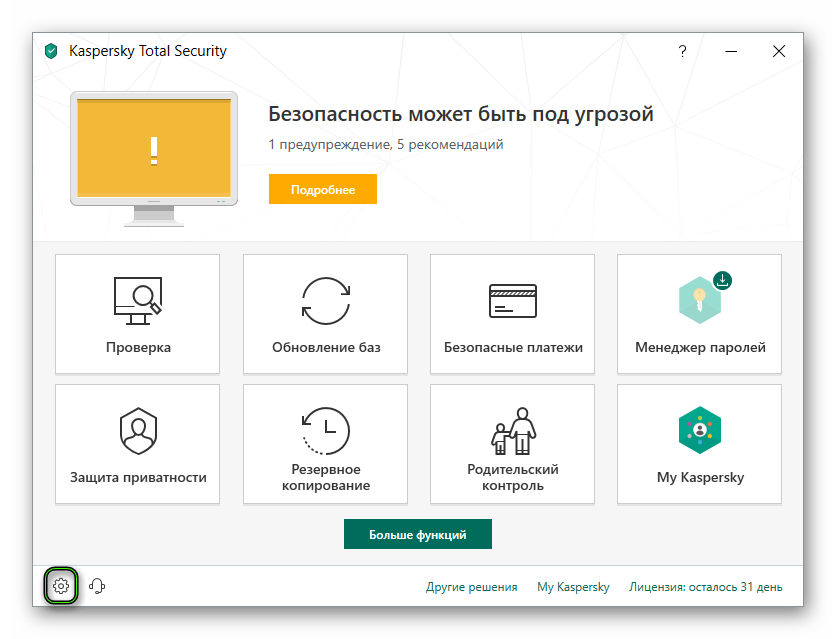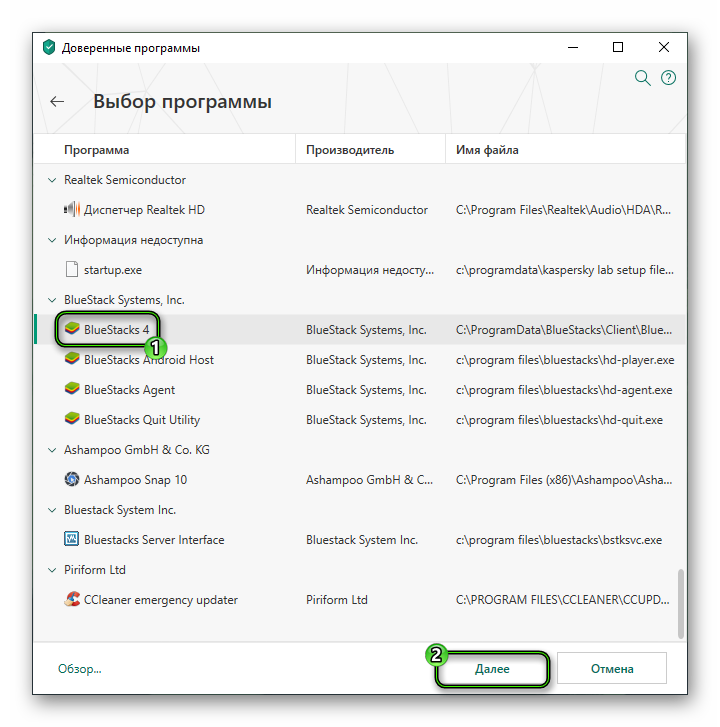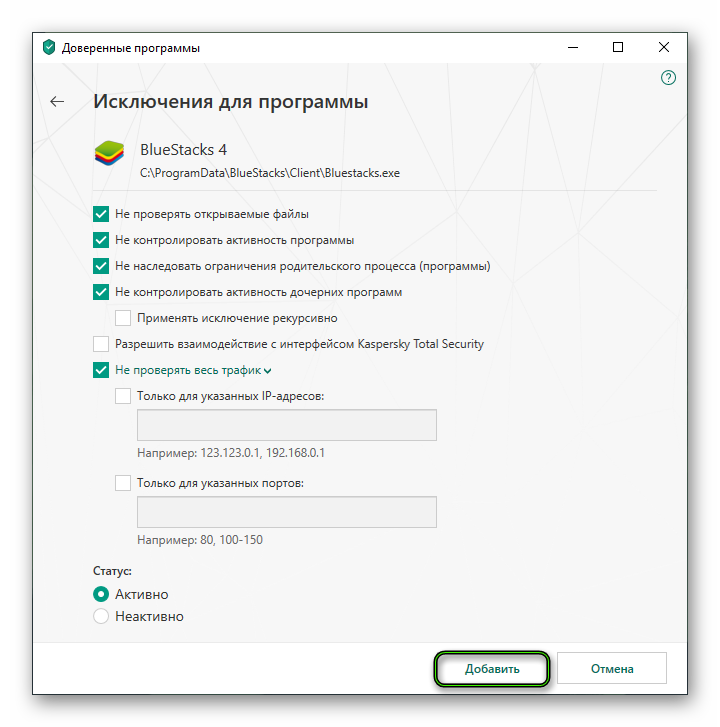Перейти к содержанию
На чтение 3 мин
Обновлено 18.06.2022
Содержание
- Решение проблем
- Вариант №1: Запуск движка виртуализации
- Вариант №2: Не войти в Google-аккаунт
- Вариант №3: Конфликт с антивирусом
- Дополнение
Блустакс — один из лучших эмуляторов Андроид в своем роде, поддерживающий предпоследнюю версию мобильной операционной системы. Но стоит понимать, что любая программа на компьютере не может работать идеально стабильно. Поэтому ситуации, когда BlueStacks не запускается или вылетает в самом начале, встречаются повсеместно.
Решение проблем
Основная проблема эмулятора при включении — зависание на этапе загрузки движка виртуализации. Процедура останавливается в самом конце и никак не хочет завершаться. А иногда пользователи не могут войти в учетную запись Гугл. И заключительная ситуация — конфликт с антивирусными программами.
Вариант №1: Запуск движка виртуализации
Нередко Блюстакс отказывается загружаться на этапе запуска движка виртуализации, когда полоска прогресса зависает, не дойдя до самого конца.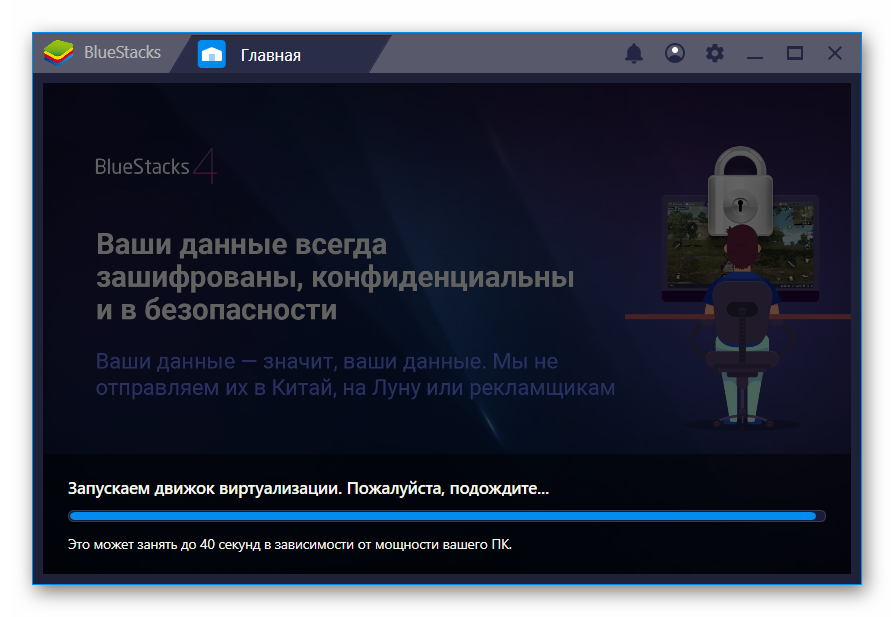
- Перезапустите компьютер или ноутбук.
- Отключите любые защитные программы.
- Кликните ПКМ по иконке эмулятора на рабочем столе и выберите «Свойства».
- Откройте пункт «Совместимость».
- Активируйте опцию «Запускать эту…».
- Сохраните изменения, нажав на «Применить», и закройте окно.
- Запустите программу с ярлыка на рабочем столе.
Вариант №2: Не войти в Google-аккаунт
В таком случае, когда вы жмете на кнопку «Начать», она загорается оранжевым (или другим цветом), но ничего не происходит. Как ни странно, проблема не в самой авторизации, а в неправильной подгрузке ресурсов эмулятора. Мы рекомендуем следующий вариант:
- Кликните ПКМ по свободной области нижнего меню Windows.
- Выбираем опцию «Диспетчер задач».
Если окно запустилось в свернутом варианте (без дополнительных вкладок), то разворачиваем его (пункт «Подробнее» или что-то подобное).
- В разделах «Приложения» и «Процессы» выделяем поочередно все графы, где упоминается BlueStacks, и жмем «Снять задачу».
- Повторяем запуск программы, опять от имени администратора.
Вариант №3: Конфликт с антивирусом
В таком случае эмулятор необходимо добавить в список исключений для защитных программ. В случае с Kaspersky Total Security все делается следующим образом:
- Запустите полное окно программы через иконку в трее (клик ЛКМ по ней).
- Откройте настройки Касперского (пиктограмма шестеренки).
- Перейдите в раздел «Дополнительно».
- Выберите пункт «Угрозы и исключения».
- Нажмите на «Указать доверенные…», а потом на «Добавить».
- Пролистайте список до раздела с BlueStacks.
- Выделите первый пункт из него и нажмите «Далее».
- Выставьте настройки, как на скриншоте, и кликните «Добавить».
Потом подтвердите операцию.
- Сделайте то же самое и для остальных пунктов из нужного раздела.
Дополнение
У любых компьютерных программ присутствуют минимальные и рекомендуемые системные требования. Удовлетворение первым необходимо для запуска ПО, вторым — для комфортного использования. Это все относится и к Блустаксу. Так что мы настоятельно рекомендуем удостовериться, что ваш ПК в принципе совместим с данным эмулятором. Подробнее о системных требованиях читайте здесь.
Содержание
- Исправляем проблемы запуска BlueStacks
- Проверка параметров компьютера
- Проверка установленных драйверов
- Освобождение оперативной памяти
- Список исключений антивируса
- Подключение к интернету
- Полная деинсталляция БлюСтакс
- Установка другой версии эмулятора
- Неправильная установка
- Запуск службы BlueStacks в ручном режиме
- Вопросы и ответы
При работе с БлюСтакс, у пользователей периодически возникают проблемы. Программа может отказываться работать, зависать. Начинается долгая и безрезультатная загрузка. Причин для этого может быть много. Давайте попробуем исправить появившиеся неполадки.
Скачать BlueStacks
Проверка параметров компьютера
Итак, почему же не работает BlueStacks? Если, программа так и не запустилась после установки, то скорее всего системные требования не были соблюдены.
Для полноценной работы BlueStacks требуется от 1 гигабайта не занятой оперативной памяти. На жестком диске необходимо иметь 9 свободных гигабайт, которые нужны для хранения файлов программы. Процессор должен быть не менее 2200 Мгц. Также важны параметры видеокарты, она должна поддерживать OpenGL от 2.0.
Посмотреть свои параметры и сравнить их с параметрами для установки эмулятора, можно в свойствах компьютера. Если ваши параметры не дотягивают до минимальных, то программа работать не будет. В качестве альтернативного варианта можно установить другой эмулятор, с меньшими требованиями.
Проверка установленных драйверов
Также, в системе должны быть установлены все драйвера устройств. Отсутствующий или устаревший драйвер может мешать запуску и работе BlueStacks. Открываем «Диспетчер устройств», в «Панели управления» и смотрим состояние устройств.
Загрузить и обновить драйвера можно на официальном сайте устройства. Например, если у вас процессор Intel, тогда идем на сайт Intel и ищем там необходимое ПО.
Освобождение оперативной памяти
Не менее распространенный вопрос пользователей: «Почему не загружается БлюСтакс, идет вечная загрузка?» Причина может быть такая же, как и в первом случае. Бывают варианты, что оперативной памяти достаточно, но при запуске дополнительных приложений, они ее перегружают и БлюСтакс зависает.
Посмотрите состояние памяти в диспетчере задач Виндовс. Если, память перегружена, завершите все процессы приложений, которые не используете.
Список исключений антивируса
Иногда случается, что антивирусные системы блокируют работу эмулятора. Зачастую, это происходит, если БлюСтакс был скачан не с официального ресурса. App-приложения из подозрительных источников, также могут вызывать недовольство антивирусной защиты.
Для начала нужно добавить процессы эмулятора в исключения. В каждой программе этот процесс происходит по разному. Для составления такого списка в Microsoft Essentials переходим во вкладку «Параметры», «Исключенные процессы». В соседнем окне находим интересующие процессы и добавляем их в список.
После этого эмулятор необходимо перезапустить, предварительно завершив все его процессы в диспетчере задач.
Если ничего не изменилось, отключите антивирус совсем. Он не только расходует системные ресурсы, но и может мешать работе эмулятора.
Подключение к интернету
Также, длительная загрузка происходит при отсутствии подключения к интернету или при его низкой скорости. Никакие настройки в программе менять не нужно. Эмулятор должен сам находить активное интернет соединение. Если, это Wi-Fi, то проверьте интернет на других устройствах. перегрузите роутер.
Отключите беспроводное соединение и подключите через кабель. Попробуйте проверить наличие связи на других приложениях.
Полная деинсталляция БлюСтакс
Бывает, что БлюСтакс установлен не первый раз и тогда существует вероятность, что остались лишние файлы, после деинсталляции предыдущей версии.
Удалите эмулятор полностью, сделать это можно с помощью специальных программ-деинсталляторов. Например, CCleaner. Переходим в раздел «Tools», «Unistall». Выбираем наш эмулятор BlueStacks и жмем «Unistall». После удаления и перегрузки компьютера, можете устанавливать эмулятор заново.
Установка другой версии эмулятора
Я часто сталкивался, что некоторые версии эмулятора работают быстрее на одном и том же компьютере. Поставьте более старый БлюСтакс. Еще, можно попробовать просто перегрузить систему и эмулятор, хотя это редко помогает.
Неправильная установка
Менее распространенной причиной ошибки запуска BluStacks, может быть неправильная инсталляция. По умолчанию, эмулятор устанавливается на «C/Programm Files». Все верно, если у вас стоит 64-разрядный Windows. В случае с 32-битной системой, установку лучше совершать в папку «C/Programm Files(x86)».
Запуск службы BlueStacks в ручном режиме
Если не один из вариантов вам не помог, попробуйте зайти в «Службы», отыскать там «BlueStacks Android Service» и выставить запуск в ручном режиме.
Остановите службу и запустите вновь.
Обычно на этом этапе проблема может решиться, а может возникнуть дополнительное сообщение с ошибкой, по которому гораздо проще определить причину неполадки.
Вообще, причин почему долго загружается BlueStacks или не работает вовсе, очень много. Начинайте искать проблему в параметрах системы, это самая распространенная причина всех проблем эмулятора.
Что делать, если не запускается эмулятор BlueStacks?
Зачастую корень проблемы кроется в одной из двух причин. Первая — нельзя открыть сам эмулятор, вторая — невозможно запустить движок виртуализации BlueStacks Android. Для того чтобы понять суть неполадки и корректно избавиться от неё, уделите внимание каждому пункту в нижеприведенной инструкции.
Частые проблемы и пути их решения
- Если эмулятор не устанавливается
- После корректной установки вылетает ошибка запуска
- Установку блокирует антивирус
- Отсутствуют необходимые драйвера
- Ошибка при запуске игры или приложения
- Не запускается движок виртаулизации
- Ошибка 1609
- Ошибка 1064
- Ошибка 1406
BlueStacks не устанавливается?
Если у вас не получается установить BlueStacks, следует проверить конфигурации вашего компьютера. Несоответствие системным требованиям довольно распространенная проблема. В таком случае советуем скачать одну из старых версий софта на официальном сайте производителя. Не забывайте, что во время инсталляции рекомендуется закрыть все остальные ресурсоёмкие программы.
Новые версии BlueStacks должны удовлетворять следующим минимальным требованиям:
- Windows 7, 8, 10, Vista SP2 или Windows XP SP3;
- Центральный процессор Intel или AMD, поддерживающий технологию виртуализации;
- Наличие оперативной памяти от 2 Гб;
- Свободного места на жестком диске от 4 Гб;
- Видеокарта должна поддерживать Open GL 2.0 и выше;
- Обновленные драйвера видеоадаптера, совместимые с Андроид эмулятором;
- Широкополосное подключение к интернету.
Ошибка запуска после корректной установки
Если при установке BlueStacks никаких проблем не возникало, однако программа не может быть запущена, сделайте следующее:
- Запустите утилиту от имени администратора;
- Откройте диспетчер задач и обратите внимание, не работают ли параллельно прочие приложения, нагружающие оперативную память;
- Завершите такие процессы.
В некоторых случаях, может потребоваться повторная установка эмулятора. Придерживайтесь нижеприведенной инструкции:
- Для начала, деинсталлируйте текущую редакцию программы BlueStacks. Советуем использовать специализированные утилиты (например, IObit Uninstaller), позволяющие полностью удалить софт, а также очистить все записи реестра;
- Перезагрузите ваш ПК или ноутбук;
- Затем необходимо заново скачать и установить последнюю версию BlueStacks на компьютер.
Сбои при подключении к сети
Отсутствие доступа к интернету тоже влияет на работу эмулятора. Из-за неполадок с сетью, вы не сможете войти в аккаунт. В такой ситуации, следует проверить подключение ПК к сети Всемирной паутины. Кликните правой кнопкой мыши по иконке сетевого соединения и выберите Диагностика неполадок. Также ошибки BlueStacks с подключением могут возникать в связи с блокировкой антивирусом. Способ обхода данной проблемы рассмотрен в следующем пункте нашей статьи.
Антивирус блокирует работу программы
В большинстве случаев, антивирусные утилиты редко конфликтуют с БлюСтакс. Если же у вас возникают проблемы, решение кроется в простом добавлении программного обеспечения в список исключений антивируса (показано на скриншоте).
Отсутствие необходимых драйверов
Для проверки наличия и состояния драйверов, откройте раздел «Диспетчер устройств» и посетите вкладку «Видеоадаптеры», кликните по ней и посмотрите, присутствует ли необходимое оборудование. Если же перед вами находится только вопросительный знак, значит система не может обнаружить соответствующий драйвер. В таком случае понадобится обновить драйвера видеокарты и желательно загружать их с сайта производителя вашей карты.
Ещё вы сможете воспользоваться специальным софтом для поиска и обновления драйверов, например: Driver Booster. Откройте главное меню программы и нажмите клавишу «Пуск». После завершения сканирования, появится окно со всей требуемой информацией, в том числе о состоянии оборудования. Не забывайте предварительно сделать резервную копию ПО, что пригодится на случай экстренного отката драйверов.
Стоит отметить, что эмулятор работает только с включенной технологией виртуализации. Если она была отключена, вам следует включить аппаратную виртуализацию. На официальном сайте разработчика, имеется подробная инструкция для каждой версии Windows ОС.
Не запускается определенная игра или приложение
Нередко пользователи сталкиваются с такими ситуациями, когда сам эмулятор открывается, но не может запускать игры. Дело в том, что Android приложение может требовать кэш, который мог быть распакован не в ту директорию. В данном случае, необходимо распаковать его в директорию: sd-card/andoid/data (для групп файлов) или sd-card/andoid/obb (для отдельных файлов в формате .obb).
Для большего удобства, загрузите с Play-маркета файловый менеджер (к примеру: ES Проводник). Удалите андроид игру, которая не открывается, затем скачайте её заново и проверьте, разместила ли она кэш в соответствующей папке.
Также приложения не запускаются и в связи со следующими причинами:
- Нехватка ресурсов. Зайдите в настройки БлюСтакс, расположенные в верхней правой части интерфейса. Войдите в пункт «Движок» и попробуйте повысить доступный объем ОЗУ и число процессорных ядер.
- Неполадки с совместимостью типа графики. В том же разделе «Движок» поменяйте режим с OpenGL на DirectX (либо наоборот).
- Если проблемы возникли после обновления драйверов, используйте функцию отката до предыдущей версии (штатными средствами Виндовс или при помощи Driver Booster либо подобных ей утилит).
- Возможны ошибки при установке необходимых параметров экрана, войдите в настройки дисплея и измените их на более низкие.
- Ещё вы можете задать вопрос в службу поддержки BluesTacks Android Service, которая постарается решить проблему в кратчайшие сроки. Войдите в настройки, нажмите «Помощь», спуститесь в самый низ страницы и кликните по пункту «Поддержка БлюСтакс».
Если не запускается движок виртуализации и BlueStacks не работает
Если на ПК установлена последняя версия эмулятора, пользователи могут сталкиваться со следующей ошибкой BlueStacks: «невозможно запустить движок виртуализации». Исправить проблему можно несколькими способами:
- Попробуйте перезагрузить компьютер.
- Проверьте удовлетворяет ли минимальным системным требованиям ОС.
- Почистите ОЗУ, это можно сделать с помощью диспетчера задач или программы Advanced SystemCare.
- Выключите антивирус.
Перезагрузка движка виртуализации
Если вы столкнулись с такими явлениями, как вечная загрузка или постоянные подтормаживания игры, можно перезагрузить движок. Открываем БлюСтакс и находим в верхней правой части интерфейса стрелочку, кликаем по ней. В появившемся списке выбираем пункт «Перезагрузить движок» и подтверждаем действие клавишей «Да». Теперь остаётся дождаться, пока программа самостоятельно выключится и запустится. Затем можно пробовать открывать интересующее вас приложение.
Обновление версии приложения
Если вы пользуетесь устаревшим ПО, также не исключены проблемы с запуском движка. Следующие действия помогут исправить ситуацию:
- Откройте главное меню программы;
- Войдите в настройки;
- Выберите пункт «Обновить»;
- При наличии доступных свежих версий, софт проведет автоматическое обновление в режиме реального времени.
Полная переустановка программы
Если ни один из перечисленных выше вариантов не решил проблему, необходимо полностью удалить программу, после чего заново установить её. Рекомендуем деинсталлировать эмулятор с компьютера при помощи IObit Uninstaller. Подробная инструкция:
- Скачайте и загрузите данную утилиту;
- Наведите курсор на иконку эмулятора на рабочем столе и кликните по ней правой кнопкой мыши;
- Выберите пункт «Мощное удаление»
- IObit Uninstaller автоматически откроется и предложит вам удалить БлюСтакс, подтвердите выполняемое действие;
- После завершения деинсталляции, появится окно с запросом на мощное сканирование остаточных файлов и записей в реестре. Разрешите утилите сканировать систему, затем в появившемся списке поставьте галочки напротив всех найденных записей и уничтожьте их;
- Теперь можете повторно устанавливать эмулятор.
Другие ошибки BlueStacks и пути их устранения
Мы рассмотрели все основные причины, почему не запускается или не устанавливается эмулятор, а также представили перечень распространенных проблем с запуском движка виртуализации. Теперь вы знаете, что необходимо делать для полноценной работы программы.
Обратите внимание на еще несколько видов ошибок и методы их устранения.
Error 1609 — ошибка при применении параметров безопасности. Часто возникает при инсталляции или запуске эмулятора. Причиной является неправильное имя пользователя либо плохое соединение с интернетом. Для устранения, рекомендуется войти в систему с правами администратора и запустить отладку сетевого подключения.
Error 1064 — причина проблемы скрывается в процессе инициализации BlueStacks. Требуется переустановка эмулятора (выше было описано, как это корректно сделать).
Error 1406 — системная ошибка, зачастую появляющаяся в процессе инсталляции программы. Откройте «Мой компьютер» и посетите панель управления. Найдите «Локальные пользователи», выберите пункт «Администратор». Снимите галочку напротив раздела «Отключить учетную запись». После подтверждения действия, войдите в систему под учетной записью администратора и начинайте установку эмулятора.
Если ошибка 1406 возникла в ходе использования BluesTacks, посетите системный реестр. Выберите «Компьютер», кликните правой кнопкой мыши по надписи HKEY_CURRENT_USERSoftware, в появившемся меню нажмите «Разрешения» и «Добавить». Установите галочку в соответствующем окне с параметрами доступа. В разделе «Имя группы или пользователя» укажите «Everyone» и нажмите «ОК». В дополнении к вышеприведенному методу, советуем снова запустить реестр, выбрать «Компьютер» и нажать HKEY_LOCAL_MACHINESoftwareMicrosoftWindowsCurrentVersionSetup, затем удалить InstanceComponentSet#.
P.S. Если вышеприведенные методы кажутся вам слишком сложными, откройте меню и в поисковой строке пропишите msconfig.exe. Войдите в «Конфигурацию системы». Вам нужна вкладка «Общие», в которой следует посетить пункт «Выборочный запуск». Снимите галочку напротив параметра «Загружать элементы автозагрузки». Далее находите раздел «Службы» и ставите галочку возле «Не отображать службы Microsoft», после чего жмёте «Отключить все». Теперь перезагрузите ПК. Таким образом, системные службы не будут мешать инсталляции эмулятора, однако стоит учитывать, что данный способ удалит все точки восстановления ОС.
Check expert-recommended fixes for a quick resolution
by Madalina Dinita
Madalina has been a Windows fan ever since she got her hands on her first Windows XP computer. She is interested in all things technology, especially emerging technologies… read more
Updated on November 18, 2022
Reviewed by
Alex Serban
After moving away from the corporate work-style, Alex has found rewards in a lifestyle of constant analysis, team coordination and pestering his colleagues. Holding an MCSA Windows Server… read more
- BlueStacks is a popular android emulator used by many worldwide, but many reported that it’s not opening.
- The problem usually arises due to corrupt system or app files, an outdated driver, or misconfigured settings.
- To fix things, update BlueStacks, disable specific settings, or run the app in compatibility mode, amongst other solutions.
XINSTALL BY CLICKING THE DOWNLOAD FILE
This software will repair common computer errors, protect you from file loss, malware, hardware failure and optimize your PC for maximum performance. Fix PC issues and remove viruses now in 3 easy steps:
- Download Restoro PC Repair Tool that comes with Patented Technologies (patent available here).
- Click Start Scan to find Windows issues that could be causing PC problems.
- Click Repair All to fix issues affecting your computer’s security and performance
- Restoro has been downloaded by 0 readers this month.
BlueStacks is a popular Android emulator allowing users to run Android apps on the computer. But, many who used BlueStacks reported that it’s not opening.
The error is encountered by users who downloaded the app for the first time or have been using it for a while. In addition, for some users, BlueStacks was not starting in Windows 10 after the computer powered off abruptly. So, let’s find out the solutions to it.
Why is BlueStacks not opening?
Here are some of the reasons BlueStacks is not opening or working:
- Issues with the app files – If you started encountering the problem after an abrupt shutdown, chances are that the app files are corrupt, and it’s responsible for the issue.
- Corrupt system files – Corrupt system files are a likely reason behind BlueStacks 5 being stuck on the loading screen, and the underlying cause should be evident in most cases.
- Virtualization is disabled – BlueStacks requires virtualization support to run apps, in the absence of which, it wouldn’t run effectively and may throw errors.
- Third-party conflicts – In some cases, an antivirus or security software may conflict with the functioning of BlueStacks and trigger errors.
How can I fix BlueStacks if it won’t open?
Before we head to the slightly tricky solutions, here are a few simple ones to try:
- Restart the computer
- Install the available updates for Windows
If the two updates don’t work, head to the ones listed next.
1. Update BlueStacks
- Launch BlueStacks, and click on the Settings icon.
- Head to the About tab, and click on Check for updates.
BlueStacks, in response to a query, reported that updating the app would fix things when it’s not opening. So, make sure you do that.
- Here’s how to fix Bluestacks Blue Screen of Death errors
- Fix: This Page Isn’t Eligible to Have a Username [Facebook]
- Why Can’t I Download Netflix on My Laptop & How to Fit It
- How to Fix Trust This Computer Not Showing Up on iPhone & Mac
- Chroma Connect not Working: Enable it With These 4 Methods
2. Update the graphics driver
- Press Windows + R to open the Run command, type devmgmt.msc, and click OK.
- Expand the Display adapters entry, right-click on the graphics adapter in use, and select Update driver.
- Select Search automatically for users.
Running an outdated version of the graphics driver is also known to affect the app’s functionality, and in some cases, BlueStacks X was not working. In case it still doesn’t work, you can also try manually updating the driver.
If manually updating the driver seems too complicated, we recommend using a specialized tool, DriverFix, which excels in speed and safety for finding and installing the right driver updates.

DriverFix
Update your graphics driver along with all other outdated drivers in no time.
3. Disable optional Windows features
- Press Windows + S to open the Search menu; type Turn Windows features on or off, and click on the relevant search result.
- Now, uncheck the following entries, and click OK to save the changes:
- Virtual Machine Platform
- Windows Hypervisor Platform
- Windows Subsystem for Linux
- Click on Restart now for the changes to come into effect.
4. Try an alternative android emulator

Before going into more detail with our solutions for fixing the Bluestacks not loading, we recommend you try another android emulator.
Some PC issues are hard to tackle, especially when it comes to corrupted repositories or missing Windows files. If you are having troubles fixing an error, your system may be partially broken.
We recommend installing Restoro, a tool that will scan your machine and identify what the fault is.
Click here to download and start repairing.
There are plenty of great emulators out there, some are better than others but that’s just a forever going debate. The best emulator is the one that is right for you.
Trying a different android emulator can prove to be a great choice since you can compare the ones you used and see if it’s worth going through all of the steps below.
With a great emulator, there won’t be any significant lag to incompatibility issues with your system. All Google Play Store will be available to you with no exceptions.
If you want to try a great reviewed android emulator, we recommend LDPlayer, for its features that are gamer-oriented. They offer custom controls, meaning that you can play with a keyboard and mouse, open several instances simultaneously, enroll in Gacha games faster, and many more.
5. Make sure the relevant services are running
- Press Windows + R to open Run, type msconfig, and hit Enter.
- Navigate to the Services tab, make sure the following two services are running, and click on OK to save the changes:
- BlueStacks Android Service
- BlueStacks Log Rotator Service
- Now, press Ctrl + Shift + Esc to open the Task Manager, head to the Startup tab, select BlueStacks and click Enable.
In case see Starting BlueStacks, please wait for an extended period, and make sure the related services are running. And once done, the BlueStacks should work if it was not opening earlier.
6. Run BlueStacks in compatibility mode
- Locate the BlueStacks launcher, right-click on it, and select Properties.
- Navigate to the Compatibility tab, tick the checkbox for Run this program in compatibility mode, select a previous iteration from the dropdown menu, and click OK to save the changes.
Once done, relaunch the app, and verify whether the problem is fixed. If not, try another iteration of Windows from the dropdown menu.
7. Reinstall BlueStacks
NOTE
When removing the app, make sure to uninstall every BlueStacks entry that’s listed in the Programs and Features window.
- Press Windows + R to open Run, type appwiz.cpl in the text field, and hit Enter.
- Locate BlueStacks from the list of apps, select it, and click on Uninstall.
- Now, follow the on-screen instructions to complete the process.
- Once done, head to BlueStack’s official website and download the app.
- Launch the setup and follow the instructions to complete the installation.
That’s it! If BlueStacks was not opening until now, things should be up and running, and the emulator would work perfectly.
Also, find out how to speed up games on BlueStacks and get the best performance.
If you have any other queries or know of a solution not listed here, drop them in the comments section below.
Still having issues? Fix them with this tool:
SPONSORED
If the advices above haven’t solved your issue, your PC may experience deeper Windows problems. We recommend downloading this PC Repair tool (rated Great on TrustPilot.com) to easily address them. After installation, simply click the Start Scan button and then press on Repair All.
Newsletter
Check expert-recommended fixes for a quick resolution
by Madalina Dinita
Madalina has been a Windows fan ever since she got her hands on her first Windows XP computer. She is interested in all things technology, especially emerging technologies… read more
Updated on November 18, 2022
Reviewed by
Alex Serban
After moving away from the corporate work-style, Alex has found rewards in a lifestyle of constant analysis, team coordination and pestering his colleagues. Holding an MCSA Windows Server… read more
- BlueStacks is a popular android emulator used by many worldwide, but many reported that it’s not opening.
- The problem usually arises due to corrupt system or app files, an outdated driver, or misconfigured settings.
- To fix things, update BlueStacks, disable specific settings, or run the app in compatibility mode, amongst other solutions.
XINSTALL BY CLICKING THE DOWNLOAD FILE
This software will repair common computer errors, protect you from file loss, malware, hardware failure and optimize your PC for maximum performance. Fix PC issues and remove viruses now in 3 easy steps:
- Download Restoro PC Repair Tool that comes with Patented Technologies (patent available here).
- Click Start Scan to find Windows issues that could be causing PC problems.
- Click Repair All to fix issues affecting your computer’s security and performance
- Restoro has been downloaded by 0 readers this month.
BlueStacks is a popular Android emulator allowing users to run Android apps on the computer. But, many who used BlueStacks reported that it’s not opening.
The error is encountered by users who downloaded the app for the first time or have been using it for a while. In addition, for some users, BlueStacks was not starting in Windows 10 after the computer powered off abruptly. So, let’s find out the solutions to it.
Why is BlueStacks not opening?
Here are some of the reasons BlueStacks is not opening or working:
- Issues with the app files – If you started encountering the problem after an abrupt shutdown, chances are that the app files are corrupt, and it’s responsible for the issue.
- Corrupt system files – Corrupt system files are a likely reason behind BlueStacks 5 being stuck on the loading screen, and the underlying cause should be evident in most cases.
- Virtualization is disabled – BlueStacks requires virtualization support to run apps, in the absence of which, it wouldn’t run effectively and may throw errors.
- Third-party conflicts – In some cases, an antivirus or security software may conflict with the functioning of BlueStacks and trigger errors.
How can I fix BlueStacks if it won’t open?
Before we head to the slightly tricky solutions, here are a few simple ones to try:
- Restart the computer
- Install the available updates for Windows
If the two updates don’t work, head to the ones listed next.
1. Update BlueStacks
- Launch BlueStacks, and click on the Settings icon.
- Head to the About tab, and click on Check for updates.
BlueStacks, in response to a query, reported that updating the app would fix things when it’s not opening. So, make sure you do that.
- Here’s how to fix Bluestacks Blue Screen of Death errors
- Fix: This Page Isn’t Eligible to Have a Username [Facebook]
- Why Can’t I Download Netflix on My Laptop & How to Fit It
- How to Fix Trust This Computer Not Showing Up on iPhone & Mac
- Chroma Connect not Working: Enable it With These 4 Methods
2. Update the graphics driver
- Press Windows + R to open the Run command, type devmgmt.msc, and click OK.
- Expand the Display adapters entry, right-click on the graphics adapter in use, and select Update driver.
- Select Search automatically for users.
Running an outdated version of the graphics driver is also known to affect the app’s functionality, and in some cases, BlueStacks X was not working. In case it still doesn’t work, you can also try manually updating the driver.
If manually updating the driver seems too complicated, we recommend using a specialized tool, DriverFix, which excels in speed and safety for finding and installing the right driver updates.

DriverFix
Update your graphics driver along with all other outdated drivers in no time.
3. Disable optional Windows features
- Press Windows + S to open the Search menu; type Turn Windows features on or off, and click on the relevant search result.
- Now, uncheck the following entries, and click OK to save the changes:
- Virtual Machine Platform
- Windows Hypervisor Platform
- Windows Subsystem for Linux
- Click on Restart now for the changes to come into effect.
4. Try an alternative android emulator

Before going into more detail with our solutions for fixing the Bluestacks not loading, we recommend you try another android emulator.
Some PC issues are hard to tackle, especially when it comes to corrupted repositories or missing Windows files. If you are having troubles fixing an error, your system may be partially broken.
We recommend installing Restoro, a tool that will scan your machine and identify what the fault is.
Click here to download and start repairing.
There are plenty of great emulators out there, some are better than others but that’s just a forever going debate. The best emulator is the one that is right for you.
Trying a different android emulator can prove to be a great choice since you can compare the ones you used and see if it’s worth going through all of the steps below.
With a great emulator, there won’t be any significant lag to incompatibility issues with your system. All Google Play Store will be available to you with no exceptions.
If you want to try a great reviewed android emulator, we recommend LDPlayer, for its features that are gamer-oriented. They offer custom controls, meaning that you can play with a keyboard and mouse, open several instances simultaneously, enroll in Gacha games faster, and many more.
5. Make sure the relevant services are running
- Press Windows + R to open Run, type msconfig, and hit Enter.
- Navigate to the Services tab, make sure the following two services are running, and click on OK to save the changes:
- BlueStacks Android Service
- BlueStacks Log Rotator Service
- Now, press Ctrl + Shift + Esc to open the Task Manager, head to the Startup tab, select BlueStacks and click Enable.
In case see Starting BlueStacks, please wait for an extended period, and make sure the related services are running. And once done, the BlueStacks should work if it was not opening earlier.
6. Run BlueStacks in compatibility mode
- Locate the BlueStacks launcher, right-click on it, and select Properties.
- Navigate to the Compatibility tab, tick the checkbox for Run this program in compatibility mode, select a previous iteration from the dropdown menu, and click OK to save the changes.
Once done, relaunch the app, and verify whether the problem is fixed. If not, try another iteration of Windows from the dropdown menu.
7. Reinstall BlueStacks
NOTE
When removing the app, make sure to uninstall every BlueStacks entry that’s listed in the Programs and Features window.
- Press Windows + R to open Run, type appwiz.cpl in the text field, and hit Enter.
- Locate BlueStacks from the list of apps, select it, and click on Uninstall.
- Now, follow the on-screen instructions to complete the process.
- Once done, head to BlueStack’s official website and download the app.
- Launch the setup and follow the instructions to complete the installation.
That’s it! If BlueStacks was not opening until now, things should be up and running, and the emulator would work perfectly.
Also, find out how to speed up games on BlueStacks and get the best performance.
If you have any other queries or know of a solution not listed here, drop them in the comments section below.
Still having issues? Fix them with this tool:
SPONSORED
If the advices above haven’t solved your issue, your PC may experience deeper Windows problems. We recommend downloading this PC Repair tool (rated Great on TrustPilot.com) to easily address them. After installation, simply click the Start Scan button and then press on Repair All.
Newsletter
Bluestaks — один из лучших в своем роде эмуляторов Android, поддерживающий предпоследнюю версию мобильной операционной системы. Но следует понимать, что ни одна программа на компьютере не может работать идеально стабильно. Поэтому ситуации, когда BlueStacks не запускается или вылетает в самом начале, встречаются повсеместно.
Решение проблем
Основная проблема эмулятора при включении — зависание на этапе загрузки движка виртуализации. Процедура останавливается в самом конце и никак не хочет заканчиваться. А иногда пользователи не могут войти в учетную запись Google. И последняя ситуация — конфликт с антивирусами.
Вариант №1: Запуск движка виртуализации
Часто Bluestax отказывается загружаться на этапе запуска движка виртуализации, когда индикатор выполнения замирает, не дойдя до самого конца. Бесконечный запуск движка виртуализации в BlueStacks Вот простая инструкция:
- Перезагрузите компьютер или ноутбук.
- Отключите любое программное обеспечение безопасности.
- Щелкните правой кнопкой мыши значок эмулятора на рабочем столе и выберите выноску свойства «Свойства» для ярлыка BlueStacks.
- Откройте пункт «Совместимость».
- Активируйте опцию «Запустить это …» Запуск от имени администратора в свойствах ярлыка BlueStacks.
- Сохраните изменения, нажав «Применить» и закройте окно.
- Запускаем программу с ярлыка на рабочем столе.
Вариант №2: Без входа в Google-аккаунт
В этом случае при нажатии на кнопку «Пуск» она загорается оранжевым (или другим цветом), но ничего не происходит. Как ни странно, проблема не в самой авторизации, а в неправильной загрузке ресурсов эмулятора. Мы рекомендуем следующий вариант:
- Щелкните правой кнопкой мыши свободную область нижнего меню Windows.
- Выбираем опцию «Диспетчер задач» Запуск диспетчера задач в Windows Если окно запускалось в урезанной версии (без дополнительных вкладок), то разворачиваем его (пункт «Еще» или что-то подобное).
- В разделах «Приложения» и «Процессы» выберите по очереди все столбцы, в которых упоминается BlueStacks, затем нажмите «Завершить задачу». Завершить процессы BlueStacks в диспетчере задач
- Повторяем запуск программы, всегда от имени администратора.
Вариант №3: Конфликт с антивирусом
В этом случае эмулятор необходимо добавить в список исключений программного обеспечения безопасности. В случае с Kaspersky Total Security все делается следующим образом:
- Откройте полное окно программы через значок в трее (щелкните по нему ЛКМ). Запустите Kaspersky с помощью значка в трее
- Откройте настройки Kaspersky (значок шестеренки). Зайдите в настройки Kaspersky
- Перейдите в раздел «Дополнительно».
- Выберите пункт «Угрозы и исключения». Угрозы и исключения в настройках Касперского
- Нажмите «Указать доверенные …», а затем «Добавить».
- Прокрутите вниз до раздела BlueStacks.
- Выберите его первый элемент и нажмите «Далее». Добавление BlueStacks в исключения Kaspersky
- Настройте параметры как на скриншоте и нажмите «Добавить». По завершении добавления BlueStacks в исключения Kaspersky подтвердите операцию.
- BlueStacks — популярный облачный эмулятор Android для ПК, где пользователи могут пользоваться тысячами приложений на своих компьютерах.
- Если BlueStacks Engine не запускается в вашей системе, попробуйте запустить его в режиме совместимости, закройте фоновые приложения и приостановите работу антивирусного программного обеспечения.
- BlueStacks должен нормально работать в вашей системе, если вы следовали этому руководству, но если он когда-либо выйдет из строя или перестанет работать, ознакомьтесь с нашей коллекцией статей руководств по BlueStacks.
- Всякий раз, когда вы сталкиваетесь с сбоями в работе вашей системы, будь то аппаратное или программное обеспечение, страница устранения неполадок должна быть вашей первой остановкой.
BlueStacks — популярный облачный эмулятор Android для ПК, где пользователи могут пользоваться тысячами приложений на своих компьютерах. Хотя платформа довольно надежна, иногда пользователи сообщают о проблемах с ее запуском, например, BlueStacks Engine не запускается в некоторых системах.
Если вы столкнулись с ошибками при запуске BlueStacks на вашем ПК с Windows, то приведенные ниже исправления помогут вам быстро запустить его.
Что делать, если BlueStacks Engine не запускается?
Bluestacks — полезное приложение, но многие пользователи сообщают, что Bluestacks зависает при инициализации. Это может быть большой проблемой, и, говоря о проблемах, вот некоторые похожие проблемы, о которых сообщили пользователи:
- Bluestacks зависает при инициализации экрана Windows 10. Эта проблема может появиться практически в любой версии Windows, и даже если вы не используете Windows 10, вы сможете применить большинство наших решений к своей версии Windows.
- Bluestacks зависает при запуске двигателя. Иногда эта проблема может возникать из-за того, что процессы Bluestacks работают в фоновом режиме. Чтобы решить проблему, просто завершите эти процессы и проверьте, помогает ли это.
- Bluestacks застрял на экране приветствия. Это еще одна проблема, которая может помешать запуску Bluestacks. Чтобы решить эту проблему, убедитесь, что ваш антивирус не мешает работе Bluestacks.
- Bluestacks зависает всего на секунду — несколько пользователей сообщили об этой проблеме на своем ПК. Чтобы решить эту проблему, отключите все запускаемые приложения и попробуйте снова запустить Bluestacks.
1. Закройте все дополнительные приложения.
Сторонние приложения могут иногда мешать работе Bluestacks и вызывать зависание Bluestacks при инициализации. Поскольку многие из этих приложений запускаются автоматически с Windows, рекомендуется выполнить чистую загрузку и отключить все запускаемые приложения и службы.
Это довольно просто, и вы можете сделать это, выполнив следующие действия:
- Нажмите Windows Key + R и введите msconfig . Теперь нажмите Enter или нажмите OK .
- Откроется окно конфигурации системы . Перейдите на вкладку « Службы » и установите флажок « Скрыть все службы Microsoft» . Теперь нажмите кнопку Отключить все .
- Перейдите на вкладку « Автозагрузка » и нажмите « Открыть диспетчер задач» .
- Список запускаемых приложений теперь появится в диспетчере задач . Щелкните правой кнопкой мыши первую запись в списке и выберите в меню « Отключить» . Повторите этот шаг для всех запускаемых приложений в списке.
- Закройте диспетчер задач. Теперь вернитесь в окно « Конфигурация системы» и нажмите « Применить» и « ОК», чтобы сохранить изменения. Перезагрузите компьютер, чтобы изменения вступили в силу.
После перезагрузки компьютера проверьте, сохраняется ли проблема с Bluestacks. Если нет, это означает, что это вызвало одно из запускаемых приложений.
Чтобы найти причину, вам нужно включить запускаемые приложения и службы, пока не найдете проблемное приложение.
Как только вы найдете его, удалите его со своего компьютера и проверьте, помогает ли это.
Ищете лучший VPN для Bluestacks? Вот лучшие варианты.
2. Установите последнюю версию Bluestacks.
Иногда старые и устаревшие версии движка Bluestacks не запускаются, и для решения этой проблемы мы советуем вам переустановить приложение Bluestacks.
Обязательно сначала удалите Bluestacks со своего компьютера, а затем загрузите последнюю версию программного обеспечения с веб-сайта Bluestacks.
Помимо загрузки последней версии, убедитесь, что у вас установлена необходимая платформа .NET. Вы можете скачать все необходимые компоненты со страницы загрузки Microsoft.
Некоторые пользователи предлагают полностью удалить все файлы, папки и ключи реестра, связанные с Bluestacks. Для этого выполните следующие действия:
- Удалите Bluestacks. Вы можете сделать это, перейдя в приложение «Настройки»> «Система»> «Приложения и функции» . Найдите Bluestacks и нажмите кнопку « Удалить» .
- Найдите и удалите следующие папки:
- C: Program Files (x86) BlueStacks или C: Program FilesBlueStacks
- C: ProgramDataBlueStacks
- C: ProgramDataBlueStacksSetup
- Нажмите Windows Key + R, введите % temp% и нажмите Enter или нажмите OK.
- Удалите все файлы и папки BST . Вы можете искать файлы BST, используя панель поиска в правом верхнем углу.
- Загрузите инструмент для удаления и используйте его для удаления Bluestacks.
- После этого вы также можете использовать CCleaner для удаления любых записей реестра, оставшихся после удаления программного обеспечения Bluestacks.
Если этот процесс кажется немного сложным, вы также можете удалить Bluestacks с помощью программного обеспечения для удаления.
Программа удаления — это специальное приложение, которое полностью удалит выбранное приложение вместе со всеми его файлами и записями реестра.
Используя такое программное обеспечение, как Revo Uninstaller, вы убедитесь, что Bluestacks полностью удален из вашей системы. После удаления Bluestacks с помощью этого инструмента установите его снова и проверьте, решена ли проблема.
3. Измените свойства безопасности.
Пользователи сообщили, что проблемы с инициализацией Bluestacks могут возникать из-за ваших настроек безопасности.
Иногда у вас может не быть необходимых прав для запуска этого приложения, но вы можете решить эту проблему, выполнив следующие действия:
- Перейдите в каталог установки Bluestacks. По умолчанию это должно быть C:> Program Files> BlueStacks .
- Найдите HD-StartLauncher , щелкните его правой кнопкой мыши и выберите « Свойства».
- Перейдите на вкладку « Безопасность » и нажмите « Изменить».
- В разделе имен групп или пользователей выберите свое имя пользователя и в разделе « Разрешения» установите флажок « Полный доступ» в столбце « Разрешить» .
- По завершении нажмите Применить и ОК, чтобы сохранить изменения.
Bluestacks не удалось подключиться к серверу? Вот как решить эту проблему.
4. Запустите Bluestacks в режиме совместимости.
Немногие пользователи сообщили, что вы можете решить проблемы с Bluestacks, не запустив его в режиме совместимости. Для этого выполните следующие действия:
- Щелкните правой кнопкой мыши ярлык Bluestacks и выберите в меню « Свойства» .
- Перейдите на вкладку « Совместимость », установите флажок « Запустить эту программу в режиме совместимости» и выберите предыдущую версию Windows в раскрывающемся меню.
- По завершении нажмите Применить и ОК, чтобы сохранить изменения.
5. Завершите все процессы Bluestack.
Если Bluestacks зависает при инициализации на вашем ПК, вы можете решить проблему, отключив все запущенные процессы Bluestacks. Это довольно просто сделать, выполнив следующие действия:
- Включите режим полета. Если у вас нет ноутбука, вы можете просто отключить интернет-соединение.
- Нажмите Ctrl + Shift + Esc, чтобы открыть диспетчер задач .
- Найдите все процессы Bluestacks и завершите их. Вы можете сделать это, щелкнув правой кнопкой мыши процесс Bluestacks и выбрав в меню пункт « Завершить задачу» .
- Как только вы отключите все процессы Bluestacks, закройте диспетчер задач .
- Перейдите в каталог установки Bluestacks и запустите HD-Quit , HD-QuitMultiInstance и HD-Restart .
- После этого попробуйте снова запустить Bluestacks.
Bluestacks должен запуститься. Отключите режим полета или включите подключение к Интернету, и все готово.
Иногда диспетчер задач открывается медленно. Решите эту досадную проблему с помощью нашего руководства!
6. Попробуйте старую версию Bluestacks.
По словам пользователей, иногда Bluestacks не запускается из-за проблем в последней версии. Чтобы решить эту проблему, пользователи предлагают вернуться к более старой версии и проверить, помогает ли это.
Для этого сначала вам нужно полностью удалить текущую установку Bluestacks. После этого установите старую версию и проверьте, помогает ли это.
7. Проверьте свой антивирус.
Ваше антивирусное программное обеспечение может привести к тому, что Bluestacks не запустится. Однако вы можете решить эту проблему, просто отключив определенные функции в своем антивирусе.
Если это не сработает, обязательно добавьте Bluestacks в список исключений как в вашем антивирусе, так и в брандмауэре. Если проблема все еще существует, вам необходимо полностью отключить антивирус.
В худшем случае единственным выходом может быть полное удаление антивируса.
Если удаление антивируса решает проблему, вы можете подумать о переходе на другое антивирусное решение.
На рынке есть много отличных антивирусных приложений, и некоторые из них, такие как BullGuard, предлагают отличную защиту, не мешая вашей системе.
8. Установите последние обновления.
Другой причиной проблем с Bluestacks может быть отсутствие обновлений.
Могут быть определенные проблемы несовместимости между Bluestacks и вашей версией Windows. Чтобы убедиться, что все работает без сбоев, мы настоятельно рекомендуем вам обновлять Windows 10.
По большей части Windows 10 устанавливает недостающие обновления автоматически, но иногда могут возникать определенные сбои, из-за которых вы пропускаете обновления. Однако вы можете проверить наличие обновлений вручную, выполнив следующие действия:
- Нажмите Windows Key + I, чтобы открыть приложение «Настройки» .
- Когда откроется приложение «Настройки» , перейдите в раздел « Обновление и безопасность ».
- Теперь нажмите кнопку Проверить наличие обновлений .
Если какие-либо обновления доступны, они будут автоматически загружены в фоновом режиме. После установки обновлений проверьте, решена ли проблема с Bluestacks.
Bluestacks — довольно полезный инструмент, и если Bluestacks зависает при инициализации на вашем ПК с Windows 10, обязательно попробуйте некоторые из наших решений.
Часто задаваемые вопросы: BlueStacks Engine не инициализируется
- Как мне исправить мой движок Bluestacks?
Измените графический режим, следуя инструкциям из этого руководства, убедитесь, что у вас установлена последняя версия BlueStacks. Если это не сработает, вы всегда можете проверить официальные страницы поддержки BlueStacks и отправить заявку.
- Почему Bluestacks не работает в Windows 10?
Это может быть простая проблема совместимости. Ознакомьтесь с приведенными выше решениями, чтобы узнать, как исправить BlueStacks.
- Почему Bluestacks так долго инициализируется?
Следуйте этому руководству, чтобы ускорить BlueStacks и убедиться, что у вас есть минимальные системные требования:
- четырехъядерный процессор (Intel или AMD)
- Radeon HD8650G / GeForce 9800 / Intel Iris 5100 GPU
- 8 ГБ оперативной памяти
- 5 ГБ свободного места
Чтобы увеличить время загрузки, рассмотрите возможность перехода на твердотельный накопитель и добавления дополнительной памяти.
- Как исправить проблему с загрузкой BlueStacks 4 ?
Перезагрузите компьютер, переустановите BlueStacks, выключите Hyper-V, как показано на шаге 5 нашего руководства.
Примечание редактора: этот пост был первоначально опубликован в августе 2018 года и с тех пор был переработан и обновлен в марте 2020 года для обеспечения свежести, точности и полноты.
Эмуляторы мобильной платформы Android обрели свою популярность за счёт богатого разнообразия функций и умеренных требований к системе для запуска. Одним из самых популярных представителей подобного софта стал BlueStacks, который первым предоставил возможность запускать apk-файлы на операционной системе Windows.
Несмотря на постоянные обновления и улучшения производительности программы, некоторые пользователи сталкиваются с проблемой запуска игр и приложений. В этой статье будут рассмотрены основные причины данной неисправности и предоставлены советы по их устранению.
Установка аналогична 4 версии.
Ресурсы системы
Как уже говорилось ранее, эмулятор BlueStacks не нуждается в мощном ПК для запуска игр и приложений. К сожалению, далеко не все пользователи предварительно обращают внимание на требования к их системе до запуска софта, скачанного с Play Market или установленного самостоятельно.
Проблема заключается в том, что эмулятору попросту может недоставать предоставленных ему ресурсов, а уже имеющиеся задействованы для поддержки стабильной работы меню, настроек и самого софта. Ниже рекомендации от разработчиков.
BlueStacks 3 будет работать на большинстве конфигураций ПК, соответствующих минимальным системным требованиям.
Посмотреть это можно: Панель управления – Система безопасности – Система
Минимальные
ОС: Windows 10, Windows 8.1, Windows 8, Windows 7, Windows Vista SP2 , Windows XP SP3 (32-bit only). Минимум 2 Гб RAM. Минимум 4 Гб свободного места на жестком диске для хранения приложений и их данных. Драйвера вашей видеокарты должны быть обновлены для совместимости с BlueStacks. Широкополосное подключение к интернету: иметь доступ к играм, аккаунту, контенту. Вы должны иметь права администратора на вашем ПК.
Рекомендуемые
ОС: Windows 10. Процессор: Intel Core i5-680 (passmark 3500) и более мощный, с включенными расширениями виртуализации в BIOS.. Видео: Intel HD 5200 (passmark 750) и лучше. Память: 6+ Гб. HDD: SSD+HDD. Свободного места на диске: 40 Гб. Сеть: Широкополосный доступ в интернет. Самые актуальные графические драйвера (ниже о них еще будет говориться). Вы должны иметь права администратора на вашем ПК.
Вариант №1: Запуск движка виртуализации
Часто Bluestax отказывается загружаться на этапе запуска движка виртуализации, когда индикатор выполнения замирает, не дойдя до самого конца. Бесконечный запуск движка виртуализации в BlueStacks Вот простая инструкция:
- Перезагрузите компьютер или ноутбук.
- Отключите любое программное обеспечение безопасности.
- Щелкните правой кнопкой мыши значок эмулятора на рабочем столе и выберите выноску свойства «Свойства» для ярлыка BlueStacks.
- Откройте пункт «Совместимость».
- Активируйте опцию «Запустить это …» Запуск от имени администратора в свойствах ярлыка BlueStacks.
- Сохраните изменения, нажав «Применить» и закройте окно.
- Запускаем программу с ярлыка на рабочем столе.
Проблемы с подключением или очень медленный Интернет
Практически все современные утилиты требуют постоянного подключения к интернету. Такая формальность необходима для проверки лицензионной копии продукта, загрузки рекламы от других производителей или игры в мультиплеерном режиме. Из-за этого насладиться игровым процессом без выхода в глобальную сеть не удастся ни при каких обстоятельствах.
Поэтому, если у вас не запускается ваша любимая ММО, проверьте соединение через соответствующие настройки системы или посмотрите на информацию о доступе в интернет в браузере.
Проверить скорость Интернета
Верным также будет запуск диагностики сети Windows для устранения неполадок. Обратите внимание еще на работоспособность роутера.
Антивирусы
Если интернет работает, но проблема остаётся, добавьте эмулятор в список исключений антивируса. Вполне вероятно, что именно он блокирует активное подключение.
Если установка прошла успешно, то необходимо далее проверить конфигурацию вашего компьютера для данного ПО.
Вы должны понимать, что программа требует наличия определенных характеристик на компьютере, где установлена.
Процессор , который установлен у вас на ПК, должен поддерживать такие виртуализации, как: Intel VT-x или AMD-V. В интернете можете посмотреть информацию о своем процессоре или воспользоваться специальными утилитами для просмотра конфигурации комплектующих.
Несовместимая версия видеодрайвера
Поскольку эмуляция — это довольно трудоёмкий для оптимизации процесс, разработчики нередко создают сборки продукта, завязанные на определённой версии драйвера, что исключает проблемы с совместимостью. Пусть нечто подобное и кажется довольно неудобным, такой шаг позволяет наслаждаться стабильной работой приложений. Таким образом, если до момента обновления видеодрайверов всё исправно работало, то лучшим решением станет откат до прежней версии через инсталлятор производителя вашего видеочипа.
Найти его можно на официальном сайте AMD или NVIDIA.
Рассмотренный метод подойдёт тем, чей PC соответствует всем требованиям, но после установки BlueStacks отказывается запускать приложения.
Достоинства BlueStacks
Однажды поставив на компьютер с Windows этот эмулятор, можно пользоваться практически любыми приложениями Android. Русскоязычный, очень простой интерфейс и неограниченное число устанавливаемых программ служат премиальными бонусами к основным преимуществам этой бесплатной программы, таких как:
- мультизадачность;
- поддержка 3D-игр, Android Debug Bridge, магазинов Amazone и AppZone;
- доступ к root.
Эмулятор имеет широкий список встроенных программ, и, по оценкам специалистов, обеспечивает стабильную работу порядка 96% приложений и 90% новейших игр.
Гибкая настройка полностью воспроизводящей функции Android-оболочки и сервис стриминга выделяют «Блюстакс» из числа аналогов. Этим активно пользуются любители поиграть в «тяжелые» игры с кэшем, а также разработчики программного обеспечения, успешно испытывающие новые продукты для Android на персональных компьютерах.
Неверно подобран тип графики
Достаточно распространённая проблема, о которой часто забывают пользователи. Сразу после установки эмулятор производит оптимальную настройку, способную не подходить для некоторых систем. Как вариант, препятствовать запуску приложений может графический движок.
Изменить его можно в настройках – верхнее горизонтальное меню, достаточно зайти в соответствующую вкладку «Движок» и попробовать изменить установленный вариант с DirectX на OpelGL или наоборот.
Вариант №2: Без входа в Google-аккаунт
В этом случае при нажатии на кнопку «Пуск» она загорается оранжевым (или другим цветом), но ничего не происходит. Как ни странно, проблема не в самой авторизации, а в неправильной загрузке ресурсов эмулятора. Мы рекомендуем следующий вариант:
- Щелкните правой кнопкой мыши свободную область нижнего меню Windows.
- Выбираем опцию «Диспетчер задач» Запуск диспетчера задач в Windows Если окно запускалось в урезанной версии (без дополнительных вкладок), то разворачиваем его (пункт «Еще» или что-то подобное).
- В разделах «Приложения» и «Процессы» выберите по очереди все столбцы, в которых упоминается BlueStacks, затем нажмите «Завершить задачу». Завершить процессы BlueStacks в диспетчере задач
- Повторяем запуск программы, всегда от имени администратора.
Неподходящая версия Android
Эмуляция подразумевает создание образа определенной системы. Если вы пользуетесь более ранней сборкой BlueStacks, то он, скорее всего, выступает в качестве устройства под управлением Андроид 4.4. Хоть большинство продуктов до сих пор поддерживают эту систему, существуют приложения, совместимые с ОС от 5.1, до 8.0, что делает работу таких приложений на эмуляторе невозможной в меру несовместимости.
В Play Market вам попросту не позволят установить программу на ПК, чего не скажешь о загрузке игр со сторонних источников через образы установочных файлов.
Прежде чем устанавливать эмулятор, ознакомитесь с версией его Android во избежание неприятных казусов с несовместимостью.
Антивирусы и программа Bluestacks
Данный продукт, в принципе, не конфликтует с антивирусами, однако в некоторых случаях возможно проявление активности и блокировка со стороны антивируса. Почему, спросите вы?
- Во-первых , пользователь, скорее всего, установил программу не с официального сайта, скачав ее с торрента или стороннего сайта.
- Во-вторых , при первой работе встроенный firewall мог заблокировать доступ к программе, когда та пыталась загрузить дополнительные файлы для корректной работы.
- В-третьих , антивирус может блокировать не саму работу приложения, а отдельные файлы, допустим, apk файлы, которые вы загрузили в интернете. Некоторые из них могут быть с вирусами, соответственно, при запуске антивирус их блокирует. Внимательно проверяйте каждый файл и старайтесь загружать данные только с проверенных порталов и сайтов.
Итог
Как правило, большая часть неприятностей в использовании эмулятора кроется именно в системе, на которую его устанавливают. Из не упомянутых проблем стоит отметить полное отсутствие драйверов для видеокарты (встречается после переустановки Виндовс), отсутствие поддержки виртуализации центрального процессора, наличие вирусов, способных загружать ресурс ПК. Будьте внимательны к деталям, предостережениям и системным требованиям для установки софта. Это позволит избежать напрасной траты нервов на выяснение проблем в работе программы.
Узнать больше на сайте разработчика
Ошибка «Не удалось установить BlueStacks»
Если в процесс установки на экране компьютера появляется надпись Failed to install BlueStacks, это означает, что компьютер недостаточно мощный.
Что делать
Чтобы решить данную проблему, нужно сначала удалить, а потом установить более «легкую» версию BlueStacks. Очистить систему от эмулятора проще всего с помощью утилиты Revo Uninstaller, хотя вполне можно обойтись ручной чисткой. При этом важно убедиться, что удалены следующие папки с диска С:
- ProgramDataBlueStacks;
- Program FilesBlueStacks;
- UsersAppDataLocalBlueStacks.
Если после этого эмулятор не захочет устанавливаться, придется апгрейдить ПК.
Частные случаи и менее серьёзные проблемы
2 видеокарты
Допустим, в Вашей системе установлено две видеокарты: встроенная и дискретная. Это может стать причиной, по которой некоторые игры откажутся запускаться. Рассмотрим на примере видеокарты от Nvidia. Необходимо зайти в настройки видеокарты (открыть панель управления NVIDIA). Далее переходим в меню Параметры 3D → Управление параметрами 3D. В глобальных параметрах жмём клавишу «Восстановить», затем в предпочтительном выбираем Высокоскоростной процессор NVIDIA. В пункте Установка конфигурации PhysX выставляем вместо автовыбора свою дискретную видеокарту. Жмём клавишу «Применить». Не забываем перезагрузить компьютер, чтобы внесённые нами изменения вступили в силу.
У AMD аналогичное средство называется AMD Catalyst Control Center.
Бесконечная загрузка
Очень часто наблюдается бесконечная загрузка эмулятора BlueStacks. Если загрузка BlueStacks длится дольше 30 секунд (Вы можете наблюдать бегающие кубики), то бывает достаточно выйти из BlueStacks через значок в трее (выйти) и перезапустить следующие службы: BlueStacks Android Service и BlueStacks Log Rotator Service. Службы Windows находятся в меню Пуск → Панель управления → Администрирование → Службы (Windows 7). После этого просто перезапускаем BlueStacks.
Случается, что службу BlueStacks Android Service перезапустить не удаётся. В этом случае просто перезапускаем компьютер полностью.
Проблемы с антивирусом или фаеволом
Иногда, проблемы с запуском эмулятора BlueStacks возникают из-за того, что установленный в системе антивирус или файрвол просто блокирует важные процессы. Проверяем, не заблокированы ли следующие процессы:
- BlueStacks Agent;
- BlueStacks Apk Handler;
- BlueStacks App Runner;
- BlueStacks File System;
- BlueStacks Frontend;
- BlueStacks Log Rotator;
- BlueStacks Network;
- BlueStacks StartLauncher.
Переустановка
Иногда для решения возникшей проблемы требуется переустановить эмулятор. Но важно: перед этим BlueStacks необходимо удалить при помощи специальной утилиты наподобие Revo Uninstaller с чисткой реестра и системных папок.
Раскладка клавиатуры
Иногда возникают проблемы с переключением раскладки клавиатуры. Если в системе установлен автоматический переключатель раскладки наподобие Punto Switcher, то либо заносите BlueStacks в список исключений, либо отключайте Punto Switcher вообще на время работы в эмуляторе.
Можно также воспользоваться специальным приложением для андроида Russian Keyboard. Просто затем необходимо будет выбрать эту клавиатуру в настройках ввода BlueStacks.
Google Market
Иногда случается, что в эмуляторе еще не установлен сервис Google Market, или он работает некорректно. Вам необходимо скачать последнюю версию приложения Google Market и установить его.
Кеш программы или игры
Очень часто необходимо скопировать ряд файлов или кэш для некоторой игры с компьютера в эмулятор BlueStacks. Для выполнения таких операций можно воспользоваться замечательным приложением Android Commander.
Возможен ещё один вариант. Помещаем необходимые файлы (в Windows) в папку C:ProgramDataBlueStacksUserDataSharedFolder. Затем в эмуляторе BlueStacks в любом файловом менеджере ищем папку mnt/sdcard/bstfolder/bstsharedfolder. В ней и должны находиться необходимые нам файлы.
Loading Channels
Довольно часто возникает проблема Loading Channels, отсутствует интернет в BlueStacks. Проблема может заключаться в стандартных DNS-серверах 8.8.8.8 у определённых провайдеров. Необходимо попробовать установить одну из программ, изменяющих DNS-сервера. Например, Set DNS. С помощью данной программы необходимо пробовать устанавливать либо уже имеющиеся в ней DNS-адреса, либо вручную прописывать адреса своего провайдера.
Синхронизация Android
Также хочу отметить ещё один полезный момент: если у Вас имеется отдельное андроид-устройство (смартфон, планшет), то есть возможность синхронизировать все приложения с этого устройства с эмулятором BlueStacks (с сохранением всех данных приложений, как то сохранения в играх, например). А для этого необходимо всего лишь установить на андроид-устройство специальное приложение BlueStacks Cloud Connect. Разобраться в его работе у обычного пользователя не составит труда. Разве что потребуется подождать некоторое время, пока выполнится синхронизация всех пользовательских данных. Также, особенно при большом количестве установленных приложений, этот процесс потребит немало интернет-трафика (важно в случаях с ограничением потребляемого трафика, например, на рабочем месте).
Надеюсь, у Вас хватило сил дочитать мою статью до конца. В ней я постарался изложить максимально доступно, без лишних подробностей о многих (не обо всех, разумеется, далеко не обо всех) подводных камнях, которые могут ждать пользователя, возжелавшего воспользоваться сим замечательным эмулятором операционной системы андроид для Windows.
Переустановка BlueStacks
Приложение очень придирчиво к системе и правилам установки, поэтому немаловажно понимать, как переустановить BlueStacks корректно.
Удаление эмулятора
Мы уже привыкли к тому, что при плохой работе андроидного приложения часто исправить ситуацию можно простой переустановкой. Так же и с эмулятором. В большинстве случаев некорректная работа и баги после такой процедуры уходят.
Известны программный и ручной способы удаления эмулятора, только делать это необходимо грамотно.
Советы и рекомендации
Чтобы сообщения «Не могу установить БлюСтакс (пишет, что уже установлен)» реже встречались на форумах, каждый пользователь должен соблюдать простые рекомендации:
- удаляйте установленный BlueStacks только встроенной утилитой «Программы и компоненты»;
- скачивайте дистрибутив исключительно через официальные ресурсы разработчиков;
- пользуйтесь только последней версией эмулятора;
- старайтесь обновляться через сам БлюСтакс, а не путем переустановки.
Эти советы позволят избежать проблем с программным обеспечением эмулятора. А при возникновении каких-либо сложностей не стесняйтесь обращаться в службу поддержки BlueStacks.
Почему не запускаются игры в Блюстакс
Сначала разберемся, почему в БлюСтаксе не запускаются игры. Причин может быть несколько, и вот основные из них:
- слабое железо компьютера;
- отсутствие совместимости с текущими настройками;
- ошибки разработчиков игры, допущенные при подготовке приложения.
Определив точную причину, можно быстро решить проблемы с запуском. Но даже в том случае, когда источник возникновения ошибки неизвестен, ситуация поддается исправлению при условии соблюдения всех требований инструкции.