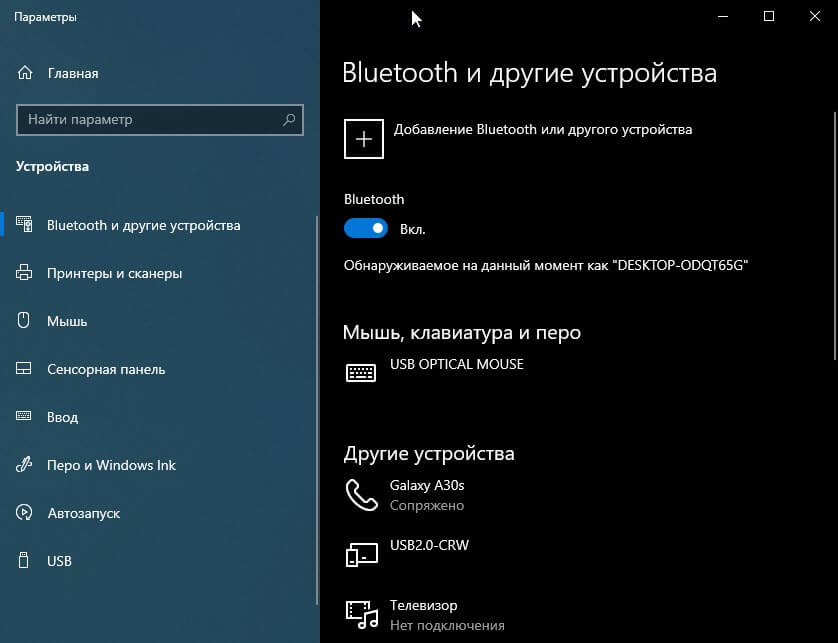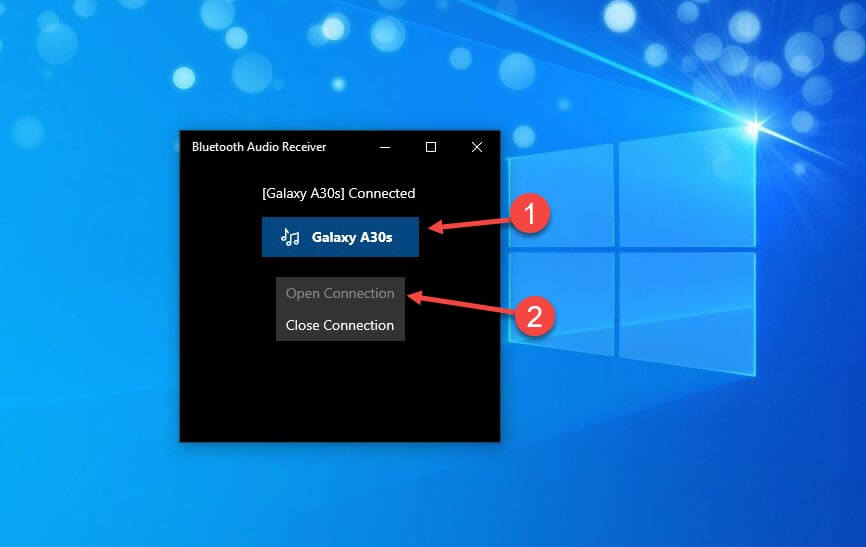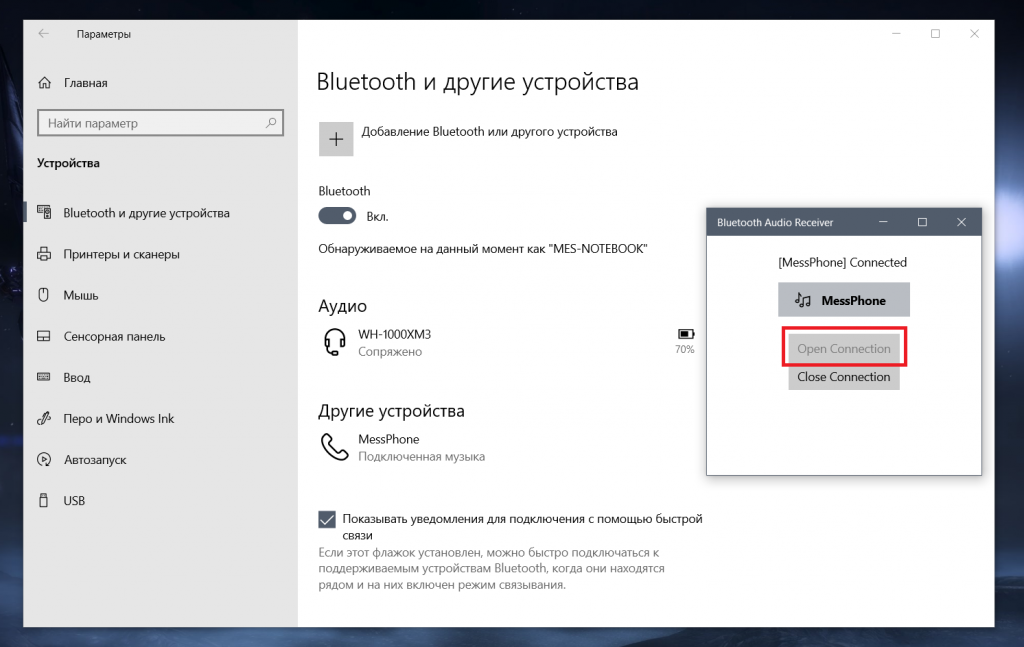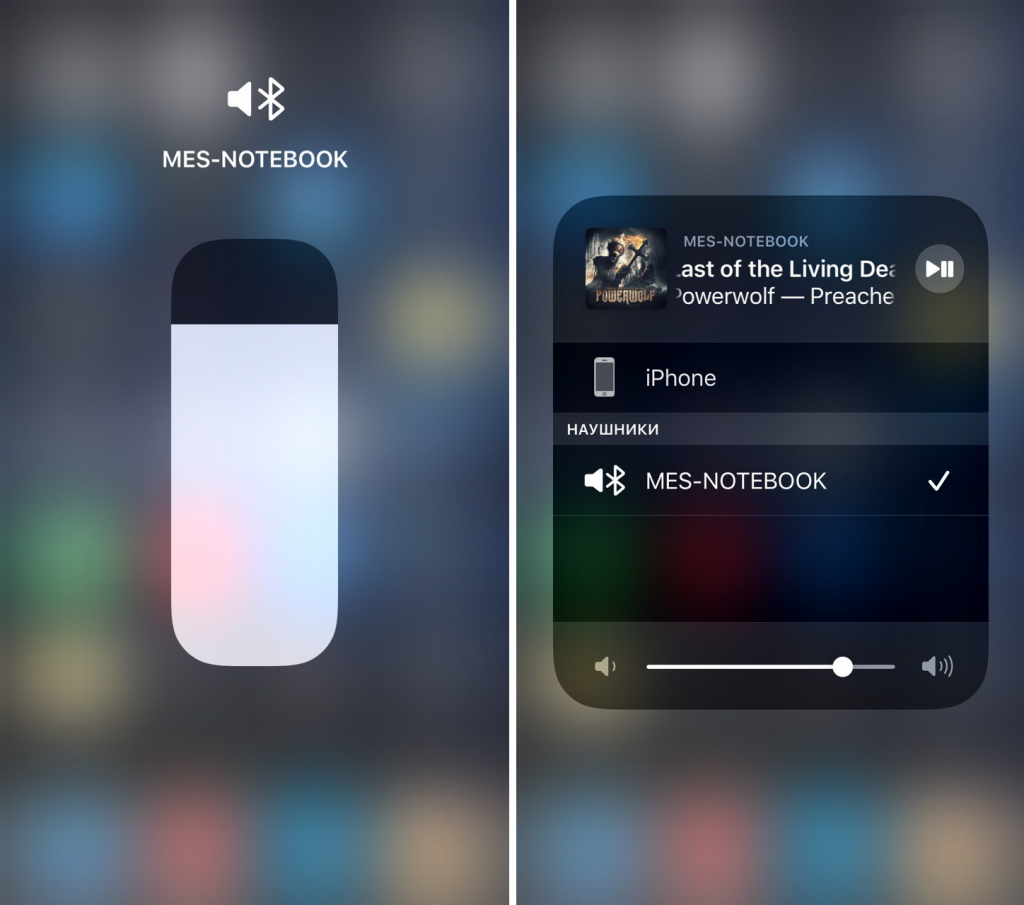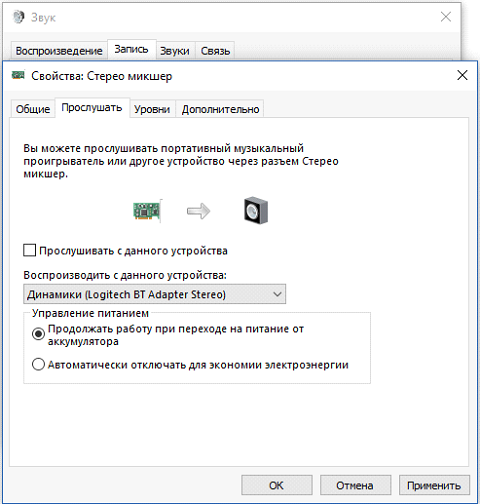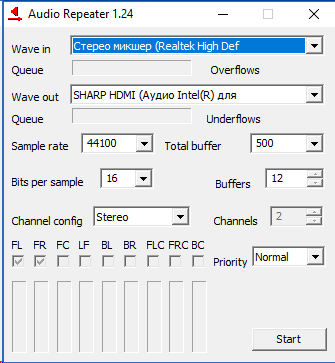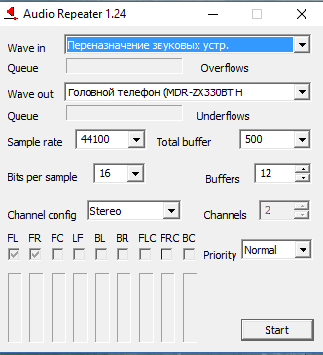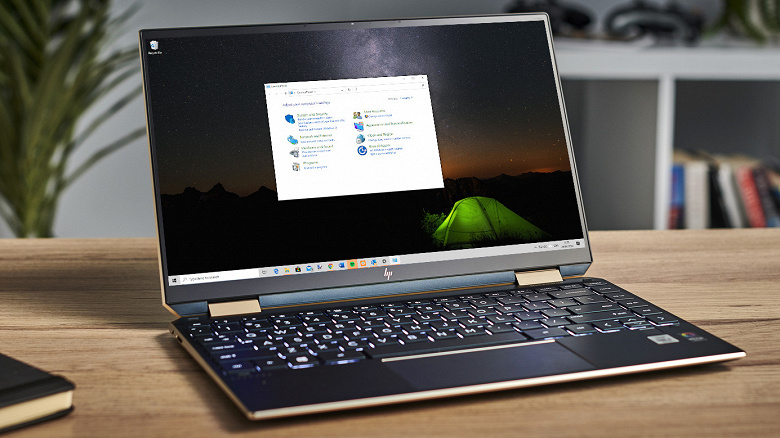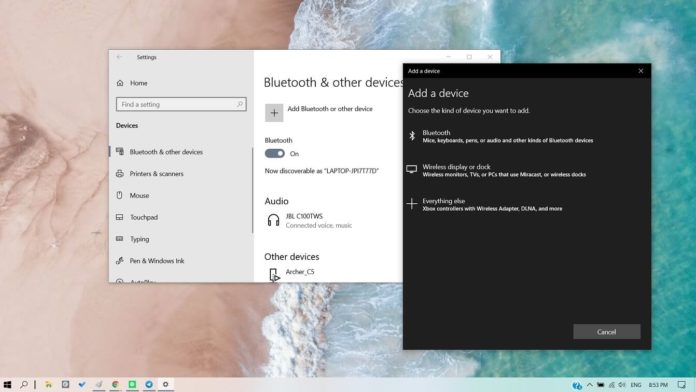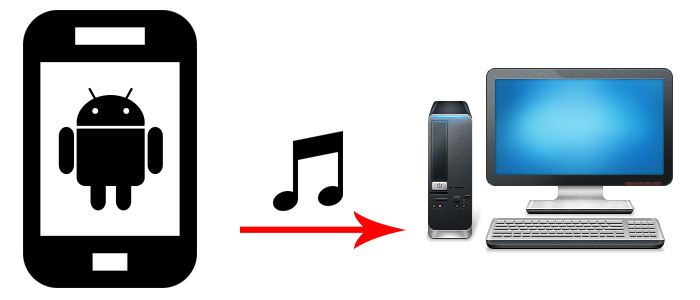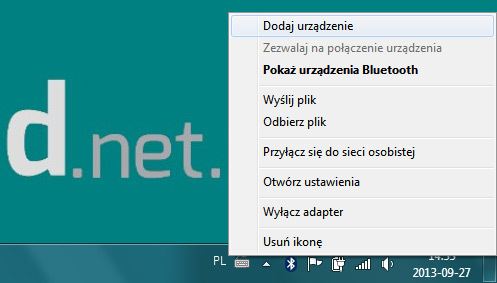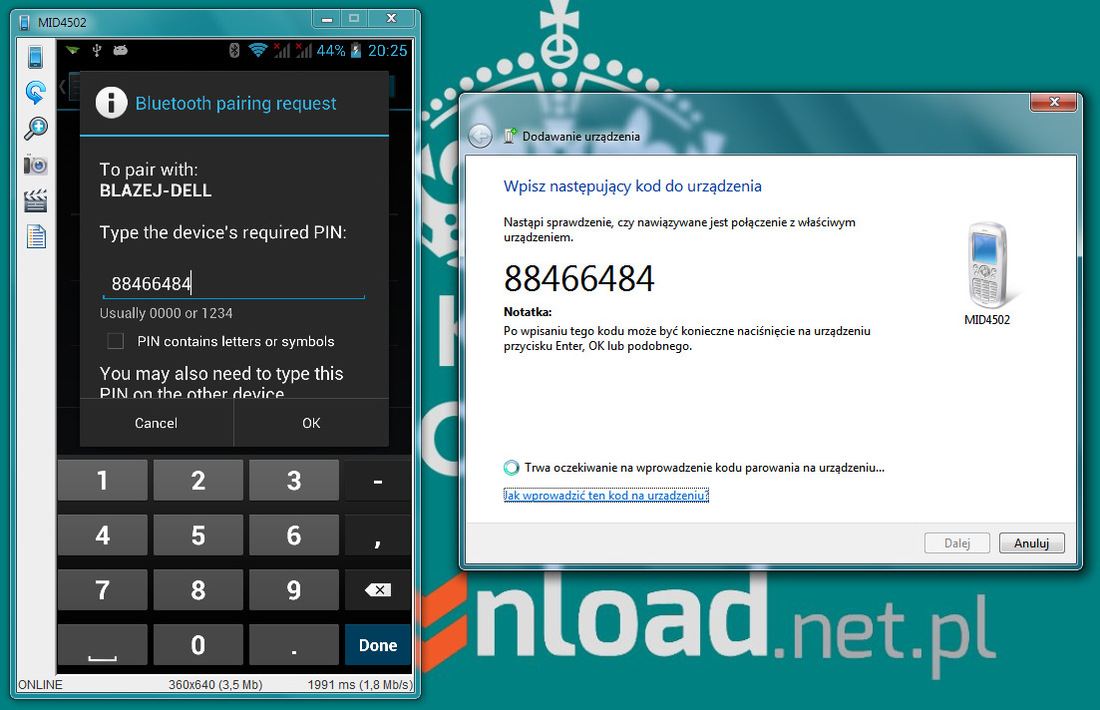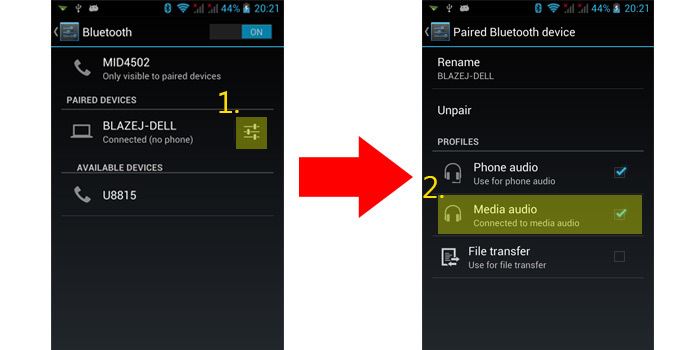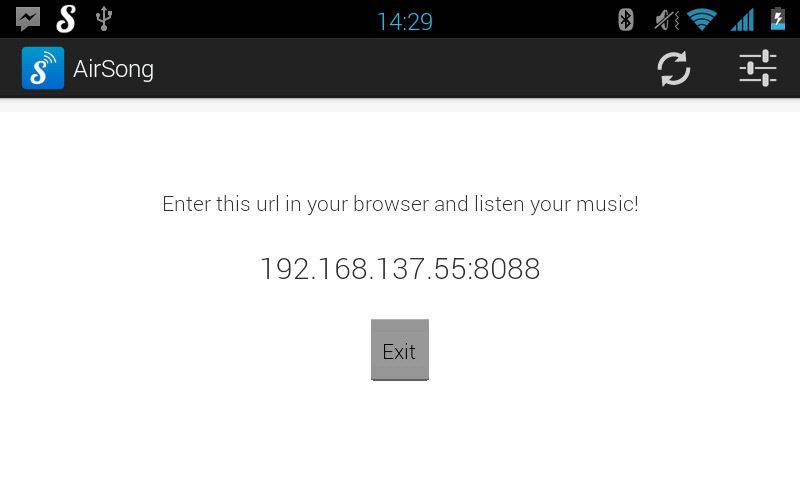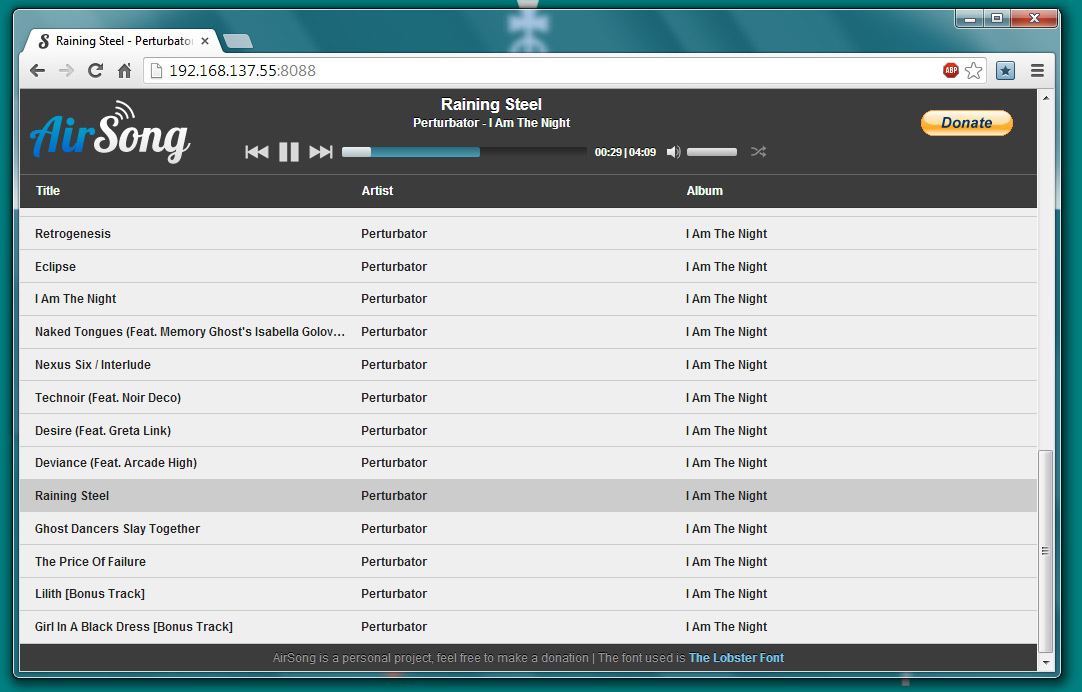Загрузите приложение «Bluetooth Audio Receiver» для Windows 10 версии 2004 из магазина Microsoft Store, чтобы слушать музыку с мобильного телефона на вашем ПК с помощью Bluetooth.
В Microsoft Store появилось приложение, позволяющее использовать ноутбук с Windows 10 в качестве динамика Bluetooth. Приложение использует возможности последней версии Windows 10 2004 (A2DP Sink) для воспроизведения музыки с Bluetooth устройств на ПК. Для корректной работы приложения необходимо иметь Bluetooth адаптер и устройство воспроизведения с поддержкой A2DP, а также предварительно выполнить сопряжение устройств.
Как скачать и использовать приложение Bluetooth Audio Receiver для Windows 10.
- У вас должно быть установлено последнее обновление Windows 10 за май 2020.
- Перед запуском необходимо проверить сопряжение устройств (подключить ваш телефон к ПК) — «Параметры» → «Устройства» → «Bluetooth».
- Установите «Bluetooth Audio Reciever» из магазина Microsoft.
- Запустите приложение и выберите ваше сопряженное устройство
- Нажмите «Open connection»
- Включите музыку в смартфоне.
Приложение отлично работает, если ваше устройство и адаптер Bluetooth поддерживают A2DP. трансляция звука работает только с приложением, возможно в будущем это изменится.
Это все!!!
Содержание
- Как подключить Bluetooth гарнитуру к ноутбуку Windows 10
- Настройка операционной системы
- Подключение блютуз наушников к компьютеру Windows 10
- Воспроизведение звука в гарнитуре по умолчанию
- Распространенные проблемы с подключением
- Как подключить колонку или наушники Bluetooth в Windows 10: Видео
- Как подключить Bluetooth наушники к компьютеру или ноутбуку на Windows 10
- Что нужно для подключения Bluetooth наушников к компьютеру или ноутбуку?
- Подключаем Блютуз наушники к Windows 10
- Автоматическое переключение звука на Bluetooth наушники
- Возможные проблемы с подключением
- Как подключить беспроводные наушники или колонку к ПК/ноутбуку
- Содержание
- Содержание
- Оборудование
- Настройка ноутбука
- Настройка ПК и лэптопа
- Что делать, если ничего не помогает
- Подключение беспроводных наушников с помощью BlueSoleil
- Подключение AirPods к Windows
- Подключение AirPods к ноутбуку с Windows 10
- Потоковая передача музыки с Android или IOS на Windows 10
- Слушать музыку на ПК через телефон по Bluetooth
- Как подключить Bluetooth колонку к ноутбуку или компьютеру?
- Подключаем беспроводную Bluetooth колонку в Windows 10
- Подключение Блютуз колонки к ноутбуку на Windows 7
- Беспроводная колонка не работает.
- Как подключить беспроводную колонку к компьютеру через кабель?
Как подключить Bluetooth гарнитуру к ноутбуку Windows 10
Уникальность технологии Bluetooth заключается в том, что с ее помощью можно передавать разнообразные данные посредством радиоканала. Передача выполняется на небольшом расстоянии, что прекрасно подходит для использования в домашних условиях. В качестве беспроводной гарнитуры может выступать колонка или наушники. Единственной проблемой, которая стоит на пути прослушивания музыки, является незнание многих пользователей как подключить блютуз колонку к ноутбуку Windows 10. Чтобы провести самостоятельную настройку необходимо ознакомиться с материалами статьи.
Настройка операционной системы
Первым делом проверяется наличие драйверов блютуз. Персональные компьютеры проигрывают ноутбукам в этом моменте, поскольку вторые имеют встроенное оборудование для приема и передачи сигнала. Владельцы ПК вынуждены докупать недостающее комплектующие.
В большинстве случаев ОС Windows 10 автоматически скачивает и устанавливает драйвера, но проверка не повредит. Она выполняется по следующему алгоритму:
Следующим действием, чтобы подключить Bluetooth гарнитуру к компьютеру Windows 10 необходимо включить сам блютуз. Нажимается панель уведомлений и активируется соответствующая иконка. Увидеть больше значков можно, если нажать «Развернуть».
Подключение блютуз наушников к компьютеру Windows 10
Компьютер или ноутбук сможет распознавать беспроводное устройство, если оно будет включено. Обычно на нем есть индикатор, мигание которого говорит о готовности к работе. Удостоверившись в этом моменте, можно приступать к подключению.
Воспроизведение звука в гарнитуре по умолчанию
Иконка громкости находится в правом нижнем углу экрана. На ней нужно нажать правой кнопкой мыши и выбрать пункт «Звуки».
Далее выбирается вкладка «Воспроизведение», переходится к подключенным устройствам. Чтобы при подключении наушников или колонки к ОС в них сразу начинала играть музыка, необходимо на них нажать правую кнопку мыши и выбрать «Использовать по умолчанию».
Некоторые устройства оснащаются микрофонами для общения в Skype или другой программе. В подобном случае они будут обнаруживаться операционной системой как приспособления для связи.
Теперь звук будет автоматически переключаться со стандартных колонок на беспроводное оборудование, если оно активировано.
Распространенные проблемы с подключением
Отвечая на вопрос: «Как подключить блютуз наушники к компьютеру Windows 10?», необходимо выделить возможные проблемы.
Беспроводная гарнитура может потребовать установку дополнительного ПО, все зависит от производителя.
Подключение блютуз гарнитуры к компьютеру осуществляется сравнительно несложно. Достаточно один раз ознакомиться с подробной инструкцией и наслаждаться любимыми треками на расстоянии от источника воспроизведения.
Как подключить колонку или наушники Bluetooth в Windows 10: Видео
Источник
Как подключить Bluetooth наушники к компьютеру или ноутбуку на Windows 10
Купил я себе недавно Bluetooth наушники, и решил написать небольшую инструкцию, как подключить их к ноутбуку, или компьютеру, на котором установлена Windows 10. На самом деле, там все очень просто. И если все хорошо, то процесс подключения занимает меньше минуты. Но бывают случаи, когда что-то не получается. Например, не удается включить Bluetooth в Windows 10, компьютер не видит беспроводные наушники, не проходит соединение, не воспроизводится звук и т. д. Поэтому, я в этой инструкции покажу, как соединить Блютуз наушники с компьютером. А если у вас что-то пойдет не по плану, появится какая-то ошибка, или возникнут другие проблемы, то вы описывайте свой случай в комментариях. Всем постараюсь помочь.
В Windows 10 работа с Bluetooth организована намного лучше, чем в предыдущих версиях. Сама система практически всегда автоматически находит и устанавливает драйвер Bluetooth адаптера, понимает какое устройство вы подключили к компьютеру, и как с ним «общаться». После подключения своих наушников JBL E45BT к ноутбуку ASUS по Bluetooth, я понял, что хоть что-то в Windows 10 работает стабильно.
В настройках устройств воспроизведения я все настроил таким образом, что после отключения питания наушников, звук автоматически идет на колонки. А после включения наушников, буквально через пару секунд они автоматически коннектятся с ноутбуком и звук идет на наушники. То есть, один раз настроил подключение, и в дальнейшем наушники подключаются автоматически. Об этом я так же напишу в конце статьи. Возможно, вам пригодится эта информация.
Что нужно для подключения Bluetooth наушников к компьютеру или ноутбуку?
Есть несколько нюансов:
Ну и конечно же нам нужны сами наушники, которые могут подключатся по Блютуз соединению. Об этом обычно написано на упаковке, в характеристиках и т. д.
Подключаем Блютуз наушники к Windows 10
Думаю, лучше сделать все пошагово. Так будет более понятно, да и мне проще писать инструкцию.
1 Сначала нужно включить Bluetooth на нашем ноутбуке, или ПК. Если он еще не включен. Если включен, то на панели уведомлений должен быть синий значок. А если его нет, то можно открыть центр уведомлений и включить его, нажав на соответствующую кнопку.
Но это можно не делать, а сразу переходить в параметры и активировать его там.
2 Откройте Пуск и выберите «Параметры». Там перейдите в раздел, который называется «Устройства». Смотрите скриншот.
5 В окне на компьютере выбираем «Bluetooth» и в списке доступных устройств должны появится наши наушники. Просто нажмите на них.
Должен быть статус «Подключено», или «Подключенный голос, музыка».
6 Наши наушники так же появляться в списке подключенных устройств. Если нажать на них, то можно отключится, или подключится, а так же удалить их. Потом можно заново подключить, как я показывал выше.
После включения питания наушников, они должны автоматически подключатся к компьютеру. У меня так, без каких-то дополнительных настроек. А вот звук может автоматически не идти на наушники. Его нужно переключать в управлении устройствами воспроизведения. Сейчас я расскажу как это исправить. Сделать так, чтобы после включения наушников, звук с компьютера автоматически воспроизводился через них. А после отключения – через колонки, или встроенные динамики ноутбука.
Автоматическое переключение звука на Bluetooth наушники
Заходим в «Устройства воспроизведения».
Или выберите в меню «Открыть параметры звука» и установите необходимое устройство для ввода и вывода звука в параметрах.
Выберет в качестве устройства вывода, или ввода (если у вас наушники с микрофоном и он вам нужен) свои Bluetooth наушники.
Дальше нажимаем правой кнопкой на наушники и выбираем «Использовать по умолчанию».
Вот и все. Когда я включаю свои наушники, они автоматически подключаются и музыка начинает играть через них. Когда отключаю, то звучат колонки. Очень удобно.
Возможные проблемы с подключением
Давайте рассмотрим несколько частых проблем:
В некоторых случаях может понадобится установка драйверов, или программы, которую можно скачать с сайта производителя вашей Блютуз стерео гарнитуры. В моем случае не возникло никаких проблем, все работает как часы. Если у вас что-то не получается, пишите об этом в комментариях.
Источник
Как подключить беспроводные наушники или колонку к ПК/ноутбуку
Содержание
Содержание
Подключение Bluetooth-наушников к компьютеру — несложная задача, особенно если используется последняя версия Windows 10, которая сама устанавливает все нужные драйвера. Впрочем, на практике наушники зачастую отказываются подключаться так просто. В рамках этой инструкции будут рассмотрены стандартные методы, возможные ошибки и пути их исправления для того, чтобы подключить любую аудиотехнику, использующую Bluetooth-соединение, к ПК или ноутбуку. Подопытными выступят наушники JBL 450BT, AirPods и колонка Flip 4.
Оборудование
У большинства ноутбуков есть встроенный Bluetooth-адаптер, но в стандартной комплектации ПК он не предусмотрен. Пока владельцы персональных компьютеров листают каталог в поисках подходящей модели адаптера, обладатели ноутбуков могут включить Bluetooth-соединение, если уже не сделали этого раньше.
Настройка ноутбука
Шаг 1: активируете щелчком мыши панель уведомлений. Если плитка «Bluetooth» подсвечена синим — она активирована, если нет — кликните на нее один раз. Затем вызовите правой клавишей мыши свойства объекта. Если у вас, например, Windows 7, и плитки или значка в указанном месте нет, зайдите через «Пуск» в меню «Панель управления», затем выберите вкладку «Устройства».
Шаг 2: в новом окне выберите в списке свое устройство и нажмите «Соединить». Во время подключения наушники должны быть включены.
Если в списке нет наушников: под строкой «Ваш компьютер выполняет поиск устройств» находится вкладка «Другие параметры» — кликните на нее, чтобы открыть новое окно. Выберите пункт «Разрешить устройствам обнаруживать этот компьютер». Повторите поиск устройств.
Настройка ПК и лэптопа
Если у вас лэптоп, да еще и устаревшей модели, высока вероятность, что встроенный адаптер отсутствует, поэтому инструкции для переносного и настольного компьютера идентичны. Вставьте Bluetooth-адаптер в USB-порт и следуйте дальнейшим инструкциям.
Вызовите панель уведомлений, выберите в меню плитку «Все программы».
Перейдите на вкладку «Устройства» и нажмите «Добавить Bluetooth».
В волшебном мире, где все и всегда происходит с первой попытки, вы сможете подключить наушники или гарнитуру вышеописанным способом. В реальности бывает так:
Выход из ситуации может быть простым или сложным.
Простой: нажмите «Win+X», вызовите диспетчер задач.
Найдите свой «голубой зуб», правой клавишей выберите контекстное меню и нажмите «Включить устройство».
После подключения не забудьте обновить драйверы.
Что делать, если ничего не помогает
Для подключения используется адаптер CSR8510 A10. При покупке в комплекте не было диска с драйверами, производитель неизвестен. Windows упорно не видит CSR8510 A10. Ручное и автоматическое обновление не помогает.
Специализированное ПО (Driver Booster, DriverHub или DriverPack Solution) тоже бесполезно. Операционная система видит физическое устройство, но не взаимодействует с ним. Если вы столкнулись с такой проблемой, выход только один — BlueSoleil.
Есть и другие программы, но они менее надежны: соединение чаще разрывается, есть большая вероятность, что устройство не обнаружится. Между тем, за 10 лет использования автором программа BlueSoleil еще ни разу не подводила и не давала сбоя.
BlueSoleil устанавливает свои драйвера, благодаря чему работают любые адаптеры и подключаются все Bluetooth-устройства, включая телефоны, колонки, гарнитуры. Программу можно скачать с официального сайта.
Подключение беспроводных наушников с помощью BlueSoleil
Шаг 1: скачайте, установите и запустите программу. Софт платный, в бесплатном режиме можно использовать в течение 3 минут — для проверки качества связи.
Шаг 2: кликните правой клавишей мыши по золотому шару, в меню выберите «Поиск устройств» или просто нажмите «F5», находясь в активном окне программы. Используйте ползунок для поиска доступных устройств.
Шаг 3: выберите свое устройство, дважды кликните на его иконку левой клавишей мыши или один раз правой, чтобы выбрать в контекстном меню пункт «Поиск функций».
Шаг 4: когда функции будут найдены, нажмите «Слушать музыку».
Шаг 5: вы можете разрешить автозапуск отдельно для каждого устройства, чтобы при включении наушники сами коннектились к компьютеру.
Когда устройство одновременно подключено к смартфону и ПК, звук будет транслироваться с компьютера. Если в это время раздастся звонок, видеоплеер встанет на паузу, наушники автоматически переключатся на телефон. С аудиоплеерами сложнее: некоторые из них продолжат играть музыку, но она не будет воспроизводиться в наушниках. По окончании разговора наушники снова присоединятся к компьютеру и будут воспроизводить звук.
Шаг 6: чтобы разорвать связь устройства с BlueSoleil, кликните на него правой клавишей мыши, выберите «Отсоединить Улучшенный звук посредством Bluetooth».
Подключение AirPods к Windows
С помощью описанной выше программы AirPods подключаются к компьютерам, приставкам и телевизорам так же, как и любые другие устройства.
Рассмотрим еще один способ подключения через BlueSoleil.
Шаг 1: кликнув на значок Bluetooth-соединения правой клавишей мыши, выберите в меню пункт «functions»
Шаг 2: нажмите на плюсик, чтобы добавить AirPods.
Шаг 3: во время поиска устройства необходимо нажать кнопку на боксе с наушниками на 3 секунды. Крышку оставляем открытой, чтобы увидеть индикатор внутри кейса.
Дальнейшие действия аналогичны уже описанным: в меню устройства выберите «Слушать музыку». Если хотите использовать AirPods в качестве гарнитуры, выберите пункт «Подключить шлюз голосовой связи» или просто кликните на значок.
Можно обойтись и без программы, если Bluetooth-адаптер определяется системой.
Подключение AirPods к ноутбуку с Windows 10
Шаг 1: вызовите кликом контекстное меню «голубого зуба», выберите пункт «Добавить устройство» или зайдите через «Пуск» > «Панель управления» > «Устройства» и нажмите «+».
Шаг 2: зажмите на 3 секунды кнопку на зарядном устройстве, следите за индикатором внутри — он должен «подмигивать» белым цветом.
Каждый раз, когда наушники окажутся в футляре — произойдет автоматический дисконнект. Как только коробок откроется, они автоматически соединятся с устройством. Можно отключить устройство принудительно с помощью кнопки в этом же вкладке.
Если установлена операционная система Windows 7, придется устраивать пляску с драйверами через диспетчер задач: сначала удалить их, затем попробовать снова поставить автоматически. Но не факт, что поможет: у одних срабатывает, у других — нет.
Возможно, это зависит от модуля, версии операционной системы, даты обновления базы драйверов — слишком много факторов, чтобы делать однозначный вывод. Проще установить вспомогательные программы или перейти на Windows 10.
Если вы пользуетесь устаревшей операционной системой или адаптерами от неизвестных производителей, подключение беспроводных наушников не будет легкой задачей. Возможно, придется обновлять драйвера, но и это может не сработать. Легкий и быстрый коннект обеспечат актуальная версия операционной системы, фирменный Bluetooth-адаптер и специализированные программы. В этом случае проблем возникнуть не должно.
Источник
Потоковая передача музыки с Android или IOS на Windows 10
Windows 10 версия 2004 обратно стала поддерживать «remote audio sources«, что позволяет настроить компьютер или ноутбук как динамик Bluetooth. Это значит, что вы можете транслировать музыку с вашего телефона на Android или iPhone на динамики вашего компьютера через Bluetooth A2DP Sink. Есть один нюанс. Пока что в Windows 10 нет встроенный функции A2DP Sink в параметрах, со временем добавят и я обновлю руководство, но мы воспользуемся приложением, которое позволит нам слушать музыку на компьютере через телефон по блютуз.
Слушать музыку на ПК через телефон по Bluetooth
1. В первую очередь вы должны сделать сопряжение телефона Android или IOS с Windows 10 по Bluetooth.
2. Перейдите в Mcirosoft Store и загрузите специальное приложение Bluetooth Audio Receiver для Windows 10. Версия ОС должна быть не ниже 2004.
3. Запустите приложение и нажмите «Open Connection«, чтобы законнектиться приложению с телефоном. Далее включите музыку на телефоне и динамики вашего компьютера или ноутбука будут воспроизводить поток.
Важно: Выключите «Close Connection», когда не используете потоковую передачу. У меня на ПК был переносной USB Bluetooth и я его резко вытянул, что привело к синему экрану BSOD. Не повторяйте мою ошибку.
Источник
Как подключить Bluetooth колонку к ноутбуку или компьютеру?
Bluetooth-колонка – очень популярный девайс. Такую портативную акустику можно подключить практически к любому мобильному устройству. В основном их соединяют с телефонами, или планшетами. Так как звук, который издает даже недорогая портативная колонка, будет намного лучше и громче по сравнению со встроенными динамиками в телефоне. С мобильными устройствами все понятно, а что с ноутбуками и компьютерами. Можно ли подключить Bluetooth колонку к ноутбуку или ПК? Ведь звук через встроенные в ноутбуке динамики не намного лучше, а то и хуже, чем на мобильных устройствах.
Bluetooth-колонку можно подключить даже к ПК. Как правило, к стационарному компьютеру колонки подключают по кабелю. Но если у вас есть хорошая беспроводная акустика, то почему бы не соединить их по Bluetooth. Правда, там есть один нюанс. На ноутбуках Bluetooth есть встроенный, а вот на стационарных компьютерах (в системных блоках) встроенный Bluetooth модуль бывает редко. Поэтому, в большинстве случаев, для подключения беспроводной колонки к ПК нам понадобится USB Bluetooth адаптер. Как его выбрать я писал в этой статье. После покупки нужно подключить и настроить Bluetooth на компьютере.
Если у вас ноутбук, тем более на Windows 10, то там Блютуз должен работать без особых настроек, установки драйверов и т. д. В крайнем случае нужно скачать драйвер на Bluetooth с сайта производителя ноутбука и установить его. Сам процесс подключения в Windows 10 и Windows 7 немного отличается. Как и в Windows 8. Проще всего, конечно, подключить Блютуз колонку в Windows 10. Там этот процесс сделали простым и понятным. Так же рассмотрим процесс подключения на примере Windows 7. Иногда, после подключения нужно еще настроить вывод звука именно на беспроводной динамик.
Что касается самой беспроводной колонки, то подключить к компьютеру можно абсолютно любую: JBL, Beats, Logitech, Sven, Rapoo, Xiaomi Mi Bluetooth Speaker, Aspiring и другие.
Подключаем беспроводную Bluetooth колонку в Windows 10
Открываем меню «Пуск» и заходим в «Параметры». Дальше переходим в раздел «Устройства».
Нажимаем на «Добавление Bluetooth или другого устройства».
Дальше нужно включить колонку и перевести ее в режим подключения. Очень важный момент! Нужно, чтобы индикатор Bluetooth на колонке активно мигал. Только тогда другие устройства могут ее обнаруживать и подключаться. Как привило, для этого нужно нажать (чаще всего нажать и подержать) кнопку с иконкой Bluetooth, или кнопку питания.
После этого на компьютере выбираем «Bluetooth». Начнется поиск доступных устройств. В списке должна появится наша колонка. У меня Sony SRS-XB30. Нажимаем на нее.
Должно появится окно, где будет написано, что наша беспроводная акустическая система успешно подключена.
Если будут проблемы именно с выводом звука, то попробуйте вручную выбрать устройство вывода звука (нашу беспроводную колонку) в настройках. Вот так:
А после недавнего обновления, в Windows 10 появилась возможность выводить звук (и использовать микрофон) на разные источники вывода для разных программ. Настроить эту функцию можно в разделе «Параметры устройств и громкости приложений», в которое можно перейти из окна, которое на скриншоте выше. Там нужно просто выбрать источник вывода звука для конкретного приложения. Например: с проигрывателя выводим звук на беспроводную колонку, а системные звуки на встроенные динамики.
Подключение беспроводной колонки к компьютеру ничем не отличается от подключения беспроводных наушников в Windows 10.
Подключение Блютуз колонки к ноутбуку на Windows 7
Сначала включаем свою колонку и переводим ее в режим подключения. Нажатием на кнопку «Bluetooth», или кнопку включения. Как правило, нужно нажать и подержать несколько секунд. Индикатор Блютуз должен активно мигать.
В трее должна быть иконка Bluetooth. Нажмите на нее правой кнопкой мыши и выберите «Добавить устройство».
Должно появится новое окно, в котором будут отображаться доступные для подключения устройства. Там должна быть наша беспроводная колонка. Необходимо выделить ее и нажать «Далее».
Дальше пойдет настройка устройства, после чего должно появится окно с сообщением, что устройство успешно подключено и готово к работе. А если звук после подключения не будет воспроизводится через беспроводной динамик, то нужно нажать правой кнопкой мыши на иконку звука в трее, выбрать «Устройства воспроизведения», затем нажать правой кнопкой мыши на подключенную Блютуз колонку и выбрать «Использовать по умолчанию». После чего все должно заработать.
Беспроводная колонка не работает.
В Windows 7 мне не удалось подключить Bluetooth колонку. Система находит ее, определяет как динамик, подключает, но она не работает. Нет драйвера. Если открыть подключенные устройства, то она будет с желтым восклицательным знаком. В диспетчере устройств будет неизвестное, периферийное устройство Bluetooth. А в процессе подключения можно заметить сообщение, что «Программное обеспечение для устройства не было установлено».
Я посмотрел на сайте Sony (у меня портативная колонка этого производителя) и в разделе «Загрузки» не нашел драйверов. Если в диспетчере нажать на «Периферийное устройство Bluetooth» и выбрать «Обновить драйверы», то система сразу выдает что ничего не найдено.
Я не стал качать драйвера с каких-то сторонних сайтов, или использовать программы для автоматической установки драйверов. Надеюсь, вы с такой проблемой не столкнетесь, и ваша колонка подружится с Windows 7. А если вы знаете как решить эту проблему, то буду благодарен, если напишете об этом в комментариях. А вообще, переходите на Windows 10. Она лучше, и таких проблем там нет.
Как подключить беспроводную колонку к компьютеру через кабель?
Один конец кабеля подключаем к колонке.
А второй конец нужно подключить в аудио выход на ноутбуке, или компьютере.
Звук будет воспроизводится через подключенную портативную акустическую систему, пока вы ее не отключите. Или пока не поменяете устройство по умолчанию в настройках воспроизведения в Windows.
На этом все. Если остались вопросы, пожелания, замечания, или дополнения к статье – пишите в комментариях.
Источник
Содержание
- Использовать компьютер как bluetooth колонку
- Как превратить ноутбук на Windows 10 в беспроводную колонку для смартфона
- Использовать Станцию как Bluetooth-колонку
- Подключить
- Управлять воспроизведением
- Отключить
- Как подключить Bluetooth колонку к ноутбуку или компьютеру?
- Подключаем беспроводную Bluetooth колонку в Windows 10
- Подключение Блютуз колонки к ноутбуку на Windows 7
- Беспроводная колонка не работает.
- Как подключить беспроводную колонку к компьютеру через кабель?
- Беспроводной звук. С компьютера и почти по всей квартире
Использовать компьютер как bluetooth колонку
Будь в курсе последних новостей из мира гаджетов и технологий
Как превратить ноутбук на Windows 10 в беспроводную колонку для смартфона
В протоколе Bluetooth A2DP есть функция под названием Sinc. Она позволяет получать и воспроизводить звук с других устройств по Bluetooth. Говоря более простым языком, вы можете использовать свой ноутбук как беспроводную колонку для смартфона.
Для этого вам нужно обновить свое устройство до Windows 10 2004 (May 2020 Update), после чего поставить бесплатное приложение Bluetooth Audio Receiver из Microsoft Store. Теперь включите Bluetooth на вашем смартфоне (iPhone поддерживается), а на компьютере зайдите в Параметры > Устройства > Bluetooth и спарьте оба ваших гаджета. После этого остается только запустить установленное приложение, в нем выбрать ваш смартфон и нажать на Open Connection:
Если вы все сделали правильно, то на вашем смартфоне компьютер станет обычным BT-устройством для вывода звука:
Вам остается только выбрать его для воспроизведения и наслаждаться музыкой.
Источник
Использовать Станцию как Bluetooth-колонку
На Станцию можно транслировать музыку с компьютера, планшета или смартфона через Bluetooth — как на обычную беспроводную колонку.
Подключить
Управлять воспроизведением
- Станция 2
- Станция (первое поколение)
Алиса слышит вас, даже когда Станция 2 играет музыку через Bluetooth, но иногда стоит говорить громче.
Если попросить Алису включить музыку, когда идет воспроизведение по Bluetooth, то оно приостановится — и запустится подборка из Яндекс Музыки.
Управлять воспроизведением на Станции 2 можно не только голосом, но и кнопками.
Пока Станция первого поколения играет музыку через Bluetooth, Алиса вас не слышит. Управлять воспроизведением можно только на устройстве, подключенном к колонке.
Отключить
- Станция 2
- Станция (первое поколение)
Чтобы выйти из режима трансляции, разорвите соединение на стороне вашего устройства или скажите: «Алиса, выключи Bluetooth» .
Для ранее сопряженных устройств Станция всегда останется видимой. Разорвать пару со Станцией можно в настройках Bluetooth вашего компьютера, смартфона или планшета.
Чтобы выйти из режима трансляции, разорвите соединение на стороне подключенного устройства.
Для ранее сопряженных устройств Станция всегда останется видимой. Разорвать пару со Станцией можно в настройках Bluetooth вашего компьютера, смартфона или планшета.
Источник
Как подключить Bluetooth колонку к ноутбуку или компьютеру?
Bluetooth-колонка – очень популярный девайс. Такую портативную акустику можно подключить практически к любому мобильному устройству. В основном их соединяют с телефонами, или планшетами. Так как звук, который издает даже недорогая портативная колонка, будет намного лучше и громче по сравнению со встроенными динамиками в телефоне. С мобильными устройствами все понятно, а что с ноутбуками и компьютерами. Можно ли подключить Bluetooth колонку к ноутбуку или ПК? Ведь звук через встроенные в ноутбуке динамики не намного лучше, а то и хуже, чем на мобильных устройствах.
Да, с качеством звучания у большинства ноутбуков есть проблемы. Даже у дорогих моделей. То звук очень тихий, то басов не хватает, то что-то скрипит, свистит и т. д. Поэтому, если у вас есть портативная колонка (или не очень портативная, но с возможностью подключения по Bluetooth) , то можно без проблем подключить ее к ноутбуку и наслаждаться приятным и громким звуком.
Bluetooth-колонку можно подключить даже к ПК. Как правило, к стационарному компьютеру колонки подключают по кабелю. Но если у вас есть хорошая беспроводная акустика, то почему бы не соединить их по Bluetooth. Правда, там есть один нюанс. На ноутбуках Bluetooth есть встроенный, а вот на стационарных компьютерах (в системных блоках) встроенный Bluetooth модуль бывает редко. Поэтому, в большинстве случаев, для подключения беспроводной колонки к ПК нам понадобится USB Bluetooth адаптер. Как его выбрать я писал в этой статье. После покупки нужно подключить и настроить Bluetooth на компьютере.
Если у вас ноутбук, тем более на Windows 10, то там Блютуз должен работать без особых настроек, установки драйверов и т. д. В крайнем случае нужно скачать драйвер на Bluetooth с сайта производителя ноутбука и установить его. Сам процесс подключения в Windows 10 и Windows 7 немного отличается. Как и в Windows 8. Проще всего, конечно, подключить Блютуз колонку в Windows 10. Там этот процесс сделали простым и понятным. Так же рассмотрим процесс подключения на примере Windows 7. Иногда, после подключения нужно еще настроить вывод звука именно на беспроводной динамик.
Что касается самой беспроводной колонки, то подключить к компьютеру можно абсолютно любую: JBL, Beats, Logitech, Sven, Rapoo, Xiaomi Mi Bluetooth Speaker, Aspiring и другие.
Подключаем беспроводную Bluetooth колонку в Windows 10
Открываем меню «Пуск» и заходим в «Параметры». Дальше переходим в раздел «Устройства».
Нажимаем на «Добавление Bluetooth или другого устройства».
Дальше нужно включить колонку и перевести ее в режим подключения. Очень важный момент! Нужно, чтобы индикатор Bluetooth на колонке активно мигал. Только тогда другие устройства могут ее обнаруживать и подключаться. Как привило, для этого нужно нажать (чаще всего нажать и подержать) кнопку с иконкой Bluetooth, или кнопку питания.
После этого на компьютере выбираем «Bluetooth». Начнется поиск доступных устройств. В списке должна появится наша колонка. У меня Sony SRS-XB30. Нажимаем на нее.
Должно появится окно, где будет написано, что наша беспроводная акустическая система успешно подключена.
Просто нажмите на кнопку «Готово». У меня звук сразу начала воспроизводится через подключенную по Bluetooth колонку. Выключаем колонку – звук воспроизводится через динамики ноутбука, или ПК (через динамики, которые по кабелю подключены) .
Если будут проблемы именно с выводом звука, то попробуйте вручную выбрать устройство вывода звука (нашу беспроводную колонку) в настройках. Вот так:
А после недавнего обновления, в Windows 10 появилась возможность выводить звук (и использовать микрофон) на разные источники вывода для разных программ. Настроить эту функцию можно в разделе «Параметры устройств и громкости приложений», в которое можно перейти из окна, которое на скриншоте выше. Там нужно просто выбрать источник вывода звука для конкретного приложения. Например: с проигрывателя выводим звук на беспроводную колонку, а системные звуки на встроенные динамики.
Подключение беспроводной колонки к компьютеру ничем не отличается от подключения беспроводных наушников в Windows 10.
Подключение Блютуз колонки к ноутбуку на Windows 7
Сначала включаем свою колонку и переводим ее в режим подключения. Нажатием на кнопку «Bluetooth», или кнопку включения. Как правило, нужно нажать и подержать несколько секунд. Индикатор Блютуз должен активно мигать.
В трее должна быть иконка Bluetooth. Нажмите на нее правой кнопкой мыши и выберите «Добавить устройство».
Должно появится новое окно, в котором будут отображаться доступные для подключения устройства. Там должна быть наша беспроводная колонка. Необходимо выделить ее и нажать «Далее».
Дальше пойдет настройка устройства, после чего должно появится окно с сообщением, что устройство успешно подключено и готово к работе. А если звук после подключения не будет воспроизводится через беспроводной динамик, то нужно нажать правой кнопкой мыши на иконку звука в трее, выбрать «Устройства воспроизведения», затем нажать правой кнопкой мыши на подключенную Блютуз колонку и выбрать «Использовать по умолчанию». После чего все должно заработать.
Беспроводная колонка не работает.
В Windows 7 мне не удалось подключить Bluetooth колонку. Система находит ее, определяет как динамик, подключает, но она не работает. Нет драйвера. Если открыть подключенные устройства, то она будет с желтым восклицательным знаком. В диспетчере устройств будет неизвестное, периферийное устройство Bluetooth. А в процессе подключения можно заметить сообщение, что «Программное обеспечение для устройства не было установлено».
Я посмотрел на сайте Sony (у меня портативная колонка этого производителя) и в разделе «Загрузки» не нашел драйверов. Если в диспетчере нажать на «Периферийное устройство Bluetooth» и выбрать «Обновить драйверы», то система сразу выдает что ничего не найдено.
Я не стал качать драйвера с каких-то сторонних сайтов, или использовать программы для автоматической установки драйверов. Надеюсь, вы с такой проблемой не столкнетесь, и ваша колонка подружится с Windows 7. А если вы знаете как решить эту проблему, то буду благодарен, если напишете об этом в комментариях. А вообще, переходите на Windows 10. Она лучше, и таких проблем там нет.
Как подключить беспроводную колонку к компьютеру через кабель?
Да, портативную колонку можно подключать не только по Bluetooth. Ее так же можно подключить через кабель к тому же компьютеру, или ноутбуку. Не у верен, что на всех колонках есть аудио вход (AUDIO IN) , но на моей, да и думаю на большинстве других моделей он тоже есть. Для подключения понадобится кабель 3.5 mm jack – 3.5 mm jack. Возможно, в вашей акустической системе аудио вход на 2.5 mm. Нужно смотреть. Кабель обычно идет в комплекте, но не всегда (у меня не было) .
Один конец кабеля подключаем к колонке.
А второй конец нужно подключить в аудио выход на ноутбуке, или компьютере.
Звук будет воспроизводится через подключенную портативную акустическую систему, пока вы ее не отключите. Или пока не поменяете устройство по умолчанию в настройках воспроизведения в Windows.
На этом все. Если остались вопросы, пожелания, замечания, или дополнения к статье – пишите в комментариях.
Источник
Беспроводной звук. С компьютера и почти по всей квартире
Как очень хотелось всё сделать на WI-FI…
Конечно, можно было бы начать эту статью с лирического отступления про «умные» дома будущего (или квартиры), в которых повсюду стоят миниатюрные (или не очень) звуковые колонки, услаждающие хозяев музыкой. Вероятно, в ближайшем будущем так оно и случится, когда каждый девайс у нас дома будет оснащен копеечным WI-FI адаптером. Но почему-то в настоящее время такие технические решения, связанные с беспроводной раздачей звука по WI-FI, могут стоить каких-то неразумных денег. Вот, например, мультирум-системы от фирмы «SONOS», где только одна! беспроводная WI-FI колонка, обойдётся покупателю в сумму свыше двадцати тысяч рублей.
Вообще, хорошая статья 2016 года про WI-FI раздачу аудио так и называется «Беспроводные аудиосистемы: криво, дорого, очень интересно» [1], где два последних слова заголовка и отражают надежду автора, что в будущем хоть что-нибудь, наконец-то, изменится в лучшую сторону.
Так что, пока китайцы не завалят нас дешёвыми аудио колонками со своей знаменитой микросхемой ESP8266 (позволяющую наладить полноценный обмен данными по WI-FI c целевым устройством и которую энтузиасты пихают куда угодно вплоть до лампочек и кофеварок и ), нам остается лишь обращаться уже к проверенным временем техническим решениям.
1. Провода. (что как бы уже диссонирует с названием нашей статьи)
2. Блюпуп.
3. FM радио.
Конкретно, в моем случае, мне хотелось слушать запускаемые на компьютере музыкальные композиции во всей квартире, да так чтобы звук шёл отовсюду откуда можно и нельзя. Для этой цели первоначально служили 12 активных колонок расставленных в прихотливом порядке на подоконниках, шкафах и на книжных полках под потолком. Также присутствовал телевизор ответственный за целую стену. Его звуковоспроизводящую систему тоже хотелось использовать параллельно, благо у меня был уже установлен беспроводной HDMI передатчик (включаешь кино на компьютере, а смотришь со звуком по телевизору и никаких тебе тормозных донглей или медиа-проигрывателей с вечно устаревшими видеоформатами).
Итак часть 1. А может сделать всё просто.
Первоначально я проложил много чего проводочками. В принципе, вдоль окон и на расстояние до 10 метров, все получилось довольно цивилизованно и незаметно, и как оказалось выход звуковой карты компьютера прекрасно тянет даже дюжину активных колонок включенных параллельно (два года уже, кстати, тянет).
Но вот с остальными стенами и дверными проёмами, да ещё и в других комнатах, всё уже было не таким безоблачным. Явно требовалось передать звук по воздуху. Да и телевизор тоже хотелось включить в общую сеть (зря, что ли, там японское качество пропадает?). Тогда я решил воспользоваться технологией Блюпуп…
Но как говорится, всё уже давно украдено придумано до нас. Небезызвестная фирма LOGITECH ещё в 2006 году выпустила так называемую Logitech Wireless Music System for PC с вполне вменяемой стоимостью от 75 долларов. Вы получали в руки Bluetooth передатчик сопряжённый с вашим компьютером, а уже он раздавал звук на такие же блюпуп приёмники в количестве до четырёх, что вполне подходило под мои запросы.
Единственным крупным недостатком этого устройства было то, что его сняли с производства уже где-то лет пять, если не больше. В принципе, можно и сейчас приобрести этот девайс на eBay, если у вас есть желание. Но вот в России его уже днём с огнём не сыщешь. Я нашёл только один комплект в Москве. Но там был всего один приемник, когда мне требовалось, ну, хотя бы два. Поиски аналогичных устройств от других производителей тоже успеха не принесли, единственное, на что я постоянно натыкался, были или просто обычные Bluetooth колонки, либо ещё одно устройство от уже упомянутой фирмы, так называемый Bluetooth Audio Receiver (которое благо, пока еще не сняли с продажи).
Вообще, это тот же Bluetooth приемник, к которому можно подключть активные колонки, но без возможности объединения в сеть, пока у вас нет передатчика. А у нас его нет. Или есть? Может всё-таки можно как-то раздать на несколько таких устройств звук непосредственно с нашего компьютера, который и будет Bluetooth передатчиком?
Я попытался попробовать. В наличие были: Bluetooth колонка, Bluetooth наушники и уже вышеупомянутый Bluetooth Audio Receiver (он ещё может называться Logitech BT Adapter Stereo), с подключенными к нему обычными активными колонками.
Само подключение к списку устройств воспроизведения на компьютере (здесь и далее по умолчанию будет идти речь про семейство Windows) было тривиальным (стандартное для всех блюпуп устройств) и отдельного рассмотрения не заслуживает.
Получается в итоге, что-то похожее на следующую картинку.
Теперь можно попробовать прослушать все подключенные нами аудиоустройства. Как нетрудно выяснить в итоге, мы можем слушать только одно устройство, а именно то, на котором стоит зелёная галочка (что означает устройство по умолчанию). Остальные аудиоустройства молчат, как рыбы, пока не получат вожделенную галочку. С одной стороны это понятно, а с другой немножко удивительно, если мы проведем простой эксперимент.
Пусть, пока по умолчанию работает звуковой выход Real High Definition Audio. Это обычный линейный выход звуковой карты компьютера. Присоединив к нему обычные проводные наушники, мы в этом непосредственно убедимся. Они и воспроизводят в данный момент звук. Но вот, если мы кликнем правой кнопкой мыши по молчащим пока беспроводным наушникам, (в моем случае это MDR-ZX330BT Hands-Free), и выберем свойство «Дополнительно», а в нем «Проверка», то мы услышим, как в динамиках наушников поочерёдно блямкнет. То есть, они нормально подключены, могут транслировать звук (проверочный), но вот музыку, как работающие сейчас проводные, шиш с маслом.
То есть теоретически Windows может распихивать звук на все устройства одновременно (с учетом, конечно, производительности компьютера), но делать этого не хочет. Вы можете выбрать только что-то одно (на самом деле два).
Единственный возможный трюк прослушать одновременно два аудиоустройства в Windows состоит в использовании штатного стереомикшера.
Одним из устройств должен быть линейный аудиовыход компьютера (тот самый к которому вы подключаете проводные наушники и колонки). У меня он обозначен как Real High Definition Audio. Он должен быть в состоянии «Устройство по умолчанию». Теперь выберем второе аудиоустройство.
Переходим с вкладки «Воспроизведение» на «Запись», «Стереомикшер», «Свойства», «Прослушать». В раскрывающемся списке выбираем нужное нам аудиоустройство
Я выбрал имеющийся у меня Logitech BT Adapter Stereo. Теперь можно запускать музыку одновременно на эти два аудиоустройства. И они действительно будут проигрываться одновременно.
Правда, у этой схемы есть два недостатка. Первый — ограничение в два устройства ещё можно пережить. Второй недостаток, перечёркивающий всю схему целиком — это то, что звук звучит рассинхронизировано. Музыка по блюпуп каналу (как впрочем и по телевизионному HDMI), ОТСТАЁТ от музыки проигрывающейся через линейный аудиовыход. Разница, примерно 0,2-0,3 секунды, но из-за этого слушать 99% саундтреков просто невозможно, потому что в в итоге вы слышите звуковую кашу. В редких случаях (звуки там природы или колокольчики всякие), такая рассинхронизация даже по своему забавна, создается этакий эффект глубины и присутствия. Но просто музыку, тем более песни, слушать просто невыносимо.
Вероятно, проблема здесь в буферизации цифровых данных для беспроводной передачи, из-за которой и происходит запаздывание сигнала. Но это в итоге рушит всё. Если бы, можно было ещё как-то настроить задержку сигнала для линейного аудиовыхода, то ситуацию с рассинхронизацией можно было исправить, настроив, например, вручную длительность этой задержки. Но к сожалению штатные средства Windows такой возможности вроде как не представляют.
Казалось бы, тогда можно не использовать стандартный аудиовыход, а взять к примеру, по умолчанию одно Bluetooth устройство, а второе пропустить через вышеупомянутый стереомикшер Windows. Тогда задержки в буферизации будут одинаковые, рассинхронизации не будет и два одновременно играющих устройства мы всё же получим. Но опять-таки, к сожалению, у нас ничего не получится, поскольку эта схема со стереомикшером работает только в том случае, если одним из её участников и является линейный аудиовыход.
Выходит прямо как по книжке «Трое в лодке, не считая собаки» с одним из её персонажей:
«Потом Гаррис стал рассказывать нам истории о том, как он пересекал Ла-Манш в такой шторм, что пассажиров пришлось привязывать к койкам, и только два человека на борту – он сам и капитан корабля – устояли против морской болезни. Иногда теми, кто устоял против морской болезни, оказывались он сам и второй помощник, но неизменно это был он сам и кто-то другой. Если же это были не он сам плюс кто-то другой, то это был он один.»
Как говорится, ничего не прибавить и не отнять. Линейный аудивыход и есть Гаррис. И все равно, после этого я не разочаровался. После этого я попытал счастья с FM передачей…
Часть вторая. FM-трансмиттер. Помощь ультракоротких волн.
После прочтения соответствующей статьи на Хабре [2], в моём воображении сразу возник план построениия радиосети, где в центре есть небольшой FM-передатчик, подключенный к аудиовыходу компьютера, а вокруг него по всей квартире соответственно располагается с пяток FM-приёмников, с выхода которых вещают уже обычные активные колонки. Реализовать идею оказалось несложно.
Был куплен за 500 рублей автомобильный FM-трансмиттер, с линейным входом; в документации он проходит как вход AUX (кстати, не во всех трансмиттерах он имеется! USB входы, чтение карт памяти есть у всех, а вот простейшего линейного входа у половины этих устройств уже нет!).
Пришлось, правда, немного его доработать, поскольку двенадцативольтовое питание вне автомобиля редкость. Поэтому я подключил к трансмиттеру USB шнур, с которого взял провода пятивольтового питания и припаял их ко входу стабилизатора напряжения 3.3 вольт уже внутри самого трансмиттера (там на печатной плате всё обозначено, ошибиться сложно). Аудиовыход компьютера я подключил к AUX входу трансмиттера и при включении тот начал стабильно выдавать в эфир радиоволны на заданной по умолчанию частоте (её значение потом при желании можно настроить кнопочками).
Соответственно для приёмной части был приобретён вот такой FM-приёмник:
Приятной особеннностью этого девайса оказалось наличие разъёма-мамы для наушников, куда прекрасно зашел разьём-папа от активных колонок. Если настроить приёмник на нужную частоту, а настраивается он тоже очень удобно кнопками, а не как по старинке верньером или колёсиком, то вы услышите, как раз то, что передает ваш FM-трансмиттер — ЭТОТ прекрасный тёплый радиозвук. Сразу вспоминается детство, когда среди треска и свиста вы вылавливаете запрещённые песни с BBC. Это не какое-то там холодное чистое компьютерное звучание!
Короче говоря, как ни менял я частоты на трансмиттере и соответственно на приёмнике, нормального чистого звучания добиться мне так и не удалось. Собственно, когда играет сама музыка, то помехи ещё не сильно слышны, но стоит только случиться паузе и вы услышите все возможные турбуленции радиоэфира в радиусе десяти километров. Я уже не говорю о том случае, когда вы НЕ слушаете музыку, а просто допустим, сидите работаете за компьютером; но и тогда вы тоже слышите сплошной треск и переговоры полиции — приёмник-то работает, что-то ловит.
Поэтому от планов передачи звук по FM-каналам тоже пришлось отказаться.
Часть 3. Всё есть программа…
Вначале я-то искал программы микшеры. Меня не оставляла надежда каким-нибудь программным способом организовать задержку сигнала на аудиовыходе компьютера, чтобы прослушивать одновременно хотя бы два аудиоустройства без рассинхронизации. А цифровые микшеры, по идее, должны делать такие вещи. Но как оказалось, в основном эти программы умеют сводить звуковые дорожки из разных источников в одну финальную, а вот разводить из одной на разные устройства воспроизведения они уже как-то не очень, то есть, это точно не их основная функция. И даже если эта функция существует, то она погребена где-то глубоко в недрах настроек, откуда ее еще надо выкопать. К тому же надо ухитриться как-то интегрировать эти микшеры в аудиопоток того же браузера, музыку с которого, вы, к примеру, слушаете.
Но перебирая все эти микшеры и аудиоредакторы я накнулся на интересную программу Virtual Audio Cable, с помощью которой я и решил в итоге все свои задачи.
Программа создает в системе несколько аудиоустройств, которые называются «виртуальные кабели», каждое из которых содержит входное и выходное устройство для подачи звука. Любое приложение может отправлять свой аудиопоток на «выходную» часть кабеля, в то время как любое другое приложение может получать звук из «входной» части этого виртуального кабеля. Передача происходит полностью в цифровом виде, за счет этого качество звука не снижается.
Программа вроде как изначально платная, но найти бесплатный ее вариант вам тоже никакого труда не составит. И как только вы сделали устраивающий вас выбор, вам остается лишь её запустить и применить к нашим подключенным аудиоустройствам. В моем случае это были: телевизор «SHARP» подсоединённый к компьютеру через беспроводной HDMI канал.
Две штуки Bluetooth Audio Receiver с присоединёнными к ним активными колонками. На одном адаптере четыре колонки, на втором, аж восемь.
Bluetooth наушники «SONY MDR-ZX330BT
Bluetooth колонка BoomBot 2
Вот теперь мы и попробуем заставить функционировать все эти устройства параллельно и без заметных слуху задержек. Проверяем для начала в списке оборудования, что все эти девайсы уже подключены и готовы к работе (это важно, подключение на лету, чревато глюками). Забегая вперёд, скажу, единственное, чем мы не будем пользоваться — это именно линейным аудиовыходом компьютера, поскольку, он как тот герой из книжки вечно тянет одеяло на себя (да-да, Гаррис и этим тоже отличался). Чтобы его полностью нейтрализовать, втыкаем в него самые дешёвые проводные наушники, типа таких:
Ставим Real High Definition Audio (линейный выход) в списке устройств, как устройство по умолчанию, устанавливаем в „Стереомикшере“ (см. выше) воспроизведение с него же, закидываем наушники за системный блок и забываем про него теперь уже навсегда.
Теперь же установим программу Virtual Audio Cable. В папке самой программы и подпапке x64 (для тех у кого Windows 64-разрядная)находятся два нужных нам для исполнения файла: vcctlpan.exe и audiorepeater.exe (которую в дальнейшем будем просто называть „аудиорепитер“).
Запускаем сначала первую:
В ней мы фактически устанавливаем количество виртуальных кабелей — один, и источники сигнала „Line“. Программу закрываем, больше она нам не потребуется. Запускаем теперь браузер, а в нём какую-нибудь композицию Youtube. Если всё в порядке, то мы услышим еле слышный звук откуда-то из-за системного блока. Это заработали проводные наушники.
А вот со второго файла „audiorepeater.exe“ делаем ярлык прямо на рабочий стол, он нам будет требоваться регулярно.
Теперь открываем его в первый раз и меняем в нём две строчки: из выпадающего меню „Wave in“ выбираем „Стереомикшер“, так как мы провели именно через него аудио канал, а из выпадающего меню „Wave out“ выбираем телевизор и жмем „Start“. Телевизор должен заголосить. Как и раньше звук с него будет отставать от проводных наушников, но нам уже будет всё равно, мы их просто не услышим.
Вообще, как оказалось, строчку „Wave“ in можно не менять, а оставить исходное „Переназначение звуковых устр.“. Вроде как программа сама понимает, где нужный вход по умолчанию. Поэтому мы в дальнейшем эту строчку даже и не трогаем. Экономим силы.
Теперь запускаем новый экземпляр аудиорепитера. В нём выбираем первый по счёту Bluetooth Audio Receiver (он немного отличается от второго в названии) и жмем „Start“. Начинают голосить колонки подключенные к этому приёмнику.
Тоже самое делаем со вторым Bluetooth приёмником. Теперь голосят колонки подключенные к нему.
Теперь принимаемся за беспроводную колонку BoomBot 2.
И последний штрих — беспроводные наушники MDR-ZX330BT. Играют?
Обратите внимание, что из-за примерно одинаковых задержек буферизации, рассинхронизации звука не ощущается (кстати, её теперь можно подстроить, меняя значение в поле „Total buffer“). Качество звука? Если честно, я не аудиофил, меня вполне устраивает. Хотя конечно, профессионалы в этой области изругают меня матом и за блюпуп передачу и за компьютерные колонки. Что касается дальности связи, в пределах одного помещения сигнал проходит устойчиво на расстоянии в десять метров (больше не мерил, квартира кончилась) и успешно преодолевает одну межкомнатную перегородку.
Хотелось бы конечно, использовать и линейный аудиовыход, раз уж он имеется. Но опять возникает проблема рассинхронизации. Казалось бы, сигнал на него тоже можно пропустить через аудиорепитер и настроить задержку, но увы, он всё равно будет проигрываться параллельно с самим аудиовыходом. То есть, он почему-то всегда присутствует и в виртуальном кабеле и в настоящем. Может у кого-то и получится его победить, но у меня это не вышло.
Теперь о некоторых тонкостях. Не все беспроводные устройств включены по умолчанию, например телевизор или наушники. Поэтому Windows при включении компьютера, назначает устройством по умолчанию какой-нибудь „живой“ на этот момент девайс. Вот поэтому мы и используем в этом качестве те самые проводные наушники, чтобы у нас гарантированно было всегда одно и тоже устройство для воспроизведения по умолчанию (а так как они всегда включаются одновременно с компьютером, то система и находит их первыми). Соответственно в стереомикшере сигнал тоже воспроизводится через них, но даже, если там идут наложения звука, нас это уже не волнует (нам их не слышно). А вот если бы их не было, то Windows при запуске, назначило бы устройством по умолчанию какое-нибудь включенное на данный момент удалённое устройство, да еще бы и продублировало его через стереомикшер. Можно, конечно, каждый раз проверять список устройств при запуске, но мне показалось удобным поставить „заглушку“ в виде проводных наушников и забыть про эти нюансы. Кстати, сам стереомикшер отключать нельзя, без него ничего не работает.
А теперь о ложках дегтя в нашей бочке мёда:
1. Количество подключенных через программу Bluetooth устройств нельзя довести до теоретического предела ( 71 штука вроде?). В реальности у меня абсолютно стабильно работают максимум три таких устройства одновременно. Ну и плюс к ним телевизор по HDMI каналу (такое впечатление, что ему абсолютно пофиг на количество соседей; корректно работает всегда). Уже четыре блюпупа начинают рано или поздно заикаться, а буферы „VirtualCable“ переполняться. Есть версия, что может быть это Bluetooth адаптер и звуковая карта самого компьютера уже не успевают раздавать свои аудиопотоки.
2. Не все Bluetooth устройства совместимы между собой. Когда я попытался подключить дополнительную беспроводную колонку „Defender“ она вдруг начала конфликтовать с БумБотом.
В общем, они пытались петь одновременно, но получалось у них это только поочерёдно. Причем с другими устройствами они не конфликтовали. Только с друг другом. Этот вопрос тоже требует своего изучения.
В итоге все-таки я получил, что хотел, даже в таком ограниченном количественно варианте. Можно слушать пение птичек в лесу и в гостиной и в спальне или смотреть, как играет пламя в камине (в телевизоре, конечно же)и трещат дрова, а за окном завывает зимний ветер или льет дождь или плещут волны. На Youtube полным-полно этих многочасовых видео. Можно расшарить экран на компьютере, детям пустить по телевизору мультики дополнительным экраном и звуком, а самому работать и слушать музыку на самом компе через беспроводные наушники (или телеконференцию на нём смотреть), в то время, как жена в спальне читает книжку и слушает пение птичек в лесу через беспроводные колонки. Ну и так далее.
Буду рад, если моя статья окажется кому-нибудь полезной.
Источник
Если вы уже обновили Windows 10 до последней версии, теперь вы можете транслировать музыку со своего Android, iPhone и обычного телефона на динамики вашего ПК через Bluetooth. В этом посте мы покажем вам, как транслировать музыку с Android и iPhone на ПК с Windows 10 через Раковина Bluetooth A2DP.
Windows 10 версии 2004 вновь вводит поддержку удаленные источники звука и вы можете настроить свой компьютер так, чтобы он работал как динамик Bluetooth. Однако вам понадобится приложение для управления функцией приемника Bluetooth A2DP, поскольку эта функция в настоящее время недоступна в системных настройках. Простое в использовании приложение Bluetooth A2DP для раковины, созданное разработчиком Марком Смирновым, позволяет вам слушать музыку со своего телефона через динамики ПК или проводные наушники. Он доступен на Магазин Microsoft.
Чтобы транслировать музыку с Android или iPhone на динамики ПК с Windows 10 через Bluetooth A2DP Sink, выполните следующие действия:
После установки запустите приложение.
- В приложении Bluetooth Audio Receiver выберите свое мобильное устройство.
- Нажмите на Открытое соединение и теперь вы можете транслировать музыку с телефона на динамики ПК.
- Если вы хотите завершить сеанс, нажмите на Закрыть соединение кнопку в приложении.
Приложение позволяет передавать мультимедийный контент только с телефона на динамики ПК, и вы не можете использовать его для совершения или приема звонков. Если вы хотите управлять вызовами через Bluetooth, вы можете использовать приложение Microsoft Your Phone или Dell Mobile Connect.
Раковина Bluetooth A2DP
Профиль определяет две роли аудиоустройства: источник и раковина.
- Источник A2DP — Устройство является источником, когда оно действует как источник цифрового аудиопотока, который
доставлено в ПРИЕМКУ пикосети. - Раковина A2DP — Устройство является приемником, когда оно действует как приемник цифрового аудиопотока, поступающего из
ИСТОЧНИК в той же пикосети.
A2DP определяет протоколы и процедуры, которые реализуют распределение высококачественного аудиоконтента в моно или стерео по каналам ACL.
Профиль A2DP включает обязательную поддержку субполосного кодека низкой сложности (SBC) и опционально поддерживает MPEG-1,2 Audio, MPEG-2,4 AAC, ATRAC или другие кодеки.
- Теги: Bluetooth, приложения для Windows
Наконец-то появились лучшие программные решения для аудиоприемника Bluetooth, которые вы можете установить на свой компьютер. Если вы когда-либо владели устройством Bluetooth, независимо от его природы, вы знаете, что иногда его настройка может быть сложной.
Тем не менее, со специализированными программными решениями, это может быть просто делом прошлого. Проблемы с совместимостью, проблемы с подключением устройства и даже неисправности можно легко избежать, если использовать правильную программу.
Bluetooth Stack Switcher, BlueSoleil и WIDCOMM Bluetooth Software являются одними из лучших инструментов для обработки ваших устройств Bluetooth с помощью вашего ПК.
-
1
Bluetooth Stack Switcher
Bluetooth Stack Switcher — одно из самых популярных, но в то же время печально известных программных решений Bluetooth для вашего ПК с ОС Windows, в основном из-за того, что на его домашней странице и ссылке для скачивания размещена отметка «Безопасный просмотр».
Только по этой причине вы не увидите здесь ссылку для скачивания, но быстрый поиск в вашей любимой поисковой системе поможет.
Bluetooth Stack Switcher — это отличное программное решение, которое поможет вам быстро и безболезненно переключать адаптер Bluetooth между несколькими стеками.
Стоит отметить, что Bluetooth Stack Switcher не имеет собственной коллекции стеков, так как вам придется устанавливать их самостоятельно, просто чтобы инструмент мог помочь вам переключаться между ними.
Это может быть нишевый продукт, но несколько пользователей сообщают, что он очень помогает им, когда имеешь дело с контроллерами или аудиоприемниками, которые отказываются подключаться к другим устройствам из-за отсутствия соответствующего стека.
Самое приятное в Bluetooth Stack Switcher — это то, что он бесплатный, но вам нужно немного поверить, чтобы получить доступ к его домашней странице и загрузить инструмент, поскольку многие пользователи сообщают, что это вредоносное ПО, хотя некоторые утверждают, что предупреждения являются ложными. -positives.
-
BlueSoleil не только заботится о потребностях вашего аудио-адаптера Bluetooth, но также может использоваться для широкого спектра других задач, например, для обеспечения того, чтобы другие устройства с поддержкой Bluetooth получали данные, которые вы им отправляете.
Кроме того, вы можете использовать этот инструмент для сопряжения различных устройств Bluetooth с вашим компьютером, особенно тех, которые вызывают различные проблемы, когда вы пытаетесь объединить их.
Скачать BlueSoleil
Хотя BlueSoleil можно бесплатно попробовать в течение 30 дней, после окончания пробной версии, которую вы можете загрузить с официального сайта, появятся некоторые ограничения.
Наиболее важным и, возможно, разочаровывающим его ограничением является то, что вы не можете передавать данные объемом более 2 МБ между устройствами, которыми вы управляете с помощью BlueSoleil.
Кроме того, вы можете испытывать частое отключение каждые несколько минут, и на экране могут появляться всплывающие окна. Мы предлагаем скачать BlueSoleil, посмотреть, работает ли он с вашими устройствами в этом ограниченном пробном режиме, а затем, если вы готовы, купите лицензию.
-
3
WIDCOMM Bluetooth Программное обеспечение
WIDCOMM Bluetooth Software — это одно из тех программных решений, которые давно умерли, но вы бы хотели, чтобы это было не так.
Причина, по которой вы будете сожалеть об упадке WIDCOMM Bluetooth Software, заключается в том, что оно довольно хорошо помогло подключить различные устройства Bluetooth (и с поддержкой USB) к компьютеру без проблем.
Это не означает, что вы не можете найти программное обеспечение WIDCOMM Bluetooth где-либо в Интернете, вам просто нужно посмотреть очень внимательно, поскольку Broadcom предпочитает развертывать свое программное обеспечение через Центр обновления Windows, а не размещать его на своем официальном веб-сайте.
Тем не менее, это означает, что вы не получите ссылку для скачивания здесь. Сожалею.
Программное обеспечение WIDCOMM Bluetooth не только способно управлять устройствами, встроенными в Bluetooth, но также может обрабатывать беспроводные USB-адаптеры, в зависимости от ваших потребностей, при этом избегая любых несовместимостей, проблем или неисправностей, которые могут возникнуть в результате неправильной настройки.
-
4
Intel Wireless Bluetooth для Windows 10
Intel Wireless Bluetooth для Windows 10 довольно хорошо описывает свою цель, просто включив ее в свое собственное имя. Таким образом, вы будете знать, даже не устанавливая его на свой компьютер, что этот инструмент может помочь вам управлять беспроводными Bluetooth-устройствами Intel на вашем компьютере с Windows 10.
Развертывание этого программного обеспечения на вашем компьютере может помочь вам решить несколько проблем, связанных с совместимостью, неисправностями или проблемами соединения между вашими устройствами.
Однако вы можете обратить внимание на ваш беспроводной адаптер, поскольку Intel имеет привычку связывать эти два (т. Е. Ваш Bluetooth и ваш беспроводной адаптер), но Intel Wireless Bluetooth для Windows 10, скорее всего, обновит только ваш адаптер Bluetooth.
Стоит отметить, что перед развертыванием этого инструмента на вашем компьютере, вы должны убедиться, что у вас есть адаптер Bluetooth, и что он действительно подписан Intel.
Загрузить Intel Wireless Bluetooth для Windows 10
К счастью, как и все драйверные решения от Intel, вы можете загрузить Intel Wireless Bluetooth для Windows 10 и использовать его бесплатно.
Заключительные мысли о программном обеспечении B luetooth аудио ресивер для ПК
В заключение, хотя наличие аудиоприемника Bluetooth может спасти вас от спотыкания по неземному количеству кабелей в вашем доме, это также может означать проблемы с подключением устройства и его распознаванием друг друга.
Тем не менее, такие инструменты, как Intel Wireless Bluetooth для Windows 10, Bluetooth Stack Switcher и BlueSoleil, были разработаны, чтобы помочь вам в этой ситуации, создав столь необходимый мост между любыми устройствами Bluetooth, которые вы считаете проблемными.
Содержание
- Потоковая передача музыки с Android или IOS на Windows 10
- Слушать музыку на ПК через телефон по Bluetooth
- Как транслировать песни с телефона на компьютер через Bluetooth 2021
- Настя и сборник весёлых историй
- Потоковая передача песен на ПК через Bluetooth
- Заключение
- Как транслировать интернет-радио на андроид, скачать песни
- Как транслировать спойт песни с Android на Chromecast
- Amazon echo: как транслировать и синхронизировать песни с нескольких устройств
- Microsoft вернёт в Windows 10 функцию приёма музыки по Bluetooth
- Можно передавать музыку с телефона на динамики ПК
- Как передавать музыку с Android на ПК через Bluetooth или Wi-Fi
- Bluetooth для колонок. Как вывести звук с ноутбука или телефона на обычную акустическую систему по Bluetooth?
- Bluetooth аудио приемник для колонок
- Bluetooth трансмиттер для вывода звука на акустическую систему
- Добавляем поддержку Bluetooth для обычных колонок
Потоковая передача музыки с Android или IOS на Windows 10
Windows 10 версия 2004 обратно стала поддерживать «remote audio sources«, что позволяет настроить компьютер или ноутбук как динамик Bluetooth. Это значит, что вы можете транслировать музыку с вашего телефона на Android или iPhone на динамики вашего компьютера через Bluetooth A2DP Sink. Есть один нюанс. Пока что в Windows 10 нет встроенный функции A2DP Sink в параметрах, со временем добавят и я обновлю руководство, но мы воспользуемся приложением, которое позволит нам слушать музыку на компьютере через телефон по блютуз.
Слушать музыку на ПК через телефон по Bluetooth
1. В первую очередь вы должны сделать сопряжение телефона Android или IOS с Windows 10 по Bluetooth.
2. Перейдите в Mcirosoft Store и загрузите специальное приложение Bluetooth Audio Receiver для Windows 10. Версия ОС должна быть не ниже 2004.
3. Запустите приложение и нажмите «Open Connection«, чтобы законнектиться приложению с телефоном. Далее включите музыку на телефоне и динамики вашего компьютера или ноутбука будут воспроизводить поток.
Важно: Выключите «Close Connection», когда не используете потоковую передачу. У меня на ПК был переносной USB Bluetooth и я его резко вытянул, что привело к синему экрану BSOD. Не повторяйте мою ошибку.
Источник
Как транслировать песни с телефона на компьютер через Bluetooth 2021
Настя и сборник весёлых историй
Позвольте мне рассказать вам об инциденте, который произошел несколько дней назад. Я пошел в дом моей сестры и, говоря о последних фильмах, вспомнил удивительную песню, которую я думал сыграть с ней. Когда я проигрывал песню на своем HTC One X, мы оба были очень разочарованы качеством встроенных динамиков.
Я сказал моей сестре, что я перенесу песню на ее компьютер, чтобы она могла слушать ее на более качественных динамиках, но позже я вспомнил, что у меня не было кабеля для передачи данных. Это тот самый тип, который я люблю, и я начал думать о том, как я могу воспроизвести песню на своем телефоне, используя динамик ноутбука. Наконец, после часовой борьбы, я смог воспроизвести песню без проводов по Bluetooth на обоих устройствах.
Говоря о лучших динамиках, посмотрите JBL Flip 3 Portable Bluetooth Speaker на Amazon, если вы еще не купили это классное устройство.
Итак, посмотрим, как я это сделал.
Примечание. Я проверил это руководство на своем компьютере в комплекте с эмулятором Microsoft Bluetooth, который является драйвером / программным обеспечением устройства Bluetooth по умолчанию, который поставляется в настоящее время на большинстве ноутбуков и настольных компьютеров. Телефоны с Android, которые я использовал для тестирования, были HTC One X, Samsung Galaxy S и HTC Sensation XE. Это сработало как шарм на всех них. По сути, это руководство будет работать для всех телефонов, поддерживающих A2DP (расширенный профиль распространения звука).
Потоковая передача песен на ПК через Bluetooth
Шаг 1. Загрузите и установите Microsoft Windows Mobile Device Center 6.1 на свой компьютер. Пользователи, работающие в 64-битной операционной системе, должны загрузить соответствующую версию.
Шаг 4. После того, как телефон и ваш компьютер будут сопряжены, снова щелкните правой кнопкой мыши значок Bluetooth на панели задач и выберите « Показать устройства Bluetooth» на этот раз.
Шаг 6: После подключения службы на панели задач появится небольшой элемент управления плеером. Если он не появляется автоматически, щелкните правой кнопкой мыши на панели задач и выберите « Bluetooth Remote Control» в меню «Панели инструментов».
Это все. Всю музыку, которую вы играете на своем телефоне, теперь вы можете слушать ее на динамике вашего компьютера, если оба устройства подключены друг к другу. Вы можете управлять музыкальным проигрывателем телефона с помощью пульта дистанционного управления на панели задач. Если вы хотите остановить воспроизведение, просто отключите Bluetooth на любом из устройств.
Заключение
Поэтому в следующий раз, когда вы захотите слушать песни на своем мобильном телефоне через динамик ноутбука, вам не нужно искать провода для подключения к ПК. Просто включите Bluetooth и транслируйте песни.
Как транслировать интернет-радио на андроид, скачать песни
Вот как транслировать интернет-радио на Android и загружать или записывать песни.
Как транслировать спойт песни с Android на Chromecast
Вот как транслировать Spotify песни с Android на Chromecast, используя это классное приложение.
Amazon echo: как транслировать и синхронизировать песни с нескольких устройств
Есть несколько устройств Amazon Echo? Вот быстрый способ подключения, потоковой передачи и синхронизации песен на нескольких устройствах Echo без путаницы в Alexa. Читать дальше!
Источник
Microsoft вернёт в Windows 10 функцию приёма музыки по Bluetooth
Можно передавать музыку с телефона на динамики ПК
Компания Microsoft вскоре выпустит крупное полугодовое обновление своей операционной системы — Windows 10 May 2020 Update (версия 2004). В этой версии в Windows снова появится одна очень полезная и удобная функция, которая многим нравилась в Windows 7.
Речь идёт о Bluetooth A2DP Sink — возможности устройства выступать в качестве приёмника. Эта функция присутствовала в старой доброй Windows 7. В Windows 10 сам по себе расширенный профиль передачи аудио Bluetooth A2DP поддерживается, но не в виде Bluetooth A2DP Sink.
Bluetooth A2DP Sink позволяет получать аудиопоток с других устройств Bluetooth. Например, передавать музыку с подключённого по Bluetooth смартфона на динамики ПК.
Функция синхронизации была отключена в Windows 8 и с тех пор Microsoft её не активировала. Однако с Windows 10 May 2020 Update она снова начнёт радовать пользователей.
По данным источника, в попавшим им в руки документе поддержки Microsoft подтвердила, что компьютер с Windows 10 версии 2004 можно сконфигурировать так, чтобы он работал как динамик Bluetooth и на него можно передавать и проигрывать музыку с телефона. Прослушивать музыку со смартфона на ПК можно как через динамики, так и наушники.
Для простых пользователей ПК распространение Windows 10 May 2020 Update начнётся с 26 по 28 мая. Ранее сообщалось, что Microsoft пришлось отложить выпуск Windows 10 May 2020 из-за обнаруженной в последний момент уязвимости «нулевого дня».
Источник
Как передавать музыку с Android на ПК через Bluetooth или Wi-Fi
Наши смартфоны или планшеты играют не только роль портативных мини-компьютеров, но и весь музыкальный центр. Часто у нас есть много песен, которые нам нравятся. Разумеется, полезной функцией будет возможность воспроизведения этих треков на больших громкоговорителях без необходимости подключения с помощью кабеля, например, к компьютеру. И, к счастью, это возможно.
Музыка с нашего устройства Android может передаваться непосредственно на компьютер двумя способами — через Bluetooth и Wi-Fi. Благодаря этому мы можем слушать музыку с нашего смартфона на более крупных динамиках без необходимости напрямую подключать звуковую систему.
Потоковая передача музыки на компьютер через Bluetooth
В этом случае компьютер воспроизводит только роль приемника, который передает звук на подключенные к нему громкоговорители. Мы будем использовать здесь очень простую функцию, которая доступна на устройствах Android — передача звука в беспроводные Bluetooth-наушники. С той разницей, что вместо наушников звук будет отправлен на наш ПК.
Первым шагом является подключение компьютера к смартфону через Bluetooth. Для этого щелкните правой кнопкой мыши значок Bluetooth в лотке Windows и выберите опцию «Добавить новое устройство».
Система начнет поиск ближайших устройств Bluetooth. Чтобы наш смартфон был обнаружен, мы должны отметить его как открываемое. Для этого на Android откройте «Настройки> Bluetooth» и включите Bluetooth и выберите опцию «Discoverable» или нажмите кнопку с названием нашего устройства, чтобы ввести ее в режим обнаружения (варианты в зависимости от вашей версии Android).
Смартфон должен быть обнаружен модулем Bluetooth в Windows. Мы помечаем его в списке, а затем нажимаем кнопку «Далее». Отобразится код сопряжения, который мы должны переписать на устройстве Android. Введите код и подтвердите сопряжение устройств. Теперь система настроит соединение и установит соответствующие драйверы. С этого момента устройства будут связаны между собой и будут автоматически подключаться при включении Bluetooth.
После подключения устройств необходимо ввести параметры соединения на Android-смартфоне. Рядом с названием нашего компьютера будет отображаться значок со слайдерами — когда мы нажмем на него, смартфон отобразит список доступных опций. Среди них мы находим так называемые Профили Bluetooth, которые активируют различные параметры. Чтобы передать мультимедийный звук с вашего смартфона на компьютер, коснитесь мультимедийных сообщений, отвечающих за Media Audio.
После выбора и активации этой опции мы можем продолжить воспроизведение песен в любом плеере вашего смартфона. С этого момента весь звук будет передан на компьютер. Если мы хотим вернуться в нормальный режим воспроизведения, достаточно отменить выбор медиа-аудио в параметрах привязки Bluetooth.
Потоковая музыка через Wi-Fi
Для потоковой передачи через Wi-Fi вы должны установить соответствующее приложение на Android, которое будет передавать всю нашу музыку с вашего смартфона и создавать сервер. Затем на компьютере введите адрес сервера в браузер, и игрок отобразит список всех песен, хранящихся на смартфоне. Мы полностью контролируем выбор песен, громкости, плейлистов и всего воспроизведения из браузера на компьютере.
Чтобы передавать музыку с вашего смартфона на компьютер через Wi-Fi, вы должны сначала установить приложение с именем AirSong из Play Маркета. После установки мы запускаем приложение.
AirSong сканирует устройство на песни на SD-карте и в памяти телефона. Через некоторое время он отобразит адрес сервера в центре экрана, где мы сможем прослушивать песни на компьютере. Мы открываем любой веб-браузер на компьютере, а затем вводим IP-адрес, отображаемый на телефоне в поле адреса.
Появится приятный плеер и список песен. Все, что вам нужно сделать, — нажать на любой из них, и через некоторое время песня начнет транслироваться с вашего смартфона напрямую на динамики или наушники, подключенные к вашему компьютеру.
Источник
Bluetooth для колонок. Как вывести звук с ноутбука или телефона на обычную акустическую систему по Bluetooth?
Bluetooth аудио приемник для колонок
Как я уже писал выше, для этих задач есть специальные устройства – Bluetooth приемники с выходом 3.5 mm Jack и RCA. Еще их можно найти по запросу «Bluetooth Audio Adapter». Такого устройства у меня нет, но как я понимаю, они созданы для выполнения строго одной задачи (в отличии от Bluetooth трансмиттеров) – принимать аудио с любых устройств по Bluetooth и передавать его на любые колонки по кабелю. В китайских интернет магазинах таких устройств можно найти очень много. Среди фирменных преемников можно выделить тот же адаптер от Logitech, других не нашел. Есть еще Meizu Bluetooth Audio Receiver, Xiaomi Mi Bluetooth Audio Receive, но они больше подходят для наушников.
Если вам нужно устройство исключительно для приема звука по Bluetooth и вывода на любые динамики по кабелю – то такие адаптеры вам подойдут. Работает это примерно вот так:
Но можно пойти другим путем. Купить более функциональное устройство – Bluetooth трансмиттер. И использовать его в режиме приемника.
Bluetooth трансмиттер для вывода звука на акустическую систему
Вот так выглядит самый простой и дешевый Bluetooth трансмиттер:
А вот более дорогая и навороченная модель (с поддержкой оптического аудио входа/выхода):
О трансмиттерах вы можете почитать по ссылке выше. Дальше в статье я покажу, как использовать их именно в паре с акустическими системами.
Добавляем поддержку Bluetooth для обычных колонок
Как это работает:
Так как у меня есть еще один трансмиттер, более дорогой и функциональный, то давайте посмотрим еще и на его примере. Все практически так же, только там режим приемника (RX) и активация режима подключения происходит немного иначе. И его с колонками мы будем соединять через оптический аудио кабель.
Вот так выглядит схема подключения:
Осталось только подключиться к Bluetooth трансмиттеру с телефона, или другого устройства и можно слушать музыку на стационарных колонках по Bluetooth.
Буквально за 2-3 доллара (примерно столько стоит самый дешевый трансмиттер) можно добавить поддержку Bluetooth практически для любых колонок. Даже для каких-то старых моделей, так как подключаются они скорее всего через 3.5 mm Jack, или RCA. После чего к акустической системе можно будет подключаться по Bluetooth и без проводов выводить звук с любых устройств. Такая схема подойдет так же для музыкальных центров, автомобильных магнитол и других устройств, в которых есть AUX.
На телефонах, планшетах и других мобильных устройствах Bluetooth работает без каких-либо настроек. А вот на ноутбуках и ПК могут возникнуть проблемы. На всякий случай оставлю ссылки на некоторые статьи, которые могут вам пригодиться, если вы захотите подключить к Bluetooth трансмиттеру свой стационарный компьютер, или ноутбук.
Поделитесь в комментариях, как вы все подключили и настроили. Какие устройства используете и на какие колонки выводите звук. Если у вас что-то не получилось настроить, или остались вопросы по выбору оборудования, то можете задавать вопросы, постараюсь подсказать.
Источник
Выберите Пуск> введите Блютуз > выберите настройки Bluetooth из списка. Включите Bluetooth> выберите устройство> Сопряжение. Следуйте инструкциям, если они появятся. В противном случае все готово и подключено.
Как переключить компьютер на Bluetooth-аудио?
Есть ли простой способ переключаться между динамиком Bluetooth и встроенным динамиком?
- Перейдите на рабочий стол.
- Нажмите на панель управления.
- Нажмите на Оборудование и звук.
- Нажмите на Управление аудиоустройствами (в звуке)
- Нажмите на желаемое устройство (в мой список включены внутренние динамики NVIDIA и мое устройство Bluetooth, которое отображается как наушники)
Почему мой компьютер не воспроизводит звук через Bluetooth?
Убедитесь, что на вашем компьютере не отключен звук. Закройте и снова откройте приложение для воспроизведения звука. Выключите функцию Bluetooth® на вашем компьютере., а затем снова включите его. Удалите динамик из списка сопряженных устройств Bluetooth, а затем снова выполните сопряжение.
Как включить звук по Bluetooth?
Откройте «Панель управления» в меню «Пуск» и нажмите «Оборудование и звук», затем ссылку «Управление аудиоустройствами» в разделе «Звук». Вы должны увидеть свое аудиоустройство Bluetooth в списке на вкладке «Воспроизведение». Выберите аудиоустройство Bluetooth и нажмите кнопку «Установить по умолчанию» в нижней части окна.
Как подключить динамик Bluetooth к Windows 10 без Bluetooth?
Метод 2: Купить двусторонний кабель Aux 3.5 мм
Еще один простой способ подключения динамиков к ноутбуку или ПК — использование кабеля aux типа «папа-папа». Вставьте одну сторону в динамик Bluetooth, а другую — в гнездо вашего ПК. Купив 3.5-мм двусторонний кабель Aux, вы можете спасти вас в таких ситуациях.
Почему в моей Windows 10 нет Bluetooth?
В Windows 10 переключатель Bluetooth отсутствует в Настройках> Сеть и Интернет> Режим полета. Эта проблема может возникнуть, если драйверы Bluetooth не установлены или драйверы повреждены.
Как заставить мой компьютер воспроизводить звук через наушники и телевизор?
Как воспроизводить звук на динамиках и наушниках на ПК
- Подключите наушники и динамики к компьютеру. …
- Щелкните правой кнопкой мыши значок громкости на панели задач и выберите «Звуки». …
- На вкладке «Воспроизведение» щелкните правой кнопкой мыши «Динамики» и выберите «Установить как устройство по умолчанию». …
- На вкладке «Запись» щелкните правой кнопкой мыши «Стереомикс» и выберите «Свойства».
Почему мой динамик Bluetooth не подключается к моему ноутбуку?
Установите Самолет режим выключен. Включение и выключение Bluetooth: нажмите «Пуск», затем выберите «Настройки»> «Устройства»> «Bluetooth и другие устройства». Выключите Bluetooth, подождите несколько секунд, затем снова включите. … В Bluetooth выберите устройство, к которому у вас возникают проблемы с подключением, а затем выберите «Удалить устройство»> «Да».
Как воспроизводить музыку через экран Windows 10?
Щелкните правой кнопкой мыши значок аудио в область на панели задач Windows и выберите «Устройства воспроизведения». Если вы подключили монитор через HDMI или DisplayPort, щелкните имя монитора в списке устройств. Если вы подключались через аудиосистему 3.5 мм и DVI или VGA, нажмите «Динамики».
Как настроить Bluetooth в Windows 10?
Шаги по добавлению устройства через Bluetooth в Windows 10
- Убедитесь, что Bluetooth включен. …
- Щелкните Добавить Bluetooth или другое устройство.
- Выберите Bluetooth в окне «Добавить устройство».
- Подождите, пока ваш компьютер или ноутбук просканирует устройства Bluetooth поблизости. …
- Щелкайте по названию устройства, к которому хотите подключиться, пока не появится PIN-код.
Не удается нажать кнопку «Слушать музыку» по Bluetooth?
Выполните следующие действия:
- Войдите в диспетчер устройств.
- Щелкните правой кнопкой мыши свое устройство Bluetooth в списке и выберите «Обновить программное обеспечение драйвера».
- Нажмите Поиск автоматически для обновления программного обеспечения драйвера.
Как мне заставить мой компьютер распознавать мой Bluetooth-динамик?
Включить аудиосервис Bluetooth
В разделе «Оборудование и звук» выберите «Просмотр устройств и принтеров». Найдите динамик Bluetooth, щелкните его правой кнопкой мыши и выберите «Свойства». Перейти к Услуги таб. Убедитесь, что выбраны «Аудиоприемник», «Телефония без помощи рук» и «Дистанционное управление», и нажмите «Применить».