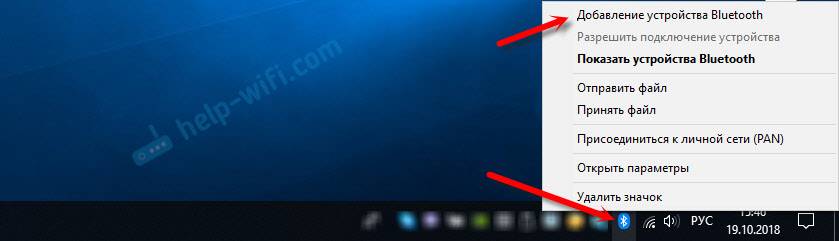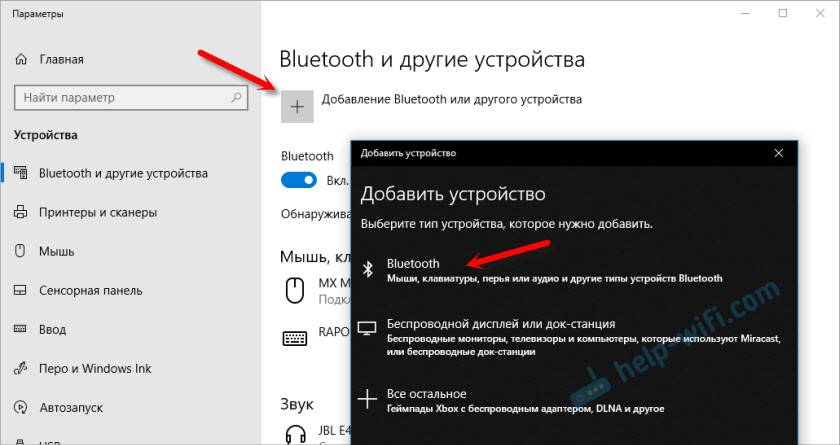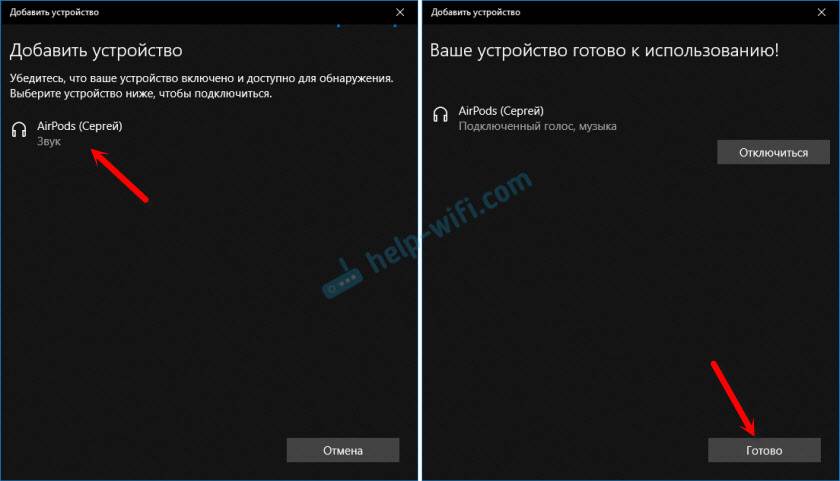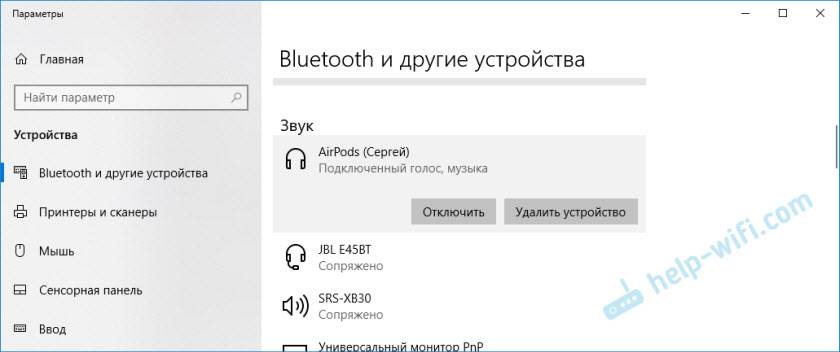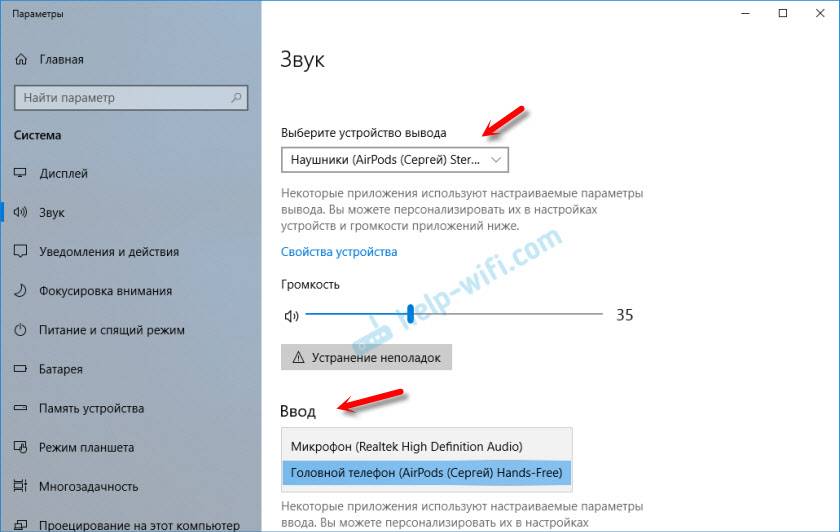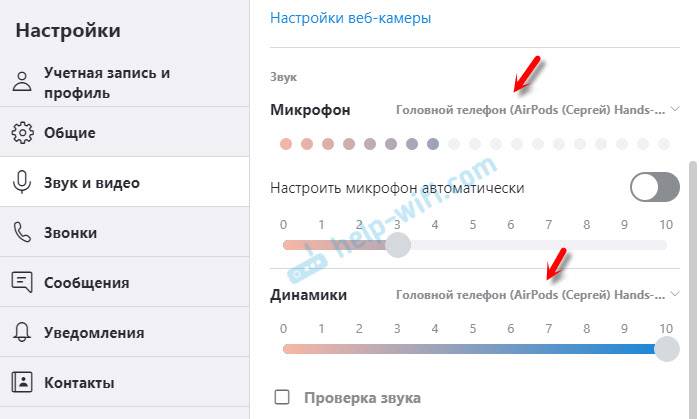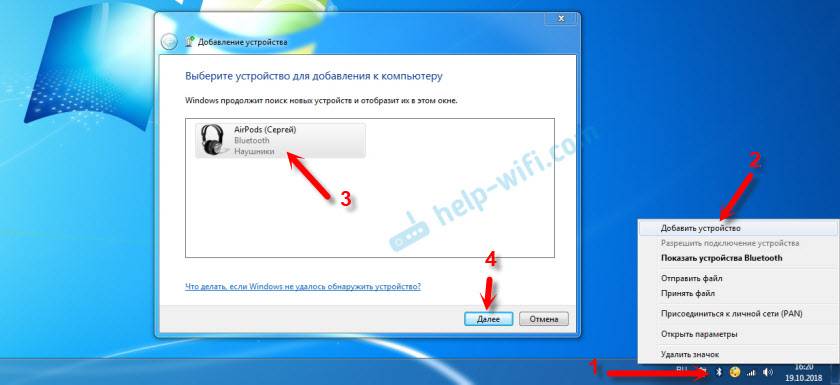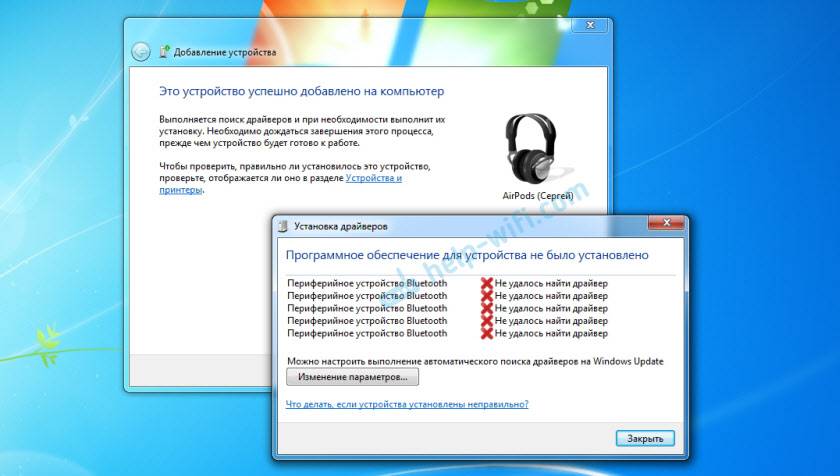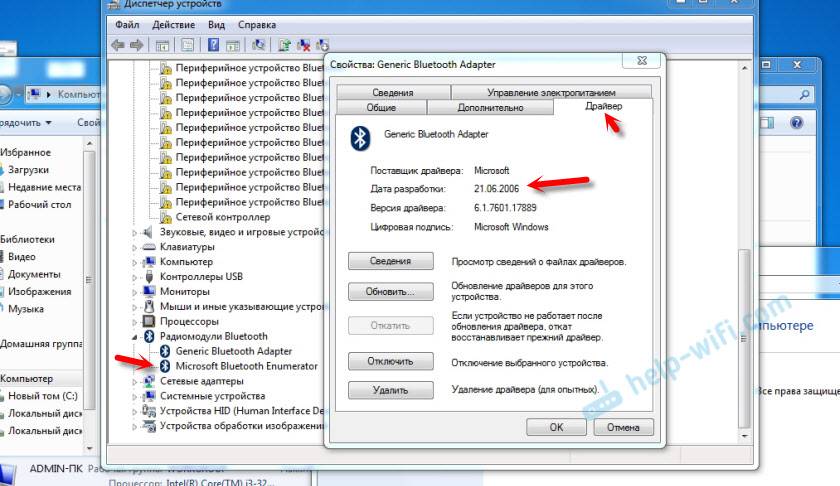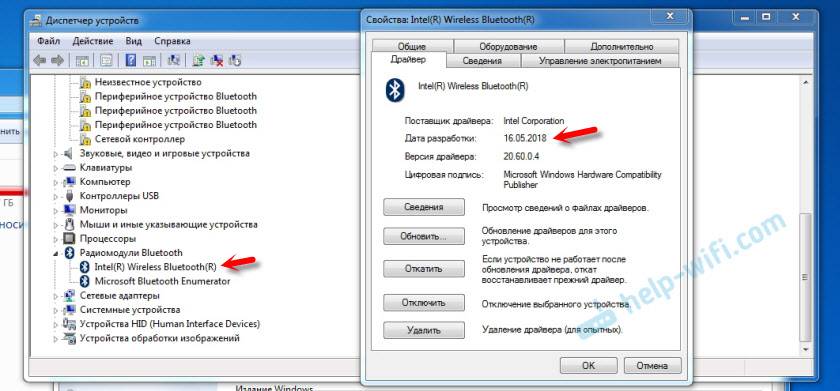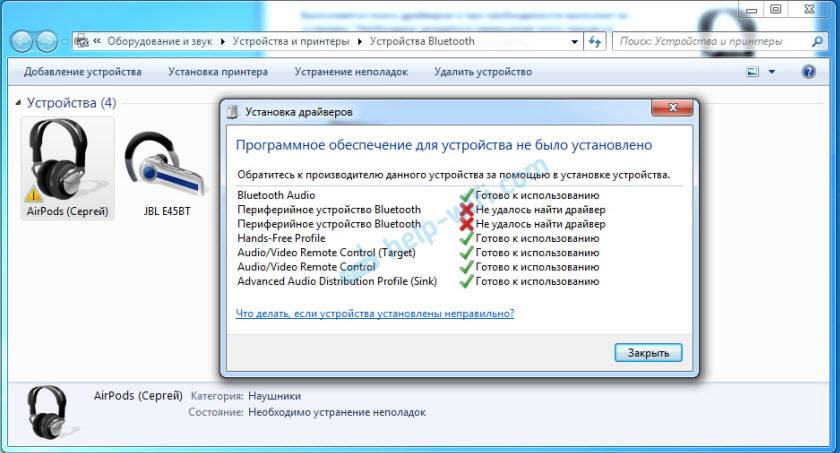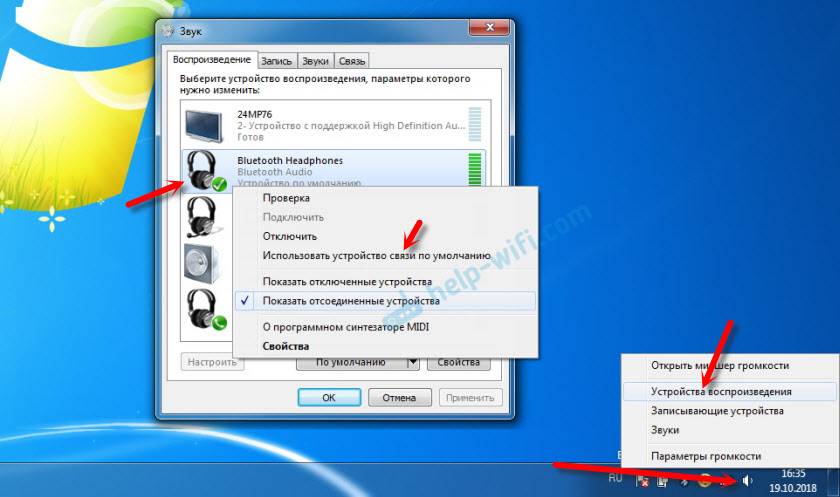-
Bluetooth Headset
Производитель:
Intel Corporation
Версия:
20.90.6.5
(10 дек 2019)
Файл *.inf:
btmaux.inf -
Bluetooth Headset
Производитель:
Qualcomm Atheros Communications
Версия:
4.0.0.688
(22 июн 2016)
Файл *.inf:
btath_flt.inf
Windows Vista x86, 7 x86, 8 x86, 8.1 x86, 10 x86
-
Bluetooth Headset
Производитель:
Qualcomm Atheros Communications
Версия:
4.0.0.688
(22 июн 2016)
Файл *.inf:
btath_flt.inf
Windows Vista x64, 7 x64, 8 x64, 8.1 x64, 10 x64
-
Bluetooth Headset
Производитель:
Lenovo Corporation
Версия:
1.0.0.0
(05 мая 2016)
Файл *.inf:
oem106.inf
Windows Vista, 7, 8, 8.1, 10
-
Bluetooth Headset
Производитель:
IVT Corporation
Версия:
11.0.740.0
(22 авг 2013)
Файл *.inf:
btl2cascoif.inf
Windows Vista, 7, 8, 8.1, 10
-
Bluetooth Headset
Производитель:
Intel Corporation
Версия:
2.6.1211.0286
(30 окт 2012)
Файл *.inf:
btmaux.inf
Windows Vista, 7, 8, 8.1, 10
В каталоге нет драйверов для Bluetooth Headset под Windows.
Скачайте DriverHub для автоматического подбора драйвера.
Драйверы для Bluetooth Headset собраны с официальных сайтов компаний-производителей и других проверенных источников.
Официальные пакеты драйверов помогут исправить ошибки и неполадки в работе Bluetooth Headset (bluetooth устройства).
Скачать последние версии драйверов на Bluetooth Headset для компьютеров и ноутбуков на Windows.
Hi everyone, took me a few weeks to sort out but I have my Airpods working fully on windows 10, this includes the microphone I am now able to use Airpods as a Bluetooth headset for gaming etc.
The key is in the Bluetooth software that windows does not provide via windows driver update. For example I have a Asus BT-400 dongle, when getting the drivers for this they only include the driver files, for Airpods you will need extra software that comes from the chip manufacturer Broadcom. This is called Bluetooth Headset Helper. This is needed to tell windows to add Airpods as a headset as well as stereo headphones.
For anyone else who has this adaptor and is struggling use this link and thank me later, again this exe comes with the driver AS WELL AS the management software needed to recognise Airpods properly. https://download.lenovo.com/ibmdl/pub/pc/pccbbs/mobiles/h1bn01ww.exe
Its not perfect and the driver is from 2013, but I was extremely happy to get it working hopefully this will help others.
Компании Apple удается выпускать настолько хорошие устройства, что их хочется применять даже с обычным ПК – по крайней мере, если речь идет о беспроводных наушниках. Пользователи Windows ценят качество «яблочного» звучания, но далеко не все знают, как подключить AirPods к Windows 10, 7, 8. Рассмотрим, что для этого нужно и как выполнить процесс по шагам.
Что потребуется для подключения
Первым делом нужно проверить, можно ли вообще подключить AirPods к вашему ноутбуку с Windows. Для этого убедитесь, что в нем имеется Bluetooth-модуль, поскольку именно по этому протоколу осуществляется передача данных с ПК. Проверить это можно по спецификации компьютера, через Диспетчер устройств или же по наличию соответствующей иконки на панели задач.
Как правило, в ноутбуках соответствующий модуль уже имеется, так что вопрос: можно ли подключить AirPods к Windows 10, не стоит. Правда, беспроводная связь может быть отключена с клавиатуры. Включение выполняется комбинацией Fn и одной из функциональных клавиш. Для разных моделей ноутбуков они отличаются.
Для стационарного компьютера можно купить USB-адаптер. Желательно установить для него последнюю версию драйверов – с сайта производителя устройства или ноутбука, или через центр обновления Windows (менее предпочтительный способ). С драйвер-паками надо быть осторожными, поскольку не всегда они выбирают наиболее подходящий вариант.
Сначала рассмотрим, как AirPods подключить к компьютеру Windows 10. Проще всего воспользоваться значком в трее. Кликните по нему для открытия меню. Затем выберите пункт с добавлением нового устройства.
Альтернативный вариант – воспользоваться разделом Параметры. Нажмите на значок сообщения в трее и перейдите к параметрам.
В открывшемся окне необходимо выбрать подраздел «Устройства».
Далее выберите в перечне устройств подраздел с Bluetooth и иной периферией и кликните по плюсику. Откроется окно с параметрами добавления. Выберите в нем пункт, отвечающий за добавление беспроводного Bluetooth-устройства.
Далее кликните на наушники Апл Айр Подс в списке обнаруженных устройств, чтобы Виндовс 10 установила с ними соединение.
После этого они будут отображаться в том же разделе «Устройства», где их можно отключить или удалить сопряжение. В последнем случае придется проводить весь процесс настройки заново, так что лучше пользоваться первым вариантом.
Лайфхак: По умолчанию наушники самостоятельно отключаются при помещении в чехол. После этого, звук будет выводиться на обычное устройство воспроизведения, на ноутбуке – на комплектные динамики или на подключенные колонки. Если повторно открыть кейс и достать наушники, они сами подключатся к компьютеру.
Если наушники не показываются в списке, нужно подготовить их к сопряжению. Для этого положите Эпл Аир Подс в комплектный чехол и закройте. Затем поднимите крышку, но пока не доставайте наушники. С обратной стороны чехла найдите небольшую кнопку. Нажмите на нее и удерживайте, пока расположенный внутри кейса индикатор не замигает белым. Обычно для этого требуется пара-тройка секунд, но время может и отличаться в зависимости от системы и ее загруженности на момент подключения.
Мигание означает, что процесс опознания прошел успешно, ноутбук или компьютер определил наушники как совместимое устройство и может с ними работать. Наушники, соответственно, смогут принимать сигнал.
Соединение AirPods с компьютером в «семерке»
Подключение AirPods к Windows 7 выполняется аналогичным образом. Если система была настроена давно, то лучше сразу обновить драйвера. Используемые по умолчанию, особенно если их установила сама Windows, могут и не подойти. Проверьте сайт производителя Bluetooth или вашего ноутбука.
Далее найдите в трее значок Bluetooth и через контекстное меню запустите поиск нового устройства. Чтобы система смогла обнаружить AirPods, нужно также провести процедуру подготовки, как описано выше: положить в кейс, закрыть-открыть, зажать кнопку и дождаться белых бликов.
Когда наушники появятся в списке, выберите их и нажмите «Далее» для установления связи.
Примечание: Подключение по Bluetooth может быть недоступно из-за того, что этот тип связи деактивирован. В таком случае откройте сетевые подключения (найти их можно через Панель управления). Затем выберите нужный адаптер и включите его.
После сопряжения можно будет выбирать в списке воспроизводящих аудиоустройств, который открывается через значок звука в трее.
Выберите подключенные AirPods в качестве используемого по умолчанию варианта.
После этого звук будет выводиться через них.
Сопряжение AirPods с Windows 8
В «восьмерке» подключить ЭйрПодс к компьютеру можно практически так же, как в 10. Сначала необходимо вызвать боковую панель – если возникают сложности, используйте Win-C. Нажмите на шестеренку, чтобы перейти к настройке системных параметров.
Появится дополнительный выбор, в котором необходимо перейти к корректировке установленных значений, выбрав пункт с изменением параметров. Из открывшегося списка выберите подпункт «Bluetooth», затем активируйте возможность беспроводной связи при помощи переключателя-ползунка.
После этого система начнет поиск совместимых устройств поблизости. Чтобы она смогла обнаружить наушники, подготовьте их к сопряжению аналогично описанной выше инструкции (открыть крышку кейса и удерживать заднюю кнопку до мигания белого индикатора). При успешном соединении в трее появится соответствующий значок.
Узнайте также:
- Как проверить AirPods на подлинность,
- Главные отличия между Airpods 2 и Airpods 1,
- Дата выхода и обзор нового iPhone.
Ограничения в Windows
Поскольку AirPods разработаны для работы с техникой Apple, то все их возможности задействовать не получится. В частности, будут недоступны следующие функции:
- просмотр оставшегося заряда при помощи самого устройства, транслирующего звук. Лучше держать кейс поблизости, чтобы при необходимости оперативно подзарядить батарею;
- многофункциональный помощник Siri. Голосовой ассистент не доступен под Windows, так что даже рутинные действия придется выполнять самостоятельно;
- управление через сенсорную панель на наушниках;
- быстрое переключение между устройствами.
Возможные сложности
Если наушники отказываются корректно работать, попробуйте их перезапустить. Для этого поместите их в чехол, затем зажмите кнопку на тыльной стороне упаковки. Держите ее, пока индикатор не заморгает янтарным. Закройте чехол и начните подключение с самого начала.
Другая возможная проблема – некорректно работающие драйвера для Apple AirPods для Windows 7, 8, 10. Формально установка предлагаемого центром обновления варианта проходит без сбоев, вот только в устройствах после этого отображается два компонента: головной телефон AirPods Hands-Free (он же гарнитура) и наушники AirPods Stereo. Первый работает как источник звука и микрофон, второй – исключительно на воспроизведение звука.
А вот при совместном использовании они могут конфликтовать, потому что устройство не может с таким драйвером корректно работать в двух режимах. Иногда звук не слышно в играх и приложениях, хотя системные сигналы воспроизводятся. Если отключить гарнитуру, остаются только наушники – и тогда звук появится, но микрофон не будет работать. Если переключиться на гарнитуру, то пострадает качество звучания.
Однако есть выход: установить драйвер вместе со специальным софтом от производителя чипа. К примеру, некоторые пользователи успешно справились с проблемой путем установки Bluetooth Headset Helper (скачать можно с сайта Lenovo: https://download.lenovo.com/ibmdl/pub/pc/pccbbs/mobiles/h1bn01ww.exe). Это приложение настраивает систему так, что она может работать в обоих режимах без сбоев. Правда, разработано оно довольно давно, в 2013, так что гарантий также нет.
Привет всем! Сегодня мы поговорим о программах для подключения Блютуз наушников и других устройств к компьютеру. Изначально, когда я начал пользоваться своими беспроводными наушниками, у меня были проблемы с подключениями. При поиске в интернете, я наткнулся на несколько очень странных сайтов.
Там предлагали, какие-то волшебные программы, которые способны без каких-то проблем связать два устройства вместе через «Голубой зуб». Смутило меня, только то, что в статье, где рассказывается, как этим чудом пользоваться, даже не расписано, что нужно в первую очередь скачивать последние драйвера для Bluetooth модуля.
Скачал я такую Bluetooth программу для компьютера или ноутбука и попробовал установить соединение. В общем как я и ожидал – ни к чему хорошему это не привело. Хотя в комментариях каждый писал, что – «программа Супер и мне помогла». Наткнулся ещё на две программки: Widcomm и Bluesoleil. Ставить я уже их не стал. Но если вы ранее пользовались подобным ПО – то напишите об этом в комментариях ниже, и я добавлю их в статью.
Чаще всего подключают именно Bluetooth гарнитуру или наушники. Проблема встает именно с драйверами. Особенно это касается внешних адаптеров для ПК. Никакая программа вам не поможет, если у вас на компе или ноуте стоят кривые драйвера или они вообще не установлены. Именно об этом, мы сегодня и поговорим.
Содержание
- Проверка устройства и установка драйверов
- Подключение
- Windows 7 и 8
- Windows 10
- Задать вопрос автору статьи
Проверка устройства и установка драйверов
Если у вас есть проблемы с подключением, то в первую очередь нужно проверить драйвера, которые установлены на вашей машине.
И так для начала посмотрите в правый нижний угол. Если у вас правильно установлены драйвера, то вы должны увидеть значок «Голубого зуба». Иногда система скрывает все программы в трее – тогда просто нажмите на стрелочку, которая указывает вверх.
Если Bluetooth нет, то можно посмотреть включено ли устройство в диспетчере устройств. Для этого нажимаете одновременно на две клавиши «Win+R», а после этого прописываете команду «devmgmt.msc».
Там будет отдельная вкладка. Посмотрите, чтобы на главном устройстве не было сверху никаких стрелочек, в противном случае нажимаем правой кнопкой и далее «Задействовать». Можно попробовать «Обновить драйвер», также отсюда, но это может не дать результата. Так что лучше всего скачать свежее ПО с официального сайта производителя модуля.
Если у вас ноутбук, то я советую, зайти на оф. сайт производителя ноутбука. Далее ищем раздел «Поддержки» или «Драйвера». Там находим свою модель и скачиваем драйвер для Bluetooth. Можно поискать драйвера по ИД. Для этого нажмите правой кнопкой по передатчику в диспетчере устройств и зайдите в «Свойства».
Заходим в «Сведения», выбираем в «Свойствах» – «ИД оборудования». Далее просто копируем первое значение. Заходим на сайт. И ищем драйвер. После этого скачиваем для своей системы. Только не перепутайте «битность» системы.
ПРИМЕЧАНИЕ! На крайний случай можете установить драйвера отсюда. Пролистайте в самый низ и найдите отдельный пак, а после этого скачайте его. Но лучше всего прибегать к этому сайту в крайнем случае, так как помимо «дров» ставится дополнительно много мусора на ноут.
Подключение
Если у вас все встало ровно, то вам никакие дополнительные программы и приложения для поиска блютуз устройств не нужны, и все должно спокойно подключиться.
Windows 7 и 8
- Нажимаем по значку в самом правом углу экрана и далее выбираем «Добавить устройство».
- Включаем наушники. Теперь в окошке вы должны увидеть все доступные сопрягаемые устройства. Подключаемся и слушаем музыку.
Windows 10
- Находим голубой значок, нажимаем по нему правой кнопочкой и выбираем «Добавить устройство».
- Также можно найти его в «Параметрах» в меню «Устройства».
- Заходим в нужный раздел, смотрим, чтобы передатчик был включен и нажимаем на плюсик.
- Проследите, чтобы наушники были включены. Добавляем нашу гарнитуру.
Looks like no one’s replied in a while. To start the conversation again, simply
ask a new question.
I can get my Airpods to connect to my windows desktop and music playback works but the microphone does not work. Any suggestions? Ive tried to pair and unpair and also restarted the machine.
Posted on Mar 19, 2017 7:14 PM
Question marked as
Best answer
The microphone only works with Apple devices.
Posted on Mar 22, 2017 5:30 AM
3 replies
Question marked as
★
Helpful
Jan 19, 2018 12:55 AM in response to Threegroove
Hi everyone, took me a few weeks to sort out but I have my Airpods working fully on windows 10, this includes the microphone I am now able to use Airpods as a Bluetooth headset for gaming etc.
The key is in the Bluetooth software that windows does not provide via windows driver update. For example I have a Asus BT-400 dongle, when getting the drivers for this they only include the driver files, for Airpods you will need extra software that comes from the chip manufacturer Broadcom. This is called Bluetooth Headset Helper. This is needed to tell windows to add Airpods as a headset as well as stereo headphones.
For anyone else who has this adaptor and is struggling use this link and thank me later, again this exe comes with the driver AS WELL AS the management software needed to recognise Airpods properly. https://download.lenovo.com/ibmdl/pub/pc/pccbbs/mobiles/h1bn01ww.exe
Its not perfect and the driver is from 2013, but I was extremely happy to get it working hopefully this will help others.
Source : reddit https://amp.reddit.com/r/airpods/comments/7gdvma/airpods_bluetooth_drivers_for_w indows_10/
Question marked as
★
Helpful
Oct 6, 2017 4:36 PM in response to Threegroove
The problem is that windows detects the airpods as a combination device. That means it detects the mic and the sound output separately. You can use the mic with no sound at the current time, but you can’t use both at once. really want apple to actually release a driver for windows to fix this problem
Question marked as
★
Helpful
6 replies
Question marked as
Best answer
Question marked as
★
Helpful
Question marked as
★
Helpful
Oct 6, 2017 4:36 PM in response to Threegroove
The problem is that windows detects the airpods as a combination device. That means it detects the mic and the sound output separately. You can use the mic with no sound at the current time, but you can’t use both at once. really want apple to actually release a driver for windows to fix this problem
Dec 14, 2017 6:33 AM in response to Zecr
Any updates on the AirPods Microphone working
Jan 8, 2018 7:18 AM in response to DJ_Handle
I just recieved a pair and I could not for the life of me, get the microphone to function with my alienware laptop. I just found this article I am going to try when I get home. Have you found any solutions?
How to Use a Bluetooth Headset As a PC Microphone | Techwalla.com
Question marked as
★
Helpful
Jan 19, 2018 12:55 AM in response to Threegroove
Hi everyone, took me a few weeks to sort out but I have my Airpods working fully on windows 10, this includes the microphone I am now able to use Airpods as a Bluetooth headset for gaming etc.
The key is in the Bluetooth software that windows does not provide via windows driver update. For example I have a Asus BT-400 dongle, when getting the drivers for this they only include the driver files, for Airpods you will need extra software that comes from the chip manufacturer Broadcom. This is called Bluetooth Headset Helper. This is needed to tell windows to add Airpods as a headset as well as stereo headphones.
For anyone else who has this adaptor and is struggling use this link and thank me later, again this exe comes with the driver AS WELL AS the management software needed to recognise Airpods properly. https://download.lenovo.com/ibmdl/pub/pc/pccbbs/mobiles/h1bn01ww.exe
Its not perfect and the driver is from 2013, but I was extremely happy to get it working hopefully this will help others.
Source : reddit https://amp.reddit.com/r/airpods/comments/7gdvma/airpods_bluetooth_drivers_for_w indows_10/
My Airpods mic isn’t working with Windows 10.
Содержание
- Драйвер для apple airpods windows 10
- Подключение наушников AirPods к компьютеру на Windows 10
- Подключаем AirPods в Windows 10
- Использование системных параметров
- Проверка версии Bluetooth
- Подключение AirPods в Windows 10, 8, 7
- Что потребуется для подключения
- Подключение AirPods в Windows 10
- Соединение AirPods с компьютером в «семерке»
- Сопряжение AirPods с Windows 8
- Ограничения в Windows
- Возможные сложности
Драйвер для apple airpods windows 10
Привет всем, у меня ушло несколько недель, чтобы разобраться, но у меня Airpods полностью работает на Windows 10, включая микрофон. Теперь я могу использовать Airpods в качестве гарнитуры Bluetooth для игр и т. Д.
Ключ находится в программном обеспечении Bluetooth, которое Windows не предоставляет через обновление драйвера Windows. Например, у меня есть ключ Asus BT-400, при получении драйверов для этого они включают только файлы драйверов, для Airpods вам потребуется дополнительное программное обеспечение, поставляемое производителем чипов Broadcom. Это называется Bluetooth Headset Helper. Это необходимо для того, чтобы окна добавляли Airpods в качестве гарнитуры, а также стереонаушники.
Для всех, у кого есть этот адаптер, и который изо всех сил пытается использовать эту ссылку и поблагодарить меня позже, снова этот exe поставляется с драйвером AS WELL AS, управляющим программным обеспечением, необходимым для правильного распознавания Airpods.https://download.lenovo.com/ibmdl/pub/pc/pccbbs/mobiles/h1bn01ww.exe
Это не идеально, и водитель с 2013 года, но я был очень рад заставить его работать, надеюсь, это поможет другим.
Черт возьми, чувак, это удивительно! Спасибо за то, что поделился этим.
Будет ли это работать, если в материнскую плату встроен модем Bluetooth, а не адаптер?
Это не работает с Bootcamp. Я долго искал драйверы для решения этих проблем .
О, МОЙ БОГ! Спасибо огромное! Я могу подтвердить, что он работает с ASUS BT 400 Dongle (12 € @ Amazon), Windows 10 64x и Apple AirPods.
- Положите ключ в компьютер
- Установите драйвер из ссылки и просто тот
- Сопряжение AirPods с компьютером
- Вы сделали
Звук отличный и качество микрофона тоже хорошее 🙂
Взял прыжок веры и заказал такой же адаптер из-за этого комментария. Скрестив пальцы это работает!🤞🏻
Эй, как у тебя дела? У меня есть ключ CSR Bluetooth, поэтому этот драйвер не работает для меня. Я планирую купить тот же ключ Asus Bluetooth, чтобы мои аэродромы работали с Windows.
Рад сообщить, что он отлично работает для меня.
Дайте мне знать, если все работает / вам нужна помощь😊
Я только что скачал и установил этот вспомогательный драйвер Bluetooth-гарнитуры, микрофон и музыка работают нормально. раньше мой аэродром бесполезен с окном 10, теперь он работал!
Прошел первоначальную установку, но получил эту ошибку во 2-й части установщика. Есть идеи?
Получил ту же ошибку, дайте мне знать, если вы найдете решение!
И тебе того же. Все еще изо всех сил пытается найти ответ, но хотел бы иметь возможность использовать их на работе.
Подключение наушников AirPods к компьютеру на Windows 10
AirPods – беспроводная гарнитура, которая изначально «заточена» под устройства компании Apple. Тем не менее, использовать ее можно и со сторонними операционными системами. Из данной статьи вы узнаете о том, как корректно подключить AirPods к устройствам на базе ОС Windows 10.
Подключаем AirPods в Windows 10
Сразу обратим внимание на тот факт, что при подключении к Виндовс 10 у упомянутых наушников будут доступны не все имеющиеся функции. К примеру, не будет работать сенсорное нажатие на устройство для управления мультимедийным воспроизведением. Напомним, что AirPods, как и любая другая беспроводная гарнитура, подключаются посредством Bluetooth-соединения. Поэтому наличие соответствующего адаптера обязательно. Если такового не имеется, его придется приобрести и установить самостоятельно.
Кроме того, для наиболее корректной работы гарнитуры желательно иметь в компьютере или ноутбуке Bluetooth версии 4.0 или выше. О том, как узнать эту информацию, мы расскажем дальше.
Использование системных параметров
Прежде чем приступить к подключению наушников, мы настоятельно рекомендуем зарядить их. Это поможет избежать возможных проблем с поиском и сопряжением гарнитуры с системой. Сам процесс подключения будет выглядеть на практике следующим образом:
- Нажмите на клавиатуре одновременно «Windows» и «I». Таким образом вы откроете стандартное окно «Параметры». В нем кликните по разделу «Устройства».
Читайте также: Что делать, если не открываются «Параметры» Windows 10
Автоматически откроется вкладка «Bluetooth и другие устройства». Именно она и нужна нам. В ней в первую очередь включите сам модуль, если он был деактивирован. Для этого передвиньте переключатель вправо. Затем нажмите кнопку с крестиком чуть выше для поиска и добавления нового устройства.
Читайте также: Включение функции Bluetooth на ОС Windows 10
Далее возьмите в руки контейнер с наушниками. Откройте его крышку и зажмите на несколько секунд кнопку на корпусе. В итоге должен загореться соответствующий индикатор, который свидетельствует, что устройство готово для обнаружения и сопряжения.
Теперь вернитесь к открытому ранее окну на компьютере. В нем кликните по самой первой строке «Bluetooth» левой кнопкой мышки.
В следующем окне отобразятся все устройства, которые готовы к сопряжению с компьютером. Дождитесь, пока в списке появится строка «Наушники» — именно так по умолчанию определяются AirPods при поиске в Windows 10. Кликните по этому наименованию.
В результате в окне параметров, в блоке «Звук», должно появиться корректное название подключенных AirPods. После этого можете закрыть открытые ранее окна.
Теперь необходимо убедиться в том, что система правильно назначила устройство для ввода и вывода звука. Для этого кликните в трее по иконке с динамиком правой кнопкой мышки. Из контекстного меню выберите строку «Открыть параметры звука».
В открывшемся окне убедитесь в том, что в блоке «Вывод» и «Ввод» в соответствующих полях, отмеченных на скриншоте, выбрано нужное устройство. Если это не так, просто кликните по строке и из выпадающего меню выберите AirPods. Затем закройте окно.
Проверка версии Bluetooth
Как мы писали ранее, наиболее корректно гарнитура работает с адаптерами версии 4.0 и выше. На более ранних версиях проблемы с использованием могут возникать гораздо чаще. Особенно этот факт следует учитывать, если планируете покупать для стационарного компьютера внешний адаптер. Чтобы узнать версию уже подключенного устройства, выполните следующие действия:
- Кликните по кнопке «Пуск» на «Панели задач» правой кнопкой мышки. Из открывшегося контекстного меню выберите пункт «Диспетчер устройств».
Читайте также: Открываем Диспетчер устройств в Windows 10
В открывшемся окне откройте ветку «Bluetooth». В результате появится перечень устройств. Кликните правой кнопкой мышки на оборудовании «Media Bluetooth Adaptor». Из контекстного меню выберите пункт «Свойства».
В следующем окне перейдите во вкладку «Дополнительно», просто кликнув ЛКМ по ее названию. В ней обратите внимание на строку «Версия встроенного ПО». Напротив нее будут стоять значения. Нас интересуют те из них, которые находятся рядом с аббревиатурой LMP. Учтите, что это не является версией Блютуза.

- LMP 0.x — Bluetooth 1.0b
- LMP 1.x — Bluetooth 1.1
- LMP 2.x — Bluetooth 1.2
- LMP 3.x — Bluetooth 2.0
- LMP 4.x — Bluetooth 2.1
- LMP 5.x — Bluetooth 3.0
- LMP 6.x — Bluetooth 4.0
- LMP 7.x — Bluetooth 4.1
- LMP 8.x — Bluetooth 4.2
- LMP 9.x — Bluetooth 5.0
Как видите, в нашем случае используется модуль Bluetooth версии 4.0, так как значение LMP – 6.6.
Таким образом, вы узнали о том, как правильно подключить гарнитуру AirPods к любому устройству под управлением Windows 10. Напомним, что помимо этого их также можно с легкостью подключить практически к любому смартфону на Android. Этому вопросу мы посвятили отдельное руководство.
Подключение AirPods в Windows 10, 8, 7
Компании Apple удается выпускать настолько хорошие устройства, что их хочется применять даже с обычным ПК – по крайней мере, если речь идет о беспроводных наушниках. Пользователи Windows ценят качество «яблочного» звучания, но далеко не все знают, как подключить AirPods к Windows 10, 7, 8. Рассмотрим, что для этого нужно и как выполнить процесс по шагам.
Что потребуется для подключения
Первым делом нужно проверить, можно ли вообще подключить AirPods к вашему ноутбуку с Windows. Для этого убедитесь, что в нем имеется Bluetooth-модуль, поскольку именно по этому протоколу осуществляется передача данных с ПК. Проверить это можно по спецификации компьютера, через Диспетчер устройств или же по наличию соответствующей иконки на панели задач.
Как правило, в ноутбуках соответствующий модуль уже имеется, так что вопрос: можно ли подключить AirPods к Windows 10, не стоит. Правда, беспроводная связь может быть отключена с клавиатуры. Включение выполняется комбинацией Fn и одной из функциональных клавиш. Для разных моделей ноутбуков они отличаются.
Для стационарного компьютера можно купить USB-адаптер. Желательно установить для него последнюю версию драйверов – с сайта производителя устройства или ноутбука, или через центр обновления Windows (менее предпочтительный способ). С драйвер-паками надо быть осторожными, поскольку не всегда они выбирают наиболее подходящий вариант.
Подключение AirPods в Windows 10
Сначала рассмотрим, как AirPods подключить к компьютеру Windows 10. Проще всего воспользоваться значком в трее. Кликните по нему для открытия меню. Затем выберите пункт с добавлением нового устройства.
Альтернативный вариант – воспользоваться разделом Параметры. Нажмите на значок сообщения в трее и перейдите к параметрам.
В открывшемся окне необходимо выбрать подраздел «Устройства».
Далее выберите в перечне устройств подраздел с Bluetooth и иной периферией и кликните по плюсику. Откроется окно с параметрами добавления. Выберите в нем пункт, отвечающий за добавление беспроводного Bluetooth-устройства.
Далее кликните на наушники Апл Айр Подс в списке обнаруженных устройств, чтобы Виндовс 10 установила с ними соединение.
После этого они будут отображаться в том же разделе «Устройства», где их можно отключить или удалить сопряжение. В последнем случае придется проводить весь процесс настройки заново, так что лучше пользоваться первым вариантом.
Лайфхак: По умолчанию наушники самостоятельно отключаются при помещении в чехол. После этого, звук будет выводиться на обычное устройство воспроизведения, на ноутбуке – на комплектные динамики или на подключенные колонки. Если повторно открыть кейс и достать наушники, они сами подключатся к компьютеру.
Если наушники не показываются в списке, нужно подготовить их к сопряжению. Для этого положите Эпл Аир Подс в комплектный чехол и закройте. Затем поднимите крышку, но пока не доставайте наушники. С обратной стороны чехла найдите небольшую кнопку. Нажмите на нее и удерживайте, пока расположенный внутри кейса индикатор не замигает белым. Обычно для этого требуется пара-тройка секунд, но время может и отличаться в зависимости от системы и ее загруженности на момент подключения.
Мигание означает, что процесс опознания прошел успешно, ноутбук или компьютер определил наушники как совместимое устройство и может с ними работать. Наушники, соответственно, смогут принимать сигнал.
Соединение AirPods с компьютером в «семерке»
Подключение AirPods к Windows 7 выполняется аналогичным образом. Если система была настроена давно, то лучше сразу обновить драйвера. Используемые по умолчанию, особенно если их установила сама Windows, могут и не подойти. Проверьте сайт производителя Bluetooth или вашего ноутбука.
Далее найдите в трее значок Bluetooth и через контекстное меню запустите поиск нового устройства. Чтобы система смогла обнаружить AirPods, нужно также провести процедуру подготовки, как описано выше: положить в кейс, закрыть-открыть, зажать кнопку и дождаться белых бликов.
Когда наушники появятся в списке, выберите их и нажмите «Далее» для установления связи.
Примечание: Подключение по Bluetooth может быть недоступно из-за того, что этот тип связи деактивирован. В таком случае откройте сетевые подключения (найти их можно через Панель управления). Затем выберите нужный адаптер и включите его.
После сопряжения можно будет выбирать в списке воспроизводящих аудиоустройств, который открывается через значок звука в трее.
Выберите подключенные AirPods в качестве используемого по умолчанию варианта.
После этого звук будет выводиться через них.
Сопряжение AirPods с Windows 8
В «восьмерке» подключить ЭйрПодс к компьютеру можно практически так же, как в 10. Сначала необходимо вызвать боковую панель – если возникают сложности, используйте Win-C. Нажмите на шестеренку, чтобы перейти к настройке системных параметров.
Появится дополнительный выбор, в котором необходимо перейти к корректировке установленных значений, выбрав пункт с изменением параметров. Из открывшегося списка выберите подпункт «Bluetooth», затем активируйте возможность беспроводной связи при помощи переключателя-ползунка.
После этого система начнет поиск совместимых устройств поблизости. Чтобы она смогла обнаружить наушники, подготовьте их к сопряжению аналогично описанной выше инструкции (открыть крышку кейса и удерживать заднюю кнопку до мигания белого индикатора). При успешном соединении в трее появится соответствующий значок.
Ограничения в Windows
Поскольку AirPods разработаны для работы с техникой Apple, то все их возможности задействовать не получится. В частности, будут недоступны следующие функции:
- просмотр оставшегося заряда при помощи самого устройства, транслирующего звук. Лучше держать кейс поблизости, чтобы при необходимости оперативно подзарядить батарею;
- многофункциональный помощник Siri. Голосовой ассистент не доступен под Windows, так что даже рутинные действия придется выполнять самостоятельно;
- управление через сенсорную панель на наушниках;
- быстрое переключение между устройствами.
Возможные сложности
Если наушники отказываются корректно работать, попробуйте их перезапустить. Для этого поместите их в чехол, затем зажмите кнопку на тыльной стороне упаковки. Держите ее, пока индикатор не заморгает янтарным. Закройте чехол и начните подключение с самого начала.
Другая возможная проблема – некорректно работающие драйвера для Apple AirPods для Windows 7, 8, 10. Формально установка предлагаемого центром обновления варианта проходит без сбоев, вот только в устройствах после этого отображается два компонента: головной телефон AirPods Hands-Free (он же гарнитура) и наушники AirPods Stereo. Первый работает как источник звука и микрофон, второй – исключительно на воспроизведение звука.
А вот при совместном использовании они могут конфликтовать, потому что устройство не может с таким драйвером корректно работать в двух режимах. Иногда звук не слышно в играх и приложениях, хотя системные сигналы воспроизводятся. Если отключить гарнитуру, остаются только наушники – и тогда звук появится, но микрофон не будет работать. Если переключиться на гарнитуру, то пострадает качество звучания.
Содержание
- 1 Подключаем AirPods к Windows 10
- 2 Подключение и настройка Аирподс на компьютере с Windows 7
- 3 Что потребуется для подключения
- 4 Подключение AirPods в Windows 10
- 5 Соединение AirPods с компьютером в «семерке»
- 6 Сопряжение AirPods с Windows 8
- 7 Ограничения в Windows
- 8 Возможные сложности
- 9 Можно ли подключить AirPods к Windows-устройствам
- 10 Компьютеры и ноутбуки с установленными Windows 10, 8, 7
- 11 Недостатки при подключении к ПК
- 12 Возможные неполадки
В компании Apple сделали действительно классные и простые наушники AirPods, которые вообще без проблем, за несколько секунд можно подключить к другим устройствам от Apple. Если у вас есть эти наушники, то вы уже наверное убедились, как просто они подключаться к тому же iPhone. Возможно, в ближайшее время будет представлена новая версия этих наушников – AirPods 2. Но сегодня я хочу рассказать вам не о самих наушниках, а о том, как подключить их к компьютеру, или ноутбуку, который работает на Windows 10, Windows 8, или Windows 7. Так же разберемся, можно ли использовать эти наушники как гарнитуру.
Процесс подключения AirPods к Windows не сложный, но все же не такой простой как к устройствам на iOS и Mac OS. Я иногда использую свои AirPods с ноутбуком на Windows 10. Соединяются они конечно же по Bluetooth. Поэтому, если у вас не ноутбук (где Bluetooth обычно уже есть встроенный), а стационарный компьютер, то для подключения беспроводных наушников от Apple вам понадобится Bluetooth-адаптер.
Если на вашем ноутбуке, или компьютере нет Bluetooth, или он не работает, то подключить AirPods не получится. Поэтому:
- В случае с ноутбуком, где Bluetooth-модуль обычно встроенный, нужно просто установить драйвера. В Windows 10 проблем с этим быть не должно, так как драйвера устанавливаются обычно автоматически. Не важно, какая у вас Windows. Посмотрите, есть ли иконка Bluetooth в трее. Если есть, то все хорошо, можно подключать Аирподсы. Так же можно глянуть, есть ли соответствующий модуль в диспетчере устройств. Если же Bluetooth нигде нет, то попробуйте установить драйвера. Скачайте их с сайта производителя ноутбука для своей модели. Больше информации в статье как включить и настроить Bluetooth на ноутбуке с Windows 10 и как включить Bluetooth на ноутбуке (здесь так же есть информация по Windows 8, 8.1 и Windows 7).
- В случае с ПК, скорее всего понадобится выбрать и купить Bluetooth-адаптер. Затем, его нужно установить и настроить: настройка Bluetooth на компьютере.
Если на компьютере есть Блютуз (иконка в трее, раздел в настройках и т. д.), то можно переходить к подключению наушников.
Подключаем AirPods к Windows 10
Можно нажать на соответствующую иконку в трее и выбрать «Добавление устройства Bluetooth», либо зайти в «Параметры» – «Устройства» – вкладка «Bluetooth и другие устройства».
Окно с параметрами оставляем открытым, берем наши наушники AirPods, открываем кейс и на задней стороне кейса на секунды три зажимаем круглую кнопку. Держим ее нажатой, пока индикатор внутри кейса не начнет мигать белым цветом.
В параметрах Windows нажмите на «Добавление Bluetooth или другого устройства» и в новом окне выберите «Bluetooth».
Компьютер должен увидеть наши Аирподсы. Нажимаем на них и сразу пойдет процесс подключения. По завершению нужно просто нажать на кнопку «Готово».
Все готово! Windows уже транслирует звук на наши беспроводные наушники. Их статус в настройка: AirPods – «Подключенный голос, музыка». Там же их можно вручную либо отключить, либо удалить. После удаления нужно будет повторить процесс подключения заново.
Достаем их из зарядного кейса, вставляем в уши и наслаждаемся музыкой. Можно использовать только один наушники.
Когда мы прячем оба наушника в кейс и закрываем его, то наушники автоматически отключаются (статус соединения – «Сопряжено») и звук начинает воспроизводится через динамики ноутбука, или акустическую систему. Как только открываем кейс с Аирподсами, то они автоматически подключится к компьютеру и звук идет на наушники.
Настройка микрофона, работа в качестве гарнитуры
В этом плане все так же, как и с другими Bluetooth наушниками. У меня в Windows 10 не получилось настроить AirPods таким образом, чтобы можно было слушать музыку в хорошем качестве (Stereo) и при этом работал микрофон.
В параметрах звука можно выбирать устройство ввода и вывода. Если выбрать «Головной телефон AirPods», то наушники будут работать в режиме гарнитуры.
Если вы подключили Аирподс для общения через Скайп, то прямо в настройках программы можно задать настройки. Выбрать эти наушники в качестве микрофона и динамиков.
Но тогда система не будет воспроизводить звуки через наушники. Нужно вернуть все настройки обратно. Возможно, у вас получится иначе это все настроить. Можете поделится с нами в комментариях.
Вообще, в этом плане все далеко не идеально. Если просто слушать музыку, смотреть фильмы и т. д., то да, все работает хорошо. Но чтобы настроить микрофон – придется повозится. Да и то не факт, что все получится.
Подключение и настройка Аирподс на компьютере с Windows 7
Так как у меня на ноутбуке рядом с десяткой установлена еще и Windows 7, то я и к ней решил попробовать приконектить AirPods. Так как там с подключением таких новых устройств бывают проблемы.
Все сделал как и в Windows 10. Просто подключаем новое устройство. Не забудьте активировать режим подключения на наушниках. С помощью отдельной кнопки на кейсе.
Но как я и ожидал, Windows 7 не смогла найти драйвера.
Аирподсы подключились, но с ошибкой (возле них был желтый восклицательный знак) и они просто не работали.
Как я решил эту проблему?
Обновил драйвер Bluetooth модуля. Зашел в диспетчер устройств, открыл свойства Generic Bluetooth Adapter и увидел, что драйвер еще от 2006 года. Который Windows 7 сама установила.
Так как я знаю модель Wi-Fi/Bluetooth модуля, который установлен в моем ноутбуке (я его уже менял), то очень быстро скачал и установил новый драйвер с сайта производителя. Если вы не знаете модель самого модуля, то можете попробовать скачать драйвер с сайта производителя ноутбука. Но строго для своей модели ноутбука. А если у вас USB Bluetooth-адаптер, то качайте драйвер для него.
После обновления драйвера:
Дальше я просто удалил AirPods из списка уже подключенных устройств (так как я уже пробовал их подключить) и установил соединение заново. И уже в этот раз Windows 7 установила практически все драйвера. Кроме «Периферийное устройство Bluetooth». Но наушники без проблем начали работать, несмотря на то, что возле них остался желтый восклицательный знак.
В устройствах воспроизведения нужно присвоить им статус «по умолчанию».
Вот так я подружил новые наушники от Apple с не очень новой операционной системой от Microsoft. В Windows 10 это все подключается и настраивается намного проще. Не так как на iOS и Mac OS устройствах, но все же без таких танцев с бубном.
Разные проблемы, настройки, решения и т. д. по этой теме мы можем обсуждать в комментариях. Оставляйте там свои сообщения.
75
СергейBluetooth
Компании Apple удается выпускать настолько хорошие устройства, что их хочется применять даже с обычным ПК – по крайней мере, если речь идет о беспроводных наушниках. Пользователи Windows ценят качество «яблочного» звучания, но далеко не все знают, как подключить AirPods к Windows 10, 7, 8. Рассмотрим, что для этого нужно и как выполнить процесс по шагам.
Что потребуется для подключения
Первым делом нужно проверить, можно ли вообще подключить AirPods к вашему ноутбуку с Windows. Для этого убедитесь, что в нем имеется Bluetooth-модуль, поскольку именно по этому протоколу осуществляется передача данных с ПК. Проверить это можно по спецификации компьютера, через Диспетчер устройств или же по наличию соответствующей иконки на панели задач.
Как правило, в ноутбуках соответствующий модуль уже имеется, так что вопрос: можно ли подключить AirPods к Windows 10, не стоит. Правда, беспроводная связь может быть отключена с клавиатуры. Включение выполняется комбинацией Fn и одной из функциональных клавиш. Для разных моделей ноутбуков они отличаются.
Для стационарного компьютера можно купить USB-адаптер. Желательно установить для него последнюю версию драйверов – с сайта производителя устройства или ноутбука, или через центр обновления Windows (менее предпочтительный способ). С драйвер-паками надо быть осторожными, поскольку не всегда они выбирают наиболее подходящий вариант.
Подключение AirPods в Windows 10
Сначала рассмотрим, как AirPods подключить к компьютеру Windows 10. Проще всего воспользоваться значком в трее. Кликните по нему для открытия меню. Затем выберите пункт с добавлением нового устройства.
Альтернативный вариант – воспользоваться разделом Параметры. Нажмите на значок сообщения в трее и перейдите к параметрам.
В открывшемся окне необходимо выбрать подраздел «Устройства».
Далее выберите в перечне устройств подраздел с Bluetooth и иной периферией и кликните по плюсику. Откроется окно с параметрами добавления. Выберите в нем пункт, отвечающий за добавление беспроводного Bluetooth-устройства.
Далее кликните на наушники Апл Айр Подс в списке обнаруженных устройств, чтобы Виндовс 10 установила с ними соединение.
После этого они будут отображаться в том же разделе «Устройства», где их можно отключить или удалить сопряжение. В последнем случае придется проводить весь процесс настройки заново, так что лучше пользоваться первым вариантом.
Лайфхак: По умолчанию наушники самостоятельно отключаются при помещении в чехол. После этого, звук будет выводиться на обычное устройство воспроизведения, на ноутбуке – на комплектные динамики или на подключенные колонки. Если повторно открыть кейс и достать наушники, они сами подключатся к компьютеру.
Если наушники не показываются в списке, нужно подготовить их к сопряжению. Для этого положите Эпл Аир Подс в комплектный чехол и закройте. Затем поднимите крышку, но пока не доставайте наушники. С обратной стороны чехла найдите небольшую кнопку. Нажмите на нее и удерживайте, пока расположенный внутри кейса индикатор не замигает белым. Обычно для этого требуется пара-тройка секунд, но время может и отличаться в зависимости от системы и ее загруженности на момент подключения.
Мигание означает, что процесс опознания прошел успешно, ноутбук или компьютер определил наушники как совместимое устройство и может с ними работать. Наушники, соответственно, смогут принимать сигнал.
Соединение AirPods с компьютером в «семерке»
Подключение AirPods к Windows 7 выполняется аналогичным образом. Если система была настроена давно, то лучше сразу обновить драйвера. Используемые по умолчанию, особенно если их установила сама Windows, могут и не подойти. Проверьте сайт производителя Bluetooth или вашего ноутбука.
Далее найдите в трее значок Bluetooth и через контекстное меню запустите поиск нового устройства. Чтобы система смогла обнаружить AirPods, нужно также провести процедуру подготовки, как описано выше: положить в кейс, закрыть-открыть, зажать кнопку и дождаться белых бликов.
Когда наушники появятся в списке, выберите их и нажмите «Далее» для установления связи.
Примечание: Подключение по Bluetooth может быть недоступно из-за того, что этот тип связи деактивирован. В таком случае откройте сетевые подключения (найти их можно через Панель управления). Затем выберите нужный адаптер и включите его.
После сопряжения можно будет выбирать в списке воспроизводящих аудиоустройств, который открывается через значок звука в трее.
Выберите подключенные AirPods в качестве используемого по умолчанию варианта.
После этого звук будет выводиться через них.
Сопряжение AirPods с Windows 8
В «восьмерке» подключить ЭйрПодс к компьютеру можно практически так же, как в 10. Сначала необходимо вызвать боковую панель – если возникают сложности, используйте Win-C. Нажмите на шестеренку, чтобы перейти к настройке системных параметров.
Появится дополнительный выбор, в котором необходимо перейти к корректировке установленных значений, выбрав пункт с изменением параметров. Из открывшегося списка выберите подпункт «Bluetooth», затем активируйте возможность беспроводной связи при помощи переключателя-ползунка.
После этого система начнет поиск совместимых устройств поблизости. Чтобы она смогла обнаружить наушники, подготовьте их к сопряжению аналогично описанной выше инструкции (открыть крышку кейса и удерживать заднюю кнопку до мигания белого индикатора). При успешном соединении в трее появится соответствующий значок.
Узнайте также:
- Как проверить AirPods на подлинность,
- Главные отличия между Airpods 2 и Airpods 1,
- Дата выхода и обзор нового iPhone.
Ограничения в Windows
Поскольку AirPods разработаны для работы с техникой Apple, то все их возможности задействовать не получится. В частности, будут недоступны следующие функции:
- просмотр оставшегося заряда при помощи самого устройства, транслирующего звук. Лучше держать кейс поблизости, чтобы при необходимости оперативно подзарядить батарею;
- многофункциональный помощник Siri. Голосовой ассистент не доступен под Windows, так что даже рутинные действия придется выполнять самостоятельно;
- управление через сенсорную панель на наушниках;
- быстрое переключение между устройствами.
Возможные сложности
Если наушники отказываются корректно работать, попробуйте их перезапустить. Для этого поместите их в чехол, затем зажмите кнопку на тыльной стороне упаковки. Держите ее, пока индикатор не заморгает янтарным. Закройте чехол и начните подключение с самого начала.
Другая возможная проблема – некорректно работающие драйвера для Apple AirPods для Windows 7, 8, 10. Формально установка предлагаемого центром обновления варианта проходит без сбоев, вот только в устройствах после этого отображается два компонента: головной телефон AirPods Hands-Free (он же гарнитура) и наушники AirPods Stereo. Первый работает как источник звука и микрофон, второй – исключительно на воспроизведение звука.
А вот при совместном использовании они могут конфликтовать, потому что устройство не может с таким драйвером корректно работать в двух режимах. Иногда звук не слышно в играх и приложениях, хотя системные сигналы воспроизводятся. Если отключить гарнитуру, остаются только наушники – и тогда звук появится, но микрофон не будет работать. Если переключиться на гарнитуру, то пострадает качество звучания.
Однако есть выход: установить драйвер вместе со специальным софтом от производителя чипа. К примеру, некоторые пользователи успешно справились с проблемой путем установки Bluetooth Headset Helper (скачать можно с сайта Lenovo: https://download.lenovo.com/ibmdl/pub/pc/pccbbs/mobiles/h1bn01ww.exe). Это приложение настраивает систему так, что она может работать в обоих режимах без сбоев. Правда, разработано оно довольно давно, в 2013, так что гарантий также нет.
Можно ли подключить AirPods к Windows-устройствам
Можно ли связать популярный аксессуар от Apple с обычным компьютером системы Windows или смартфоном на Android? Спешим обрадовать: AirPods будут работать с любым современным устройством, имеющим модуль Bluetooth.
Компьютеры и ноутбуки с установленными Windows 10, 8, 7
Понадобится Bluetooth-адаптер (в некоторых ноутбуках есть уже встроенный модуль). Это миниатюрное устройство, похожее на обычную флэшку. Продаётся в любом ларьке с аксессуарами, устанавливается практически само при подключении через порт USB.
Нужно будет найти значок Bluetooth в правом нижнем углу экрана, щёлкнуть по нему, а в открывшемся окне выбрать «Добавить устройства».
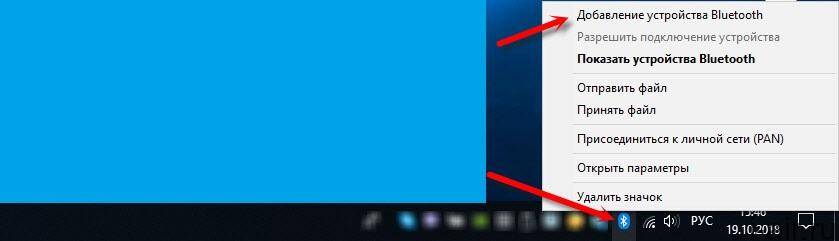
В то же время следует открыть крышку футляра и нажать кнопку на его тыльной части. Через несколько секунд произойдёт сопряжение.

При возврате наушников на место и закрытии крышки звук пойдёт через динамики компьютера, а при открытии вновь вернётся в наушники.
Дополнение для пользователей Windows 7: система может не найти нужные драйверы под AirPods самостоятельно. В таком случае рекомендуется проверить дату установки драйвера Bluetooth и обновить его, скачав с сайта производителя, а если он неизвестен – с сайта компании, выпустившей компьютер – строго для своей модели.
После установки свежих драйверов придётся удалить AirPods и установить заново. В окне настроек звука найти подключённое устройство и выбрать «Использовать по умолчанию».
Недостатки при подключении к ПК
Ожидать стопроцентного раскрытия функционала гаджета от Apple через ОС Windows несколько утопично, хотя многое зависит от навыков по настройке. Не стоит огорчаться, если сразу не удалось, например, наладить одновременную работу встроенного микрофона и звука через наушники. Для Windows 10 этот вопрос на момент написания статьи оставался открытым. Возможно, решение уже найдено, и мы будем признательны, если вы поделитесь им в комментариях.
Возможные неполадки
Решаются перезагрузкой: долгое нажатие на кнопку футляра до мигания ярко-желтым индикатора, после чего следует закрыть крышку и заново произвести сопряжение.
Используемые источники:
- https://help-wifi.com/bluetooth/kak-podklyuchit-airpods-k-kompyuteru-i-noutbuku-na-windows/
- https://virtualniy-mir.ru/podklyuchenie-airpods-v-windows-10-8-7/
- https://i-air.ru/control/windows.html