You are running:
Windows 7
Drivers found in our drivers database.
The release date of the drivers:
02 Feb 2023
special offer
See more information about Outbyte and unistall app.instrustions. Please review Outbyte EULA and app.privacy
Click “Download Now” to get the Drivers Update Tool that comes with the Askey Bluetooth Serial Port :componentName driver. The utility will automatically determine the right driver for your system as well as download and install the Askey Bluetooth Serial Port :componentName driver. Being an easy-to-use utility, The Drivers Update Tool is a great alternative to manual installation, which has been recognized by many computer experts and computer magazines. The tool contains only the latest versions of drivers provided by official manufacturers. It supports such operating systems as Windows 10, Windows 11, Windows 8 / 8.1, Windows 7 and Windows Vista (64/32 bit). To download and install the Askey Bluetooth Serial Port :componentName driver manually, select the right option from the list below.
Askey Bluetooth Serial Port Drivers
-
Hardware Name:
Bluetooth Serial PortDevice type:
OthersManufactures:
AskeyDriver Version:
6.2.67.209Release Date:
06 Apr 2010File Size:
159.7KBSystem:
Windows 8Hardware ID:
{F12D3CF8-B11D-457E-8641-BE2AF2D6D204}COMPORT -
Hardware Name:
Bluetooth Serial PortDevice type:
OthersManufactures:
AskeyDriver Version:
6.2.78.221Release Date:
26 Aug 2010File Size:
160.4KBSystem:
Windows XP, Windows XP 64-bit, Windows Vista, Windows Vista 64-bit, Windows 7, Windows 7 64-bitHardware ID:
{F12D3CF8-B11D-457E-8641-BE2AF2D6D204}COMPORT -
Hardware Name:
Bluetooth Serial PortDevice type:
OthersManufactures:
AskeyDriver Version:
6.2.82.241Release Date:
27 Jul 2011File Size:
220.7KBSystem:
Windows 2000, Windows 2003, Windows XP 64-bit, Windows XP, Windows XP 64-bit, Windows Vista, Windows Vista 64-bit, Windows 7, Windows 7 64-bit, Windows 8, Windows 8 64-bit, Windows 8.1, Windows 8.1 64-bitHardware ID:
{F12D3CF8-B11D-457E-8641-BE2AF2D6D204}COMPORT
Was this page helpful?
What percentage of users, installed Askey drivers?
93% installed a driver
What percent of users has not helped this article?
7% not helped
-
Главная -
Драйверы
-
Устройства ввода
-
Устройства ввода Bluetooth
- Bluetooth Serial Port
-
Bluetooth Serial Port
Производитель:
IVT Corporation
Версия:
6.2.84.272
(16 окт 2014)
Файл *.inf:
btcomport.inf
Windows Vista, 7, 8, 8.1, 10
В каталоге нет драйверов для Bluetooth Serial Port под Windows.
Скачайте DriverHub для автоматического подбора драйвера.
Драйверы для Bluetooth Serial Port собраны с официальных сайтов компаний-производителей и других проверенных источников.
Официальные пакеты драйверов помогут исправить ошибки и неполадки в работе Bluetooth Serial Port (устройства ввода).
Скачать последние версии драйверов на Bluetooth Serial Port для компьютеров и ноутбуков на Windows.
Версия: 1.3.7.1452 для Windows 7, 8, 10 и 11
Бесплатное ПО
В комплекте идет опциональное ПО
- Yandex Browser
- Opera Browser
- Avast Free Antivirus
- World of Tanks
- World of Warships
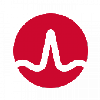
Название драйвера
BLUETOOTH SPP SERIAL PORT
Актуальная версия
6.10.0716.0102
Подраздел
Bluetooth ATHEROS BLUETOOTH SPP SERIAL PORT
Драйвера BLUETOOTH SPP SERIAL PORT для Windows x64
Драйвера BLUETOOTH SPP SERIAL PORT для Windows x86
Список драйверов BLUETOOTH SPP SERIAL PORT для Windows 10 x86
|
Устройства |
ОС |
ID |
Inf |
Ссылка |
|---|---|---|---|---|
|
BLUETOOTH SPP SERIAL PORT 6.10.0716.0102
|
Windows 10 x86 Windows 8.1 x86 Windows 8 x86 Windows 7 x86 Windows Vista x86 Windows XP SP2 x64 Windows XP x64 |
{1B340A07-550B-456D-ABF3-0B8AC6B212CA}BTATHSPP |
btathspp.inf |
Скачать |
|
BLUETOOTH SPP SERIAL PORT 6.10.0716.0102
|
Windows 10 x86 Windows 8.1 x86 Windows 8 x86 Windows 7 x86 Windows Vista x86 Windows XP SP2 x64 Windows XP x64 |
{1B340A07-550B-456D-ABF3-0B8AC6B212CA}BTATHSPP |
btathspp.inf |
Скачать |
Специальное предложение. См. дополнительную информацию о Outbyte и unistall инструкции. Пожалуйста, просмотрите Outbyte EULA и Политика Конфиденциальности
broadcom Bluetooth Serial Port
Windows XP, XP 64-bit, Vista, Vista 64-bit, 7, 7 64-bit, 11, 10, 8, 8.1
broadcom Bluetooth Serial Port
- Тип Драйвера:
- Другие
- Версия:
- 6.0.12.56 (05 Mar 2007)
- Продавец:
- broadcom
- *.inf file:
- vcomm.inf
Hardware IDs (1)
- {F12D3CF8-B11D-457E-8641-BE2AF2D6D204}IVTCOMM
broadcom Bluetooth Serial Port
- Тип Драйвера:
- Другие
- Версия:
- 6.2.54.155 (17 Jun 2009)
- Продавец:
- broadcom
- *.inf file:
- vcomm.inf
Windows 2000, XP, XP 64-bit, Vista, Vista 64-bit, 7, 7 64-bit
Hardware IDs (1)
- {F12D3CF8-B11D-457E-8641-BE2AF2D6D204}IVTCOMM
broadcom Bluetooth Serial Port Windows для устройств собирались с сайтов официальных производителей и доверенных источников. Это программное обеспечение позволит вам исправить ошибки broadcom Bluetooth Serial Port или broadcom Bluetooth Serial Port и заставить ваши устройства работать. Здесь вы можете скачать все последние версии broadcom Bluetooth Serial Port драйверов для Windows-устройств с Windows 11, 10, 8.1, 8 и 7 (32-бит/64-бит). Все драйверы можно скачать бесплатно. Мы проверяем все файлы и тестируем их с помощью антивирусного программного обеспечения, так что скачать их можно на 100% безопасно. Получите последние WHQL сертифицированные драйверы, которые хорошо работают.
Эта страница доступна на других языках:
English |
Deutsch |
Español |
Italiano |
Français |
Indonesia |
Nederlands |
Nynorsk |
Português |
Українська |
Türkçe |
Malay |
Dansk |
Polski |
Română |
Suomi |
Svenska |
Tiếng việt |
Čeština |
العربية |
ไทย |
日本語 |
简体中文 |
한국어
Содержание
- Bluetooth serial port windows 10
- Asked by:
- Question
- All replies
- Bluetooth serial port windows 10
- Asked by:
- Question
- All replies
- Как подключить Bluetooth устройство к ПК
- ШАГ 1: подключение адаптера Bluetooth
- ШАГ 2: установка драйвера на адаптер
- Вариант 1
- Вариант 2
- Вариант 3
- ШАГ 3: сопряжение устройств (добавление наушников, джойстиков и т.д.)
- Bluetooth serial port windows 10
Bluetooth serial port windows 10
This forum has migrated to Microsoft Q&A. Visit Microsoft Q&A to post new questions.
Asked by:
Question
I am trying to connect my Bluetooth serial adapter(remote device) to Windows-10 PC over Bluetooth for data transfer over SPP profile.
I have connected Bluetooth dongle to my Win-10-PC. I can successfully pair with my serial adapter using the settings>>BluetoothDevice>>AddBluetoothDevices tab. This only does till the pairing part. I can see two virtual com ports are getting created in device manager.
But PC is not getting connected to the remote-device(Bluetooth Serial adapter) over SPP profile.
I have made sure my Bluetooth dongle and the remote device supports SPP profile.
My remote-device(Bluetooth Serial adapter) will always be acting as Bluetooth SPP slave.
I want to establish Serial-SPP-connection with my remote-device(Bluetooth Serial adapter). For this PC shall issue connection request for SPP profile. I can see the com ports are getting created after the pairing is done, but SPP-connection is not getting established.
Also, I used Bluetooth-Serial-terminal App for Windows PC and it can establish the SPP-connection and send/receive data. but I don’t want to use the APP.
Are there any settings on Windows Bluetooth settings, where I can make PC/Dongle to issue the Connection request for the SPP connection?
In below image Com-Port-34 is for Outgoing SPP connection, but how to issue the connection request?
I’m afraid that your best bet is to use the app to connect.
It is true that with Windows own Bluetooth software two virtual COM ports are created after pairing:
— when connecting your terminal program to the first you are actually instructing Windows to attempt to establish the Bluetooth connection to the remote paired device, and if the connection is established the RFCOMM channel will be opened for the exchange of data
— when connecting your terminal program to the second you are actually instructing Windows to load the SPP SDP record and to remain waiting for incoming connections from the remote paired device.
Hope it will be helpful to you
Please remember to mark the replies as answers if they help.
If you have feedback for TechNet Subscriber Support, contact tnmff@microsoft.com.
So, which port should we connect o in order to use a terminal program (such as RealTerm) to communicate with some remote computer over serial port login connection? Essentially using a db9 serial-bluetooth adapter at the remote end, and my laptop’s internal bluetooth on local end.
What I want to do is to use an embedded system serial port login for maintenence access, see the bootup log which remote system puts onto db9 serial port, later gives a login prompt that I would like to login to and then be able to check on the system, initiate reboot if needed, collect data, install new files etc.
I have two different db9 serial-bluetooth adapters now, and neither accomplish this as far as I can tell. I have done aloopback test on one of them, which passes, but it cannot talk to a usb-serial adaptor, even with nullmodem adapter in between the two db9 ends. For every byte I type into the bluetooth side RealTerm, I get 3 bytes out at the USB end, like the two db9 ports are talkign different languages, but htey are all configured to 115200 baud, 8N1, no hardware handshake, so no reason to be different.
Believing my first buetooth-serial adapter to be garbage, I bought another from adifferent brand, with different shape, internal antenna vs big bendy antenna etc. to know it’s not just hte same xcat thing with a different sticker on it. But sedond one behaves much like the first, and so I assume now that perhaps the concept is wrong for bluetooth? Or perhaps that Windows10 is flaky in this regard, as I find a lot of other complaints about Bluetooth COM ports in Win10, when their thigns had worked fine in Win7, Win8.x, WinXP etc.
By USB-serial adapter connects just fine to my embedded platform and shows me the boot log, lets me login etc.
I want that same thing over bluetooth, rather than having a very long serial wire going down the hallway between rooms.
Please help me get that working!
Or make some other suggestion of a nice db9 serial-something else adapter isntead of bluetooth. (Zigbee? WiFi?)
Источник
Bluetooth serial port windows 10
This forum has migrated to Microsoft Q&A. Visit Microsoft Q&A to post new questions.
Asked by:
Question
I am trying to connect my Bluetooth serial adapter(remote device) to Windows-10 PC over Bluetooth for data transfer over SPP profile.
I have connected Bluetooth dongle to my Win-10-PC. I can successfully pair with my serial adapter using the settings>>BluetoothDevice>>AddBluetoothDevices tab. This only does till the pairing part. I can see two virtual com ports are getting created in device manager.
But PC is not getting connected to the remote-device(Bluetooth Serial adapter) over SPP profile.
I have made sure my Bluetooth dongle and the remote device supports SPP profile.
My remote-device(Bluetooth Serial adapter) will always be acting as Bluetooth SPP slave.
I want to establish Serial-SPP-connection with my remote-device(Bluetooth Serial adapter). For this PC shall issue connection request for SPP profile. I can see the com ports are getting created after the pairing is done, but SPP-connection is not getting established.
Also, I used Bluetooth-Serial-terminal App for Windows PC and it can establish the SPP-connection and send/receive data. but I don’t want to use the APP.
Are there any settings on Windows Bluetooth settings, where I can make PC/Dongle to issue the Connection request for the SPP connection?
In below image Com-Port-34 is for Outgoing SPP connection, but how to issue the connection request?
I’m afraid that your best bet is to use the app to connect.
It is true that with Windows own Bluetooth software two virtual COM ports are created after pairing:
— when connecting your terminal program to the first you are actually instructing Windows to attempt to establish the Bluetooth connection to the remote paired device, and if the connection is established the RFCOMM channel will be opened for the exchange of data
— when connecting your terminal program to the second you are actually instructing Windows to load the SPP SDP record and to remain waiting for incoming connections from the remote paired device.
Hope it will be helpful to you
Please remember to mark the replies as answers if they help.
If you have feedback for TechNet Subscriber Support, contact tnmff@microsoft.com.
So, which port should we connect o in order to use a terminal program (such as RealTerm) to communicate with some remote computer over serial port login connection? Essentially using a db9 serial-bluetooth adapter at the remote end, and my laptop’s internal bluetooth on local end.
What I want to do is to use an embedded system serial port login for maintenence access, see the bootup log which remote system puts onto db9 serial port, later gives a login prompt that I would like to login to and then be able to check on the system, initiate reboot if needed, collect data, install new files etc.
I have two different db9 serial-bluetooth adapters now, and neither accomplish this as far as I can tell. I have done aloopback test on one of them, which passes, but it cannot talk to a usb-serial adaptor, even with nullmodem adapter in between the two db9 ends. For every byte I type into the bluetooth side RealTerm, I get 3 bytes out at the USB end, like the two db9 ports are talkign different languages, but htey are all configured to 115200 baud, 8N1, no hardware handshake, so no reason to be different.
Believing my first buetooth-serial adapter to be garbage, I bought another from adifferent brand, with different shape, internal antenna vs big bendy antenna etc. to know it’s not just hte same xcat thing with a different sticker on it. But sedond one behaves much like the first, and so I assume now that perhaps the concept is wrong for bluetooth? Or perhaps that Windows10 is flaky in this regard, as I find a lot of other complaints about Bluetooth COM ports in Win10, when their thigns had worked fine in Win7, Win8.x, WinXP etc.
By USB-serial adapter connects just fine to my embedded platform and shows me the boot log, lets me login etc.
I want that same thing over bluetooth, rather than having a very long serial wire going down the hallway between rooms.
Please help me get that working!
Or make some other suggestion of a nice db9 serial-something else adapter isntead of bluetooth. (Zigbee? WiFi?)
Источник

Если на каждом современном ноутбуке и смартфоне уже есть встроенный Bluetooth адаптер, то вот с ПК ситуация прямо-противоположная — лишь немногие материнские платы комплектуются встроенным модулем.
Это в свою очередь делает проблематичным подключение различных беспроводных устройств к ПК: джойстики, наушники, колонки и т.д. Многие пользователи, кстати, сталкиваются с этим уже после приобретения какого-нибудь геймпада. 😒
В этой небольшой заметке покажу как за 3 шага можно подключить практически любое беспроводное устройство по Bluetooth к ПК.
Как подключить Bluetooth устройство к ПК
ШАГ 1: подключение адаптера Bluetooth
И так, для начала нам нужен адаптер Bluetooth. Наиболее распространены сейчас модели в виде «USB-флешки» — т.е. вы просто подключаете подобный модуль к любому USB-порту ПК, настраиваете драйвер и можете приступать к работе. Удобно?!
Ugreen USB Bluetooth Адаптер V4.0
Собственно, если вы приобрели USB-версию адаптера — то всё подключение сводится к установке модуля в порт (обратите внимание, на многих устройствах установлен светодиод, который должен светиться при работе).
Примечание : желательно адаптер подключать к USB-портам, расположенным на задней стенке ПК.
Адаптер подключен к USB системного блока
ШАГ 2: установка драйвера на адаптер
Если вы пользуетесь современными ОС Windows 8/10 — то, скорее всего, после подключения адаптера операционная система автоматически установит на него драйвер и через 10-15 сек. у вас в трее (рядом с часами) появится характерный значок 
Добавление устройства Bluetooth
Если автоматически драйвер не установился (и значок у вас так и не появился), есть несколько вариантов, как это можно исправить.
Вариант 1
Скриншот приведен ниже.
Если вдруг окажется, что драйвер обновлен, а значок в трее так и не появился, проделайте следующее:
Свойства Bluetooth адаптера
Отображать значок Bluetooth в области уведомлений
Вариант 2
Для автоматического определения модели адаптера и загрузки для него драйверов — очень удобно использовать спец. утилиты. Мне в последнее время импонирует Driver Booster: буквально за 1-2 мин. после запуска она находит и предлагает обновить всё, что устарело (см. скрин ниже).
Примечание : утилита работает в полу-автоматическом режиме. Перед обновлением — она попросит вас отметить галочками те устройства, для которых будут переустановлены драйвера.
Driver Booster — поиск драйверов
Вариант 3
В редких случаях, когда предыдущие способы не увенчались успехом, можно прибегнуть к одному универсальному методу. Речь идет об уникальных идентификаторах устройства: VID, PID. Благодаря ним, можно найти совместимый драйвер практически для любого устройства!
2) Далее в сведениях об устройстве открыть ИД оборудования и скопировать строчку, с содержанием VID/PID (см. скрин ниже).
3) После, воспользовавшись любой из поисковых систем (Google, Yandex и пр.), можно найти сайт, с которого и загрузить драйвер. Конкретные ресурсы приводить здесь не буду, так как в ряде случаев приходится загружать драйверы с малопопулярных китайских форумов.
ШАГ 3: сопряжение устройств (добавление наушников, джойстиков и т.д.)
3) В зависимости от версии Windows следующее окно может несколько различаться. В Windows 10 (моей версии) нужно кликнуть еще раз по кнопке добавления (см. пример ниже).
Проверяем, включен ли Bluetooth и начинаем поиск устройства
4) Далее выбрать, что подключается обычное устройство Bluetooth (мышка, клавиатура, аудио-устройство и т.д.). Примечание: просто могут быть еще дисплеи, док-станции, и там всё несколько по-иному.
Добавление устройства (Windows 10)
5) Собственно, далее должно появиться окно, что устройства сопряжены и их можно использовать. Вопрос решен?! 👌
Устройство готово к использованию

Как передавать файлы по Bluetooth между телефоном и ноутбуком (компьютером) — https://ocomp.info/peredavat-faylyi-bluetooth.html
Дополнения по теме приветствуются.
Доброго времени.
Очень похоже, что драйвер не установлен. Что у вас за адаптер Bluetooth?
Пробовала сделать с его помощью «беспроводные наушники», индикатор горит синим, телефоны распознают адаптер как Bluetooth music, подключаются, звук передается в наушники нормально. Но при подключении к ПК вообще ничего (на обоих режимах), как-будто ничего не включала.
Доброго времени суток. Проблему поняла, что информацию искала о другой вещи (ввело в заблуждение название на китайском сайте). Оказалось, что это Bluetooth-трансмиттер. Который и работает по-другому. Прошу прощения за незнание и отнятое время.
Добрый день.
Подключаю блютуз адаптер billionton class usb2.0. Система видит, а добавить устройства не получается (наушники, телефон и тому подобное). Переставляю в ноутбук и все работает. Подскажите в чем проблема?
Добрый.
Добавить устройства почему не получается: из-за того, что Windows на этапе сканирования их не видит или сам адаптер невидим?
У меня именно Windows на этапе сканирования не видит устройства, а устройства его видят.
Вот так вот (второй скрин).
Источник
Bluetooth serial port windows 10
Bluetooth является беспроводной технологией для создания персональных сетей на расстоянии не более 10 метров, работающей на частоте 2.4 ГГц, которая не подлежащит лицензированию. Обычно такие сети формируются из портативных устройств, таких, как сотовые телефоны, КПК и лаптопы. В отличие от Wi-Fi, другой популярной беспроводной технологии, Bluetooth предоставляет более высокий уровень сервиса, например, файловые серверы типа FTP, передачу файлов, голоса, эмуляцию последовательного порта и другие.
По умолчанию драйверы устройств Bluetooth поставляются в виде модулей ядра. Перед подключением устройства вам необходимо подгрузить драйвер в ядро.
Подключите ваше USB-устройство. На консоли (или в журнале syslog) появится примерно такое сообщение.
ubt0: vendor 0x0a12 product 0x0001, rev 1.10/5.25, addr 2 ubt0: Interface 0 endpoints: interrupt=0x81, bulk-in=0x82, bulk-out=0x2 ubt0: Interface 1 (alt.config 5) endpoints: isoc-in=0x83, isoc-out=0x3, wMaxPacketSize=49, nframes=6, buffer size=294
# /etc/rc.bluetooth start ubt0 BD_ADDR: 00:02:72:00:d4:1a Features: 0xff 0xff 0xf 00 00 00 00 00
Max. ACL packet size: 192 bytes Number of ACL packets: 8 Max. SCO packet size: 64 bytes Number of SCO packets: 8
Host Controller Interface (HCI) предоставляет интерфейс для управления контроллером передатчика и менеджером соединений, а также доступ к данным о состоянии оборудования и его управляющим регистрам. Этот интерфейс предоставляет унифицированный метод доступа к передающим возможностям Bluetooth. Уровень HCI на управляющей машине обменивается данными и командами с микрокодом HCI в оборудовании Bluetooth. Драйвер для Host Controller Transport Layer (то есть физической шины) предоставляет обоим слоям HCI возможность обмениваться данными друг с другом.
BD_ADDR является уникальным адресом устройства Bluetooth, вроде MAC-адресов сетевых адаптеров. Этот адрес необходим для дальнейшей работы с устройством. Адресу BD_ADDR можно присвоить удобное для чтения имя. Файл /etc/bluetooth/hosts содержит информацию об известных хостах Bluetooth. В следующем примере показано, как получить имя, назначенное удалённому устройству.
Если вы выполните опрос на другом Bluetooth-устройстве, но ваш компьютер будет опознан как «your.host.name (ubt0)». Имя, назначаемое локальному устройству, может быть в любой момент изменено.
Система Bluetooth предоставляет услуги по соединениям типа точка-точка (при этом задействованы только два устройства Bluetooth) или точка-ко-многим-точкам. В последнем случае соединение используется совместно несколькими устройствам Bluetooth. В следующем примере показывается, как получить список активных для локального устройства соединений.
Идентификатор соединения ( connection handle ) полезен, когда необходимо прекратить соединение. Заметьте, что обычно нет нужды делать это вручную. Стек будет автоматически разрывать неактивные соединения.
Обратитесь к помощи посредством hccontrol help для получения полного списка доступных HCI-команд. Большинство команд HCI для выполнения не требуют прав администратора системы.
Протокол L2CAP (Logical Link Control and Adaptation Protocol) предоставляет услуги по работе с данными, как ориентированные на соединения, так и без ориентации на них, протоколам более высокого уровня с возможностями мультиплексирования и обеспечением операций по сегментации и обратной сборке. L2CAP позволяет протоколам более высокого уровня и приложениям передавать и получать пакеты данных L2CAP длиной до 64 Кбайт.
% btsockstat Active L2CAP sockets PCB Recv-Q Send-Q Local address/PSM Foreign address CID State c2afe900 0 0 00:02:72:00:d4:1a/3 00:07:e0:00:0b:ca 66 OPEN Active RFCOMM sessions L2PCB PCB Flag MTU Out-Q DLCs State c2afe900 c2b53380 1 127 0 Yes OPEN Active RFCOMM sockets PCB Recv-Q Send-Q Local address Foreign address Chan DLCI State c2e8bc80 0 250 00:02:72:00:d4:1a 00:07:e0:00:0b:ca 3 6 OPEN
Протокол RFCOMM эмулирует последовательные порты поверх протокола L2CAP. Он основан на ETSI-стандарте TS 07.10. RFCOMM представляет собой простой транспортный протокол, с дополнительными возможностями по эмуляции 9 цепей последовательных портов RS-232 (EIATIA-232-E). Протокол RFCOMM поддерживает одновременно до 60 соединений (каналов RFCOMM) между двумя устройствами Bluetooth.
В рамках RFCOMM полный коммуникационный маршрут включает два приложения, работающие на разных устройствах (конечные коммуникационные точки) с коммуникационным сегментом между ними. RFCOMM предназначен для сокрытия приложений, использующих последовательные порты устройств, в которых они расположены. Коммуникационный сегмент по сути является Bluetooth-связью от одного устройства к другому (прямое соединение).
RFCOMM имеет дело с соединением между устройствами в случае прямого соединения, или между устройством и модемом в сетевом случае. RFCOMM может поддерживать и другие конфигурации, такие, как модули, работающие через беспроводную технологию Bluetooth с одной стороны и предоставляющие проводное соединение с другой стороны.
Во FreeBSD протокол RFCOMM реализован на уровне сокетов Bluetooth.
hcsecd[16484]: Got Link_Key_Request event from ‘ubt0hci’, remote bdaddr 0:80:37:29:19:a4 hcsecd[16484]: Found matching entry, remote bdaddr 0:80:37:29:19:a4, name ‘Pav’s T39’, link key doesn’t exist hcsecd[16484]: Sending Link_Key_Negative_Reply to ‘ubt0hci’ for remote bdaddr 0:80:37:29:19:a4 hcsecd[16484]: Got PIN_Code_Request event from ‘ubt0hci’, remote bdaddr 0:80:37:29:19:a4 hcsecd[16484]: Found matching entry, remote bdaddr 0:80:37:29:19:a4, name ‘Pav’s T39’, PIN code exists hcsecd[16484]: Sending PIN_Code_Reply to ‘ubt0hci’ for remote bdaddr 0:80:37:29:19:a4
Протокол обнаружения сервисов SDP даёт возможность клиентским приложениям осуществлять поиск услуг, предоставляемых серверными приложениями, а также характеристик этих услуг. В перечень атрибутов сервиса включается тип класса предлагаемого сервиса и информация о механизме или протоколе, требуемом для использования сервиса.
SDP подразумевает коммуникации между SDP-сервером и SDP-клиентом. Сервер поддерживает список сервисов, в котором описываются параметры сервисов, связанных с сервером. Каждая запись об услуге содержит информацию об одном сервисе. Клиент может запросить информацию об опеределённом сервисе, обслуживаемом SDP-сервером, выдавая SDP-запрос. Если клиент или приложение, связанное с клиентом, решат воспользоваться сервисом, то для его использования необходимо открыть отдельное соединение к устройству, предоставляющему сервис. SDP предоставляет механизм обнаружения услуг и их параметров, но не даёт механизма использования этих сервисов.
Обычно SDP-клиент выполняет поиск услуг на основе некоторых желаемых характеристик услуг. Однако иногда возникает необходимость выяснить полный перечень типов услуг, предоставляемых SDP-сервером, не имея никакой информации об имеющихся сервисах. Такой процесс всех предлагаемых сервисов называется обзором (browsing).
. и так далее. Заметьте, что каждый сервис имеет перечень атрибутов (например, канал RFCOMM). В зависимости от сервиса вам может потребоваться где-то сохранить эти атрибуты. Некоторые реализации Bluetooth не поддерживают просмотр сервисов и могут возвращать пустой список. В этом случае возможен поиск конкретной услуги. В примере ниже показано, как выполнить поиск службы OBEX Object Push (OPUSH).
Перечень сервисов, зарегистрированных в локальном SDP-сервере, может быть получен посылкой SDP-запроса на просмотр «специального» адреса BD_ADDR.
# sdptool browse ff:ff:ff:00:00:00
сотовый телефон или модем используется вместе с компьютером в качестве беспроводного модема для подключения к серверу коммутируемого доступа в Интернет, или другой коммутируемой услуге;
сотовый телефон или модем используется компьютером для приёма входящих соединений.
доступ к ЛВС для одного Bluetooth-устройства;
доступ к ЛВС для нескольких Bluetooth-устройств;
связь между двумя ПК (при помощи протокола PPP поверх эмулируемого последовательного канала связи).
OBEX является широкоиспользуемым протоколом для простой передачи файлов между мобильными устройствами. В основном он используется в коммуникациях через инфракрасный порт для передачи файлов между ноутбуками или КПК компании Palm, а также для пересылки визитных карточек или календарных планов между сотовыми телефонами и другими устройствами с персональными информационными менеджерами.
Клиент OBEX используется для посылки или приёма объектов с сервера OBEX. Объектом, к примеру, может быть визитная карточка или указание. Клиент OBEX может получить номер RFCOMM-канала, указав вместо него имя сервиса. Поддерживаются следующие имена сервиса: IrMC, FTRN и OPUSH. Канал RFCOMM можно задать его номером. Ниже даётся пример сеанса OBEX, где с сотового телефона забирается объект с информацией об устройстве, а новый объект (визитная карточка) передаётся в каталог сотового телефона.
После подключения псевдотерминал можно использовать как последовательный порт.
Некоторые старые Bluetooth-устройства не поддерживают переключение ролей. По умолчанию, когда FreeBSD подтверждает новое соединение, она пытается выполнить переключение роли и стать ведущим устройством. Устройства, которые это не поддерживают, не смогут подключиться. Заметьте, что переключение ролей выполняется при установлении нового соединения, поэтому невозможно выяснить, поддерживает ли удалённое устройство переключение ролей. На локальной машине имеется возможность отключить переключение ролей при помощи HCI-параметра.
Источник
Skip to content
Recently I have been using a HC 05 Bluetooth module connected to an Arduino and have found it incredibly useful. You can easily connect it to an Arduino serial port and use Bluetooth to communicate with the Arduino as if it were connected through serial USB to a computer.
Most projects and examples have you use the your cell phone because Bluetooth is ubiquitous on them. However, I wanted my daughter to be able to play with my project without monopolizing my phone, so I found the Bluetooth Serial Terminal app. Unfortunately, it has a lot of bad reviews and no instructions, this is because there is a slightly hidden step needed to assign Bluetooth to a com port in Windows 10. I had trouble finding documentation around this, so hopefully this instruction set will help others.
The first step is to pair the HC-05 with your Windows 10 computer. Once it is paired most people open up the Bluetooth Serial Terminal app and find there is nothing to connect to, even though the device is paired.
The Bluetooth device needs to be setup to use a COM port. In order to do this open up the Bluetooth settings and press the More Bluetooth Options link at the bottom.
In the Bluetooth Settings dialog switch to the COM Ports tab and then press the Add button.
In the Add COM Port dialog select the Outgoing (your PC initiates the connection) radio button. Choose the HC-05 device under Device that will use the COM Port drop down and then click OK.
It will assign the device to a COM port, click OK out of the Bluetooth settings.
Return to the Bluetooth Serial Terminal app and click on Refresh List. The HC-05 should now appear in the list and the app will allow you to connect to it.




























