Содержание
- Как исправить в Windows 10 проблемы с Bluetooth
- Устраняем проблемы Bluetooth через cлужбу поддержки
- Панель управление
- Почему Bluetooth не находит устройства: ноутбук не видит телефон.
- Причины неработоспособности Bluetooth
- Первичная настройка
- Проблема с драйверами
- Проверьте службу, отвечающую за Bluetooth (запущена ли она)
- Проверьте, запущен ли адаптер Bluetooth
- Банальный совет, решающий 98% проблем 👍
- Что делать, если на компьютере не работает Bluetooth
- В Windows не работает bluetooth.
- Не работает bluetooth: пропала иконка.
- Не работает bluetooth: ни одно bluetooth устройство не подключается к компьютеру.
- Не работает bluetooth: мышка отключается
- Проверка наличия модуля в диспетчере устройств
- Адаптер отключен
- Проверка функционирования службы поддержки Bluetooth в Инструменте управления службами Windows
- Режим «В самолете»
- Технология работает, но компьютер с windows 10 не видит и не находит bluetooth устройства
- Компьютер все-равно не видит
Как исправить в Windows 10 проблемы с Bluetooth
Доброго времени суток уважаемые читатели блога. ОС Windows 10 принесла нам большое количество новых функций, полезных фишек и удобство использование, но многие пользователи не могут решить проблему с Bluetooth которые очень часто возникают в системе. Есть очень много вариантов решение данной проблемы, возможно блютуз не работает из-за некорректно установленных драйверов, давай подробно разъясним ситуацию.
Однако вместе с положительными переменами также отмечаются и негативные, в том числе и те, которые касаются Блютуз. Достаточно часто приходится сталкиваться с тем, что корректное использование Bluetooth попросту невозможно – это приводит к серьезным неудобствам. Что делать в такой ситуации? Винить во всем лишь ОС не стоит, ведь можно попробовать некоторые способы, которые могут решить возникающие проблемы, обеспечивая правильную работу.
Устраняем проблемы Bluetooth через cлужбу поддержки
Одной из наиболее распространенных причин неудобств становится фоновый режим Службы поддержки Bluetooth, не функционирующий должным образом, что и приводит к некорректной работе. Разумеется, нужно во всем удостовериться, поэтому первым делом следует осуществить проверку.
Решение 1. Вам необходимо перейти в меню « Пуск », после чего необходимо нажать на кнопку « Выполнить » (второй и, соответственно, более быстрый вариант – сочетание клавиш Win + R), затем следует ввести services.msc, нажав в завершении клавишу Enter.
Перечисленные выше действия открывают доступ к инструменту управления всеми службами Windows, где вам необходимо найти уже упомянутую Службу поддержки Bluetooth. Главная задача: убедиться в том, что она работает, о чем будет сообщать соответствующий статус.
Нельзя исключать того, что Служба не запущена, поэтому в ручном режиме необходимо исправить это – с помощью правой кнопкой мыши выбираем опцию «Старт», которая тут же сменит статус.
Если вы хотите, то можно обеспечить автоматический запуск функции при каждом запуске Windows – чтобы сделать это, нужно с помощью мыши выбрать саму Службу, а затем выбрать пункт « Свойства ».
После этого должно открыться окно, где пользователем выбирается опция « Автоматический » из выпадающего меню « Тип запуска », затем остается лишь нажать на кнопку « OK », чтобы сохранить внесенные вами изменения.
Панель управление
Еще одним способом исправить имеющиеся недочеты будет удаление и добавление устройства. Многим знакома причина, когда Блютуз включается без каких-либо проблем, однако с подключением к целевому устройству возникают трудности. Выход? Удалить устройство, после чего сразу же добавить его повторно, поскольку именно эти шаги могут стать эффективным противодействием. Как именно это сделать? Для этого необходимо открыть «Панель управления» в меню « Пуск ».
После чего следует найти кнопку « Устройства и принтеры ».
Перед вами должен открыться список со всеми подключенными устройствами – находите среди них то, которое вас интересует, после чего выбираете опцию « Удалить устройство ».
После этого можно повторно добавить нужное устройство, используя инструкции на экране, помогающие разобраться с панелью навигации, а также обеспечивающие корректную работу Блютуз в дальнейшем.
Интересно: Несколько способов как отключить блокировку экрана Windows 10, подробнее здесь.
Иногда, даже если функция Bluetooth работает на вашем компьютере или ноутбуке должным образом, вам просто не удастся при поиске попасть в заветный список того или иного устройства.
Чтобы сделать это, найти свой компьютер в окне « Устройства и принтеры », щелкните правой кнопкой мыши на нем для выбора опцию « Настройки Bluetooth ». После того, как окно с соответствующими настройками было открыто, нужно установить флажок, который « Разрешает устройствам Bluetooth находить этот компьютер », после чего необходимо нажать на кнопку « OK », чтобы изменения были сохранены.
Можно также попытаться обновить или переустановить драйвер Bluetooth. Это не должно удивлять, ведь чаще всего основным виновником плохой работы являются поврежденные драйверы Bluetooth – это поправимо, если предпринять правильные шаги.
Данное решение не случайно считается хорошей идеей, поскольку для обновления/переустановки драйвера Блютуз понадобится сайт производителя – это надежно и просто, ведь исключаются нежелательные риски. Действительно важно то, что вы можете легко обновлять или даже удалять драйвер из диспетчера устройств. Что для этого необходимо сделать? Следует выбрать « Диспетчер устройств » в меню « Пуск », а затем открыть его. Получив доступ, вам нужно щелкнуть на самом устройстве BT, поскольку именно это позволит выбрать пункт « Свойства ».
Дальше нужно в окне свойств нужно перейти на вкладку « Драйвер » – отсюда вы можете легко удалить, откатить или обновить драйвер, нажав на соответствующую кнопку, в чем помогут появляющиеся на экране инструкции.
В обязательном порядке стоит попробовать устранение неисправностей оборудования для Windows. Это может стать настоящим спасением в том случае, если какие-то из выше перечисленных действий ничем не помогли, поэтому остается устранение неисправностей оборудования.
Чтобы сделать это, вам нужно найти утилиту « Troubleshooter » в стартовом меню, а затем открыть ее.
Получив доступ, нажмите на ссылку « Оборудование и звук » – вам будут перечислены широкий спектр возможностей. Отметим, что выбрав опцию « Оборудование и устройства », необходимо следовать инструкциям на экране, чтобы добиться корректных исправлений.
Самое главное – проблема с Bluetooth может быть различной, но только при более подробном рассмотрении удастся определить точную причину е возникновения.
Именно поэтому необходимо всегда иметь под рукой перечень эффективных шагов, позволяющих исправлять ситуацию даже тем пользователям Windows 10, которые не имеют большого опыта.
Источник
Почему Bluetooth не находит устройства: ноутбук не видит телефон.
Купил ноутбук и хотел передать на него фотографии со своего телефона. Столкнулся с проблемой: ноутбук по Bluetooth в упор не хочет видеть телефон (как будет-то его нет).
Проверял два телефона между собой — друг друга видят и находят, так что, скорее всего, проблема именно с ноутбуком. Не подскажите, что можно сделать?
Доброго времени суток.
Несмотря на всю популярность беспроводной технологии обмена данными Bluetooth, такая проблема происходит довольно-таки часто (на мой взгляд, намного чаще, чем с тем же Wi-Fi).
Односложно на этот вопрос не ответить, поэтому в этой статье разберу все самые основные причины такой «невидимости», и как это можно решить. 👌
Причины неработоспособности Bluetooth
Первичная настройка
Исходя из опыта, могу сказать, что в большинстве случаев у пользователей с Bluetooth-адаптером все в порядке, просто в настройках ОС Windows либо не включено отображение значка, либо Bluetooth просто выключен. Попробуем исправить это.
Обратите внимание, а включен ли Bluetooth на ноутбуке (часто для этого на корпусе устройства есть светодиоды, а на клавиатуре функциональные клавиши). О том, как включить Bluetooth на ноутбуке, расскажет вот эта статья
Для начала совет крайне банальный и простой: перезагрузите компьютер/ноутбук. Далее обратите внимание на трей : часто значок «прячется» как малоиспользуемый (попробуйте раскрыть и посмотреть все «спрятавшиеся значки, см. скрин ниже 👇).
Значок Bluetooth для быстрого подключения устройств и обмена данными
В параметрах Bluetooth поставьте галочки рядом со следующими пунктами:
Устройство работает нормально!
Для пользователей Windows 10 порекомендую зайти в ПУСК/Параметры/Устройства/Bluetooth и другие устройства : и проверить, чтобы Bluetooth был включен (см. скрин ниже 👇).
Включен ли Bluetooth (Windows 10)
Кроме этого, откройте ссылку «Другие параметры Bluetooth» и проверьте, чтобы было включено обнаружение.
Другие параметры Bluetooth
Проблема с драйверами
Вторая наиболее частая причина неработоспособности Bluetooth — это отсутствие драйверов на адаптер. Например, переустановили Windows, а драйвера ОС по умолчанию не поставила (считай устройство не работает. ).
Нередко, когда даже на новых ноутбуках установлены далеко не все драйвера.
Для проверки драйверов, рекомендую открыть 👉 диспетчер устройств (сочетание кнопок Win+Pause и см. меню слева).
Далее раскройте вкладку «Bluetooth» (она обычно сверху). Посмотрите, нет ли восклицательных знаков на устройстве «Wireless Bluetooth» (название может быть отличным).
Обращаю внимание, что при отсутствии драйвера у вас может не быть этой вкладки в диспетчере устройств, либо там будет отсутствовать сам адаптер «Wireless Bluetooth».
Также рекомендую проверить вкладку «Другие устройства» (если есть) — в нее помещаются те устройства, для которых нет драйверов в системе. См. скрин ниже (👇), обратите внимание, как они помечены!
Драйвера нет / В качестве примера
Если у вас проблема с драйвером, порекомендую вот эту статью: 👉 https://ocomp.info/update-drivers.html#Driver_Booster
Из нее узнаете, как найти и обновить драйвера для любого неизвестного оборудования в системе.
👉 Кстати!
В проблематике драйверов не могу не отметить различные центры управления ноутбуками (они ставятся вместе с драйверами, разрабатываются производителями ноутбуков).
Благодаря им — можно настраивать различные параметры устройства, которые из-под Windows часто недоступны.
Например, в ноутбуках Sony VAIO есть панелька «Smart Network» (умный интернет), благодаря которой можно быстро отключать/включать различные адаптеры: Wi-Fi, Bluetooth и пр.
Проверьте, возможно на вашем ноутбуке также установлен подобный центр, в котором нужный адаптер просто выключен.
Проверьте службу, отвечающую за Bluetooth (запущена ли она)
Чтобы открыть список служб в Windows:
Далее в списке служб найдите Bluetooth Support Service (на русском: «Служба поддержки Bluetooth») — проверьте, чтобы она была запущена. Если это не так, щелкните по ней правой кнопкой мышки и выберите «Старт» ( «Запустить» ). 👇
Запускаем службу Bluetooth Support Service
Проверьте, запущен ли адаптер Bluetooth
ncpa.cpl — просмотр всех сетевых подключений
Обратите внимание, что в моем случае проблема была в том, что адаптер был выключен (см. статус на скрине ниже 👇). После его включения — Bluetooth начал работать как положено!
Отмечу, что если у вас в этой вкладке нет адаптера Bluetooth — то скорее всего у вас просто не установлены драйвера! См. предыдущий пункт этой статьи.
Включаем Bluetooth адаптер
Банальный совет, решающий 98% проблем 👍
Если с встроенным адаптером есть проблемы, попробуйте приобрести внешний Bluetooth-адаптер (стоят они сейчас «копейки», а размер не больше обычной флешки).
Варианты беспроводных адаптеров Bluetooth
Самые дешевые китайские магазины, где можно приобрести подобные адаптеры, представлены в этой статье.
Источник
На мой рабочий ноутбук мастера при ремонте установили мне Windows 10, и всё вроде бы работало нормально, пока мне вчера не понадобилось подключить по Bluetooth гарнитуру.
Как подключить беспроводные наушники (по Bluetooth) к компьютеру и телефону — пошаговая инструкция
Что делать, если на компьютере не работает Bluetooth
👉 ШАГ 1
Если драйвер на адаптер установлен — то напротив устройства не должно гореть никаких восклицательных знаков. (см. мой пример ниже)
Bluetooth Adapter установлен! Диспетчер устройств в Windows 10
А вот так выглядят устройства, для которых драйверов в системе нет!
Вообще, тема обновления драйверов достаточно обширная, и, если у вас с ними проблема — приведу ниже пару ссылок (дабы не «засорять» эту статью).
👉 ШАГ 2
Если речь идет именно о ноутбуке — обязательно посмотрите, нет ли на клавиатуре или его корпусе спец. кнопок и индикаторов, отвечающих за работу Bluetooth.
Кнопки и индикаторы на корпусе ноутбука
👉 ШАГ 3
Далее необходимо открыть все сетевые адаптеры и удостовериться, что Bluetooth включен. Для этого:
ncpa.cpl — просмотр всех сетевых подключений
Среди списка адаптеров проверьте, чтобы Bluetooth был включен (его значок «с мониторами» при этом будет цветным, а не черно-белым, как в моем примере ниже).
Включаем Bluetooth адаптер
👉 ШАГ 4
Теперь нажимаем сочетание Win+i (можно через ПУСК), и открываем параметры ОС Windows 10. После, переходим в раздел «Устройства / Bluetooth и другие устройства» : переключаем ползунок в режим «вкл.».
Затем, в этом же разделе, жмем по кнопке добавления новых устройств (она над переключателем вкл. Bluetooth) и пытаемся установить связь. В большинстве случаев — всё «заводится» с 5-10 сек. 👌
Как включить Bluetooth в Windows 10
👉 ШАГ 5
В редких случаях на этапе сопряжения Windows может попросить ввести пароль (даже при подключении гарнитуры или мышки).
В этом случае посмотрите внимательно на коробочку (упаковку) от подключаемого устройства — там наверняка указаны эти цифры.
Если ее нет, попробуйте ввести универсальные цифры-пароли: 0000, 1234, 9999, 0001, 1111.
Выбираем наушники / Эта подключения гарнитуры к ноутбуку
Примечание : если на подключаемой гарнитуре указана ее модель — пароль можно найти, воспользовавшись Google/Яндекс.
👉 ШАГ 6
Далее мастер ОС автоматически перепроверит ряд необходимых параметров и (возможно) устранит проблему. После его работы, желательно, перезагрузить ПК.
Если вы не смогли решить проблему — то в комментариях указывайте шаг, на котором возникла «загвоздка». Это существенно поможет в решении и поиске причин.
Дополнения по теме приветствуются.
Здравствуйте, кнопка блютуз отсутствует вообще, и в устройствах нет. Драйверы установлены, адаптер intel 7260.
Добрый день.
У меня такая проблема: блютуз включается, работает, но буквально через пару минут отваливается с наушников звук. Соответственно отваливается блютуз на ноуте, пропадая при этом отовсюду (имею ввиду значки и т.д.). Помогает только перезагрузка ноута (нужна помощь Help).
Добрый.
Наушники проверяли на другом устройстве? (например, телефоне)
Как вариант: купить на AliExpress внешний адаптер.
В моем случае установка наушников висела на месте около минуты, но наушники уже работали, потому нажал отмену и спокойно пользуюсь.
Отмечу, что до этого много раз пытался подключить через стандартное меню «+ добавление Bluetooth или другого устройства» (шаг №4) но подключить не мог, хотя проверял БТ-колонку и она спокойно сопряглась.
Источник
В Windows не работает bluetooth.
Перед тем, как начнёте.
Не работает bluetooth: пропала иконка.
Системный трей панели задач справа внизу в части уведомлений Windows призван отображать значок bluetooth сразу, как только модуль активизируется. При нормальных настройках системы его аннулировать из области уведомлений можно только выставив в настройках значка функцию…
Однако вернуть его обратно бывает непросто. Пару советов как заставить значок bluetooth появиться там, где он должен быть.
и в списке служб найдите ту, что отвечает за запуск модуля. Проверьте тип запуска двойным по службе кликом:
Должно быть так. По необходимости нажмите Запустить и проверьте, появился ли значок.
Не работает bluetooth: ни одно bluetooth устройство не подключается к компьютеру.
Не работает bluetooth: мышка отключается
В появившемся окне выберите вкладку Энергосбережения и снимите галочку с пункта Отключения устройства с целью сохранения заряда (в настольных компьютерах такой вкладки нет), однако для держателей ноутбуков может сработать. Повторяю, совет сработает точно, если драйверы для bluetooth устройства от родного производителя.
Источник
Использование технологии Bluetooth предусмотрено практически в каждом электронном устройстве. Пользователи домашних ПК и ноутбуков давно привыкли к тому, что с помощью этого модуля можно легко передать нужные файлы без использования проводов. Не говоря уже о том, что многие аксессуары (например, беспроводная мышь или аудиосистемы) подключаются к компьютеру именно таким образом. К сожалению (особенно в последних версиях операционных систем), из-за неправильной настройки компьютера, некорректно установленных драйверов и других подобных причин можно столкнуться с проблемой, когда не работает блютуз на ноутбуке на windows 10.
Разбираемся по порядку, что делать, когда не работает блютуз на ноутбуке на windows 10:
Проверка наличия модуля в диспетчере устройств
Проблемы с bluetooth на windows 10 могут быть связаны с тем, что адаптер отключен физически, в bios или программно он задан как «неактивный». Что делать в таких случаях?
В первую очередь, чтобы проверить, присутствует ли в списке подключенной техники блютуз-аксессуар, необходимо открыть диспетчер устройств. Сделать это можно следующим образом:
Если в списке нет вкладки «Bluetooth», необходимо в верхней части окна открыть меню «Вид» и поставить галочку напротив «Показать скрытые устройства». После этого, вероятно, гаджет отобразится в списке.
Если рядом с названием установленного аппарата находится желтый значок с восклицательным знаком, проблема заключается в установке необходимых драйверов. Как правило, после сбоя при обновлении или при переустановке системы можно обнаружить, что блютуз на ноутбуке с windows 10 перестал работать. Нужные драйвера лучше скачивать с официального сайта поддержки вашей модели ноутбука. При этом стоит обратить внимание на версию системы и ее разрядность.
Если в диспетчере устройств рядом с названием находится стрелочка вниз, то аксессуар в данный момент попросту отключено. Чтобы его включить, достаточно щелкнуть по строке с названием правой клавишей мыши и в открывшемся окне выбрать «Задействовать».
Адаптер отключен
Помимо рассмотренных случаев может возникнуть ситуация, когда в windows 10 на ноутбуке в диспетчере устройств bluetooth пропал и не появляется даже после отображения скрытых элементов. В таком случае вероятно адаптер отключен физически или в bios. Проверяем:
Если же после реализации всех вышеперечисленных операций все еще не включается блютуз на ноутбуке виндовс 10, стоит приступить ко второму пункту.
Проверка функционирования службы поддержки Bluetooth в Инструменте управления службами Windows
Чтобы открыть окно данного инструмента нужно:
Откроется окно «Службы». Здесь в списке нужно найти службу поддержки Bluetooth и по состоянию ее статуса убедиться, что она функционирует.
Что делать, если нужный адаптер подключен, новый драйвер работает, служба поддержки активна, но я все равно не могу включить блютуз на виндовс 10?
Режим «В самолете»
Иногда проблема может быть решена еще более простым образом: проверьте, выключен ли режим «В самолете». Возможно, случайно на клавиатуре была нажата клавиша, которая активирует данную функцию.
Если режим полета отключен, но блютуз все равно не активен, проверьте его состояние в разделе «Беспроводные устройства» (Пуск — Параметры — Сеть и Интернет — Режим в самолете), либо: «Параметры» — «Устройства» — «Bluetooth».
Технология работает, но компьютер с windows 10 не видит и не находит bluetooth устройства
Чтобы разобраться с данной проблемой, сначала необходимо проверить, попадает ли само устройство в зону действия блютуза. Ведь, если подключаемый гаджет находится на расстоянии большем, указанного в документации, то компьютер не сможет его «увидеть». Также нужно убедиться, что рядом не находится какое-либо устройство, подключенное к порту USB 3.0. Неэкранированные USB-устройства иногда могут мешать bluetooth-подключениям.
Компьютер все-равно не видит
Подключаемое устройство находится в зоне действия, режим передачи данных по блютуз активирован, но компьютер все равно его не видит. Как быть?
Вероятнее всего в настройках bluetooth не активно свойство «разрешить подключение устройства» в ОС windows 10. Чтобы это исправить, необходимо зайти в панель управления. На вкладке «Устройства и принеры», в разделе «Устройства» найти свой компьютер и щелкнуть на нем правую клавишу мыши. В списке выбрать «Параметры Bluetooth» и в открывшемся окне поставить галочку напротив «Разрешить устройствам Bluetooth обнаруживать этот компьютер».
Надеемся, что описанные случаи помогут исправить работу модуля беспроводной передачи данных на вашем компьютере.
Источник
Содержание
- Не работает Bluetooth в Windows 10
- 1. Запуск средства устранения неполадок Bluetooth
- 2. Обновить драйвер Bluetooth
- 3. Проверка службы
- 4. Изменить параметр энергосбережения
- 5. Видимость системы
- 6. Удаление устройств Bluetooth
- 7. Другой USB порт
- 8. Включение Bluetooth на ноутбуках
- Исправлено: Bluetooth не может подключиться в Windows 10 —
- Почему Bluetooth не может подключиться в Windows 10?
- Решение 1. Запустите средство устранения неполадок
- Решение 2. Обновление драйверов
- Решение 3. Перезапуск сервисов
- Решение 4. Настройка служб Bluetooth
- Решение 5. Выполните восстановление системы
- Исправлено: Bluetooth отсутствует в Центре поддержки Windows 10 —
- Что вызывает исчезновение кнопки Bluetooth из Центра действий?
- Способ 1. Добавление Bluetooth в быстрые действия
- Способ 2: проверка, активен ли Bluetooth
- Способ 3: запуск устранения неполадок Bluetooth
- Способ 4. Обновление каждого устройства Bluetooth
- Способ 5: включение службы поддержки Bluetooth
- Способ 6: отключить быстрый запуск
Не работает Bluetooth в Windows 10
Bluetooth — беспроводная технология, которая позволяет соединить периферийные устройства как мышь, клавиатура, наушники или телефон, вместе, для взаимодействия или передачи данных. Иногда бывают проблемы при подключении и сопряжении устройств по Bluetooth. Давайте разберем наиболее распространенные решения, когда Bluetooth не работает в Windows 10.
1. Запуск средства устранения неполадок Bluetooth
Откройте «Параметры» > «Обновления и безопасность» > «Устранение неполадок» > справа найдите Bluetooth и запустите.
2. Обновить драйвер Bluetooth
Нажмите сочетание кнопок Win+X и выберите «Диспетчер устройств«. В списке найдите и разверните графу Bluetooth, далее нажмите правой кнопки мыши по устройству и выберите «Обновить драйвер«. Проделайте это с каждым пунктом Bluetooth. Если не помогло, то удалите все Bluetooth устройства и перезагрузите ПК. После перезагрузки система автоматически переустановит драйверы. Если этого не произойдет, то зайдите обратно в диспетчер устройств и обновите.
3. Проверка службы
Нажмите сочетание кнопок Win+R и введите services.msc, чтобы открыть службы Windows. Найдите в писке «Служба поддержки Bluetooth» и убедитесь, что она работает (выполняется). Если она не работает, то нажмите по ней правой кнопкой мыши и выберите «Запустить«, если же служба работает, то выберите «перезапустить«. Перезагрузите компьютер, если служба была отключена и вы её запустили.
4. Изменить параметр энергосбережения
Если ваша беспроводная мышь или клавиатура Bluetooth все время отключается и подключается заново, то дело в режиме энергосбережения. Нажмите Win+X и выберите «Диспетчер устройств«, далее найдите и разверните графу Bluetooth. В развернутом списке найдите радиомодуль Bluetooth (Generic Bluetooth adapter) и нажмите по нему правой кнопкой мыши, после чего выберите «Свойства«. В новом окне перейдите во вкладку «Управление электропитанием» и снимите галочку «Разрешить отключение этого устройства для экономии энергии«.
5. Видимость системы
Откройте «Параметры» > «Устройства» > «Bluetooth и другие устройства» > справа найдите «Другие параметры Bluetooth«. В новом окне установите галочку «Разрешить устройствам Bluetooth обнаруживать этот ПК«.
6. Удаление устройств Bluetooth
Если вы подключаете Bluetooth-устройство, которое не использовали долгое время, то его нужно удалить и добавить заново. Также, старые не используемые Bluetooth-устройства могут мешать сопрягать текущее. Откройте «Параметры» > «Устройства» > «Bluetooth и другие устройства» > справа удалите все существующие подключения, после чего создайте новое.
Не удаляйте «USB Device», так как это устройства, которые подключены по USB порту по проводу.
7. Другой USB порт
Если вы используете Bluetooth адаптер, который подключается через USB к компьютеру, то может быть так, что сам USB порт не работает. Попробуйте подключить USB-Bluetooth в другой порт компьютера.
8. Включение Bluetooth на ноутбуках
Наверняка многие не знают, что на некоторых ноутбуках есть физические комбинации кнопок для включения Bluetooth. Ниже на картинке, чтобы задействовать сам адаптер Bluetooth нужно нажать сочетание кнопок Fn+F3. На разных ноутбуках разные комбинации, но кнопка Fn есть всегда. Вы просто смотрите на иконки, какая кнопка обозначает связь. Также, это может быть отдельная кнопка на ноутбуке с боку или около тачпада.
Исправлено: Bluetooth не может подключиться в Windows 10 —
Bluetooth ‘Не удалось подключиться Попробуйте подключиться сноваОшибка обычно вызывается устаревшими драйверами Bluetooth и т. Д., Из-за которых пользователи не могут подключиться / соединиться со своими смартфонами или любыми другими периферийными устройствами. В эту современную эпоху все становится беспроводным, для которого Bluetooth играет важную роль. Это включает в себя игровую периферию, беспроводную зарядку, беспроводные колонки и т. Д. Все требует подключения Bluetooth.
Однако есть определенные ошибки, которые могут этому помешать. Многие пользователи недавно сообщили об этой проблеме, но официальное исправление от Microsoft еще впереди. Никто не знает, как долго это может продолжаться, но есть несколько решений, которые вы можете попробовать решить вашу проблему. В этой статье вы найдете только это — эффективные решения, которые решат вашу проблему.

Почему Bluetooth не может подключиться в Windows 10?
Нет конкретной вещи, которая вызывает эту проблему, однако, общие причины следующие:
- Устаревшие драйверы Bluetooth. Если драйверы Bluetooth в вашей системе устарели, это может вызвать проблему.
- Услуги Bluetooth. Если соответствующие службы не работают или остановлены, это также может быть причиной.
Чтобы решить вашу проблему, пожалуйста, следуйте приведенным ниже решениям:
Решение 1. Запустите средство устранения неполадок
Для начала давайте удостоверимся, что ошибка не является чем-то, что может решить Средство устранения неполадок Windows. Поэтому, чтобы исключить такую возможность, сначала попробуйте запустить средство устранения неполадок Bluetooth. Вот как:
- Нажмите Winkey + I открыть настройки.
- Идти к Обновление и безопасность.
- Перейдите к Устранение проблем Вкладка.
- Прокрутите вниз и найдите блютуз.
- Выберите его и нажмите ‘Запустите средство устранения неполадок».
Запуск средства устранения неполадок Bluetooth для поиска и исправления ошибок
Решение 2. Обновление драйверов
Как мы уже упоминали, одной из причин этой ошибки могут быть устаревшие драйверы Bluetooth, и в этом случае вам придется их обновить. Чтобы обновить драйверы, следуйте приведенным инструкциям:
- Зайдите в меню Пуск, введите Диспетчер устройств и открой его.
- расширять блютуз чтобы увидеть список драйверов.
- Щелкните правой кнопкой мыши драйвер устройства и выберите ‘Обновление программного обеспечения драйвера».
Обновление драйвера Bluetooth — Диспетчер устройств Windows
- Подождите, пока это не завершится.
- Перезагрузитесь и попробуйте снова выполнить сопряжение.
Решение 3. Перезапуск сервисов
Иногда проблема может быть вызвана тем, что службы Bluetooth в вашей системе не работают должным образом. В таком случае вам придется перезапустить их, а затем попробовать выполнить сопряжение. Вот как это сделать:
- Нажмите Winkey + R открыть Run.
- Тип services.msc в окне поиска запуска.
- Когда откроется окно «Службы», найдите все блютуз связанный сервис, дважды щелкните, чтобы открыть Свойства и выберите Стоп.
Остановка службы Bluetooth
- Если они не работают, просто выберите Начните от свойства.
- На вкладке Свойства выберите selectавтоматическаяИз раскрывающегося списка перед Запускатьтип.
- Сделайте это для каждой службы, связанной с Bluetooth, а затем перезагрузите систему.
- Попробуйте создать пару.
Решение 4. Настройка служб Bluetooth
Вы также можете решить свою проблему, отредактировав немного службу поддержки Bluetooth. Это решение до сих пор было наиболее эффективным, поэтому убедитесь, что вы его внедрили. Вот как это сделать:
- В окне «Службы» найдите Служба поддержки Bluetooth и дважды щелкните по нему, чтобы открыть свойства.
- Там перейдите к Войти в систему вкладка и перед ‘Этот аккаунт’, Выберите Обзор.
Вкладка «Вход в службу Bluetooth»
- Появится окно, выберите ‘продвинутый».
- В разделе Общие запросы нажмите Найти сейчас.
- Дважды щелкните Локальная служба под ‘Результаты поиска».
Нажмите «Найти сейчас», чтобы получить учетные записи в системе.
- Вы вернетесь в предыдущее окно, нажмите OK.
- Как только вы нажали Хорошо, Вы вернетесь к Войти в систему Вкладка.
- Очистить пароль а также Подтвердите Пароль коробки, а затем ударил ОК.
Поля пароля очищены
- Остановите службу, если она работает.
- Теперь начните ‘Поддержка Bluetooth‘ а также ‘Bluetooth Handsfree‘ Сервисы.
- После этого нажмите Winkey + I открыть настройки.
- Идти к приборы.
- Выключи блютуз и затем включите его снова.
Настройки Bluetooth для Windows 10
- Перезагрузите вашу систему.
- Попробуйте снова
Решение 5. Выполните восстановление системы
Если ошибка не устранена даже после попытки решения 4, то восстановление системы — ваш единственный выбор. Восстановление системы возвращает вашу систему к точке, где ошибка не произошла.
Чтобы выполнить восстановление системы, пожалуйста, обратитесь к этой статье, опубликованной на нашем сайте довольно подробно.
Исправлено: Bluetooth отсутствует в Центре поддержки Windows 10 —
Некоторые пользователи сообщают, что они не могут включить / отключить Bluetooth из Центра поддержки, даже если их Bluetooth-соединение работает должным образом, и они правильно настроили драйвер / ключ для него. Большинство пользователей сообщают, что значок Bluetooth исчез одновременно с значком Центра поддержки, связанным с ним.
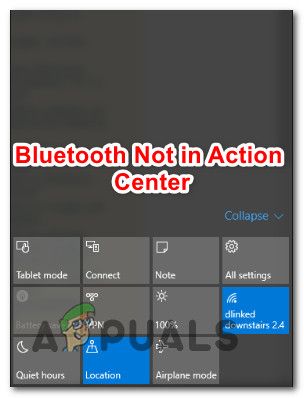
Что вызывает исчезновение кнопки Bluetooth из Центра действий?
Мы рассмотрели эту конкретную проблему, проанализировав различные пользовательские отчеты и исправления, которые они развернули, чтобы устранить проблему. Основываясь на наших исследованиях, есть несколько различных виновников, которые, как известно, вызывают это конкретное сообщение об ошибке:
- Bluetooth не добавляется в быстрые действия — Сторонний инструмент мог удалить Bluetooth из меню «Быстрые действия», или вы могли бы сделать это самостоятельно. Если этот сценарий применим, вы сможете решить проблему с помощью уведомлений Меню действий, чтобы вернуться к поведению по умолчанию.
- ПК не имеет встроенной технологии Bluetooth — Также возможно, что причина, по которой вы не видите запись Bluetooth, заключается в том, что ваш компьютер просто не оснащен встроенной поддержкой. В этом случае вы можете установить работающее соединение Bluetooth с помощью адаптера Bluetooth.
- Устаревшие / поврежденные драйверы Bluetooth — Если вы подключились по Bluetooth без предупреждения, вы можете стать жертвой повреждения файлов среди ваших драйверов Bluetooth. Если этот сценарий соответствует вашему описанию, то принудительное обновление каждого драйвера Bluetooth через диспетчер устройств должно решить проблему.
- Служба поддержки Bluetooth отключена — Некоторые сторонние приложения или действия пользователя могут настроить службу поддержки Bluetooth так, чтобы она всегда была отключена. В этом случае, совершив поездку в поездку Servies и повторно включив службу поддержки Bluetooth, вы должны снова увидеть значок Bluetooth внутри Центра поддержки.
- Быстрый запуск мешает с драйверами Bluetooth — Нет официального объяснения, почему это происходит, но нам удалось найти несколько отчетов, в которых функция Bluetooth была эффективно нарушена, когда был включен быстрый запуск. Это эффективно только в определенных конфигурациях, но отключение функции быстрого запуска может просто решить проблему.
Если вы в настоящее время пытаетесь решить эту конкретную проблему, эта статья представит вам несколько различных стратегий восстановления, которые могут просто устранить проблему. Ниже вы найдете набор методов, которые другие пользователи в аналогичной ситуации успешно развернули, чтобы снова сделать кнопку Bluetooth видимой в Центре действий.
Способ 1. Добавление Bluetooth в быстрые действия
Ручное действие пользователя или сторонняя утилита могли удалить Bluetooth из списка «Быстрые действия» в Центре поддержки. Но, к счастью, есть некоторые шаги, которые вы можете выполнить, чтобы заставить значок Bluetooth быстро вернуться туда.
Но имейте в виду, что этот метод будет эффективен только при условии, что драйверы Bluetooth правильно настроены и работают нормально.
Вот краткое руководство по повторному добавлению Bluetooth в список быстрых действий:
- Нажмите Windows ключ + R открыть диалоговое окно «Выполнить». Затем введите «мс-настройка: уведомленияИ нажмите Войти открыть Уведомления действия меню настройки приложение.
- Как только вы доберетесь туда, перейдите к Быстрые действия введите и нажмите на Добавить или удалить быстрые действия.
- От Добавить или удалить быстрые действия убедитесь, что переключатель, связанный с Bluetooth, установлен на На.
- Как только действие Bluetooth будет повторно включено, откройте Центр событий и посмотреть, если блютуз Кнопка видна снова.
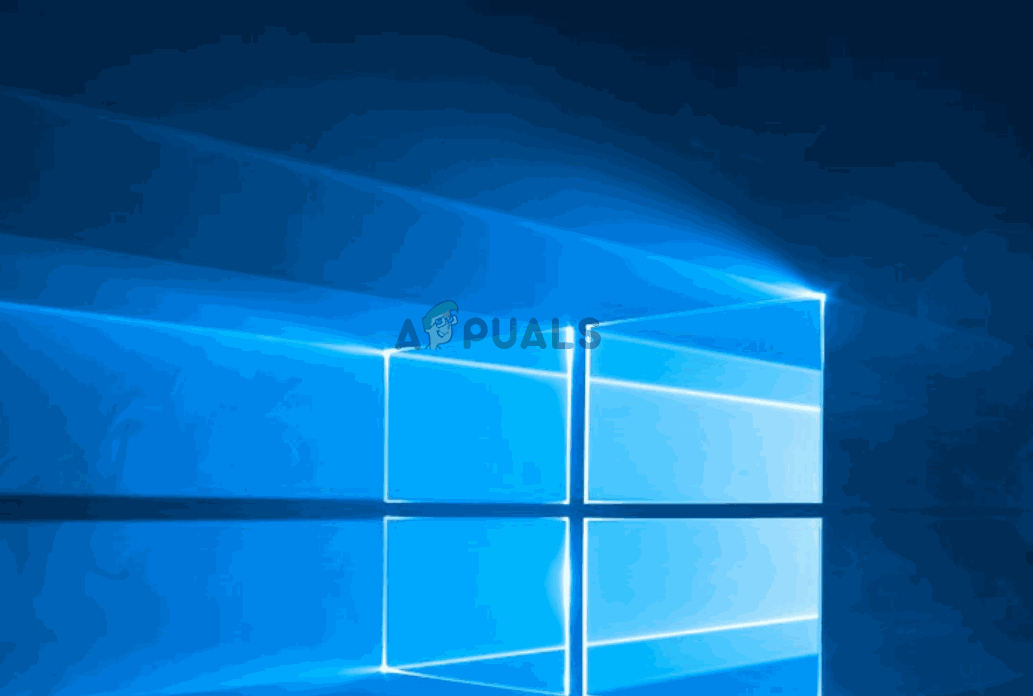
Если этот метод неприменим, попробуйте следующую процедуру:
- Нажмите Windows ключ + R открыть Бежать диалоговое окно. Затем введите «мс-настройка: BluetoothИ нажмите Войти открыть вкладку Bluetooth приложения «Настройки».
- Как только вы попадете туда, прокрутите до Связанные настройки и нажмите на Дополнительные параметры Bluetooth.
- внутри Настройки Bluetooth, перейти к Опции и установите флажок, связанный с Показать Bluetooth значок в области уведомлений.
- Нажмите Применять сохранить изменения.
- Открой Центр событий и посмотрите, стал ли значок Bluetooth видимым.
Если ни один из этих методов не позволил сделать значок Bluetooth видимым внутри Центра поддержки, перейдите к следующему способу ниже.
Способ 2: проверка, активен ли Bluetooth
Если вы выполнили описанный выше метод, но у вас не было возможности добавить Bluetooth в список быстрых действий в Центре поддержки, скорее всего, в Bluetooth отсутствуют некоторые драйверы или ваш компьютер не поддерживает эту технологию.
Если вы считаете, что это может иметь место, есть несколько проверок, которые вы можете выполнить, чтобы выяснить, поддерживается ли Bluetooth и правильно ли он настроен на вашем компьютере. Вот что вам нужно сделать:
- Нажмите Windows ключ + R открыть диалоговое окно «Выполнить». Затем введите «мс-настройка: BluetoothИ нажмите Enter, чтобы открыть блютуз Другой меню устройств настройки приложение.
- Если это меню отображается, скорее всего, ваше устройство поддерживает Bluetooth и технология настроена правильно.
Замечания: Если вы не можете увидеть это меню, Windows не знает, что ваш компьютер оснащен Bluetooth. - Если меню не было видно, нажмите Windows ключ + R открыть другое диалоговое окно «Выполнить». Затем введите «devmgmt.mscИ нажмите Войти открыть Диспетчер устройств.
- В списке доступных устройств в диспетчере устройств проверьте, есть ли у вас меню Bluetooth. Если вы этого не сделаете, это означает, что ваш компьютер либо не имеет встроенного устройства Bluetooth (в этом случае вам понадобится адаптер Bluetooth, чтобы сделать его видимым), либо вам не хватает некоторых драйверов Bluetooth.
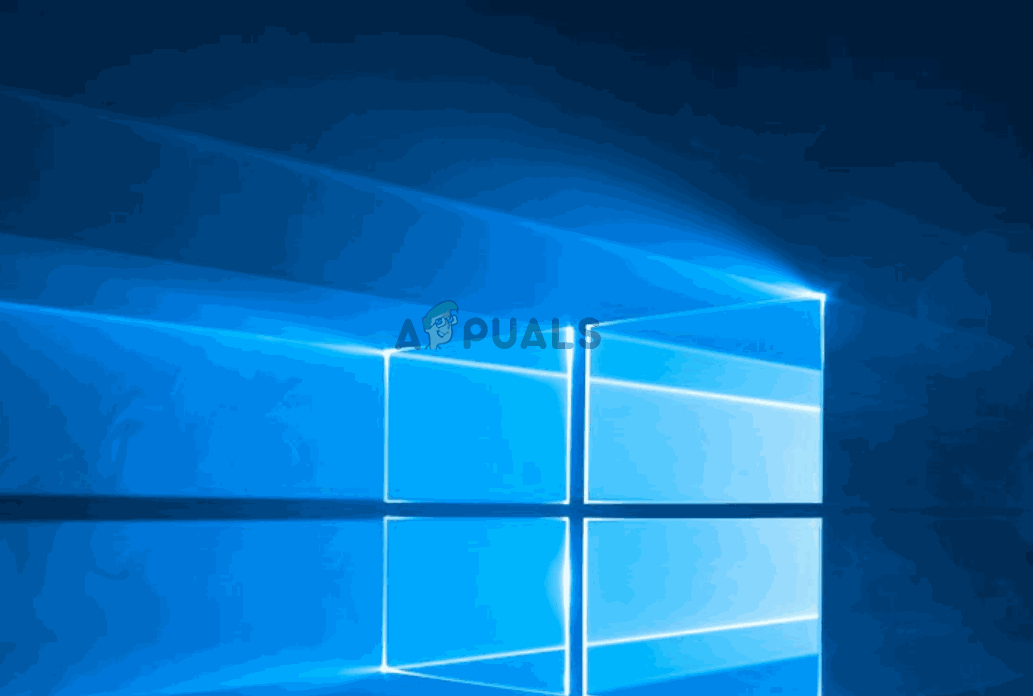
Если приведенные выше исследования показали, что ваш компьютер действительно поддерживает Bluetooth, перейдите к следующему способу ниже для другой потенциальной стратегии восстановления.
Если только что проведенное вами расследование показало, что ваш компьютер не поддерживает Bluetooth изначально, его оснащение USB-адаптером Bluetooth должно сделать Bluetooth видимым внутри Меню действий.
Способ 3: запуск устранения неполадок Bluetooth
К счастью, Windows 10 оснащена утилитой, способной решать наиболее распространенные проблемы, которые нарушают функциональность функции Bluetooth. Несколько пострадавших пользователей сообщили, что проблема была решена после запуска средства устранения неполадок Bluetooth.
Вот краткое руководство о том, как это сделать:
- Нажмите Windows ключ + R открыть Бежать диалоговое окно. Внутри Бежать коробка, введите «мс-настройка: ПреодолетьИ нажмите Войти открыть Поиск проблемы вкладка настройки приложение.
- Внутри Устранение проблем вкладка, прокрутите вниз до Найти и исправить другую проблемуs, выберите Блютуз, затем нажмите на Запустите средство устранения неполадок.
- Подождите, пока начальный этап расследования не закончится.
- Если обнаружены некоторые проблемы, средство устранения неполадок автоматически применит некоторые стратегии исправления, которые должны решить проблему.
- После завершения процедуры перезагрузите компьютер и посмотрите, виден ли значок Bluetooth внутри Центр событий как только следующий запуск завершен.
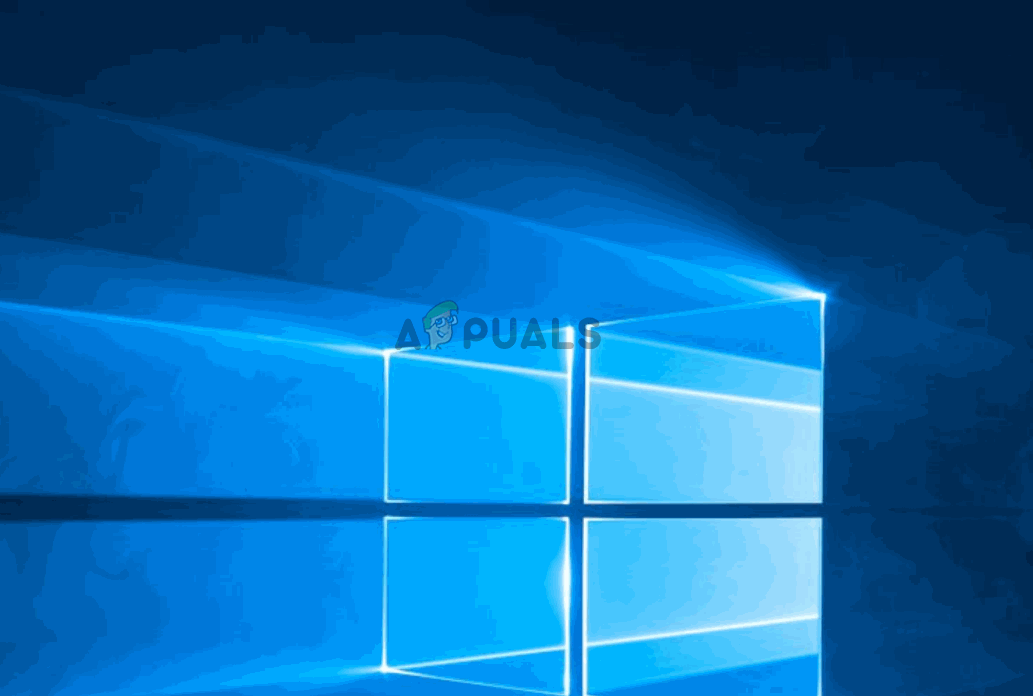
Если вы все еще сталкиваетесь с той же проблемой, перейдите к следующему способу ниже.
Способ 4. Обновление каждого устройства Bluetooth
Несколько затронутых пользователей сообщили, что проблема была решена после того, как они повторно посетили каждое устройство Bluetooth в диспетчере устройств и принудительно обновили каждое из них. Сделав это и выполнив перезагрузку, значок Bluetooth быстро вернулся к Центр событий меню.
Вот краткое руководство по обновлению каждого устройства Bluetooth:
- Нажмите Windows ключ + R открыть диалоговое окно «Выполнить». Далее введите «Devmgmt.msc» и нажмите Войти открыть диспетчер устройств.
Запуск диспетчера устройств через окно запуска
- внутри Диспетчер устройств, раскройте раскрывающееся меню, связанное с Bluetooth.
Обновление каждого драйвера Bluetooth
Замечания: Чтобы убедиться, что вы ничего не пропустили, перейдите на Посмотреть и убедитесь, что поле связано с Показать скрытые предметы проверено.
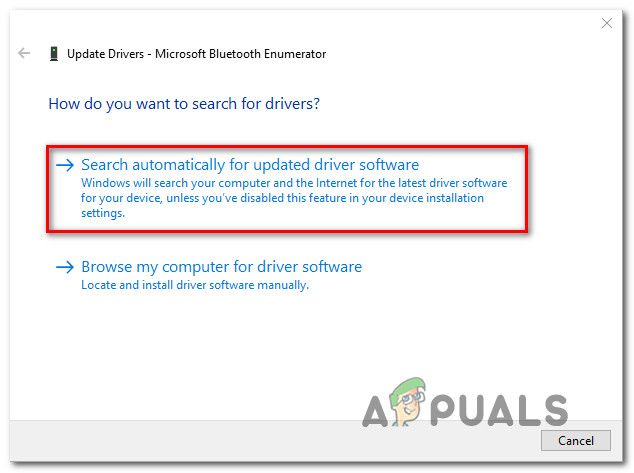 Обновление драйвера Bluetooth автоматически
Обновление драйвера Bluetooth автоматическиВажный: Если вы видите какие-либо записи с восклицательным знаком, полностью удалите их.
Способ 5: включение службы поддержки Bluetooth
Другой возможный сценарий, в котором значок Bluetooth остается невидимым в Центр событий если служба поддержки Bluetooth отключена на экране «Службы». Несколько пострадавших пользователей сообщили, что им удалось решить проблему после повторного включения службы поддержки Bluetooth вручную. Стороннее приложение, ограниченная схема питания или ручное действие могли отключить службу навсегда.
Вот краткое руководство по включению службы поддержки Bluetooth:
- Нажмите Windows ключ + R открыть Бежать диалоговое окно. Затем введите «Services.msc» и нажмите Войти открыть Сервисы окно.
- Внутри Сервисы прокрутите вниз список служб и найдите Служба поддержки Bluetooth.
- Как только вы увидите его, дважды щелкните по нему, перейдите на вкладку Общие и установите Тип запуска в Автоматически. Затем нажмите Применять сохранить изменения.
- Перезагрузите компьютер и посмотрите, отображается ли значок Bluetooth в Центре поддержки.
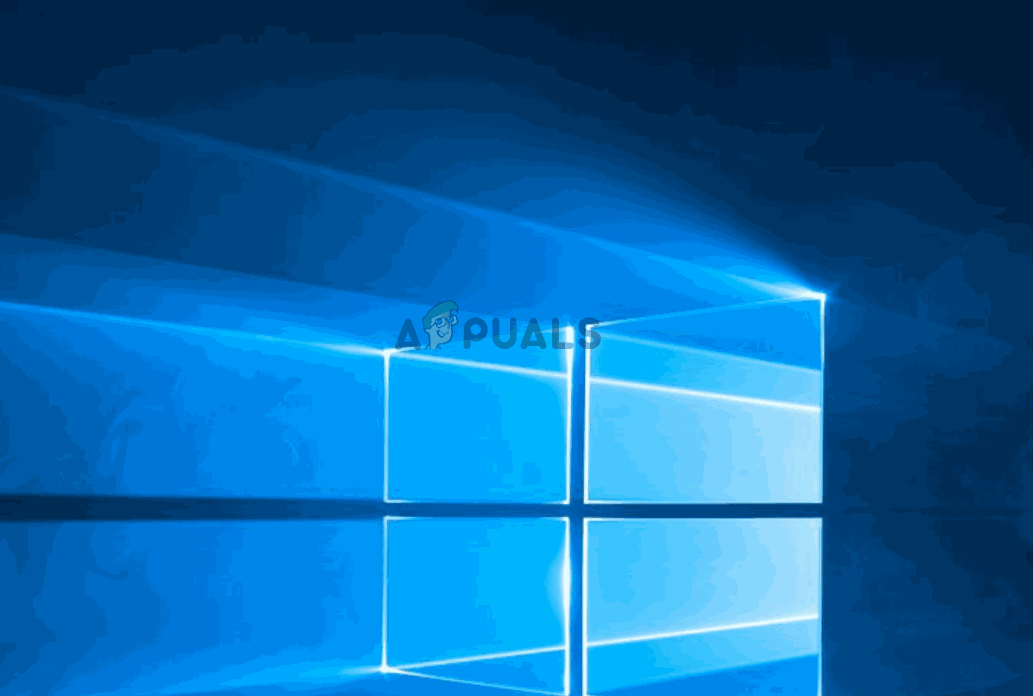
Если проблема все еще не решена, перейдите к следующему способу ниже.
Способ 6: отключить быстрый запуск
Некоторые затронутые пользователи сообщают, что значок Bluetooth начал становиться видимым в меню Центра поддержки после того, как они отключили функцию быстрого запуска в Windows 10. Это может увеличить время запуска, но оно того стоит, если вам нужен значок быстрого действия. для вашей функции Bluetooth.
Вот краткое руководство по отключению функции быстрого запуска в Windows 10:
- Нажмите Windows ключ + R открыть Бежать диалоговое окно. Затем введите «мс-настройка: powersleepИ нажмите Войти открыть Мощность Спать вкладка настройки приложение.
- Как только вы доберетесь до Мощность спать прокрутите вниз до Связанные настройки меню и нажмите на Дополнительные настройки питания.
- От Варианты питания меню, нажмите на Выберите, что делают кнопки питания.
- Внутри Настройки системы меню, начните с нажатия на Изменить настройки, которые в данный момент недоступны.
- Снимите флажок, связанный с Включить быстрый запуск (рекомендуется) и нажмите на Сохранить изменения.
- Перезагрузите компьютер и посмотрите, виден ли значок Bluetooth внутри Центр событий как только следующий запуск завершен.
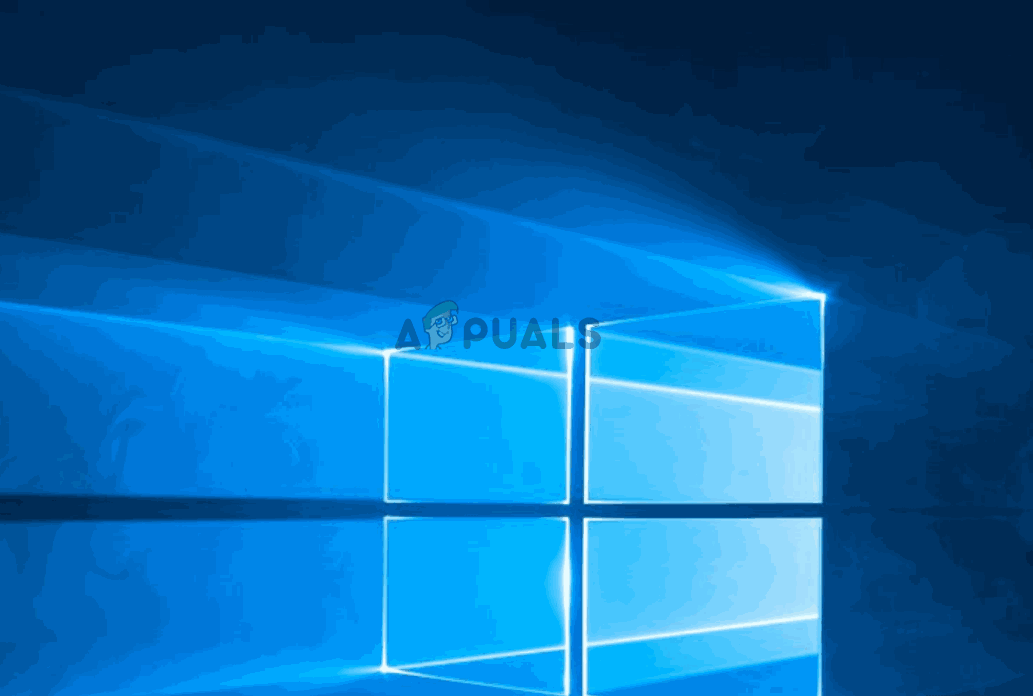
На чтение 6 мин. Просмотров 2k. Опубликовано 13.04.2021
Bluetooth отсутствует в настройках вашей системы в основном из-за проблем с интеграцией программного обеспечения/фреймворков Bluetooth или из-за проблем с самим оборудованием. Также могут быть другие ситуации, когда Bluetooth пропадает из настроек из-за плохих драйверов, конфликтующих приложений и т. Д. 
Прежде всего, вы должны проверить, действительно ли оборудование Bluetooth присутствует на вашем устройстве (или ваша система поддерживает Bluetooth). Если это так, это означает, что нет правильной конфигурации, из-за которой вы столкнулись с этой трудностью. Взгляните на решения, перечисленные ниже.
Содержание
- Загрузитесь в безопасном режиме, а затем вернитесь в Нормальный режим
- Проверка службы Bluetooth
- Установка драйверов по умолчанию
- Включение Bluetooth с помощью физического ключа
- Включение Bluetooth на панели задач
- Запустите средство устранения неполадок Bluetooth
Загрузитесь в безопасном режиме, а затем вернитесь в Нормальный режим
- Удерживая клавишу Windows , нажмите R . Введите msconfig и нажмите
- Перейдите на вкладку Загрузка и установите флажок при безопасной загрузке.
- Перезагрузите компьютер, и он должен загрузиться. в безопасном режиме. В безопасном режиме драйверы должны быть установлены автоматически.
- Повторите шаги 1 и 2, чтобы снять флажок «Безопасная загрузка», загрузитесь обратно в нормальный режим и проверьте, не проблема решена.
Проверка службы Bluetooth
Наиболее частая причина, по которой Bluetooth не отображается в настройках – это то, что его служба не включена. По умолчанию тип запуска службы установлен как «Вручную», а не «Автоматически». Мы можем попробовать запустить службу снова, изменив ее на автоматический, и проверить, решает ли это проблему.
- Нажмите Windows + R , чтобы запустить Запустить приложение. Введите « services. msc » в диалоговом окне и нажмите Enter.
- В Services просматривайте все записи, пока не найдете« Служба поддержки Bluetooth ». Дважды щелкните службу, чтобы открыть ее свойства.
Сделайте примечание , что на некоторых устройствах могут быть и другие службы, такие как ‘Bluetooth Система управления драйверами и др. ». Убедитесь, что вы внесли эти изменения во все из них.
- Запустите службу сначала нажмите кнопку « Пуск » и установите для типа запуска значение « Автоматически ». Нажмите «Применить», чтобы сохранить изменения и выйти.
- Перейти к настройкам нажав Windows + I , а затем перейдите к « Devices » и проверьте, решена ли проблема.
Установка драйверов по умолчанию
Другой способ решения этой проблемы – установить драйверы по умолчанию для оборудования.. Мы можем сделать это, удалив устройство, а затем проверив оборудование с помощью диспетчера устройств.
- Нажмите Windows + R , введите « devmgmt. msc »в диалоговом окне и нажмите Enter.
- В диспетчере устройств разверните категорию « Bluetooth ». Здесь будет указано ваше оборудование Bluetooth. Щелкните его правой кнопкой мыши и выберите « Удалить ».
- Категория Bluetooth полностью исчезнет из диспетчера устройств. Это означает, что устройство было успешно удалено.
- Если вы не видите там устройства Bluetooth, нажмите меню Просмотр , затем нажмите Показать скрытые устройства .
- Щелкните правой кнопкой мыши любое место и выберите« Сканировать на предмет изменений оборудования ». Теперь ваш компьютер просканирует все подключенное оборудование. После обнаружения оборудования Bluetooth оно автоматически установит драйверы по умолчанию.
- Снова откройте категорию Bluetooth и проверьте, успешно ли был установлен драйвер.
- Теперь вы можете проверить, вернулась ли эта опция в настройки. Если это не так, перезагрузите компьютер и повторите попытку. Обратите внимание, что вам, возможно, придется сканировать аппаратные изменения более одного раза, если он не обнаружит их с первой попытки.
Примечание. Вы также должны проверить, включено ли устройство . Щелкните устройство правой кнопкой мыши и выберите «Включить устройство».
В В редких случаях драйвер для вашего оборудования поврежден или несовместим. В этом случае щелкните правой кнопкой мыши на устройстве и выберите « Обновить драйвер ». Будет доступно два варианта (автоматический и ручной). Выберите автоматический режим и убедитесь, что у вас есть активное интернет-соединение. Теперь Windows будет искать драйверы в Интернете и обновлять их.
Если вы не можете найти драйверы автоматически, попробуйте использовать ручной метод и установить драйверы после их загрузки с веб-сайта производителя.
Включение Bluetooth с помощью физического ключа
На многих ноутбуках есть отдельный ключ для включения/выключения устройства Bluetooth. Убедитесь, что Bluetooth действительно включен с помощью этой физической клавиши на вашем ноутбуке.
Многие ноутбуки имеют ярлык Bluetooth на клавиатуре. Обычно это Fn + F12 и т. Д. Тщательно проверьте клавиатуру и убедитесь, что Bluetooth действительно включен.. Кажется, что физические клавиши всегда отменяют программное обеспечение, поэтому одно программное обеспечение не может запускать/инициировать ваш Bluetooth.
Включение Bluetooth на панели задач
Если вы хотите добавить Bluetooth в область уведомлений, вы можете легко сделать это, изменив настройки. Имея его на панели задач, вы можете выполнять действия, просто щелкая правой кнопкой мыши значок, вместо того, чтобы переходить к настройкам и выполнять их там.
- Нажмите Windows + S , чтобы открыть панель поиска. Введите « Bluetooth » в диалоговом окне и откройте наиболее подходящее приложение, которое появится.
- В левой части экрана будут дополнительные параметры. Выберите « Дополнительные параметры Bluetooth ».
- В настройках Bluetooth установите флажок с надписью « Показывать значок Bluetooth в области уведомлений ». Нажмите Применить, чтобы сохранить изменения и выйти. Значок Bluetooth автоматически появится на панели задач.
Если вы его не видите, нажмите стрелку на панели задач, чтобы отобразить скрытые значки. Скорее всего, он там будет.
Запустите средство устранения неполадок Bluetooth
Windows 10 имеет множество встроенных средств устранения неполадок, которые помогают пользователям решать многие проблемы Windows 10. Он также имеет специальное средство устранения неполадок Bluetooth. Это средство устранения неполадок автоматически проверяет существующее оборудование Bluetooth и гарантирует, что оно правильно интегрировано с ОС. Если это не так, он попытается заново инициализировать все с нуля и перенастроить оборудование. Это может занять некоторое время, поэтому убедитесь, что процесс завершен.
- Нажмите клавишу Windows , введите Устранение неполадок , а затем нажмите Параметры устранения неполадок .
- В в правой панели окна прокрутите вниз и найдите Bluetooth .
- Теперь нажмите Bluetooth , а затем нажмите Запустите это средство устранения неполадок .
- Теперь следуйте инструкциям, отображаемым на экране.
- После того, как средство устранения неполадок завершит свой процесс, перезапустите систему и проверьте, вернулся ли значок Bluetooth.
Надеюсь, в вашей системе нет Bluetooth проблема. Если нет, попробуйте сбросить BIOS до « Factory Settings ».
Продолжайте посещать нас, чтобы получить новые советы и рекомендации!
Содержание
- 1 Что вызывает исчезновение кнопки Bluetooth из Центра действий?
- 2 Способ 1. Добавление Bluetooth в быстрые действия
- 3 Способ 2: проверка, активен ли Bluetooth
- 4 Способ 3: запуск устранения неполадок Bluetooth
- 5 Способ 4. Обновление каждого устройства Bluetooth
- 6 Способ 5: включение службы поддержки Bluetooth
- 7 Способ 6: отключить быстрый запуск
Некоторые пользователи сообщают, что они не могут включить / отключить Bluetooth из Центра поддержки, даже если их Bluetooth-соединение работает должным образом, и они правильно настроили драйвер / ключ для него. Большинство пользователей сообщают, что значок Bluetooth исчез одновременно с значком Центра поддержки, связанным с ним.
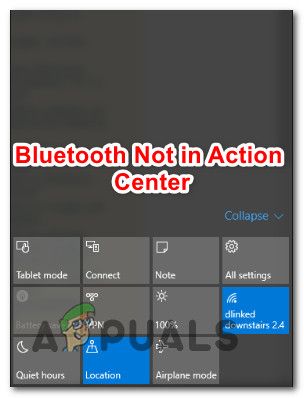
Что вызывает исчезновение кнопки Bluetooth из Центра действий?
Мы рассмотрели эту конкретную проблему, проанализировав различные пользовательские отчеты и исправления, которые они развернули, чтобы устранить проблему. Основываясь на наших исследованиях, есть несколько различных виновников, которые, как известно, вызывают это конкретное сообщение об ошибке:
- Bluetooth не добавляется в быстрые действия — Сторонний инструмент мог удалить Bluetooth из меню «Быстрые действия», или вы могли бы сделать это самостоятельно. Если этот сценарий применим, вы сможете решить проблему с помощью уведомлений Меню действий, чтобы вернуться к поведению по умолчанию.
- ПК не имеет встроенной технологии Bluetooth — Также возможно, что причина, по которой вы не видите запись Bluetooth, заключается в том, что ваш компьютер просто не оснащен встроенной поддержкой. В этом случае вы можете установить работающее соединение Bluetooth с помощью адаптера Bluetooth.
- Устаревшие / поврежденные драйверы Bluetooth — Если вы подключились по Bluetooth без предупреждения, вы можете стать жертвой повреждения файлов среди ваших драйверов Bluetooth. Если этот сценарий соответствует вашему описанию, то принудительное обновление каждого драйвера Bluetooth через диспетчер устройств должно решить проблему.
- Служба поддержки Bluetooth отключена — Некоторые сторонние приложения или действия пользователя могут настроить службу поддержки Bluetooth так, чтобы она всегда была отключена. В этом случае, совершив поездку в поездку Servies и повторно включив службу поддержки Bluetooth, вы должны снова увидеть значок Bluetooth внутри Центра поддержки.
- Быстрый запуск мешает с драйверами Bluetooth — Нет официального объяснения, почему это происходит, но нам удалось найти несколько отчетов, в которых функция Bluetooth была эффективно нарушена, когда был включен быстрый запуск. Это эффективно только в определенных конфигурациях, но отключение функции быстрого запуска может просто решить проблему.
Если вы в настоящее время пытаетесь решить эту конкретную проблему, эта статья представит вам несколько различных стратегий восстановления, которые могут просто устранить проблему. Ниже вы найдете набор методов, которые другие пользователи в аналогичной ситуации успешно развернули, чтобы снова сделать кнопку Bluetooth видимой в Центре действий.
Давай начнем!
Способ 1. Добавление Bluetooth в быстрые действия
Ручное действие пользователя или сторонняя утилита могли удалить Bluetooth из списка «Быстрые действия» в Центре поддержки. Но, к счастью, есть некоторые шаги, которые вы можете выполнить, чтобы заставить значок Bluetooth быстро вернуться туда.
Но имейте в виду, что этот метод будет эффективен только при условии, что драйверы Bluetooth правильно настроены и работают нормально.
Вот краткое руководство по повторному добавлению Bluetooth в список быстрых действий:
- Нажмите Windows ключ + R открыть диалоговое окно «Выполнить». Затем введите «мс-настройка: уведомленияИ нажмите Войти открыть Уведомления действия меню настройки приложение.
- Как только вы доберетесь туда, перейдите к Быстрые действия введите и нажмите на Добавить или удалить быстрые действия.
- От Добавить или удалить быстрые действия убедитесь, что переключатель, связанный с Bluetooth, установлен на На.
- Как только действие Bluetooth будет повторно включено, откройте Центр событий и посмотреть, если блютуз Кнопка видна снова.
Включение быстрого действия Bluetooth в Центре поддержки
Если этот метод неприменим, попробуйте следующую процедуру:
- Нажмите Windows ключ + R открыть Бежать диалоговое окно. Затем введите «мс-настройка: BluetoothИ нажмите Войти открыть вкладку Bluetooth приложения «Настройки».
- Как только вы попадете туда, прокрутите до Связанные настройки и нажмите на Дополнительные параметры Bluetooth.
- внутри Настройки Bluetooth, перейти к Опции и установите флажок, связанный с Показать Bluetooth значок в области уведомлений.
- Нажмите Применять сохранить изменения.
- Открой Центр событий и посмотрите, стал ли значок Bluetooth видимым.
Если ни один из этих методов не позволил сделать значок Bluetooth видимым внутри Центра поддержки, перейдите к следующему способу ниже.
Способ 2: проверка, активен ли Bluetooth
Если вы выполнили описанный выше метод, но у вас не было возможности добавить Bluetooth в список быстрых действий в Центре поддержки, скорее всего, в Bluetooth отсутствуют некоторые драйверы или ваш компьютер не поддерживает эту технологию.
Если вы считаете, что это может иметь место, есть несколько проверок, которые вы можете выполнить, чтобы выяснить, поддерживается ли Bluetooth и правильно ли он настроен на вашем компьютере. Вот что вам нужно сделать:
- Нажмите Windows ключ + R открыть диалоговое окно «Выполнить». Затем введите «мс-настройка: BluetoothИ нажмите Enter, чтобы открыть блютуз Другой меню устройств настройки приложение.
- Если это меню отображается, скорее всего, ваше устройство поддерживает Bluetooth и технология настроена правильно.
Замечания: Если вы не можете увидеть это меню, Windows не знает, что ваш компьютер оснащен Bluetooth. - Если меню не было видно, нажмите Windows ключ + R открыть другое диалоговое окно «Выполнить». Затем введите «devmgmt.mscИ нажмите Войти открыть Диспетчер устройств.
- В списке доступных устройств в диспетчере устройств проверьте, есть ли у вас меню Bluetooth. Если вы этого не сделаете, это означает, что ваш компьютер либо не имеет встроенного устройства Bluetooth (в этом случае вам понадобится адаптер Bluetooth, чтобы сделать его видимым), либо вам не хватает некоторых драйверов Bluetooth.
Расследование, если машина оснащена Bluetooth
Если приведенные выше исследования показали, что ваш компьютер действительно поддерживает Bluetooth, перейдите к следующему способу ниже для другой потенциальной стратегии восстановления.
Если только что проведенное вами расследование показало, что ваш компьютер не поддерживает Bluetooth изначально, его оснащение USB-адаптером Bluetooth должно сделать Bluetooth видимым внутри Меню действий.
Способ 3: запуск устранения неполадок Bluetooth
К счастью, Windows 10 оснащена утилитой, способной решать наиболее распространенные проблемы, которые нарушают функциональность функции Bluetooth. Несколько пострадавших пользователей сообщили, что проблема была решена после запуска средства устранения неполадок Bluetooth.
Вот краткое руководство о том, как это сделать:
- Нажмите Windows ключ + R открыть Бежать диалоговое окно. Внутри Бежать коробка, введите «мс-настройка: ПреодолетьИ нажмите Войти открыть Поиск проблемы вкладка настройки приложение.
- Внутри Устранение проблем вкладка, прокрутите вниз до Найти и исправить другую проблемуs, выберите Блютуз, затем нажмите на Запустите средство устранения неполадок.
- Подождите, пока начальный этап расследования не закончится.
- Если обнаружены некоторые проблемы, средство устранения неполадок автоматически применит некоторые стратегии исправления, которые должны решить проблему.
- После завершения процедуры перезагрузите компьютер и посмотрите, виден ли значок Bluetooth внутри Центр событий как только следующий запуск завершен.
Восстановление иконки Bluetooth через приложение устранения неполадок
Если вы все еще сталкиваетесь с той же проблемой, перейдите к следующему способу ниже.
Способ 4. Обновление каждого устройства Bluetooth
Несколько затронутых пользователей сообщили, что проблема была решена после того, как они повторно посетили каждое устройство Bluetooth в диспетчере устройств и принудительно обновили каждое из них. Сделав это и выполнив перезагрузку, значок Bluetooth быстро вернулся к Центр событий меню.
Вот краткое руководство по обновлению каждого устройства Bluetooth:
- Нажмите Windows ключ + R открыть диалоговое окно «Выполнить». Далее введите «Devmgmt.msc» и нажмите Войти открыть диспетчер устройств.
Запуск диспетчера устройств через окно запуска
- внутри Диспетчер устройств, раскройте раскрывающееся меню, связанное с Bluetooth.
Обновление каждого драйвера Bluetooth
Замечания: Чтобы убедиться, что вы ничего не пропустили, перейдите на Посмотреть и убедитесь, что поле связано с Показать скрытые предметы проверено.
- На следующем экране нажмите на Автоматический поиск обновленного программного обеспечения драйвера и дождитесь завершения процесса.
Обновление драйвера Bluetooth автоматически
- Щелкните правой кнопкой мыши на каждой доступной записи и выберите Обновить драйвер. Делайте это систематически, пока каждое устройство Bluetooth не будет обновлено.
Важный: Если вы видите какие-либо записи с восклицательным знаком, полностью удалите их. - Перезагрузите компьютер и посмотрите, была ли проблема решена при следующем запуске.
Способ 5: включение службы поддержки Bluetooth
Другой возможный сценарий, в котором значок Bluetooth остается невидимым в Центр событий если служба поддержки Bluetooth отключена на экране «Службы». Несколько пострадавших пользователей сообщили, что им удалось решить проблему после повторного включения службы поддержки Bluetooth вручную. Стороннее приложение, ограниченная схема питания или ручное действие могли отключить службу навсегда.
Вот краткое руководство по включению службы поддержки Bluetooth:
- Нажмите Windows ключ + R открыть Бежать диалоговое окно. Затем введите «Services.msc» и нажмите Войти открыть Сервисы окно.
- Внутри Сервисы прокрутите вниз список служб и найдите Служба поддержки Bluetooth.
- Как только вы увидите его, дважды щелкните по нему, перейдите на вкладку Общие и установите Тип запуска в Автоматически. Затем нажмите Применять сохранить изменения.
- Перезагрузите компьютер и посмотрите, отображается ли значок Bluetooth в Центре поддержки.
Включение службы поддержки Bluetooth через экран служб
Если проблема все еще не решена, перейдите к следующему способу ниже.
Способ 6: отключить быстрый запуск
Некоторые затронутые пользователи сообщают, что значок Bluetooth начал становиться видимым в меню Центра поддержки после того, как они отключили функцию быстрого запуска в Windows 10. Это может увеличить время запуска, но оно того стоит, если вам нужен значок быстрого действия. для вашей функции Bluetooth.
Вот краткое руководство по отключению функции быстрого запуска в Windows 10:
- Нажмите Windows ключ + R открыть Бежать диалоговое окно. Затем введите «мс-настройка: powersleepИ нажмите Войти открыть Мощность Спать вкладка настройки приложение.
- Как только вы доберетесь до Мощность спать прокрутите вниз до Связанные настройки меню и нажмите на Дополнительные настройки питания.
- От Варианты питания меню, нажмите на Выберите, что делают кнопки питания.
- Внутри Настройки системы меню, начните с нажатия на Изменить настройки, которые в данный момент недоступны.
- Снимите флажок, связанный с Включить быстрый запуск (рекомендуется) и нажмите на Сохранить изменения.
- Перезагрузите компьютер и посмотрите, виден ли значок Bluetooth внутри Центр событий как только следующий запуск завершен.
Отключение быстрого запуска
Bluetooth имеет несколько функций на вашем компьютере, помимо помощи в передаче файлов между устройствами или подключении к другим устройствам, таким как динамик или гарнитура Bluetooth.
Если вы используете компьютер под управлением Windows 11/10, а Bluetooth отсутствует, тому есть несколько причин:
В этом руководстве описаны некоторые шаги по устранению неполадок, которые вы можете попробовать восстановить значок Bluetooth на вашем ПК.

Если у вас возникли проблемы с подключением к устройству Bluetooth из-за того, что вы не можете найти значок Bluetooth или переключатель, попробуйте быстрые исправления ниже, прежде чем переходить к другим решениям.
Проверьте, поддерживает ли ваш компьютер Bluetooth
Если переключатель Windows Bluetooth отсутствует, возможно, ваш компьютер не поддерживает Bluetooth. Вам необходимо проверить функцию Bluetooth, прежде чем пытаться выполнить другие действия по устранению неполадок, указанные ниже.
- Кликните правой кнопкой мыши Пуск -> Диспетчер устройств.
- Проверьте, есть ли в диспетчере устройств раздел Bluetooth. Если вы его видите, выберите его, чтобы развернуть раздел, и проверьте, есть ли под ним адаптер (ы) Bluetooth.
- Если в списке нет адаптера Bluetooth, проверьте раздел «Сетевые адаптеры». Если его там тоже нет, значит, ваш компьютер не поддерживает Bluetooth. Вы можете попробовать другой компьютер и посмотреть, работает ли он.
Вы также можете проверить свой компьютер на наличие переключателя оборудования Bluetooth. Если он есть, вы можете нажать его, чтобы включить радиомодуль Bluetooth. Если на нем нет переключателя, нажмите клавиши Fn + F5 или F8, чтобы включить беспроводной адаптер.
Если на вашем ПК отсутствует функция Bluetooth, вы можете получить внешний адаптер или защитный ключ Bluetooth, подключить его к свободному USB-порту на своем ПК и начать использовать Bluetooth.
Отключить режим полета
Режим полета позволяет вам быстро отключить или отключить все беспроводные соединения, такие как Wi-Fi, Bluetooth, сотовая связь, GPS или NFC на вашем компьютере.
- Кликните значок сети на панели задач.
- Затем выберите режим полета и отключите его.
Проверьте меню Центра поддержки
Меню Центра поддержки содержит уведомления и ярлыки для основных настроек. Если вы не можете найти значок Bluetooth, возможно, меню быстрых действий свернуто, чтобы разместить несколько уведомлений, которые Windows 10 должна отображать.
Выберите «Развернуть» в меню «Центр поддержки» и проверьте, появляется ли значок Bluetooth.
Иногда вы можете не видеть значок Bluetooth в Центре уведомлений, потому что ярлык не был включен.
- Откройте Центр поддержки, нажав клавиши Win + A на клавиатуре.
- Затем выберите Управление уведомлениями.
- Выберите Изменить быстрые действия, чтобы открыть меню Центра поддержки.
- Затем выберите Добавить -> Bluetooth -> Готово.
Проверьте настройки Bluetooth
Возможно, вы правильно настроили раздел «Уведомления и действия», но вам все равно необходимо проверить настройки Bluetooth, чтобы убедиться, что он включен.
- Выберите Пуск -> Настройки.
- Затем выберите «Устройства».
- Выберите Bluetooth и другие устройства.
- Затем выберите «Дополнительные параметры Bluetooth» в разделе «Связанные настройки».
- Установите флажок Показывать значок Bluetooth в области уведомлений на вкладке «Параметры».
- Выберите Применить -> ОК.
Запустите средство устранения неполадок Bluetooth.
Средство устранения неполадок Bluetooth в Windows 11/10 — это встроенная функция, которая сканирует и устраняет определенные проблемы Bluetooth на вашем ПК.
- Выберите Пуск -> Настройки.
- Затем выберите «Обновление и безопасность».
- Выберите Устранение неполадок, а затем выберите Дополнительные средства устранения неполадок -> Bluetooth в разделе «Найти и исправить другие проблемы».
- Затем выберите Запустить средство устранения неполадок и следуйте инструкциям. После завершения сканирования проверьте, восстановлен ли Bluetooth.
Используйте средство устранения неполадок оборудования и устройств
Средство устранения неполадок оборудования и устройств сканирует и устраняет проблемы с устройствами Bluetooth. В Windows 11/10 этот параметр скрыт, но для доступа к нему вы можете использовать командную строку.
- Введите CMD в поле поиска и выберите Запуск от имени администратора в командной строке.
- Затем введите msdt.exe -id DeviceDiagnostic, чтобы открыть средство устранения неполадок оборудования и устройств.
- Выберите «Далее», чтобы начать сканирование.
Если средство устранения неполадок не смогло определить проблему, попробуйте следующее решение.
Обновите драйверы Bluetooth
Если драйверы Bluetooth отсутствуют, устарели или повреждены, вы не сможете найти или не сможете использовать Bluetooth на своем ПК. Вы можете решить проблему, установив последние версии драйверов Bluetooth.
- Кликните правой кнопкой мыши «Пуск» -> «Диспетчер устройств» -> «Bluetooth» -> имя вашего адаптера Bluetooth (в некоторых адаптерах есть слово «радио»).
- Кликните адаптер Bluetooth правой кнопкой мыши -> Обновить драйвер.
- Выберите «Автоматический поиск обновленного программного обеспечения драйвера», а затем нажмите «Закрыть» после завершения поиска.
- После установки обновленных драйверов перезагрузите компьютер и проверьте, можете ли вы снова увидеть и использовать Bluetooth.
Примечание. Если Windows не может найти последнюю версию драйвера Bluetooth, посетите официальный сайт производителя вашего ПК и получите драйверы оттуда. Если у вас есть исполняемый файл (.exe), запустите и установите драйверы из этого файла.
Удалить адаптер Bluetooth
Если Bluetooth по-прежнему отсутствует, попробуйте удалить адаптер Bluetooth.
- Кликните правой кнопкой мыши Пуск -> Диспетчер устройств -> Bluetooth.
- Кликните правой кнопкой мыши имя адаптера Bluetooth и выберите «Удалить устройство».
- Выключите компьютер, подождите 30 секунд или около того, а затем снова включите его. Таким образом Windows попытается переустановить драйвер вашего адаптера Bluetooth.
Примечание . Если Windows не устанавливает драйвер автоматически, вернитесь в окно диспетчера устройств и выберите «Действие» -> «Сканировать на предмет изменений оборудования».
Отключить быстрый запуск
Быстрый запуск обеспечивает быструю загрузку Windows 10. Иногда этот параметр может мешать программам, которые вы установили для запуска при загрузке компьютера, поэтому, возможно, лучше отключить его.
- Выберите Пуск -> Настройки -> Система.
- Затем выберите Питание и сон.
- Выберите Дополнительные параметры питания.
- Затем выберите «Выбрать, что делает кнопка питания» -> «Изменить настройки, которые в данный момент недоступны».
- Снимите флажок с параметра Включить быстрый запуск (рекомендуется ), а затем выберите Сохранить изменения.
- Вернитесь в Настройки -> Обновление и безопасность -> Устранение неполадок -> Дополнительные средства устранения неполадок -> Bluetooth -> Запустить средство устранения неполадок из меню «Найти и исправить другие проблемы».
Обратитесь в службу поддержки Bluetooth
Служба поддержки Bluetooth поддерживает обнаружение и ассоциацию удаленных устройств Bluetooth, чтобы они могли правильно работать на вашем ПК. Иногда эта функция может быть отключена сторонним приложением или вручную пользователем, но вы можете проверить и снова включить ее.
- Введите службы в строке поиска и выберите параметр Службы.
- Дважды кликните Службу поддержки Bluetooth.
- В окне «Свойства» проверьте, установлен ли статус службы на «Работает».
- Выберите Стоп и Старт, чтобы быстро перезапустить настройку. Если статус не работает, выберите «Автоматически» в раскрывающемся меню «Тип запуска».
- Затем выберите Применить, чтобы сохранить изменения.
Использовать восстановление при загрузке
Если значок Bluetooth в Windows 11/10 по-прежнему отсутствует на вашем компьютере, воспользуйтесь функцией восстановления при загрузке, чтобы устранить любые повреждения системы или другие проблемы, которые могут вызвать проблему.
- Нажмите и удерживайте клавишу Shift на экране входа в Windows, а затем выберите «Питание» -> «Перезагрузить».
- На экране загрузки выберите Устранение неполадок -> Дополнительные параметры -> Восстановление при загрузке.
- Выберите учетную запись администратора, при необходимости введите свои учетные данные и нажмите «Продолжить». После запуска средства восстановления при загрузке перезагрузите компьютер.
Верните свой значок Bluetooth
Вы, вероятно, интенсивно используете свой рабочий стол, чтобы сохранить важные ярлыки для часто используемых файлов или приложений. Когда эти значки исчезнут, это может повлиять на вашу производительность.
Решения, приведенные в этом руководстве, помогут вам решить проблему отсутствия значка Bluetooth в Windows 11/10 и обеспечить правильную работу Bluetooth.
Оставьте комментарий и сообщите нам, какое решение сработало для вас.
Использование технологии Bluetooth предусмотрено практически в каждом электронном устройстве. Пользователи домашних ПК и ноутбуков давно привыкли к тому, что с помощью этого модуля можно легко передать нужные файлы без использования проводов. Не говоря уже о том, что многие аксессуары (например, беспроводная мышь или аудиосистемы) подключаются к компьютеру именно таким образом. К сожалению (особенно в последних версиях операционных систем), из-за неправильной настройки компьютера, некорректно установленных драйверов и других подобных причин можно столкнуться с проблемой, когда не работает блютуз на ноутбуке на windows 10.
Разбираемся по порядку, что делать, когда не работает блютуз на ноутбуке на windows 10:
Проверка наличия модуля в диспетчере устройств
Проблемы с bluetooth на windows 10 могут быть связаны с тем, что адаптер отключен физически, в bios или программно он задан как «неактивный». Что делать в таких случаях?
В первую очередь, чтобы проверить, присутствует ли в списке подключенной техники блютуз-аксессуар, необходимо открыть диспетчер устройств. Сделать это можно следующим образом:
- На клавиатуре одновременно зажать клавиши Win и R.
- В строке открывшегося окна «Выполнить» набрать команду devmgmt.msc и нажать клавишу «Ок».
Если в списке нет вкладки «Bluetooth», необходимо в верхней части окна открыть меню «Вид» и поставить галочку напротив «Показать скрытые устройства». После этого, вероятно, гаджет отобразится в списке.
Если рядом с названием установленного аппарата находится желтый значок с восклицательным знаком, проблема заключается в установке необходимых драйверов. Как правило, после сбоя при обновлении или при переустановке системы можно обнаружить, что блютуз на ноутбуке с windows 10 перестал работать. Нужные драйвера лучше скачивать с официального сайта поддержки вашей модели ноутбука. При этом стоит обратить внимание на версию системы и ее разрядность.
Если в диспетчере устройств рядом с названием находится стрелочка вниз, то аксессуар в данный момент попросту отключено. Чтобы его включить, достаточно щелкнуть по строке с названием правой клавишей мыши и в открывшемся окне выбрать «Задействовать».
Адаптер отключен
Помимо рассмотренных случаев может возникнуть ситуация, когда в windows 10 на ноутбуке в диспетчере устройств bluetooth пропал и не появляется даже после отображения скрытых элементов. В таком случае вероятно адаптер отключен физически или в bios. Проверяем:
- При включении компьютера перейти в БИОС
- Открыть вкладку «Advanced» (или «System Configuration)
- Проверить состояние всех пунктов, в которых встречается «Bluetooth», «Wireless» или «WLAN». Напротив каждого такого пункта выставить значение «Enabled».
Если же после реализации всех вышеперечисленных операций все еще не включается блютуз на ноутбуке виндовс 10, стоит приступить ко второму пункту.
Проверка функционирования службы поддержки Bluetooth в Инструменте управления службами Windows
Чтобы открыть окно данного инструмента нужно:
- На клавиатуре одновременно зажать клавиши Win и R.
- В строке открывшегося окна «Выполнить» набрать команду services.msc и нажать клавишу «Ок».
Откроется окно «Службы». Здесь в списке нужно найти службу поддержки Bluetooth и по состоянию ее статуса убедиться, что она функционирует.
Что делать, если нужный адаптер подключен, новый драйвер работает, служба поддержки активна, но я все равно не могу включить блютуз на виндовс 10?
Режим «В самолете»
Иногда проблема может быть решена еще более простым образом: проверьте, выключен ли режим «В самолете». Возможно, случайно на клавиатуре была нажата клавиша, которая активирует данную функцию.
Если режим полета отключен, но блютуз все равно не активен, проверьте его состояние в разделе «Беспроводные устройства» (Пуск — Параметры — Сеть и Интернет — Режим в самолете), либо: «Параметры» — «Устройства» — «Bluetooth».
Технология работает, но компьютер с windows 10 не видит и не находит bluetooth устройства
Чтобы разобраться с данной проблемой, сначала необходимо проверить, попадает ли само устройство в зону действия блютуза. Ведь, если подключаемый гаджет находится на расстоянии большем, указанного в документации, то компьютер не сможет его «увидеть». Также нужно убедиться, что рядом не находится какое-либо устройство, подключенное к порту USB 3.0. Неэкранированные USB-устройства иногда могут мешать bluetooth-подключениям.
Компьютер все-равно не видит
Подключаемое устройство находится в зоне действия, режим передачи данных по блютуз активирован, но компьютер все равно его не видит. Как быть?
Вероятнее всего в настройках bluetooth не активно свойство «разрешить подключение устройства» в ОС windows 10. Чтобы это исправить, необходимо зайти в панель управления. На вкладке «Устройства и принеры», в разделе «Устройства» найти свой компьютер и щелкнуть на нем правую клавишу мыши. В списке выбрать «Параметры Bluetooth» и в открывшемся окне поставить галочку напротив «Разрешить устройствам Bluetooth обнаруживать этот компьютер».
Надеемся, что описанные случаи помогут исправить работу модуля беспроводной передачи данных на вашем компьютере.
На чтение 4 мин. Просмотров 11k. Опубликовано 03.09.2019
Содержание
- В Windows 10 нет Bluetooth – что мне делать?
- Решено: на ПК отсутствуют настройки Bluetooth
- Решение 1. Повторно включите программное обеспечение драйвера Bluetooth в диспетчере устройств
- Решение 2. Проверьте, включена ли служба поддержки Bluetooth
- Решение 3. Установите драйверы по умолчанию
- Решение 4. Проверьте, установлены ли последние версии драйверов
- Решение 5. Загрузите драйверы Bluetooth с сайта производителя.
- Решение 6 – Альтернативная загрузка в безопасном и нормальном режиме
- Решение 7 – Включить Bluetooth на панели задач
- Решение 8. Использование средства устранения неполадок Bluetooth
В Windows 10 нет Bluetooth – что мне делать?
- Повторно включите программное обеспечение драйвера Bluetooth
- Проверьте, включена ли служба поддержки Bluetooth
- Установите драйверы по умолчанию
- Проверьте, установлены ли последние версии драйверов
- Загрузите драйверы Bluetooth с сайта производителя
- Альтернативная загрузка в безопасном и обычном режиме
- Включить Bluetooth на панели задач
- Используйте средство устранения неполадок Bluetooth
Bluetooth используется для подключения всех видов устройств к вашему компьютеру. Это может быть ваша клавиатура, мышь, телефон, наушники и многое другое. Однако пользователи могут иногда сталкиваться с проблемами Bluetooth в Windows 10. Иногда настройки Bluetooth нигде не найти. Если вы столкнулись с этой ситуацией, вы можете найти несколько способов исправить это в учебнике ниже.
Решено: на ПК отсутствуют настройки Bluetooth
Решение 1. Повторно включите программное обеспечение драйвера Bluetooth в диспетчере устройств
Прежде всего, вы собираетесь отключить драйвер Bluetooth с помощью функции диспетчера устройств, а затем снова включите его. Вот шаги, чтобы следовать:
- Нажмите клавишу Windows + X .
-
Нажмите Диспетчер устройств .
- В разделе Bluetooth щелкните правой кнопкой мыши Программное обеспечение драйвера Bluetooth .
-
Выберите Отключить устройство и нажмите да , чтобы подтвердить
- После его завершения снова щелкните правой кнопкой мыши на драйвере и выберите Включить устройство.
- СВЯЗАННЫЕ: ИСПРАВЛЕНИЕ: Windows 10 не удалось удалить устройство Bluetooth
Решение 2. Проверьте, включена ли служба поддержки Bluetooth
Если поддержка Bluetooth отключена, это может объяснить, почему на вашем компьютере отсутствуют настройки Bluetooth. Поэтому убедитесь, что поддержка Bluetooth активна. Если это не так, следуйте инструкциям, приведенным ниже, чтобы включить его вручную.
- Нажмите клавишу Windows + R , чтобы запустить приложение
- Введите service.msc и нажмите ОК .
-
Перейдите на службу поддержки Bluetooth и дважды щелкните по ней
- Запустите службу, нажав кнопку Пуск .
-
Установите Тип запуска как Автоматический .
Решение 3. Установите драйверы по умолчанию
- Нажмите клавишу Windows + R .
- Введите devmgmt.msc и нажмите Enter .
- Разверните категорию Bluetooth .
-
Нажмите правой кнопкой мыши на оборудовании Bluetooth и выберите Удалить .
-
Щелкните правой кнопкой мыши на пустом месте и выберите Сканировать для изменений оборудования.
- Компьютер автоматически установит драйверы по умолчанию
- Перезагрузите компьютер
- Снова откройте категорию Bluetooth и проверьте, был ли драйвер успешно установлен
- ЧИТАЙТЕ ТАКЖЕ: полное исправление: драйвер перестал отвечать на запросы и восстановился в Windows 10
Решение 4. Проверьте, установлены ли последние версии драйверов
- Снова запустите диспетчер устройств> перейдите в Bluetooth
- Нажмите правой кнопкой мыши на устройстве> Обновить драйвер .
- Выберите Автоматически (автоматический поиск обновленного программного обеспечения драйвера).

Примечание . Если вы не можете найти драйверы автоматически, перейдите к Решению № 5, то есть попробуйте установить драйверы после загрузки их с веб-сайта производителя и перезагрузить компьютер.
Решение 5. Загрузите драйверы Bluetooth с сайта производителя.
- Скачать драйвер с сайта производителя для Windows 10
- Нажмите правой кнопкой мыши на файл установки драйвера и выберите Свойства .
- Перейдите на вкладку Совместимость и установите флажок Запустить эту программу в режиме совместимости, выберите Windows 10 в раскрывающемся меню и продолжите установку.
- Перезагрузите компьютер.
- СВЯЗАННЫЕ: Исправлено: «Bluetooth не включается» в Windows 10, 8.1
Решение 6 – Альтернативная загрузка в безопасном и нормальном режиме
Некоторые пользователи сказали, что чередование безопасного и обычного режима решило проблему. Если проблема не устранена, попробуйте эти предложения и дайте нам знать, если это сработало и для вас.
- Нажмите клавишу Windows + R .
- Введите msconfig и нажмите ОК .
-
Перейдите на вкладку Загрузка и установите флажок Безопасная загрузка .
- Перезагрузите компьютер – в безопасном режиме драйверы должны быть установлены автоматически
- Нажмите клавишу Windows + R .
- Введите msconfig и нажмите ОК .
- Перейдите на вкладку Загрузка и снимите флажок Безопасная загрузка .
- Загрузитесь в обычный режим
- ЧИТАЙТЕ ТАКЖЕ: Исправлено: не удается загрузиться в безопасном режиме в Windows 10, Windows 8.1
Решение 7 – Включить Bluetooth на панели задач
- Нажмите клавишу Windows + S .
- Введите Bluetooth в диалоговом окне.
- Выберите Bluetooth и другие настройки устройства .
- Выберите Дополнительные параметры Bluetooth .
- Установите флажок Показывать значок Bluetooth в области уведомлений .
- Нажмите Применить , чтобы сохранить изменения.

Решение 8. Использование средства устранения неполадок Bluetooth
Windows 10 содержит ряд встроенных инструментов для устранения неполадок, которые могут помочь вам решить общие технические проблемы всего за пару минут. Поэтому, если ваши настройки Bluetooth по-прежнему недоступны, попробуйте запустить средство устранения неполадок с оборудованием и устройствами.
- Нажмите клавишу Windows , чтобы открыть меню «Пуск».
- Введите устранение неполадок в поле поиска
- Нажмите на вкладку Устранение неполадок .
- Выберите параметр Оборудование и устройство .
-
Нажмите Далее , чтобы запустить средство устранения неполадок оборудования и устройства.
Я надеюсь, что одно из описанных выше решений помогло вам решить вашу проблему. Чтобы проверить, была ли проблема решена, нажмите клавишу Windows + I и проверьте, есть ли опция Bluetooth.
Вопрос от пользователя
Здравствуйте.
Купил ноутбук и хотел передать на него фотографии со своего телефона. Столкнулся с проблемой: ноутбук по Bluetooth в упор не хочет видеть телефон (как будет-то его нет).
Проверял два телефона между собой — друг друга видят и находят, так что, скорее всего, проблема именно с ноутбуком. Не подскажите, что можно сделать?
Михаил.
Доброго времени суток.
Несмотря на всю популярность беспроводной технологии обмена данными Bluetooth, такая проблема происходит довольно-таки часто (на мой взгляд, намного чаще, чем с тем же Wi-Fi).
Односложно на этот вопрос не ответить, поэтому в этой статье разберу все самые основные причины такой «невидимости», и как это можно решить. 👌
Итак…
*
Содержание статьи
- 1 Причины неработоспособности Bluetooth
- 1.1 Первичная настройка
- 1.2 Проблема с драйверами
- 1.3 Проверьте службу, отвечающую за Bluetooth (запущена ли она)
- 1.4 Проверьте, запущен ли адаптер Bluetooth
- 1.5 Банальный совет, решающий 98% проблем 👍
→ Задать вопрос | дополнить
Причины неработоспособности Bluetooth
Первичная настройка
Исходя из опыта, могу сказать, что в большинстве случаев у пользователей с Bluetooth-адаптером все в порядке, просто в настройках ОС Windows либо не включено отображение значка, либо Bluetooth просто выключен. Попробуем исправить это.
📌 Ремарка!
Обратите внимание, а включен ли Bluetooth на ноутбуке (часто для этого на корпусе устройства есть светодиоды, а на клавиатуре функциональные клавиши). О том, как включить Bluetooth на ноутбуке, расскажет вот эта статья
*
Для начала совет крайне банальный и простой: перезагрузите компьютер/ноутбук. Далее обратите внимание на трей: часто значок «прячется» как малоиспользуемый (попробуйте раскрыть и посмотреть все «спрятавшиеся значки, см. скрин ниже 👇).
Значок Bluetooth для быстрого подключения устройств и обмена данными
Если значка в трее нет — то зайдите 📌 в панель управления Windows и введите в поисковую строку «Bluetooth»: в найденных результатах откройте ссылку «Изменение параметров Bluetooth».
Панель управления — изменение параметров Bluetooth
📌 Дополнение!
Также открыть эти параметры можно с помощью окна «Выполнить». Просто зажмите сочетание кнопок Win+R, и введите одну из нижеперечисленных команд:
- «C:Windowssystem32rundll32.exe» Shell32.dll,Control_RunDLL bthprops.cpl,,1
- Shell:::{28803F59-3A75-4058-995F-4EE5503B023C}
*
В параметрах Bluetooth поставьте галочки рядом со следующими пунктами:
- разрешить устройствам Bluetooth обнаруживать этот компьютер;
- оповещать меня о подключении нового устройства;
- отображать значок Bluetooth в области уведомлений (см. пример ниже).
Параметры Bluetooth
Кроме этого, рекомендую открыть вкладку «Оборудование» и посмотреть статус устройства. Если с ним все в порядке — должен быть статус «Устройство работает нормально».
Устройство работает нормально!
Для пользователей Windows 10/11 порекомендую зайти в ПУСК/Параметры/Устройства/Bluetooth и другие устройства: и проверить, чтобы Bluetooth был включен (см. скрин ниже 👇).
Включен ли Bluetooth (Windows 10)
Кроме этого, откройте ссылку «Другие параметры Bluetooth» и проверьте, чтобы было включено обнаружение.
Другие параметры Bluetooth
*
Проблема с драйверами
Вторая наиболее частая причина неработоспособности Bluetooth — это отсутствие драйверов на адаптер. Например, переустановили Windows, а драйвера ОС по умолчанию не поставила (считай устройство не работает…).
Нередко, когда даже на новых ноутбуках установлены далеко не все драйвера…
Для проверки драйверов, рекомендую открыть 📌 диспетчер устройств (сочетание кнопок Win+Pause и см. меню слева).
Далее раскройте вкладку «Bluetooth» (она обычно сверху). Посмотрите, нет ли восклицательных знаков на устройстве «Wireless Bluetooth» (название может быть отличным).
Обращаю внимание, что при отсутствии драйвера у вас может не быть этой вкладки в диспетчере устройств, либо там будет отсутствовать сам адаптер «Wireless Bluetooth».
Драйвер установлен
Также рекомендую проверить вкладку «Другие устройства» (если есть) — в нее помещаются те устройства, для которых нет драйверов в системе. См. скрин ниже (👇), обратите внимание, как они помечены!
Драйвера нет / В качестве примера
Если у вас проблема с драйвером, порекомендую вот эту статью: 👉 https://ocomp.info/update-drivers.html#Driver_Booster
Из нее узнаете, как найти и обновить драйвера для любого неизвестного оборудования в системе.
*
📌 Кстати!
В проблематике драйверов не могу не отметить различные центры управления ноутбуками (они ставятся вместе с драйверами, разрабатываются производителями ноутбуков).
Благодаря им — можно настраивать различные параметры устройства, которые из-под Windows часто недоступны.
Например, в ноутбуках Sony VAIO есть панелька «Smart Network» (умный интернет), благодаря которой можно быстро отключать/включать различные адаптеры: Wi-Fi, Bluetooth и пр.
Проверьте, возможно на вашем ноутбуке также установлен подобный центр, в котором нужный адаптер просто выключен…
Smart Network — умный интернет, спец. центры в ноутбуках
*
Проверьте службу, отвечающую за Bluetooth (запущена ли она)
Чтобы открыть список служб в Windows:
- нажмите сочетание кнопок Win+R (чтобы появилось окно «Выполнить»);
- введите команду services.msc и нажмите OK.
services.msc — открываем список служб в Windows
Далее в списке служб найдите Bluetooth Support Service (на русском: «Служба поддержки Bluetooth») — проверьте, чтобы она была запущена. Если это не так, щелкните по ней правой кнопкой мышки и выберите «Старт» («Запустить»). 👇
Запускаем службу Bluetooth Support Service
*
Проверьте, запущен ли адаптер Bluetooth
Следующее, что надо бы проверить — это запущен ли адаптер Bluetooth. Чтобы посмотреть состояние всех адаптеров в системе, необходимо открыть вкладку в панели управления Windows «Сетевые подключения».
Самый простой способ сделать это — использовать сочетание кнопок Win+R, и команду ncpa.cpl (см. пример ниже).
ncpa.cpl — просмотр всех сетевых подключений
Обратите внимание, что в моем случае проблема была в том, что адаптер был выключен (см. статус на скрине ниже 👇). После его включения — Bluetooth начал работать как положено!
Отмечу, что если у вас в этой вкладке нет адаптера Bluetooth — то скорее всего у вас просто не установлены драйвера! См. предыдущий пункт этой статьи.
Включаем Bluetooth адаптер
*
Банальный совет, решающий 98% проблем 👍
Если с встроенным адаптером есть проблемы, попробуйте приобрести внешний Bluetooth-адаптер (стоят они сейчас «копейки», а размер не больше обычной флешки).
Варианты беспроводных адаптеров Bluetooth
*
📌 В помощь!
Самые дешевые китайские магазины, где можно приобрести подобные адаптеры, представлены в этой статье.
*
На этом пока всё…
Всем удачи и быстрой починки!
👣
Первая публикация: 03.04.2018
Корректировка: 12.05.2022


Полезный софт:
-
- Видео-Монтаж
Отличное ПО для создания своих первых видеороликов (все действия идут по шагам!).
Видео сделает даже новичок!
-
- Ускоритель компьютера
Программа для очистки Windows от «мусора» (удаляет временные файлы, ускоряет систему, оптимизирует реестр).






































 Запуск средства устранения неполадок Bluetooth для поиска и исправления ошибок
Запуск средства устранения неполадок Bluetooth для поиска и исправления ошибок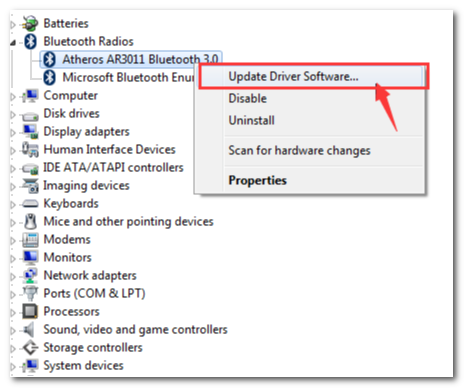 Обновление драйвера Bluetooth — Диспетчер устройств Windows
Обновление драйвера Bluetooth — Диспетчер устройств Windows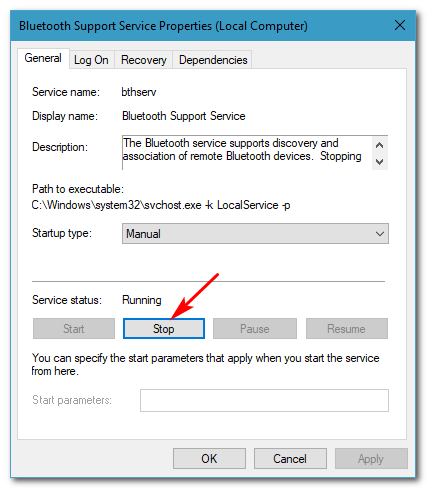 Остановка службы Bluetooth
Остановка службы Bluetooth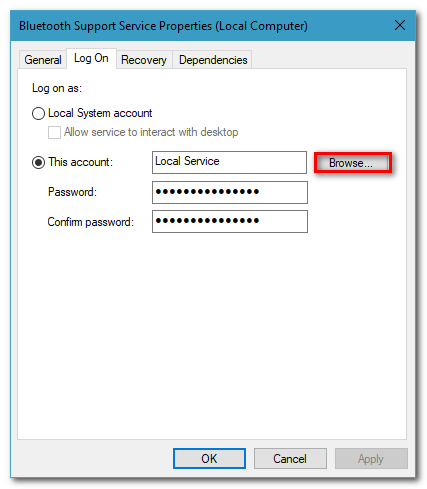 Вкладка «Вход в службу Bluetooth»
Вкладка «Вход в службу Bluetooth»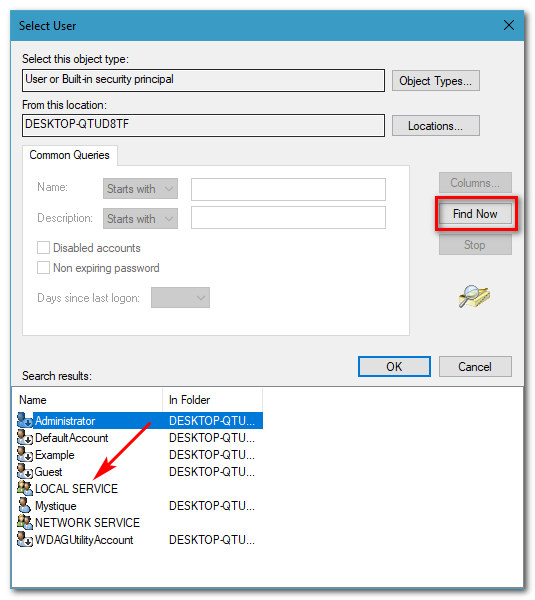 Нажмите «Найти сейчас», чтобы получить учетные записи в системе.
Нажмите «Найти сейчас», чтобы получить учетные записи в системе.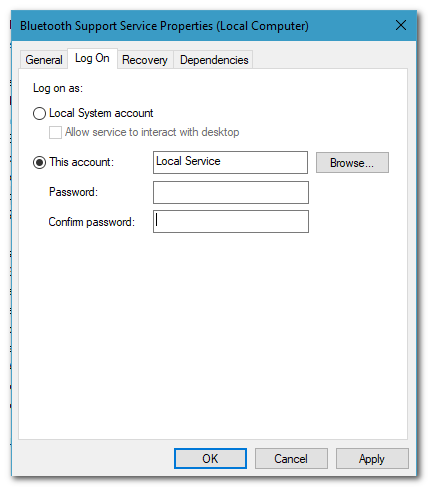 Поля пароля очищены
Поля пароля очищены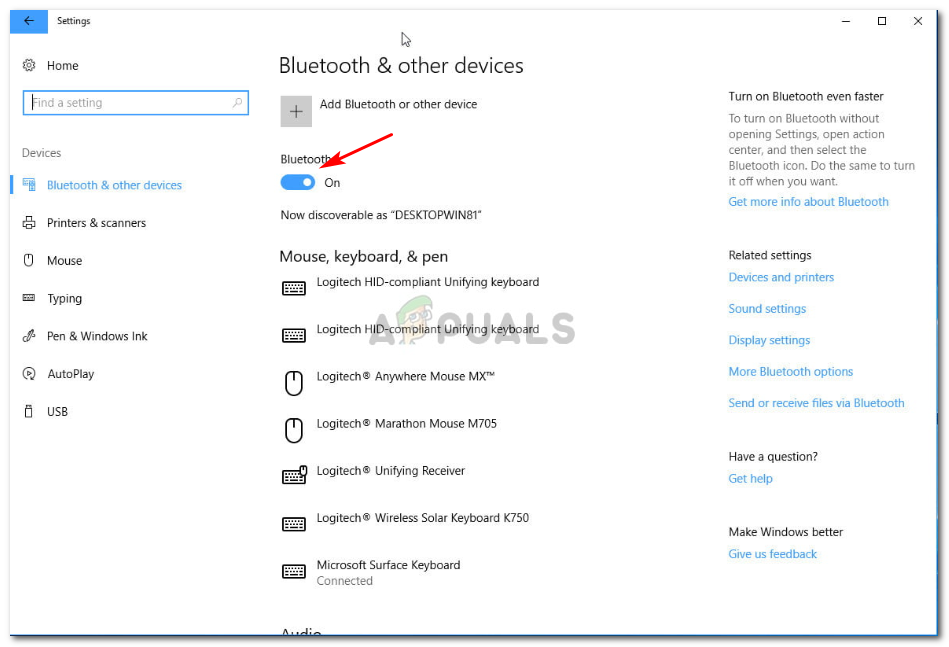 Настройки Bluetooth для Windows 10
Настройки Bluetooth для Windows 10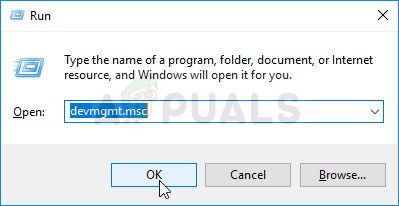 Запуск диспетчера устройств через окно запуска
Запуск диспетчера устройств через окно запуска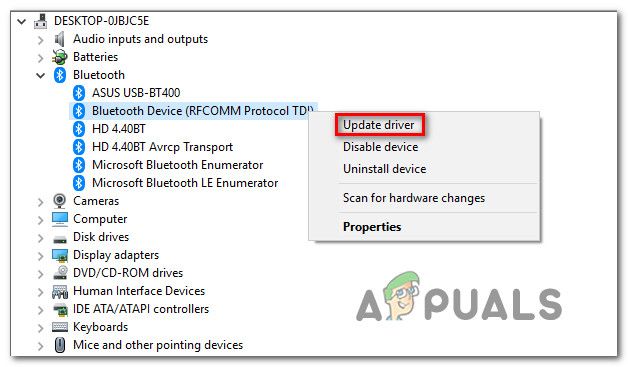 Обновление каждого драйвера Bluetooth
Обновление каждого драйвера Bluetooth 





























