Так как огромное количество стационарных компьютеров и ноутбуков все еще работают на Windows 7, а беспроводные Bluetooth наушники есть практически у каждого, то я решил сделать отдельную статью, в которой показать процесс подключения Bluetooth наушников к Windows 7, и рассказать о решении самых популярных проблем, которые часто возникают в процессе подключения.
Я уже написал много статей на тему подключения Bluetooth устройств, в том числе наушников. И в комментариях посетители очень часто пишут о том, что не удается подключить Bluetooth наушники именно к компьютеру на Windows 7. С другими устройствами работают, а с семеркой какие-то проблемы. То система вообще не видит наушники, или они подключаются, но не работают. Windows 7 не видит их в настройках звука, или не устанавливается драйвер в процессе подключения. Очень часто, после подключения наушники, или Bluetooth колонка отображаются с желтым восклицательным знаком. А в процессе диагностики появляется ошибка, что не удалось установить драйвер.
Я все проверил на примере подключения обычных Bluetooth наушников от JBL (E45BT) и AirPods 2. Именно с подключением AirPods к Windows 7 судя по комментариям у многих возникают проблемы. Подключал это все к не очень новому ноутбуку, на котором установлена семерка. Даже если у вас ПК с USB Блютуз адаптером – смотрите статью.
Как подключить беспроводные Bluetooth наушники к Windows 7?
Сначала покажу процесс подключения. В большинстве случаев наушники подключаются за минуту и отлично работают. Нет никаких неполадок и ошибок.
Если у вас в ноутбуке, или ПК есть Bluetooth модуль (физическое устройство) и установлены драйверы, то в трее должна быть иконка Bluetooth . В ноутбуках Bluetooth практически всегда встроенный. Если у вас ПК, то смотрите эту статью: как сделать Блютуз на компьютере, если его нет. И эту: настройка Bluetooth на компьютере.
Если же в диспетчере устройств нет Bluetooth адаптера и нет иконки в трее, то скачайте и установите драйвер на Bluetooth с сайта производителя ноутбука, или адаптера. Так же на эту тему я недавно опубликовал большую статью: как проверить, есть ли Bluetooth на ноутбуке или компьютере и как его найти.
- Добавляем новое устройство.
- Переводим наушник или колонку в режим подключения. Обычно это делается нажатием и удерживанием на протяжении нескольких секунд кнопки питания, или отдельной кнопки с иконкой Bluetooth. На AirPods, например, нужно держать кнопку на кейсе около 3 секунд. Когда устройство в режиме подключения – индикатор активно мигает.
- Windows 7 должна увидеть наушники и отобразить их в окне поиска. Выбираем их и нажимаем «Далее».
Если наушники не будут обнаружены, смотрите решения в этой статье: ноутбук не видит Bluetooth устройства. Из своего опыта могу сказать, что такая же проблема может быть из-за устаревшего драйвера Блютуз адаптера. У меня до обновления драйвера Windows 7 не видела Блютуз мышку.
- Начнется процесс подключения беспроводных наушников и установки драйверов. Все прошло успешно:
Бывает ситуация, когда один драйвер на «Периферийное устройство Bluetooth» не установлен, а остальные установлены. В таком случае наушник должны работать. Все окна можно закрыть.
- Если звук в Windows 7 автоматически не выводится через беспроводные наушники, то нужно зайти в настройки звука «Устройства воспроизведения».
Проверяем, чтобы возле устройства «Bluetooth Headphones» был статус «Устройство по умолчанию». Если возле «Bluetooth Headphones» написано «Готов» – нажмите на них правой кнопкой мыши и выберите «Использовать по умолчанию». После этого звук должен переключиться на наушники.
Если возле «Bluetooth Headphones» написано «Соединение прервано»,»Отключено», или вообще нет такого устройства, то проверьте, подключены ли наушники к компьютеру. Если с подключением все хорошо, то смотрите следующие решения в этой статье.
- Чтобы работал микрофон на Блютуз наушниках в Windows 7, нужно в настройках звука сделать устройство «Bluetooth Headset» устройством связи по умолчанию (нажать на него правой кнопкой мыши и выбрать эту функцию).
Если «Bluetooth Headset» в настройках нет, или так же ошибка «Соединение прервано» или «Отключено», то смотрите статью дальше.
- Проверить работу микрофона можно на вкладке «Запись» в окне «Звук».
Такой момент, что на наушниках JBL микрофон в Windows 7 работал без проблем, а микрофон на AirPods мне так и не удалось настроить.
Но как показывает практика, не всегда процесс подключения беспроводной гарнитуры проходит так гладко. Чаще всего проблемы именно с выводом звука на наушники, или работой микрофона. Все вроде подключено, но звука нет.
Что делать, если нет звука или не работает микрофон через беспородные наушники?
Бывает, что в настройках звука не удается переключить звук на «Bluetooth Headphones» (стерео наушник), или связь (микрофон) на «Bluetooth Headset». Или плохой звук в наушниках. В таком случае нужно проверить службы в свойствах наушников. Для этого откройте «Устройства Bluetooth».
Дальше нужно нажать правой кнопкой мыши на наушники и выбрать «Службы».
Там будет две службы: «Слушать музыку» и «Перенаправлять VoIP-звонки на устройство громкой связи». Если они активные (как ссылки), то нажмите на них по очереди:
Службы будут активированы.
Если, например, нет необходимости использовать микрофон на Блютуз наушниках (как гарнитуру) в Windows 7, то службу «Перенаправлять VoIP-звонки на устройство громкой связи» можно не активировать (отключить).
После этого снова заходим в настройки звука (правой кнопкой на иконку звука в трее и выбираем «Устройства воспроизведения») и нажав правой кнопкой мыши на «Bluetooth Headphones» выбираем «Использовать по умолчанию». Если наушники так же будут использоваться как гарнитура (для разговоров в Skype, или в других мессенджерах), то устройство «Bluetooth Headset» делаем как «Устройство связи по умолчанию», нажав на него правой кнопкой мыши и выбрав соответствующий пункт в меню.
Поясню:
- Bluetooth Headphones – это стерео наушники. Когда через беспроводные наушники Windows 7 транслирует чистый, качественный стерео звук. Это устройство используется как устройство по умолчанию для вывода звука (музыки, звука при просмотре видео, в играх и т. д.).
- Bluetooth Headset – это Bluetooth гарнитура. Когда задействован микрофон на наушниках. Если, например, сделать это устройство по умолчанию для вывода звука, а не для связи, то звук будет очень плохого качества. Это такая особенность соединения. Не может одновременно быть качественный звук и работать микрофон. Я писал об этом в статье: плохой звук в Bluetooth наушниках на компьютере или ноутбуке. Но для общения в том же Скайпе звук приемлемый.
Дополнительная информация
Включить, или отключить необходимые службы можно так же в свойствах Bluetooth наушников или колонки.
Список служб зависит от самих наушников. Например, в свойствах наушников JBL и AirPods список немного отличался.
- Беспроводная телефонная связь – как я понимаю, это использование наушников в качестве гарнитуры. Отображается как «Bluetooth Headset» в настройках звука.
- Головной телефон – тоже служба связанная с работой микрофона на наушниках. В свойствах AirPods не было этой службы и микрофон на них не работал.
- Приемник аудио – это обычный режим наушников (стерео). Он же «Bluetooth Headphones».
- Удаленное управление – скорее всего это служба, которая отвечает за переключение треков и пуск/пауза с помощью кнопок на наушниках.
- AAP Server (была в службах AirPods).
Если какая-то служба у вас отключена – установите галочку и примените настройки. Затем проверьте параметры в настройках звука (писал об этом выше).
Мой опыт подключения AirPods к Windows 7
У меня вторые AirPods подключились с ошибкой. Возле наушников появился желтый восклицательный знак. А в процессе подключения была ошибка «Программное обеспечение для устройства не было установлено». И красный крестик возле «Периферийное устройство Bluetooth – Не удалось найти драйвер».
При этом остальные компоненты (Hands-Free Profile, Audio/Video Remote Control, Advanced Audio Distribution Profile (Sink)) были установлены и наушники отлично работали.
Попробовал удалить наушники и подключить их заново (с целью убрать этот желтый восклицательный знак). При повторном подключении словил ошибку: «Ошибка при добавлении этого устройства к компьютеру». Но после еще одной попытки подключения все получилось. Драйвер на «Периферийное устройство Bluetooth» был установлен и ошибка пропала. Но они и без этого компонента (службы) работали.
Я когда писал статью как подключить AirPods к компьютеру и ноутбуку на Windows, то у меня были проблемы с подключением. Семерка не смогла установить ни один драйвер на наушники и они вообще не работали. Но проблема решилась обновлением драйвера Bluetooth адаптера. Читайте вторую часть статьи по ссылке выше, или следующие советы в этой статье.
Не работают Блютуз наушники в Windows 7
Включением служб и настройкой звука проблема решается не всегда. Очень часто компьютер вообще не видит наушники, появляется ошибка при подключении, или просто Windows 7 не может установить драйверы на подключаемое устройство и соответственно наушники не работают. Система не видит их как источник для вывода звука. По этой проблеме писал отдельную статью: Bluetooth наушники не воспроизводят звук с ноутбука. Не отображаются в устройствах воспроизведения Windows.
Значит проблема в том, что система не смогла подобрать и установить нужный драйвер, который бы «показал» Windows 7 как работать с наушниками, или колонкой, которую мы подключали. Я думаю, это происходит из-за старого железа и драйверов. В самой системе так же может не быть драйвера для какого-то нового устройства, которое вышло намного позже, чем сама система (которая, кстати, уже не поддерживается Майкрософт).
Основное решение – обновление драйвера Bluetooth адаптера
В новой версии драйвера адаптера может быть драйвер для того устройства, которое нам не удается подключить. Так у меня было с подключением AirPods. После обновления драйвера программное обеспечение для всех компонентов в процессе подключения было установлено и наушники заработали.
Меня еще часто спрашивают, мол где скачать драйвер на Bluetooth наушники и какой. Отвечаю – нигде. Драйвер на конкретную модель наушников скачать нельзя.
Откройте диспетчер устройств и на вкладке «Радиомодули Bluetooth» откройте свойства Bluetooth модуля. У меня он назывался до обновления драйвера Generic Bluetooth Adapter. Открываем его свойства и на вкладке «Драйвер» смотрим дату разработки и версию.
Видим, что установлен стандартный драйвер от Microsoft. А разработан еще в 2006 году!
Нужно скачать и установить новую версию драйвера. Откуда? Как это сделать? У нас же конкретное устройство: ноутбук, или USB адаптер. Если это ноутбук, или тот же адаптер, то у него есть производитель, модель. Более того, в ноутбуке установлен беспроводной модуль какого-то конкретного производителя и у него тоже есть модель. Как правило, у производителя ноутбука, USB адаптера, беспроводного модуля есть сайт, откуда можно скачать драйвер.
Например, у меня в ноутбуке беспроводной модуль Intel Dual Band Wireless-AC 3160. Через поиск захожу сразу на страницу этой модели на сайте Intel и загружаю драйвер на Блютуз. Он там 2019 года выпуска. Чувствуете разницу?
Обратите внимание, чтобы драйвер был именно для Windows 7. Вы можете скачать драйвер с сайта производителя ноутбука. Если знаете модель беспроводного модуля, то лучше качать с сайта производителя Wi-Fi/Bluetooth модуля.
После установки:
Как видите, название адаптера тоже изменилось. Ну и драйвер уже от 2019 года. Все устройства подключаются без проблем, все драйвера устанавливаются. Ноутбук увидел и подключил мышку, которую не видел до этого вообще.
Дополнительные решения
- Установить все обновления для Windows 7.
- Использовать программы типа BlueSoleil.
Проверил ее, но она мне не понравилась. Насколько я понял, она устанавливает свои драйверы, полностью заменяет адаптер и меню (иконку) в трее. Возможно, в каких-то ситуациях она может пригодиться при подключении Блютуз наушников. Например, когда вы не можете найти новую версию драйвера для своего адаптера. Может кому-то будет удобнее работать с этой программой, не знаю. Мне удобнее через меню Windows 7.
- Установите Windows 10. Особенно, если производитель рекомендует для вашего компьютера именно Windows 10 и на сайте есть драйверы только под эту систему. По своему опыту могу сказать, что проблем с подключением Bluetooth-устройств (в том числе наушников) к Windows 10 намного меньше.
Большая статья, много информации, надеюсь ничего не упустил. Если у вас есть какая-то информация по этой теме, решения, собственный опыт – поделись в комментариях. Если статья не помогла – опишите подробно свою проблему.
Содержание
- Устранение неполадок подключений к звуковым устройствам Bluetooth
- Bluetooth подключен, но нет звука (решено)
- 4 исправления для Bluetooth подключен, но нет звука
- Исправление 1. Выберите устройство Bluetooth в качестве устройства воспроизведения по умолчанию.
- Исправление 2: убедитесь, что уровень звука достаточно высок
- Исправление 3. Убедитесь, что служба поддержки Bluetooth включена.
- Исправление 4. Обновите драйвер Bluetooth.
- Как исправить соединение Bluetooth, но нет звука в Windows 10, 8 и 7?
- Метод 1: проверьте устройство воспроизведения по умолчанию
- Метод 2: проверьте, правильный ли у вас уровень звука
- Метод 3. Включите службу поддержки Bluetooth.
- Метод 4: убедитесь, что ваш драйвер Bluetooth обновлен
- Нет звука в Bluetooth наушниках (колонке) в Windows 11. Не отображаются в звуковых устройствах
- Возле наушников «Подключенный голос, музыка» но звука нет
- Windows 11 определяет Bluetooth наушники как «Другие устройства» или только «Подключенный голос» и нет звука
- Проверяем службы (приемник аудио)
- Исключаем проблемы с драйвером
Устранение неполадок подключений к звуковым устройствам Bluetooth
Если у вас возникают проблемы с Bluetooth звуковых устройств (или Bluetooth в целом) в Windows 11, см. Bluetooth проблем в Windows.
Если при нажатии кнопки Подключить в центре уведомлений не удается найти устройство в Windows 10, попробуйте следующее:
Проверьте в центре уведомлений, поддерживает ли устройство с Windows подключение по Bluetooth. Если это так, в центре Bluetooth будет кнопка». Убедитесь, что она включена.
Если вы не видите кнопку Bluetooth в центре обработки, попробуйте обновить драйвер устройства. Для этого выполните следующие действия.
Перейдите в Начните, введите Диспетчер устройств и выберите его в списке результатов.
В диспетчере устройств найдите свое устройство, нажмите и удерживайте его (или щелкните правой кнопкой мыши), выберите Обновить драйвер > Автоматический поиск обновленных драйверов и следуйте дальнейшим инструкциям.
Если Bluetooth включен, а драйвер обновлен, но устройство не работает, попробуйте извлечь его, а затем повторно подсоединить. Для этого сделайте следующее:
Перейдите в Начните , введите Устройства , выберите Bluetooth и другие параметры устройств> выберите устройство > Удалить устройство> Да.
Попробуйте связать еще раз.
Убедитесь, что звуковое устройство, поддерживающее Bluetooth, включено и обнаруживаемо. Порядок выполнения действий различается для разных устройств, поэтому прочтите сведения в документации к вашему устройству или посетите веб-сайт производителя.
Источник
Bluetooth подключен, но нет звука (решено)
Bluetooth Connected No Sound
Если вы столкнулись с подключенным Bluetooth, но на вашем компьютере нет звука, не беспокойтесь. На самом деле это довольно легко исправить .
Если вы столкнетесь с блютус подключен, но на вашем компьютере нет звука, не беспокойтесь. Часто это довольно просто исправить .
4 исправления для Bluetooth подключен, но нет звука
Скриншоты ниже взяты из Windows 10 , но исправления работают и в Windows 8.1 и 7 .
Вот 4 исправления, которые помогли другим пользователям решить проблему. Просто двигайтесь вниз по списку, пока не получите Bluetooth подключен, но звука нет проблема решена.
Исправление 1. Выберите устройство Bluetooth в качестве устройства воспроизведения по умолчанию.
Иногда нам может потребоваться установить наши аудиоустройства по умолчанию, чтобы они работали правильно. Для этого:
- На клавиатуре нажмите Windows logo key и введите звук . Затем нажмите на Звук .
- в Воспроизведение вкладку, нажмите на твойУстройство Bluetooth >Установить по умолчанию . Затем нажмите Применять >Хорошо .
- Включи музыку и посмотри, Bluetooth подключен, но нет звука проблема решена.
Исправление 2: убедитесь, что уровень звука достаточно высок
В Исправить 2 , мы должны убедиться, что наши Bluetooth-колонки / наушники по крайней мере слышны. Вот как:
- На клавиатуре нажмите Windows logo key и введите звук . Затем нажмите на Звук .
- в Воспроизведение вкладку, нажмите на твойУстройство Bluetooth >Свойства .
- Щелкните вкладку Уровни. Тогда убедитесь полоса громкости перемещена до слышимого уровня и значок звука не отключен .
- Нажмите Применять >Хорошо .
- Надеюсь, Bluetooth подключен, но нет проблем со звуком на этот раз решено. Если проблема не устранена, перейдите к Исправить 3 .
Исправление 3. Убедитесь, что служба поддержки Bluetooth включена.
Еще одна причина для этого Bluetooth подключен, но нет звука проблема в том, что сервис просто отключен. Чтобы снова включить:
- На клавиатуре нажмите Windows logo key и р в то же время. Затем скопируйте и вставьте services.msc в коробку и нажмите Войти .
- Дважды щелкните на Служба поддержки Bluetooth .
- Выбрать Автоматический в Тип запуска раскрывающееся меню и нажмите Начало чтобы запустить службу. Затем нажмите Применять >Хорошо .
- Включите музыку и проверьте, Bluetooth подключен, но нет звука было исправлено. Если это все еще не радует, переходите к F ix 4, ниже.
Исправление 4. Обновите драйвер Bluetooth.
Эта проблема может возникнуть, если у вас неправильный или устаревший (или вообще отсутствует) драйвер Bluetooth. Поэтому вам следует обновить драйвер Bluetooth, чтобы увидеть, решит ли он вашу проблему. Если у вас нет времени, терпения или навыков для обновления драйвера вручную, вы можете сделать это автоматически с помощью Водитель Easy .
Driver Easy автоматически распознает вашу систему и найдет для нее подходящие драйверы. Вам не нужно точно знать, в какой системе работает ваш компьютер, вам не нужно беспокоиться о неправильном драйвере, который вы будете загружать, и вам не нужно беспокоиться об ошибке при установке. Driver Easy справится со всем этим.
Вы можете обновить драйверы автоматически с помощью Свобода или же Pro версия Driver Easy. Но с версией Pro это займет всего 2 клика (и вы получите полную поддержку и 30-дневную гарантию возврата денег):
1) Скачать и установите Driver Easy.
2) Запустите Driver Easy и нажмите Сканировать сейчас кнопка. Driver Easy просканирует ваш компьютер и обнаружит проблемы с драйверами.
3) Нажмите Обновить все для автоматической загрузки и установки правильной версии ВСЕ драйверы, которые отсутствуют или устарели в вашей системе (для этого требуется Pro версия — вам будет предложено выполнить обновление, когда вы нажмете «Обновить все»).

4) Перезагрузите компьютер, включите музыку и посмотрите, Bluetooth подключен, но нет звука проблема решена.
Вот и все — 4 лучших исправления для подключенного Bluetooth, но без проблем со звуком. Надеюсь, это поможет, и не стесняйтесь оставлять комментарии ниже, если у вас есть дополнительные вопросы или идеи, которыми вы можете поделиться с нами. 🙂
Источник
Как исправить соединение Bluetooth, но нет звука в Windows 10, 8 и 7?
«Самый громкий звук издает пустой сосуд».
Сталкивались ли вы с отсутствием звука на ПК, хотя соединение Bluetooth установлено? Что ж, мы понимаем, насколько это неприятно, особенно когда звук имеет решающее значение в материале, который вы хотите воспроизвести. Поэтому мы составили список решений, которые помогут вам решить эту проблему. Продолжайте читать эту статью, чтобы узнать, как исправить сопряжение Bluetooth, но без звука в Windows 10, 8 и 7.
Метод 1: проверьте устройство воспроизведения по умолчанию
В некоторых случаях все, что вам нужно сделать, это убедиться, что устройство воспроизведения по умолчанию установлено правильно. Для этого следуйте инструкциям ниже:
- Нажмите Windows Key + S на клавиатуре.
- Введите «звук» (без кавычек), затем нажмите Enter.
- Перейдите на вкладку «Воспроизведение» и щелкните свое устройство Bluetooth.
- Щелкните кнопку Установить по умолчанию. Сохраните это изменение, нажав Применить и ОК.
- Попробуйте воспроизвести музыку, чтобы узнать, нет ли звука на ПК, хотя соединение Bluetooth установлено.
Метод 2: проверьте, правильный ли у вас уровень звука
Возможно, вы ничего не слышите, потому что установлен слишком низкий уровень звука. Убедитесь, что ваше устройство Bluetooth слышно, выполнив следующие действия:
- Щелкните значок поиска на панели задач.
- Введите «звук» (без кавычек), затем нажмите Enter.
- Щелкните вкладку «Воспроизведение» и выберите свое устройство Bluetooth.
- Щелкните кнопку Свойства.
- Когда откроется окно «Свойства», перейдите на вкладку «Уровни».
- Перетащите ползунок громкости на слышимый уровень. Вы также должны убедиться, что для значка звука не установлено значение «Без звука».
- Сохраните изменения, нажав Применить и ОК.
Метод 3. Включите службу поддержки Bluetooth.
Одна из причин, по которой технология Bluetooth не работает в Windows 10, 8 или 7, заключается просто в том, что служба не активирована. Включите его снова, выполнив следующие действия:
- Нажмите Windows Key + R на клавиатуре. Это должно вызвать диалоговое окно «Выполнить».
- Введите «services.msc» (без кавычек) и нажмите Enter.
- Найдите службу поддержки Bluetooth и дважды щелкните ее.
- Выберите Автоматически из раскрывающегося списка рядом с Типом запуска.
- В разделе «Состояние службы» нажмите «Пуск».
- Нажмите Применить и ОК, чтобы сохранить изменения.
- Убедитесь, что проблема была решена путем воспроизведения музыки.
Метод 4: убедитесь, что ваш драйвер Bluetooth обновлен
Возможно, несовместимые, отсутствующие или поврежденные драйверы препятствуют правильной работе устройства Bluetooth. Итак, если вы попробовали наши первые три решения и проблема не исчезла, мы рекомендуем обновить драйверы. Установка последней версии драйвера Bluetooth гарантирует беспрепятственное воспроизведение звука с вашего компьютера.
Вы можете выбрать один из двух способов обновления драйверов устройств — вручную или автоматически. Когда вы пытаетесь обновить драйверы вручную, вы должны быть готовы пройти утомительный, сложный и трудоемкий процесс. Задача предполагает переход на официальный сайт производителя драйверов. Вы должны искать последнюю версию, совместимую с вашей системой. Как только вы найдете нужный, вам необходимо загрузить и установить его.
Источник
Нет звука в Bluetooth наушниках (колонке) в Windows 11. Не отображаются в звуковых устройствах
После успешного подключения беспроводных Bluetooth наушников или колонки к Windows 11 иногда возникает проблема, когда нет звука. Наушники подключены, но звук через них не воспроизводится. Такая проблема может быть как на ноутбуках, так и на стационарных компьютерах. Причина, как правило, в самой Windows 11. В настройках звука, службах, или в драйвере Bluetooth адаптера. Что делать в этой ситуации и как исправить отсутствие звука в беспроводных наушниках, я расскажу в этой статье.
Для начала, я хотел бы показать, как выглядит эта проблема. Чтобы вы смогли понять, это ваш случай, или нет, и не тратить время на неподходящие вам решения.
- После включения Bluetooth и подключения Bluetooth наушников к Windows 11 они должны отображаться в параметрах «Bluetooth и устройства» – «Устройства» в разделе «Аудио». Если у вас проблемы с подключением, смотрите эту статью: не работает Bluetooth в Windows 11.
Под названием наушников должно быть написано: «Подключенный голос, музыка». Слово «музыка» в этом случае означает, что наушники можно использовать для вывода звука в стерео режиме, а слово «голос» – что наушники можно использовать как устройство ввода. То есть, как гарнитуру (будет работать микрофон) . - Но часто после подключения, наушников или колонки нет в разделе «Аудио». Они там просто не отображаются. Но подключение проходит успешно. Они определяются как «Другие устройства» и отображаются в том же окне только ниже. Возле них может быть статус «Связано», «Сопряжено», или «Подключено».
При этом наушники не будут отображаться в звуковых устройствах и Windows 11 не сможет выводить на них звук. Так как система не понимает, что это за устройство и как с ним работать.
- И еще может быть такое, что возле подключенных беспроводных наушников в разделе «Аудио» написано только «Подключенный голос». Нет слова «Музыка». Это значит, что система не может использовать их как устройство вывода и выводить на них звук. Они могут работать только как микрофон (устройство ввода) . Наушники не будут отображаться в устройствах воспроизведения Windows 11.
Бывает, что статус «Подключенная музыка». Тогда не будет работать микрофон. Но это уже тема для другой статьи.
Возле наушников «Подключенный голос, музыка» но звука нет
Если на первый взгляд вроде бы все как и должно быть, Windows 11 определяет Bluetooth наушники или колонку как аудио устройство и возле них написано «Подключенный голос, музыка» (как на первом скриншоте в этой статье) , но звука нет или он идет из динамиков компьютера, то нужно проверить настройки вывода звука. Возможно, там неправильно выбрано устройство для воспроизведения звука.
Нажмите правой кнопкой мыши на значок звука возле часов и выберите «Параметры звука». Или зайдите в параметры и перейдите в раздел «Система» – «Звук».
Там будет список устройств доступных для вывода звука. Если он скрыт, нажмите на пункт «Выберите место для воспроизведения звука». Посмотрите, есть ли там наушники или ваша Bluetooth колонка. Если есть – выберите их (установите переключатель возле нужного устройства) .
В этом же окне ниже можно нажать на пункт «Дополнительные параметры звука», чтобы открыть старое (и для многих привычное) окно управления звуком. Там нужно наушники установить в качестве устройства по умолчанию.
Если проблема с отсутствием звука в блютуз наушниках только в некоторых приложениях, то в параметрах, в разделе «Звук» перейдите в раздел «Громкость» и сделайте там сброс настроек.
Или проверьте настройки устройства ввода/вывода для необходимого приложения.
Windows 11 определяет Bluetooth наушники как «Другие устройства» или только «Подключенный голос» и нет звука
Дальше мы рассмотрим решения двух проблем, о которых я так же писал в начале статьи. Когда наушники не появляются в разделе «Аудио», а отображаются в разделе «Другие устройства» и когда возле них нет слова «музыка», только «Подключенный голос» (как это выглядит, можно посмотреть на скриншотах в начале статьи) . Соответственно в настройках звука их нет и звука тоже нет.
Проверяем службы (приемник аудио)
По своему опыту могу сказать, что часто причина бывает в службах. Возможно, необходимые службы отключены, поэтому Windows 11 не может использовать наушники или колонку для вывода звука, или для работы с микрофоном.
- Откройте пуск и начните вводить «Панель управления». Запустите ее.
- Откройте раздел «Просмотр устройств и принтеров». Если у вас она выглядит по-другому, то справа вверху где «Просмотр» выберите «Категория».
- Найдите там свои Bluetooth наушники или колонку, нажмите на них правой кнопкой мыши и выберите «Свойства».
- Перейдите на вкладку «Службы», установите там галочки возле всех служб и нажмите на кнопку «Применить».
Служба «Приемник аудио» в свойствах наушников отвечает за вывод звука через эти самые наушники. Если ее нет, или она отключена, то Windows 11 не будет видеть наушники как устройство для воспроизведения звука. А служба «Беспроводная телефонная связь» отвечает за работу микрофона.
Если у вас эти службы были отключены, то после включения все должно заработать. Если их нет – смотрите статью дальше. Если они есть и были включены, то попробуйте их отключить, применить настройки, а затем включить обратно.
Исключаем проблемы с драйвером
Работа Bluetooth наушников, или колонки зависит от драйвера Bluetooth адаптера. Я не раз видел случаи, когда система не определяла наушники как устройство для вывода или ввода звука из-за проблем с драйвером самого адаптера, через который происходит сопряжение. Поэтому, я рекомендую выполнить обновление, и/или откат драйвера.
Bluetooth адаптер можно найти в диспетчере устройств (правой кнопкой на меню Пуск – «Диспетчер устройств «) на вкладке Bluetooth. У меня он выглядит вот так:
Что можно сделать:
- Просто удалить Bluetooth адаптер в диспетчере устройств и перезагрузить ноутбук.
- Найти на вкладке Bluetooth устройства в имени которых есть название наушников с которыми возникла проблема, удалить их, перезагрузить компьютер и подключить наушники повторно.
- Обновить драйвер Bluetooth адаптера. Лучше всего скачать его с сайта производителя адаптера или ноутбука и установить вручную, так как Windows 11 скорее всего будет говорить, что драйвер самый новый и обновлять его не нужно.
- Выполнить откат и/или замену драйвера. Как это сделать, я подробно показывал в конце этой статьи.
Общаемся по этой теме в комментариях. Задавайте вопросы, делитесь полезной информацией.
Источник
Содержание
- 1 Метод 4: убедитесь, что ваш драйвер bluetooth обновлен
- 2 Что нужно для подключения bluetooth наушников к компьютеру или ноутбуку?
- 3 10 способов как вернуть звук в наушниках телефона
- 4 Вариант 1: беспроводные наушники
- 5 Вариант 2: проводные наушники
- 6 Изменение устройства воспроизведения
- 7 Как устранить проблему
- 8 Метод 2: проверьте, правильный ли у вас уровень звука
- 9 Метод 3. включите службу поддержки bluetooth.
- 10 Настройка
- 11 Настройка параметров звука
- 12 Наушники xiaomi airdots pro. когда включен блютуз их просто не видет устройство,как на них сделать сброс настроек и подключить вновь?
- 13 Отключаем микрофон (службу) на bluetooth наушниках
- 14 Подключение проводных наушников
- 15 Причина 1: проблема с наушниками
- 16 Причина 2: наушники подключены к другому устройству
- 17 Причина 3: отключенный модуль bluetooth
- 18 Причина 4: устройство не добавлено в систему
- 19 Причина 5: проблема с bluetooth
- 20 Распространенные проблемы с подключением
- 21 Решение контекстных проблем
- 22 Шаг 2
- 22.1 Узнайте больше о Huawei
Возможно, несовместимые, отсутствующие или поврежденные драйверы препятствуют правильной работе устройства Bluetooth. Итак, если вы попробовали наши первые три решения и проблема не исчезла, мы рекомендуем обновить драйверы. Установка последней версии драйвера Bluetooth гарантирует беспрепятственное воспроизведение звука с вашего компьютера.
Вы можете выбрать один из двух способов обновления драйверов устройств – вручную или автоматически. Когда вы пытаетесь обновить драйверы вручную, вы должны быть готовы пройти утомительный, сложный и трудоемкий процесс. Задача предполагает переход на официальный сайт производителя драйверов.
Что нужно для подключения bluetooth наушников к компьютеру или ноутбуку?
- Если у вас ноутбук, то в нем скорее всего есть встроенный Bluetooth адаптер. Это очень просто проверить, посмотрев характеристики вашего ноутбука. Все что вам нужно, это установить драйвер на Bluetooth адаптер, если Windows 10 не установила его сама. Чаще всего драйвер устанавливается автоматически. В параметрах, в разделе «Устройства» у вас должна быть вкладка «Bluetooth и другие устройства». Более подробно об этом я писал в статье: как включить и настроить Bluetooth на ноутбуке с Windows 10.
- Если у вас стационарный компьютер (ПК), то Блютуз на нем скорее всего нет. Хотя, если не ошибаюсь, на некоторых новых материнских платах есть встроенный адаптер. Если его нет, то подключить наушники не получится. Но решение есть, можно купить USB Bluetooth адаптер. Как его выбрать, я писал в статье Bluetooth адаптер для компьютера. Как выбрать. Он подключается в USB-порт компьютера, устанавливается на него драйвер (автоматически, с диска в комплекте, или с интернета) , и можно подключать свои Bluetooth наушники к ПК. Цена на такие адаптеры невысокая. Примерно, как пачка хороших чипсов 🙂 Конечно, есть и дорогие модели.
Ну и конечно же нам нужны сами наушники, которые могут подключатся по Блютуз соединению. Об этом обычно написано на упаковке, в характеристиках и т. д.
10 способов как вернуть звук в наушниках телефона
В большинстве случаев проблему можно решить самостоятельно и бесплатно, не прибегая к помощи специалистов.
Чаще всего звук пропадает при использовании наушников. А бывает, наоборот. Иногда все гораздо печальнее — звука нет ни в наушниках, ни в динамиках.
Но не спешите расстраиваться. В большинстве случаев проблему можно решить самостоятельно: для этого не нужны какие-то специальные знания. Мы перечислим 10 популярных способов. Надеемся, они вам помогут.
NB! Если вы не уверены в своих действиях, ничего не предпринимайте. Лучше отдайте телефон специалистам.
Неправильные настройки1. Полазайте по настройках вашего телефона, заглядывая во вкладки «Аудио», «Музыка», «Основные», «Дополнительные» и т.п. Возможно, вы случайно отключили звук.
Если нет звука в наушниках2. Попробуйте подключить наушники, зажать кнопку увеличения громкости и вытащить штекер из гнезда для наушников.Также попробуйте несколько раз вытащить и вставить штекер от наушников. Еще можно аккуратно постучать по корпусу возле разъема (но это только для шаманов — шутка).
3. Возьмите ватную палочку, промочите ее в спирте или асептолине и протрите аудиоразъем на телефоне изнутри.Можно попробовать аккуратно почистить разъемы зубочистками или острыми спичками с ватой (вату нужно плотно намотать, чтобы она не осталась в разъеме).
4. Попробуйте продуть аудиоразъем (возможно, туда попала пыль или грязь). Если у вас есть миниатюрный пылесос, попробуйте прочистить гнездо для наушников с его помощью (говорят, часто помогает). На всякий случай подождите секунд 20-30.
Если нет звука в динамике5. Возможно, у вас зажались «усики-зажимы» в аудиоразъеме, поэтому телефон считает, что у вас подключены наушники и не дает звук на динамики. Попробуйте разжать «усики».
Переключатель iPhone7. На iPhone и iPad можно сделать так, что боковой переключатель будет включать и выключать звук. Проверьте, не выставлен ли данный параметр.
Перезагрузка/перепрошивка8. Нужна не простая перезагрузка (хотя начните с нее), а жесткая перезагрузка. Для iPhone/iPad нужно одновременно зажать и держать несколько секунд кнопку питания и кнопку «Домой». Для Android-устройств обычно нужно держать около 10 секунд кнопку питания и «громкость вверх» или «громкость вниз» (после нужно выбрать restart в boot-меню).
Иногда рекомендуют перепрошить смартфоны, установив заводскую либо иную прошивку. Но при этом устройство вернется к тому состоянию, в котором он был сразу после покупки. Так что не рекомендуем: звук вернется только в том случае, если он пропал из-за проблем с Android или приложениями.
Другие наушники9. А может ваши наушники просто сломались (например, порвался проводок). Проверьте звук с другими, заведомо рабочими наушниками.
Просто подождите10. Порой все приходит в норму само собой (например, высыхает жидкость и контакты начинают работать). Поэтому просто подождите. Ждать, быть может, придется не один день.Иногда после использования телефона в очень холодную погоду, могут на время отказать динамики.
Вариант 1: беспроводные наушники
Часто пользователи испытывают проблему с подключением наушников, которые работают по протоколу Bluetooth. Так как это беспроводной интерфейс, процесс контроля процедуры установки связи с ноутбуком усложняется. Помимо человеческого фактора, может также играть роль некорректная настройка устройства, что тоже следует учитывать.
Подробнее: Решение проблем с подключением Bluetooth-наушников к ноутбуку
Нередко проблема заключается не в беспроводных наушниках, а непосредственно в настройках операционной системы. В зависимости от установленных параметров обнаружения bluetooth-устройств ноутбук может осуществлять их поиск некорректно, из-за чего в списке доступного оборудования будет отсутствовать нужное. На этот случай обратитесь к другой публикации на нашем сайте, в которой подробно описываются пути решения.
Подробнее: Почему ноутбук не видит Bluetooth-наушники
Вариант 2: проводные наушники
Проводные наушники подключаются к ноутбуку посредством физического интерфейса 3.5 Jack, но и в этом случае могут наблюдаться проблемы с их обнаружением в операционной системе. Причиной может служить множество факторов, но решение зачастую заключается в изменении параметров звука.
Подробнее: Решение проблем с видимостью наушников на ноутбуке с Windows 10 / 7
Если программным способом устранить неисправность не удалось, есть большая вероятность, что проблема заключается непосредственно в аудиоразъеме ноутбука. Он может работать некорректно из-за отличий в использующихся технологических средствах производства.
Подробнее: Решение проблем с разъемом для наушников на ноутбуке
Проблема с подключением проводных наушников также может возникать по причине аппаратной поломки, некорректно заданных параметров системы или из-за отсутствия соответствующих драйверов звуковой карты. На нашем сайте есть отдельная статья, в которой подробно разбираются все перечисленные неисправности, при необходимости рекомендуем ознакомиться с представленной там информацией.
Подробнее: Устранение неполадок в работе наушников
Изменение устройства воспроизведения
Беспроводная гарнитура – далеко не единственный гаджет, который может использоваться в качестве устройства соединения. Возможно, соединение прервано просто из-за того, что таким прибором в настройках Windows продолжает оставаться внешняя акустика или встроенные динамики ноутбука. Исправить ошибку можно следующим образом:
- Перейдите в раздел «Система», а затем – «Звук».
- Во вкладке «Вывод» выберите беспроводные наушники.
При необходимости изменить соответствующие настройки можно иным образом:
- Щелкните ПКМ по значку динамика в панели задач.
- Выберите «Звуки».
- Перейдите во вкладку «Воспроизведение».
- Кликните ПКМ по названию гарнитуры.
- Нажмите на кнопку «Использовать по умолчанию».
Если гарнитура не отображается в списке, или звук не начинает воспроизводиться даже после вышеуказанных манипуляций, рассмотрите альтернативные методы решения проблемы.
Как устранить проблему
После обнаружения источника проблемы со звуком в беспроводных наушниках, можно приступать к устранению сбоя. Ряд простых манипуляций владелец гарнитуры может выполнить самостоятельно, действуя по прилагаемой к устройству инструкции.
| Возможные неисправности | Пути устранения |
| Засорение выхода гарнитуры ушной серой | Очистка при помощи рекомендуемых производителем средств |
| Неверная установка или низкий заряд аккумуляторной батарейки. Деформация элемента питания | Проверка полярности, подзарядка или замена батарейки в наушниках |
| Неправильно зафиксирована гарнитура | Автоматически включающиеся наушники должны быть размещены согласно инструкции |
| Нестабильное сопряжение устройств | Перезагрузка и повторное синхронизация устройства по Bluetooth |
| Неправильно настроен смартфон/планшет | На устройстве должен быть активным параметр разрешения звукопередачи через наушники |
Метод 2: проверьте, правильный ли у вас уровень звука
Возможно, вы ничего не слышите, потому что установлен слишком низкий уровень звука. Убедитесь, что ваше устройство Bluetooth слышно, выполнив следующие действия:
- Щелкните значок поиска на панели задач.
- Введите «звук» (без кавычек), затем нажмите Enter.
- Щелкните вкладку «Воспроизведение» и выберите свое устройство Bluetooth.
- Щелкните кнопку Свойства.
- Когда откроется окно «Свойства», перейдите на вкладку «Уровни».
- Перетащите ползунок громкости на слышимый уровень. Вы также должны убедиться, что для значка звука не установлено значение «Без звука».
- Сохраните изменения, нажав Применить и ОК.
Метод 3. включите службу поддержки bluetooth.
Одна из причин, по которой технология Bluetooth не работает в Windows 10, 8 или 7, заключается просто в том, что служба не активирована. Включите его снова, выполнив следующие действия:
- Нажмите Windows Key R на клавиатуре. Это должно вызвать диалоговое окно «Выполнить».
- Введите «services.msc» (без кавычек) и нажмите Enter.
- Найдите службу поддержки Bluetooth и дважды щелкните ее.
- Выберите Автоматически из раскрывающегося списка рядом с Типом запуска.
- В разделе «Состояние службы» нажмите «Пуск».
- Нажмите Применить и ОК, чтобы сохранить изменения.
- Убедитесь, что проблема была решена путем воспроизведения музыки.
Настройка
Качество звука в наушниках можно улучшить. Более того, это нужно сделать, чтобы наслаждаться максимально качественным воспроизведением аудио. Настройка производится через панель управления.
- Открыть меню «Звук».
- Во вкладке «Воспроизведение» видны все возможные устройства для вывода аудиосигнала. Первые важные изменения стоит внести именно тут. Гарнитуру следует установить, как устройство по умолчанию. Это важно и будет способствовать автоматическому подключению наушников в дальнейшем.
- Теперь следует навести курсор на название модели и кликнуть левой кнопкой мышки. В появившемся меню выбрать вкладку «Свойства».
- Тут можно изменить название гарнитуры или вовсе ее отключить. Если наушники современные и дорогие, то можно выбрать движок для пространственного звука.
- Перейти в раздел «Сопутствующие параметры». Все важные настройки расположены в пункте «Дополнительные свойства устройства».
- Во вкладке «Уровни» настраивается громкость. Стоит выбрать максимальный комфортный порог. Это позволит защитить слух от непредвиденных скачков. Система просто не позволит поднять уровень громкости выше указанного.
- Во вкладке «Баланс» можно настроить отдельно выведение звука на левый и правый наушники. Можно сделать так, чтобы один играл громче, а другой – тише.
- Далее можно войти в меню «Улучшения» в пункт «Дополнительно». Тут устанавливаются битность и разрядность воспроизведения. Идеальными параметрами считается 24 бит и 48000 Гц. Стоит отметить, что после изменения этой настройки можно не услышать улучшения звука. Это значит, что гарнитура не имеет технических возможностей для такого воспроизведения. Можно изменить значения на меньшие, чтобы использовать меньше ресурсов ноутбука.
Дополнительно можно тонко настроить звучание через настройки звуковой карты.
Делать это необязательно, все зависит от цели использования беспроводной гарнитуры. Регулировка таких параметров важна для меломанов и геймеров. Все остальные пользователи уже на этом этапе могут наслаждаться воспроизведением из новой гарнитуры.
Настройка параметров звука
Зачастую наушники при подключении к компьютеру работают некорректно из-за неверно заданных в операционной системе параметров звука. Если аудиокарта установлена от производителя Realtek, необходимо обратиться к фирменной программе для настройки звука, которая устанавливается вместе с соответствующими драйверами.
Подробнее: Решение проблемы с отсутствием звука через Realtek Digital Output
Еще одна проблема с подключением наушников к ноутбуку может сопровождаться ошибкой «Выходное аудиоустройство не установлено». В таком случае есть высокая вероятность, что с оборудованием все в порядке, просто система некорректно обрабатывает входной сигнал, подаваемый через аудиоразъем.
На нашем сайте есть отдельный материал, посвященный этой теме, в котором описываются все возможные методы исправления возникшей неполадки. Если при наведении курсора мышки на индикатор громкости, расположенный на панели задач, появляется уведомление «Выходное аудиоустройство не установлено», рекомендуем с ним ознакомиться.
Подробнее: Решение проблемы «Выходное аудиоустройство не установлено»
Причиной отсутствия звука в операционной системе от Microsoft могут быть некорректно заданные параметры работы с аудиоустройствами. В таком случае следует перейти в соответствующий раздел настроек и, детально изучив представленную там информацию, принять меры по устранению неполадки.
Подробнее: Исправление неполадок со звуком в Windows 10 / 7 / XP
Примечание! Инструкция для Windows 10 также применима для 11 и 8 версии операционной системы от Microsoft.
Наушники xiaomi airdots pro. когда включен блютуз их просто не видет устройство,как на них сделать сброс настроек и подключить вновь?
Чтобы сделать сброс настроек для начала удалите наушники из Bluetooth-настроек Вашего смартфона, после чего следуйте инструкции:
- Поместите наушники в кейс и убедитесь, что оба наушника заряжены
- Достаньте наушники и выключите их, зажав сенсорные панели на 5 секунд (пока индикаторы не загорятся красным). Отпустите кнопки.
- Зажмите оба наушника снова на 20 секунд, спустя 10 секунд индикаторы загорятся белым цветом, затем спустя еще несколько секунд красным, не отпускайте сенсорные кнопки еще секунд 10 до тех пор, пока индикаторы не начнут мигать.
- Положите наушники в кейс.
Теперь необходимо заново подключить наушники к смартфону.
источник
Отключаем микрофон (службу) на bluetooth наушниках
Если то решение, которое я показывал выше не помогло, то можно попробовать в свойствах наших Bluetooth наушников отключить службу “Беспроводная телефонная связь”. После чего компьютер будет видеть эти наушники просто как наушники, а не гарнитуру. В настройках звука исчезнет “Головной телефон”. А в параметрах Windows 10 возле устройства будет написано просто “Подключенная музыка” (без “голос”).
- Нам нужно зайти в классическую “Панель управления”. В Windows 7 открываем ее обычном способом (в меню Пуск), а в Windows 10 – через поиск.
- Находим и открываем раздел “Устройства и принтеры”.
- Там в списке устройств должны быть наши беспроводные наушники. Нажмите на них правой кнопкой мыши и выберите свойства.
- Переходим на вкладку “Службы”, снимаем галочку со службы “Беспроводная телефонная связь” и нажимаем “Применить” и “Ok”.
Панель управления можно закрывать.
После того как мы отключили Bluetooth службу “Беспроводная телефонная связь”, Windows 10 не будет использовать микрофон на наушниках. Она вообще не будет его видеть. Как я уже писал выше, будет полностью отключен “Головной телефон”.
После этого проблема с плохим звуком точно должна уйти. Если нет, удалите наушники, перезагрузите компьютер и подключите их заново.
Важно! Не забудьте, что вы отключили службу “Беспроводная телефонная связь”. Если появится необходимость использовать микрофон на беспроводных наушниках, то ее нужно будет включить обратно, иначе в режиме гарнитуры наушники работать не будут.
Подключение проводных наушников
С подключением проводных наушников сложностей обычно не возникает. Их кабель заканчивается штекером типа minijack 3.5 или, реже, другого типа. Штекер подсоединяется к соответствующему разъему на корпусе компьютера, обозначенному маркировкой зеленого цвета или пиктограммой в виде наушников (линейному выходу). Нестандартные типы штекеров подключаются к этому же разъему через переходники.
Иногда аудиоразъемами оснащаются клавиатуры и мониторы, но принципиальных различий, куда предпочтительнее подсоединять наушники, нет.
Чтобы проводные наушники заработали, чаще всего достаточно их просто подключить. Настройки (необязательные) обычно ограничиваются выставлением уровней звуковых частот в эквалайзере и другими эффектами – по желанию пользователя.
Так выглядит настроечная утилита аудиокарты Realtek на Windows 7.
Уровень громкости регулируется положением ползунка в микшере Windows 7, а иногда – катушкой на корпусе наушников или устройства, к которому они подсоединены.
Причина 1: проблема с наушниками
В первую очередь проверьте работоспособность беспроводных наушников. У большинства из них предусмотрена светодиодная индикация, которая указывает на состояние девайса. Например, у некоторых JBL белый свет означает, что они не соединены ни с одним устройством, а синий говорит о том, что выполнена синхронизация.
Причина 2: наушники подключены к другому устройству
Если блютуз-наушники не подключаются к ноутбуку, рекомендуется проверить, синхронизированы ли они с другим устройством, к примеру с телефоном. Посмотрите соединения по беспроводной связи на всех других девайсах и разорвите их, если потребуется.
Также можно просто отключить Bluetooth на другом оборудовании, затем попробовать снова синхронизировать наушники с ноутбуком.
Причина 3: отключенный модуль bluetooth
Если Bluetooth-наушники не подключаются к ноутбуку, проверьте, активен ли модуль беспроводной связи в системе. Для этого предусмотрены встроенные средства, имеющиеся во всех актуальных операционной системах Windows. Кроме того, для включения блютуз можно воспользоваться возможностями BIOS. В нашем отдельном материале рассмотрены все способы активации, возможные неполадки и их решение.
Подробнее: Как включить Bluetooth на ноутбуке с Windows 10 / Windows 8 / Windows 7
Причина 4: устройство не добавлено в систему
Когда наушники подключаются к ноутбуку в первый раз, соединения не произойдет, поскольку устройство не добавлено в список Bluetooth-девайсов в Windows. Сделать это можно вручную, но для начала активируйте модуль, опираясь на инструкции из Способа 3:
- Откройте системные «Параметры», щелкнув по меню «Пуск» левой кнопкой мыши и выбрав кнопку в виде шестерни.
- В появившемся окне нажмите на плитку «Устройства».
- На вкладке «Bluetooth и другие устройства» щелкните по кнопке добавления. Она помечена значком в виде плюса.
- В следующем системном окне выберите «Bluetooth».
- После непродолжительного поиска появится название наушников. Чтобы выполнить синхронизацию, кликните по нему.
Если все сделано правильно, то ноутбук «увидит» беспроводные наушники. В окне блютуз-устройств они появятся в блоке «Аудио».
Причина 5: проблема с bluetooth
Еще одна распространенная ситуация при подключении блютуз-устройств – это отсутствие драйверов модуля или использование устаревшей версии программного обеспечения. Проверить наличие актуальных апдейтов можно самостоятельно через штатный инструмент Windows:
- Запустите средство «Диспетчер устройств»: щелкните правой кнопкой мыши по иконке «Пуск» на нижней панели, затем выберите соответствующий пункт для запуска инструмента.
- Раскройте меню «Bluetooth». Если около названия модуля беспроводной связи отображается восклицательный знак, это значит, что есть проблема с драйвером. Кликните по оборудованию правой кнопкой мыши и выберите из контекстного меню «Обновить драйвер».
- В следующем окне укажите автоматический поиск ПО и дождитесь проверки на наличие актуальной версии драйвера. При его обнаружении произойдет автоматическая установка.
Распространенные проблемы с подключением
Отвечая на вопрос: «Как подключить блютуз наушники к компьютеру Windows 10?», необходимо выделить возможные проблемы.
- Гарнитура не определяется ОС. Важно убедиться, что колонка или наушники находятся на допустимом расстоянии и включены.
- Оборудование подключено, но звука нет. Перейдя в настройки звука, устанавливается значение по умолчанию. Эта процедура расписана выше.
- Отсутствует раздел блютуз в параметрах. Убедитесь, что компьютер оборудован Bluetooth адаптером и предварительно установлен драйвер. Узнать это можно в разделе «Диспетчер устройств» и при необходимости обновить драйвер.
Беспроводная гарнитура может потребовать установку дополнительного ПО, все зависит от производителя. Подключение блютуз гарнитуры к компьютеру осуществляется сравнительно несложно. Достаточно один раз ознакомиться с подробной инструкцией и наслаждаться любимыми треками на расстоянии от источника воспроизведения.
источник
Решение контекстных проблем
Некоторые проблемы с подключением наушников к ноутбуку имеют четко выраженный контекст, например, когда звук отсутствует только в браузере. В таких случаях, помимо проверки системных параметров, необходимо внести изменения в конфигурацию непосредственно веб-обозревателя.
Подробнее: Решение проблемы с пропавшим звуком в браузере
Если звук в наушниках пропадает периодически, есть вероятность, что из строя вышло само устройство. Но перед его починкой рекомендуется попробовать исправить ситуацию программными средствами операционной системы. Иногда причина этой неполадки заключается в некорректной работе службы Windows Audio, отвечающей за звук, или отсутствии актуальных аудиодрайверов.
Подробнее: Решение проблем с периодической пропажей звука на ноутбуке
Шаг 2
Если наушник никак не реагирует на ваши нажатия на кнопку вкл., на нем не мигает индикатор (и само-собой он не воспроизводит звук) — возможно он просто разряжен! Это касается и новых устройств!
👉 Кстати, обратите внимание, чтобы контакты наушника и кейса не были заклеены скотчем или упаковочной пленкой (да и вообще, чтобы на них не было никакого мусора 👇).
Контакты наушника заклеены скотчем (пленкой)
К тому же после установки наушников в кейс — вы должны увидеть, как на их корпусе загорится на 2-3 сек. световой индикатор (значит, что зарядка выполняется).
Важно: как правило, время на полную зарядку наушников (и кейса) составляет не менее 2-3 часов! Не торопитесь раньше времени снова перепроверять их.
Загрузка…
«Самый громкий звук издает пустой сосуд».
Уильям Шекспир
Сталкивались ли вы с отсутствием звука на ПК, хотя соединение Bluetooth установлено? Что ж, мы понимаем, насколько это неприятно, особенно когда звук имеет решающее значение в материале, который вы хотите воспроизвести. Поэтому мы составили список решений, которые помогут вам решить эту проблему. Продолжайте читать эту статью, чтобы узнать, как исправить сопряжение Bluetooth, но без звука в Windows 10, 8 и 7.
Метод 1: проверьте устройство воспроизведения по умолчанию
В некоторых случаях все, что вам нужно сделать, это убедиться, что устройство воспроизведения по умолчанию установлено правильно. Для этого следуйте инструкциям ниже:
- Нажмите Windows Key + S на клавиатуре.
- Введите «звук» (без кавычек), затем нажмите Enter.
- Перейдите на вкладку «Воспроизведение» и щелкните свое устройство Bluetooth.
- Щелкните кнопку Установить по умолчанию. Сохраните это изменение, нажав Применить и ОК.
- Попробуйте воспроизвести музыку, чтобы узнать, нет ли звука на ПК, хотя соединение Bluetooth установлено.
Метод 2: проверьте, правильный ли у вас уровень звука
Возможно, вы ничего не слышите, потому что установлен слишком низкий уровень звука. Убедитесь, что ваше устройство Bluetooth слышно, выполнив следующие действия:
- Щелкните значок поиска на панели задач.
- Введите «звук» (без кавычек), затем нажмите Enter.
- Щелкните вкладку «Воспроизведение» и выберите свое устройство Bluetooth.
- Щелкните кнопку Свойства.
- Когда откроется окно «Свойства», перейдите на вкладку «Уровни».
- Перетащите ползунок громкости на слышимый уровень. Вы также должны убедиться, что для значка звука не установлено значение «Без звука».
- Сохраните изменения, нажав Применить и ОК.
Одна из причин, по которой технология Bluetooth не работает в Windows 10, 8 или 7, заключается просто в том, что служба не активирована. Включите его снова, выполнив следующие действия:
- Нажмите Windows Key + R на клавиатуре. Это должно вызвать диалоговое окно «Выполнить».
- Введите «services.msc» (без кавычек) и нажмите Enter.
- Найдите службу поддержки Bluetooth и дважды щелкните ее.
- Выберите Автоматически из раскрывающегося списка рядом с Типом запуска.
- В разделе «Состояние службы» нажмите «Пуск».
- Нажмите Применить и ОК, чтобы сохранить изменения.
- Убедитесь, что проблема была решена путем воспроизведения музыки.
Метод 4: убедитесь, что ваш драйвер Bluetooth обновлен
Возможно, несовместимые, отсутствующие или поврежденные драйверы препятствуют правильной работе устройства Bluetooth. Итак, если вы попробовали наши первые три решения и проблема не исчезла, мы рекомендуем обновить драйверы. Установка последней версии драйвера Bluetooth гарантирует беспрепятственное воспроизведение звука с вашего компьютера.
Вы можете выбрать один из двух способов обновления драйверов устройств — вручную или автоматически. Когда вы пытаетесь обновить драйверы вручную, вы должны быть готовы пройти утомительный, сложный и трудоемкий процесс. Задача предполагает переход на официальный сайт производителя драйверов. Вы должны искать последнюю версию, совместимую с вашей системой. Как только вы найдете нужный, вам необходимо загрузить и установить его.
Original text
Contribute a better translation
<
Прежде чем выбрать этот вариант, вы должны знать, что он сопряжен с реальными рисками. Если вы установите неправильную версию драйвера, вы можете вызвать проблемы с нестабильностью системы на вашем компьютере. Поэтому мы рекомендуем выбрать надежный и удобный метод — установить Auslogics Driver Updater. После активации этой программы она автоматически распознает вашу систему и определит поврежденные, отсутствующие или устаревшие драйверы. Он также найдет нужные и самые последние версии, рекомендованные производителями. Таким образом, вам не придется рисковать ошибиться.
Вам нужно уточнить какой-либо шаг из наших решений?
Не стесняйтесь задавать вопросы в комментариях ниже
!
Содержание
- Почему Windows не видит наушники
- Ноутбук и ПК перестали соединяться по Bluetooth на Windows 7, 10
- Что делать, если ноутбук и ПК не видят беспроводные наушники?
- Активация по умолчанию
- Проверка алгоритма подключения
- Причины отсутствия наушников в устройствах воспроизведения
- Возможные проблемы
- Настройка звуковой карты
- Обновление драйвера звука
- Неработающие драйвера
- Удаление звуковой программы Realtek HD Audio
- Проверка модуля беспроводной связи
- Исправность гаджета
- Нет соединения с наушниками по Bluetooth
- Почему не видны Bluetooth наушники?
- Ноутбук не видит беспроводные наушники Windows 7
- Ноутбук не видит Bluetooth устройства (наушники, колонку, мышку). Что делать?
- Что делать, если Windows не находит нужное Bluetooth-устройство?
- Ошибка «Это не сработало. Убедитесь что устройство Bluetooth все еще доступно для обнаружения, а затем повторите попытку»
- Устройства Bluetooth не работают на компьютере под управлением Windows 7
- Симптомы
- Причина
- Решение
- Сведения об исправлении
- Предварительные условия
- Необходимость перезагрузки
- Сведения о замене исправлений
- Сведения о файлах
Почему Windows не видит наушники
Беспроводные Head Set набирают популярность не только у меломанов, ведущих спортивный образ жизни. Однако подключение данных устройств к ПК или ноутбук особенное, из-за чего девайс не видит гаджета. О причинах таких неполадок, почему ноутбук не видит блютуз наушники и способах их устранения, рассказано в этой статье.
Ноутбук и ПК перестали соединяться по Bluetooth на Windows 7, 10
В каждой новой версии Windows-разработчики Microsoft пытаются исправить недостатки, присутствующие в предыдущей, но Bluetooth, как пропадал в седьмой, так может пропасть в десятой. Проверьте как подключить блютуз наушники к компьютеру пошагово.
Что делать, если ноутбук и ПК не видят беспроводные наушники?
Если ноутбук или компьютер не видит наушники блютуз, пользователю необходимо сделать следующее:
Активация по умолчанию
Случается так, что операционная система автоматически отключает выход аудиосигнала на Head Set, а затем не устанавливает их по умолчанию:
Теперь при подключении блютуз наушников на них сразу будет подаваться аудиосигнал.
Проверка алгоритма подключения
Чаще неполадки с сопряжением происходят из-за нарушения алгоритма подключения.
Поэтому, прежде чем искать глобальные поломки, необходимо ещё раз проверить правильность действий на каждом этапе (на примере ПК с Windows 10). Для этого:
Причины отсутствия наушников в устройствах воспроизведения
С данной проблемой сталкиваются владельцы компьютеров и ноутбуков с любой версией Windows (а также Виндовс 7).
Чаще беспроводные наушники не определяются в устройствах воспроизведения по следующим причинам:
Возможные проблемы
Не выводится звук. Такая ситуация, когда девайсы видят беспроводной гаджет и даже подключаются к нему, а звук не выводится, может возникать потому, что:
Однако чаще это происходит из-за невнимательности — Bluetooth на ноутбуке, ПК или в гарнитуре отключён звук.
Настройка звуковой карты
Для настройки звуковой платы используйте системный диагностический инструмент. Для этого:
Обновление драйвера звука
Второй часто встречающейся проблемой, при которой наушники не определяются ноутбуком или КП, может быть то, что Windows давно не обновлялась, либо после её обновления устаревшие драйвера отключились.
Для обновления драйвера звука пользователь должен:
Неработающие драйвера
Таким же образом обновляются драйвера на блютуз адаптер:
Если же обновление не принесло результатов, можно попытаться их переустановить, для этого:
Удаление звуковой программы Realtek HD Audio
Звуковой диспетчер Realtek HD Audi устанавливается, если на девайсе пользователя функции звуковой карты выполняет чип от одноимённой компании. Поэтому, удалив программу и драйвера, пользователь может остаться без звука.
Для удаления диспетчера необходимо (на примере Windows 10):
Проверка модуля беспроводной связи
Большинство моделей ноутбуков имеют встроенный модуль беспроводной связи, но не все:
Если в ноутбук встроен модуль, он отразиться в открывшемся списке, при этом будет указана, какую версию блютуз он поддерживает.
В случае если передатчика в перечне не окажется, пользователю придётся покупать блютуз адаптер.
Исправность гаджета
Исправность блютуз наушников можно проверить, подключив к другому источнику сигнала.
Однако нормально работающие наушники со смартфоном, могут давать сбои во время работы с ПК или смартфоном, если:
Нет соединения с наушниками по Bluetooth
Даже если на девайсе (ПК или ноутбук) и гаджете установлены модули с различной версией блютуз, согласование произойдёт, но для передачи данных будет использоваться старая спецификация одного из них.
Некоторые блютуз наушники могут соединяться только с одним девайсом.
Поэтому, если ПК или ноутбук не воспринимают Head Set, необходимо отключить их сопряжение в другом устройстве (например, в смартфоне).
Почему не видны Bluetooth наушники?
Ноутбук или компьютер могут не видеть беспроводные блютуз наушники в следующих случаях:
Если ноутбук или ПК не видит наушники по блютуз, пользователь может, методично переходя от проверки возможных отказов, исследовать все системы.
Ноутбук не видит блютуз колонку
Телефон не видит Bluetooth колонку
Не подключается блютуз гарнитура к телефону
Подключаем блютуз наушники к Ps4
Отстает звук в блютуз наушниках, задержка и прерывание
Пошаговое подключение блютуз колонки к ноутбуку и ПК
Подключаем наушники к Айфону
Что делать если потерял наушники Airpods
Подключение беспроводных Bluetooth наушников к телевизору
Источник
Ноутбук не видит беспроводные наушники Windows 7
Подключение беспроводной гарнитуры к ноутбуку под управлением Виндовс в большинстве случаев происходит автоматически. Но почему иногда ноутбук не видит наушники Windows 7? Как известно, беспроводные наушники подключаются по протоколу Bluetooth. Поскольку он встроен в ноут по умолчанию, то за весь ход подключения отвечает именно Блютуз. С ПК ситуация совершенно иная, так как там Bluetooth не является встроенным компонентом.
Здесь рассмотрим подключение и проблемы с гарнитурами именно для ноутбука.
Второе условие — адаптер должен иметь «свежий» драйвер. Наличие этих двух условий достаточно для автоматического распознавания беспроводной гарнитуры со стороны ОС Windows 7. Однако все на месте, а наушники не подключаются, не распознаются системой, а если подключаются, то отсутствует звук либо вообще Блютуз отказывается соединяться. Что делать?
Совокупность причин опишем одним списком. Каждую причину рассмотрим подробно и подскажем возможное решение.
Возможное решение — попытка найти адаптер самостоятельно, с помощью специальной кнопки на передней панели. Наличие и значок блютуза на кнопке зависит от производителя. Некоторые бренды, например, Леново, Асус, Тошиба, имеют на борту эту кнопку, совмещенную со значком сети Wi Fi. Если пробы с кнопкой помогли мало, надо перейти к инструментам операционной системы Семёрки.
Важно! После того, как девайс установлен, его надо подключить, нажав на иконку блютуза на панели задач (она расположена возле даты/времени). При этом сам адаптер должен быть активен.
Важно! Дешевые устройства китайского производства часто невозможно подключить к брендовым ноутбукам. Основная причина — отсутствие совместимости техники. При этом гарнитура может определяться смартфоном или даже на ПК.
В первом случае ОС автоматически будет переподключать беспроводные устройства до получения устойчивого сигнала. Можно это сделать вручную, выключив и включив девайс.
Во втором случае, который трудно предсказать, устройство перестало работать по своим внутренним причинам, мало зависящим от ноутбука. Вышла из строя микросхема и т.д. Решение – гарантийный обмен или ремонт в Сервисном центре.
Третий случай аппаратного сбоя либо самой ОС может быть вызван вирусной атакой, после аварийного завершения работы или в похожей ситуации внезапного прерывания. Возможное решение проблемы заключается в том, чтобы отключить наушники через меню Диспетчера и заново подключить. Часто это помогает.
6. Проблема в ноутбуке — не выводится звук. Если это произошло, есть варианты решения. Иногда пользователь виноват в такой ситуации, так как на ноутбуке бывает отключенным ползунок громкости. Другие случаи — наушники не выбраны по умолчанию, как устройство для воспроизведения звука, отсутствуют кодеки аудиофайлов или видео (их надо скачать и установить отдельно).
Интересно! Некоторые мастера связывают эту проблему с уже имеющимися (включенными) проводными гарнитурами. Чтобы переключиться на беспроводные устройства, надо щелкнуть на иконке «Устройства воспроизведения» (нижняя часть рабочего стола) и сделать активной нужную гарнитуру.
Если ноутбук не видит блютуз наушники в Windows 7 на ноутбуке, виноват адаптер, драйвер либо сам гаджет. Часть проблем приходится на аппаратные сбои, физическую несовместимость моделей. Это характерно для дешевой китайской продукции категории noname. Мы постарались дать описания наиболее распространенных неполадок, а также решения, доступные в домашних условиях любому пользователю.
Источник
Ноутбук не видит Bluetooth устройства (наушники, колонку, мышку). Что делать?
Самая популярная проблема, с которой многие сталкиваются в процессе подключения разных устройств по Bluetooth – когда ноутбук не видит Блютуз устройства. Windows просто не находит наушники, мышку, клавиатуру, колонку, или другое устройство, которое мы хотим законектить. Я написал уже несколько инструкций, в которых показывал, как подключить те же наушники или колонку к компьютеру по Bluetooth. И в комментариях к этим статьям посетители оставляют очень много вопросов связанных с проблемой, когда компьютер не находит устройства в процессе подключения. Изучив комментарии и несколько конкретных случаев, я решил написать отдельную статью, в которой поделиться возможными решениями.
Так как мы говорим о проблеме на ПК и ноутбуках, которые работают на Windows, то в большинстве случаев все проблемы из-за того, что Bluetooth не настроен, или вообще отсутствует. Если, например, в системе не установлен драйвер на Bluetooth, отключен модуль, или он вообще отсутствует в вашем компьютере, то конечно же компьютер не сможет обнаружить устройство которое вы хотите подключить. Поэтому, первым делом нужно убедиться, что на вашем ноутбуке/ПК есть Bluetooth модуль, установлены все необходимые драйвера, все включено и настроено. Когда в этом плане все Ok, то в Windows 7, Windows 8 и Windows 10 в трее должен быть синий значок Bluetooth.
Как все включить и настроить, я уже писал в отдельных статьях:
Эти инструкции должны помочь вам решить все проблемы (если они есть) с Bluetooth на стороне компьютера.
Возможно, не все знают и понимают, как правильно выполнить подключение той же Блютус мышки, колонки, наушников и т. д. И из-за этого возникают вопросы связанные с тем, что ноутбук не находит нужное Bluetooth-устройство. Поэтому, несколько инструкций, в которых показано, как правильно выполнить подключение:
Ну а если вы все делаете по инструкции, ноутбук ищет устройства но не находит, значит нужно проверить другие решения.
Что делать, если Windows не находит нужное Bluetooth-устройство?
Чаще всего система не видит только какое-то конкретное устройство, которое мы хотим подключить. Бывает, что не находит ни одно устройство. При этом, например, телефон, планшет или другой компьютер обнаруживает Bluetooth-устройство и подключается к нему. В Windows 10 это выглядит следующим образом:
Бесконечный поиск устройств. Обратите внимание на сообщение, на фото выше: «Убедитесь, что ваше устройство включено и доступно для обнаружения.» И это очень хороший совет.
Иногда эту функцию выполняет кнопка включения устройства. На моей мышке, например, эта кнопка подписана «Connect». После активации режима подключения, на устройстве должен активно мигать индикатор.
Это значит, что само устройство доступно для обнаружения.
Смотрите инструкцию к своему устройству. Там точно написано, как перевести его в режим подключения.
2 Возможно, устройство уже сопряжено с компьютером. Но по какой-то причине не работает. В таком случае, в настройках Windows нужно найти это устройство (оно будет в статусе «Сопряжено») и удалить его.
После чего нужно активировать режим подключения на устройстве (в моем случае на Bluetooth наушниках) и подключить его заново.
3 Не все знают, но на тех же Bluetooth наушниках (думаю, что на всех) можно сделать сброс настроек. Они отключаться от всех устройств, с которыми были сопряжены и их придется подключать заново. Иногда это помогает решить проблему с обнаружением беспроводных наушников на компьютере. На моих наушниках JBL, насколько я понял, сброс настроек делается следующим образом:
На гарнитурах Sony, например, сбросить настройки можно с помощью двух кнопок: кнопки питания и кнопки Пауза/Пуск. Их нужно зажать и удерживать 7 секунд.
Разумеется, что на разных устройствах, разных производителей и т. д., эта процедура может выполняться разными способами. Например, длительным удержанием (секунд 30) кнопки активации режима подключения. Нужно смотреть инструкцию и гуглить информацию.
4 В комментариях Александр написал о проблеме, когда новый ноутбук на Windows 10 не видит Блютуз мышку, а позже поделился своим решением. Ему помогли следующие действия (Можете попробовать сразу выполнить второй пункт. Если не сработает, тогда 1 и 2.):
После подключения устройства уберите эту галочку в настройках. Чтобы другие устройства не видели ваш компьютер. Имеются в виду новые устройства, которые еще не были подключены.
Ошибка «Это не сработало. Убедитесь что устройство Bluetooth все еще доступно для обнаружения, а затем повторите попытку»
Я сам столкнулся с этой ошибкой при подключении AirPods в Windows 10. Первый раз ноутбук их без проблем увидел и они подключились. На следующий день мне понадобилось подключить их заново. Я активировал режим подключения на AirPods, но ноутбук их не обнаруживал. Что я только не делал: удалил их в диспетчере устройств, сделал сброс настроек, перезагрузил ноутбук – наушник не обнаруживались вообще. Затем я увидел, что они не пропали из списка подключенных устройств в Windows 10.
Они отображались там со статусом «Сопряжено». А при нажатии на кнопку «Подключить» появлялось сообщение: «Добавление устройства – поднесите, чтобы настроить. «, затем окно «. пытается создать пару с этим устройством с Windows. Разрешить?». После разрешения появилась следующая ошибка: «Это не сработало. Убедитесь что устройство Bluetooth все еще доступно для обнаружения, а затем повторите попытку».
Проблему я решил очень быстро. Просто удалил наушники. Нажимаем «Удалить устройство» и подтверждаем удаление.
После этого запустил поиск Bluetooth устройств и наушник сразу появились в списке доступных для подключения. Подключил их и все заработало!
Если вы столкнулись с такой проблемой и смогли решить ее – расскажите нам об этом в комментариях. Я буду добавлять новые, рабочие решения в статью. Если не получается решить – так же пишите. Только перед этим попробуйте выполнить рекомендации из статьи. Подробно опишите свой случай, и напишите какие у вас устройства.
Источник
Устройства Bluetooth не работают на компьютере под управлением Windows 7
Симптомы
Рассмотрим следующий сценарий:
У вас есть компьютер под управлением Windows 7.
Установите адаптер Bluetooth на компьютере.
Затем выполните следующие действия.
Нажмите кнопку Пуски выберите пункт устройства и принтеры.
В этом сценарии предполагается, что устройство Bluetooth отображается в списке. Тем не менее устройство Bluetooth никогда не отображаются в этом списке.
Кроме того возможно возникновение следующих проблем:
Служба поддержки Bluetooth
не удается запустить, после перезагрузки компьютера. Кроме того устройства Bluetooth не работают правильно.
При поиске устройств Bluetooth на панели управления, операция поиска может не завершиться. Кроме того вы можете заметить, что индикатор хода выполнения, кажется, никогда не готово и остается указателя мыши в виде песочных часов.
Примечание. В Windows Server 2008 R2 также возникает проблема PnP.
Причина
Эта проблема возникает из-за проблемы в слое PnP.
Решение
Сведения об исправлении
Данное исправление устраняет проблемы в PnP слоя. Это исправление можно применять на Windows 7 и Windows Server 2008 R2. Исправление от корпорации Майкрософт. Однако данное исправление предназначено для устранения только проблемы, описанной в этой статье. Применяйте это исправление только в тех случаях, когда наблюдается проблема, описанная в данной статье. Это исправление может проходить дополнительное тестирование. Таким образом, если вы не подвержены серьезно эту проблему, рекомендуется дождаться следующего пакета обновления, содержащего это исправление.
Если исправление доступно для скачивания, имеется раздел «Пакет исправлений доступен для скачивания» в верхней части этой статьи базы знаний. Если этот раздел не отображается, обратитесь в службу поддержки для получения исправления.
Примечание. Если наблюдаются другие проблемы или необходимо устранить неполадки, вам может понадобиться создать отдельный запрос на обслуживание. Стандартная оплата за поддержку будет взиматься только за дополнительные вопросы и проблемы, которые не соответствуют требованиям конкретного исправления. Чтобы получить полный список телефонов поддержки и обслуживания клиентов корпорации Майкрософт или создать отдельный запрос на обслуживание, посетите следующий веб-сайт корпорации Майкрософт:
Примечание. В форме «Пакет исправлений доступен для скачивания» отображаются языки, для которых доступно исправление. Если нужный язык не отображается, значит исправление для данного языка отсутствует.
Предварительные условия
Для установки этого исправления необходимо наличие Windows 7 или Windows Server 2008 R2.
Необходимость перезагрузки
Может потребоваться перезагрузить компьютер после установки данного исправления.
Сведения о замене исправлений
Это исправление не заменяет ранее выпущенные исправления.
Сведения о файлах
Глобальная версия этого исправления устанавливает файлы с атрибутами, указанными в приведенных ниже таблицах. Дата и время для файлов указаны в формате UTC. Дата и время для файлов на локальном компьютере отображаются в местном времени с вашим текущим смещением летнего времени (DST). Кроме того, при выполнении определенных операций с файлами, даты и время могут изменяться.
Примечания к сведениям о файлах Windows 7 и Windows Server 2008 R2
Важно. Исправления для Windows Server 2008 R2 и Windows 7 включены в одни и те же пакеты. Однако исправления на странице запроса исправлений перечислены под обеими операционными системами. Чтобы запросить пакет исправления, который применяется к одной или обеим ОС, установите исправление, описанное в разделе «Windows 7/Windows Server 2008 R2» страницы. Всегда смотрите раздел «Информация в данной статье относится к следующим продуктам» статьи для определения фактических операционных систем, к которым применяется каждое исправление.
Файлы, относящиеся к определенному продукту, этапу разработки (RTM, SP n) и направлению поддержки (LDR, GDR) можно определить по номерам версий, как показано в следующей таблице.
Выпуски обновлений GDR содержат только те исправления, которые выпускаются повсеместно и предназначены для устранения распространенных крайне важных проблем. В обновления LDR входят также специализированные исправления.
Файлы MANIFEST (.manifest) и MUM (.mum), устанавливаемые для каждой среды, указаны отдельно в разделе «Сведения о дополнительных файлах для Windows Server 2008 R2 и Windows 7». Файлы MUM и MANIFEST, а также связанные файлы каталога безопасности (CAT) чрезвычайно важны для поддержания состояния обновленных компонентов. Файлы каталога безопасности, для которых не перечислены атрибуты, подписаны цифровой подписью корпорации Майкрософт.
Источник
Если вы столкнетесь с блютус подключен, но на вашем компьютере нет звука, не беспокойтесь. Часто это довольно просто исправить …
Скриншоты ниже взяты из Windows 10 , но исправления работают и в Windows 8.1 и 7 .
Вот 4 исправления, которые помогли другим пользователям решить проблему. Просто двигайтесь вниз по списку, пока не получите Bluetooth подключен, но звука нет проблема решена.
- Выберите устройство Bluetooth в качестве устройства воспроизведения по умолчанию
- Убедитесь, что уровень звука достаточно высок
- Убедитесь, что служба поддержки Bluetooth включена.
- Обновите драйвер Bluetooth
Исправление 1. Выберите устройство Bluetooth в качестве устройства воспроизведения по умолчанию.
Иногда нам может потребоваться установить наши аудиоустройства по умолчанию, чтобы они работали правильно. Для этого:
- На клавиатуре нажмите Windows logo key и введите звук . Затем нажмите на Звук .
- в Воспроизведение вкладку, нажмите на твой Устройство Bluetooth > Установить по умолчанию . Затем нажмите Применять > Хорошо .
- Включи музыку и посмотри, Bluetooth подключен, но нет звука проблема решена.
Исправление 2: убедитесь, что уровень звука достаточно высок
В Исправить 2 , мы должны убедиться, что наши Bluetooth-колонки / наушники по крайней мере слышны. Вот как:
- На клавиатуре нажмите Windows logo key и введите звук . Затем нажмите на Звук .
- в Воспроизведение вкладку, нажмите на твой Устройство Bluetooth > Свойства .
- Щелкните вкладку Уровни. Тогда убедитесь полоса громкости перемещена до слышимого уровня и значок звука не отключен .
- Нажмите Применять > Хорошо .
- Надеюсь, Bluetooth подключен, но нет проблем со звуком на этот раз решено. Если проблема не устранена, перейдите к Исправить 3 .
Исправление 3. Убедитесь, что служба поддержки Bluetooth включена.
Еще одна причина для этого Bluetooth подключен, но нет звука проблема в том, что сервис просто отключен. Чтобы снова включить:
- На клавиатуре нажмите Windows logo key и р в то же время. Затем скопируйте и вставьте services.msc в коробку и нажмите Войти .
- Дважды щелкните на Служба поддержки Bluetooth .
- Выбрать Автоматический в Тип запуска раскрывающееся меню и нажмите Начало чтобы запустить службу. Затем нажмите Применять > Хорошо .
- Включите музыку и проверьте, Bluetooth подключен, но нет звука было исправлено. Если это все еще не радует, переходите к F ix 4, ниже.
Исправление 4. Обновите драйвер Bluetooth.
Эта проблема может возникнуть, если у вас неправильный или устаревший (или вообще отсутствует) драйвер Bluetooth. Поэтому вам следует обновить драйвер Bluetooth, чтобы увидеть, решит ли он вашу проблему. Если у вас нет времени, терпения или навыков для обновления драйвера вручную, вы можете сделать это автоматически с помощью Водитель Easy .
Driver Easy автоматически распознает вашу систему и найдет для нее подходящие драйверы. Вам не нужно точно знать, в какой системе работает ваш компьютер, вам не нужно беспокоиться о неправильном драйвере, который вы будете загружать, и вам не нужно беспокоиться об ошибке при установке. Driver Easy справится со всем этим.
Вы можете обновить драйверы автоматически с помощью Свобода или же Pro версия Driver Easy. Но с версией Pro это займет всего 2 клика (и вы получите полную поддержку и 30-дневную гарантию возврата денег):
1) Скачать и установите Driver Easy.
2) Запустите Driver Easy и нажмите Сканировать сейчас кнопка. Driver Easy просканирует ваш компьютер и обнаружит проблемы с драйверами.
3) Нажмите Обновить все для автоматической загрузки и установки правильной версии ВСЕ драйверы, которые отсутствуют или устарели в вашей системе (для этого требуется Pro версия — вам будет предложено выполнить обновление, когда вы нажмете «Обновить все»).
4) Перезагрузите компьютер, включите музыку и посмотрите, Bluetooth подключен, но нет звука проблема решена.
Вот и все — 4 лучших исправления для подключенного Bluetooth, но без проблем со звуком. Надеюсь, это поможет, и не стесняйтесь оставлять комментарии ниже, если у вас есть дополнительные вопросы или идеи, которыми вы можете поделиться с нами. 🙂
Так как огромное количество стационарных компьютеров и ноутбуков все еще работают на Windows 7, а беспроводные Bluetooth наушники есть практически у каждого, то я решил сделать отдельную статью, в которой показать процесс подключения Bluetooth наушников к Windows 7, и рассказать о решении самых популярных проблем, которые часто возникают в процессе подключения.
Я уже написал много статей на тему подключения Bluetooth устройств, в том числе наушников. И в комментариях посетители очень часто пишут о том, что не удается подключить Bluetooth наушники именно к компьютеру на Windows 7. С другими устройствами работают, а с семеркой какие-то проблемы. То система вообще не видит наушники, или они подключаются, но не работают. Windows 7 не видит их в настройках звука, или не устанавливается драйвер в процессе подключения. Очень часто, после подключения наушники, или Bluetooth колонка отображаются с желтым восклицательным знаком. А в процессе диагностики появляется ошибка, что не удалось установить драйвер.
Если у вас Windows 10 – Как подключить Bluetooth наушники к компьютеру или ноутбуку на Windows 10. Эта статья так же применима к Bluetooth колонкам. Инструкция по подключению: Как подключить Bluetooth колонку к ноутбуку или компьютеру.
Я все проверил на примере подключения обычных Bluetooth наушников от JBL (E45BT) и AirPods 2. Именно с подключением AirPods к Windows 7 судя по комментариям у многих возникают проблемы. Подключал это все к не очень новому ноутбуку, на котором установлена семерка. Даже если у вас ПК с USB Блютуз адаптером – смотрите статью.
Сначала покажу процесс подключения. В большинстве случаев наушники подключаются за минуту и отлично работают. Нет никаких неполадок и ошибок.
Если у вас в ноутбуке, или ПК есть Bluetooth модуль (физическое устройство) и установлены драйверы, то в трее должна быть иконка Bluetooth . В ноутбуках Bluetooth практически всегда встроенный. Если у вас ПК, то смотрите эту статью: как сделать Блютуз на компьютере, если его нет. И эту: настройка Bluetooth на компьютере.
Если же в диспетчере устройств нет Bluetooth адаптера и нет иконки в трее, то скачайте и установите драйвер на Bluetooth с сайта производителя ноутбука, или адаптера. Так же на эту тему я недавно опубликовал большую статью: как проверить, есть ли Bluetooth на ноутбуке или компьютере и как его найти.
- Добавляем новое устройство.
- Переводим наушник или колонку в режим подключения. Обычно это делается нажатием и удерживанием на протяжении нескольких секунд кнопки питания, или отдельной кнопки с иконкой Bluetooth. На AirPods, например, нужно держать кнопку на кейсе около 3 секунд. Когда устройство в режиме подключения – индикатор активно мигает.
- Windows 7 должна увидеть наушники и отобразить их в окне поиска. Выбираем их и нажимаем ‘Далее’.
Если наушники не будут обнаружены, смотрите решения в этой статье: ноутбук не видит Bluetooth устройства. Из своего опыта могу сказать, что такая же проблема может быть из-за устаревшего драйвера Блютуз адаптера. У меня до обновления драйвера Windows 7 не видела Блютуз мышку.
- Начнется процесс подключения беспроводных наушников и установки драйверов. Все прошло успешно:
Бывает ситуация, когда один драйвер на ‘Периферийное устройство Bluetooth’ не установлен, а остальные установлены. В таком случае наушник должны работать. Все окна можно закрыть.
- Если звук в Windows 7 автоматически не выводится через беспроводные наушники, то нужно зайти в настройки звука ‘Устройства воспроизведения’.
Проверяем, чтобы возле устройства ‘Bluetooth Headphones’ был статус ‘Устройство по умолчанию’. Если возле ‘Bluetooth Headphones’ написано ‘Готов’ – нажмите на них правой кнопкой мыши и выберите ‘Использовать по умолчанию’. После этого звук должен переключиться на наушники.
Если возле ‘Bluetooth Headphones’ написано ‘Соединение прервано’,’Отключено’, или вообще нет такого устройства, то проверьте, подключены ли наушники к компьютеру. Если с подключением все хорошо, то смотрите следующие решения в этой статье.
- Чтобы работал микрофон на Блютуз наушниках в Windows 7, нужно в настройках звука сделать устройство ‘Bluetooth Headset’ устройством связи по умолчанию (нажать на него правой кнопкой мыши и выбрать эту функцию).
Если ‘Bluetooth Headset’ в настройках нет, или так же ошибка ‘Соединение прервано’ или ‘Отключено’, то смотрите статью дальше.
- Проверить работу микрофона можно на вкладке ‘Запись’ в окне ‘Звук’.
Такой момент, что на наушниках JBL микрофон в Windows 7 работал без проблем, а микрофон на AirPods мне так и не удалось настроить.
Но как показывает практика, не всегда процесс подключения беспроводной гарнитуры проходит так гладко. Чаще всего проблемы именно с выводом звука на наушники, или работой микрофона. Все вроде подключено, но звука нет.
Что делать, если нет звука или не работает микрофон через беспородные наушники?
Бывает, что в настройках звука не удается переключить звук на ‘Bluetooth Headphones’ (стерео наушник), или связь (микрофон) на ‘Bluetooth Headset’. Или плохой звук в наушниках. В таком случае нужно проверить службы в свойствах наушников. Для этого откройте ‘Устройства Bluetooth’.
Дальше нужно нажать правой кнопкой мыши на наушники и выбрать ‘Службы’.
Там будет две службы: ‘Слушать музыку’ и ‘Перенаправлять VoIP-звонки на устройство громкой связи’. Если они активные (как ссылки), то нажмите на них по очереди:
Службы будут активированы.
Если, например, нет необходимости использовать микрофон на Блютуз наушниках (как гарнитуру) в Windows 7, то службу ‘Перенаправлять VoIP-звонки на устройство громкой связи’ можно не активировать (отключить).
После этого снова заходим в настройки звука (правой кнопкой на иконку звука в трее и выбираем ‘Устройства воспроизведения’) и нажав правой кнопкой мыши на ‘Bluetooth Headphones’ выбираем ‘Использовать по умолчанию’. Если наушники так же будут использоваться как гарнитура (для разговоров в Skype, или в других мессенджерах), то устройство ‘Bluetooth Headset’ делаем как ‘Устройство связи по умолчанию’, нажав на него правой кнопкой мыши и выбрав соответствующий пункт в меню.
Поясню:
- Bluetooth Headphones – это стерео наушники. Когда через беспроводные наушники Windows 7 транслирует чистый, качественный стерео звук. Это устройство используется как устройство по умолчанию для вывода звука (музыки, звука при просмотре видео, в играх и т. д.).
- Bluetooth Headset – это Bluetooth гарнитура. Когда задействован микрофон на наушниках. Если, например, сделать это устройство по умолчанию для вывода звука, а не для связи, то звук будет очень плохого качества. Это такая особенность соединения. Не может одновременно быть качественный звук и работать микрофон. Я писал об этом в статье: плохой звук в Bluetooth наушниках на компьютере или ноутбуке. Но для общения в том же Скайпе звук приемлемый.
Дополнительная информация
Включить, или отключить необходимые службы можно так же в свойствах Bluetooth наушников или колонки.
Список служб зависит от самих наушников. Например, в свойствах наушников JBL и AirPods список немного отличался.
- Беспроводная телефонная связь – как я понимаю, это использование наушников в качестве гарнитуры. Отображается как ‘Bluetooth Headset’ в настройках звука.
- Головной телефон – тоже служба связанная с работой микрофона на наушниках. В свойствах AirPods не было этой службы и микрофон на них не работал.
- Приемник аудио – это обычный режим наушников (стерео). Он же ‘Bluetooth Headphones’.
- Удаленное управление – скорее всего это служба, которая отвечает за переключение треков и пуск/пауза с помощью кнопок на наушниках.
- AAP Server (была в службах AirPods).
Если какая-то служба у вас отключена – установите галочку и примените настройки. Затем проверьте параметры в настройках звука (писал об этом выше).
Мой опыт подключения AirPods к Windows 7
У меня вторые AirPods подключились с ошибкой. Возле наушников появился желтый восклицательный знак. А в процессе подключения была ошибка ‘Программное обеспечение для устройства не было установлено’. И красный крестик возле ‘Периферийное устройство Bluetooth – Не удалось найти драйвер’.
При этом остальные компоненты (Hands-Free Profile, Audio/Video Remote Control, Advanced Audio Distribution Profile (Sink)) были установлены и наушники отлично работали.
Попробовал удалить наушники и подключить их заново (с целью убрать этот желтый восклицательный знак). При повторном подключении словил ошибку: ‘Ошибка при добавлении этого устройства к компьютеру’. Но после еще одной попытки подключения все получилось. Драйвер на ‘Периферийное устройство Bluetooth’ был установлен и ошибка пропала. Но они и без этого компонента (службы) работали.
Я когда писал статью как подключить AirPods к компьютеру и ноутбуку на Windows, то у меня были проблемы с подключением. Семерка не смогла установить ни один драйвер на наушники и они вообще не работали. Но проблема решилась обновлением драйвера Bluetooth адаптера. Читайте вторую часть статьи по ссылке выше, или следующие советы в этой статье.
Не работают Блютуз наушники в Windows 7
Включением служб и настройкой звука проблема решается не всегда. Очень часто компьютер вообще не видит наушники, появляется ошибка при подключении, или просто Windows 7 не может установить драйверы на подключаемое устройство и соответственно наушники не работают. Система не видит их как источник для вывода звука. По этой проблеме писал отдельную статью: Bluetooth наушники не воспроизводят звук с ноутбука. Не отображаются в устройствах воспроизведения Windows.
Значит проблема в том, что система не смогла подобрать и установить нужный драйвер, который бы ‘показал’ Windows 7 как работать с наушниками, или колонкой, которую мы подключали. Я думаю, это происходит из-за старого железа и драйверов. В самой системе так же может не быть драйвера для какого-то нового устройства, которое вышло намного позже, чем сама система (которая, кстати, уже не поддерживается Майкрософт).
Основное решение – обновление драйвера Bluetooth адаптера
В новой версии драйвера адаптера может быть драйвер для того устройства, которое нам не удается подключить. Так у меня было с подключением AirPods. После обновления драйвера программное обеспечение для всех компонентов в процессе подключения было установлено и наушники заработали.
Меня еще часто спрашивают, мол где скачать драйвер на Bluetooth наушники и какой. Отвечаю – нигде. Драйвер на конкретную модель наушников скачать нельзя.
Откройте диспетчер устройств и на вкладке ‘Радиомодули Bluetooth’ откройте свойства Bluetooth модуля. У меня он назывался до обновления драйвера Generic Bluetooth Adapter. Открываем его свойства и на вкладке ‘Драйвер’ смотрим дату разработки и версию.
Видим, что установлен стандартный драйвер от Microsoft. А разработан еще в 2006 году!
Нужно скачать и установить новую версию драйвера. Откуда? Как это сделать? У нас же конкретное устройство: ноутбук, или USB адаптер. Если это ноутбук, или тот же адаптер, то у него есть производитель, модель. Более того, в ноутбуке установлен беспроводной модуль какого-то конкретного производителя и у него тоже есть модель. Как правило, у производителя ноутбука, USB адаптера, беспроводного модуля есть сайт, откуда можно скачать драйвер.
Например, у меня в ноутбуке беспроводной модуль Intel Dual Band Wireless-AC 3160. Через поиск захожу сразу на страницу этой модели на сайте Intel и загружаю драйвер на Блютуз. Он там 2019 года выпуска. Чувствуете разницу?
Обратите внимание, чтобы драйвер был именно для Windows 7. Вы можете скачать драйвер с сайта производителя ноутбука. Если знаете модель беспроводного модуля, то лучше качать с сайта производителя Wi-Fi/Bluetooth модуля.
После установки:
Как видите, название адаптера тоже изменилось. Ну и драйвер уже от 2019 года. Все устройства подключаются без проблем, все драйвера устанавливаются. Ноутбук увидел и подключил мышку, которую не видел до этого вообще.
Дополнительные решения
- Установить все обновления для Windows 7.
- Использовать программы типа BlueSoleil.
Проверил ее, но она мне не понравилась. Насколько я понял, она устанавливает свои драйверы, полностью заменяет адаптер и меню (иконку) в трее. Возможно, в каких-то ситуациях она может пригодиться при подключении Блютуз наушников. Например, когда вы не можете найти новую версию драйвера для своего адаптера. Может кому-то будет удобнее работать с этой программой, не знаю. Мне удобнее через меню Windows 7.
- Установите Windows 10. Особенно, если производитель рекомендует для вашего компьютера именно Windows 10 и на сайте есть драйверы только под эту систему. По своему опыту могу сказать, что проблем с подключением Bluetooth-устройств (в том числе наушников) к Windows 10 намного меньше.
Большая статья, много информации, надеюсь ничего не упустил. Если у вас есть какая-то информация по этой теме, решения, собственный опыт – поделись в комментариях. Если статья не помогла – опишите подробно свою проблему.
Картинки. Что-то сломалось на хостинге и наши картинки пропали, скоро найдем и зальем. Будет лучше чем прежде 
Ситуация, когда Bluetooth наушники подключаются, но звука нет может привести к различным неприятным последствиям. Без наушников не получится своевременно отдохнуть, поработать, насладиться любимым фильмом, аудиокнигой или песней. Необходимо найти причину, которая повлияла на исчезновение сигнала и устранить её. Рассмотрим, что может повлечь отсутствие звука в Bluetooth гарнитуре.
Выявление причины неисправности
Современные Bluetooth-наушники удобны тем, что не имеют проводов. Это делает их более мобильными и удобными. Bluetooth — это канал беспроводной связи, который ограничен по дальности своего действия.
Чтобы разобраться с проблемой отсутствия звука необходимо подключиться к другому устройству, например ноутбуку, планшету, смартфону или телевизору, которые поддерживают функцию Bluetooth. Если в контакте с другим устройством звук есть, это означает, что причина кроется именно в вашем гаджете.
Если же звука нет и при подключении к другим девайсам, это означает, что проблемы связаны напрямую с наушниками.
Частые механические проблемы если пропадает звук
Чаще всего встречаются проблемы механического характера, но пользователи даже не догадываются, что случилось с устройством. Рассмотрим, что же делать в таких случаях.
Засорение серой
Возьмите в руки наушник и тщательно осмотрите его. Наличие засоров может существенно влиять на качество воспроизведения звука, он становится более слабый или же пропадает звук вовсе. Если на наушнике видны следы серы, необходимо вооружиться салфетками и удалить их.
Для улучшения качества звучания стоит почистить не только корпус наушников, но и сеточку.
Потребуется:
- ватная палочка;
- тонкая иголка;
- хлоргексидин;
- ватный диск.
- Вооружитесь иголкой и аккуратно пройдитесь по каждому отверстию корпуса наушника. Благодаря иголке аккуратно поддевайте грязь и вытаскивайте ее наружу.
- Намочите ватную палочку в перекиси водорода и пройдите по поверхности.
- Тщательно промойте при помощи ватного диска и другие детали.
- Если ваши наушники разбираются, поменяйте в них поролоновые фильтры.
- Если наушники разбираются полностью, очистите их изнутри. Для этого потребуется спирт и ватная палочка.
Не спешите собирать и использовать гарнитуру. Дождитесь, когда все детали будут полностью сухими.
Батарея
Одной из самых частых причин, влияющих на отсутствие звука, является неверное размещение батарейки. Для того, чтобы устранить этот дефект, необходимо выполнить следующие действия.
- Проверьте, корректно ли установлена батарейка. Она должна стоять строго в соответствии с отметками в корпусе.
- Проверьте, заряжен ли аккумулятор. Вполне вероятно, что он разрядился. Некоторые модели обладают свойством отключать подачу звука в случае, если заряд приближается к нулю.
Иногда причиной отсутствия звука может стать банальная деформация батареи. В такой ситуации она действительно может разряжаться гораздо быстрее обычного. Требуется извлечь поврежденную батарейку и заменить её на новую.
Не активирован Bluetooth
Проверьте, подключено ли соединение через Блютуз-наушники. Некоторые модели смартфонов, планшеты и другие гаджеты предполагают, что соединение Bluetooth должно быть активировано в разделе настроек. Для того, чтобы решить проблему, необходимо перейти в «Настройки», раздел «Bluetooth и иные подключения».
Проверьте, активировано ли соединение на наушниках, после чего перезагрузите оба устройства.
Неправильно размещена гарнитура
Если беспроводные наушники сопряжены со смартфоном, но при этом не слышен звук, необходимо проверить, правильно ли зафиксированы ушные вкладыши. Чаще всего они помечены символами, обозначающими правое или левое ухо. Использовать наушники необходимо в строгом соответствии с обозначениями.
Также существуют модели, которые имеют накладную дугу, крепящуюся на шее или голове. Иногда из-за неправильного способа фиксации могут возникать проблемы.
Расстояние
Радиус действия Bluetooth имеет ограниченное расстояние. Если выйти за пределы зоны действия, то звук может пропасть. Даже перемещаясь по квартире можно заметить, как звук начинает подаваться с перебоями. Такое происходит в случае, если закрыть за собой дверь, уходите в противоположную комнату и находиться за стеной от устройства, которое подсоединяется к наушникам.
Другие варианты неисправностей
Существуют и другие причины, которые могут повлечь за собой неисправности.
- Например, в некоторых смартфонах уже установлено подключение Bluetooth к другому устройству (динамику, планшету или иному смартфону).
- В результате механического воздействия нарушена целостность микросхем внутри наушника.
- Адаптеры Bluetooth в гарнитуре и телефоне не совместимы друг с другом.
- Внутрь наушника попала влага, что влечёт кратковременный или полный выход из строя.
- Окисление контактов в связи с длительным хранением наушников совместно с батарейкой.
Также влияние внешних факторов. Например, доказано, что при использовании гарнитуры на морозе звук может пропадать или давать сбой.
Поиск ошибок при подключении
Если проблема обнаружилась при подключении Bluetooth-гарнитуры к смартфону или планшету, то в таком случае искать ошибки необходимо в ручном режиме, самостоятельно двигаясь строго по списку.
Для начала убедитесь, что оба устройства видят друг друга. Для этого необходимо включить на своем планшете или смартфоне функцию подключения Bluetooth и убедиться в том, что он находит гарнитуру.
Если — необходимо убедиться в том, что связь установлена. Это значит, что проблема, скорее всего, кроется в механическом воздействии на наушник. Возможно, в него попала влага, повредилась микросхема или забилась сеточка. В любом случае, гарнитура функционирует.
Если подключения не происходит, это означает, что гарнитура разряжена или вышла из строя в результате окисления, механического воздействия и так далее.
В такой ситуации может потребоваться ремонт. Однако не спешите относить гарнитуру в руки мастера. Для начала попытайтесь зарядить её, дать согреться после нахождения в условиях мороза. Если эти действия не помогли, то в таком случае придётся обращаться к специалисту.
Не работают беспроводные наушники на компьютере
Проблема звука характерна и при подключении «ушей» к ПК или ноутбуку. Выясним, почему Блютуз наушники не воспроизводят звук на компьютере.
Устройства воспроизведения Windows
Начинать искать неполадки необходимо с изучения параметров системы Windows 10. Для того, чтобы избавиться от проблемы нам необходима «Панель управления звуком».
- Для этого открываем Windows и заходим во вкладку «Параметры». Там нам нужен раздел «Система» с пунктом «Звук».
- Выбираем параметр «Панель управления звуком».
- Во вкладке «Звук» должны отображаться Bluetooth-наушники, подключенные к компьютеру.
- Нажимаем на «Использовать по умолчанию». Возле наушников должен появиться значок, а также надпись «Устройство по умолчанию».
- После этого нажмите на любой файл, содержащий звук и убедитесь в том, что подключение прошло отлично.
Система Windows 7 работает со звуком аналогично. Для того, чтобы его активировать, нужно открыть вкладку «Устройства воспроизведения» и найти наушники, подключенные посредством Bluetooth. Их необходимо сделать «устройством по умолчанию» при помощи правой кнопки мыши. Однако, если после всех вышеуказанных манипуляций наушники по-прежнему молчат, необходимо обратить внимание на другие нюансы.
Попробуйте подключить наушники к другому устройству, например, к планшету или смартфону. Проверьте, воспроизводится ли звук в принципе. Возможно, он есть, но настолько тихий, что он едва различим.
Некоторые пользователи сталкиваются с проблемой того, что в настройках, даже при включенном Bluetooth, не отображаются наушники. На это существуют сразу две причины.
- Гарнитура не была подключена к персональному компьютеру или ноутбуку. Для того, чтобы нейтрализовать эту ошибку, необходимо воспользоваться вышеуказанными инструкциями о подключении гарнитуры к компьютеру.
- Вторая причина может крыться в том, что наушники подключены к устройству, однако из-за отсутствия драйвера на компьютере звук не идёт. Очень часто в такой ситуации наушники отображаются с иконкой телефона.
На Windows 7 такое подключение будет отображаться жёлтым восклицательным знаком.
Драйвера на Bluetooth наушники
Если нет звука в игре, видео или иных файлах, надо искать причину в настройках. Сложно подобрать и скачать драйвер, подходящий именно под вашу модель наушников. На сегодняшний момент производителей Bluetooth гарнитур столько, что создавать под каждого отдельный драйвер было бы проблематично. Для того, чтобы устранить неполадки достаточно поработать с Bluetooth-адаптером компьютера. Для этого и следует обновлять его драйвер.
Для того, чтобы успешно осуществить эту процедуру, необходимо воспользоваться следующим алгоритмом.
- Наушники удаляются из списка подключенных устройств.
- Подключаются заново.
- Обновляется драйвер вашего Bluetooth-адаптера. Для этого его нужно скачать с сайта фирма-производителя компьютера и ноутбука.
- После скачки драйвер необходимо установить. На это требуется некоторое время.
Чтобы драйвер успешно запустился, необходимо установить все обновления операционной системы Windows, находящиеся в очереди. Иногда вместе с этими обновлениями устанавливаются и новые настройки драйвера, после чего соединение с гарнитурой будет возможно.
После всех произведенных манипуляций попробуйте перезагрузить ваш компьютер и заново подключить наушники.
Средство устранения неполадок со звуком
Средство устранения неполадок со звуком работает в автоматическом режиме и позволяет устранять проблемы без вашего вмешательства. Для того, чтобы запустить эту программу, необходимо выполнить перечень определенных действий.
- Откройте «Поиск» на «Панели задач» и введите название «Средство устранения неполадок со звуком».
- Из всех предложенных результатов поиска выберите «Поиск и устранение неполадок». После этого нажмите на вкладку «Далее».
- Определитесь с устройством, в работе с которым появилась проблема.
- Нажмите на клавишу «Далее» и запустите работу.
Как правило, после подобных манипуляций на экране появится либо надпись о том, что неполадки устранены или же название проблемы, с которой нужно работать.
Однако есть вероятность того, что такой способ не поможет. Тогда необходимо перейти к следующему пункту.
Перезапуск службы поддержки
В поисковой строке «Панели задач» введите «Службы». Выберите каждую службу из перечня:
- удалённый вызов процедур;
- средства построения конечных точек;
- Windows audio.
Перезапускайте каждую из служб при помощи правой кнопки мыши. Перезапустите компьютер.
Не работают беспроводные наушники на телефоне
Рассмотрим основные причины, почему беспроводные наушники на телефоне могут не работать.
Произошла рассинхронизация
Подобные явления часто встречаются на смартфонах работающих как на iOS, так и на Android. Подобное происходит в результате того, что один из наушников извлекается из кейса, не находит пару и начинает работать в самостоятельном режиме. А второй гаджет, когда будет извлечён, определяется уже как самостоятельное устройство.
Для того, чтобы устранить проблемы, необходимо перезагрузить оба гаджета.
Неправильные настройки телефона
Подобное тоже бывает, особенно в тех смартфонах, где Bluetooth настраивается вручную. Для того, чтобы исправить подобную ситуацию, необходимо забыть подключаемое устройство. После этого перезагрузить оба гаджета и произвести связку снова.
Гарнитура подключена к другому смартфону
Да, подобное случается, когда гарнитура используется для нескольких гаджетов одновременно. Очень часто не удается подключить гарнитуру к смартфону, так как она находится в связке с другим гаджетом. Для того, чтобы исправить эту ситуацию, необходимо отвязать гарнитуру от другого смартфона, после чего отключить на нём Bluetooth. В результате произойдет связка гарнитуры с вашим телефоном
Несовместимость устройств
Редко случается, что гарнитура не может быть совмещена со смартфоном. Такое происходит с уникальными моделями, которые не являются стоковыми. Выходом станет только замена гарнитуры или подключение к другому гаджету.
Что делать если ничего не помогло
Если все вышеуказанные действия по устранению неполадок были проведены, однако это не дало результата, в таком случае необходимо обращаться к специалистам. Они изучат как смартфон, так и гарнитуру, после чего будет выявлена точная причина, с которой необходимо будет работать.
Заключение почему нет звука в беспроводных наушниках
Проводная гарнитура — незаменимая вещь для каждого человека. Она позволяет, не отрываясь от своих дел, быть погруженным в звуковую информацию, обучаться, слушать любимые песни и книги на ходу, занимаясь спортом, спеша на работу или делая домашние дела. Если не играет музыка, появились проблемы с воспроизведением звука, постарайтесь тщательно проанализировать ситуацию и начать решать проблему сиюминутно, пока она не приобрела колоссальные масштабы.
Содержание
- Bluetooth наушники не воспроизводят звук с ноутбука. Не отображаются в устройствах воспроизведения Windows
- Проверяем Bluetooth наушники в устройствах воспроизведения Windows
- Что с драйвером на Bluetooth наушники?
- Решение проблемы отсутствия звука на подключенном Bluetooth-динамике
- Динамик Bluetooth подключен, но нет звука в Windows 10
- Перезапустите службу поддержки Bluetooth
- Обновите драйверы Bluetooth для Windows 10
- Проверьте наличие обновлений Windows 10
- Запустите средство устранения неполадок Bluetooth
- Изменение типа запуска Bluetooth
- Повторное добавление устройства Bluetooth
- Как подключить динамик Bluetooth к компьютеру с Windows 10
- Как исправить отсутствие звука после подключения Bluetooth в Windows 10
- Устранить проблемы со звуком на Bluetooth
- 1. Поддерживает ли ваш ПК с Windows Bluetooth?
- 2. Убедитесь, что служба поддержки Bluetooth включена
- 3. Выберите устройство Bluetooth в качестве устройства воспроизведения по умолчанию.
- 4. Проверьте уровень звука устройства Bluetooth
- 5. Повторно подключите ваши Bluetooth-динамики
- 6. Откройте средство устранения неполадок воспроизведения аудио
- 7. Откройте средство устранения неполадок Bluetooth.
- 8. Убедитесь, что Bluetooth Speaker Set включен
- 9. Обновите драйвер устройства Bluetooth
- Подключаем Bluetooth наушники к Windows 7. Почему не подключаются, нет звука, драйвера?
- Как подключить беспроводные Bluetooth наушники к Windows 7?
- Что делать, если нет звука или не работает микрофон через беспородные наушники?
- Дополнительная информация
- Мой опыт подключения AirPods к Windows 7
- Не работают Блютуз наушники в Windows 7
- Основное решение – обновление драйвера Bluetooth адаптера
- Дополнительные решения
- Почему Windows не видит наушники
- Ноутбук и ПК перестали соединяться по Bluetooth на Windows 7, 10
- Что делать, если ноутбук и ПК не видят беспроводные наушники?
- Активация по умолчанию
- Проверка алгоритма подключения
- Причины отсутствия наушников в устройствах воспроизведения
- Возможные проблемы
- Настройка звуковой карты
- Обновление драйвера звука
- Неработающие драйвера
- Удаление звуковой программы Realtek HD Audio
- Проверка модуля беспроводной связи
- Исправность гаджета
- Нет соединения с наушниками по Bluetooth
- Почему не видны Bluetooth наушники?
Bluetooth наушники не воспроизводят звук с ноутбука. Не отображаются в устройствах воспроизведения Windows
Одна из самых частых проблем, с которой сталкиваются в процессе подключения Bluetooth наушников к ноутбуку, или ПК – когда наушники подключились, но не воспроизводят звук. То есть звук с ноутбука (в играх, в браузере, проигрывателе) не идет на беспроводные наушники, а воспроизводится из динамиков ноутбука, или подключенных колонок. При этом, очень часто сами Bluetooth наушники не отображаются в устройствах воспроизведения в Windows 10, 8, 7. Нет возможности выбрать наушник в качестве устройства для вывод звука с компьютера.
Проверяем Bluetooth наушники в устройствах воспроизведения Windows
Значит вы подключили наушники к компьютеру, они подключились, но звука нет. Первым делом нужно открыть панель управления звуком, посмотреть, есть ли там наушники, и используются ли они как устройство для вывода звука по умолчанию.
В Windows 10 заходим в Параметры, в раздел «Система», вкладка «Звук» и справа выбираем «Панель управления звуком». Или просто нажимаем правой кнопкой мыши на иконку звука в трее и выберите «Открыть параметры звука», где перейдите в «Панель управления звуком». В окне «Звук», на вкладке «Воспроизведение» должны быть Блютуз наушники. Нужно нажать на них правой кнопкой мыши и выбрать «Использовать по умолчанию».
Возле наушников появится значок (галочка в зеленом кружечке) и статус «Устройство по умолчанию». После этого звук должен воспроизводится через наушник.
В Windows 7 все примерно так же. Нужно открыть «Устройства воспроизведения» и сделать наушники (Bluetooth Headset) устройством по умолчанию.
Если же в настройках звука в Windows Bluetooth наушников нет вообще, то причины чаще всего две:
Что с драйвером на Bluetooth наушники?
Мы не можем просто скачать и установить драйвер на каике-то конкретные наушники. По той причине, что таких драйверов просто нет. Нет драйвера на AirPods, на какую-то модель наушников от JBL, Sony, Marshall, Sennheiser, Panasonic, Beats, или какие-то китайские TWS наушники и т. д. Отдельных драйверов нет, можете посмотреть на сайте производителя своих наушников.
Если я правильно понимаю, то алгоритм работы с наушниками заложен именно в драйвере Bluetooth адаптера. Поэтому, все что мы можем сделать, это обновить драйвер Bluetooth адаптера. Ну и еще несколько советов:
После обновлений попробуйте повторно подключить свои наушники. Возможно, после этого Windows их определит, и они появляться в списке устройств для воспроизведения звука в настройках Windows.
Источник
Решение проблемы отсутствия звука на подключенном Bluetooth-динамике
Устройства Bluetooth довольно популярны среди пользователей Windows 10, но у них есть свой набор проблем, особенно с динамиками Bluetooth. Эти проблемы обычно вызваны сочетанием программных и аппаратных проблем. Часто устройства Bluetooth конфликтуют друг с другом или с компьютером.
Другие распространенные причины, по которым ваш динамик Bluetooth не может быть обнаружен или подключен, но не воспроизводит звук: повреждение самого устройства, неправильные настройки подключения, устаревшие драйверы Bluetooth для Windows 10 и так далее.
Внимательно следуйте методам на устранению неполадок, чтобы ваш динамик Bluetooth заработал должным образом на компьютере или ноутбуке с Windows 10.
Динамик Bluetooth подключен, но нет звука в Windows 10
Изучите пошаговую процедуру реализации исправлений:
Перезапустите службу поддержки Bluetooth
Если динамик Bluetooth не обнаружен или недоступен для вашего ПК с Windows 10, подумайте о перезапуске службы поддержки Bluetooth. Узнайте, как это сделать, и убедитесь, что все службы, связанные с Bluetooth, работают без сбоев.
Всё, что вам нужно сделать, чтобы убедиться, что соответствующая служба поддержки включена и работает нормально:
Теперь попробуйте подключить динамик Bluetooth к компьютеру с Windows. Надеюсь, на этот раз сопряжение пройдёт удачно и он начнёт работать правильно.
Обновите драйверы Bluetooth для Windows 10
Вероятно, это одно из лучших решений большинства проблем, связанных с вашим устройством Bluetooth. Просто обновите драйверы вручную или автоматически.
Убедитесь, что все ваши драйверы обновлены, чтобы всё оборудование и программное обеспечение работало без сбоев. Хотя вы можете вручную найти и заменить последние версии драйверов Bluetooth для Windows 10 через диспетчер устройств. Этот процесс немного беспокойный и, если что-то сделать неправильно, результат может отразиться на работу всей системы.
Один из лучших способов обновить драйверы устройств – использовать специальное программное обеспечение для обновления драйверов.
Приложению потребуется несколько минут, чтобы найти наиболее совместимые и самые последние версии драйверов.
Проверьте наличие обновлений Windows 10
Что ж, если вы используете устаревшую версию ОС, вероятно, самое время перейти на последнюю версию операционной системы. Это не только поможет вам избавиться от типичных проблем с компьютером, но также поможет вам насладиться новыми функциями и повышенной производительностью.
Чтобы обновить и запустить последнюю версию Windows 10, выполните следующие действия:
Если доступны последние обновления, они будут загружены в ближайшее время.
Запустите средство устранения неполадок Bluetooth
Windows 10 поставляется со встроенной утилитой для устранения неполадок, которая помогает пользователям сканировать ПК на предмет конкретных проблем и устранять их одним щелчком мыши. Вы можете запустить средство устранения неполадок и посмотреть, устраняет ли оно проблему с Bluetooth-динамиком.
Чтобы запустить встроенное средство устранения неполадок оборудования, выполните следующие действия:
Теперь пусть средство устранения неполадок просканирует и исправит все возможные проблемы, которые могут мешать обычным операциям.
Изменение типа запуска Bluetooth
Если ни один из обходных путей не поможет вам решить проблему с отсутствие звука в Bluetooth-динамике, возможно, вам нужно изменить определенные настройки Bluetooth, одной из которых является тип запуска.
Давайте узнаем, как это сделать?
Закройте окно и попробуйте подключить динамик Bluetooth к Windows 10. Теперь он должен быть успешно сопряжен, и вы услышите долгожданный звук в динамике Bluetooth.
Повторное добавление устройства Bluetooth
Подумайте об удалении и повторном добавлении устройства Bluetooth, чтобы узнать, поможет ли это решить проблему с динамиком Bluetooth, подключенным, но не воспроизводящим звук.
Вероятно, это последнее средство для решения проблемы с динамиком Bluetooth. Выполните следующие действия, чтобы узнать, как удалить устройство Bluetooth:
Перезагрузите компьютер и выполните сопряжение устройства Bluetooth, как обычно.
Как подключить динамик Bluetooth к компьютеру с Windows 10
Новичкам в Windows 10 полезно будет изучить пошаговый метод подключения Bluetooth к своему компьютеру:
Подробнее о подключении Bluetooth-устройств здесь.
Источник
Как исправить отсутствие звука после подключения Bluetooth в Windows 10
Bluetooth позволяет подключать устройства без каких-либо кабелей. Однако Bluetooth не всегда работает идеально, так как некоторые пользователи Windows заявляют на форумах, что из их беспроводных динамиков не слышен звук, даже если устройства, по-видимому, подключены. Вот как вы можете починить динамики Bluetooth, которые не выдают звук в Windows 10.
Устранить проблемы со звуком на Bluetooth
1. Поддерживает ли ваш ПК с Windows Bluetooth?
Если у вас более старый ноутбук или настольный компьютер, обновленный до Windows 10, он может не поддерживать Bluetooth. Поэтому дважды проверьте, совместима ли ваша система с Bluetooth. Этот пост содержит дополнительные сведения о проверке совместимости Bluetooth с диспетчером устройств в Windows 10.
Если ваш компьютер не поддерживает Bluetooth, вы все равно можете подключить беспроводные динамики с помощью USB-ключа. Вы можете вставить ключ Bluetooth в USB-слот, а затем подключить динамики. Например, эта страница Amazon содержит USB-ключ для различных платформ Windows, к которому можно подключить несколько беспроводных устройств. Даже если ваш настольный компьютер или ноутбук поддерживает Bluetooth, USB-ключ может решить проблему.
2. Убедитесь, что служба поддержки Bluetooth включена
Возможно, служба поддержки Bluetooth отключена. Если это так, ваши Bluetooth-динамики не будут работать. Вот как вы можете активировать службу поддержки Bluetooth в Windows 10.
3. Выберите устройство Bluetooth в качестве устройства воспроизведения по умолчанию.
Некоторые пользователи используют беспроводные динамики, регулируя настройки устройства воспроизведения по умолчанию. Для этого необходимо выбрать подключенное устройство Bluetooth в качестве динамиков по умолчанию. Вот как вы можете выбрать альтернативные устройства воспроизведения по умолчанию в Windows 10.
ТАКЖЕ ЧИТАЙТЕ: как исправить проблемы со звуком в Windows 10
4. Проверьте уровень звука устройства Bluetooth
5. Повторно подключите ваши Bluetooth-динамики
6. Откройте средство устранения неполадок воспроизведения аудио
Windows 10 включает средство устранения неполадок «Воспроизведение аудио», которое может исправить воспроизведение звука.Так что это средство устранения неполадок может также пригодиться для исправления воспроизведения звука вашего беспроводного динамика.
Вы можете открыть это средство устранения неполадок, нажав кнопку Cortana и введя ключевое слово «воспроизведение аудио» в поле поиска. Выберите «Найти и исправить воспроизведение звука», чтобы открыть окно устранения неполадок в снимке экрана непосредственно ниже.
7. Откройте средство устранения неполадок Bluetooth.
Windows 10 также включает средство устранения неполадок Bluetooth, которое, возможно, стоит отметить. Вы можете использовать это средство устранения неполадок, чтобы исправить ваши беспроводные динамики. Во-первых, он сообщит вам, поддерживает ли ваш ноутбук или компьютер Bluetooth. Вот как вы можете открыть это средство устранения неполадок.
8. Убедитесь, что Bluetooth Speaker Set включен
9. Обновите драйвер устройства Bluetooth
Проблемы с устройством Bluetooth могут быть связаны с устаревшими или поврежденными драйверами. Если драйвер устарел, динамики могут не работать с обновленными платформами или последней версией Bluetooth 5. Таким образом, обновление драйвера может восстановить звук динамика.
Таким образом вы можете обновить драйвер динамика Bluetooth для Windows 10.
Мы настоятельно рекомендуем автоматически обновлять драйверы с помощью инструмента обновления драйверов TweakBit (одобрен Microsoft и Norton). Это предотвратит загрузку неправильных версий драйверов.
Отказ от ответственности: некоторые функции не являются бесплатными.
Существует большая вероятность того, что некоторые из этих разрешений исправят ваши Bluetooth-динамики, чтобы они снова выкачивали звук. Если нет, то это может быть аппаратная проблема с динамиками; поэтому убедитесь, что они работают с альтернативным устройством, таким как планшет или телевизор. Вы можете починить динамики или заменить их, если они находятся в пределах гарантийного срока производителя.
Источник
Подключаем Bluetooth наушники к Windows 7. Почему не подключаются, нет звука, драйвера?
Так как огромное количество стационарных компьютеров и ноутбуков все еще работают на Windows 7, а беспроводные Bluetooth наушники есть практически у каждого, то я решил сделать отдельную статью, в которой показать процесс подключения Bluetooth наушников к Windows 7, и рассказать о решении самых популярных проблем, которые часто возникают в процессе подключения.
Я уже написал много статей на тему подключения Bluetooth устройств, в том числе наушников. И в комментариях посетители очень часто пишут о том, что не удается подключить Bluetooth наушники именно к компьютеру на Windows 7. С другими устройствами работают, а с семеркой какие-то проблемы. То система вообще не видит наушники, или они подключаются, но не работают. Windows 7 не видит их в настройках звука, или не устанавливается драйвер в процессе подключения. Очень часто, после подключения наушники, или Bluetooth колонка отображаются с желтым восклицательным знаком. А в процессе диагностики появляется ошибка, что не удалось установить драйвер.
Я все проверил на примере подключения обычных Bluetooth наушников от JBL (E45BT) и AirPods 2. Именно с подключением AirPods к Windows 7 судя по комментариям у многих возникают проблемы. Подключал это все к не очень новому ноутбуку, на котором установлена семерка. Даже если у вас ПК с USB Блютуз адаптером – смотрите статью.
Как подключить беспроводные Bluetooth наушники к Windows 7?
Сначала покажу процесс подключения. В большинстве случаев наушники подключаются за минуту и отлично работают. Нет никаких неполадок и ошибок.
Если у вас в ноутбуке, или ПК есть Bluetooth модуль (физическое устройство) и установлены драйверы, то в трее должна быть иконка Bluetooth 
Если же в диспетчере устройств нет Bluetooth адаптера и нет иконки в трее, то скачайте и установите драйвер на Bluetooth с сайта производителя ноутбука, или адаптера. Так же на эту тему я недавно опубликовал большую статью: как проверить, есть ли Bluetooth на ноутбуке или компьютере и как его найти.
Но как показывает практика, не всегда процесс подключения беспроводной гарнитуры проходит так гладко. Чаще всего проблемы именно с выводом звука на наушники, или работой микрофона. Все вроде подключено, но звука нет.
Что делать, если нет звука или не работает микрофон через беспородные наушники?
Дальше нужно нажать правой кнопкой мыши на наушники и выбрать «Службы».
Службы будут активированы.
Дополнительная информация
Включить, или отключить необходимые службы можно так же в свойствах Bluetooth наушников или колонки.
Список служб зависит от самих наушников. Например, в свойствах наушников JBL и AirPods список немного отличался.
Мой опыт подключения AirPods к Windows 7
У меня вторые AirPods подключились с ошибкой. Возле наушников появился желтый восклицательный знак. А в процессе подключения была ошибка «Программное обеспечение для устройства не было установлено». И красный крестик возле «Периферийное устройство Bluetooth – Не удалось найти драйвер».
При этом остальные компоненты (Hands-Free Profile, Audio/Video Remote Control, Advanced Audio Distribution Profile (Sink)) были установлены и наушники отлично работали.
Я когда писал статью как подключить AirPods к компьютеру и ноутбуку на Windows, то у меня были проблемы с подключением. Семерка не смогла установить ни один драйвер на наушники и они вообще не работали. Но проблема решилась обновлением драйвера Bluetooth адаптера. Читайте вторую часть статьи по ссылке выше, или следующие советы в этой статье.
Не работают Блютуз наушники в Windows 7
Включением служб и настройкой звука проблема решается не всегда. Очень часто компьютер вообще не видит наушники, появляется ошибка при подключении, или просто Windows 7 не может установить драйверы на подключаемое устройство и соответственно наушники не работают. Система не видит их как источник для вывода звука. По этой проблеме писал отдельную статью: Bluetooth наушники не воспроизводят звук с ноутбука. Не отображаются в устройствах воспроизведения Windows.
Основное решение – обновление драйвера Bluetooth адаптера
В новой версии драйвера адаптера может быть драйвер для того устройства, которое нам не удается подключить. Так у меня было с подключением AirPods. После обновления драйвера программное обеспечение для всех компонентов в процессе подключения было установлено и наушники заработали.
Меня еще часто спрашивают, мол где скачать драйвер на Bluetooth наушники и какой. Отвечаю – нигде. Драйвер на конкретную модель наушников скачать нельзя.
Откройте диспетчер устройств и на вкладке «Радиомодули Bluetooth» откройте свойства Bluetooth модуля. У меня он назывался до обновления драйвера Generic Bluetooth Adapter. Открываем его свойства и на вкладке «Драйвер» смотрим дату разработки и версию.
Видим, что установлен стандартный драйвер от Microsoft. А разработан еще в 2006 году!
Нужно скачать и установить новую версию драйвера. Откуда? Как это сделать? У нас же конкретное устройство: ноутбук, или USB адаптер. Если это ноутбук, или тот же адаптер, то у него есть производитель, модель. Более того, в ноутбуке установлен беспроводной модуль какого-то конкретного производителя и у него тоже есть модель. Как правило, у производителя ноутбука, USB адаптера, беспроводного модуля есть сайт, откуда можно скачать драйвер.
Например, у меня в ноутбуке беспроводной модуль Intel Dual Band Wireless-AC 3160. Через поиск захожу сразу на страницу этой модели на сайте Intel и загружаю драйвер на Блютуз. Он там 2019 года выпуска. Чувствуете разницу?
Обратите внимание, чтобы драйвер был именно для Windows 7. Вы можете скачать драйвер с сайта производителя ноутбука. Если знаете модель беспроводного модуля, то лучше качать с сайта производителя Wi-Fi/Bluetooth модуля.
Как видите, название адаптера тоже изменилось. Ну и драйвер уже от 2019 года. Все устройства подключаются без проблем, все драйвера устанавливаются. Ноутбук увидел и подключил мышку, которую не видел до этого вообще.
Дополнительные решения
Большая статья, много информации, надеюсь ничего не упустил. Если у вас есть какая-то информация по этой теме, решения, собственный опыт – поделись в комментариях. Если статья не помогла – опишите подробно свою проблему.
Источник
Почему Windows не видит наушники
Беспроводные Head Set набирают популярность не только у меломанов, ведущих спортивный образ жизни. Однако подключение данных устройств к ПК или ноутбук особенное, из-за чего девайс не видит гаджета. О причинах таких неполадок, почему ноутбук не видит блютуз наушники и способах их устранения, рассказано в этой статье.
Ноутбук и ПК перестали соединяться по Bluetooth на Windows 7, 10
В каждой новой версии Windows-разработчики Microsoft пытаются исправить недостатки, присутствующие в предыдущей, но Bluetooth, как пропадал в седьмой, так может пропасть в десятой. Проверьте как подключить блютуз наушники к компьютеру пошагово.
Что делать, если ноутбук и ПК не видят беспроводные наушники?
Если ноутбук или компьютер не видит наушники блютуз, пользователю необходимо сделать следующее:
Активация по умолчанию
Случается так, что операционная система автоматически отключает выход аудиосигнала на Head Set, а затем не устанавливает их по умолчанию:
Теперь при подключении блютуз наушников на них сразу будет подаваться аудиосигнал.
Проверка алгоритма подключения
Чаще неполадки с сопряжением происходят из-за нарушения алгоритма подключения.
Поэтому, прежде чем искать глобальные поломки, необходимо ещё раз проверить правильность действий на каждом этапе (на примере ПК с Windows 10). Для этого:
Причины отсутствия наушников в устройствах воспроизведения
С данной проблемой сталкиваются владельцы компьютеров и ноутбуков с любой версией Windows (а также Виндовс 7).
Чаще беспроводные наушники не определяются в устройствах воспроизведения по следующим причинам:
Возможные проблемы
Не выводится звук. Такая ситуация, когда девайсы видят беспроводной гаджет и даже подключаются к нему, а звук не выводится, может возникать потому, что:
Однако чаще это происходит из-за невнимательности — Bluetooth на ноутбуке, ПК или в гарнитуре отключён звук.
Настройка звуковой карты
Для настройки звуковой платы используйте системный диагностический инструмент. Для этого:
Обновление драйвера звука
Второй часто встречающейся проблемой, при которой наушники не определяются ноутбуком или КП, может быть то, что Windows давно не обновлялась, либо после её обновления устаревшие драйвера отключились.
Для обновления драйвера звука пользователь должен:
Неработающие драйвера
Таким же образом обновляются драйвера на блютуз адаптер:
Если же обновление не принесло результатов, можно попытаться их переустановить, для этого:
Удаление звуковой программы Realtek HD Audio
Звуковой диспетчер Realtek HD Audi устанавливается, если на девайсе пользователя функции звуковой карты выполняет чип от одноимённой компании. Поэтому, удалив программу и драйвера, пользователь может остаться без звука.
Для удаления диспетчера необходимо (на примере Windows 10):
Проверка модуля беспроводной связи
Большинство моделей ноутбуков имеют встроенный модуль беспроводной связи, но не все:
Если в ноутбук встроен модуль, он отразиться в открывшемся списке, при этом будет указана, какую версию блютуз он поддерживает.
В случае если передатчика в перечне не окажется, пользователю придётся покупать блютуз адаптер.
Исправность гаджета
Исправность блютуз наушников можно проверить, подключив к другому источнику сигнала.
Однако нормально работающие наушники со смартфоном, могут давать сбои во время работы с ПК или смартфоном, если:
Нет соединения с наушниками по Bluetooth
Даже если на девайсе (ПК или ноутбук) и гаджете установлены модули с различной версией блютуз, согласование произойдёт, но для передачи данных будет использоваться старая спецификация одного из них.
Некоторые блютуз наушники могут соединяться только с одним девайсом.
Поэтому, если ПК или ноутбук не воспринимают Head Set, необходимо отключить их сопряжение в другом устройстве (например, в смартфоне).
Почему не видны Bluetooth наушники?
Ноутбук или компьютер могут не видеть беспроводные блютуз наушники в следующих случаях:
Если ноутбук или ПК не видит наушники по блютуз, пользователь может, методично переходя от проверки возможных отказов, исследовать все системы.
Ноутбук не видит блютуз колонку
Телефон не видит Bluetooth колонку
Не подключается блютуз гарнитура к телефону
Подключаем блютуз наушники к Ps4
Отстает звук в блютуз наушниках, задержка и прерывание
Пошаговое подключение блютуз колонки к ноутбуку и ПК
Подключаем наушники к Айфону
Что делать если потерял наушники Airpods
Подключение беспроводных Bluetooth наушников к телевизору
Источник
Главная » Браузеры » Решение проблемы отсутствия звука на подключенном Bluetooth-динамике
Не работают беспроводные наушники — как исправить?
Существуют специфические проблемы с продукцией каждого производителя. Принципы подключения, использования и поиска неисправностей для всех устройств Bluetooth являются общими.
Есть некоторые из наиболее распространенных дефектов. Среди них:
- гарнитура не включается и не выключается;
- неожиданное подключение или отключение от источника;
- Bluetooth-модуль конфликтует между устройствами;
- требуется новый ремонт;
- Возможность работы только рядом с основным устройством (телефон, ПК, планшет).
Динамик Bluetooth подключен, но нет звука в Windows 10
Изучите пошаговую процедуру реализации исправлений:
Если динамик Bluetooth не обнаружен или недоступен для вашего ПК с Windows 10, подумайте о перезапуске службы поддержки Bluetooth. Узнайте, как это сделать, и убедитесь, что все службы, связанные с Bluetooth, работают без сбоев.
Всё, что вам нужно сделать, чтобы убедиться, что соответствующая служба поддержки включена и работает нормально:
- Запустите окно «Выполнить» (нажмите Win + R ).
- Введите services.msc и нажмите кнопку ОК или Enter .
- Теперь найдите запись Служба поддержки Bluetooth.
Теперь попробуйте подключить динамик Bluetooth к компьютеру с Windows. Надеюсь, на этот раз сопряжение пройдёт удачно и он начнёт работать правильно.
Что делать, если нет звука в Bluetooth-наушниках?
Единого метода исправить ошибку с подключением беспроводной гарнитуры не существует. Однако мы можем выделить основные рекомендации, которые помогут устранить неполадки. Вам следует действовать в соответствии с алгоритмом, представленным ниже.
Подготовительный этап
Есть ряд действий, которые нужно выполнить в первую очередь для устранения проблем с подключением. Для начала отключите наушники и выполните повторное подключение по следующей инструкции:
- Зарядите гарнитуру.
- Извлеките наушники из футляра.
- На компьютере откройте «Параметры» через меню «Пуск».
- Перейдите в раздел «Устройства», а затем – «Bluetooth».
- Активируйте Блютуз при помощи соответствующего ползунка.
- Дождитесь, когда гарнитура отобразится в списке.
- Кликните по ее названию ЛКМ и нажмите на кнопку «Подключить».
Проверьте, воспроизводится ли звук. Если инструкция по подключению не помогла решить проблему, обязательно проверьте громкость, как на компьютере, так и на наушниках. Кроме того, попытайтесь соединить гарнитуру с другим устройством, будь то смартфон или телевизор с поддержкой Smart TV.
Изменение устройства воспроизведения
Беспроводная гарнитура – далеко не единственный гаджет, который может использоваться в качестве устройства соединения. Возможно, соединение прервано просто из-за того, что таким прибором в настройках Windows продолжает оставаться внешняя акустика или встроенные динамики ноутбука. Исправить ошибку можно следующим образом:
- Откройте «Параметры».
- Перейдите в раздел «Система», а затем – «Звук».
- Во вкладке «Вывод» выберите беспроводные наушники.
При необходимости изменить соответствующие настройки можно иным образом:
- Щелкните ПКМ по значку динамика в панели задач.
- Выберите «Звуки».
- Перейдите во вкладку «Воспроизведение».
- Кликните ПКМ по названию гарнитуры.
- Нажмите на кнопку «Использовать по умолчанию».
Если гарнитура не отображается в списке, или звук не начинает воспроизводиться даже после вышеуказанных манипуляций, рассмотрите альтернативные методы решения проблемы.
Обновление драйверов
Не исключено, что ошибка связана с устаревшими драйверами Блютуз, которые можно обновить по инструкции:
- Кликните ПКМ по значку «Пуск».
- Запустите «Диспетчер устройств».
- Раскройте вкладку «Bluetooth».
- Щелкните ПКМ по названию адаптера.
- Нажмите на кнопку «Обновить драйвер».
Также не забудьте обновить драйверы самих наушников, если это возможно. Как правило, операция выполняется со смартфона при помощи специального приложения.
Перезапуск службы поддержки
При отсутствии положительных изменений необходимо перезапустить службу, отвечающую за работу Блютуз на компьютере:
- Откройте окно «Выполнить» комбинацией клавиш «Win» + «R».
- Введите запрос «services.msc» и нажмите на кнопку «ОК».
- Найдите в списке «Службу поддержки Bluetooth» и кликните по ее названию ПКМ.
- Нажмите на кнопку «Перезагрузить».
После выполнения операции рекомендуется переподключить гарнитуру, используя инструкцию, приведенную в самом начале материала.
Средство устранения неполадок со звуком
Наконец, вы можете воспользоваться встроенным средством устранения проблем со звуком:
- Откройте «Параметры».
- Перейдите в раздел «Обновление и безопасность», а затем – «Устранение неполадок».
- Щелкните ЛКМ по надписи «Дополнительные средства устранения неполадок».
- Среди предложенных вариантов выберите «Воспроизведение звука».
- Нажмите на кнопку «Запустить средство устранения неполадок».
Аналогичным образом следует поступить с Bluetooth-подключением. Средство устранения неполадок для него представлено в том же разделе «Параметров».
Отсутствие сопряжения со смартфоном
На большинстве моделей гарнитур сопряжение со смартфоном нужно подтверждать каждый раз перед включением. Это сделано для того, чтобы устройство самопроизвольно не коннектилось с другими случайно обнаруженными блютуз-передатчиками. Чтобы повторно связать телефон и наушники, нужно:
- открыть настройки Bluetooth;
- в списке доступных устройств выбрать гарнитуру;
- подключить ее к смартфону.
Обратите внимание! Распространенная причина почему не работают беспроводные наушники, которую пользователи часто не учитывают — режим ожидания. Большинство моделей отключаются от Bluetooth, когда не используются некоторое время.
Неправильное размещение гарнитуры блютуз микронаушника на теле
В каталоге сайта производителя microtone.com.ua есть 7 типов беспроводных гарнитур блютуз для микронаушника. Три из них нужно обязательно одевать на шею (Plantronics, Nokia, Plantronics MIC), так как петля, которую вы одеваете на шею, является антенной, передающей сигнал с гарнитуры блютуз на микронаушник. Часто бывают случаи, когда человек подключил гарнитуру, но забыл одеть ее на шею. Соответственно в таком случае собеседника он слышать не будет. Гарнитура Watch, как и обычные часы одевается на руку. Радиус действия передачи сигнала гарнитура Watch приблизительно 20-40 см. И, соответственно, не поднеся руку к уху с наушником, вы тоже ничего не сможете слышать. Соответственно нужно внимательно ознакомиться с особенностями работы гарнитуры блютуз микронаушника и всегда правильно размещать ее на своем теле.
Недавно я сделал обновление на месте с Vista до Windows 7 RTM. По большей части дела шли блестяще. Единственная проблема, с которой я столкнулся, касается моей Bluetooth-гарнитуры Dell BH200. Ноутбук Inspiron 1720.
Я могу подключить Windows 7 к гарнитуре и даже получить настройки Bluetooth, чтобы показать, что есть доступный стереофонический звук. Проблема в том, что гарнитура Bluetooth никогда не появляется в списке устройств вывода звука. Я удалил и переустановил драйверы Bluetooth от Dell, попробовал включить /выключить все функции гарнитуры, удалить драйвер Bluetooth и позволить Windows повторно обнаруживать и устанавливать, но пока ничего не работает.
Я думаю, я должен упомянуть, что гарнитура отлично работала в Vista. Как я могу заставить его работать?
Как подключить наушники к компьютеру?
Подключение проводных наушников
С подключением проводных наушников сложностей обычно не возникает. Их кабель заканчивается штекером типа minijack 3.5 или, реже, другого типа. Штекер подсоединяется к соответствующему разъему на корпусе компьютера, обозначенному маркировкой зеленого цвета или пиктограммой в виде наушников (линейному выходу). Нестандартные типы штекеров подключаются к этому же разъему через переходники.
Иногда аудиоразъемами оснащаются клавиатуры и мониторы, но принципиальных различий, куда предпочтительнее подсоединять наушники, нет.
Чтобы проводные наушники заработали, чаще всего достаточно их просто подключить. Настройки (необязательные) обычно ограничиваются выставлением уровней звуковых частот в эквалайзере и другими эффектами – по желанию пользователя.
Так выглядит настроечная утилита аудиокарты Realtek на Windows 7.
Уровень громкости регулируется положением ползунка в микшере Windows 7, а иногда – катушкой на корпусе наушников или устройства, к которому они подсоединены.
Подключение беспроводных наушников
С этим устройством все чуть-чуть иначе. Беспроводные наушники используют технологию BlueTooth, поэтому компьютер или ноутбук должны быть оборудованы соответствующим адаптером. Обычно он продается вместе с наушниками, но иногда его может не быть в комплекте поставки.
Внешний BlueTooth-адаптер подключают к USB-порту. А если планируется использовать встроенный – нужно убедиться, что он задействован системой и на него установлен драйвер.
- Откройте в Windows 7 панель управления и диспетчер устройств. Проверьте в списке наличие оборудования BlueTooth.
- Включите BlueTooth-адаптер на компьютере. Для этого могут использоваться различные утилиты, поставляемые с устройством или устанавливаемые отдельно. На ноутбуках иногда для этого есть переключатели на корпусе или нужно нажать определенное сочетание клавиш.
Одна из известных утилит управления BlueTooth-устройствами – это BlueSoleil, совместимая с Windows 7.
- Следующим этапом – включите наушники. Как это делается, нужно узнавать из инструкции к ним.
- После этого в списке устройств BlueTooth должны появиться ваши наушники. Осталось включить музыку и проверить, как они работают.
Подключение AirPods к ноутбуку с Windows 10
Шаг 1: вызовите кликом контекстное меню «голубого зуба», выберите пункт «Добавить устройство» или зайдите через «Пуск» > «Панель управления» > «Устройства» и нажмите «+».
Шаг 2: зажмите на 3 секунды кнопку на зарядном устройстве, следите за индикатором внутри — он должен «подмигивать» белым цветом.
Каждый раз, когда наушники окажутся в футляре — произойдет автоматический дисконнект. Как только коробок откроется, они автоматически соединятся с устройством. Можно отключить устройство принудительно с помощью кнопки в этом же вкладке.
Если установлена операционная система Windows 7, придется устраивать пляску с драйверами через диспетчер задач: сначала удалить их, затем попробовать снова поставить автоматически. Но не факт, что поможет: у одних срабатывает, у других — нет.
Возможно, это зависит от модуля, версии операционной системы, даты обновления базы драйверов — слишком много факторов, чтобы делать однозначный вывод. Проще установить вспомогательные программы или перейти на Windows 10.
Если вы пользуетесь устаревшей операционной системой или адаптерами от неизвестных производителей, подключение беспроводных наушников не будет легкой задачей. Возможно, придется обновлять драйвера, но и это может не сработать. Легкий и быстрый коннект обеспечат актуальная версия операционной системы, фирменный Bluetooth-адаптер и специализированные программы. В этом случае проблем возникнуть не должно.



 Если наушники не будут обнаружены, смотрите решения в этой статье: ноутбук не видит Bluetooth устройства. Из своего опыта могу сказать, что такая же проблема может быть из-за устаревшего драйвера Блютуз адаптера. У меня до обновления драйвера Windows 7 не видела Блютуз мышку.
Если наушники не будут обнаружены, смотрите решения в этой статье: ноутбук не видит Bluetooth устройства. Из своего опыта могу сказать, что такая же проблема может быть из-за устаревшего драйвера Блютуз адаптера. У меня до обновления драйвера Windows 7 не видела Блютуз мышку. Бывает ситуация, когда один драйвер на «Периферийное устройство Bluetooth» не установлен, а остальные установлены. В таком случае наушник должны работать. Все окна можно закрыть.
Бывает ситуация, когда один драйвер на «Периферийное устройство Bluetooth» не установлен, а остальные установлены. В таком случае наушник должны работать. Все окна можно закрыть. Проверяем, чтобы возле устройства «Bluetooth Headphones» был статус «Устройство по умолчанию». Если возле «Bluetooth Headphones» написано «Готов» – нажмите на них правой кнопкой мыши и выберите «Использовать по умолчанию». После этого звук должен переключиться на наушники.
Проверяем, чтобы возле устройства «Bluetooth Headphones» был статус «Устройство по умолчанию». Если возле «Bluetooth Headphones» написано «Готов» – нажмите на них правой кнопкой мыши и выберите «Использовать по умолчанию». После этого звук должен переключиться на наушники. Если возле «Bluetooth Headphones» написано «Соединение прервано»,»Отключено», или вообще нет такого устройства, то проверьте, подключены ли наушники к компьютеру. Если с подключением все хорошо, то смотрите следующие решения в этой статье.
Если возле «Bluetooth Headphones» написано «Соединение прервано»,»Отключено», или вообще нет такого устройства, то проверьте, подключены ли наушники к компьютеру. Если с подключением все хорошо, то смотрите следующие решения в этой статье. Если «Bluetooth Headset» в настройках нет, или так же ошибка «Соединение прервано» или «Отключено», то смотрите статью дальше.
Если «Bluetooth Headset» в настройках нет, или так же ошибка «Соединение прервано» или «Отключено», то смотрите статью дальше. Такой момент, что на наушниках JBL микрофон в Windows 7 работал без проблем, а микрофон на AirPods мне так и не удалось настроить.
Такой момент, что на наушниках JBL микрофон в Windows 7 работал без проблем, а микрофон на AirPods мне так и не удалось настроить.












 Проверил ее, но она мне не понравилась. Насколько я понял, она устанавливает свои драйверы, полностью заменяет адаптер и меню
Проверил ее, но она мне не понравилась. Насколько я понял, она устанавливает свои драйверы, полностью заменяет адаптер и меню 








 При этом наушники не будут отображаться в звуковых устройствах и Windows 11 не сможет выводить на них звук. Так как система не понимает, что это за устройство и как с ним работать.
При этом наушники не будут отображаться в звуковых устройствах и Windows 11 не сможет выводить на них звук. Так как система не понимает, что это за устройство и как с ним работать. Бывает, что статус «Подключенная музыка». Тогда не будет работать микрофон. Но это уже тема для другой статьи.
Бывает, что статус «Подключенная музыка». Тогда не будет работать микрофон. Но это уже тема для другой статьи.






 Служба «Приемник аудио» в свойствах наушников отвечает за вывод звука через эти самые наушники. Если ее нет, или она отключена, то Windows 11 не будет видеть наушники как устройство для воспроизведения звука. А служба «Беспроводная телефонная связь» отвечает за работу микрофона.
Служба «Приемник аудио» в свойствах наушников отвечает за вывод звука через эти самые наушники. Если ее нет, или она отключена, то Windows 11 не будет видеть наушники как устройство для воспроизведения звука. А служба «Беспроводная телефонная связь» отвечает за работу микрофона.











 Панель управления можно закрывать.
Панель управления можно закрывать.



























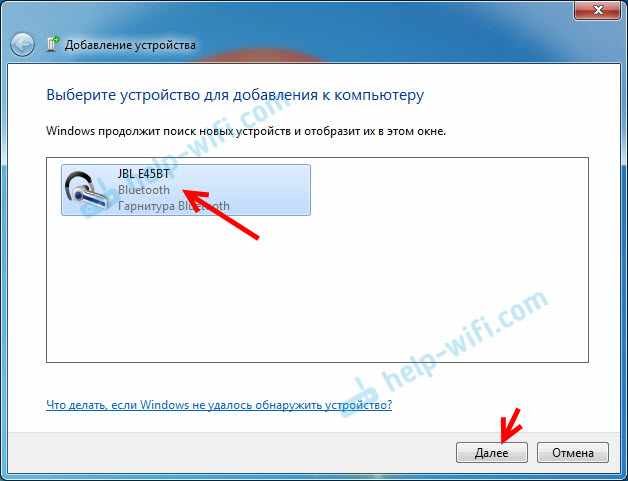 Если наушники не будут обнаружены, смотрите решения в этой статье: ноутбук не видит Bluetooth устройства. Из своего опыта могу сказать, что такая же проблема может быть из-за устаревшего драйвера Блютуз адаптера. У меня до обновления драйвера Windows 7 не видела Блютуз мышку.
Если наушники не будут обнаружены, смотрите решения в этой статье: ноутбук не видит Bluetooth устройства. Из своего опыта могу сказать, что такая же проблема может быть из-за устаревшего драйвера Блютуз адаптера. У меня до обновления драйвера Windows 7 не видела Блютуз мышку.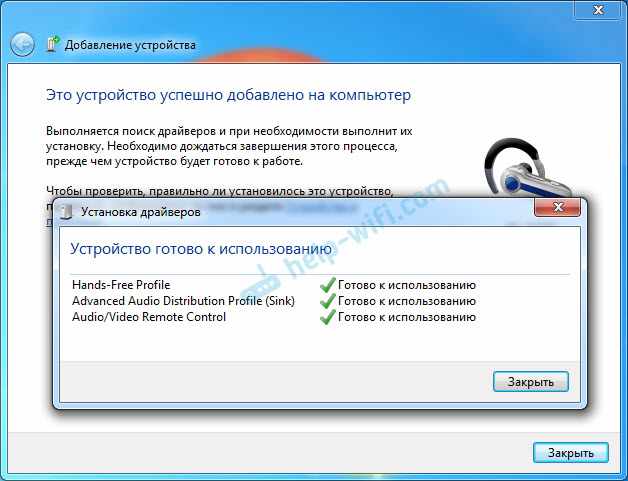 Бывает ситуация, когда один драйвер на ‘Периферийное устройство Bluetooth’ не установлен, а остальные установлены. В таком случае наушник должны работать. Все окна можно закрыть.
Бывает ситуация, когда один драйвер на ‘Периферийное устройство Bluetooth’ не установлен, а остальные установлены. В таком случае наушник должны работать. Все окна можно закрыть. Проверяем, чтобы возле устройства ‘Bluetooth Headphones’ был статус ‘Устройство по умолчанию’. Если возле ‘Bluetooth Headphones’ написано ‘Готов’ – нажмите на них правой кнопкой мыши и выберите ‘Использовать по умолчанию’. После этого звук должен переключиться на наушники.
Проверяем, чтобы возле устройства ‘Bluetooth Headphones’ был статус ‘Устройство по умолчанию’. Если возле ‘Bluetooth Headphones’ написано ‘Готов’ – нажмите на них правой кнопкой мыши и выберите ‘Использовать по умолчанию’. После этого звук должен переключиться на наушники.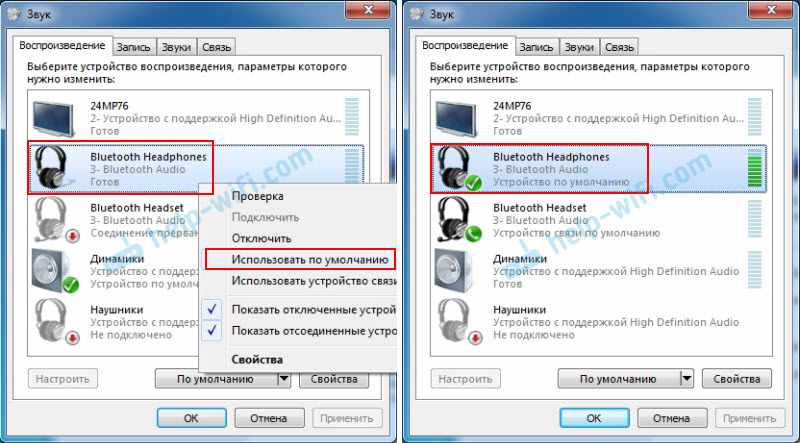 Если возле ‘Bluetooth Headphones’ написано ‘Соединение прервано’,’Отключено’, или вообще нет такого устройства, то проверьте, подключены ли наушники к компьютеру. Если с подключением все хорошо, то смотрите следующие решения в этой статье.
Если возле ‘Bluetooth Headphones’ написано ‘Соединение прервано’,’Отключено’, или вообще нет такого устройства, то проверьте, подключены ли наушники к компьютеру. Если с подключением все хорошо, то смотрите следующие решения в этой статье. Если ‘Bluetooth Headset’ в настройках нет, или так же ошибка ‘Соединение прервано’ или ‘Отключено’, то смотрите статью дальше.
Если ‘Bluetooth Headset’ в настройках нет, или так же ошибка ‘Соединение прервано’ или ‘Отключено’, то смотрите статью дальше. Такой момент, что на наушниках JBL микрофон в Windows 7 работал без проблем, а микрофон на AirPods мне так и не удалось настроить.
Такой момент, что на наушниках JBL микрофон в Windows 7 работал без проблем, а микрофон на AirPods мне так и не удалось настроить.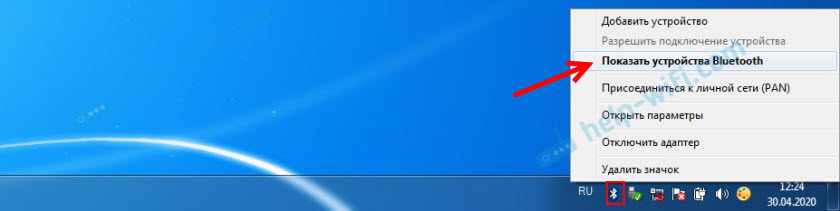
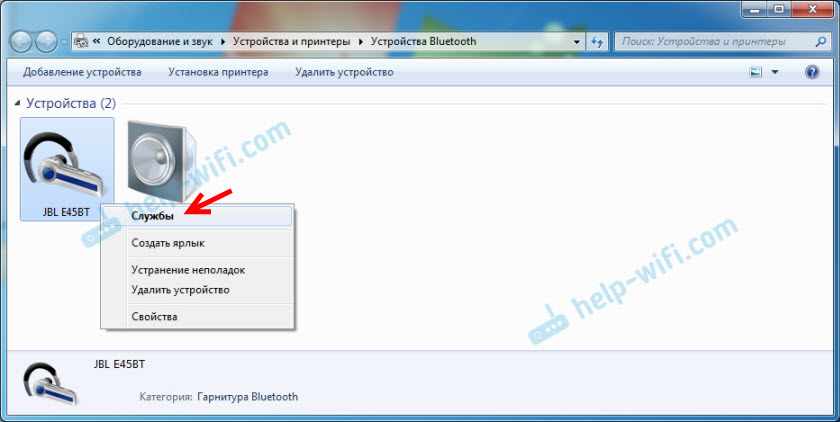

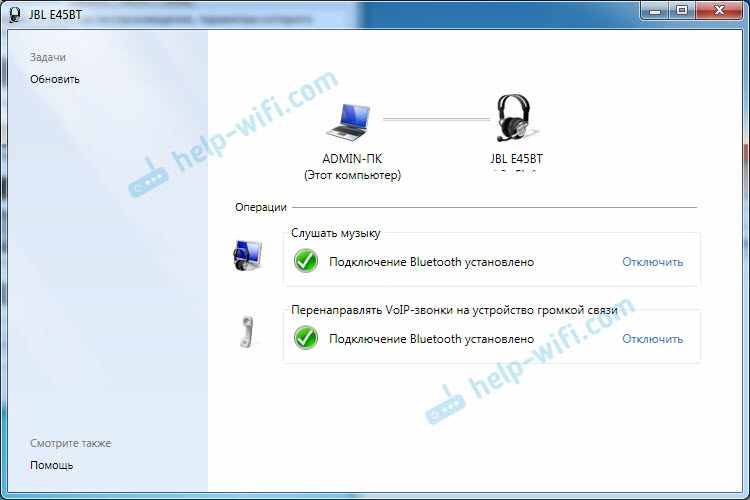

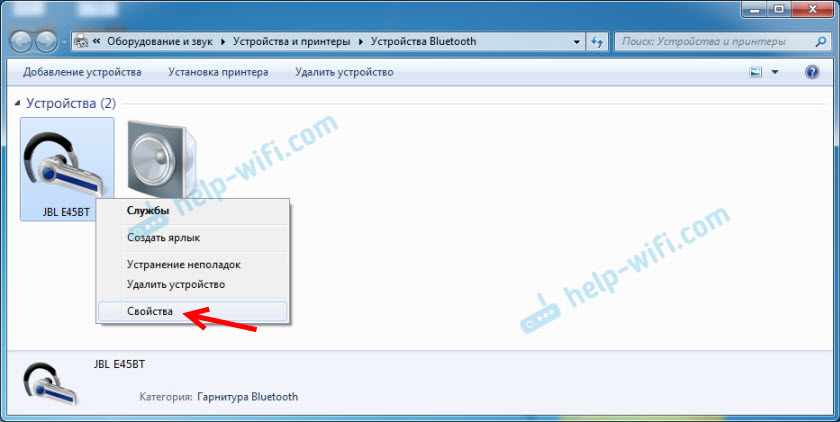



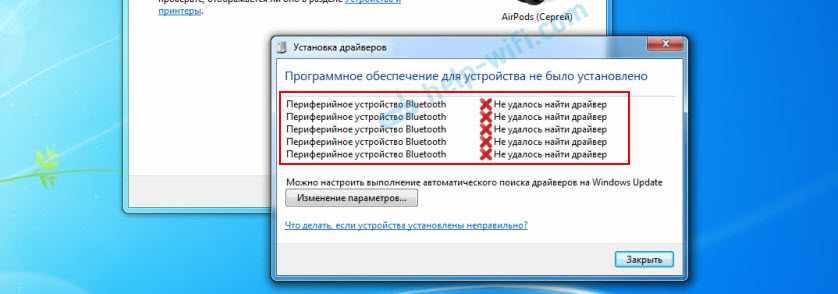

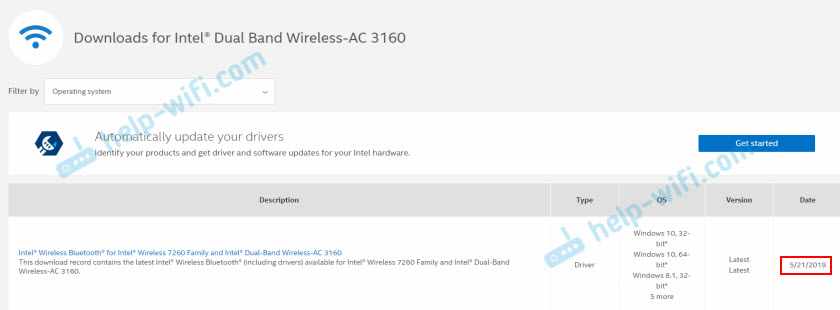
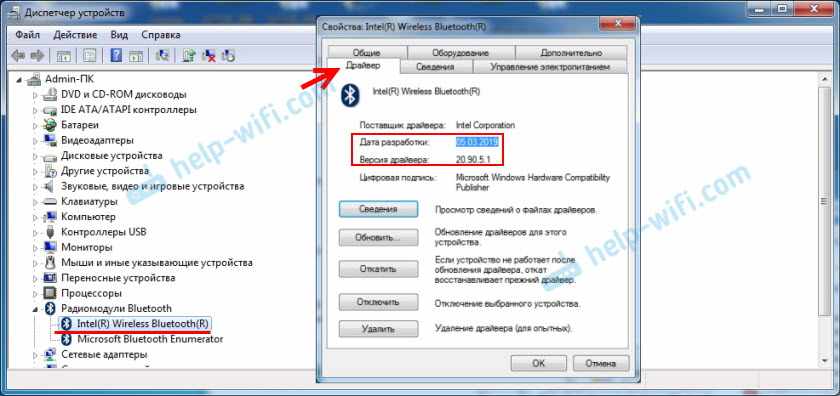
 Проверил ее, но она мне не понравилась. Насколько я понял, она устанавливает свои драйверы, полностью заменяет адаптер и меню (иконку) в трее. Возможно, в каких-то ситуациях она может пригодиться при подключении Блютуз наушников. Например, когда вы не можете найти новую версию драйвера для своего адаптера. Может кому-то будет удобнее работать с этой программой, не знаю. Мне удобнее через меню Windows 7.
Проверил ее, но она мне не понравилась. Насколько я понял, она устанавливает свои драйверы, полностью заменяет адаптер и меню (иконку) в трее. Возможно, в каких-то ситуациях она может пригодиться при подключении Блютуз наушников. Например, когда вы не можете найти новую версию драйвера для своего адаптера. Может кому-то будет удобнее работать с этой программой, не знаю. Мне удобнее через меню Windows 7.

































