Если при подключении к устройству Bluetooth вы столкнулись с проблемой, ознакомьтесь с описанными ниже способами устранения неполадок.
Перед началом работы
Прежде чем приступить к устранению неполадок с Bluetooth на своем устройстве, проверьте следующее:
Проверьте сведения о продукте
Если вы настраиваете новое устройство и Bluetooth отсутствует, проверьте спецификации продуктов, чтобы убедиться в поддержке Bluetooth. Некоторые устройства не поддерживают Bluetooth-подключение.
Убедитесь, что функция Bluetooth включена.
Если вы используете ноутбук с физическим переключателем Bluetooth на корпусе, включите его.
В Windows 11 включение Bluetooth можно проверить двумя способами. Вот как это сделать.
-
Проверьте быстрые параметры: Выберите значок Сети, Звука или Батареи () в правой части панели задач, найдите быстрый параметр Bluetooth , а затем выберите Bluetooth , чтобы включить его. Если устройство Windows 11 не подключено к аксессуарам Bluetooth, отобразится сообщение «Не подключено».
-
Проверьте параметры: Выберите Пуск > Параметры > устройствах Bluetooth & . Убедитесь, что bluetooth включен.
Примечание: Когда вы включите Bluetooth в параметрах, сразу же появится следующее сообщение:
«Обнаруживаемый как <имя_компьютера>«
Проверьте устройство Bluetooth
Убедитесь, что устройство Bluetooth включено, заряжено или в него установлены новые батарейки и что оно находится в радиусе действия компьютера. Затем попробуйте следующее.
-
Отключите устройство Bluetooth, подождите несколько секунд и снова включите его.
-
Убедитесь, что устройство Bluetooth находится в зоне действия. Если устройство Bluetooth не отвечает или работает медленно, убедитесь, что оно не находится слишком близко к другим USB-устройствам, которые подключены к порту USB 3.0. Неэкранированные USB-устройства иногда могут мешать Bluetooth-подключениям.
Проверьте компьютер
На компьютере, с которым нужно установить связь:
-
Убедитесь, что режим «в самолете» отключен: Выберите значок «Сеть«, «Звук» или «Батарея » ( ) в правой части панели задач, а затем убедитесь, что быстрый параметр «Режим в самолете» отключен.
-
Включите и отключите Bluetooth: Выберите Пуск > Параметры > устройствах Bluetooth & . Отключите Bluetooth , подождите несколько секунд, а затем снова включите его.
-
Удалите устройство Bluetooth и снова добавьте его: Выберите Пуск > Параметры > Bluetooth и устройства > Устройства . В разделе Устройства выберите Дополнительные параметры для устройства Bluetooth, к которому возникают проблемы с подключением, а затем выберите Удалить устройство > Да. Дополнительные сведения о повторном связывании устройства Bluetooth см. в разделе Подключение устройства Bluetooth.
Если Bluetooth не работает или значок Bluetooth отсутствует
Если Bluetooth не работает, попробуйте выполнить следующие действия. Ниже описаны другие распространенные проблемы.
-
Значок Bluetooth отсутствует или не удается включить или отключить Bluetooth.
-
Bluetooth не работает после установки обновления для Windows.
-
Bluetooth не работает после обновления с Windows 10 до Windows 11.
-
Bluetooth не отображается в диспетчере устройств, в списке нет неизвестных устройств.
Сначала выберите заголовок, чтобы просмотреть дополнительные сведения.
Выберите Пуск > Параметры > Системный > Устранение неполадок > Другие средства устранения неполадок . Рядом с элементом Bluetooth выберите Выполнить и следуйте инструкциям.
Открыть параметры устранения неполадок
Если вы недавно выполнили обновление до Windows 11 или установили обновления Windows 11, возможно, используемый вами сейчас драйвер предназначен для предыдущей версии Windows. Для автоматической проверки наличия обновления драйверов:
-
Выберите Поиск на панели задач, введите диспетчер устройств, а затем выберите диспетчер устройств в списке результатов.
-
В диспетчере устройств выберите Bluetooth, а затем выберите имя адаптера Bluetooth, которое может содержать слово «radio».
-
Нажмите и удерживайте (или щелкните правой кнопкой мыши) адаптер Bluetooth, а затем выберите Обновить драйвер > Автоматический поиск обновленного программного обеспечения драйверов. Следуйте указаниям, а затем нажмите кнопку Закрыть.
-
После установки обновленного драйвера выберите Запустить > Power > Перезапустить, если появится запрос на перезапуск, а затем проверьте, устранена ли проблема с подключением.
Если Windows не удается найти новый драйвер Bluetooth, посетите веб-сайт изготовителя компьютера и скачайте оттуда последнюю версию драйвера Bluetooth.
Важно: Устаревшие и несовместимые драйверы являются одной из наиболее распространенных причин при возникновении проблем с подключением Bluetooth.
Установка драйвера Bluetooth вручную:
Перейдите на веб-сайт производителя компьютера и скачайте последнюю версию драйвера. Затем выполните одно из следующих действий:
-
Если вы загрузили исполняемый файл (.exe), просто щелкните файл дважды, чтобы запустить его и установить драйверы. В большинстве случаев больше не требуется предпринимать никаких действий.
-
Если вы скачали отдельные файлы и по меньшей мере один файл имеет расширение имени файла INF, а другой — расширение SYS, выполните следующие действия.
-
Выберите Поиск на панели задач, введите диспетчер устройств, а затем выберите диспетчер устройств в списке результатов.
-
В диспетчер устройств выберите Bluetooth > имя адаптера Bluetooth. (Если адаптера нет в списке, попробуйте найти его в разделе Другие устройства).
-
Нажмите и удерживайте (или щелкните правой кнопкой мыши) сетевой адаптер, а затем выберите Обновить драйвер > Обзор моего компьютера для драйверов.
-
Нажмите Обзор, затем выберите место хранения файлов драйвера и нажмите кнопку ОК.
-
Нажмите кнопку Далее и выполните шаги по установке драйвера. После завершения установки нажмите кнопку Закрыть.
-
После обновления драйвера выберите Запустить > Power > Перезапустить , если появится запрос на перезагрузку, и проверьте, устранена ли проблема с подключением.
-
Если вы не видите значок Bluetooth, но адаптер Bluetooth отображается в диспетчере устройств, попробуйте удалить адаптер Bluetooth и запустить автоматическую переустановку. Для этого сделайте следующее:
-
Выберите Поиск на панели задач, введите диспетчер устройств, а затем выберите диспетчер устройств в результатах.
-
В диспетчере устройств выберите Bluetooth. Нажмите и удерживайте (или щелкните правой кнопкой мыши) имя адаптера Bluetooth (которое может включать слово «радио») и выберите Удалить устройство > Удалить.
-
Нажмите кнопку Пуск , а затем выберите Power > Завершение работы .
-
После выключения устройства подождите несколько секунд и снова включите его. Windows попытается переустановить драйвер.
-
Если Windows не переустановит драйвер автоматически, откройте диспетчер устройств и выберите Действие > Проверить наличие изменений оборудования.
Примечание: Чтобы получить последнюю версию драйвера для адаптера Bluetooth, возможно, вам придется связаться с производителем компьютера или другого оборудования.
Если эти действия не устранили проблему с Bluetooth, используйте Центр отзывов о Windows, чтобы сообщить об ошибке. Это помогает корпорации Майкрософт определить основную причину данной проблемы.
Укажите сведения о том, что вы делали, или опишите действия, которые вы выполняли, когда возникла проблема. Например, если проблемы с Bluetooth возникли после обновления Windows или после изменения версии Windows, сообщите об этом.
Открыть Центр отзывов
Примечание: Если вашим устройством управляет учебное заведение или компания и вы не видите значок Bluetooth, возможно Bluetooth был отключен вашей организацией. Обратитесь к специалисту вашей службы ИТ-поддержки.
Устранение неполадок с аксессуарами Bluetooth
Если вы можете включить Bluetooth, но у вас возникают проблемы со связыванием или использованием аксессуара Bluetooth, см. следующие действия, которые помогут вам устранить распространенные проблемы с аксессуарами Bluetooth.
Вам также следует посетить веб-сайт производителя устройства Bluetooth, особенно если у вас есть другие устройства Bluetooth, которые работают нормально. Производитель устройства, вероятно, предоставит более подробные сведения о продукте и рекомендации по устранению неполадок.
Сначала выберите заголовок, чтобы просмотреть дополнительные сведения.
-
Если появляется запрос на ввод ПИН-кода для использования устройства, но вы не знаете его:
-
Найдите ПИН-код в документации или на самом устройстве.
-
Попробуйте ввести 0000 или 1234.
-
-
Если появится запрос на ввод ПИН-кода, но вы не видите, куда его вводить на экране компьютера, напечатайте 0000 на клавиатуре Bluetooth и нажмите клавишу ВВОД.
-
Попробуйте удалить устройство, а затем снова свяжите его. Устройство может быть связано, но не подключено — клавиатуры, мыши и перья Bluetooth подключаются только при необходимости.
Чтобы удалить устройство Bluetooth, выберите Пуск > Параметры > Устройства Bluetooth & > устройства . В разделе Устройства выберите Дополнительные параметры для устройства Bluetooth, которое связано, но не работает, а затем выберите Удалить устройство > Да. После этого свяжите устройство снова. Дополнительные сведения о связывании устройств см. в разделе Подключение устройства Bluetooth.
Если у вас возникли проблемы с подключением звукового устройства Bluetooth или вы не слышите звук:
-
Убедитесь, что звуковое устройство находится в зоне действия компьютера.
-
Убедитесь, что звук воспроизводится через устройство Bluetooth. Выберите Пуск > Параметры > Система > Звук . Выберите Выбрать место для воспроизведения звука , а затем выберите устройство Bluetooth.
-
Если ваше устройство Bluetooth отображается как Сопряженное в разделе Параметры > Bluetooth & устройства > устройства , но звук не слышен, убедитесь, что оно подключено. В разделе Устройства выберите Дополнительные параметры рядом с устройством, а затем выберите Подключить.
-
Попробуйте удалить устройство Bluetooth, а затем снова свяжите его. Чтобы удалить устройство Bluetooth, выберите Пуск > параметры > Устройства Bluetooth & > устройства . В разделе Устройства выберите Дополнительные параметры для устройства Bluetooth, которое связано, но не работает, а затем выберите Удалить устройство > Да. После этого свяжите устройство снова. Дополнительные сведения о связывании устройств см. в разделе Подключение устройства Bluetooth.
Если ваше устройство подключено, но качество звука низкое:
-
Убедитесь, что звук воспроизводится через устройство Bluetooth. Выберите Пуск > Параметры > Система > Звук . В разделе Выберите место для воспроизведения звука выберите звуковое устройство Bluetooth.
-
Приостановите другие процессы, которые могут использовать Bluetooth, например передачу файлов по Bluetooth. Дополнительные сведения см. в разделе Устранение проблем со звуком в Windows.
-
Убедитесь, что для устройства Bluetooth выбран режим стерео, чтобы обеспечить наилучшее качество звука. Для этого:
-
В правой части панели задач щелкните Громкость и выберите Управление звуковыми устройствами , чтобы выбрать устройство воспроизведения.
-
Выберите устройство Bluetooth и убедитесь, что выбран параметр Стерео. (При использовании параметра Громкая связь качество звука ниже.)
-
Если стерео недоступен в качестве параметра, удалите устройство в разделе Параметры , > Bluetooth & устройства > устройства , а затем снова добавьте устройство. Затем снова проверьте панель Громкость , чтобы убедиться, что выбрано стерео.
-
Общий доступ к файлам
Если возникли проблемы с передачей файлов по Bluetooth:
-
Попробуйте использовать обмен с устройствами поблизости. Подробнее об обмене с устройствами поблизости
-
Убедитесь, что функция Bluetooth включена для передающего и получающего устройства. Дополнительные сведения см. в разделе Отправка файлов по Bluetooth.
Примечание: Обмен с устройствами поблизости доступен в Windows 10 (версии 1803 и выше) и Windows 11.
Телефоны
ПИН-код должен отображаться на экране телефона или компьютера. Убедитесь, что вы видите правильный ПИН-код на обоих устройствах.
Контроллеры движений
Справку по устранению проблем с контроллерами движения, подключенными по Bluetooth, см. в разделе Контроллеры в Windows Mixed Reality.
Фитнес-трекеры
Справку по устранению проблем с фитнес-трекерами, подключенными по Bluetooth, см. в инструкциях производителя устройства.
Если вы попробовали действия, описанные в этой статье или не нашли решение проблемы, используйте Центр отзывов о Windows, чтобы сообщить об ошибке. Это помогает корпорации Майкрософт определить основную причину данной проблемы.
Укажите конкретные сведения о том, что вы делали, когда возникла проблема. Например, если проблемы с Bluetooth возникли после обновления Windows или после изменения версии Windows, сообщите об этом.
Открыть Центр отзывов
Если при подключении к устройству Bluetooth вы столкнулись с проблемой, ознакомьтесь с описанными ниже способами устранения неполадок.
Перед началом работы
Прежде чем приступить к устранению неполадок с Bluetooth на своем устройстве, проверьте следующее:
Проверьте сведения о продукте
Если вы настраиваете новое устройство и Bluetooth отсутствует, проверьте спецификации продуктов, чтобы убедиться в поддержке Bluetooth. Некоторые устройства не поддерживают Bluetooth-подключение.
Убедитесь, что функция Bluetooth включена.
Если вы используете ноутбук с физическим переключателем Bluetooth на корпусе, включите его.
В Windows 10 включение Bluetooth можно проверить двумя способами. Вот как это сделать.
-
Проверка в панели задач. Выберите центр уведомлений ( или ). Если параметр Bluetooth отсутствует, выберите Развернуть , чтобы отобразить Bluetooth, затем нажмите Bluetooth , чтобы включить эту функцию. Вы увидите надпись «Не подключено», если ваше устройство с Windows 10 не связано с Bluetooth-аксессуарами.
-
Проверка в параметрах. Нажмите кнопку Пуск и выберите Параметры > Устройства > Bluetooth и другие устройства . Убедитесь, что функция Bluetooth включена.
Примечания:
-
Когда вы включите Bluetooth в параметрах, сразу же появится следующее сообщение:
-
«Обнаруживаемое на данный момент как <имя_компьютера>«
Проверьте устройство Bluetooth
Убедитесь, что устройство включено, заряжено или в него установлены новые батарейки и что оно находится в радиусе действия компьютера, к которому вы хотите его подключить. Затем попробуйте следующее.
-
Отключите устройство Bluetooth, подождите несколько секунд и снова включите его.
-
Убедитесь, что устройство Bluetooth находится в зоне действия. Если устройство Bluetooth не отвечает или работает медленно, убедитесь, что оно не находится слишком близко к другим USB-устройствам, которые подключены к порту USB 3.0. Неэкранированные USB-устройства иногда могут мешать Bluetooth-подключениям.
Проверьте компьютер
На компьютере, с которым нужно установить связь:
-
Убедитесь, что режим «в самолете» отключен: Нажмите Пуск и выберите Параметры > Сеть и Интернет > Режим «в самолете» . Убедитесь, что режим «в самолете» отключен.
-
Включите и отключите Bluetooth: Нажмите Пуск и выберите Параметры > Устройства > Bluetooth и другие устройства . Отключите Bluetooth, подождите несколько секунд и снова включите его.
-
Удалите устройство Bluetooth и снова добавьте его: Нажмите Пуск и выберите Параметры > Устройства > Bluetooth и другие устройства .. В разделе Bluetooth выберите устройство, с подключением к которому возникают проблемы, а затем выберите Удалить устройство > Да. Дополнительные сведения о повторном связывании устройства Bluetooth см. в разделе Подключение устройства Bluetooth.
Если Bluetooth не работает или значок Bluetooth отсутствует
Если Bluetooth не работает, попробуйте выполнить следующие действия. Ниже описаны другие распространенные проблемы.
-
Значок Bluetooth отсутствует или не удается включить или отключить Bluetooth.
-
Bluetooth не работает после установки обновления для Windows 10.
-
Bluetooth не работает после обновления с Windows 7 или Windows 8.1 до Windows 10.
-
Bluetooth не отображается в диспетчере устройств, в списке нет неизвестных устройств.
Сначала выберите заголовок, чтобы просмотреть дополнительные сведения.
Нажмите Пуск и выберите Параметры > Обновление и безопасность > Устранение неполадок . В разделе Поиск и устранение других проблем выберите Bluetooth, нажмите Запустить средство устранения неполадок и следуйте инструкциям.
Открыть параметры устранения неполадок
Если вы недавно выполнили обновление до Windows 10 или установили обновления Windows 10, возможно, используемый вами сейчас драйвер предназначен для предыдущей версии Windows. Для автоматической проверки наличия обновления драйверов:
-
В поле поиска на панели задач введите диспетчер устройств, а затем выберите пункт Диспетчер устройств в списке результатов.
-
В диспетчере устройств выберите Bluetooth, а затем выберите имя адаптера Bluetooth, которое может содержать слово «radio».
-
Щелкните правой кнопкой мыши (или нажмите и удерживайте) адаптер Bluetooth, а затем выберите Обновить драйвер > Автоматический поиск обновленных драйверов. Следуйте указаниям, а затем нажмите кнопку Закрыть.
-
Если после установки обновленного драйвера потребуется перезапуск, нажмите кнопку Пуск и выберите Выключение > Перезагрузка , а затем проверьте, помогло ли это решить проблему с подключением.
Если Windows не удается найти новый драйвер Bluetooth, посетите веб-сайт изготовителя компьютера и скачайте оттуда последнюю версию драйвера Bluetooth.
Важно: Устаревшие и несовместимые драйверы являются одной из наиболее распространенных причин при возникновении проблем с подключением Bluetooth.
Установка драйвера Bluetooth вручную:
Перейдите на веб-сайт производителя компьютера и скачайте последнюю версию драйвера. Затем выполните одно из следующих действий:
-
Если вы загрузили исполняемый файл (.exe), просто щелкните файл дважды, чтобы запустить его и установить драйверы. В большинстве случаев больше не требуется предпринимать никаких действий.
-
Если вы скачали отдельные файлы и по меньшей мере один файл имеет расширение имени файла INF, а другой — расширение SYS, выполните следующие действия.
-
В поле поиска на панели задач введите диспетчер устройств, а затем выберите пункт Диспетчер устройств в списке результатов.
-
В диспетчере устройств выберите Bluetooth и выберите имя адаптера Bluetooth. (Если адаптера нет в списке, попробуйте найти его в разделе Другие устройства).
-
Щелкните правой кнопкой мыши (или нажмите и удерживайте) сетевой адаптер, а затем выберите Обновить драйвер > Выполнить поиск драйверов на этом компьютере.
-
Нажмите Обзор, затем выберите место хранения файлов драйвера и нажмите кнопку ОК.
-
Нажмите кнопку Далее и выполните шаги по установке драйвера. После завершения установки нажмите кнопку Закрыть.
-
Если после обновления драйвера потребуется перезапуск, нажмите кнопку Пуск и выберите Выключение > Перезагрузка , а затем проверьте, помогло ли это решить проблему с подключением.
-
Если вы не видите значок Bluetooth, но адаптер Bluetooth отображается в диспетчере устройств, попробуйте удалить адаптер Bluetooth и запустить автоматическую переустановку. Для этого выполните следующие действия.
-
В поле поиска на панели задач введите диспетчер устройств, а затем выберите пункт Диспетчер устройств в списке результатов.
-
В диспетчере устройств выберите Bluetooth. Щелкните правой кнопкой мыши (или нажмите и удерживайте) имя адаптера Bluetooth, которое может содержать слово «radio», и выберите Удалить устройство.
-
Нажмите кнопку Пуск и выберите Выключение > Завершение работы .
-
После выключения устройства подождите несколько секунд и снова включите его. Windows попытается переустановить драйвер.
-
Если Windows не переустановит драйвер автоматически, откройте диспетчер устройств и выберите Действие > Обновить конфигурацию оборудования.
Примечание: Чтобы скачать последнюю версию драйвера для адаптер Bluetooth, возможно, вам придется связаться с производителем компьютера или другого оборудования.
Если эти способы не устранили проблему с Bluetooth, используйте Центр отзывов о Windows, чтобы сообщить об ошибке. Это помогает корпорации Майкрософт определить основную причину данной проблемы.
Укажите сведения о том, что вы делали, или опишите действия, которые вы выполняли, когда произошла ошибка. Например, если проблемы с Bluetooth возникли после обновления Windows или после изменения версии Windows, сообщите об этом.
Открыть Центр отзывов
Примечание: Если вашим устройством управляет учебное заведение или компания и вы не видите значок Bluetooth, возможно Bluetooth был отключен вашей организацией. Узнайте об этом у своего системного администратора.
Устранение неполадок с аксессуарами Bluetooth
Если вы можете включить Bluetooth, но у вас возникают проблемы со связыванием или использованием аксессуара Bluetooth, см. следующие действия, которые помогут вам устранить распространенные проблемы с аксессуарами Bluetooth.
Вам также следует посетить веб-сайт производителя устройства, особенно если у вас есть другие устройства Bluetooth, которые работают нормально. Производитель устройства, вероятно, предоставит более подробные сведения о продукте и рекомендации по устранению неполадок.
Сначала выберите заголовок, чтобы просмотреть дополнительные сведения.
-
Если появляется запрос на ввод ПИН-кода для использования устройства, но вы не знаете его:
-
Найдите ПИН-код в документации или на самом устройстве.
-
Попробуйте ввести 0000 или 1234.
-
-
Если появится запрос на ввод ПИН-кода, но вы не видите, куда его вводить на экране компьютера, напечатайте 0000 на клавиатуре Bluetooth и нажмите клавишу ВВОД.
-
Попробуйте удалить устройство, а затем снова свяжите его. Устройство может быть связано, но не подключено — клавиатуры, мыши и перья Bluetooth подключаются только при необходимости.
Чтобы удалить устройство Bluetooth, нажмите кнопку Пуск и выберите Параметры > Устройства > Bluetooth и другие устройства . Выберите устройство Bluetooth, которое связано, но не работает, и нажмите Удалить устройство > Да. После этого свяжите устройство снова. Дополнительные сведения о связывании устройств см. в разделе Подключение устройства Bluetooth.
Если у вас возникли проблемы с подключением звукового устройства Bluetooth или вы не слышите звук:
-
Убедитесь, что звуковое устройство находится в зоне действия компьютера.
-
Убедитесь, что звук воспроизводится через устройство Bluetooth. Выберите Пуск, затем Параметры > Система > Звук . В разделе Выберите устройство вывода выберите устройство Bluetooth.
-
Если ваше устройство отображается как связанное, но вы не слышите звук, убедитесь, что оно подключено. Нажмите Пуск и выберите Параметры > Устройства > Bluetooth и другие устройства . В разделе Bluetooth выберите устройство и нажмите кнопку Подключить.
-
Попробуйте отменить связь, а затем повторно связать устройство. Чтобы отменить связь устройства, нажмите Пуск и выберите Параметры > Устройства > Bluetooth и другие устройства . Выберите устройство Bluetooth, которое связано, но не работает, и нажмите Удалить устройство > Да. После этого свяжите устройство снова. Дополнительные сведения о связывании устройств см. в разделе Подключение устройства Bluetooth.
Если ваше устройство подключено, но качество звука низкое:
-
Убедитесь, что звук воспроизводится через устройство Bluetooth. Выберите Пуск, затем Параметры > Система > Звук . В разделе Выберите устройство вывода выберите звуковое устройство Bluetooth.
-
Приостановите другие процессы, которые могут использовать Bluetooth, например передачу файлов по Bluetooth. Дополнительные сведения см. в разделе Устранение проблем со звуком в Windows.
-
Убедитесь, что для устройства Bluetooth выбран режим стерео, чтобы обеспечить наилучшее качество звука. Для этого:
-
Справа на панели задач щелкните значок Громкость , а затем выберите значок шеврона , чтобы выбрать устройство воспроизведения.
-
Выберите устройство Bluetooth и убедитесь, что выбран режим Стерео. (При использовании параметра Громкая связь) качество звука ниже.
-
Если режим стерео недоступен в качестве параметра, удалите устройство в разделе Параметры > Устройства > Устройства Bluetooth и другие устройства и повторно добавьте устройство. Затем снова проверьте панель Громкость , чтобы убедиться в том, что режим стерео выбран.
-
Если ваши элементы управления громкостью Bluetooth перестают работать после установки обновления Windows, выполните следующие действия.
Предупреждение: Ошибки при изменении реестра могут привести к серьезным проблемам. Для дополнительной безопасности создайте резервную копию реестра перед внесением изменений.
-
Убедитесь, что у вас установлены последние обновления из Центра обновления Windows. (Решение для этой проблемы было включено в обновление от 24 октября 2018 г. — KB4462933 (сборка ОС 17134.376) для Windows 10 версии 1803.)
Чтобы проверить наличие обновлений, нажмите Пуск и выберите Параметры > Обновление и безопасность > Центр обновления Windows > Проверить наличие обновлений.
-
Вручную отключите функцию «Абсолютная громкость» путем внесения изменений в реестр. Для этого нажмите Пуск и введите cmd. Щелкните правой кнопкой мыши Командная строка в результатах поиска и выберите Запуск от имени администратора.
-
В окне командной строки введите следующую команду:
reg add HKLMSYSTEMControlSet001ControlBluetoothAudioAVRCPCT /v DisableAbsoluteVolume /t REG_DWORD /d 1 /f
Чтобы изменение в реестре вступило в силу, возможно, потребуется перезагрузить Windows.
Примечания:
-
Чтобы снова включить функцию абсолютной громкости, введите следующую команду в окне командной строки:
-
reg add HKLMSYSTEMControlSet001ControlBluetoothAudioAVRCPCT /v DisableAbsoluteVolume /t REG_DWORD /d 0 /f
-
Общий доступ к файлам
Если возникли проблемы с передачей файлов по Bluetooth:
-
Попробуйте использовать обмен с устройствами поблизости. Подробнее об обмене с устройствами поблизости
-
Убедитесь, что функция Bluetooth включена для передающего и получающего устройства. Дополнительные сведения см. в разделе Отправка файлов по Bluetooth.
Примечание: Обмен с устройствами поблизости доступен только в Windows 10 версии 1803 и выше.
Телефоны
ПИН-код должен отображаться на экране телефона или компьютера. Убедитесь, что вы видите правильный ПИН-код на обоих устройствах.
Контроллеры движений
Справку по устранению проблем с контроллерами движения, подключенными по Bluetooth, см. в разделе Контроллеры в Windows Mixed Reality.
Фитнес-трекеры
Справку по устранению проблем с фитнес-трекерами, подключенными по Bluetooth, см. в инструкциях производителя устройства.
Если вы попробовали действия, описанные в этой статье или не нашли решение проблемы, используйте Центр отзывов о Windows, чтобы сообщить об ошибке. Это помогает корпорации Майкрософт определить основную причину данной проблемы.
Укажите конкретные сведения о том, что вы делали, когда произошла ошибка. Например, если проблемы с Bluetooth возникли после обновления Windows или после изменения версии Windows, сообщите об этом.
Открыть Центр отзывов
Нужна дополнительная помощь?
Содержание
- Причина 1: Неправильный алгоритм подключения
- Шаг 1: Активация Bluetooth
- Шаг 2: Включение наушников
- Шаг 3: Сопряжение устройств
- Причина 2: Проблема с драйвером
- Причина 3: Обнаружение Bluetooth на ноутбуке выключено
- Причина 4: Неисправность наушников
- Вопросы и ответы
В первую очередь проверьте, есть ли на ноутбуке модуль Bluetooth. Существует несколько способов узнать это, используя встроенные средства или сторонний софт. В нашем отдельном материале есть подробная инструкция, позволяющая определить, присутствует ли адаптер беспроводной связи.
Подробнее: Как узнать, есть ли Bluetooth на ноутбуке
Причина 1: Неправильный алгоритм подключения
При подключении беспроводных наушников к ноутбуку важен правильный алгоритм действий. Если он не был выполнен, то устройства «не увидят» друг друга. Проверьте, не подключены ли наушники к другому устройству, например смартфону. Одновременная синхронизация с несколькими девайсами невозможна.
Шаг 1: Активация Bluetooth
В первую очередь включите функцию Bluetooth на ноутбуке. В Windows 10 достаточно нажать на иконку панели уведомлений и кликнуть по соответствующей плитке.
Если ее нет, то можно попробовать активировать модуль через системные «Параметры»:
- Откройте «Пуск», затем кликните по значку в виде шестеренки.
- В новом окне выберите раздел «Устройства».
- Останется активировать работу адаптера с помощью переключателя на вкладке «Bluetooth и другие устройства».

Включить Bluetooth на ноутбуке с Windows 7 или 8 можно также несколькими способами — для этого предусмотрены встроенные средства системы. В наших отдельных материалах описаны варианты активации модуля.
Подробнее: Как включить Bluetooth в Windows 8 / Windows 7
Шаг 2: Включение наушников
Убедитесь, что беспроводные наушники включены. На полноразмерных устройствах располагается специальная кнопка, на которую нужно нажимать продолжительное время. О состоянии девайса, например на JBL, сообщает светодиодная индикация.
Следует отметить, что процедура может отличаться и зависит от модели. AirPods включается нажатием сенсорной кнопки на кейсе, как и некоторые другие наушники такого типа, а какие-то включаются при открытии крышки кейса. Как активировать наушники, можно посмотреть в инструкции или на официальном сайте производителя.
Шаг 3: Сопряжение устройств
После того как блютуз-модуль активирован и наушники включены, можно выполнять синхронизацию. Если этого не произошло автоматически после включения Bluetooth на ноутбуке, потребуется провести дополнительную настройку системы:
- В разделе «Устройства», куда можно зайти через системные «Параметры» Windows 10, кликните по строке для добавления нового устройства к ноутбуку.
- Выберите пункт «Bluetooth», после чего запустится поиск доступных беспроводных устройств. Через некоторое время отобразится название наушников — нажмите на него для подключения.

У нас на сайте разобран правильный процесс подключения беспроводных наушников к компьютеру, работающему под Windows 7. Инструкция универсальная, поэтому подойдет для всех моделей ноутбуков с этой операционной системой.
Подробнее: Как подключить беспроводные наушники к компьютеру

Причина 2: Проблема с драйвером
Зачастую проблема, из-за которой ноутбук не видит беспроводные наушники, заключается в использовании устаревшей версии драйвера для модуля Bluetooth. Обновление можно сделать вручную через встроенное средство системы «Диспетчер устройств» или по-другому. Наши авторы разбирали все способы установки ПО для блютуз, включая сторонний софт.
Подробнее: Как скачать драйвер Bluetooth для Windows 10 / Windows 7
Также на нашем сайте есть инструкция обновления программного обеспечения для Bluetooth-наушников. Попробуйте установить драйвер вручную, если этого не произошло автоматически при подключении к ноутбуку. Можно воспользоваться встроенными или сторонними средствами, а также посетить страницу поддержки официального сайта производителя.
Подробнее: Как скачать драйвер для блютуз-наушников
Причина 3: Обнаружение Bluetooth на ноутбуке выключено
Если на ноутбуке отключено обнаружение блютуз-устройств, то устройства не смогут синхронизироваться. По умолчанию обнаружение включено, но в результате случайных манипуляций его может деактивировать пользователь:
- Через «Параметры» операционной системы откройте раздел с устройствами. На вкладке «Bluetooth и другие устройства» пролистайте главное окно вниз и кликните по ссылке «Другие параметры Bluetooth».
- В блоке «Обнаружение» поставьте отметку, которая позволит «видеть» другим устройствам ноутбук по блютуз. Примените и сохраните изменения.

После этого попробуйте снова подключить беспроводные наушники к ноутбуку, следуя алгоритму, описанному в Причине 1.
Причина 4: Неисправность наушников
Еще одна нередкая причина проблем с подключением наушников к ноутбуку – это неполадки в работе самого девайса. В большинстве случаев помогает сброс настроек гарнитуры, и последовательность действий зависит от конкретной модели. Большинство из них перезагружаются продолжительным нажатием на кнопку питания или сенсора на чехле, если это TWS-наушники.
На официальном сайте производителя или в инструкции можно узнать более подробную информацию. Например, в нашей отдельной статье описано руководство, с помощью которого можно сбросить настройки наушников от Apple.
Подробнее: Как сбросить AirPods до заводских настроек

Вот пошаговое руководство о том, что делать, если ваши наушники Bluetooth не работают в Windows 10.
Наконец-то вы получили пару наушников Bluetooth для использования с ноутбуком Windows 10. Но по какой-то причине наушники просто не будут работать должным образом! Вместо этого вы либо не можете подключиться, ничего не можете слушать, либо испытываете случайные отключения.
Что еще больше сбивает с толку, так это то, что они работают на вашем телефоне и других устройствах должным образом. Никаких сбоев от начала до конца — просто плавное прослушивание. Так что же делать?
К счастью, мы нашли несколько обходных путей для устранения проблем с наушниками Bluetooth в Windows 10. Но прежде чем мы перейдем к делу, сначала вам нужно сделать несколько вещей.
Содержание
- Наушники Bluetooth не работают на ПК: предварительная проверка
- Убедитесь, что на вашем компьютере установлен модуль Bluetooth
- Проверьте, не проблема ли это с наушниками или ПК
- Как устранить проблемы с наушниками Bluetooth в Windows 10
- Проверьте, не проблема ли это с наушниками или ПК
- Как устранить проблемы с наушниками Bluetooth в Windows 10
- Зарядите наушники Bluetooth
- Сброс настроек наушников
- Повторно подключите наушники к компьютеру
- Отключите близлежащие устройства Bluetooth
- Решения проблем с ПК, когда наушники Bluetooth не работают
- Установите наушники в качестве устройства воспроизведения по умолчанию
- Закройте приложения, использующие микрофоны
- Обновите драйверы Bluetooth и звука
- Перезагрузите компьютер
- Обновление Windows
- Отменить обновление Windows
- Если все остальное не работает, проверьте, нет ли проблем с оборудованием
- Проверьте проблему с оборудованием в наушниках
- Проверьте проблему с оборудованием на ПК
- Заключение
Наушники Bluetooth не работают на ПК: предварительная проверка
Существуют различные возможные причины, по которым ваши наушники Bluetooth не будут работать на вашем ПК с Windows 10. Слепой просмотр возможных исправлений для всех из них может привести к потере времени и усилий. Вот почему лучше всего выполнить следующие проверки, прежде чем использовать решения, которые мы собрали в этом руководстве:
Убедитесь, что на вашем компьютере установлен модуль Bluetooth
Если вы собрали свой компьютер самостоятельно, есть большая вероятность, что он не поставляется с модулем Bluetooth. Обычно на большинстве материнских плат нет установленных на заводе модулей Bluetooth. Итак, вам придется добавить его самостоятельно.
- Перейдите на панель задач и щелкните правой кнопкой мыши на кнопке Windows
- Во всплывающем меню выберите Диспетчер устройств
- Найдите Bluetooth из списка элементов во всплывающем меню. Если он указан в списке, на вашем компьютере установлен модуль Bluetooth.
Возможно, на вашем компьютере установлены модули Bluetooth, но они все еще не найдены в диспетчере устройств. В этом случае проверьте сетевые адаптеры, чтобы найти запись Bluetooth. Если его по–прежнему нет в списке, проверьте технические характеристики своего оборудования, чтобы убедиться, есть ли у вас Bluetooth
Если на вашем компьютере установлен модуль Bluetooth, проблема может заключаться в том, что ваш Bluetooth отключен. Все, что вам нужно сделать, это включить Bluetooth. Вот как:
- Войдите в меню «Пуск» и выберите «Настройки» на боковой панели.
- Выберите устройства во всплывающем окне.
- Переключите кнопку Bluetooth, чтобы включить ее в Bluetooth и других устройствах.
Проверьте, не проблема ли это с наушниками или ПК
Другая причина, по которой ваши наушники Bluetooth могут не подключаться к Windows, заключается в том, что возникли проблемы с самими наушниками или вашим компьютером. К счастью, вы можете легко проверить наличие этих проблем. Вот как:
Просто подключите наушники к другому компьютеру и посмотрите, работают ли они. Если это так, проблема, скорее всего, связана с вашим ПК, а не с вашими наушниками Bluetooth. Но если они этого не делают, вы можете с уверенностью предположить, что это проблема с вашими наушниками Bluetooth.
В любом случае, эти исправления должны помочь. Мы собрали исправления, чтобы попробовать как для вашего ПК, так и для наушников Bluetooth.
Если вы не уверены, какой из них попробовать первым, просто следуйте инструкциям по исправлениям сверху вниз. Мы подготовили их от самых простых до самых технических.
Как устранить проблемы с наушниками Bluetooth в Windows 10
Несколько проблем, связанных с наушниками, могут помешать подключению наушников к компьютеру или ноутбуку. Вот несколько решений, которые можно попробовать:
Проверьте, не проблема ли это с наушниками или ПК
Другая причина, по которой ваши наушники Bluetooth могут не подключаться к Windows, заключается в том, что возникли проблемы с самими наушниками или вашим компьютером. К счастью, вы можете легко проверить наличие этих проблем. Вот как:
В любом случае, эти исправления должны помочь. Мы собрали исправления, чтобы попробовать как для вашего ПК, так и для наушников Bluetooth.
Если вы не уверены, какой из них попробовать первым, просто следуйте инструкциям по исправлениям сверху вниз. Мы подготовили их от самых простых до самых технических.
Как устранить проблемы с наушниками Bluetooth в Windows 10
Несколько проблем, связанных с наушниками, могут помешать подключению наушников к компьютеру или ноутбуку. Вот несколько решений, которые можно попробовать:
Зарядите наушники Bluetooth
Если батареи в наушниках Bluetooth разряжены, вы не сможете подключить их к компьютеру.
Таким образом, лучше всего поддерживать заряд батареи в наушниках в магическом соотношении (20 процентов к 80 процентам). Кроме того, это также оптимальный диапазон зарядки, поскольку зарядка за пределами этих границ может привести к повреждению аккумулятора.
В большинстве современных наушников используются литий-ионные аккумуляторы, поскольку они могут удерживать больше заряда, чем щелочные. Однако эти литий-ионные аккумуляторы наиболее эффективны при заряде от 20 до 80 процентов.
Следовательно, вам следует сначала проверить уровень заряда батареи в наушниках, если они не будут работать с вашим ноутбуком или ПК с Windows 10. Вот как:
- Перейдите в меню «Пуск» и выберите «Настройки«.
- Во всплывающем окне выберите Устройства.
- Выберите Bluetooth и другие устройства.
- В разделе Аудио вы найдете название своих наушников (если они подключены). Проверьте уровень заряда батареи с помощью индикатора уровня заряда батареи рядом с названием наушников.
Если батарея в наушниках разряжена, зарядите их и попробуйте повторно подключиться к компьютеру.
Конечно, вам, возможно, не придется проходить этот процесс, если у вас есть наушники Bluetooth со встроенным механизмом проверки процента заряда батареи. Например, вы можете проверить заряд батареи на Sony WH-100XM4, нажав кнопку питания. Наушники сообщат вам текущий процент заряда батареи.
Другим примером являются AirPods. При нажатии на чехол для зарядки, когда он находится на зарядном коврике, отображается процент заряда батареи AirPods или AirPods Pro.
Сброс настроек наушников
Многие проблемы с наушниками требуют простых исправлений, таких как их сброс, и легко понять, почему. При сбросе настроек наушников предыдущая информация о сопряжении удаляется, что позволяет начать работу заново. Вот почему даже Sony рекомендует пользователям перезагрузить наушники, если они работают неправильно.
Вот как сбросить настройки наушников Bluetooth:
- Удалите наушники из списка сопряженных устройств Bluetooth, щелкнув по имени устройства и выбрав Удалить устройство.
- Найдите кнопку питания наушников, обычно расположенную сбоку или на чашке наушников, и нажмите и удерживайте ее.
Делайте это до тех пор, пока индикатор состояния наушников не загорится синим или красным. Помните, что при сбросе информация о сопряжении удаляется, поэтому для использования наушников вам придется повторно подключиться к компьютеру.
Приведенный выше метод представляет собой обзор того, что у вас будет для любого типа наушников. Но это может отличаться в зависимости от марки наушников, которыми вы владеете.
Повторно подключите наушники к компьютеру
Bluetooth — это способ беспроводной отправки и получения данных, и, как и для всех беспроводных систем, для правильной работы требуется несколько протоколов. Повторное подключение наушников к компьютеру сбрасывает все эти протоколы для улучшения подключения. Кроме того, эти протоколы Bluetooth лучше работают при первоначальном подключении.
Вот как повторно подключить наушники, чтобы они работали лучше;
- Перейдите в меню «Пуск» и выберите «Настройки«.
- Нажмите на устройства в следующем окне.
- Выберите вкладку Bluetooth и другие устройства.
- Найдите и щелкните по названию ваших наушников.
- Нажмите «Удалить устройство«, чтобы отключить наушники от компьютера.
- После завершения нажмите Добавить Bluetooth или другое устройство.
- Выберите Bluetooth во всплывающем окне.
- Нажмите на имя вашего устройства, чтобы повторно подключиться. Убедитесь, что ваши наушники находятся в режиме сопряжения.
Не забудьте включить Bluetooth, чтобы можно было повторно подключить наушники к компьютеру.
Отключите близлежащие устройства Bluetooth
Современные наушники Bluetooth могут выполнять сопряжение с несколькими устройствами без сбоев – функция, известная как многоточечное сопряжение. Таким образом, технически вам не нужно использовать разные наушники для встречи по Skype на ПК и прослушивания музыки на телефоне. Все, что вам нужно, это одна пара наушников для многоточечного сопряжения.
Хотя эта функция удобна, она может быть причиной того, что ваши наушники Bluetooth не работают в Windows 10. Кроме того, близлежащие устройства могут иметь активное соединение, что не позволяет компьютеру отправлять аудиосигнал на наушники Bluetooth. Если вы не переведете наушники в режим сопряжения, вы не сможете подключить их к Windows 10.
Если вам не нравится идея отключения других устройств, вы можете отключить их или отключить их Bluetooth. Таким образом, они не могут автоматически подключаться к вашим наушникам.
Решения проблем с ПК, когда наушники Bluetooth не работают
Несмотря на то, что Windows 10 существует уже некоторое время, похоже, что у Microsoft по-прежнему возникают проблемы со звуком. Неудивительно, что многие пользователи жалуются на проблемы с подключением звука.
Вот что делать, если у вас также есть проблема с подключением наушников Bluetooth на вашем ПК:
- Установите наушники в качестве устройства воспроизведения по умолчанию
- Закройте приложения, использующие микрофоны
- Обновите драйверы Bluetooth и звука
- Перезагрузите компьютер
- Обновление Windows
- Отменить обновление Windows
Установите наушники в качестве устройства воспроизведения по умолчанию
При попытке воспроизведения звука Windows 10 воспроизводит его через указанное устройство воспроизведения по умолчанию на вашем компьютере. Если это устройство не является вашими наушниками, вы обнаружите, что наушники подключены, но звука не слышно.
Решение простое: установите наушники в качестве устройства воспроизведения ПК по умолчанию. Вот как:
- Перейдите на панель задач и щелкните правой кнопкой мыши значок аудио.
Иногда вы найдете значок аудио в меню скрытых значков. Чтобы восстановить его, просто нажмите кнопку со стрелкой вверх в правой части панели задач. Затем щелкните и перетащите значок аудио на панель задач, чтобы вы могли легко найти значок.
- Выберите Открыть настройки звука.
- Выберите Выход и щелкните название наушников в раскрывающемся списке.
- Теперь воспроизведите звук, чтобы проверить, работают ли ваши наушники.
Закройте приложения, использующие микрофоны
Иногда ваши наушники Bluetooth не будут работать, потому что другие приложения используют свои микрофоны. Вот как это работает.
Когда аудиоустройство записывает звук при одновременном использовании микрофона, это создает проблему. Устройство Bluetooth пытается определить, какое действие должно быть приоритетным. И в большинстве случаев устройство Bluetooth решает, что вместо этого вы используете микрофон, и переходит в режим громкой связи.
В результате это не позволяет стереоканалу принимать звуковые сигналы; следовательно, вы не услышите звука.
Наиболее эффективным решением является закрытие приложений, которые используют микрофон ваших наушников. Некоторыми примерами таких приложений являются OBS и Mumble. Но эти приложения, как правило, работают в фоновом режиме даже после их закрытия.
Вот что вы можете сделать, чтобы убедиться, что они правильно закрываются::
- Перейдите в Настройки.
- Во всплывающем окне выберите Конфиденциальность.
- Найдите и щелкните фоновые приложения.
- Включите параметр Разрешить запуск приложений в фоновом режиме, чтобы отключить все фоновые приложения.
Кроме того, вы можете запретить разрешение микрофона для этих приложений. Нажмите клавишу Win + I> Конфиденциальность> Микрофон> Изменить (в разделе “Разрешить доступ к микрофону на этом устройстве)> Отключить переключатель.
Обновите драйверы Bluetooth и звука
Драйверы устройств являются посредником в вашей звуковой системе. Они облегчают связь между вашими наушниками и ПК, чтобы вы могли слышать звук. Помните, что вы не услышите никакого звука, если на вашем компьютере не установлены правильные драйверы Bluetooth или установлен устаревший драйвер.
К счастью, Windows предоставляет регулярные обновления драйверов, которые вы можете легко установить на свой компьютер. Вот простой способ:
- Щелкните правой кнопкой мыши меню «Пуск» и выберите «Диспетчер устройств» из параметров.
- На вкладке Аудиовходы и выходы щелкните правой кнопкой мыши название ваших наушников Bluetooth.
- Выберите Обновить драйвер из выпадающего меню.
- Выберите Автоматический поиск обновленного программного обеспечения драйвера в следующем меню. Этот параметр позволяет Windows искать драйвер для ваших наушников Bluetooth.
- Следуйте последующим инструкциям для установки драйвера. Windows сообщит вам, что “лучшие драйверы для вашего устройства уже установлены”, если у вас есть правильные.
Этот метод выполняется автоматически, поэтому Windows выполняет всю работу за вас. Но если это все еще не работает, вы можете установить драйверы вручную. Все, что вам нужно сделать, это загрузить правильные драйверы и установить их.
Перезагрузите компьютер
Когда вы перезагружаете компьютер, он закрывает все программы и процессы и перезагружает компьютер заново. Этот процесс отличается от выключения компьютера, когда ядро Windows продолжает работать, даже если все программы закрыты.
Самый быстрый способ перезагрузить компьютер с Windows — это нажать клавиши CTRL + ALT + DEL. Затем нажмите кнопку питания в правом нижнем углу и выберите Перезагрузить.
Кроме того, вы можете использовать встроенную кнопку перезагрузки в Windows 10:
- Перейдите в меню «Пуск«.
- Нажмите кнопку питания.
- Выберите Перезагрузить.
Вы также можете пойти по старому пути, вызвав командную строку и введя shutdown / r.
Обновление Windows
Microsoft постоянно работает над устранением проблем со своей ОС, и Windows 10 ничем не отличается. С каждым обновлением Microsoft утверждает, что устраняет одну или несколько ошибок в ОС.
Например, Microsoft утверждает, что решила проблемы со звуком из сборки ОС 19042.1865. Это означает, что у вас не должно возникнуть проблем со звуком, если вы обновите свой компьютер до этой версии.
Итак, попробуйте обновить Windows, чтобы узнать, устраняет ли это вашу проблему.
Вот как:
- Откройте настройки.
- Выберите Обновление и безопасность в меню.
- Нажмите Центр обновления Windows.
- Выберите Проверить наличие обновлений, чтобы найти все доступные обновления.
Убедитесь, что у вас достаточно места для хранения (16 ГБ для 32-разрядных систем и 20 ГБ для 64-разрядных систем), прежде чем пытаться обновить. В противном случае вам придется освободить немного места, прежде чем продолжить. Если у вас возникли проблемы с установкой обновления с помощью описанных выше шагов, вы можете загрузить его вручную из помощника по обновлению Windows.
Отменить обновление Windows
Хотя обновления должны исправлять ошибки и повышать производительность по сравнению с предыдущими версиями, это не всегда так. Фактически, некоторые обновления вместо этого ухудшают производительность вашего ПК, возможно, даже конфигурацию звука.
Когда вы отменяете обновление Windows, ваш компьютер возвращается к последней версии, которая была у него до обновления. Вот как это сделать:
- Перейдите в Настройки и выберите Обновления и безопасность.
- Перейдите на вкладку Центр обновления Windows.
- Выберите Просмотр истории обновлений. Здесь вы найдете список всех ваших обновлений.
- Нажмите «Удалить обновления«, чтобы отменить обновление Windows.
Если вы хотите удалить только определенное обновление, найдите его в списке обновлений и щелкните по нему правой кнопкой мыши. Нажмите Удалить, чтобы удалить обновление.
Если все остальное не работает, проверьте, нет ли проблем с оборудованием
Если проблема не устраняется после всех этих шагов, это может быть связано не с программным обеспечением, а с самим оборудованием. Это может быть либо наушники, либо даже аппаратное обеспечение ПК. Вот как узнать, какой из двух:
Проверьте проблему с оборудованием в наушниках
Если у ваших наушников проблемы с оборудованием, вам, вероятно, придется приобрести новые, поскольку они не могут подключиться к вашей Windows. Например, поврежденные водой наушники могут не работать с вашим ПК с Windows 10, и это не вина ПК.
Прежде чем выбрасывать наушники, вы можете попробовать средство устранения неполадок Windows, чтобы определить, действительно ли это аппаратная проблема. Вот как:
- Перейдите в Настройки и введите Обновление и безопасность.
- Выберите Устранение неполадок на боковой панели.
- Нажмите на дополнительные средства устранения неполадок.
- Выберите Bluetooth для исправления.
Быстрый способ перейти к окну «Оборудование и устройства» — через командную строку. Откройте командную строку, введите msdt.exe введите идентификатор devicediagnostic и нажмите Enter.
Проверьте проблему с оборудованием на ПК
Вы можете получить краткий обзор оборудования на своем компьютере, чтобы проверить, связана ли проблема с вашим оборудованием. Вот как:
- Нажмите клавишу Windows на клавиатуре и введите Performance Monitor в строке поиска.
- Войдите в монитор производительности и нажмите Отчеты на боковой панели.
- Нажмите на System и выберите System Diagnostic.
- Выберите имя вашего компьютера.
Здесь вы найдете информацию об оборудовании вашего компьютера и другую важную информацию. Если вы зайдете еще глубже, то даже найдете там графики производительности вашего компьютера в реальном времени. Хотя этот метод работает, он не быстрый.
Если вы готовы принять решительные меры, чтобы исключить проблемы с программным обеспечением, переустановка Windows — лучший способ. Как только вы переустановите новую Windows на свой компьютер, все проблемы с программным обеспечением должны исчезнуть. Но если проблема не устраняется, это означает, что проблема связана с оборудованием вашего ПК или вашими наушниками.
Заключение
Хотя Microsoft продолжает выпускать обновления для Windows 10 для устранения проблем с Bluetooth и звуком, впереди еще долгий путь. Однако это не означает, что пока нет решений.
Помимо аппаратных проблем, исправления в этом руководстве должны помочь вам подключить наушники Bluetooth к компьютеру. Теперь вы можете использовать наушники в любое время, не беспокоясь о том, что они не подключены к компьютеру.
На чтение 4 мин. Просмотров 5.1k. Опубликовано 03.09.2019
В Windows 10 есть много полезных функций, в том числе возможность быстрого подключения устройств к ПК без необходимости подключения кабелей к рабочему столу с помощью технологии Bluetooth. Bluetooth позволяет использовать широкий спектр беспроводных устройств, таких как наушники, колонки, мыши, клавиатуры и многие другие. Из всех этих гаджетов наушники Bluetooth славятся своей способностью передавать качественный звук без кабелей, поэтому индустрия наушников действительно приняла эту технологию и начала производить ее в масштабе.
Все хорошо в Bluetooth, когда он работает, но он далек от совершенства, и иногда вы сталкиваетесь с проблемами подключения. Если это так, и вы не можете найти свои наушники Bluetooth в Windows, вы можете выполнить ряд действий по устранению неполадок.
Содержание
- Решено: Windows 10 не найдет наушники Bluetooth
- Решение 1. Убедитесь, что устройства, которые вы хотите подключить, совместимы
- Решение 2. Проверьте, можно ли подключить другие устройства Bluetooth
- Решение 3. Проверьте, правильно ли вы подключили гарнитуру к компьютеру.
- Решение 4. В настройках отсутствует Bluetooth – обновите драйверы
- Решение 5. Используйте средство устранения неполадок оборудования и устройства
Решено: Windows 10 не найдет наушники Bluetooth
- Убедитесь, что устройства, которые вы хотите подключить, совместимы
- Проверьте, могут ли быть подключены другие устройства Bluetooth
- Проверьте, правильно ли вы подключили гарнитуру к компьютеру.
- Bluetooth отсутствует в настройках – обновить программное обеспечение драйвера
- Используйте аппаратное и аппаратное решение проблем
Решение 1. Убедитесь, что устройства, которые вы хотите подключить, совместимы
Ваша гарнитура имеет определенный профиль, в котором прописано, с чем она может соединиться. Если вы не уверены, пожалуйста, проверьте руководство пользователя. Кроме того, если вы используете ОС Windows 10 April Update, проверьте свои профили Bluetooth, чтобы убедиться, что они совместимы с этой версией ОС.
Решение 2. Проверьте, можно ли подключить другие устройства Bluetooth
Еще одно предложение – посмотреть, можно ли подключить к вашему компьютеру другие устройства Bluetooth. Если вы не можете подключить другие устройства Bluetooth к компьютеру, проблема не в наушниках. Это на самом деле проблема Bluetooth с устройством. Если другие устройства Bluetooth подключены, проверьте решение № 3, указанное ниже.
- СВЯЗАННЫЕ: Исправлено: Bluetooth не работает в Windows 10
Решение 3. Проверьте, правильно ли вы подключили гарнитуру к компьютеру.
Вам также следует убедиться, что вы правильно выполнили шаги сопряжения. Для этого выполните следующие действия:
- Откройте Настройки и нажмите Устройства .
-
нажмите Bluetooth и другие устройства и включите тумблер Bluetooth .
- нажмите кнопку Добавить Bluetooth или другое устройство , чтобы подключить наушники
- переведите наушники в режим Discovery Mode. Каждый комплект наушников выполняет это по-своему, поэтому вам нужно будет обратиться к инструкциям на наушники, чтобы узнать, как это сделать.
- Вернитесь на страницу Настройки Bluetooth на своем компьютере и выберите Bluetooth или другое устройство .
- нажмите Bluetooth и выберите наушники из списка устройств – это может занять некоторое время, но ваши наушники появятся в списке.
- нажмите кнопку Подключить для сопряжения, а затем нажмите кнопку Готово .
- СВЯЗАННЫЕ: Исправлено: клавиатура Bluetooth подключена, но не работает в Windows 10
Решение 4. В настройках отсутствует Bluetooth – обновите драйверы
Если в настройках отсутствует параметр Bluetooth, есть вероятность, что проблема связана с проблемой драйвера, поэтому другой идеей является переустановка драйвера Bluetooth или установка последнего обновления, доступного на веб-сайте поддержки производителя. Вы также делаете онлайн-поиск по названию ваших наушников вместе со словом драйвер. Мы рекомендуем вам следовать их инструкциям по установке драйвера, но если вы не можете найти какие-либо указания, вы можете использовать эти шаги:
-
нажмите клавиши Windows + R , введите devmgmt.msc в диалоговом окне и нажмите Enter .
- В Диспетчере устройств разверните категорию Bluetooth и найдите свои наушники .
-
нажмите на него правой кнопкой мыши и выберите Обновить драйвер .
-
выберите параметр Просмотреть мой компьютер для установки драйвера .
- укажите путь для загруженного вами драйвера.
- нажмите Далее , чтобы завершить обновление.
- после окончания шагов, используйте инструкции, упомянутые в решении №.3 для подключения наушников
- СВЯЗАННЫЕ: ИСПРАВЛЕНИЕ: Windows не может подключиться ко всем сетевым драйверам
Решение 5. Используйте средство устранения неполадок оборудования и устройства
Если вы все еще не можете исправить подключение Bluetooth из-за проблемы с драйверами в Windows 10, вы можете использовать средство устранения неполадок оборудования и устройств для решения этой проблемы:
- введите устранение неполадок в поле поиск и нажмите Enter .
- в окне Устранение неполадок перейдите в Найти и исправить другие проблемы и выберите Оборудование и устройства .
-
Нажмите Запустить средство устранения неполадок .
- нажмите Далее , чтобы запустить средство устранения неполадок.
- следуйте инструкциям на экране для выполнения задачи
Мы надеемся, что вы нашли эту статью полезной и вам удалось решить вашу проблему. Если у вас есть дополнительные решения для решения этой проблемы, пожалуйста, сообщите нам об этом в комментариях ниже.
На чтение 3 мин Просмотров 3.9к. Опубликовано 30 ноября 2020
Обновлено 4 июня 2022
При использовании беспроводных устройств часто случаются различные нештатные ситуации. Например, с самого начала после установки Windows 10 или 7 ноутбук не видит Bluetooth наушники. Либо какое-то время вы пользовались компьютером и гарнитурой, но в какой-то момент ПК или ноутбук перестал видеть блютуз наушники, колонку или другое устройство для воспроизведения звука. Сегодня будет искать решение данной проблемы — инструкция универсальна для TWS от Honor, Huawei, Xiaomi, JBL, Samsung, Realme, Redmi, AirPods и т.д.
Bluetooth наушники не включены
Как бы это банально ни звучало, очень многие допускают самую простую ошибку. Прежде, чем начать использовать беспроводные наушники, их нужно включить. В зависимости от модели, делается это по-разному. Например, кнопкой на корпусе самой гарнитуры
Или с помощью кнопки, расположенной под крышкой кейса
Также многие bluetooth наушники включаются автоматически после их вытаскивания из футляра
Сигналом того, что наушники готовы к подключению чаще всего является мигающая лампочка на ножке или корпусе
Но чтобы наушники вообще включились, их необходимо предварительно как следует зарядить. Возможно, вы давно не восполняли энергию аккумулятора бокса, и они полностью разряжены.
После того, как все заработало, можно попробовать подключить наушники к ноутбуку заново. Подробная инструкция, как это сделать по блютуз, уже давно есть на нашем сайте.
Наушники не видны ноутбуку, так как подключены к смартфону
Допустим, вы не отличаетесь забывчивостью и вовремя зарядили батарею, но ноутбук все равно не видит включенные беспроводные наушники. Одной из причин может быть, что гарнитура сразу после включения сконнектилась с другим устройством по Bluetooth — ноутбуком, смартфоном, планшетом или Смарт ТВ. Дело в том, что в памяти беспроводных наушников остается последний гаджет, с которым они работали. И если вы до этого слушали музыку на телефоне через данные наушники, и на нем в данный момент был активен блютуз, то они сами по себе к нему присоединились.
Для того, чтобы отвязать их от смартфона, достаточно просто выключить Bluetooth связь в настройках Android или iOS
Та же самая ошибка часто возникает при попытке присоединить колонку к смартфону, который ее не видит по Bluetooth. Решению этой проблемы мы посвятили отдельную подробную инструкцию.
Windows раньше видел bluetooth наушники, но перестал
По этой же причине ранее наушники могли быть видны в Windows, но потом перестать — поскольку вы их впоследствии использовали с другим устройством. Но если вы уверены, что подключали гарнитуру только к данному компьютеру, то попробуйте удалить их из памяти и сконнектить заново.
Для этого жмем мышкой по значку Bluetooth в правом нижнем углу экрана Windows
И выбираем «Показать устройства Bluetooth»
Откроется список со всеми беспроводными девайсами, которые когда-либо подключались к данному ноутбуку. Среди них по названию бренда находим свои беспроводные наушники
Нажимаем на них и выбираем «Удалить устройство»
Точно так же можно удалить наушники из памяти Windows другого ноутбука, чтобы подключить их к текущему.
Дополнительно также рекомендую сбросить настройки наушников к заводскому состоянию.
После этого ноутбук в 99% случаев начнет видеть ваши наушники. Если нет, то вероятно Windows не находит в системе драйверов для Bluetooth адаптера. О том, как решить проблему с блютуз адаптером на компьютере я написал отдельную инструкцию. Прочитайте.
Актуальные предложения:

Задать вопрос
- 10 лет занимается подключением и настройкой беспроводных систем
- Выпускник образовательного центра при МГТУ им. Баумана по специальностям «Сетевые операционные системы Wi-Fi», «Техническое обслуживание компьютеров», «IP-видеонаблюдение»
- Автор видеокурса «Все секреты Wi-Fi»
Сканируете устройства, находящиеся в зоне досягаемости, но Bluetooth не видит ни одного их них? С этой проблемой пользователи чаще сталкиваются после переустановки драйверов или обновления Windows. Она может произойти, если не запущена служба Bluetooth или неисправны драйверы.
Есть несколько методов, которые позволяют устранить эту проблему. Но прежде чем ими воспользоваться проверьте, правильно ли работает устройство, с которым пытаетесь установить соединение.
Проверка состояния службы
Вполне возможно, что Bluetooth не видит вблизи расположенные устройства по причине того, то остановлена или была загружена с ошибками связанная с ним служба. Поэтому в первую очередь проверим ее состояние.
Откройте системные службы командой services.msc из диалогового окна Win + R. Либо нажмите Ctrl + Shift + Esc и на вкладке службы нажмите соответствующую кнопку.
Найдите в списке службу поддержки Bluetooth, правым щелчком на нее выведите контекстное меню и выберите Свойства.
Если работает, остановите нажатием на соответствующую кнопку. Убедитесь, что значение типа запуска установлено на «Автоматически». В противном случае щелкните на раскрывающийся список и измените его на указанное.
Теперь нажмите не кнопку «Запустить». Если появилось сообщение об ошибке 1079, в котором указано, что не удалось запустить службу на локальном компьютере, следуйте инструкции.
Перейдите на вкладку Вход в систему, щелкните на кнопку «Обзор».
В окне выбора пользователя нажмите на Дополнительно – Поиск, выберите имя текущей учетной записи и подтвердите на «ОК». Введите пароль, и примените изменения. Теперь служба должна запуститься без ошибок. Выполните сканирование устройств и проверьте, видит ли их Bluetooth.
Обновление драйвера
Проблема с обнаружением может возникнуть после установки обновления Windows. В ходе этого процесса часто устанавливаются обновленные драйвера, которые не всегда совместимы со всеми устройствами. В этом случае попробуйте их переустановить.
Нажмите Windows + R, введите devmgmt.msc и щелкните на «ОК» для входа в «Диспетчер устройств».
Разверните вкладку Bluetooth и удалите поочередно все записи нажатием правой кнопкой мыши и выбором соответствующего пункта.
Затем сделайте запрос в интернете по модели и производителю оборудования, найдите ссылку на официальный сайт. Найдите последнюю версию программного обеспечения и загрузите на компьютер.
Запустите загруженный файл, следуйте инструкциям до завершения установки. Затем вернитесь в «Диспетчер устройств», перейдите на вкладку Действие в верхнем меню. Выберите пункт «Обновить конфигурацию оборудования», в ходе которого Windows проверит наличие устройств без драйверов и автоматически установит их.
После попробуйте установить подключение и проверьте, видит ли система Bluetooth.
Запуск средства устранения неполадок
Иногда проблему можно решить с помощью средства устранения неполадок. Инструмент проверяет наличие несоответствий в текущей установке и в случае их обнаружения, попытается их исправить предустановленными решениями.
Разверните меню Пуск и щелкните на значок шестеренки для входа в системные параметры, либо используйте комбинацию Win + I. Затем откройте раздел Обновления и безопасность.
В левом боковом меню перейдите на вкладку Устранения неполадок, найдите раздел «Оборудование и устройства». Раскройте его щелчком мыши и запустите процесс.
После завершения диагностики перезагрузите компьютер. Запустите процесс обнаружения устройств и посмотрите, видит ли теперь их Bluetooth.
Содержание
- 1 Включение
- 2 Отключение и включение через службу поддержки
- 3 Второй способ
- 4 Диспетчер устройств
- 5 Нет звука. Обновление драйверов
- 6 Не работают наушники или микрофон
- 7 Измените автоопределение входа
- 8 Проверьте гарнитуру
- 9 Нет звука: другие причины
- 10 Что нужно для подключения Bluetooth наушников к компьютеру или ноутбуку?
- 11 Подключаем Блютуз наушники к Windows 10
С каждой версией Windows, компания Microsoft старается решить проблемы прошлых версий ОС и исправить значительные баги и поломки. Поэтому если взглянуть на эволюцию семейства Microsoft, то можно видеть реальную прогрессию. Но как оказалось в последствии – не все ошибки и баги были решены. Ко мне постоянно приходят письма с вопросами – как решить проблему, если пропал Блютуз на моём ноутбуке с операционной системой Windows 10. Сегодня мы раз и навсегда победим этого демона и больше он к вам не вернётся.
В первую очередь давайте коротенько ответим на вопрос, почему он может быть отключен:
- Отключен самим пользователем или системой;
- Проблема с драйверами;
- Вирусы и сторонние программы мешают работать модулю;
- Поломка в системе.
Содержание
Включение
Иногда модуль Bluetooth на Виндовс 10 не работает, потому что он просто выключен. Посмотрите на корпус, возможно есть отдельная кнопка включения или выключения. Также деактивировать и активировать «Голубой зуб», можно сочетанием быстрых клавиш. Для этого находим значок «Bluetooth» на строчке букв: F1-F12. А теперь одновременно нажимаем кнопку «Fn» и эту клавишу. Включить можно также другим способом:
- «Пуск» – «Параметры»;
- «Устройства»;
- «Bluetooth» – переводим бегунок в режим «Вкл».
Отключение и включение через службу поддержки
- Нажимаем «Win+R» и прописываем команду «msc»;
- Нажимаем «Enter»;
- Справа вы должны увидеть все службы. Может быть такое – что служба просто отключена или отключается по каким-то причинам – например при перезагрузке ноутбука «Голубой зуб» отключается. Находим в списке службу «Блютус» и правой кнопкой включаем её. Также давайте проверим, что она автоматически включается при запуске системы. Зайдите в свойства.
- Теперь как на картинке выше в том же пункте должно стоять слово «Автоматический». Если стоит другой параметр – измените и нажмите «Применить».
- Перегрузите комп.
Второй способ
Наша задача удалить и добавить это устройство в разделе «Устройства и принтеры». Туда можно попасть через «Панель управления», нажав на пуск. Или ввести в поисковую строку соответствующее название. Теперь просто нажмите на устройство и выбираем «Удалить».
Теперь вновь давайте добавим его. Ничего сложно нет, просто действуйте согласно инструкциям, которые предлагает система. После этого нажмите правой кнопкой по своему компьютеру и выберите пункт «Bluetooth настройка». Сразу же в первой вкладке выбираем первый фложок. Он поможет без проблем подключаться другим устройствами к этому компьютеру. Особенно это помогает, когда второстепенное устройство не видит этот аппарат.
Диспетчер устройств
Самой частой проблемой является поломка драйверов. Также они могут просто слететь из-за вирусов или сторонних программ. Я бы ещё советовал периодически обновлять драйвер устройства, для корректировки работы передатчика.
- Win+R;
- msc;
- Заходим в «Свойства» модуля;
- И так, на вкладке «Драйвер», есть несколько кнопок. Сначала давайте попробуем обновить драйвер. Вам предложат скачать новый пакет с серверов Microsoft – выбираем этот пункт. Если вылезет окошко с сообщением, что драйвер не нуждается в обновлении, то значит обновления на серверах ОС – просто нет. Можно попробовать удалить драйвер и установить его таким-же образом.
- Устройство может быть просто выключено – тогда сверху вы увидите стрелочку. Нажмите правой кнопкой и выберите «Задействовать».
Драйвера также можно скачать с официального сайта, производителя вашего ноутбука. Там ничего сложно нет, сначала заходим на оф. сайт – например на ASUS. Далее на сайте ищем вашу модель ноутбук. Полное название можно посмотреть под корпусом на этикетке. Ищем этот ноутбук и заходим в раздел «Драйвера». Находим Bluetooth и скачиваем его. Можно также скачать драйвер с сайта . Пакет будет в разделе «Драйверпаки (наборы драйверов)».
Самая популярная проблема — в Windows 10 нет звука. То микрофон, то колонки, то наушники не подключаются, и нет решения проблемы. Звук может пропасть без какого-то повода, например, при нарушении работы драйверов. Это и есть наиболее частая причина проблем.
Сперва любой пользователь наблюдает за значком динамика в трее. Он может быть не перечеркнут, то есть, звук должен появиться. Поэтому Windows 10 скорее всего настаивает, чтобы вы сделали диагностику звуковых устройств. Кликните правой кнопкой на значок динамика и выберите пункт «Устранение неполадок со звуком». Это может помочь, но может и нет.
Нет звука. Обновление драйверов
Если неполадок система не нашла, то проверьте драйвера. Вероятно, Windows 10 могла самостоятельно обновить ПО, но это никак не помогло.
- Войдите в «Диспетчер устройств». Можете найти его поиском, и выберите раздел звуковых устройств. Обратите внимание на то, установлен ли драйвер. Если название устройства система выделила желтым знаком или подписала «Устройство с поддержкой High Definition Audio», значит, драйвера не удалось найти или система не распознала аудиокарту. Найдите нужный драйвер: попробуйте найти в интернете драйвер к названию модели вашего ноутбука или материнской карты. Как вариант: можно зайти на сайт производителя ноутбука или карты. Драйвера обычно имеют расширение.exe. Установите их как обычную программу и перезагрузите систему.
Иногда драйверов под Windows 10 найти не удаётся. Можно загрузить файлы для Windows 7 и установить их в режиме совместимости, только при условии совпадения разрядности (x64 или x86).
Кроме проблем с драйверами, звук может пропасть из-за отключения аудио-карты в BIOS или службы Windows Audio, которую можно включить через раздел «Администрирование».
Не работают наушники или микрофон
Это внешняя звуковая периферия, и способы лечения неполадок похожи. Проверьте, включены ли устройства, все ли кнопки нажаты и бегунки переведены в положение «ON». Потом проверьте, в правильное ли гнездо подключили провод и работает ли оно.
Новые материнские платы поставляются с многочисленными портами для объемного звучания. Не забудьте проверить цвета гнёзд.
- Попробуйте зайти в «Панель управления» > «Звук» и запустить проверку устройств. Кликните на нужном устройстве правой кнопкой и выберите «Проверка». Если всё в порядке, а звука нет, то проблема в «железе».
В случае лишь микрофона ещё можно попытаться оценить настройку. Зайдите в «Панель управления» > «Звук», выберите пункты «Запись» и «Микрофон», нажмите «Свойства». Проверьте вкладки: все ли параметры включены, в том числе на панели управления звуком.
Измените автоопределение входа
Если у вас установлены другие программы для настройки звука, например, Realtek HD Audio Manager, то отключите функцию обнаружения гнезда или смените назначение гнезда.
Проверьте гарнитуру
В зависимости от марки и модели устройств ими можно управлять кнопками на кабеле. В них могут встраивать ползунки громкости и кнопки отключения звука.
Нет звука: другие причины
- Устарели кодеки, или пытаетесь воспроизвести не поддерживаемые форматы. Проблемы в драйверах Bluetooth-адаптера.
Купил я себе недавно Bluetooth наушники, и решил написать небольшую инструкцию, как подключить их к ноутбуку, или компьютеру, на котором установлена Windows 10. На самом деле, там все очень просто. И если все хорошо, то процесс подключения занимает меньше минуты. Но бывают случаи, когда что-то не получается. Например, не удается включить Bluetooth в Windows 10, компьютер не видит беспроводные наушники, не проходит соединение, не воспроизводится звук и т. д. Поэтому, я в этой инструкции покажу, как соединить Блютуз наушники с компьютером. А если у вас что-то пойдет не по плану, появится какая-то ошибка, или возникнут другие проблемы, то вы описывайте свой случай в комментариях. Всем постараюсь помочь.
В Windows 10 работа с Bluetooth организована намного лучше, чем в предыдущих версиях. Сама система практически всегда автоматически находит и устанавливает драйвер Bluetooth адаптера, понимает какое устройство вы подключили к компьютеру, и как с ним «общаться». После подключения своих наушников JBL E45BT к ноутбуку ASUS по Bluetooth, я понял, что хоть что-то в Windows 10 работает стабильно.
В настройках устройств воспроизведения я все настроил таким образом, что после отключения питания наушников, звук автоматически идет на колонки. А после включения наушников, буквально через пару секунд они автоматически коннектятся с ноутбуком и звук идет на наушники. То есть, один раз настроил подключение, и в дальнейшем наушники подключаются автоматически. Об этом я так же напишу в конце статьи. Возможно, вам пригодится эта информация.
Что нужно для подключения Bluetooth наушников к компьютеру или ноутбуку?
Есть несколько нюансов:
- Если у вас ноутбук, то в нем скорее всего есть встроенный Bluetooth адаптер. Это очень просто проверить, посмотрев характеристики вашего ноутбука. Все что вам нужно, это установить драйвер на Bluetooth адаптер, если Windows 10 не установила его сама. Чаще всего драйвер устанавливается автоматически. В параметрах, в разделе «Устройства» у вас должна быть вкладка «Bluetooth и другие устройства». Более подробно об этом я писал в статье: как включить и настроить Bluetooth на ноутбуке с Windows 10.
- Если у вас стационарный компьютер (ПК), то Блютуз на нем скорее всего нет. Хотя, если не ошибаюсь, на некоторых новых материнских платах есть встроенный адаптер. Если его нет, то подключить наушники не получится. Но решение есть, можно купить USB Bluetooth адаптер. Как его выбрать, я писал в статье Bluetooth адаптер для компьютера. Как выбрать. Он подключается в USB-порт компьютера, устанавливается на него драйвер (автоматически, с диска в комплекте, или с интернета), и можно подключать свои Bluetooth наушники к ПК. Цена на такие адаптеры невысокая. Примерно, как пачка хороших чипсов 🙂 Конечно, есть и дорогие модели.
Ну и конечно же нам нужны сами наушники, которые могут подключатся по Блютуз соединению. Об этом обычно написано на упаковке, в характеристиках и т. д.
Подключаем Блютуз наушники к Windows 10
Думаю, лучше сделать все пошагово. Так будет более понятно, да и мне проще писать инструкцию.
1 Сначала нужно включить Bluetooth на нашем ноутбуке, или ПК. Если он еще не включен. Если включен, то на панели уведомлений должен быть синий значок. А если его нет, то можно открыть центр уведомлений и включить его, нажав на соответствующую кнопку.
Но это можно не делать, а сразу переходить в параметры и активировать его там.2 Откройте Пуск и выберите «Параметры». Там перейдите в раздел, который называется «Устройства». Смотрите скриншот.



Должен быть статус «Подключено», или «Подключенный голос, музыка».

После включения питания наушников, они должны автоматически подключатся к компьютеру. У меня так, без каких-то дополнительных настроек. А вот звук может автоматически не идти на наушники. Его нужно переключать в управлении устройствами воспроизведения. Сейчас я расскажу как это исправить. Сделать так, чтобы после включения наушников, звук с компьютера автоматически воспроизводился через них. А после отключения – через колонки, или встроенные динамики ноутбука.
Автоматическое переключение звука на Bluetooth наушники
Заходим в «Устройства воспроизведения».
Обновление. После очередного обновления Windows 10 настройки немного изменились. Чтобы открыть меню, которое показано ниже, после нажатия правой кнопкой мыши выберите пункт «Звуки» и перейдите на вкладку «Воспроизведение».
Или выберите в меню «Открыть параметры звука» и установите необходимое устройство для ввода и вывода звука в параметрах.
Выберет в качестве устройства вывода, или ввода (если у вас наушники с микрофоном и он вам нужен) свои Bluetooth наушники.
Дальше нажимаем правой кнопкой на наушники и выбираем «Использовать по умолчанию».
Вот и все. Когда я включаю свои наушники, они автоматически подключаются и музыка начинает играть через них. Когда отключаю, то звучат колонки. Очень удобно.
Возможные проблемы с подключением
Давайте рассмотрим несколько частых проблем:
- Проблема: в настройках компьютера нет кнопки Bluetooth и раздела в параметрах. Решение: нужно установить драйвер на Bluetooth адаптер. Проверить, есть ли он в диспетчере устройств. Так же нужно убедится, что на вашем компьютере есть сам адаптер. На стационарных компьютерах их как правило нет. Нужно использовать внешние, которые по USB подключатся.
- Проблема: компьютер не находит наушники. Не подключаются к компьютеру. Решение: нужно убедится, что наушники включены и доступны для поиска. Индикатор на наушниках должен мигать синим цветом. Отключите их и включите заново. Так же они должны находится недалеко от компьютера. Можно попробовать подключить их к другому устройству. Например, к смартфону.
- Проблема: наушники подключены к компьютеру, но звука нет. Не воспроизводят звук. Решение: установите для них статус «Использовать по умолчанию» в настройках Windows 10. Как я показывал выше.
В некоторых случаях может понадобится установка драйверов, или программы, которую можно скачать с сайта производителя вашей Блютуз стерео гарнитуры. В моем случае не возникло никаких проблем, все работает как часы. Если у вас что-то не получается, пишите об этом в комментариях.
443
СергейBluetooth</span></p></span></p></span></p></span></p></span></p>Используемые источники:
- https://wifigid.ru/bluetooth/propal-bluetooth-na-noutbuke-windows-10
- http://gadgetick.com/newsnew-4483.html
- http://help-wifi.com/bluetooth/kak-podklyuchit-bluetooth-naushniki-k-kompyuteru-ili-noutbuku-na-windows-10/

Содержание
- Особенности соединения
- Причины неполадок
- Что делать
Наушники Bluetooth удобно использовать не только со смартфонами, но и с ноутбуками. Случается, что устройство не может обнаружить гарнитуру, и в таком случае не удается произвести подключение. Есть несколько причин, по которым могут происходить сбои. Проблема может заключаться как в наушниках, так и в ноутбуке.


Особенности соединения
Современные ноутбуки оснащены модулем Bluetooth. Лэптопы под управлением операционных систем Windows 7 и выше редко имеют проблемы с обнаружением внешних устройств. Для подключения необходимо включить наушники, иногда нужно дополнительно активировать в них обнаружение. Поле этого следует активировать Bluetooth непосредственно на ноутбуке с помощью нажатия соответствующей иконки в трее.
Некоторые лэптопы вообще имеют отдельную клавишу на клавиатуре для активации беспроводного канала передачи данных. Ноутбук видит Bluetooth-наушники, и их название отображается в списке устройств. Достаточно нажать на него, чтобы произвести подключение. Дальше система сделает все автоматически и оповестит пользователя об удачном соединении.
Сами наушники, когда подключаются, могут издавать звуковой сигнал или менять цвет световой индикации.


После первого соединения дальнейшие подключения производятся автоматически. Достаточно активировать Bluetooth на ноутбуке и включить наушники. Но все же бывают случаи, когда лэптоп просто не видит гарнитуру. Название наушников не отображается в списке после активации всех необходимых служб.
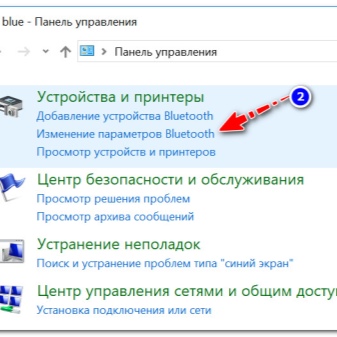
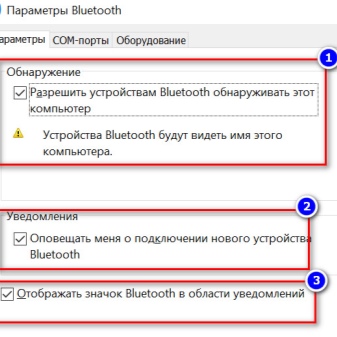
Причины неполадок
Беспроводные наушники можно использовать как для игр, фильмов, музыки, так и для общения. Это довольно удобно, ведь пропадает необходимость находиться в непосредственной близости с ноутбуком. Причины, по которым обычно аксессуар не обнаруживается, представлены ниже:
- Нет драйвера. Это может случиться, если на ноутбуке стоит Windows 7. Более новые системы находят драйвера автоматически. В этом же случае все необходимое нужно установить с диска, который обычно идет в комплекте с гарнитурой. Также драйвер можно скачать с официального сайта производителя наушников.
- Bluetooth-модель недоступна. Возможно, на ноутбуке он вообще отсутствует. В таком случае необходимо воспользоваться адаптером. Устройство подключается в порт и используется в качестве внешнего модуля. На него также могут понадобиться драйвера.
- Произошел сбой трафика, из-за которого устройства не воспринимают друг друга. Обычно это связанно с тем, что пользователь забыл активировать Bluetooth на ноутбуке или на наушниках. Еще вариант – между устройствами слишком большое расстояние. При подключении лучше поднести наушники максимально близко.
- Ноутбук может не видеть гарнитуру еще и потому, что она уже подключена к другому гаджету или устройству. Достаточно просто отключить наушники и повторить процедуру сопряжения.
- Несовместимость устройств. Иногда технологии просто не могут работать вместе. Возможно, наушники устарели или просто используют другую версию Bluetooth.
- Аппаратный или программный сбой. Сигнал может быть слишком нестабильным. В таком случае система будет снова и снова подключаться к наушникам, чтобы качественно взаимодействовать. Лучше самостоятельно перезапустить гарнитуру и вручную установить соединение.
- Наушники могут быть включенными, но не функционировать должным образом. Другими словами, они могли сломаться. Проверить легко – наушники не подключаются к другому устройству. Стоит заменить их другими по гарантии.
- При аварийном прерывании работы модуля Bluetooth он может начать работать некорректно. Такое случается при внезапном отключении ноутбука или в результате вирусной атаки. Стоит перезапустить систему и модуль.
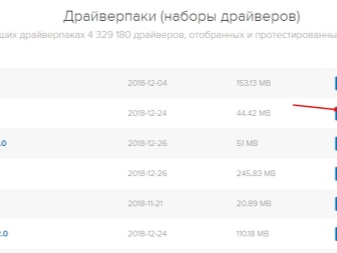

Что делать
Если ноутбук не видит беспроводные наушники, то первым делом следует перезапустить оба устройства. Возможно, после этого сбросятся именно те ошибки, которые препятствовали обнаружению. Еще вариант – выключить модуль Bluetooth на ноутбуке и включить его заново. Не исключено, что он работает некорректно.


Если проблема произошла на ноутбуке с Windows 7, то следует проверить драйвера. Установить их можно с диска или найти на официальном сайте производителя лэптопа. Если используется USB Bluetooth-адаптер, то он тоже требует драйвер. После его установки необходимо нажать клавишу включения передачи данных по беспроводному каналу. Обычно, если дело в драйвере, то значок Bluetooth пропадает с панели быстрого доступа.
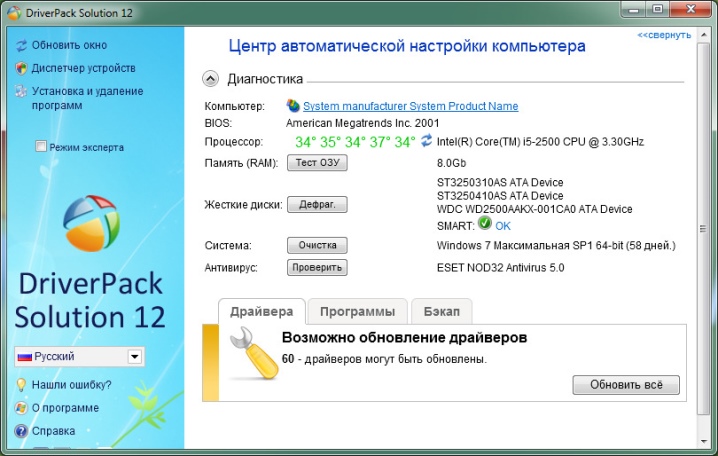
Довольно легко можно установить, какое из устройств служит источником неполадки. Достаточно попробовать подключить наушники к другому гаджету. К ноутбуку по возможности стоит подсоединить другой аксессуар. Если причина все же в наушниках, то можно обратиться в сервисный центр.
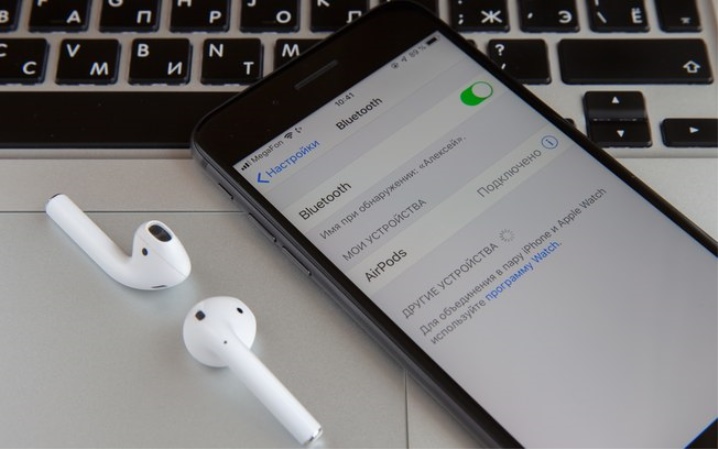
Бывает, что причина еще проще, чем можно подумать. Наушники могут не обнаруживаться ноутбуком, если они разряжены. Стоит подключить их к электросети и попробовать произвести подключение повторно. Важно убедиться, что гарнитура включена. В некоторых случаях нужно отдельно активировать режим обнаружения.

Ноутбук не видит наушники, ели они уже сопряжены или используются с каким-то гаджетом. Например, если гарнитура соединена с телефоном, то лэптоп не будет ее воспринимать. Следует отключить наушники от всех устройств и перезагрузить. Обычно таким образом проблема решается.
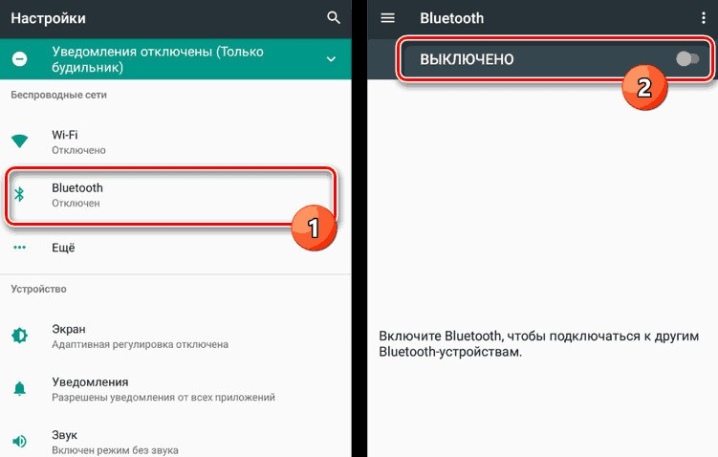
Некоторые ноутбуки не могут взаимодействовать с несколькими Bluetooth-устройствами одновременно. Например, к лэптопу уже подключена беспроводная мышка или клавиатура. В таком случае ноутбук проигнорирует излишнее устройство и просто не будет выдавать его в списке. Можно попробовать отключить всю беспроводную периферию и повторить попытку соединения.
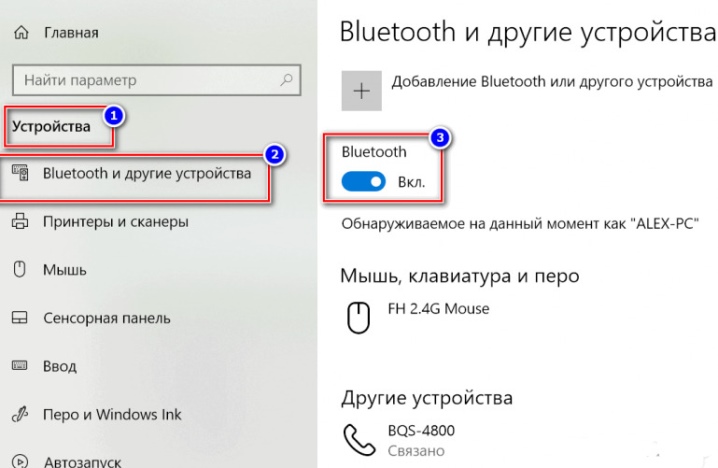
Дополнительно для работы Bluetooth должна быть запущена внутренняя служба. Проверить ее активность довольно просто. Нужно нажать сочетание клавиш Win+R, появится командная строка. Следует ввести в свободное поле «services. msc» и нажать на кнопку «ОК». В итоге появится окно со всеми системными службами.
В списке следует найти название Bluetooth Support Service. Возможно, что эта функция отключена. Исправить ситуацию просто. Следует кликнуть правой кнопкой пышки по названию и выбрать в меню «Старт» или «Запустить». После активации службы следует заново запустить модуль Bluetooth. В большинстве случаев гарнитура становится видна.
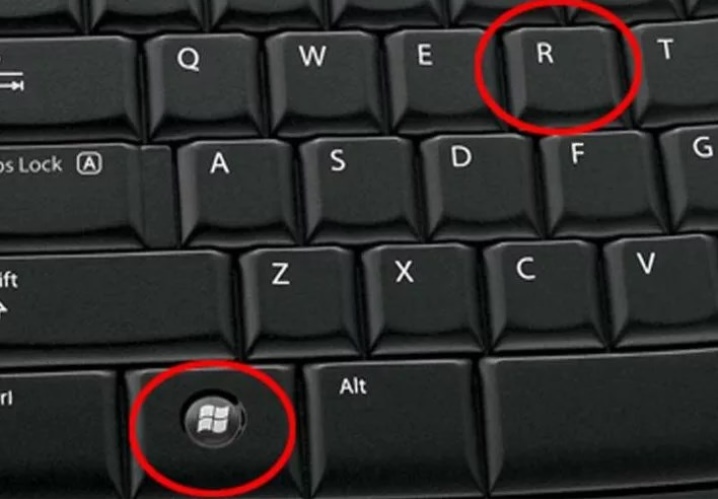
Если ничего не помогает, то остается только один вариант – обратиться в сервисный центр. Если в ходе диагностики установлено, что в ноутбуке сломан Bluetooth-модуль, то можно просто поставить внешний адаптер. Если проблема в наушниках, то специалисты их починят или заменят.
Стоит отметить, что в большинстве случаев к этому варианты обращаться не приходится.
Более детальный обзор на подключение Bluetooth-наушников к ноутбуку в случае, если он не видит их, представлен в следующем видео:





















































