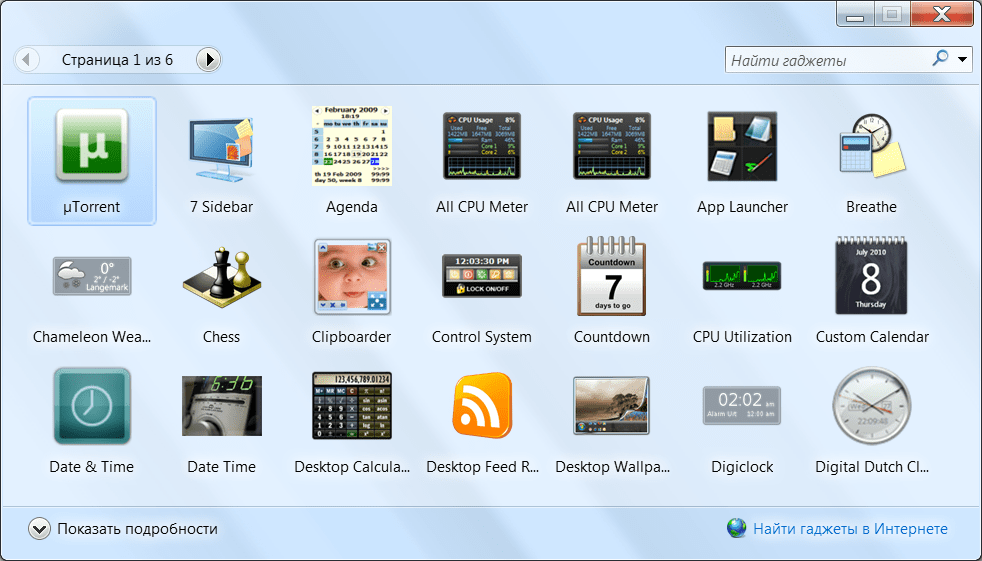Если вы относитесь к той категории пользователей, что предпочла пропустить предыдущую ОС Microsoft и с Windows 7 перешла сразу на Windows 10, то в новой ОС к своему неприятному удивлению вы можете не обнаружить некоторых возможностей, к которым успели привыкнуть. Одной из таких являются гаджеты для рабочего стола Windows – особые мини-приложения, размещаемые на рабочем столе и выполняющие свою, как правило, небольшую задачу.В «восьмёрке» Microsoft неожиданно решила отказаться от гаджетов и полностью вырезала их из системы, мотивируя своё решение якобы заботой о безопасности пользователей. По замыслу корпорации заменить гаджеты должны были так называемые живые плитки, однако не все пользователи посчитали сопоставимой такую замену. Тем не менее в Windows 10 гаджетов изначально тоже нет.
В этой небольшой статье-инструкции мы с удовольствием расскажем вам о том, как легко и быстро вернуть привычные гаджеты в Windows 10. Сделаем мы это с помощью программы 8GadgetPack. Почему наш выбор пал именно на неё? Она абсолютно бесплатна, компактна (дистрибутив весит всего 20 МБ), имеет русский интерфейс и визуально организована точно так же, как гаджеты в Windows 7.
Вдобавок разработчик постоянно поддерживает 8GadgetPack в актуальном состоянии. Так, несмотря на название, программа уже адаптирована для Windows 10. За время существования приложения с 2012 для него было выпущено уже 14 крупных обновлений. Таким образом, актуальная версия 8GadgetPack на момент написания этого текста – 15.0.
Вернуть гаджеты в Windows 10 проще простого. Для начала их нужно скачать:
При клике по ссылке выше перед вами откроется сайт проекта 8GadgetPack. Здесь необходимо кликнуть по большой кнопке Download:

Сразу же после клика начнётся загрузка файла размером около 20 МБ. Найдите папку, в которую он загрузился и дважды кликните по нему:

В появившемся окне нажмите кнопку Install:

Следом нажмите «да» в появившемся предупреждении от операционной системы:

Далее начнётся процесс установки, который продлится меньше минуты и закончится окном с кнопкой Finish.


Если вы не сняли галочку с пункта «Show gadgets when setup exits», то гаджеты будут запущены сразу после нажатия «финиш». Впрочем, после установки сходу активируются лишь несколько мини-приложений. Например, гаджет часы и гаджет погоды.




Для того чтобы отыскать другие, откройте контекстное меню рабочего стола. Там после установки 8GadgetPack появился хорошо знакомый пункт «Гаджеты».

Он открывает интерфейс, где на четырёх страницах расположены все доступные пользователю мини-приложения:


Большинство привычных гаджетов, включая валюту, заголовки новостей и календарь находятся в конце третьей, либо на четвёртой странице.


Запускаются гаджеты двойным кликом или простым переносом на рабочий стол. Отключаются мини-приложения командой «закрыть гаджет» в своём контекстно меню.
Если имеющихся гаджетов вам покажется мало, то учтите, что после установки 8GadgetPack система вновь начнёт «понимать» файлы с расширением «.gadget»
Гаджеты и боковая панель для Windows 10
Чем 8GadgetPack отличается от стандартного набора гаджетов Windows 7? Пожалуй, ключевых отличий два.
Во-первых, самих гаджетов, как вы могли заметить на скриншотах выше, здесь заметно больше. Если в Windows 7 их изначально было всего лишь восемь, то 8GadgetPack из коробки предлагает более 50 гаджетов.
Для некоторых задач в этом наборе находится сразу несколько гаджетов. Например, для отображения погоды можно выбрать одно из шести мини-приложений, которое вам покажется наиболее приятным и функциональным.

Есть в наборе и много таких гаджетов, аналогов которым Windows 7 из коробки не предлагала. Это лаунчеры для быстрого запуска нужных файлов и приложений, гаджеты, отображающие число непрочитанных писем в почтовом ящике, модули для мониторинга сети и заряда батареи.

Доступны гаджеты для удобного извлечения флеш-накопителей, работы с корзиной, конвертирования величин, быстрой регулировки громкости и мониторинга процессов:

Если вы до этого скептически относились к идее гаджетов, то особое внимание обратите на модуль Clipboarder, отвечающий за работу с буфером обмена. Этот гаджет не так давно мы даже включили в список программ, выводящих удобство Windows на новый уровень.

Справа от Clipboarder раскрыты настройки ещё одного удобного гаджета – DriveInfo, отображающего на рабочем столе интерактивные значки логических разделов диска
Второе важное отличие заключается в одном особом гаджете, который называется 7 Sidebar и после установки включается автоматически. Этот гаджет добавляет боковую панель в Windows 10. Боковая панель существовала только в Windows Vista и уже к «семёрке» Microsoft от неё отказалась. Однако кому-то такая возможность может показаться разумной.

Настройка «всегда сверху», отключённая по умолчанию, позволяет этой боковой панели отодвигать даже те окна, что раскрыты на весь экран. Благодаря этому ваши гаджеты всегда будут на виду.


У 7 Sidebar есть ряд дополнительных настроек. Вы можете настроить расположение боковой панели, её ширину и работу с конфигурацией из нескольких мониторов, если такая имеется.

На вкладке «дизайн» можно детально настроить внешний вид панели: помимо ряда опций здесь присутствует 27 красивых встроенных стилей.


Что особенно любопытно, так это функциональность 7 Sidebar в качестве оконного менеджера. В дополнение или вместо гаджетов на боковой панели могут располагаться визуальные превью открытых окон, причём для них будет действовать функция предпросмотра по наведению курсора.

Впрочем, если боковая панель вам совсем ненужна, то вы легко можете её отключить и тогда активными останутся только сами гаджеты.
Скачать гаджеты и боковую панель для Windows 10: официальный сайт 8GadgetPack
С помощью утилиты пользователи могут добавить виджеты на экран рабочего стола. Доступны гаджеты, показывающие прогноз погоды, время и степень загрузки процессора.
Дата обновления:
05.03.2021
Версия Windows:
Windows XP, Windows Vista, Windows 7, Windows 8, Windows 8.1, Windows 10
Windows Sidebar – приложение для Windows, представляющее собой подборку виджетов рабочего стола. Как и 8GadgetPack, данная утилита позволяет отобразить на экране боковую панель с различными гаджетами. Есть возможность настроить внешний вид и степень прозрачности окон.
Интерфейс
После установки программы пользователи могут выбрать нужные виджеты и расположить их на боковой панели. В состав приложения входит несколько гаджетов, показывающих информацию о прогнозе погоды, курсах валют, текущем времени и так далее. Кроме того, есть возможность скачать и установить дополнительные виджеты.
Гаджеты
Утилита позволяет добавить на рабочий стол несколько миниатюрных окон. Можно выбрать виджеты, показывающие состояние системы, в том числе степень загрузки процессора, количество используемой оперативной памяти и свободное место на жестком диске.
Также доступны гаджеты с информацией о текущей дате и времени. Есть возможность закрепить на рабочем столе область для создания заметок и списков дел. Программа позволяет вывести на экран виджет для управления компьютером. С его помощью можно выполнить перезагрузку или перевести систему в спящий режим.
В зависимости от типа гаджета пользователю могут быть доступны дополнительные настройки. Например, есть возможность регулировать степень прозрачности и выбирать местоположение для показа прогноза погоды.
Особенности
- приложение можно скачать и использовать бесплатно;
- утилита представляет собой подборку виджетов для рабочего стола;
- есть возможность расположить гаджеты на боковой панели;
- пользователи могут выбрать количество и тип виджетов;
- программа совместима с актуальными версиями Windows.
21,6 Мб (скачиваний: 2068)
PC Manager Microsoft
Windows 10, Windows 11 Бесплатно
Приложение содержит набор инструментов для оптимизации работы компьютера. Пользователи могут удалить ненужные программы и временные файлы, а также очистить память.
ver 2.3
SmartThings
Windows 10 Бесплатно
Приложение предназначено для управления смарт телевизорами, кондиционерами, холодильниками и другими приборами от Samsung. Можно контролировать статус устройств.
ver 1.21192.2.0
ShellExView
Windows XP, Windows Vista, Windows 7, Windows 8, Windows 8.1, Windows 10 Бесплатная
С помощью приложения можно узнать, какие расширения зарегистрированы в системе. Поддерживается функция блокировки отдельных оболочек и просмотра их свойств.
ver 2.01
UltraDefrag
Windows XP, Windows Vista, Windows 7, Windows 8, Windows 8.1, Windows 10 Бесплатная
Программа позволяет выполнить дефрагментацию жестких дисков с целью повышения скорости чтения и записи данных. Можно создавать скрипты для автоматизации работы.
ver 7.1.4
DiskGenius
Windows XP, Windows Vista, Windows 7, Windows 8, Windows 8.1, Windows 10 Бесплатная
Приложение позволяет сканировать носители с целью восстановления ранее удаленной информации. Есть возможность создавать, удалять и форматировать разделы.
ver 5.4.1.1178
O O Defrag
Windows 7, Windows 8, Windows 8.1, Windows 10 Бесплатная
Приложение позволяет выполнить дефрагментацию жесткого диска с целью повышения скорости чтения и записи данных. Поддерживается функция очистки от ненужных файлов.
ver 24.1.6505
Partition Guru
Windows XP, Windows Vista, Windows 7, Windows 8, Windows 8.1, Windows 10 Бесплатная
Утилита предназначена для работы с разделами жестких дисков. Поддерживаются все типы носителей и файловых систем. Есть функция восстановления удаленной информации.
ver 4.9.5.508
Remote Desktop Manager
Windows XP, Windows Vista, Windows 7, Windows 8, Windows 8.1, Windows 10 Бесплатная
Приложение предназначено для управления виртуальными машинами и удаленными соединениями. Есть возможность создать безопасное централизованное хранилище паролей.
ver 2021.1.19.0
8GadgetPack — это приложение, которое позволяет устанавливать гаджеты на последние версии операционной системы. Как известно, возможность добавления гаджетов для рабочего стола появилась еще в Windows Vista, в «семерке» они тоже работали, а вот при выпуске операционной системы Windows 8, разработчики решили отказаться от возможности их использования. Такое решение было принято вследствие появления множества «дыр» и «уязвимостей» безопасности системы, которые были вызваны добавленем этих «надстроек» для рабочего стола.
Для тех, кто привык пользоваться гаджетами для рабочего стола, но при этом желает перейти на более свежие версии операционной системы от Microsoft, и была создана данная программа. Она возвращает пользователям возможность работы с гаджетами на Windows 8, 8.1 и 10, позволяя располагать их на боковой панели или же в произвольном месте на рабочем столе. Установка программы максимально проста. Помимо самой 8GadgetPack, на ваш ПК будет добавлен также набор наиболее популярных надстроек для десктопа. Их (гаджеты) вы также можете скачать со специализированных веб ресурсов и добавить в библиотеку программы (или же сразу на боковую панель) при помощи соответствующей клавиши.
8GadgetPack может запускаться вместе со стартом Windows, позволяет масштабировать боковую панели и сами гаджеты, «закреплять» их в определенном месте на рабочем столе, а также отключать отображение всех надстроек десктопа в один клик. Скачать и пользоваться данной программой вы можете совершенно бесплатно.
8GadgetPack — инструмент для установки и использования набора гаджетов для операционных систем Windows 11 / 10 / 8.1 / 7. Последние версии операционных систем Windows не поддерживают гаджеты, что было обусловлено возможной уязвимостью ПК при использовании таких украшательств рабочего стола. Однако, многие пользователи настолько привыкли к удобству гаджетов, что хотели бы иметь их и на новейших версиях Windows.
Приложение 8GadgetPack обеспечивает полноценную интеграцию в систему набора популярных гаджетов как от самой Microsoft, так и сторонних разработчиков. Тут Вы найдете разнообразные часы (цифровые, аналоговые), системные мониторы, утилиту для контроля буфера обмена, индикатор заряда батареи, погодные информеры, календарь, игры и многое другое. Удобно, что 8GadgetPack полностью настраивается на Ваши предпочтения: добавляйте только нужные гаджеты, располагайте их в любом месте экрана монитора, меняйте размер и т.д.
Стоит также отметить, что в приложении реализован гаджет имитации боковой панели как в Windows Vista — 7 Sidebar, с помощью которого можно управлять всеми Вашими гаджетами. В целом, если Вы не можете обойтись без дополнительных украшательств на рабочем столе, то именно 8GadgetPack позволит Вам оживить экран своего монитора и наслаждаться любимыми гаджетами даже на Windows 8.1, 10 и 11.
Дополнительные гаджеты позволяют оптимизировать работу компьютера или другого устройства. Боковая панель для операционной системы Windows 10 относится к такого типа надстройкам. Чтобы использовать функционал в полном объеме, необходимо выполнить определенные действия. Важно следовать инструкции, выбирать корректные файлы для скачивания и знать нюансы работы программы.
Причины отсутствия встроенных гаджетов в ОС Windows 10
Корпорация Microsoft отказалась от функции встроенных в систему гаджетов на этапе создания версии Windows 8. Разработчики ссылаются на несколько причин, которые привели к такому решению:
- изменение внешнего дизайна операционки – блоки или динамичные панели должны были заменить стандартные виджеты;
- повышение уровня безопасности сведений, которые предоставляют собственники (личная информация) – встроенные инструменты позволяют злоумышленникам получить доступ практически к любым контактам;
- зафиксировано снижение интереса пользователей к встроенным инструментам – гаджеты просто не применялись в работе.
Проектировщики корпорации Microsoft постарались заменить интегрированные в операционку элементы специальными блоками информации.
Внимание! Главный недостаток динамических панелей – возможность установки только в меню «Пуск». Такие элементы невозможно расположить на рабочем столе или боковых частях экрана. Поэтому пользователи часто скачивают программы сторонних разработчиков для получения привычных функций.
Существует несколько основных программ, которые позволят скачать недостающие гаджеты на ПК – 8 Gadget Pack, Gadgets Revived, Missed Features Installer 10 (MFI10) и другие.
Как сделать боковую панель
В десятой версии разработчики вернули кнопку «Пуск». Чтобы открыть доступ к функции боковой панели, можно использовать несколько способов:
- с помощью контекстного меню;
- вручную;
- через командную строку «Поиск»;
- с помощью окна «Выполнить».
Важно попробовать каждый, оценить плюсы и минусы, найти подходящий для пользователя.
Через контекстное меню
Контекстное меню – это перечень возможных команд или действий, которые появляются, если нажать правую кнопку мыши, выставив курсор на какой-либо элемент. Порядок действий:
- навести курсор на значок «Пуск»;
- кликнуть правой кнопкой мыши;
- из появившегося списка выбрать и открыть пункт «Панель управления»;
- кликнуть левой клавишей устройства.
Внимание! Вызвать нужную команду можно с помощью горячих клавиш – кнопка с символикой Windows и латинской буквой «Х», зажать одновременно.
Вручную
Не всегда указанный способ подходит. В операционной системе Windows 7 был предусмотрен другой вариант, привычный способ доступен и в «десятке». Для этого необходимо изменить некоторые настройки, которые в стандартной версии после установки неактивны. Этапы действий:
- установить курсор на поверхность панели задач (обычно расположена в нижней части монитора компьютера или ноутбука);
- кликнуть правой частью мыши;
- в окне контекстного меню выбрать пункт «Диспетчер задач», затем строку «Свойства»;
- откроется список, кликнуть вкладку «Меню Пуск», пункт «Настроить» – появится окно с названием «Настройка меню Пуск».
Открывшийся список позволит выполнить дополнительные настройки работы устройства, добавить и расширить стандартный функционал. Чтобы активировать нужную строчку, слева стоит отметить окошко галочкой.
Через поиск
Третий способ –использование поисковой строки операционной системы. Инструкция настройки необходимой функции:
- нажать кнопку «Пуск»;
- найти строку поиска – обычно располагается в нижней части открывшегося окна;
- ввести ключевой запрос «Панель управления»;
- появится список подходящих вариантов (обычно единственный).
Выбранный вариант активируют нажатием левой клавиши мыши. Открывается необходимый раздел.
В окне «Выполнить»
Еще один способ – применение командной строки «Выполнить». Доступен в ОС Windows 10 и предыдущих версиях программы. Инструкция:
- одновременно зажать комбинацию горячих клавиш – кнопки с изображением символики Windows и «R»;
- откроется строка, где нужно ввести команду «controlpanel» или сокращенное «control»;
- нажать «ОК» клавишей мыши или кнопкой Enter.
После этого командная строка откроет окно с необходимыми данными. Далее настройка выполняется обычным образом, как в предыдущих способах обработки информации.
Боковая панель – это дополнительный гаджет операционной системы Windows. После адаптации восьмой версии данная функция перестала быть встроенной, поэтому требуется скачивание новых софтов, настройки. Существует несколько способов установить боковую панель – вручную, через контекстное меню, командную и поисковую строку компьютера.