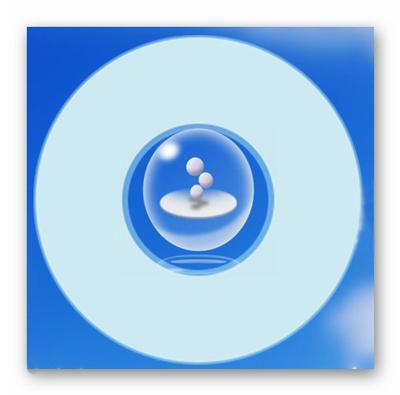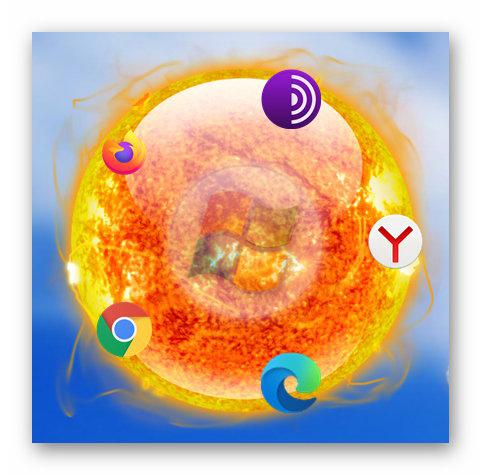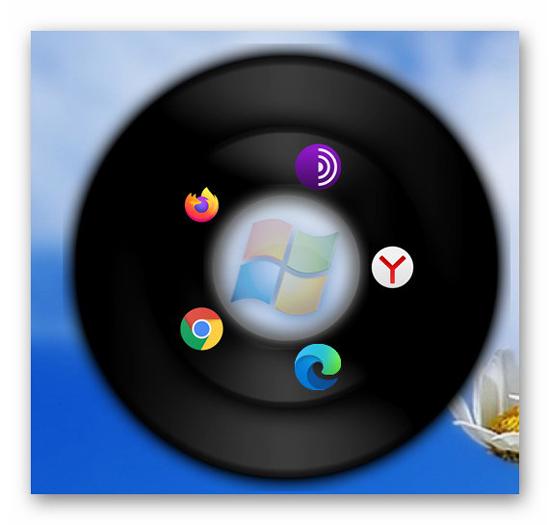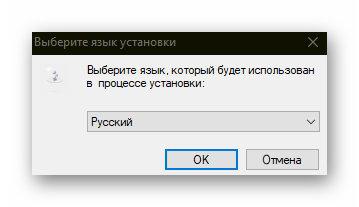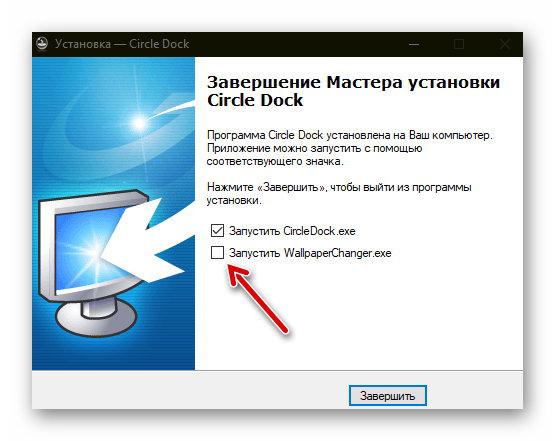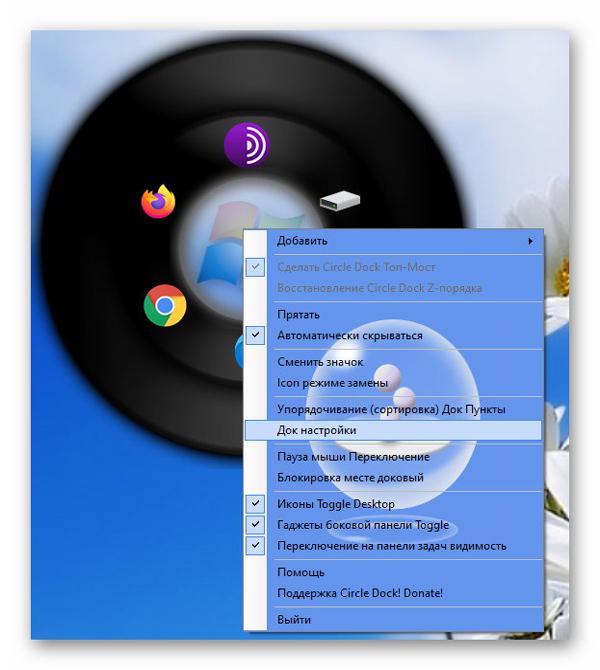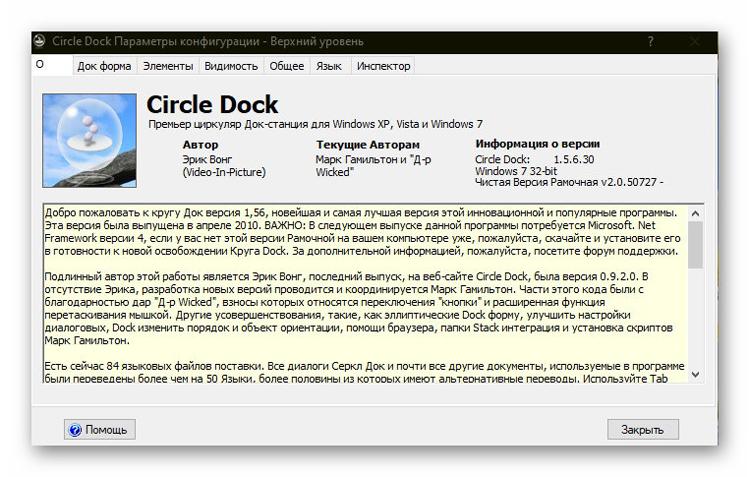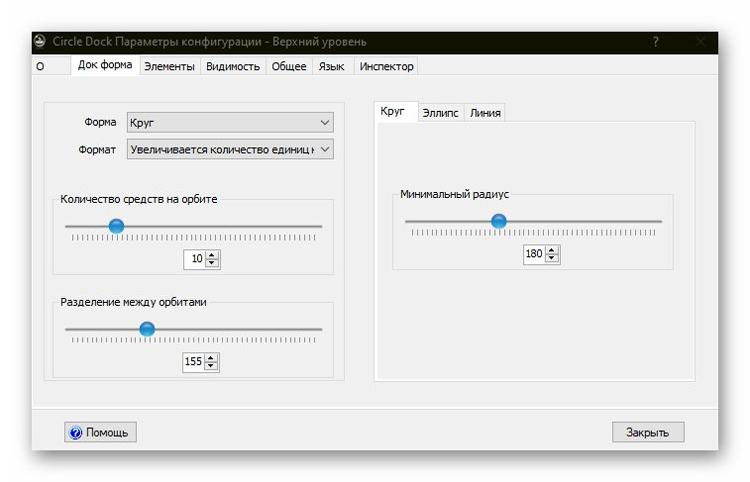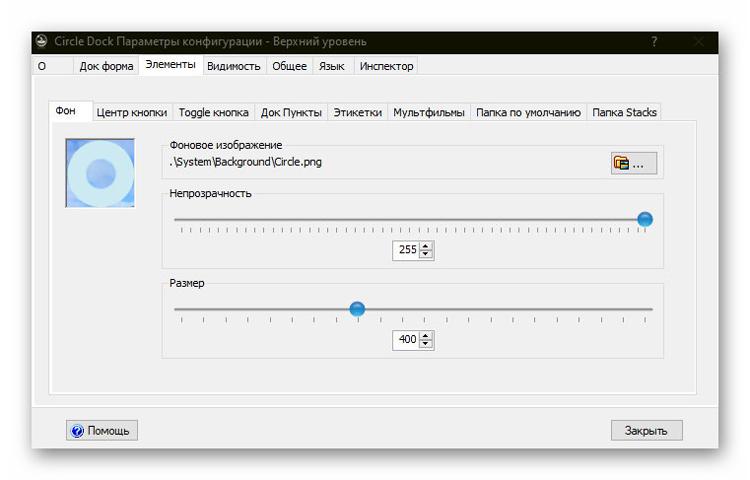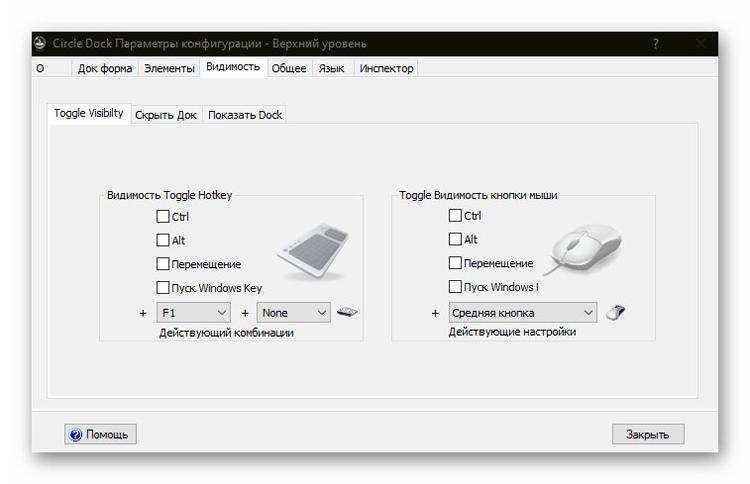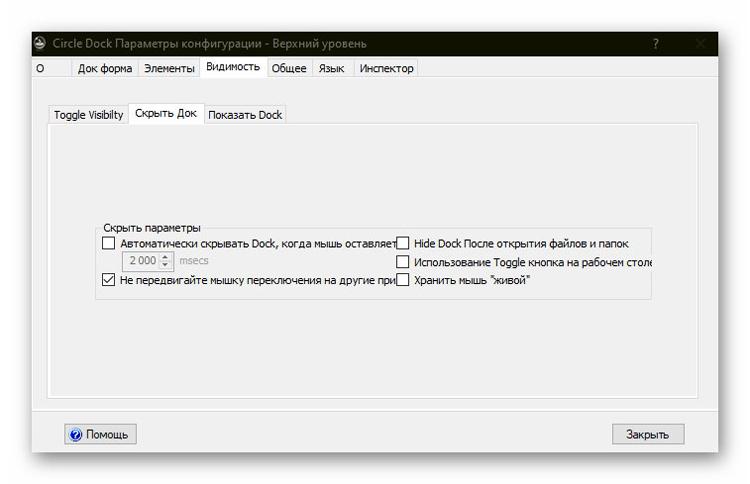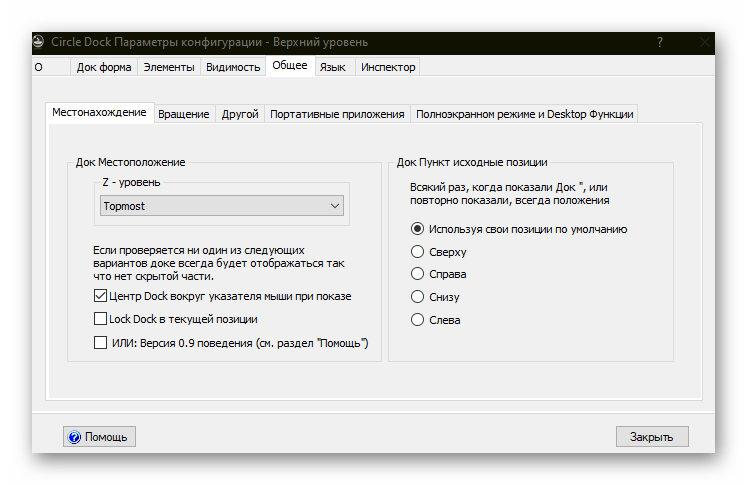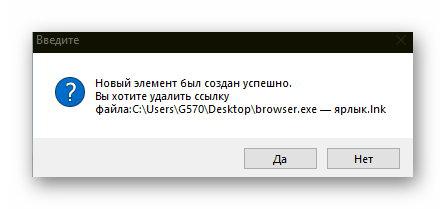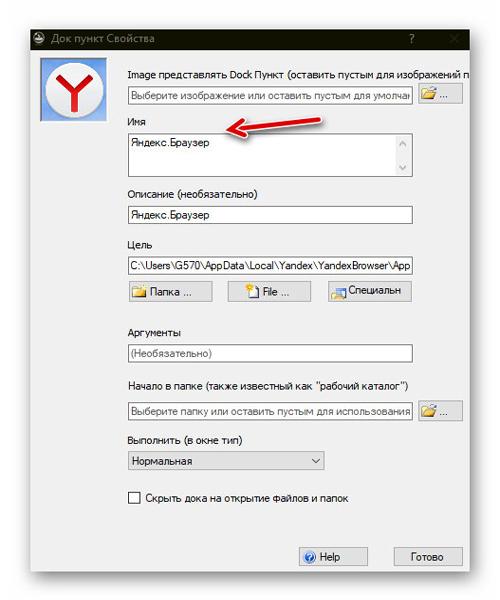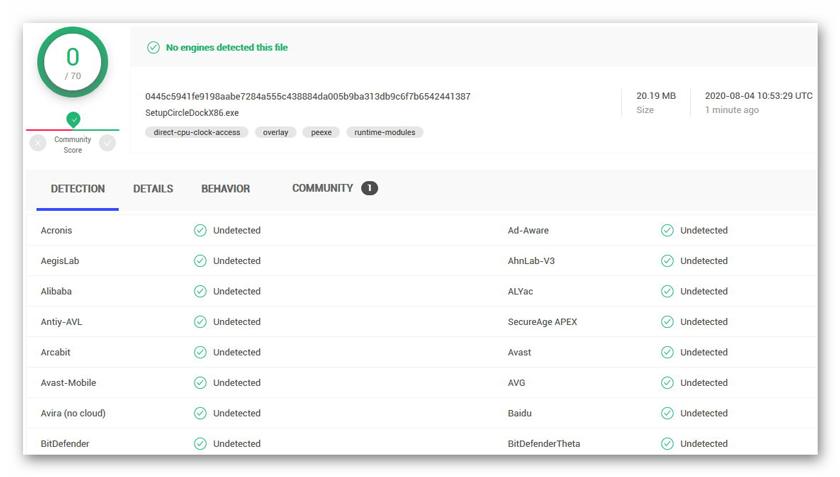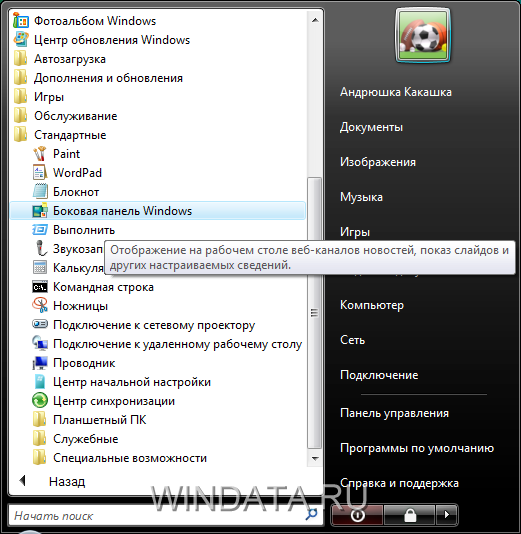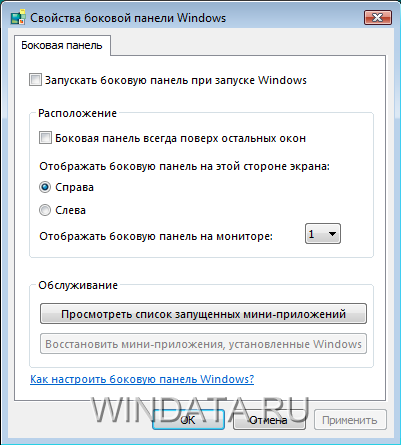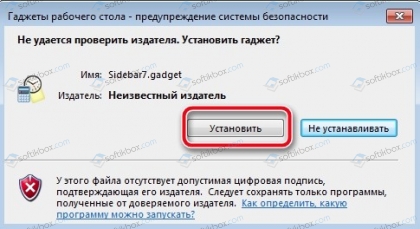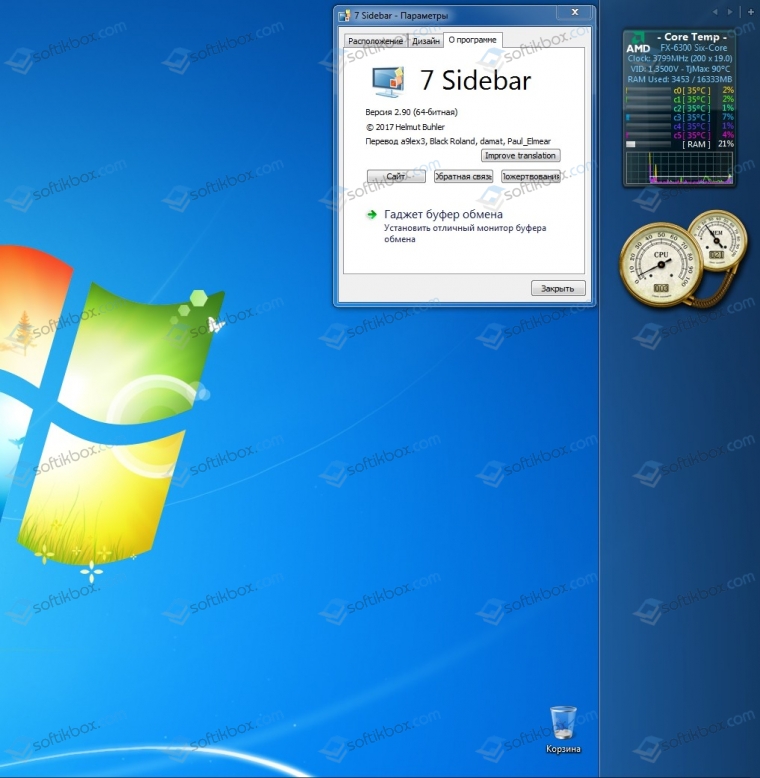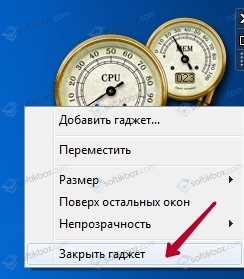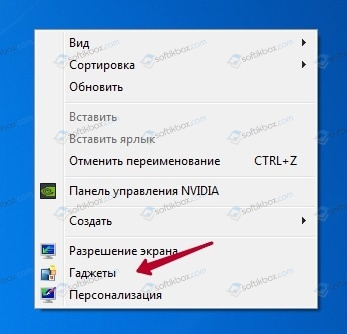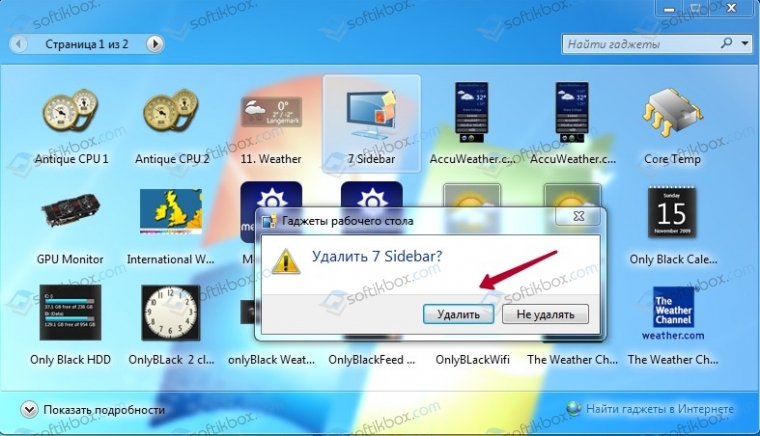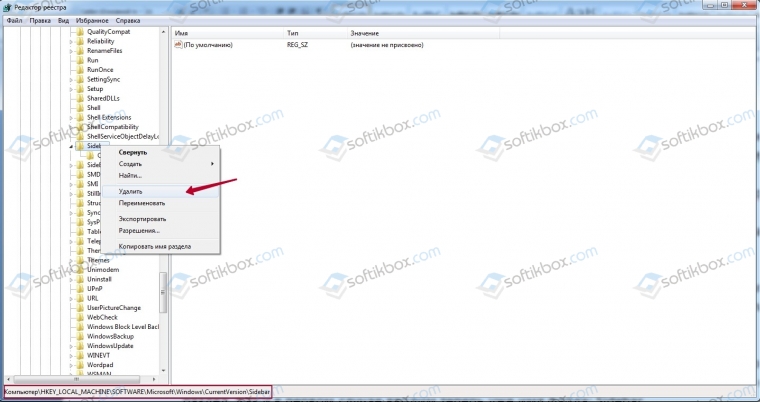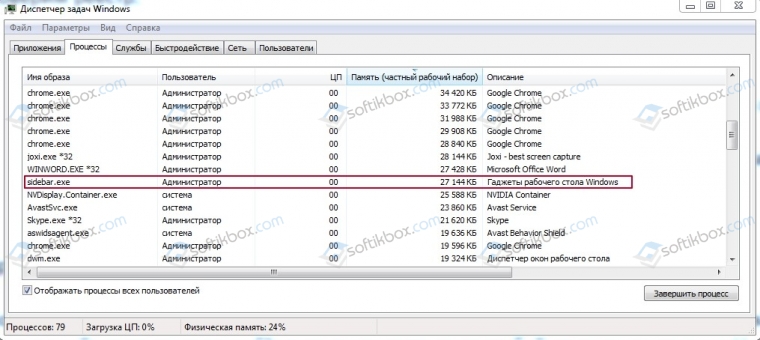Содержание
- Общие сведения о боковой панели
- Возвращение боковой панели на Виндовс 7
- Шаг 1: Установка 7 Sidebar
- Шаг 2: Работа с 7 Sidebar
- Шаг 3: Настройки 7 Sidebar
- Удаление 7 Sidebar
- Заключение
- Вопросы и ответы
Одним из нововведений, которые принесла с собой Windows Vista, была боковая панель с маленькими визуальными утилитами-гаджетами разнообразного назначения. В статье ниже мы расскажем вам, можно ли восстановить боковую панель для Windows 7 и стоит ли это делать.
Общие сведения о боковой панели
Некоторые пользователи оценили удобство этой возможности, однако большинству эта опция пришлась не по вкусу, и в Windows 7 приложение «Боковая панель» силами программистов Microsoft преобразилось в набор гаджетов, которые размещаются на «Рабочем столе».
Увы, но не помогла и такая переделка – через несколько лет компания Майкрософт обнаружила уязвимость в этом элементе, отчего его разработка была полностью прекращена, и в новейших версиях операционной системы редмондская корпорация отказалась от «Боковой панели» и их наследников-гаджетов.
Однако многим и гаджеты, и боковая панель нравились: такой элемент расширяет функциональность ОС или делает её использование более удобным. Поэтому в дело вступили независимые разработчики: существуют альтернативные варианты боковой панели для Windows 7, равным образом, как и гаджеты, которые можно использовать без указанного компонента через соответствующий пункт в контекстном меню «Рабочего стола».
Поскольку получить этот компонент официальным методом уже нельзя, придётся использовать стороннее решение. Наиболее функциональным из них является бесплатный продукт под названием 7 Sidebar. Приложение невероятно простое и удобное – это гаджет, который включает в себя функции боковой панели.
Инструкция по загрузке и установке выглядит следующим образом:
Скачать 7 Sidebar с официального сайта
- Перейдите по ссылке выше. На открывшейся странице найдите блок «Download» в меню слева. Слово «Download» в первом пункте блока представляет собой ссылку на скачивание 7 Sidebar – кликните по ней левой кнопкой мыши.
- По окончании загрузки переходите в каталог с загруженным файлом. Обратите внимание, что он находится в формате GADGET – это расширение принадлежит сторонним гаджетам «Рабочего стола» для Windows 7. Запустите файл двойным щелчком мыши.
Появится предупреждение системы безопасности – кликните «Установить». - Установка занимает не больше нескольких секунд, после чего боковая панель будет запущена автоматически.
Боковая панель, представленная гаджетом 7 Sidebar, не только копирует внешний вид и возможности этого компонента в Windows Vista, но и добавляет много новых функций. С ними можно ознакомиться в контекстном меню элемента: наведите курсор на панель и кликните правой кнопкой мыши.
Теперь рассмотрим каждый пункт поподробнее.
- Функция пункта «Добавить гаджет» очевидна – его выбор запускает стандартный для Виндовс 7 диалог добавления элементов боковой панели;
- Опция «Менеджер окон» уже интереснее: её активация включает на боковой панели меню с заголовками открытых окон, между которыми можно быстро переключаться;
- Пункт «Отображать всегда» закрепляет боковую панель, делая её видимой в любых условиях;
- О настройках приложения мы поговорим чуть ниже, а пока рассмотрим две последние опции, «Закрыть 7 Sidebar» и «Скрыть все гаджеты». Они выполняют почти одну и ту же задачу – скрывают боковую панель. В первом случае компонент закрывается полностью – чтобы открыть его, понадобится вызвать контекстное меню «Рабочего стола», выбрать «Гаджеты» и вручную добавить компонент на главный экран Виндовс.
Второй вариант просто отключает отображение панели и гаджетов – для их возвращения обратно нужно опять-таки воспользоваться пунктом «Гаджеты» контекстного меню «Рабочего стола».
Программа прекрасно работает как с системными, так и со сторонними гаджетами. О том, как добавить сторонний гаджет в Виндовс 7, можете узнать из статьи по ссылке далее.
Подробнее: Как добавить гаджет в Windows 7
Пункт настройки контекстного меню боковой панели содержит в себе вкладки «Расположение», «Дизайн» и «О программе». Последняя отображает информацию о компоненте и не слишком полезна, тогда как первые две включают в себя опции для тонкой настройки внешнего вида и поведения боковой панели.
Параметры расположения позволяют выбирать монитор (если их несколько), сторону местоположения и ширину панели, а также отображение на «Рабочем столе» или при наведении курсора.
Вкладка «Дизайн» отвечает за настройку группировки и привязки гаджетов, прозрачность и переключение между несколькими вкладками с разными группами гаджетов.
Если по каким-то причинам понадобилось удалить 7 Сайдбар, сделать это можно так:
- Вызовите окно «Гаджеты» и найдите в нём «7 Sidebar». Кликните по нему ПКМ и выберите «Удалить».
- В окошке с предупреждением тоже жмите «Удалить».
Элемент будет удалён без следов в системе.
Заключение
Как видим, вернуть боковую панель в Windows 7 всё-таки можно, пусть и с помощью стороннего средства.
Еще статьи по данной теме:
Помогла ли Вам статья?
Главная » Microsoft Windows, Windows 8, Полезные советы » Windows 8. Что такое боковая панель, зачем она нужна или где можно найти остальные, успевшие стать привычными нам, элементы?
Итак, давайте же продолжим знакомство с этой новой операционной системой от Microsoft, идеология концепции которой слегка удалилась от десктопной и стала более ориентированной к планшетной. В связи с чем и могут всплыть некоторые непонятки – куда исчезли с привычных мест нужные нам элементы. А если сказать точнее, то куда спрятались.
Рассмотрим такой инструмент как Боковая Панель Windows 8, которую можно вызвать наведя мышкой в правый край экрана. Для тех кто предпочитает использовать горячие клавиши, есть специальная комбинация – Win+ C.
Рассмотрим все инструменты по порядку.
- Поиск – как можно догадаться по названию, полюбившийся нам поиск. Как всегда можно в поисковую строку вбить что угодно, а чуть ниже задать область поиска – приложения, файлы, а то и вовсе поиск в интернете.
- Общий доступ – с помощью этого инструмента можно делиться со своими знакомыми файлами и информацией. А также обновлять статус в различных социальных сетях, при этом соответствующее приложение должно быть у вас установлено.
- Пуск – тут все и так понятно, возвращает нас обратно, в стартовое окно, которое мы наблюдаем при загрузке.
- Устройства – управление всеми устройствами, подключенными к компьютеру. Другими словами этот инструмент предназначен для упрощения операций, связанных с передачей документа на печать, синхронизацией с каким-либо устройством или просто пересылки файлов.
- Параметры – здесь находится все, что связано с настройкой нашей операционной системы. К слову сказать, там и находится наша Панель управления.
Где находятся наши любимые Notepad, Wordpad и Paint и остальные приложения из меню Пуск?
Хороший вопрос. Все стандартные приложения, а также полюбившиеся нам инструменты, такие как Блокнотик, Калькулятор, Paint, Командная строка, Выполнить… да та же Панель Управления; ко всему этому можно получить доступ одним незамысловатым способом, который заключается в том, что мы сперва должны вызвать Боковую Панель(Windows + C).
Выбираем поиск, щелкаем по пространству слева и захватив левой кнопкой мыши ползунок слева, прокручиваем экран до того места, где мы сможем увидеть вожделенный список приложений, успевших уже полюбиться нам.
Отсюда же можно также будет вызвать уже знакомые нам по предыдущим версиям компоненты Панель управления, Командная строка, Выполнить, Проводник, Диспетчер задач.
По сути ничего не изменилось…просто элементы зарылись чуть менее глубже чем кажется, но по-прежнему называются так, как и раньше.
Ранее в этой же рубрике:
- Запуск программ от имени администратора. // 13 апреля 2013 // 2
- Windows 8. Как выключить компьютер? // 24 марта 2013 //
- Windows 8 — первое знакомство и первые трудности // 16 марта 2013 //
- Установка Windows 8 на компьютер. // 3 марта 2013 // 2
- Установка Windows 7 и XP на один компьютер. Создание загрузочного меню. // 26 июля 2012 // 2
Оставить комментарий или два
Дополнительные гаджеты позволяют оптимизировать работу компьютера или другого устройства. Боковая панель для операционной системы Windows 10 относится к такого типа надстройкам. Чтобы использовать функционал в полном объеме, необходимо выполнить определенные действия. Важно следовать инструкции, выбирать корректные файлы для скачивания и знать нюансы работы программы.
Причины отсутствия встроенных гаджетов в ОС Windows 10
Корпорация Microsoft отказалась от функции встроенных в систему гаджетов на этапе создания версии Windows 8. Разработчики ссылаются на несколько причин, которые привели к такому решению:
- изменение внешнего дизайна операционки – блоки или динамичные панели должны были заменить стандартные виджеты;
- повышение уровня безопасности сведений, которые предоставляют собственники (личная информация) – встроенные инструменты позволяют злоумышленникам получить доступ практически к любым контактам;
- зафиксировано снижение интереса пользователей к встроенным инструментам – гаджеты просто не применялись в работе.
Проектировщики корпорации Microsoft постарались заменить интегрированные в операционку элементы специальными блоками информации.
Внимание! Главный недостаток динамических панелей – возможность установки только в меню «Пуск». Такие элементы невозможно расположить на рабочем столе или боковых частях экрана. Поэтому пользователи часто скачивают программы сторонних разработчиков для получения привычных функций.
Существует несколько основных программ, которые позволят скачать недостающие гаджеты на ПК – 8 Gadget Pack, Gadgets Revived, Missed Features Installer 10 (MFI10) и другие.
Как сделать боковую панель
В десятой версии разработчики вернули кнопку «Пуск». Чтобы открыть доступ к функции боковой панели, можно использовать несколько способов:
- с помощью контекстного меню;
- вручную;
- через командную строку «Поиск»;
- с помощью окна «Выполнить».
Важно попробовать каждый, оценить плюсы и минусы, найти подходящий для пользователя.
Через контекстное меню
Контекстное меню – это перечень возможных команд или действий, которые появляются, если нажать правую кнопку мыши, выставив курсор на какой-либо элемент. Порядок действий:
- навести курсор на значок «Пуск»;
- кликнуть правой кнопкой мыши;
- из появившегося списка выбрать и открыть пункт «Панель управления»;
- кликнуть левой клавишей устройства.
Внимание! Вызвать нужную команду можно с помощью горячих клавиш – кнопка с символикой Windows и латинской буквой «Х», зажать одновременно.
Вручную
Не всегда указанный способ подходит. В операционной системе Windows 7 был предусмотрен другой вариант, привычный способ доступен и в «десятке». Для этого необходимо изменить некоторые настройки, которые в стандартной версии после установки неактивны. Этапы действий:
- установить курсор на поверхность панели задач (обычно расположена в нижней части монитора компьютера или ноутбука);
- кликнуть правой частью мыши;
- в окне контекстного меню выбрать пункт «Диспетчер задач», затем строку «Свойства»;
- откроется список, кликнуть вкладку «Меню Пуск», пункт «Настроить» – появится окно с названием «Настройка меню Пуск».
Открывшийся список позволит выполнить дополнительные настройки работы устройства, добавить и расширить стандартный функционал. Чтобы активировать нужную строчку, слева стоит отметить окошко галочкой.
Через поиск
Третий способ –использование поисковой строки операционной системы. Инструкция настройки необходимой функции:
- нажать кнопку «Пуск»;
- найти строку поиска – обычно располагается в нижней части открывшегося окна;
- ввести ключевой запрос «Панель управления»;
- появится список подходящих вариантов (обычно единственный).
Выбранный вариант активируют нажатием левой клавиши мыши. Открывается необходимый раздел.
В окне «Выполнить»
Еще один способ – применение командной строки «Выполнить». Доступен в ОС Windows 10 и предыдущих версиях программы. Инструкция:
- одновременно зажать комбинацию горячих клавиш – кнопки с изображением символики Windows и «R»;
- откроется строка, где нужно ввести команду «controlpanel» или сокращенное «control»;
- нажать «ОК» клавишей мыши или кнопкой Enter.
После этого командная строка откроет окно с необходимыми данными. Далее настройка выполняется обычным образом, как в предыдущих способах обработки информации.
Боковая панель – это дополнительный гаджет операционной системы Windows. После адаптации восьмой версии данная функция перестала быть встроенной, поэтому требуется скачивание новых софтов, настройки. Существует несколько способов установить боковую панель – вручную, через контекстное меню, командную и поисковую строку компьютера.
Windows Vista Ultimate Windows Vista Starter Windows Vista Home Premium Windows Vista Home Basic Windows Vista Enterprise Windows Vista Business Еще…Меньше
Описание проблемы
Боковая панель Windows не отображается на рабочем столе. Щелкните значок боковой панели Windows или попытайтесь запустить программу для ее запуска, боковая панель Windows по-прежнему не отображается. Несколько вещей может вызвать это произошло. Например боковая панель Windows может исчезли после удаления программы. Эта статья поможет устранить проблему и сделать боковой панели Windows появляются снова.
Чтобы получить помощь в решении проблемы, перейдите к разделу «помощь в решении проблемы». Если вы предпочитаете решить проблему самостоятельно, перейдите к разделу «Самостоятельное решение проблемы».
Помощь в решении проблемы
Чтобы устранить проблему автоматически, щелкните ссылку Устранить проблему . Затем нажмите кнопку выполнить в диалоговом окне Загрузка файла и следуйте указаниям мастера.
Примечание. Этот мастер может быть только на английском языке. Однако автоматическое исправление также работает для других языковых версиях Windows.
Примечание. Если вы не на компьютере, на котором выявлена проблема, можно сохранить автоматическое исправление на флэш-накопитель или компакт-диск и затем запустить его на нужном компьютере.
Теперь перейдите к разделу «Решена проблема?».
Самостоятельное решение проблемы
Чтобы устранить эту проблему, выполните следующие действия.
-
Нажмите кнопку Пуски выберите Все программы.
-
Выберите Стандартные, щелкните правой кнопкой мыши Командная строкаи выберите Запуск от имени администратора.
Если запрашивают пароль администратора или подтверждение, введите пароль или подтвердите действие. -
В командной строке введите следующие команды. После каждой команды нажмите клавишу ВВОД.
Regsvr32 atl.dll
Regsvr32 «%ProgramFiles%Windows Sidebarsbdrop.dll
Regsvr32 «%ProgramFiles%Windows Sidebarwlsrvc.dll
exit
-
Перезагрузите компьютер.
Теперь перейдите к разделу «Решена проблема?».
«Устранена ли неполадка?»
Проверьте, устранена ли проблема. Если проблема устранена, приведенные в этой статье. Если проблема не устранена, обратитесь в службу поддержки.
Сведения по выполнению распространенных задач по обслуживанию системы в Windows Vista посетите следующий веб-сайт корпорации Майкрософт:
Устранение проблем с общими задачами по обслуживанию системы
Нужна дополнительная помощь?
Содержание
- Включение и отключение боковой панели Windows
- Как включить боковую панель в разных версиях ОС Windows
- Как отключить боковую панель через настройки
- Отключение боковой панели через редактор реестра
- Отключение боковой панели с помощью «Командной строки»
- Отключение боковой панели с помощью reg-файла
- Как восстановить боковую панель Windows?
- Описание проблемы
- Помощь в решении проблемы
- Самостоятельное решение проблемы
- «Устранена ли неполадка?»
- Гаджеты для Windows 10
- Как вернуть гаджеты в Windows 10?
- Гаджеты и боковая панель для Windows 10
- Добавить боковую панель и гаджеты с боковой панелью рабочего стола для Windows 10/8/7 2022
- rytp баÑбоÑÐºÐ¸Ð½Ñ Ð±ÐµÐ· маÑа VIDEOMEGA RU
- Боковая панель рабочего стола для Windows 10
- Больше разбитых обоев для рабочего стола для рабочего стола
- Добавить гаджеты боковой панели и рабочего стола в Windows 10 с 8GadgetPack
- Pokki: Добавить меню «Пуск», «Веб-приложения», «Гаджеты для рабочего стола Windows 8»
- Уникальная панель быстрого запуска программ и файлов — Circle Dock
- Какая версия Circle Dock правильная?
- Круглая панель быстрого запуска программ, файлов и папок в Windows
- Установка и настройка панели быстрого запуска Circle Dock
- Скачать Circle Dock 1.5.6.30
- ПОЛЕЗНОЕ ВИДЕО
Включение и отключение боковой панели Windows
Боковая панель Windows представляет собой ленту с визуализацией полезных функций для быстрого доступа к ним. В разных версиях системы с ней возникают полярные проблемы: в Windows 7 её нужно специально скачивать и включать, в Windows 8 и 10 – вручную отключать, поскольку она часто присутствует по умолчанию. Далее рассмотрим оба варианта и способы активации/деактивации панели.
Как включить боковую панель в разных версиях ОС Windows
Начнём с Windows7: в её ранних версиях вызвать боковую панель было достаточно легко, но позднее её переработали в отдельный набор гаджетов, а затем и вовсе отказались добавлять в комплектацию ОС. Однако многим пользователям она нравилась, поскольку включала в себя календарь, аналоговые часы и много других полезных вещей. Как её можно открыть теперь:
Если вы кликнете по панели правой кнопкой манипулятора, то сможете настроить её более точно: добавить нужные гаджеты, запустить опцию быстрого переключения между открытыми окнами, заказать отображение поверх всех развернутых программ, выбрать дизайн, скрыть ленту при необходимости и т. п.
Важно понимать, что в Windows 7 отсутствуют встроенные средства для организации боковой панели с различными инструментами. Подобное делали для ОС Windows Vista, но решение почему-то особой популярностью не пользовалось. Встроенную панель обычно заменяли сторонние инструменты.
Помимо дистрибутива, можно воспользоваться ещё несколькими решениями. А именно:
Тем самым боковая панель для компьютеров с ОС Виндовс 7 – это более чем реально.
Если говорить про боковую панель Windows 8, то тут есть свои инструкции, как открыть её. ОС Windows 8 разрабатывали как универсальную платформу, которая может использоваться на компьютерах с обычным и сенсорным дисплеем, на планшетах и смартфонах. Потому интерфейс постарались максимально адаптировать под работу с сенсорными экранами.
В Windows 8, как и в последующем обновлении Windows 8.1, остался один инструмент в виде боковой панели. Ничего скачивать и устанавливать при этом не требуется. Достаточно подвести курсор своей мыши к верхнему правому углу, и панель откроется.
Соответственно, юзеров интересует вопрос о том, как открыть боковую панель Windows 10. В этой версии операционной системы всплывающую боковую панель убрали, поскольку она объективно не нравилась большинству пользователей и была фактически бесполезной для обычного компьютера без сенсорного дисплея.
Но есть и те, кому нужно получить боковую панель в Windows 10. Единственный вариант, как включить её, заключается в загрузке и установке специальных гаджетов. Зачастую применяют инструмент 7 Sidebar, который входит в состав 8GadgetPack. Но у него есть и альтернативные решения. Их просто нужно поискать в сети, стараясь обходить стороной сомнительные сайты.
Как отключить боковую панель через настройки
В Windows 8 и 10 проблема с боковой панелью часто прямо противоположная: многие пользователи, не обладающие сенсорным экраном, считают её бесполезной и хотят отключить. Кроме того, гаджеты на ней совсем другие, не такие, как в «семёрке», а поле широкое и часто мешает комфортной работе. Начнём с того, как убрать боковую панель в поздних версиях Windows 8 и 10 самым простым способом – через меню «Настройки»:
Теперь боковая панель будет всплывать только при попадании курсора в нижний левый угол экрана.
Отключение боковой панели через редактор реестра
Если вы не хотите просто ограничивать показ ленты, как описано выше, а желаете убрать боковую панель полностью, чтобы она не мешала при работе в Windows 8 или 10, то есть более сложный способ:
Отключение боковой панели с помощью «Командной строки»
Если вы не очень хорошо ориентируетесь во внутреннем устройстве системы и боитесь что-то менять в реестре, есть более точный и безопасный способ задействовать его в выключении боковой панели – внести команду в Command Line:
Reg add «HKEY_CURRENT_USERSoftwareMicrosoftWindowsCurrentVersionImmersiveShellEdgeUI» /v DisableCharmsHint /t REG_DWORD /d 1 /f

Система произведёт действия, которые в предыдущем способе нужно было совершать вручную.
Отключение боковой панели с помощью reg-файла
Здесь задействовано то же самое изменение реестра Windows, только выполненное другим методом:
[HKEY_CURRENT_USERSoftwareMicrosoftWindowsCurrentversionImmersiveShellEdge UI]
“DisableCharmsHint”=dword:00000001
Теперь полученный элемент нужно запустить двойным кликом и согласиться на внесение изменений, а затем перезапустить ОС.
Если через какое-то время вы захотите снова включить боковую панель, придётся открыть Regedit и папки, описанные в первой главе, а затем удалить файл DisableCharmsHint или присвоить ему нулевое значение.
Источник
Как восстановить боковую панель Windows?
Описание проблемы
Боковая панель Windows не отображается на рабочем столе. Щелкните значок боковой панели Windows или попытайтесь запустить программу для ее запуска, боковая панель Windows по-прежнему не отображается. Несколько вещей может вызвать это произошло. Например боковая панель Windows может исчезли после удаления программы. Эта статья поможет устранить проблему и сделать боковой панели Windows появляются снова.
Чтобы получить помощь в решении проблемы, перейдите к разделу «помощь в решении проблемы». Если вы предпочитаете решить проблему самостоятельно, перейдите к разделу «Самостоятельное решение проблемы».
Помощь в решении проблемы
Примечание. Этот мастер может быть только на английском языке. Однако автоматическое исправление также работает для других языковых версиях Windows.
Примечание. Если вы не на компьютере, на котором выявлена проблема, можно сохранить автоматическое исправление на флэш-накопитель или компакт-диск и затем запустить его на нужном компьютере.
Самостоятельное решение проблемы
Чтобы устранить эту проблему, выполните следующие действия.
Нажмите кнопку Пуски выберите Все программы.
Выберите Стандартные, щелкните правой кнопкой мыши Командная строкаи выберите Запуск от имени администратора.
Если запрашивают пароль администратора или подтверждение, введите пароль или подтвердите действие.
В командной строке введите следующие команды. После каждой команды нажмите клавишу ВВОД.
Regsvr32 «%ProgramFiles%Windows Sidebarsbdrop.dll
Regsvr32 «%ProgramFiles%Windows Sidebarwlsrvc.dll
«Устранена ли неполадка?»
Проверьте, устранена ли проблема. Если проблема устранена, приведенные в этой статье. Если проблема не устранена, обратитесь в службу поддержки.
Сведения по выполнению распространенных задач по обслуживанию системы в Windows Vista посетите следующий веб-сайт корпорации Майкрософт:
Источник
Гаджеты для Windows 10
Если вы относитесь к той категории пользователей, что предпочла пропустить предыдущую ОС Microsoft и с Windows 7 перешла сразу на Windows 10, то в новой ОС к своему неприятному удивлению вы можете не обнаружить некоторых возможностей, к которым успели привыкнуть. Одной из таких являются гаджеты для рабочего стола Windows – особые мини-приложения, размещаемые на рабочем столе и выполняющие свою, как правило, небольшую задачу.В «восьмёрке» Microsoft неожиданно решила отказаться от гаджетов и полностью вырезала их из системы, мотивируя своё решение якобы заботой о безопасности пользователей. По замыслу корпорации заменить гаджеты должны были так называемые живые плитки, однако не все пользователи посчитали сопоставимой такую замену. Тем не менее в Windows 10 гаджетов изначально тоже нет.
В этой небольшой статье-инструкции мы с удовольствием расскажем вам о том, как легко и быстро вернуть привычные гаджеты в Windows 10. Сделаем мы это с помощью программы 8GadgetPack. Почему наш выбор пал именно на неё? Она абсолютно бесплатна, компактна (дистрибутив весит всего 20 МБ), имеет русский интерфейс и визуально организована точно так же, как гаджеты в Windows 7.
Вдобавок разработчик постоянно поддерживает 8GadgetPack в актуальном состоянии. Так, несмотря на название, программа уже адаптирована для Windows 10. За время существования приложения с 2012 для него было выпущено уже 14 крупных обновлений. Таким образом, актуальная версия 8GadgetPack на момент написания этого текста – 15.0.
Как вернуть гаджеты в Windows 10?
Вернуть гаджеты в Windows 10 проще простого. Для начала их нужно скачать:
При клике по ссылке выше перед вами откроется сайт проекта 8GadgetPack. Здесь необходимо кликнуть по большой кнопке Download:
Сразу же после клика начнётся загрузка файла размером около 20 МБ. Найдите папку, в которую он загрузился и дважды кликните по нему:
В появившемся окне нажмите кнопку Install:
Следом нажмите «да» в появившемся предупреждении от операционной системы:
Далее начнётся процесс установки, который продлится меньше минуты и закончится окном с кнопкой Finish.
Если вы не сняли галочку с пункта «Show gadgets when setup exits», то гаджеты будут запущены сразу после нажатия «финиш». Впрочем, после установки сходу активируются лишь несколько мини-приложений. Например, гаджет часы и гаджет погоды.
Для того чтобы отыскать другие, откройте контекстное меню рабочего стола. Там после установки 8GadgetPack появился хорошо знакомый пункт «Гаджеты».
Он открывает интерфейс, где на четырёх страницах расположены все доступные пользователю мини-приложения:
Большинство привычных гаджетов, включая валюту, заголовки новостей и календарь находятся в конце третьей, либо на четвёртой странице.
Запускаются гаджеты двойным кликом или простым переносом на рабочий стол. Отключаются мини-приложения командой «закрыть гаджет» в своём контекстно меню.
Если имеющихся гаджетов вам покажется мало, то учтите, что после установки 8GadgetPack система вновь начнёт «понимать» файлы с расширением «.gadget»
Гаджеты и боковая панель для Windows 10
Чем 8GadgetPack отличается от стандартного набора гаджетов Windows 7? Пожалуй, ключевых отличий два.
Во-первых, самих гаджетов, как вы могли заметить на скриншотах выше, здесь заметно больше. Если в Windows 7 их изначально было всего лишь восемь, то 8GadgetPack из коробки предлагает более 50 гаджетов.
Для некоторых задач в этом наборе находится сразу несколько гаджетов. Например, для отображения погоды можно выбрать одно из шести мини-приложений, которое вам покажется наиболее приятным и функциональным.
Есть в наборе и много таких гаджетов, аналогов которым Windows 7 из коробки не предлагала. Это лаунчеры для быстрого запуска нужных файлов и приложений, гаджеты, отображающие число непрочитанных писем в почтовом ящике, модули для мониторинга сети и заряда батареи.
Доступны гаджеты для удобного извлечения флеш-накопителей, работы с корзиной, конвертирования величин, быстрой регулировки громкости и мониторинга процессов:
Если вы до этого скептически относились к идее гаджетов, то особое внимание обратите на модуль Clipboarder, отвечающий за работу с буфером обмена. Этот гаджет не так давно мы даже включили в список программ, выводящих удобство Windows на новый уровень.
Второе важное отличие заключается в одном особом гаджете, который называется 7 Sidebar и после установки включается автоматически. Этот гаджет добавляет боковую панель в Windows 10. Боковая панель существовала только в Windows Vista и уже к «семёрке» Microsoft от неё отказалась. Однако кому-то такая возможность может показаться разумной.
Настройка «всегда сверху», отключённая по умолчанию, позволяет этой боковой панели отодвигать даже те окна, что раскрыты на весь экран. Благодаря этому ваши гаджеты всегда будут на виду.
У 7 Sidebar есть ряд дополнительных настроек. Вы можете настроить расположение боковой панели, её ширину и работу с конфигурацией из нескольких мониторов, если такая имеется.
На вкладке «дизайн» можно детально настроить внешний вид панели: помимо ряда опций здесь присутствует 27 красивых встроенных стилей.
Что особенно любопытно, так это функциональность 7 Sidebar в качестве оконного менеджера. В дополнение или вместо гаджетов на боковой панели могут располагаться визуальные превью открытых окон, причём для них будет действовать функция предпросмотра по наведению курсора.
Впрочем, если боковая панель вам совсем ненужна, то вы легко можете её отключить и тогда активными останутся только сами гаджеты.
Скачать гаджеты и боковую панель для Windows 10: официальный сайт 8GadgetPack
Источник
Добавить боковую панель и гаджеты с боковой панелью рабочего стола для Windows 10/8/7 2022
rytp баÑбоÑÐºÐ¸Ð½Ñ Ð±ÐµÐ· маÑа VIDEOMEGA RU
С с помощью боковой панели Desktop вы можете поместить в боковую панель некоторые полезные гаджеты или приложения, такие как Outlook, Calendar, Notes, Tasks и т. д. В отличие от настольного гаджета Windows 7, вы можете получить эту боковую панель в любом месте. Это фактически делит экран на две части, и один из них будет использоваться для показа гаджетов.
Боковая панель рабочего стола для Windows 10
В терминах пользовательского интерфейса это не очень аккуратное и чистый. Это связано с тем, что у одной крыши так много гаджетов. Однако наиболее интересной особенностью боковой панели Desktop вы можете настроить ее в соответствии с обоими или темами. Несмотря на то, что он поставляется с ограниченными встроенными темами, коллекция очень хороша.
Не слишком сложно начать использовать Desktop Sidebar в любой версии Windows. Чтобы начать работу с этим инструментом, сначала загрузите и установите его. После его открытия вы увидите боковую панель следующим образом:
По умолчанию вы можете найти отчет о погоде (если вы находитесь в положении ON), слайд-шоу, новостная лента, Outlook, календарь, заметки, задачи, использование CPU / RAM и поиск коробка. Поскольку у него есть раздел под названием Outlook, у вас должен быть Outlook на вашем ПК, иначе он не сработает.
Если вы хотите добавить или удалить любую панель со стандартной боковой панели Desktop вам нужно выполнить следующие шаги.
Удалить панель
Это так же просто как это.
Добавить новую панель
Больше разбитых обоев для рабочего стола для рабочего стола
Несколько дней назад мы продемонстрировали потрясающую коллекцию некоторых сломанных обоев для рабочего стола для Windows. Если вам понравилась эта коллекция, вы можете также проверить эти сломанные обои!
Добавить гаджеты боковой панели и рабочего стола в Windows 10 с 8GadgetPack
Pokki: Добавить меню «Пуск», «Веб-приложения», «Гаджеты для рабочего стола Windows 8»
Pokki позволяет добавлять классные гаджеты для рабочего стола в Windows 7 и позволяет веб-разработчикам создавать и распространять подключенные настольные приложения HTML5 под названием Pokkies.
Источник
Уникальная панель быстрого запуска программ и файлов — Circle Dock
Навести порядок с ярлыками на рабочем столе и оптимизировать взаимодействие с компьютером поможет очень оригинальная, красивая и удобная бесплатная программа Circle Dock.
Данная необычная панель быстрого запуска программ и файлов наверняка понравится, если надоели подобные однотипные горизонтальные решения, вроде Winstep Nexus или RocketDock.
Какая версия Circle Dock правильная?
Существует два варианта исполнения программы и оба они чистые, безопасные и правильные. 🙂
Дело в том, что если искать данную программу в сети Интернет, то скорее всего попадете на древний заброшенный официальный сайт с предложением скачать версию Circle Dock 0.9.2 Alpha от 2008 года.
Автор Eric Wong (Эрик Вонг) перестал заниматься программой и обновления не выходили долгие годы, но появился благородный самаритянин под ником «Markham» (что такое НИКНЕЙМ), который взялся модернизировать и улучшать свободный открытый код этой панели, добавлять в нее качественные переводы интерфейса и новые функции.
В его исполнении данная панель быстрого запуска программ имеет номер версии выше, чем на официальном сайте.
Таким образом, категорически советую скачивать Circle Dock 1.5.6 (не ниже версии). Ссылка будет в конце обзора, как всегда, а пока расскажу, как устанавливать ее и пользоваться.
Круглая панель быстрого запуска программ, файлов и папок в Windows
Итак, что эта программа умеет:
Но самое важное и заметное свойство Circle Dock заключается в невероятном гармоничном вписывании панели быстрого запуска программ в красивые обои рабочего стола.
Читайте также на сайте:
Устанавливаете цвет кругов панели, их прозрачность, размер, количество… и таким образом подстраиваите панель под фоновое изображение рабочего стола.
В программе есть небольшая коллекция фонов для колец и центральной кнопки, но это дело можно легко добавить самостоятельно подобрав красивую картинку в сети Интернет.
По умолчанию идет такой скучный вариант панели…
Его можно легко и быстро поменять…
Установка и настройка панели быстрого запуска Circle Dock
Инсталляция программы стандартная — начинается с выбора языка интерфейса и заканчивается закрытием мастера установки с предложением запуска панели…
Как видите, есть предложение параллельно запустить фирменный ротатор обоев на рабочем столе, но лично мне он абсолютно не нужен и поэтому галку снял.
Если все-таки хотите активировать смену обоев на своем компьютере — рекомендую использовать самое лучшее решение для этого в виде программы John’s Background Switcher.
В настройки Circle Dock сможете попасть через пункт контекстного меню значка в трее «Док настройки» или центральной кнопки панели…
В них все предельно просто и понятно…
Непонятные моменты можно быстро «победить» методом «волшебного тыка» — все изменения будут видны в режиме реального времени.
При переносе ярлыка с рабочего стола в панель быстрого запуска появится такое окно…
…жмите «Да» и ярлык перестанет дублироваться (останется только в панели).
Любой ярлык можно заменить, переименовать или вообще убрать его подпись…
С фоном в панели быстрого запуска также нет сложностей…
Скачать Circle Dock 1.5.6.30
| Предназначение: | Бесплатная панель быстрого запуска программ, файлов и папок в Windows |
| Название программы: | Circle Dock |
| Производитель (автор): | Eric Wong |
| Статус: | Бесплатно |
| Категория: | Украшательство |
| Размер инсталлятора (архива): | 20.1 Мб |
| Поддержка ОС: | Windows XP,7,8,10 |
| Язык интерфейса: | Английский, Русский… |
| Безопасность: | Вирусов нет |
| Похожие программы: | — |
| Ссылка на инсталлятор/сайт: | Скачать/Перейти |
Сервису VirusTotal тоже понравилась эта программа…
Очень рекомендую эту панель быстрого запуска программ, папок и файлов в Windows к использованию — уделив ей всего несколько минут наведете порядок на рабочем столе и повысите скорость работы за компьютером.
ПОЛЕЗНОЕ ВИДЕО
До новых полезных компьютерных программ и интересных приложений для Андроид.
Источник
Один из самых интересных компонентов рабочего стола Windows Vista – боковая панель, расположенная вертикально в правой части рабочего стола. Она содержит окна гаджетов (они же мини-приложения), позволяющих играть в различные игры, просматривать прогноз погоды и последние новости, искать данные и многое другое. В Windows Vista для боковой панели изначально поставляется несколько гаджетов.
Дополнительные гаджеты можно загрузить из Интернета. Сразу после загрузки Windows на боковой панели будут размещены окна таких гаджетов, как Часы, Показ слайдов и Заголовки новостей. Каждое из этих окон можно по желанию удалить или переместить.
Боковую панель и расположенные на ней окна гаджетов можно организовать таким образом, чтобы получить быстрый доступ к каждому приложению. Более того, окно каждого мини-приложения можно перетащить с боковой панели на любое свободное пространство рабочего стола. В результате, даже если боковая панель закрыта, окно гаджета останется перед вами.
Для загрузки или обновления гаджетов (например, для получения свежих новостей или прогнозов погоды) вам понадобится постоянное подключение к Интернету, например, через ADSL или кабельный модем. Безусловно, можно использовать и обычное коммутируемое соединение через телефонную линию, однако скорость работы для такого соединения будет невысокой.
В Windows Vista больше нет функции Active Desktop, позволяющей использовать рабочий стол для размещения на нем интерактивных элементов из Интернета. Боковая панель представляет собой фактически дальнейшее развитие идей, заложенных в Active Desktop.
Если боковая панель оказалась закрытой, существует несколько способов ее открыть.
- Выберите команду Пуск>Все программы>Стандартные>Боковая панель Windows.
- Щелкните на значке боковой панели, размещенном в области уведомлений.
- Нажмите комбинацию клавиш <WIN+пробел>.
- Нажмите комбинацию клавиш <WIN+G>.
- Щелкните на кнопке Пуск и в поле Начать поиск введите слово боковая, после чего выберите ссылку Боковая панель Windows.
В свою очередь, чтобы закрыть боковую панель, щелкните на ней правой кнопкой мыши и выберите команду Закрыть боковую панель. При этом закрытие панели не приведет к завершению работы тех гаджетов, окна которых были ранее отсоединены от панели и размещены на рабочем столе. Если боковая панель вам совершенно не нужна, ее работу можно завершить. Для этого щелкните правой кнопкой мыши на значке Боковая панель Windows и выберите команду Выход. При этом будет закрыта боковая панель, значок в области уведомления, а также завершена работа всех гаджетов.
Если боковую панель просто закрыть, то гаджеты останутся в оперативной памяти и будут продолжать свою работу. Если же завершить работу боковой панели, то все гаджеты будут выгружены из оперативной памяти, что позволит освободить ее для решения других задач.
Изначально для боковой панели Windows Vista доступны такие гаджеты.
- Валюта. Просмотр валютных котировок.
- Головоломка. Небольшая игра.
- Заголовки новостей. Просмотр новостей с указанного вами новостного Web-сайта.
- Заметки. Аналог бумажных клейких листков, на которых можно делать различные пометки и т.д.
- Индикатор ЦП. Индикатор позволяет следить за уровнем загрузки процесса и оперативной памяти.
- Календарь. Небольшой и удобный календарь. В отличие от программы Календарь Windows, гаджет Календарь не позволяет планировать события или встречи.
- Контакты. Небольшая книга контактов.
- Погода. Используя этот гаджет, можно получать оперативный прогноз погоды из Интернета, а также текущую метеосводку.
- Показ слайдов. Отображение в небольшом окне выбранных вами изображений.
- Ценные бумаги. Возможность просмотра котировок ценных бумаг.
- Часы. Часы со стрелками для тех, кому недостаточно часов в области уведомлений.
Открыть окно параметров боковой панели можно следующим образом.
- Щелкните правой кнопкой мыши на боковой панели и выберите команду Свойства.
- Выберите команду Пуск>Панель управления>Оформление и персонализация>Свойства боковой панели Windows.
В открывшемся окне можно установить флажок Боковая панель всегда поверх остальных окон, если вам нужно, чтобы боковая панель была всегда на виду. Кроме того, можно выбрать, с какой стороны экрана должна быть расположена боковая панель, а также просмотреть список открытых гаджетов.
Гаджеты Windows Vista
На боковую панель можно добавить несколько окон гаджетов как из списка уже установленных гаджетов, так и загруженных из Интернета. При этом окно гаджета не обязательно должно быть «приклеено» к боковой панели; вы можете без проблем переместить боковую панель в любое удобное для вас место.
Добавить гаджет на боковую панель можно несколькими способами. Щелкните правой кнопкой мыши на значке боковой панели, расположенном в области уведомлений, и выберите команду Добавить мини-приложения. Второй вариант: щелкните на значке «+» в верхней части боковой панели. При этом откроется окно Коллекция мини-приложений.
Теперь дважды щелкните в окне нужного мини-приложения или щелкните на значке гаджета правой кнопкой мыши и выберите команду Добавить. Есть и третий вариант, самый простой: перетащите окно выбранного вами гаджета на рабочий стол или боковую панель.
Чтобы загрузить и установить дополнительные гаджеты, откройте окно Галерея мини-приложений одним из описанных выше способов и щелкните на ссылке Найти мини-приложения в Интернете. Если вы не удержались и загрузили целую армию гаджетов, то для поиска нужной вам программы можно воспользоваться кнопками перехода, расположенными в верхней части окна Коллекция мини-приложений. Кроме того, не забывайте и про поле поиска Найти все мини-приложения, в котором можно ввести нужное вам имя мини-приложения. Также можно щелкнуть на значке со стрелкой, расположенном в правой части поля поиска, и выбрать команду Недавно установленные мини-приложения, чтобы найти все гаджеты, установленные за последние 30 дней.
Каждый гаджет можно устанавливать в нескольких экземплярах. Например, на рабочем столе можно разместить несколько окон гаджетов Часы и для каждого из них указать разное время. Чтобы удалить окно гаджета, в окне Коллекция мини-приложений с помощью правой кнопки мыши выберите нужное окно и затем – команду Удалить. Если вы удалили гаджеты, которые поставлялись вместе с Windows, откройте окно параметров боковой панели, щелкнув правой кнопкой мыши на боковой панели и выбрав команду Свойства. В открывшемся окне щелкните на кнопке Восстановить мини-приложения, установленные Windows.
Поместить окно гаджета на рабочий стол очень просто. Щелкните правой кнопкой мыши на окне гаджета на боковой панели и выберите команду Отсоединить от боковой панели. Кроме того, можно просто перетащить нужное вам окно гаджета на рабочий стол, щелкнув на нем левой кнопкой мыши и, удерживая кнопку нажатой, переместив окно на новое место. Чтобы окно гаджета всегда отображалось поверх окон, отображаемых Windows, щелкните на отсоединенном от боковой панели окне гаджета правой кнопкой мыши и выберите команду Поверх остальных окон. В свою очередь, чтобы вернуть окно гаджета на боковую панель, щелкните на окне правой кнопкой и выберите команду Присоединить к боковой панели.
Параметры каждого гаджета можно изменить. Для этого щелкните на окне правой кнопкой мыши и выберите команду Параметры. Еще один вариант – щелкните на значке с изображением гаечного ключа, расположенном в правом верхнем углу окна мини-приложения. Если вам нужно настроить уровень прозрачности мини-приложения, щелкните на окне приложения правой кнопкой мыши и выберите команду Непрозрачность, после чего укажите требуемую степень непрозрачности, например 80%.
Популярные гаджеты
После того как вы «распробуете на вкус» некоторые гаджеты Windows Vista, у вас наверняка разыграется аппетит, и вы с удовольствием начнете искать новые мини-приложения, которые помогут вам в решении самых разнообразных задач. Посмотрим на некоторые гаджеты, некоторым из которых можно дать шанс, установив на боковой панели. Практически все описанные ниже (а также тысячи других гаджетов) можно найти на Web-сайте по адресу http://gallery.live.com и http://gadgetsforvista.net.
Какие гаджеты могут вам пригодиться?
- Быстрый запуск. Несмотря на то что в Windows Vista, как и в других версиях Windows, есть панель быстрого запуска, ее использовать не всегда удобно. Как правило, на панели быстрого запуска размещаются значки таких часто используемых программ, как Word, Excel, Outlook и т.д. Однако рабочая область панели быстрого запуска невелика. В свою очередь, гаджет Быстрый запуск представляет собой панель, на которой можно разместить значки часто запускаемых вами программ. Изначально эта панель небольшого размера, но по мере того, как на нее добавляются новые значки, панель расширяется. Достаточно щелкнуть один раз мышью на значке, и выбранная программа будет запущена. Кроме того, на панель можно добавлять папки, равно как ссылки на все программы, значки которых расположены на панели, можно сохранить в текстовый файл. Немало пользователей перешли на использование этого гаджета вместо панели быстрого запуска или совместно с ней.
- ClipboardHistory. Если вы активно используете буфер обмена для текстовых данных, то наверняка нередко сталкивались с проблемой, когда нужный вам фрагмент текста, расположенный в буфере обмена, перезаписывался новым фрагментом при использовании комбинации клавиш <Ctrl+C> или команды Копировать. Для того чтобы иметь возможность выбрать из буфера обмена нужный фрагмент текста, воспользуйтесь мини-приложением ClipboardHistory, в окне которого будет представлен список всех недавних значений, записанных в буфер обмена. Вам останется лишь щелкнуть на нужном значении, чтобы сделать его активным, после чего вставляйте текстовый фрагмент в любой документ.
- MultiMeter. Это аналог гаджета Индикатор ЦП, по умолчанию поддерживаемого в Windows Vista. К сожалению, Индикатор ЦП показывает лишь общую загрузку процессора или нескольких процессорных ядер, а что если вы хотите увидеть, насколько загружено каждое ядро? В этом вам поможет MultiMeter, который также отображает объем занятой оперативной памяти. Также поддерживается более 100 визуальных оболочек, которые позволят выбрать для MultiMeter тот внешний вид, что вам по вкусу.
- Мини-приложения поиска Google-bar и Wikipedia Search. Существует несколько десятков гаджетов для Windows Vista, предназначенных для поиска самых разнообразных данных. Учитывая сверхпопулярность поисковой системы Google и энциклопедии Wikipedia, не удивительно, что гаджеты для этих Web-сайтов пользуются особым вниманием со стороны пользователей. Гаджеты Google-bar и Wikipedia Search представляют собой простое текстовое поле, в которое нужно ввести ваш запрос. После ввода запроса и нажатия клавиши <Enter> будет открыто окно используемого по умолчанию браузера с результатами вашего запроса. Панель Google-bar позволяет искать как текстовые результаты, так и изображения. В свою очередь, мини-приложение Wikipedia Search позволяет вводить запросы на нескольких языках, в том числе и русском.
- Sphere Timer. Цифровой индикатор времени – одно из самых полезных и незаменимых мини-приложений. Мини-приложение Sphere Timer – это не просто цифровые часы, но и секундомер, будильник и средство оповещения. На данный момент Sphere Timer является одним из самых популярных цифровых индикаторов времени.
- Panda Cam. В коллекции мини-приложений, поставляемых по умолчанию с Windows Vista, есть мини-приложение, позволяющее организовать в небольшом окне приложения слайд-шоу из ваших фотографий, рисунков или фоновых рисунков Vista. Если же вам хочется что-то поинтереснее, установите гаджет Panda Cam. В окне этого приложения будет проводиться видеотрансляция с Web-камеры в зоопарке города Сан-Диего, на которой можно посмотреть на резвящихся в зоопарке панд. Конечно, панды не обязательно будут позировать перед камерой, однако это мини-приложение позволит вам пережить немало приятных минут.
Не забывайте, что гаджеты задействуют определенный объем оперативной памяти и нагружают процессор, поэтому используйте мини-приложения разумно и не устанавливайте их по 20 штук подряд, не разобравшись, сколько оперативной памяти и процессорного времени им требуется.
Как восстановить боковую панель Windows?
Боковая панель Windows не отображается на рабочем столе. Щелкните значок боковой панели Windows или попытайтесь запустить программу для ее запуска, боковая панель Windows по-прежнему не отображается. Несколько вещей может вызвать это произошло. Например боковая панель Windows может исчезли после удаления программы. Эта статья поможет устранить проблему и сделать боковой панели Windows появляются снова.
Чтобы получить помощь в решении проблемы, перейдите к разделу «помощь в решении проблемы». Если вы предпочитаете решить проблему самостоятельно, перейдите к разделу «Самостоятельное решение проблемы».
Помощь в решении проблемы
Чтобы устранить проблему автоматически, щелкните ссылку Устранить проблему . Затем нажмите кнопку выполнить в диалоговом окне Загрузка файла и следуйте указаниям мастера.
Примечание. Этот мастер может быть только на английском языке. Однако автоматическое исправление также работает для других языковых версиях Windows.
Примечание. Если вы не на компьютере, на котором выявлена проблема, можно сохранить автоматическое исправление на флэш-накопитель или компакт-диск и затем запустить его на нужном компьютере.
Самостоятельное решение проблемы
Чтобы устранить эту проблему, выполните следующие действия.
Нажмите кнопку Пуски выберите Все программы.
Выберите Стандартные, щелкните правой кнопкой мыши Командная строкаи выберите Запуск от имени администратора.
Если запрашивают пароль администратора или подтверждение, введите пароль или подтвердите действие.
В командной строке введите следующие команды. После каждой команды нажмите клавишу ВВОД.
Regsvr32 «%ProgramFiles%Windows Sidebarsbdrop.dll
Regsvr32 «%ProgramFiles%Windows Sidebarwlsrvc.dll
«Устранена ли неполадка?»
Проверьте, устранена ли проблема. Если проблема устранена, приведенные в этой статье. Если проблема не устранена, обратитесь в службу поддержки.
Сведения по выполнению распространенных задач по обслуживанию системы в Windows Vista посетите следующий веб-сайт корпорации Майкрософт:
Пропала боковая панель Проводника
Многие привыкли к тому, что файловый менеджер Windows — Проводник, имеет две панели — одна из них боковая, в которой показываются избранные директории, списки дисков и т. д., и вторую, где показывается текущий рабочий каталог. Однако, бывает и такое, что в результате случайных действий с настройками Проводника или системы, боковая панель исчезает — после этого Проводник принимает вид, примерно похожий на тот, что на картинке ниже.
Windows 10
Для того, чтобы вернуть боковую панель Проводника в Windows 10, необходимо сделать следующие манипуляции:
- В Проводнике переключиться на вкладку «Вид«.
- На панели инструментов данной вкладки, нужно найти кнопку «Область навигации» и нажать на неё. Появится выпадающее меню, где нужно нажать на пункт «Область навигации«, после чего там появится символ галочки.
- После этого в Проводнике вновь станет отображаться боковая панель (она же — область навигации).
Windows 7
В Windows 7 пропавшая боковая панель возвращается следующим образом:
- В верхнем меню Проводника находим кнопку «Упорядочить«.
- Нажимаем на неё, и в выпадающем меню выбираем пункт «Представление«, в котором ставим галочку у пункта «Область переходов«.
- В левой части Проводника вновь появится боковая панель.
Боковая панель для Windows 7
Некоторые пользователи оценили удобство этой возможности, однако большинству эта опция пришлась не по вкусу, и в Windows 7 приложение «Боковая панель» силами программистов Microsoft преобразилось в набор гаджетов, которые размещаются на «Рабочем столе».
Увы, но не помогла и такая переделка – через несколько лет компания Майкрософт обнаружила уязвимость в этом элементе, отчего его разработка была полностью прекращена, и в новейших версиях операционной системы редмондская корпорация отказалась от «Боковой панели» и их наследников-гаджетов.
Однако многим и гаджеты, и боковая панель нравились: такой элемент расширяет функциональность ОС или делает её использование более удобным. Поэтому в дело вступили независимые разработчики: существуют альтернативные варианты боковой панели для Windows 7, равным образом, как и гаджеты, которые можно использовать без указанного компонента через соответствующий пункт в контекстном меню «Рабочего стола».
Возвращение боковой панели на Виндовс 7
Поскольку получить этот компонент официальным методом уже нельзя, придётся использовать стороннее решение. Наиболее функциональным из них является бесплатный продукт под названием 7 Sidebar. Приложение невероятно простое и удобное – это гаджет, который включает в себя функции боковой панели.
Шаг 1: Установка 7 Sidebar
Инструкция по загрузке и установке выглядит следующим образом:
- Перейдите по ссылке выше. На открывшейся странице найдите блок «Download» в меню слева. Слово «Download» в первом пункте блока представляет собой ссылку на скачивание 7 Sidebar – кликните по ней левой кнопкой мыши.
Шаг 2: Работа с 7 Sidebar
Боковая панель, представленная гаджетом 7 Sidebar, не только копирует внешний вид и возможности этого компонента в Windows Vista, но и добавляет много новых функций. С ними можно ознакомиться в контекстном меню элемента: наведите курсор на панель и кликните правой кнопкой мыши.
Теперь рассмотрим каждый пункт поподробнее.
- Функция пункта «Добавить гаджет» очевидна – его выбор запускает стандартный для Виндовс 7 диалог добавления элементов боковой панели;
Программа прекрасно работает как с системными, так и со сторонними гаджетами. О том, как добавить сторонний гаджет в Виндовс 7, можете узнать из статьи по ссылке далее.
Шаг 3: Настройки 7 Sidebar
Пункт настройки контекстного меню боковой панели содержит в себе вкладки «Расположение», «Дизайн» и «О программе». Последняя отображает информацию о компоненте и не слишком полезна, тогда как первые две включают в себя опции для тонкой настройки внешнего вида и поведения боковой панели.
Параметры расположения позволяют выбирать монитор (если их несколько), сторону местоположения и ширину панели, а также отображение на «Рабочем столе» или при наведении курсора.
Вкладка «Дизайн» отвечает за настройку группировки и привязки гаджетов, прозрачность и переключение между несколькими вкладками с разными группами гаджетов.
Удаление 7 Sidebar
Если по каким-то причинам понадобилось удалить 7 Сайдбар, сделать это можно так:
- Вызовите окно «Гаджеты» и найдите в нём «7 Sidebar». Кликните по нему ПКМ и выберите «Удалить».
Элемент будет удалён без следов в системе.
Заключение
Как видим, вернуть боковую панель в Windows 7 всё-таки можно, пусть и с помощью стороннего средства.


Дополнительные гаджеты позволяют оптимизировать производительность вашего компьютера или другого устройства. Боковая панель для операционной системы Windows 10 относится к этому типу надстроек. Чтобы в полной мере использовать функциональность, необходимо выполнить определенные действия. Важно следовать инструкции, правильно выбрать файлы для скачивания и ознакомиться с нюансами работы программы.
Microsoft отказалась от встроенных в систему гаджетов на этапе разработки Windows 8. Разработчики приводят несколько причин, которые привели к такому решению:
- изменение внешнего дизайна операционной системы: динамические блоки или панели должны были заменить стандартные виджеты;
- повысить уровень безопасности информации, предоставляемой владельцами (личной информации): интегрированные инструменты позволяют злоумышленникам получить доступ практически ко всем контактам;
- интерес пользователей к интегрированным инструментам снизился – гаджеты просто не использовались в работе.
Дизайнеры Microsoft постарались заменить элементы, интегрированные в операционную систему, на специальные блоки информации.
Внимание! Основным недостатком динамических панелей является то, что их можно установить только в меню «Пуск». Такие предметы нельзя размещать на рабочем столе или по бокам экрана. Поэтому пользователи часто загружают стороннее программное обеспечение, чтобы ознакомиться с функциями.
Существует несколько основных программ, которые позволят вам загрузить недостающие гаджеты на свой компьютер: 8 Gadget Packs, Gadget Revived, Missed Features Installer 10 (MFI10) и другие.
Как сделать боковую панель
В десятой версии разработчики вернули кнопку «Пуск». Вы можете использовать несколько методов для доступа к функциям боковой панели:
- с помощью контекстного меню;
- вручную;
- через командную строку «Поиск»;
- с помощью окна «Выполнить».
важно их все перепробовать, оценить их плюсы и минусы, найти то, что подходит пользователю.
Через контекстное меню
Контекстное меню – это список возможных команд или действий, которые появляются, если вы нажимаете правую кнопку мыши при наведении курсора на элемент. Процедура:
- наведите курсор на значок «Пуск»;
- правая кнопка мыши;
- из появившегося списка выберите и откройте пункт «Панель управления»;
- нажмите левую кнопку устройства.
Внимание! Вы можете вызвать нужную команду с помощью горячих клавиш: одновременно нажмите кнопку с символами Windows и латинской буквой «X.
Вручную
Этот способ не всегда подходит. В операционной системе Windows 7 был предусмотрен другой вариант, обычный метод доступен в десятке лучших. Для этого вам необходимо изменить некоторые настройки, которые неактивны в стандартной версии после установки. Действия:
- поместите курсор на поверхность панели задач (обычно находится внизу монитора компьютера или ноутбука);
- щелкните правой кнопкой мыши;
- в окне контекстного меню выберите пункт «Диспетчер задач», затем строку «Свойства»;
- список откроется, нажмите вкладку «Меню Пуск», пункт «Настроить» – появится окно с названием «Настройка меню Пуск».
В открывшемся списке вы сможете произвести дополнительные настройки устройства, добавить и расширить стандартный функционал. Чтобы активировать нужную строку, слева стоит поставить галочку.
Через поиск
Третий способ – использовать строку поиска операционной системы. Инструкция по настройке необходимой функции:
- нажмите кнопку «Старт»;
- найдите строку поиска, обычно расположенную внизу открывшегося окна;
- введите требуемый ключ «Панель управления»;
- появится список подходящих вариантов (обычно единственный).
Выбранный вариант активируется нажатием левой кнопки мыши. Откроется нужный раздел.
В окне «Выполнить»
Другой способ – использовать командную строку «Выполнить». Доступно в Windows 10 и более ранних версиях программы. Инструкции:
- одновременно зажать комбинацию горячих клавиш – кнопки с изображением символов Windows и «R»;
- откроется строка, в которой необходимо ввести команду «панель управления» или сокращенно «управление»;
- нажмите «ОК» с помощью кнопки мыши или кнопки Enter.
После этого в командной строке откроется окно с необходимыми данными. Также настройка производится обычным образом, как и в предыдущих способах обработки информации.
Боковая панель – это необязательный гаджет для операционной системы Windows. После адаптации восьмой версии эта функция перестала интегрироваться, поэтому необходимо скачать новое ПО и настройки. Боковую панель можно установить несколькими способами: вручную, через контекстное меню, команды и панель поиска на вашем компьютере.
Источник изображения: it-tehnik.ru
10.03.2019
Просмотров: 7334
Боковая панель для Windows 7 служит одной цели: организовать размещение ярлыков многочисленных гаджетов, чтобы управлять ими было удобно. Других целей использования боковая панель не имеет. Здесь возникает вопрос: как часто владельцы стационарного ПК используют утилиты на своем компьютере или ноутбуке? По своему опыту ответим, что редко. На наш взгляд, боковая панель морально устарела даже для Виндовс 7. Бурное развитие мобильных устройств, смартфонов, планшетов, где гаджеты организованы по принципу отдельных экранов, снизило потребность в side panel для стационарных ПК. Ведь смартфон или планшет всегда под рукой, а на них управлять гаджетами несравненно удобнее.
Чтобы боковую панель для Windows 7 скачать бесплатно, обратитесь к софт-хранилищам. Однако не каждому источнику можно доверять. Лучше всего качать с сайта разработчика. Если рассматривать боковую панель, как дополнительную программу, улучшающую функционал Рабочего стола, то она имеет право на существование.
Содержание:
- Безопасность под угрозой, что делать
- Как включить, использовать и удалить боковую панель в Виндовс 7
Безопасность под угрозой, что делать
Такой элемент, как боковая панель для Windows 7, впервые применен в Win Vista. Сначала пользователи были в восторге из-за удобства оперирования мелкими иконками гаджетов на одной панели. Но затем обнаружилась фатальная ошибка. В программном коде оказалась уязвимость, позволявшая посторонним лицам установить полный контроль над компьютером пользователя даже без вирусной атаки. Усилия программистов убрать эту уязвимость не принесли результатов, поэтому было принято решение закрыть разработку и навсегда убрать боковую панель из ПО Семерки. Начиная с Windows 8, эта удобная панель для хранения гаджетов и утилит встроена в виде плиток Метро, продолжив славные традиции Vista.
Вопрос с безопасностью панели так и остался открытым. Сейчас гаджеты в Семерке, такие как часы, измерители, прогнозы погоды и др., можно расположить в любой точке Рабочего стола, а иконки поместить на нижнюю Панель инструментов. Поэтому отпала насущная надобность в специализированной панели. Все-таки Семёрку можно считать последним наследником sidebar, который включают здесь в качестве стороннего софта. Боковую панель для Windows 7 скачивают бесплатно через опцию download торрент-ресурсов. Side panel до сих пор разрабатывается силами энтузиастов, хотя никто не дает гарантии, что уязвимость устранена. Поэтому пользователю надо ответить на принципиальный вопрос: хочет ли он иметь на ПК потенциально опасную панель из-за некоторого удобства в организации гаджетов? В любом случае, опишем, как правильно установить, использовать и удалить боковую панель.
Как включить, использовать и удалить боковую панель в Виндовс 7
Для примера рассмотрим бесплатную программу 7 Sidebar, русский язык присутствует. Скачали программу и запустили. При запуске утилиты отображается список доступных гаджетов, которые скачивают из Интернета.
Внимание! Иногда боковая панель отказывается запускаться, если в имени учетной записи используется кириллица.
Справа откроется панель заданной ширины, на которую пользователь перетаскивает гаджеты для удобства использования. Выглядит это так:
Программа предлагает некоторые настройки параметров ширины, дизайна, отображения кнопок, фона.
При добавлении нового гаджета может возникнуть сообщение о необходимости подключения к Интернету. Если поставить галочку на «Менеджере окон», то с панели можно переключаться между активными окнами.
Если щелкнуть правой кнопкой мышки в любом месте боковой панели, откроется меню. Нас интересует две опции. При нажатии «Закрыть 7 Sidebar» закроется сама панель, а если «Скрыть все гаджеты», то панель останется активной, но не будут видны сами гаджеты. Чтобы закрыть утилиту, по правому щелчку открываем меню и выбираем соответствующий пункт.
Боковая панель удаляется не так, как обычная программа с помощью процесса деинсталляции. Чтобы удалить, надо вызвать меню гаджетов. По правому щелчку в любой точке Рабочего стола вызываем меню, отмечаем вкладку Гаджеты.
Откроется список с утилитами. Находим ярлык 7 Sidebar и правой кнопкой открываем диалоговое меню. Нажимаем Удалить.
Программа удалена, хотя никакого сообщения об этом не высвечивается. Для полной уверенности проверим реестр.
- Открываем командную строку сочетанием Win + R.
- Запускаем regedit.
- Последовательно проходим по адресу HKEY_LOCAL_MACHINE -> SOFTWARE -> Microsoft — > Windows -> CurrentVersion -> Policies.
- Как и ожидалось, остался след удаленной проги в реестре. Переходим на 7 Sidebar, открываем подменю правой кнопкой и жмем «Удалить».
- Перегружаем ПК.
Проверим-ка еще процессы. Через Ctrl+Alt+Del открываем меню и запускаем Диспетчер задач. Открываем вкладку «Процессы», ищем файл sidebar.exe. К удивлению, находим этот процесс. Как ни в чем ни бывало он работает даже после всех мер по удалению. Щелкаем по процессу и выбираем «Завершить процесс». На этом процедура удаления боковой панели с компьютера завершена.
В статье рассмотрена процедура установки, применения и удаления утилиты боковой панели. Поскольку в Windows 7 разработчиками предусмотрена возможность размещения гаджетов в любой точке Рабочего стола, вплоть до нижней панели, то актуальность боковой панели оказалась под большим вопросом. Если прибавить сюда уязвимости в безопасности программы, то вопрос использования этой утилиты переходит в разряд риторических. Процедура удаления программы нелогичная, надо проверять реестр, процессы, чтобы удостовериться окончательно. Это лишний камень в огород этой программы, которую пользователи, получается, устанавливают на свой страх и риск.