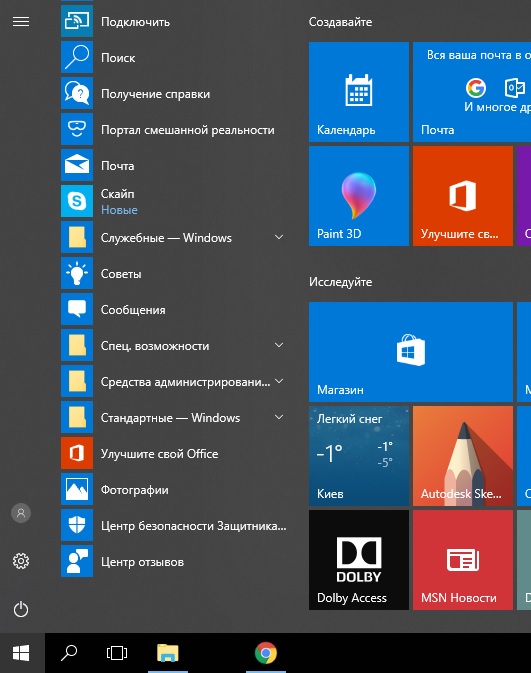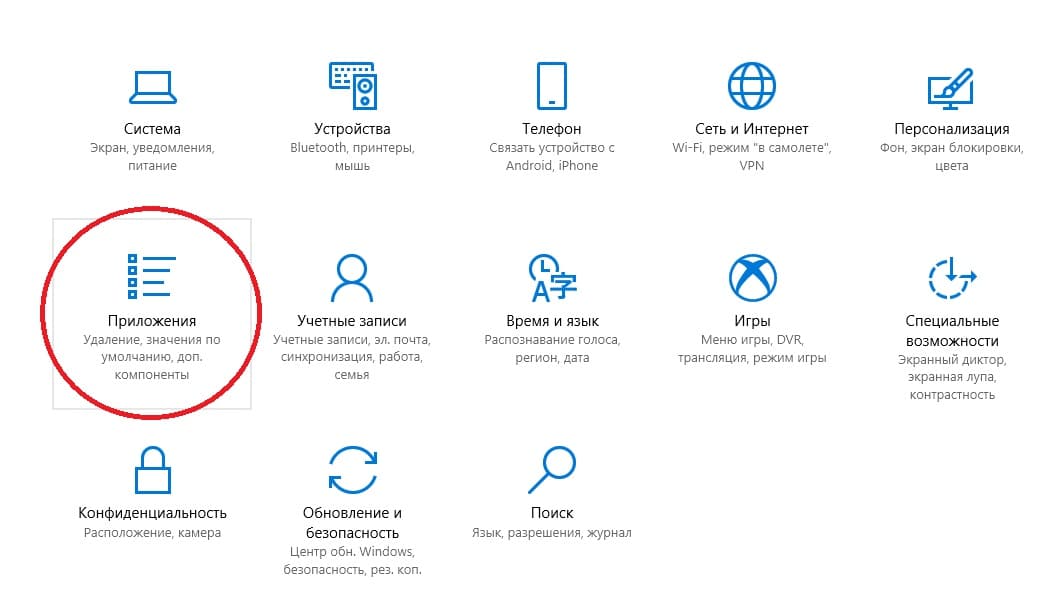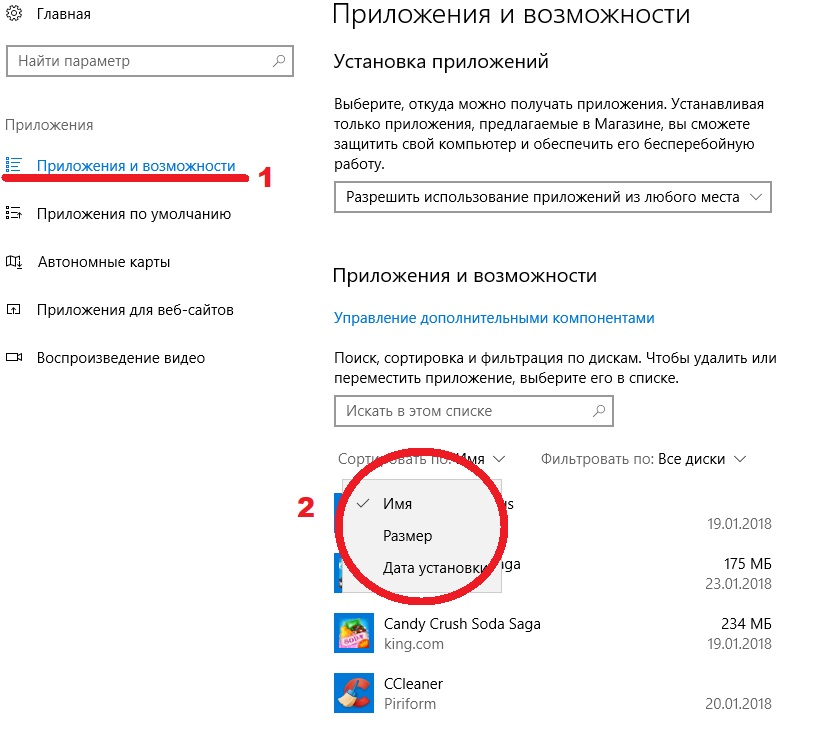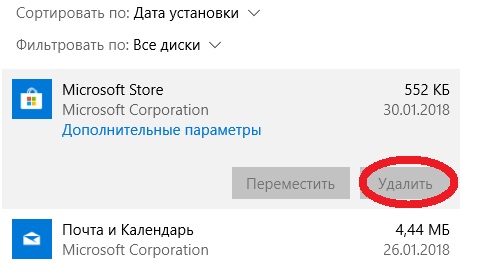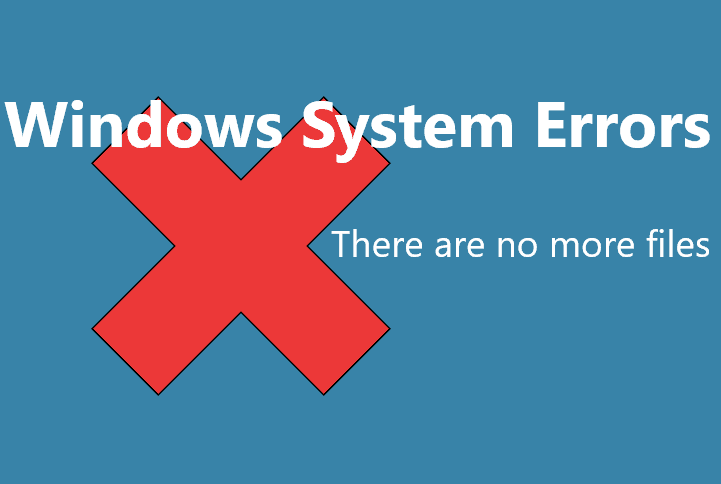Содержание
- Больше файлов не осталось windows 10 как исправить
- Больше файлов не осталось windows 10 как исправить
- Больше файлов не осталось windows 10 как исправить
- Больше файлов не осталось windows 10 как исправить
- Больше файлов не осталось как исправить?
- [Решено] Файл слишком велик для конечной файловой системы
- Способ 1. Отформатируйте жесткий диск в NTFS.
- Способ 2. Конвертировать жесткий диск из FAT32 в NTFS
- С помощью командной строки
- С помощью программы
- Почему возникает ошибка «Файл слишком велик для конечной файловой системы»?
- Как исправить ошибку “На компьютере недостаточно памяти”
- Способ №1. Обслуживание системы
- Способ №2. Увеличение файла подкачки
- Способ №3. Восстановление реестра
- Способ №4. Очистка временных файлов
- Способ №5. Закройте “тяжелые” программы
- Больше файлов не осталось как исправить
- Стандартное форматирование
- Форматирование через строку команд
- Если нужна именно FAT32
- Универсальный метод записи
- Windows 10 перестала загружаться — как исправить (РЕШЕНО)
- Как перейти в командную строку Windows
- Исправление диска с помощью команды chkdsk
- Восстановление загрузчика Windows 10
- Заключение
- Ошибка «Windows не удаётся запустить проверку диска, так как он защищён от записи»
- Ошибка «Отказано в доступе» при выполнении bootrec /fixboot
- Все опции CHKDSK
- Куда пропадает место на жестком диске
- Причины переполнения жесткого диска
- Как вернуть место на диске компьютера
- Лёгкий способ — с помощью Ускорителя Компьютера
- Шаг 1. Установите программу
- Шаг 2. Запустите проверку ПК
- Шаг 3. Найдите дубликаты и большие файлы
- Шаг 4. Настройте планировщик
- Исчезло место на диске: Точки восстановления в Windows
- Файл подкачки
- Куда пропадает место на диске — Мусорные файлы и кэш
- Жесткий диск переполнен большими файлами и папками
- Временные файлы ПК
- Больше файлов не осталось как исправить?
- Что делать, если слишком длинный путь к источнику, как удалить такой файл?
- Используем Total Commander
- Используем архиватор 7-Zip
- Больше файлов не осталось как исправить
- Как исправить
- Как автоматически освободить место на жестком диске?
- 20 способов ускорить Windows 10
- Что такое SSD и как он работает
- Как исправить ошибку: «Файл слишком велик для конечной файловой системы»?
Больше файлов не осталось windows 10 как исправить
Сообщения: 10692
Благодарности: 2886
Некоторых разделов реестра не хватает. Как бы несущественных.
Поэтому, для проверки существенности, создайте новую уч. запись(нового пользователя), загрузитесь в него и проверьте проблему.
Сообщения: 52164
Благодарности: 15062
создайте новую уч. запись(нового пользователя), загрузитесь в него и проверьте проблему. »
Не получилось, выдаёт ошибку: «Службе «Служба пользователей» не удалось войти в систему. Невозможно загрузить профиль пользователя».
Источник
Больше файлов не осталось windows 10 как исправить
Сообщения: 10692
Благодарности: 2886
Некоторых разделов реестра не хватает. Как бы несущественных.
Поэтому, для проверки существенности, создайте новую уч. запись(нового пользователя), загрузитесь в него и проверьте проблему.
Сообщения: 52164
Благодарности: 15062
создайте новую уч. запись(нового пользователя), загрузитесь в него и проверьте проблему. »
Не получилось, выдаёт ошибку: «Службе «Служба пользователей» не удалось войти в систему. Невозможно загрузить профиль пользователя».
Источник
Больше файлов не осталось windows 10 как исправить
Сообщения: 10692
Благодарности: 2886
Некоторых разделов реестра не хватает. Как бы несущественных.
Поэтому, для проверки существенности, создайте новую уч. запись(нового пользователя), загрузитесь в него и проверьте проблему.
Сообщения: 52164
Благодарности: 15062
создайте новую уч. запись(нового пользователя), загрузитесь в него и проверьте проблему. »
Не получилось, выдаёт ошибку: «Службе «Служба пользователей» не удалось войти в систему. Невозможно загрузить профиль пользователя».
Источник
Больше файлов не осталось windows 10 как исправить
Сообщения: 10692
Благодарности: 2886
Некоторых разделов реестра не хватает. Как бы несущественных.
Поэтому, для проверки существенности, создайте новую уч. запись(нового пользователя), загрузитесь в него и проверьте проблему.
Сообщения: 52164
Благодарности: 15062
создайте новую уч. запись(нового пользователя), загрузитесь в него и проверьте проблему. »
Не получилось, выдаёт ошибку: «Службе «Служба пользователей» не удалось войти в систему. Невозможно загрузить профиль пользователя».
Источник
Больше файлов не осталось как исправить?
[Решено] Файл слишком велик для конечной файловой системы
Когда вы видите сообщение об ошибке, в котором говорится, что Файл слишком велик для конечной файловой системы, это не означает, что на вашем жестком диске недостаточно места. Сообщение об ошибке означает, что форматирование жесткого диска не поддерживает большие файлы. Многие жесткие диски отформатированы с помощью так называемой файловой системы FAT32, которая не поддерживает файлы размером более 4 ГБ. Вы можете решить проблему, изменив файловую систему на жестком диске.
Чтобы исправить ваш файл слишком большим для ошибки целевой файловой системы, вы можете либо отформатировать диск в файловую систему с поддержкой файлов размером более 4 ГБ, либо преобразовать файловую систему на диске.
Способ 1. Отформатируйте жесткий диск в NTFS.
Этот способ подойдет вам, если на флешке или на жестком диске нет нужных файлов, так как если отформатировать диск, вы также удалите все файлы, хранящиеся на накопителе.
После завершения форматирования у вас будет жесткий диск, который поддерживает файлы размером более 4 ГБ.
Помните, что эта опция удалит все файлы, которые у вас есть на диске.
Способ 2. Конвертировать жесткий диск из FAT32 в NTFS
Преобразование файловой системы из FAT32 в NTFS решает проблему копирования больших файлов на новый жесткий диск, не стирая ничего, что в данный момент находится на жестком диске.
Файловая система NTFS поддерживает файлы размером до 16 байт Terra, что намного больше, чем у большинства файлов, с которыми вы когда-либо сталкивались.
Единственный потенциальный недостаток конвертации в NTFS — это то, что вы не можете конвертировать обратно без переформатирования, но практически нет причин, по которым вы захотите конвертировать обратно.
Преобразование файловых систем FAT32 или FAT в NTFS не стирает файлы, которые в данный момент находятся на диске.
С помощью командной строки
С помощью программы
Закройте приложение, выбранный вами диск уже преобразован.
Почему возникает ошибка «Файл слишком велик для конечной файловой системы»?
В нашем ПК / Windows есть разные файловые системы — FAT, FAT32, exFAT и NTFS.
FAT, также известный как FAT16, является простой и надежной файловой системой. Он предлагает хорошую производительность, но по-прежнему не может обеспечить такую же производительность, масштабируемость и надежность, как более поздние файловые системы. Для FAT максимальный размер одного поддерживаемого файла составляет 2 ГБ.
FAT32 — файловая система, подходящая для жесткого диска небольшой емкости. Для FAT32 максимальный размер одного поддерживаемого файла составляет 4 ГБ. Преимущество FAT32 заключается в том, что он обладает наилучшей совместимостью и может применяться на многих платформах.
exFAT, также известная как FAT64, является файловой системой, представленной в Windows Embedded 5.0 и выше (включая Windows CE 5.0 / 6.0, Windows Mobile5 / 6 / 6.1) от Microsoft. exFAT был развернут, чтобы заполнить пробел в FAT32 и больше подходит для флэш-памяти. Тем не менее, он имеет плохую совместимость и может быть распознан несколькими ОС.
NTFS является наиболее широко используемой файловой системой в ПК в настоящее время. Для NTFS максимальный размер одного поддерживаемого файла достигает 16 ТБ. NTFS рекомендуется применять на внешних жестких дисках большой емкости.
Если вы сохраняете файлы размером более 2 ГБ в раздел FAT16 или сохраняете файлы размером более 4 ГБ в раздел FAT32, появляется ошибка «Файл слишком велик для целевой файловой системы». В подобных ситуациях лучшим способом является преобразование файловой системы.
Как исправить ошибку “На компьютере недостаточно памяти”
Согласитесь, мало что может начать раздражать сильнее, чем возникающее во время игры или работы сообщение о нехватке оперативной памяти. Данная ошибка происходит в ситуации, когда в Windows больше не остается свободного пространства для хранения данных и система вынуждена отключить процесс приложения до тех пор, пока память не будет восстановлена.
В этой статье мы расскажем вам о 4 эффективных способах исправления ошибки Windows 10 “На компьютере недостаточно памяти”.
Способ №1. Обслуживание системы
Чтобы исправить возникшую неполадку, воспользуйтесь приведенной ниже инструкцией:
1. Запустите Панель управления. Вы можете быстро найти данную утилиту просто начав писать ее название в меню Пуск.
2. Переключите вид отображения параметров на Крупные значки и найдите меню Устранение неполадок. Для более быстрого доступа к нему вы можете ввести название утилиты в диалоговом окне Поиск в панели управления.
3. В левом углу вы увидите список расширенных возможностей открытого окна. Выберите параметр Просмотр всех категорий.
4. Перед вами появится список всех доступных служб. Найдите в нем параметр Обслуживание системы и откройте его.
5. В появившемся окне диагностики неполадок нажмите Далее и устраните все возникшие на компьютере ошибки.
Способ №2. Увеличение файла подкачки
Иногда ответ на вопрос нехватки памяти может крыться в размере файла подкачки. Давайте разберем как его правильно настроить.
1. Откройте утилиту Выполнить при помощи клавиш Win + R.
2. В появившемся окне введите sysdm.cpl и нажмите ОК.
3. Откройте вкладку Дополнительно и в меню Быстродействие кликните по клавише Параметры.
4. В открывшемся окне откройте вкладку Дополнительно и в меню Виртуальная память кликните по клавише Изменить.
5. Снимите галочку с параметра Автоматически выбирать объем файла подкачки для всех дисков.
6. Укажите для системного диска (обычно это диск С:) Размер по выбору системы, нажмите Задать, ОК и перезапустите компьютер.
Обычно перезагрузка требуется только при уменьшении размера файла подкачки. Поэтому если вы его увеличивали, нет необходимости перезагружать компьютер.
Способ №3. Восстановление реестра
Иногда причиной возникшей неполадки может стать ошибка внутри реестра, которая может повлечь за собой повреждение и других системных функций. Ниже мы рассмотрим способ исправления повреждений реестра.
1. Воспользуйтесь комбинацией клавиш Win + R, чтобы открыть утилиту Выполнить. В диалоговом окне введите cmd и нажмите ОК.
Альтернативным способом запуска cmd является поиск утилиты при помощи меню Пуск и ее запуск от имени администратора.
2. В открывшемся окне командной строки введите команду sfc /scannow. Она проведет полное сканирование вашей системы, процесс которого может отнять некоторое время.
3. Дождитесь завершения проверки системы и перезапустите компьютер. Таким образом все поврежденные файлы будут удалены или исправлены.
Способ №4. Очистка временных файлов
Мы часто недооцениваем влияние временных файлов на загруженность нашей системы и очень зря, ведь они могут существенно повлиять на быстродействие наших компьютеров. Поэтому настоятельно рекомендуем вам проводить периодическую очистку таких документов.
1. Откройте меню Пуск.
2. В диалоговом окне введите команду Очистка диска и запустите найденную утилиту.
3. Выберите диск, который вы хотите очистить.
4. Кликните по клавише Очистить системные файлы и подтвердите корректность выбранного диска.
5. После того как вы ознакомитесь с данными о размере пространства, которое будет освобождено с помощью очистки, нажмите ОК и подтвердите запрос об удалении.
6. По завершению процесса перезапустите компьютер.
Способ №5. Закройте “тяжелые” программы
Нередко причиной нехватки памяти становятся грузные приложения, которые отнимают большое количество ресурсов компьютера, из-за чего он не может полноценно функционировать. В таком случае единственным доступным способом исправления неполадки является их отключение или же приобретение большего количества оперативной памяти.
1. Откройте приложение Диспетчер задач при помощи комбинации клавиш Ctrl + Alt + Del. Альтернативным и не менее удобным способом его запуска является щелчок правой кнопкой мыши по Панели задач и выбор Диспетчера из списка доступных вариантов.
2. Во вкладке Процессы отсортируйте приложения по графе Память. Это действие поможет расположить в топе списка самые “тяжелые” приложения, отнимающие большое количество ОЗУ. Завершите их процессы.
Больше файлов не осталось как исправить
: 2018-09-24 / Виктор Трунов
Один из читателей моего блога столкнулся с одной интересной проблемой. Ему нужно было записать фильм на флешку, но при попытке сделать это, каждый раз выскакивала ошибка «файл слишком велик для конечной файловой системы». Тогда он подумал, что проблема в самом фильме, ведь ранее все записывалось, поэтому в качестве эксперимента решил попробовать записать другие видео и файлы, но это не помогло и ошибка осталась.
При всем этом на флешке есть свободное место, его достаточно много, целых 32 ГБ. Что это значит и в чем может быть дело? На самом деле причина одна, была установлена файловая система «FAT32» не позволяющая копировать файлы большого размера. Это означает, что нужно либо менять файловую систему, на ту, которая могла бы работать с большими объемами данных, либо что-то делать с данными.
После того, как мы разобрали, почему появляется данное сообщение, я расскажу, что делать и как исправить положение.
Стандартное форматирование
Как я уже говорил, проблема находится на стороне файловой системы, которую необходимо изменить. Сделать это можно несколькими способами, самым простым из них является – стандартное форматирование.
При использовании данного метода, вся информация, находящаяся на накопителе, будет стерта. Если ее необходимо сохранить, используйте второй метод, о котором я расскажу чуть ниже.
Как обычно разбираем все по порядку:
Это поможет вам избавиться от сообщения — файл слишком велик для конечной файловой системы.
Пожалуй, еще один минус данного способа заключается в том, что не все устройства, особенно телевизоры и медиаплееры способны считывать информацию с накопителя в NTFS формате. Как с этим бороться, читайте далее.
Форматирование через строку команд
Если необходимо сохранить все данные на флешке, но при этом изменить файловую систему, к примеру, из «FAT32» в «NTFS», то можно использовать специальные бесплатные программы, наподобие «AOMEI Partition Assistant» или использовать обычную командную строку.
Разберем последний вариант:
После того, как конвертирование завершится, вы сможете скопировать все необходимые файлы на флешку.
Если нужна именно FAT32
Иногда возникает необходимость использовать «FAT32», особенно если речь идет о USB накопителе, используемом в качестве медиа хранилища для просмотра фильмов и видео на телевизоре или DVD устройстве. Поскольку подобные устройства в основном поддерживают только ФАТ32 и наотрез отказываются работать с NTFS.
В таком случае ставится задача работать только с данной системой, и для копирования объемных файлов я предлагаю использовать следующие варианты:
В случае с видео и музыкой можно использовать специальные программы конверторы. Они сожмут данные, уменьшив их в размере. К таким относятся: Freemake Video Converter, Movavi и другие. Даже есть онлайн сервисы сжимающие данные до минимальных размеров. Но тут следует помнить, что качество ухудшится, насколько сильно, зависит от типа сжатия.
Если ни один из вариантов решения вам не подошел и компьютер по-прежнему пишет, что размер файла слишком велик для конечной файловой системы, то можете воспользоваться еще одним более универсальным способом. Разберем его более подробно чуть ниже.
Универсальный метод записи
Если необходимо использовать «FAT32», при этом альтернативный вариант меньшего размера найти не удается, не важно, фильм это или видео, то вы можете разбить этот файл на тома (части). Сделать это можно с помощью архиватора «7 zip» или «Winrar» и перекинуть все части на флешку. После дальнейшей распаковки все части будут преобразованы в один файл.
Windows 10 перестала загружаться — как исправить (РЕШЕНО)
Современные Windows 10 в случае проблем с загрузкой предлагают некоторый набор встроенных действий:
Вам следует попробовать это всё.
Бывают ситуации, когда не сработало ни автоматический поиск и исправление проблем, а восстановление невозможно (Windows 10 не выводит информацию о причинах).
Кажется, что остаётся только переустанавливать Windows 10 и тратить уйму времени на повторную настройку и обновление. Но всё не так ужасно — я покажу два эффективных способа, которые могут вернуть вашу Windows 10 даже если все встроенные инструменты не смогли помочь.
Частыми «фатальными» причинами, из-за которых Windows 10 не может загрузиться и не может восстановиться это:
В этой статье я покажу как исправить диск и заново создать загрузочный раздел. Причём эти действия не требуют установки дополнительных программ и даже не требуют загрузочную флешку или диск.
Как перейти в командную строку Windows
Если Windows 10 уже попыталась восстановиться и система пришла к выводу, что «всё сильно плохо», при включении вам предложат выбрать раскладку клавиатуры:
Можно сразу выбрать английскую, поскольку именно она нам понадобится. Либо выберите русскую, а затем в командной строке переключитесь на английскую раскладку клавиатуры сочетанием клавиш Alt+Shift.
Выберите действие «Поиск и исправление неисправностей».
Если всё это не получилось, то перейдите в раздел «Командная строка».
Именно в командной строке мы будем выполнять описанные далее действия.
Связанная статья: Невозможно открыть командную строку при загрузке Windows 10 потому что отсутствуют «Дополнительные параметры»
Исправление диска с помощью команды chkdsk
Программа CHKDSK выполняет проверку диска и выводит отчёт.
Чтобы проверить ошибки и исправить диск выполните следующую команду:
Подразумевается, что у вас проблемы с системным диском — если это не так, то вместо C: вставьте другой диск.
Дождитесь выполнения этой команды — на это может понадобится много времени, если у вас большой, но медленный диск.
Windows сделала исправления в файловой системе. Дальнейшие действия не требуются
То, скорее всего, исправление диска прошло успешно.
Когда программа завершит работу, перезагрузитесь. Вполне возможно, что уже это исправить вашу проблему и вы сможете загрузиться в Windows.
Восстановление загрузчика Windows 10
В моём случае на диске были найдены и исправлены проблемы, но операционная система всё равно не загружалась. Мне помогло восстановление загрузчика.
ВНИМАНИЕ: во время этой процедуры мы будем форматировать загрузочный раздел. Ваши файлы и документы останутся нетронутыми если вы ПРАВИЛЬНО укажите путь до раздела. Поэтому делайте следующие действия максимально внимательно — ошибка в выборе раздела приведёт к форматированию не того диска. В результате восстанавливать будет уже нечего…
В командной строке запустите программу и дождитесь её открытия:
В приглашении DISKPART наберите:
Нам нужно узнать, какой номер у загрузочного диска. В моём случае это 0.
Теперь введите следующую команду, заменив 0 на номер вашего загрузочного диска:
Теперь следующей командой выведем список томов:
Это очень важный шаг! Нам нужно узнать, какой номер имеет раздел с EFI. У раздела EFI файловой системой является FAT32 и у этого раздела нет буквы.
На моём скриншоте том с EFI имеет номер 3.
Выполните следующую команду, заменив 3 на номер вашего раздела:
Теперь этому разделу нужно присвоить букву. Это может быть любая не занятая буква.
Выходим из DISKPART:
Наберите в вашей командной строке (замените на назначенную букву для раздела EFI):
Теперь, когда в Diskpart разделу EFI назначена буква, мы можем отформатировать его. Будьте очень внимательны и правильно укажите букву, замените V на ту, которую вы использовали:
Программа предупредит вас, что с этого раздела будут удалены все данные. Нажмите Y. Также повторно введите Y для подтверждения отключения тома.
Метку тома вводить необязательно.
Теперь выполните команду, которая создаст загрузчик. В этой команде поменяйте только букву V (если вы использовали другую).
bcdboot C:windows /s V: /f UEFI
После сообщения «Файлы загрузки успешно созданы» ваша система готова к нормальному использованию.
Закройте командную строку и перезагрузите компьютер.
Заключение
Описанными выше способами — исправление диска и восстановление загрузчика можно решить проблемы с загрузкой «безнадёжных» Windows 10 когда все другие способы не помогли.
Не нужно бояться командной строки — все шаги описаны максимально подробно.
Ошибка «Windows не удаётся запустить проверку диска, так как он защищён от записи»
При запуске команды chkdsk вы можете столкнуться с ошибкой:
Не удаётся заблокировать текущий диск. Windows не удаётся запустить проверку диска, так как он защищён от записи.
Для её исправления запустите команду chkdsk следующим образом:
Вместо ДИСК укажите букву диска, который вы хотите проверить и исправить. Например, для исправления диска C запустите следующую команду:
Ошибка «Отказано в доступе» при выполнении bootrec /fixboot
При запуске команды для исправления загрузочного раздела:
Может возникнуть ошибка:
Отказано в доступе.
Решение: не используйте bootrec, а используйте bcdboot как это показано выше в разделе «Восстановление загрузчика Windows 10».
Все опции CHKDSK
Для понимания работы CHKDSK, изучите значение опций этой команды.
CHKDSK [том[[путь]имя_файла]]] [/F] [/V] [/R] [/X] [/I] [/C] [/L[:размер]] [/B] [/scan] [/spotfix]
том Буква диска (с двоеточием после нее), точка подключения или имя тома. имя_файла Файлы, проверяемые на наличие фрагментации (только FAT/FAT32). /F Исправляет ошибки на диске. /V Для FAT/FAT32: выводит полный путь и имя каждого файла на диске. Для NTFS: выводит сообщения об очистке (при их наличии). /R Ищет поврежденные сектора и восстанавливает уцелевшую информацию (требует /F, когда не указан параметр /scan). /L:size Только для NTFS: задает размер файла журнала (в КБ). Если размер не указан, выводится текущее значение. /X Предварительно отключает том (при необходимости). Все открытые дескрипторы для этого тома станут недопустимы (требует /F) /I Только для NTFS: выполняет менее строгую проверку элементов индекса. /C Только для NTFS: пропускает проверку циклов внутри структуры папок. /B Только для NTFS: повторно оценивает поврежденные кластеры в томе (требует /R). /scan Только для NTFS: выполняет оперативное сканирование тома /forceofflinefix Только для NTFS (необходимо использовать со «/scan»): обходит восстановление в подключенном состоянии; все найденные неполадки добавляются в очередь для восстановления в автономном режиме (т. е. «chkdsk /spotfix»). /perf Только для NTFS (необходимо использовать со «/scan») использует больше системных ресурсов для скорейшего выполнения сканирования. Это может отрицательно повлиять на производительность других задач, выполняемых в системе. /spotfix Только для NTFS: точечно исправляет ошибки в томе /sdcleanup Только для NTFS: собирает ненужные данные дескриптора безопасности в качестве мусора (требует /F). /offlinescanandfix Запускает автономную проверку и исправление тома. /freeorphanedchains Только для FAT/FAT32/exFAT: освобождает потерянные цепочки кластеров вместо восстановления их содержимого. /markclean Только для FAT/FAT32/exFAT: помечает том как чистый, если не были обнаружены повреждения, даже если параметр /F не задан.
Параметр /I или /C сокращает время выполнения Chkdsk за счёт пропуска некоторых проверок тома.
Куда пропадает место на жестком диске
Освободите место на жестком диске!
С помощью Ускорителя Компьютера вы справитесь с этой задачей за пару кликов!
Скачайте программу прямо сейчас:
СКАЧАТЬ УСКОРИТЕЛЬ СЕЙЧАСРазмер – 22 Mb. Для Windows 7, 8, 10, XP, Vista.
При недостатке памяти на диске снижается производительность компьютера, операционная система теряет возможность устанавливать обновления. Чтобы вернуть технике оптимальную скорость работы, нужно выяснить причину пропажи свободных гигабайтов и устранить эту проблему. Если вы заметили недостаток свободного места на системном диске, это еще не означает, что компьютер атаковали вирусы. В большинстве случаев дело непосредственно в ОС Windows, которая использует свободное место на диске под системные задачи. Из этой статьи вы узнаете, как исправить ситуацию.
1. Причины переполнения жесткого диска
2. Как вернуть место на диске компьютера
3. Лёгкий способ — с помощью Ускорителя Компьютера
4. Сложный способ — вручную
5. Исчезло место на диске: Точки восстановления в Windows
6. Файл подкачки
7. Куда пропадает место на диске — Мусорные файлы и кэш
8. Жесткий диск переполнен большими файлами и папкамиа
9. Временные файлы ПК
Причины переполнения жесткого диска
Если в компьютере мало места на жестком диске, то причиной этому чаще всего служат:
Как вернуть место на диске компьютера
Для освобождения локального диска нужно проводить очистку хотя бы раз в месяц. Иначе память будет забиваться мусором, а отследить причины его возникновения станет сложнее. Произвести локальную чистку можно двумя способами
Лёгкий способ — с помощью Ускорителя Компьютера
Для быстрой очистки всей системы можно воспользоваться специальным софтом Ускоритель Компьютера. Он позволит работать системе на 70% быстрее благодаря полной очистке мусора, исправлению ошибок реестра, управлению автозагрузкой. Программа имеет простой и понятный интерфейс на русском языке.
Чтобы быстро разобраться с Ускорителем Компьютера — проследуйте нашей пошаговой инструкции:
Шаг 1. Установите программу
Скачайте дистрибутив Ускорителя Компьютера с нашего сайта на свой ПК. Дважды кликните по нему — запустится Мастер Установки. После завершения процесса инсталляции создайте ярлык на рабочем столе и откройте с него программу.
Шаг 2. Запустите проверку ПК
Во вкладке «Обзор» нажмите кнопку «Запустить сканирование». Программа тщательно исследует жёсткий диск и соберёт данные обо всех лишних файлах. Останется только кликнуть на «Исправить все ошибки». Вы также легко можете избавить ваш компьютер от зависаний и ошибок, почистить реестр и убрать ненужные команды из автозагрузки.
Программа Ускоритель Компьютера поможет очистить место на жестком диске
Шаг 3. Найдите дубликаты и большие файлы
Также Ускоритель Компьютера поможет вам разобраться с повторяющимися и слишком тяжёлыми объектами. Перейдите во вкладку «Инструменты» и выберите соответствующий пункт: «Поиск дубликатов файлов» или «Поиск больших файлов». Затем укажите папку, в которой нужно произвести проверку — она добавится в программу. После её окончания поставьте галочки напротив тех объектов, которые должны быть очищены и нажмите «Удалить выбранные файлы».
Таким же образом удаляются слишком большие файлы
Шаг 4. Настройте планировщик
Нет времени производить регулярные чистки? С Ускорителем Компьютера вы можете больше об этом не беспокоиться, ведь он имеет встроенный календарь проверок. Зайдите во вкладку «Планировщик». Вам достаточно задать периодичность и выбрать производимые действия — далее программа будет очищать ваш ПК самостоятельно.
Программа может не только очищать лишние файлы, но и производить оптимизацию реестра
Хотите, чтобы компьютер сам удалял мусорные файлы?
Не проблема! Скачайте Ускоритель Компьютера и задайте календарь чисток —
вам больше не придётся заботиться о загруженности своего ПК!
СКАЧАТЬ УСКОРИТЕЛЬ СЕЙЧАСРазмер – 22 Mb. Для Windows 7, 8, 10, XP, Vista.
Если вы хотите лично контролировать весь процесс освобождения диска — можете заняться ручным поиском больших и ненужных файлов. Чтобы осуществить это — кликните по «Этому Компьютеру», выберите вкладку «Вид», а затем самый левый пункт «Параметры». Откроется окно, в котором требуется ещё раз выбрать «Вид». А после этого снимите галочку с пункта «Скрывать защищенные системные файлы» и отметьте «Скрытые файлы, папки и диски», а затем нажмите «OK».
Данный способ поможет добраться до самых скрытых объектов
После этого откройте диск C и найдите в нём папку Documents and Settings. Здесь сохраняются все данные вашего профиля. Открывайте разные папки, перед этим проверяя их вес. Так удастся найти остаточные файлы после удаления программ, большие документы, игры, в которые вы уже давно не играете и т.д.
Также стоит проверить установленные программы в меню «Параметры Windows». Откройте «Этот Компьютер» и кликните по кнопке «Удалить или изменить программу». Появится список всего ПО, присутствующего на вашем ПК. Внимательно посмотрите на него — вы можете найти давно неиспользуемые программы или ненужные приложения, просочившиеся в вашу систему.
Здесь можно раз и навсегда удалить программу с компьютера
Исчезло место на диске: Точки восстановления в Windows
Если у вас пропадает память на диске С, проверьте количество занятого места точками восстановления. Это резервное копирование системы компьютера, и все версии образов системы хранятся на жестком диске. Полностью отказываться от этой функции не рекомендуется, ведь благодаря точкам восстановления получится вернуть работоспособность системе, например, при заражении вирусом. Однако можно сократить количество отведенного для этого места на диске.
Чтобы посмотреть какое количество места занимает хранение таких данных и исправить это, нужно:
Файл подкачки
Файл подкачки — это резервное пространство на винчестере, используемое системой только в случае нехватки оперативки. ОС может использовать файл подкачки, например, в случае, если вы запустили «тяжелую» программу или игру, которой необходимо немного больше ОЗУ, чем есть в запасе. Тогда операционная система перемещает данные, неиспользуемые в данный момент, в файл подкачки. При других обстоятельствах этот файл не используется.
Для изменения количества занятого места файлом подкачки, необходимо открыть панель управления, выбрать раздел «Система и безопасность», перейти во вкладку с системой. В окне с левой стороны появится строка «Дополнительные параметры системы». Кликнув на нее, можно увидеть новое окно с именем компьютера, оборудованием и т.д. Здесь необходимо кликнуть на «Дополнительно» и перейти на параметры быстродействия. Здесь нужно поставить галочку напротив строки «Оптимизировать работу программ» и нажать на кнопку «Изменить» на виртуальной памяти.
Куда пропадает место на диске — Мусорные файлы и кэш
Что делать если исчезло место на жестком диске? Стоит очистить компьютер от мусорных файлов: ошибок в реестре и переполненного кэша. Ошибки реестра могут возникнуть, если вы:
Кэш-память — место для хранения наиболее важных файлов, к которым обращается оперативная память. Здесь могут сохраняться адреса посещенных сайтов, миниатюры изображений и другие не особо нужные данные. От них лучше избавляться, потому что такие файлы накапливаются и «тормозят» систему. Очистку нужно проводить систематически, раз в месяц.
Жесткий диск переполнен большими файлами и папками
Архивы с ненужными и забытыми папками, загрузочными файлами отнимают много места на винчестере. Чтобы посмотреть какие именно данные больше всего нагружают память, необходимо:
Смело удаляйте найденные ненужные большие файлы. Если же данные нужно сохранить, делайте это на внешних носителях.
Временные файлы ПК
Временные файлы — это данные, которые создаются ОС во время ее работы. К ним относятся файлы браузера, резервные копии и т.д. По мере загрузки новых файлов операционка удаляет старую информацию. Но только в случае отсутствия неполадок в системе. Если на компьютере есть ошибки, то размер папки с временными документами может достигать нескольких гигабайт.
Чтобы освободить систему от временных файлов, нужно открыть раздел «Система», перейти на вкладку «Память устройства» и выбрать пункт «Временные файлы». В новом открытом окне выберите вкладку «Очистить системные файлы» и нажмите «Ок».
Процесс удаления не займёт больше 10-15 минут
Таким образом, с помощью Ускорителя Компьютера вы сможете в кратчайшие сроки произвести очистку системы, интернет-кэша, куки-файлов, исправить ошибки реестра, убрать лишние программы из «Автозагрузки» и многое другое. На выполнение всех этих действий вручную у вас ушёл бы целый день — к тому же пришлось бы самостоятельно выяснять, какие файлы можно стереть, а какие представляют важность для системы. Наша программа произведёт удаление всех мусорных приложений буквально за 5-10 минут, не затронув важные объекты и пользовательские настройки.
Скачайте бесплатно Ускоритель Компьютера, поставьте еженедельную очистку — и вы сможете вздохнуть спокойно и навсегда забыть о зависаниях и нехватке свободного места на жёстком диске.
Скачайте Ускоритель Компьютера:
СКАЧАТЬ УСКОРИТЕЛЬ СЕЙЧАСРазмер – 22 Mb. Для Windows 7, 8, 10, XP, Vista.
Больше файлов не осталось как исправить?
Длинный у нас получился заголовок получился, но он указывает на суть проблемы, которая будет здесь описана. Недавно я столкнулся с не очень хорошей ситуацией. Сортируя файлы на жёстком диске и очищая его от ненужного, я обнаружил, что один из файлов не удаляется, а появляется ошибка следующего содержания: «Файловая система не поддерживает такие длинные имена исходных файлов. Попробуйте перенести файл в папку с меньшей длиной пути или укажите более короткое имя файла и повторите попытку».
Я не только не мог удалить файл, но еще и изменить имя на более короткое имя тоже не удалось. Для многих это показалось бы тупиком, ведь получается, что файл не удаляем.
На самом деле проблема решается очень просто и быстро, и сейчас я опишу два метода её решения, а каким пользоваться решать только вам.
Что делать, если слишком длинный путь к источнику, как удалить такой файл?
При наличии файла, который не удаляется из-за длинного имени, решить проблему можно несколькими вариантами. Например, файл вложен в несколько каталогов, допустим, пять или даже десять папок, которые имеют названия по 10-20 знаков, то это и может быть причиной не удаления файла. Дело в том, что Windows не поддерживает любые файлы, в названиях которых больше 260 символов.
Если этот предел превышен, то появится ошибка, которую я показал выше. Количество папок, имеющие свои названия и само имя файла в сумме должны давать менее 260 символов. В системе также есть одна особенность – при превышении этого ограничения мы всё-таки можем переименовывать папки. А это значит, что необходимо переименовать все папки на короткое имя, например, буква или цифра.
Такая проблема может появиться не только из-за того, что вы дали такое длинное название. У меня это произошло тогда, когда я решил загрузить себе файлы сайты с сервера и кое-что сделать. Так как файлы уже были не нужны, я удалил весь каталог с файлами сайта, но как оказалось он содержал файл с очень длинным именем, плюс названия папок и это не дало мне всё это удалить.
По теме: Как обойти ограничение на длину в 260 символов в Windows 10
Метод второй поможет, если с первым не удалось. Дело в том, что не все папки, ведущие к файлу с длинным именем, могут переименовываться и будет вылетать всё так же ошибка файловой системы. Тогда вы можете создать виртуальный диск, используя любую из вложенных папок, ведущих к не удаляемому файлу. Сейчас я покажу, как это сделать.
Открываем командную строку. Для этого нажимаем сочетание Win+R и вводим команду cmd. Можно нажать правой кнопкой мыши по меню Пуск (Либо сочетание клавиш Win+X) и выбрать там командную строку.
Теперь вы пишите такую команду, которая сделает для нас виртуальный диск:
subst буква-диска «путь к файлу или папке – это и будет диском»
Нужно выбрать такую букву диска, которая не занята другими. Системный раздел обычно указывается буков C, а второй раздел, как D или E, тогда выбираем любую другую.
Путь к папке нужно указывать от диска. Если у вас это вызывает сложность, то откройте ту папку, которая будет выступать в качестве виртуального диска и в проводнике вверху скопируйте путь до неё.
У меня эта команда выглядит следующим образом:
subst Z: «C:UsersUserDesktop3333333333333333333333333333333333333333333333333333111»
Когда мы зайдем в Мой компьютер, то там вы должны увидеть диск, с той буквой, которую мы ей присвоили из командной строки. Таким образом, путь к файлу сократиться практически в два раза, а это значит, что общая длинна символов может составлять менее 260 знаков. Теперь вы можете попробовать избавиться от неудаляемого.
Для того, чтобы виртуальный диск удалить нужно ввести команду:
Используем Total Commander
В интернете я обнаружил метод, который позволяет удалить не удаляемые файлы при помощи утилиты Total Commander. Конечно, минус тут в том, что придётся устанавливать дополнительный софт на компьютер, а это не все захотят делать. В любом случае оставлю этот способ здесь, вдруг кто захочет воспользоваться.
Скачиваем и устанавливаем программу. Идём во вкладку «Файл» щелкаем по разделу «Изменить атрибуты». Появляется окошко, где убираем галки со всех атрибутов. Если вверху не стоит галочка напротив пункта «Обрабатывать содержимое каталогов» – выбираем. Теперь из этой же программы пробуем удалить файл с длинным именем.
Используем архиватор 7-Zip
Для этого дела нам понадобится архиватора 7-Zip. Нажимаем правой кнопкой мыши по начальному каталогу и направляем мышь на раздел «7-Zip» и выбираем пункт «Добавить к архиву».
Появляется окно, в котором вам нужно отметить только одну галочку «Удалять файлы после сжатия». Потом нажимаете ОК.
: 7-Zip, как альтернатива WinRAR
На рабочем столе создаётся архив всего этого добра, а папки с длинным файлом просто удаляются. Сам же архив вы можете удалить без проблем.
Вот такие способы по исправлению ошибки не удаляемого файла мы рассмотрели. Может быть у вас есть еще варианты, как можно это сделать?
Больше файлов не осталось как исправить
: 2018-09-24 / Виктор Трунов
Один из читателей моего блога столкнулся с одной интересной проблемой. Ему нужно было записать фильм на флешку, но при попытке сделать это, каждый раз выскакивала ошибка «файл слишком велик для конечной файловой системы». Тогда он подумал, что проблема в самом фильме, ведь ранее все записывалось, поэтому в качестве эксперимента решил попробовать записать другие видео и файлы, но это не помогло и ошибка осталась.
При всем этом на флешке есть свободное место, его достаточно много, целых 32 ГБ. Что это значит и в чем может быть дело? На самом деле причина одна, была установлена файловая система «FAT32» не позволяющая копировать файлы большого размера. Это означает, что нужно либо менять файловую систему, на ту, которая могла бы работать с большими объемами данных, либо что-то делать с данными.
После того, как мы разобрали, почему появляется данное сообщение, я расскажу, что делать и как исправить положение.
Как исправить
Практически каждый пользователь компьютера сталкивался с проблемой «файл слишком велик для конечной файловой системы». Такое сообщение возникает при записи на флешку или другой носитель информации. Чаще всего с таким сообщением пользователи сталкиваются при попытке перенести на другой носитель информации одним большим по размеру файлом. Чтобы избавиться от проблемы, необходимо понимать, что такое файловая система и как на носители записываются данные.
Как автоматически освободить место на жестком диске?
Иногда каждому из нас хочется каким-нибудь образом автоматизировать ту или иную сферу жизни. Сегодня…
20 способов ускорить Windows 10
Не так давно получила свой старт операционная система Windows 10. Главным ее отличием от предыдущих …
Что такое SSD и как он работает
SSD (Solid State Drive) — давно не новый товар на рынке комплектующих для ПК, но его популярно…
Как исправить ошибку: «Файл слишком велик для конечной файловой системы»?
Когда вы видите сообщение об ошибке, в котором говорится, что Файл слишком велик для конечной файловой системы, это не означает, что на вашем жестком диске недостаточно места. Сообщение об ошибке означает, что форматирование жесткого диска не поддерживает большие файлы. Многие жесткие диски отформатированы с помощью так называемой файловой системы FAT32, которая не поддерживает файлы размером более 4 ГБ. Вы можете решить проблему, изменив файловую систему на жестком диске.
Читать еще: Therefore программа как пользоваться
Чтобы исправить ваш файл слишком большим для ошибки целевой файловой системы, вы можете либо отформатировать диск в файловую систему с поддержкой файлов размером более 4 ГБ, либо преобразовать файловую систему на диске.
Источник
-
Основная причины
-
Избежание проблемы в будущем
При использовании компьютера или ноутбука никаких проблем не возникало. Но вот, при сохранении нового документа либо попытке скачать что-то из интернета, выскакивает предупреждение “Больше файлов не осталось” или ошибка Error 18. В чем же может быть причина? Давайте рассмотрим варианты и способы устранения.
Главная проблема заключается в сложности определения факторов возникновения ошибки, ведь система работает стабильно, антивирус не находит вредоносные программы и реестр не показывает ошибок, а при запуске в безопасном режиме никаких предупреждений не выскакивает.
Основная причины
В первую очередь, нужно выяснить было ли установлено новое программное обеспечение непосредственно перед появлением этой проблемы. Рассмотрим на примере Windows 10.
- Через меню “Пуск” зайдите в “Параметры”.
- Выберите пункт “Приложения”.
- Во вкладке “Приложения и возможности” отсортируйте по дате добавления.
- Удалите ПО, которое было установлено перед появлением проблемы.
Важно! У большинства пользователей проблемной стала утилита Comodo Cleaner, а у юзеров Asus причиной оказалось приложение ASUS Data Security Manager.
Избежание проблемы в будущем
Избежать подобных проблем поможет использование качественного антивируса, а также установка приложений только из проверенных источников и без сомнительной репутации.
by Madalina Dinita
Madalina has been a Windows fan ever since she got her hands on her first Windows XP computer. She is interested in all things technology, especially emerging technologies… read more
Updated on December 13, 2021
XINSTALL BY CLICKING THE DOWNLOAD FILE
This software will keep your drivers up and running, thus keeping you safe from common computer errors and hardware failure. Check all your drivers now in 3 easy steps:
- Download DriverFix (verified download file).
- Click Start Scan to find all problematic drivers.
- Click Update Drivers to get new versions and avoid system malfunctionings.
- DriverFix has been downloaded by 0 readers this month.
If you’re getting the ‘ERROR_NO_MORE_FILES’ error code with the ‘There are no more files‘ description, follow the troubleshooting steps listed in this article to fix it.
There are no more files: Error background
The ‘ERROR_NO_MORE_FILES’ error code, also known as error 18 (0x12), usually occurs when users try to save or copy files. There are various elements triggering this issue:
- Damaged or corrupted files and folders.
- Folder lock and other such programs.
- Missing EXE, DLL or SYS files.
- Malware infection.
- Outdated software versions.
- Incompatible software, etc.
How to fix the error code ‘ERROR_NO_MORE_FILES 18 (0x12)’
Solution 1 — Remove folder lock
Folder lock and other such programs are known to cause this error code. Uninstall any such programs running on your computer, and see if that fixes the issue.
If you don’t want to uninstall your folder lock program, try updating it. Many users reported that the error disappeared after they updated the folder lock program.
Solution 2 – Repair your registry
You can use Microsoft’s System File Checker to check for system file corruption. However, this utility is only available on Windows 10. Here’s how to run an SFC scan:
1. Go to Start > type cmd > right-click Command Prompt > select Run as Administrator

2. Now type the sfc /scannow command

3. Wait for the scanning process to complete and then restart your computer. All corrupted files will be replaced on reboot.
The simplest way to repair your registry is to use a dedicated tool. Don’t forget to first backup your registry in case anything goes wrong. If you haven’t installed any registry cleaner on your computer, check out our article on the best registry cleaners to use on PC.
As mentioned before, we recommend using third-party software that performs this action automatically.
So the most reliable way to fix registry cleaner troubles is by using robust software that is capable of restoring corrupted files and repairing Windows errors.
Firstly, this tool will entirely scan the system for damaged files and thus repair the broken files from your registry. Then it can replace them with new functional Windows files in no time.
⇒ Get Restoro
Solution 3 — Run a full system scan

Malware may cause various issues on your computer, including errors. Perform a full system scan in order to detect any malware running on your computer. You can use Windows’ built-in antivirus, Windows Defender, or third-party antivirus solutions.
Solution 4 — Update your OS
Make sure that you’re running the latest Windows OS updates on your machine. As a quick reminder, Microsoft constantly rolls out Windows updates in order to improve the system’s stability and fix various issues.
Go to Windows Update, check for updates and install the available updates. To access the Windows Update section, you can simply type “update” in the search box. This method works on all Windows versions.

If you’re looking for a particular update, go to Microsoft’s Update Catalog website. Simply type the KB number of the respective update, hit Enter, and then click on the download button.
Solution 5 — Remove recently installed software
If you recently installed new software on your computer, try uninstalling it. Go to Start > type Control Panel > select the program(s) recently added > click Uninstall.
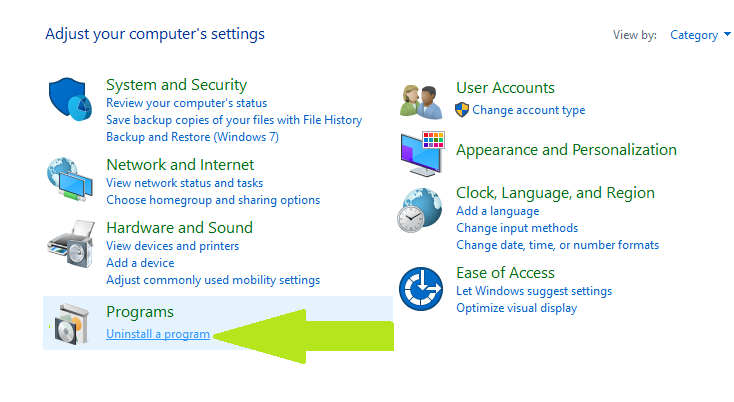
Then restart your computer, and try to save or copy the problematic files again.
Solution 6 — Uninstall Comodo Cleaner/ ASUS security data manager
Many users confirm that the Comodo Cleaner/ ASUS security data manager may sometimes cause this error code. If you installed these programs on your computer, try uninstalling them and see if that solves the problem.
Solution 7 — Boot into Safe Mode
You can also try to save or copy the problematic files while in Safe Mode.
1. Hold down the shift key and click the on-screen power button
Some PC issues are hard to tackle, especially when it comes to corrupted repositories or missing Windows files. If you are having troubles fixing an error, your system may be partially broken.
We recommend installing Restoro, a tool that will scan your machine and identify what the fault is.
Click here to download and start repairing.
2. Select the restart option while holding the shift key
3. Select Troubleshoot > Advanced options > Startup Settings > hit Restart
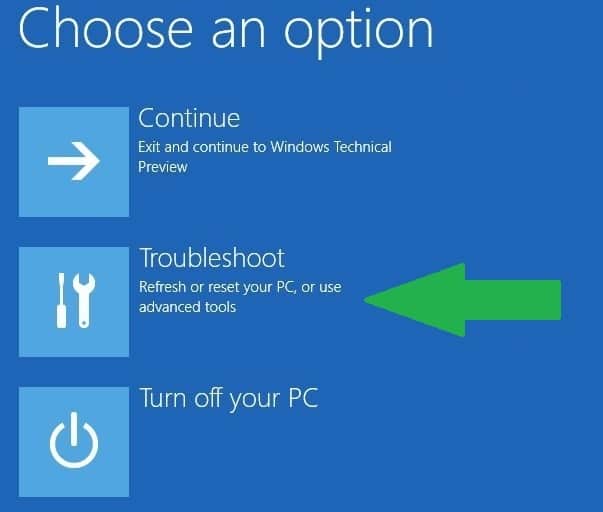
4. Wait until Windows 10 reboots, and select Safe Mode.
5. Save/ copy the files > restart your computer > check if the problem still persists.
If you are able to save or copy the files in safe mode, this means that there is a conflict between various programs or applications. Try troubleshooting this issue using Clean Boot in order to identify the program or driver that could be causing this issue.
Here’s how to clean boot your Windows 10 computer:
- Type System Configuration in the search box > hit Enter
- On the Services tab > select the Hide all Microsoft services check box > click Disable all.
3. On the Startup tab > click on Open Task Manager.
4. On the Startup tab in Task Manager > select all items > click Disable.
5. Close the Task Manager.
6. On the Startup tab of the System Configuration dialog box >click OK > restart your computer.
Here’s how to clean boot your Windows 7 PC:
- Go to Start > type msconfig > hit ENTER.
- Go to the General tab > click Selective Startup.
- Clear the Load Startup items check box.
- Go to the Services tab > select the Hide All Microsoft Services check box > click Disable all > hit OK.
- Restart the computer when prompted > check if the issue still persists.
Solution 7 — Deactivate iSCSI Initiator
If you own a computer running Windows 7, and you can’t save or copy files, try deactivating the iSCSI Initiator.
Go to Control Panel >Administrative Tools > deactivate iSCSI Initiator. Many users reported that this simple solution solves the problem.
Solution 8 — Check your disk for errors
On Windows 10, you can run a disk check using Command Prompt. Start Command Prompt as administrator and type the chkdsk C: /f command followed by Enter. Replace C with the letter of your hard drive partition.
On Windows 7, go to hard drives > right-click the drive that you want to check > select Properties > Tool. Under the ‘Error checking’ section, click Check.
Solution 9 — Use system recovery options
The System Restore option allows you to restore the previous well-performing system configuration without losing any files, except for a few customizable features and settings.
If System Restore is enabled, follow the instructions listed below:
- Go to Search > type system properties > open System Properties.
- Go to System Protection > click on System Restore.
- Click Next > choose the preferred restore point in the new window.
- Once you’ve select your preferred restore point, click Next > click Finish.
- Your PC will restart and the restoring process will start.
After the restore process completes, try to copy or save some files to see if the problem still persists.
Windows 10 offers a series of advanced recovery option that allows users to clean install the OS. If you’re a Windows 10 user, you can also use ‘Reset this PC’ recovery option.
- Go to Settings > Update & Security > click on Recovery under the left pane.
- Click on Get Started under Reset this PC > choose to Keep your files.
- Follow the on-screen instructions to complete the reset.
We hope that the solutions listed above helped you fix this annoying ‘There are no more files‘ error message. If you’ve come across other workarounds to fix this problem, you can help the Windows community by listing the troubleshooting steps in the comments below.
Newsletter
by Madalina Dinita
Madalina has been a Windows fan ever since she got her hands on her first Windows XP computer. She is interested in all things technology, especially emerging technologies… read more
Updated on December 13, 2021
XINSTALL BY CLICKING THE DOWNLOAD FILE
This software will keep your drivers up and running, thus keeping you safe from common computer errors and hardware failure. Check all your drivers now in 3 easy steps:
- Download DriverFix (verified download file).
- Click Start Scan to find all problematic drivers.
- Click Update Drivers to get new versions and avoid system malfunctionings.
- DriverFix has been downloaded by 0 readers this month.
If you’re getting the ‘ERROR_NO_MORE_FILES’ error code with the ‘There are no more files‘ description, follow the troubleshooting steps listed in this article to fix it.
There are no more files: Error background
The ‘ERROR_NO_MORE_FILES’ error code, also known as error 18 (0x12), usually occurs when users try to save or copy files. There are various elements triggering this issue:
- Damaged or corrupted files and folders.
- Folder lock and other such programs.
- Missing EXE, DLL or SYS files.
- Malware infection.
- Outdated software versions.
- Incompatible software, etc.
How to fix the error code ‘ERROR_NO_MORE_FILES 18 (0x12)’
Solution 1 — Remove folder lock
Folder lock and other such programs are known to cause this error code. Uninstall any such programs running on your computer, and see if that fixes the issue.
If you don’t want to uninstall your folder lock program, try updating it. Many users reported that the error disappeared after they updated the folder lock program.
Solution 2 – Repair your registry
You can use Microsoft’s System File Checker to check for system file corruption. However, this utility is only available on Windows 10. Here’s how to run an SFC scan:
1. Go to Start > type cmd > right-click Command Prompt > select Run as Administrator

2. Now type the sfc /scannow command

3. Wait for the scanning process to complete and then restart your computer. All corrupted files will be replaced on reboot.
The simplest way to repair your registry is to use a dedicated tool. Don’t forget to first backup your registry in case anything goes wrong. If you haven’t installed any registry cleaner on your computer, check out our article on the best registry cleaners to use on PC.
As mentioned before, we recommend using third-party software that performs this action automatically.
So the most reliable way to fix registry cleaner troubles is by using robust software that is capable of restoring corrupted files and repairing Windows errors.
Firstly, this tool will entirely scan the system for damaged files and thus repair the broken files from your registry. Then it can replace them with new functional Windows files in no time.
⇒ Get Restoro
Solution 3 — Run a full system scan

Malware may cause various issues on your computer, including errors. Perform a full system scan in order to detect any malware running on your computer. You can use Windows’ built-in antivirus, Windows Defender, or third-party antivirus solutions.
Solution 4 — Update your OS
Make sure that you’re running the latest Windows OS updates on your machine. As a quick reminder, Microsoft constantly rolls out Windows updates in order to improve the system’s stability and fix various issues.
Go to Windows Update, check for updates and install the available updates. To access the Windows Update section, you can simply type “update” in the search box. This method works on all Windows versions.

If you’re looking for a particular update, go to Microsoft’s Update Catalog website. Simply type the KB number of the respective update, hit Enter, and then click on the download button.
Solution 5 — Remove recently installed software
If you recently installed new software on your computer, try uninstalling it. Go to Start > type Control Panel > select the program(s) recently added > click Uninstall.
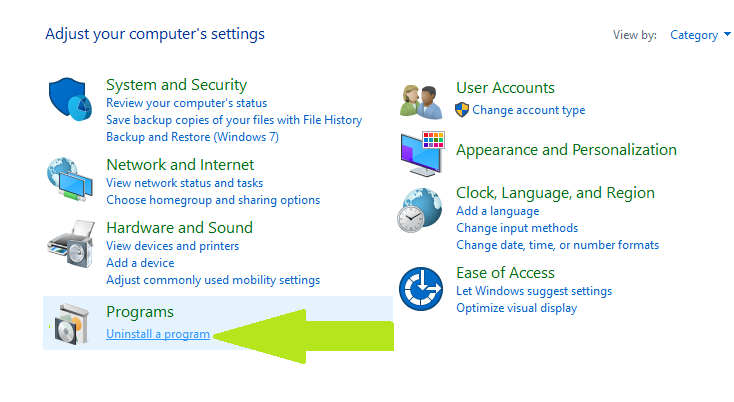
Then restart your computer, and try to save or copy the problematic files again.
Solution 6 — Uninstall Comodo Cleaner/ ASUS security data manager
Many users confirm that the Comodo Cleaner/ ASUS security data manager may sometimes cause this error code. If you installed these programs on your computer, try uninstalling them and see if that solves the problem.
Solution 7 — Boot into Safe Mode
You can also try to save or copy the problematic files while in Safe Mode.
1. Hold down the shift key and click the on-screen power button
Some PC issues are hard to tackle, especially when it comes to corrupted repositories or missing Windows files. If you are having troubles fixing an error, your system may be partially broken.
We recommend installing Restoro, a tool that will scan your machine and identify what the fault is.
Click here to download and start repairing.
2. Select the restart option while holding the shift key
3. Select Troubleshoot > Advanced options > Startup Settings > hit Restart
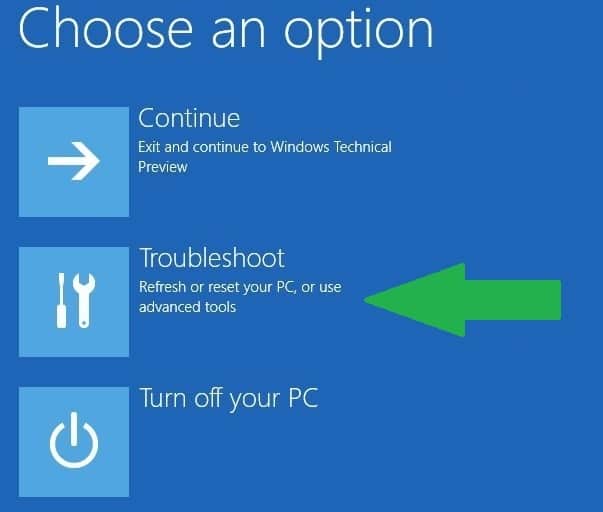
4. Wait until Windows 10 reboots, and select Safe Mode.
5. Save/ copy the files > restart your computer > check if the problem still persists.
If you are able to save or copy the files in safe mode, this means that there is a conflict between various programs or applications. Try troubleshooting this issue using Clean Boot in order to identify the program or driver that could be causing this issue.
Here’s how to clean boot your Windows 10 computer:
- Type System Configuration in the search box > hit Enter
- On the Services tab > select the Hide all Microsoft services check box > click Disable all.
3. On the Startup tab > click on Open Task Manager.
4. On the Startup tab in Task Manager > select all items > click Disable.
5. Close the Task Manager.
6. On the Startup tab of the System Configuration dialog box >click OK > restart your computer.
Here’s how to clean boot your Windows 7 PC:
- Go to Start > type msconfig > hit ENTER.
- Go to the General tab > click Selective Startup.
- Clear the Load Startup items check box.
- Go to the Services tab > select the Hide All Microsoft Services check box > click Disable all > hit OK.
- Restart the computer when prompted > check if the issue still persists.
Solution 7 — Deactivate iSCSI Initiator
If you own a computer running Windows 7, and you can’t save or copy files, try deactivating the iSCSI Initiator.
Go to Control Panel >Administrative Tools > deactivate iSCSI Initiator. Many users reported that this simple solution solves the problem.
Solution 8 — Check your disk for errors
On Windows 10, you can run a disk check using Command Prompt. Start Command Prompt as administrator and type the chkdsk C: /f command followed by Enter. Replace C with the letter of your hard drive partition.
On Windows 7, go to hard drives > right-click the drive that you want to check > select Properties > Tool. Under the ‘Error checking’ section, click Check.
Solution 9 — Use system recovery options
The System Restore option allows you to restore the previous well-performing system configuration without losing any files, except for a few customizable features and settings.
If System Restore is enabled, follow the instructions listed below:
- Go to Search > type system properties > open System Properties.
- Go to System Protection > click on System Restore.
- Click Next > choose the preferred restore point in the new window.
- Once you’ve select your preferred restore point, click Next > click Finish.
- Your PC will restart and the restoring process will start.
After the restore process completes, try to copy or save some files to see if the problem still persists.
Windows 10 offers a series of advanced recovery option that allows users to clean install the OS. If you’re a Windows 10 user, you can also use ‘Reset this PC’ recovery option.
- Go to Settings > Update & Security > click on Recovery under the left pane.
- Click on Get Started under Reset this PC > choose to Keep your files.
- Follow the on-screen instructions to complete the reset.
We hope that the solutions listed above helped you fix this annoying ‘There are no more files‘ error message. If you’ve come across other workarounds to fix this problem, you can help the Windows community by listing the troubleshooting steps in the comments below.
Newsletter
Больше файлов не осталось ошибка windows 10
Сообщения: 10692
Благодарности: 2880
| Конфигурация компьютера | |
| Материнская плата: MSI H61M-P21 (MS-7680) (B3.0) | |
| HDD: WDC Caviar Green WD10EARS-22Y5B1 ATA Device 1Т (1000 Gb), WDC Caviar Blue WD10EZEX-08M2NA0 ATA Device 1Т (1000 Gb) | |
| Звук: VIA VT1708S VIA High Definition Audio | |
| CD/DVD: ATAPI iHAS122 ATA Device | |
| ОС: Microsoft Windows 7 Home Basic x86, Microsoft Windows 10 Home x64 . | |
| Прочее: Multi Flash Reader USB Device, Logitech HD Webcam C310 |
Некоторых разделов реестра не хватает. Как бы несущественных.
Поэтому, для проверки существенности, создайте новую уч. запись(нового пользователя), загрузитесь в него и проверьте проблему.
——-
Будь джентльменом, если есть удача. А нет удачи, джентльменов нет . Нажми .
Сообщения: 51431
Благодарности: 14734
| Конфигурация компьютера | |
| Материнская плата: ASUS P8Z77-V LE PLUS | |
| HDD: Samsung SSD 850 PRO 256 Гб, WD Green WD20EZRX 2 Тб | |
| Звук: Realtek ALC889 HD Audio | |
| CD/DVD: ASUS DRW-24B5ST | |
| ОС: Windows 8.1 Pro x64 | |
| Прочее: корпус: Fractal Design Define R4 |
создайте новую уч. запись(нового пользователя), загрузитесь в него и проверьте проблему. »
Не получилось, выдаёт ошибку: «Службе «Служба пользователей» не удалось войти в систему. Невозможно загрузить профиль пользователя».
| Конфигурация компьютера | |||||||||||||||||||||||||||||||||||
Источник
Больше файлов не осталось ошибка windows 10Сообщения: 10692
Некоторых разделов реестра не хватает. Как бы несущественных. ——- Сообщения: 51431
создайте новую уч. запись(нового пользователя), загрузитесь в него и проверьте проблему. » Не получилось, выдаёт ошибку: «Службе «Служба пользователей» не удалось войти в систему. Невозможно загрузить профиль пользователя».
|
Здравствуйте, помогите, пожалуйста, такая проблема: на ПК с установленной Windows 10 Home при загрузке файлов из интернета или при сохранении вновь созданного документа в MS Office 2013 появляется ошибка «Других файлов не осталось». Тоже могу ‘ Я отправляю вам снимок экрана, например, когда вы сохраняете его в Paint, возникает та же ошибка. При запуске Windows в безопасном режиме файлы из Интернета сохраняются правильно. В качестве решения я попытался отключить, ну, а потом удалить антивирус, но это не помогло. Установлен антивирус ESET NOD и Malwarebytes. Теперь остался только встроенный Защитник Windows антивирусного ПО.
Ответ Проблема решилась удалением приложений от Асуса. Я не сразу дал понять, что это ноут. Скорее всего, был установлен ASUS Data Security Manager. После удаления и перезапуска проблема исчезла. Большое спасибо за ответ на помощь)
Источник: https://answers.microsoft.com/ru-ru/windows/forum/all/predupre/a2fd66ff-1d38-4875-a458-66725dc977e8
|
больше файлов не осталось win10 excell2007 |
||||||||
Ответить |
||||||||
Ответить |
||||||||
Ответить |
||||||||
Ответить |