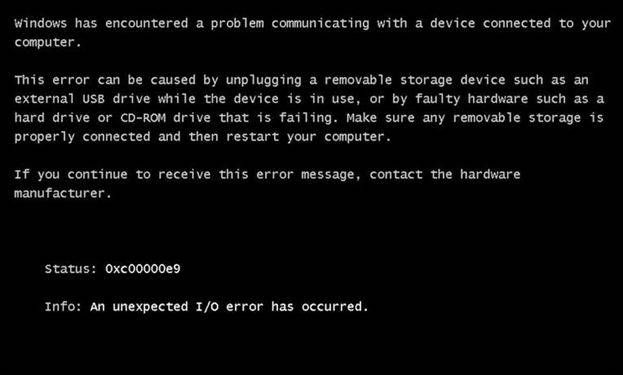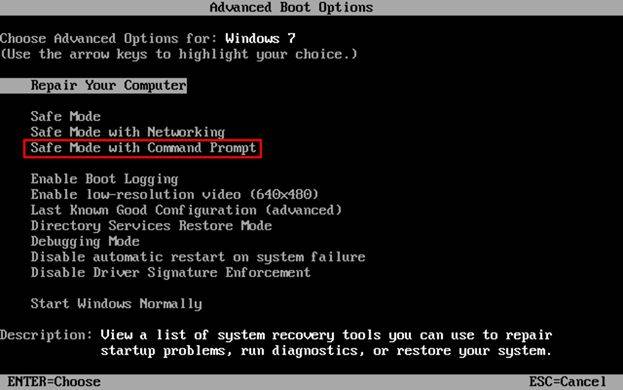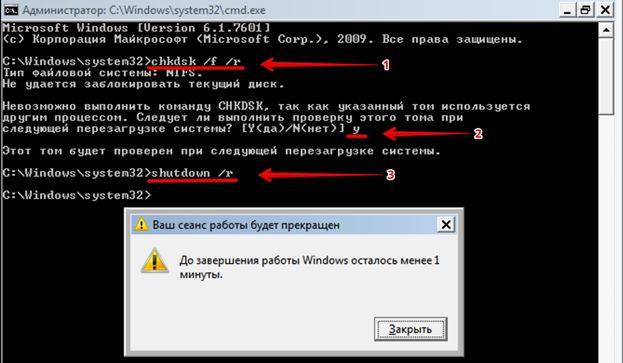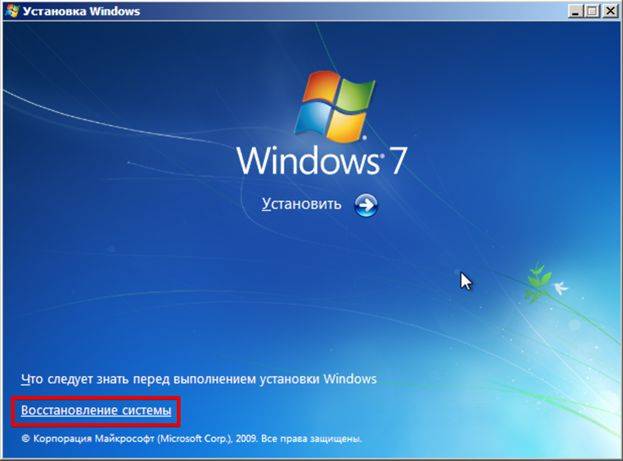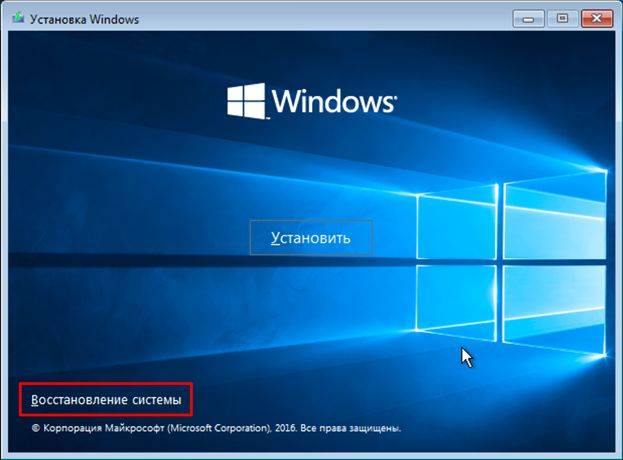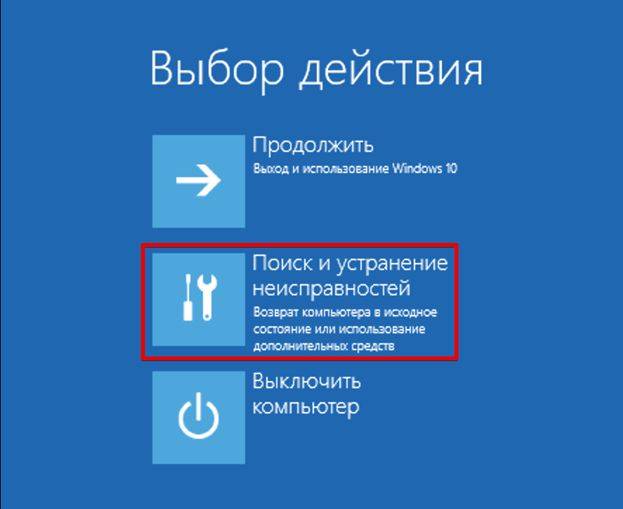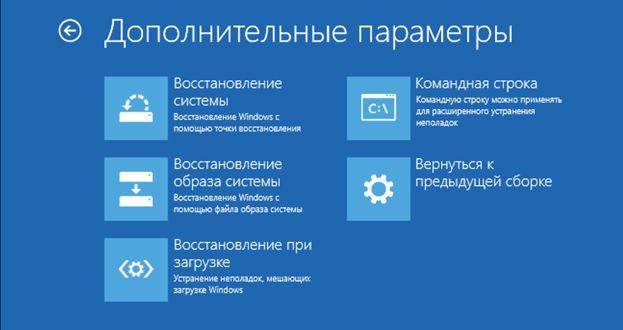Содержание
- 1 Возникла неожиданная ошибка ввода-вывода 0xc00000e9 — как исправить
- 2 Описание ошибки
- 3 Проблемы при установке
- 4 Проблемы в работающей системе
- 5 Маловероятные причины и кардинальные решения
- 6 В заключение
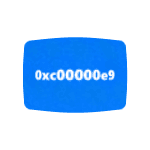
В этой инструкции подробно о том, чем может быть вызвана неожиданная ошибка ввода-вывода 0xc00000e9 и как её исправить в зависимости от причин возникновения. Если ошибка с этим кодом сообщает о том, что «не удалось загрузить операционную систему, так как файл системного реестра отсутствует или содержит ошибки», используйте методы из этой статьи, лучше — точки восстановления при их наличии: Восстановление реестра Windows 10.
Наиболее частой причиной появления ошибки 0xc00000e9 во время загрузки или установки Windows является проблема с работой SATA-устройств или ошибки/неисправности жесткого диска. Чаще всего речь идет о системном жестком диске, но это не всегда так: например, неисправность второго физического диска или DVD-привода также может приводить к такому же результату.
В зависимости от того, при каких условиях возникает «Неожиданная ошибка ввода-вывода» или что предшествовало её появлению, возможны следующие подходы к решению:
- Если ошибка возникает однократно после завершения работы, а при повторном включении не появляется, а на компьютере или ноутбуке установлена Windows 10 или 8.1, попробуйте отключить быстрый запуск, см. Быстрый запуск Windows 10 (тот же метод подойдет и для 8-ки).
- Попробуйте отключить все накопители, кроме системного диска (включая привод DVD, флешки, карты памяти), а если внутри ПК или ноутбука проводились какие-либо работы (например, после чистки от пыли, установки нового оборудования или просто в тех случаях, когда корпус ПК всегда открыт) — перепроверить подключение системного жесткого диска или SSD (при SATA-подключении — как со стороны самого диска, так и со стороны материнской платы, при возможности также следует попробовать использовать другой кабель и разъем SATA на материнской плате).
- На экране с ошибкой вам будет предложено нажать F8 для того, чтобы открыть параметры загрузки. Нажмите F8 (или Fn+F8) и проверьте, загружается ли компьютер в безопасном режиме. Если загрузка прошла успешно, откройте свойства «Диска C» и выполните проверку на вкладке «Сервис».
- Если безопасный режим не запускается, можно попробовать загрузиться с загрузочной флешки с Windows, нажать клавиши Shift+F10 (или Shift+Fn+F10 на некоторых ноутбуках) и использовать командную строку для проверки жесткого диска на ошибки с помощью chkdsk (учитывайте, что при загрузке диск может иметь букву, отличающуюся от C, используйте Diskpart, чтобы определить текущую букву системного раздела диска, также в некоторых случаях может быть необходимым выполнить проверку скрытых разделов). Также вы можете использовать утилиты проверки жестких дисков с какого-либо LiveCD.
- Попробуйте использовать загрузочную флешку с вашей версией Windows для восстановления загрузчика системы, см.: Восстановление загрузчика Windows 10, Восстановление загрузчика Windows 7.
- Перепроверьте параметры БИОС, в частности, режим работы SATA (обычно — AHCI) и режим загрузки (ошибка может быть вызвана переключением из режима UEFI в Legacy или наоборот, когда система на диске установлена в ином режиме).
Обычно, что-то из перечисленного помогает в решении проблемы, однако, если в вашем случае этого не произошло, возможно, имеет смысл попробовать переустановить Windows на компьютере.
Также учитывайте тот факт, что ошибка может быть и следствием аппаратных проблем с жестким диском, особенное если вы роняли ноутбук, жесткий диск в последнее время часто издавал странные звуки или вам регулярно приходилось экстренно выключать компьютер (из розетки или кнопкой питания) во время работы.
В случае, если описанные сценарии появления ошибки 0xc00000e9 — это не то, что происходит в вашем конкретном случае, опишите, как, в какой системе и при каких условиях проблема проявилась у вас, а я постараюсь подсказать возможное решение.
Описание ошибки
Большая часть владельцев ПК при возникновении ошибки даже не пытается вникнуть в содержимое ее описания, появившееся на мониторе. Текст на иностранном языке по умолчанию считается непереводимым или бесполезным. Хотя в данном случае Microsoft дает короткое, но емкое описание проблемы и рецепт ее устранения.
Код ошибки 0xc00000e9 означает, что у ОС проблемы с подключением устройства ввода-вывода информации. Понять это можно, использовав переводчик от Google или Яндекс. Далее приводится перечень вероятных «виновников» проблемы и стандартная рекомендация по перезагрузке.
Не будь ошибка столь «универсальной», этой информации пользователю вполне бы хватило, чтобы ее устранить. Беда в том, что причин, приводящих к ее появлению, гораздо больше, чем содержится в описании.
Проблемы при установке
Проще всего разобраться с тем, как исправить данную ошибку, можно в момент установки операционной системы. Периферия еще не подключена, следовательно, выбор устройств I/O ограничен. Status 0xc00000e9 при установке Windows 7 или 10 может быть вызван следующими причинами:
- неисправностью носителя (флешка, DVD-диск);
- проблемами в работе жесткого диска ПК;
- неисправностью разъема на материнской плате или шлейфа SATA.
Возможных источников проблем не так много, следовательно, «вычислить виновника» достаточно просто:
- попробуйте другой установочный носитель или создайте его самостоятельно. При этом желательно использовать оригинальный образ операционной системы с сайта Microsoft и утилиту Media Creation Tools. Это в равной степени относится к флешкам и DVD. Как вариант можно записать «болванку» на другом компьютере с минимальной скоростью;
- проверьте правильность подключения HDD, открыв корпус десктопа. Иногда, чтобы избавиться от этой ошибки, достаточно включить кабель SATA в другой свободный разъем на материнской плате;
- если первые два способа не помогают, высока вероятность неисправности устройства хранения данных — жесткого диска или твердотельного накопителя.
Читайте также: Удаление ненужных драйверов в Windows 7, 10
Проблемы в работающей системе
Уже установленная и работающая ОС может подкинуть «сюрприз», выдав такую ошибку в момент очередной загрузки. В этом случае первым делом следует отключить периферийные устройства, чтобы исключить возможные источники появления проблемы. Если после перезагрузки система не загрузилась в нормальном режиме, следует переходить к более серьезным действиям.
Windows 7
Ошибка 0xc00000e9 при загрузке Windows 7 говорит о возможных проблемах в работе аппаратной конфигурации. Рассмотрим методы ее исправления, сгруппированные по степени сложности и эффективности.
- Выполняем проверку HDD на наличие ошибок. Предназначенные для этой цели средства ОС запускаются в безопасном режиме. Нажимая функциональную клавишу F8 в момент старта ОС, вы откроете расширенное меню загрузки.
Выбираем безопасный режим с поддержкой командной строки, отмеченный на скриншоте. После запуска потребуется ввести команду проверки диска на ошибки и подтвердить свои действия.
Поскольку в этом режиме меню «Пуск» отсутствует, третьей командой ПК отправляется в перезагрузку. В результате Windows выполнит проверку жесткого диска на наличие ошибок и поврежденных секторов с попутным восстановлением данных. Операция выполняется в пять этапов, а скорость ее завершения зависит от состояния и объема HDD.
Если компьютер загрузится без ошибок, для очистки совести можете выполнить проверку целостности системных файлов.
Таким образом, вы дополнительно убедитесь, что ошибка не вызвана проблемами в работе самой Windows.
- Загружаемся с установочного носителя. В настройках BIOS установите приоритет загрузки, чтобы запустить режим установки с флешки или DVD.
Выбираете пункт, отмеченный на скриншоте, чтобы войти в режим восстановления системы.
Здесь можно последовательно опробовать два выделенных варианта. Если не сработает первый, второй восстановит ОС в устойчивом состоянии с использованием точек System Restore.
Windows 10
Сообщение об ошибке 0xc00000e9 при загрузке Windows 10 вызывается теми же причинами, что и в предыдущих версиях. Отличие заключается в технологии ее устранения. Быстрая загрузка исключает использование клавиши F8. Чтобы войти в режим восстановления сразу, потребуется установочный носитель. Исключением из этого правила могут стать ноутбуки. Часть производителей встраивает в свои модели механизм защиты, который при двух неудачных попытках загрузки ОС автоматически запускает режим восстановления. На десктопе такого «подарка» вам никто не сделает.
Читайте также: Почему Windows не видет жесткий диск и что с этим делать
Начальное меню отличается незначительно. Режим восстановления откроет следующее окно с параметрами.
Выбираем отмеченный на скриншоте пункт и получаем полный набор инструментов, которыми мы пользовались в Windows 7.
Здесь вы можете воспользоваться командной строкой и различными режимами восстановления работоспособности, собранными в одном месте. Благодаря этому код ошибки 0xc00000e9 в Windows 10 устранить проще, чем в Windows 7.
Маловероятные причины и кардинальные решения
Незначительная часть пользователей сталкивается с этой ошибкой в результате установки обновлений, нового ПО или заражения вирусами. Если вы точно уверены, что проблемы в программном обеспечении, можете удалить «виновника» в безопасном режиме. Не выходя из Safe Mode, проведите тестирование системы автономной антивирусной утилитой, запустив ее с флешки.
Если аппаратная конфигурация полностью работоспособна, но систему не удается реанимировать ни одним из перечисленных способов, остается только крайняя мера. Придется пожертвовать несохраненными персональными данными и выполнить «чистую» установку Windows.
В заключение
Если в ходе проверки вы выявили проблемы в работе накопителя, не стоит искушать судьбу. Всевозможные утилиты, предназначенные для восстановления битых секторов жесткого диска, способны только продлить на некоторое время его «агонию». Заменить накопитель дешевле, чем оплачивать услуги по профессиональному восстановлению данных.
На компьютере или ноутбуке ошибка 0xc00000e9 при загрузке ОС Windows 10 с сообщением FILE BOOT BCD STATUS может появляться как при установке операционной системы, так и во время активного её использования. И, невзирая на то, что причины возникновения неполадки разные, существуют методики, как исправить ошибку 0xc00000e9.
Содержание:
Читайте также:Ошибка 0xc004f074 при активации Windows 10 и способы её решения
Исправление ошибки на компьютере под управлением Виндовс 10 стоит начать с определения причины неполадки. Среди самых распространённых стоит выделить:
- Файл системы повреждён;
- Нет контакта между жестким диском и материнской платой;
- При запуске операционной системы может появляться ошибка ERROR CODE, которая указывает на повреждение поверхности жесткого диска;
- Был изменён файл реестра;
- Повреждение контроллера стационарного накопителя.
Поскольку причины разные, предлагаем испробовать следующие варианты решения неполадки.
Ошибка 0xc00000e9 может появляться из-за повреждённого системного файла. Поэтому рекомендуем изначально проверить Windows 10 на наличие вредоносных объектов. Для этого стоит воспользоваться утилитой Dr.Web.
Если ошибка возникла во время установки операционной системы, стоит поменять диск (если вы использовали данный тип накопителя) и воспользоваться другим образом. Возможно, образ записан неправильно или установочные файлы повреждены.
Screenshot_1
Также причиной могут быть настройки БИОСа. Рекомендуем сбросить все настройки до первоначального состояния. Для этого стоит воспользоваться рекомендацией по ссылке или нажать на специальную кнопку на материнской плате (не все материнские платы имеют такую кнопку, у некоторых она выглядит как перемычка).
Screenshot_2
Если же в BIOSе настройки корректные, вирусов нет и образ не поврежден, стоит проверить систему на наличие ошибок. Для этого стоит запустить командную строку с правами Администратора и ввести «sfc /scannow».
Screenshot_3
Также не мешало бы проверить винчестер на наличие битых секторов. Для этого можно использовать программы Victoria, MHDD, или другие аналоги.
Если же и диск исправен, причина неполадки может крыться в SATA кабели. Его нужно проверить. Для этого необходимо открыть боковую стенку ПК и проверить его на другом оборудовании. При возможности – поменять полностью.
Последний вариант – очистка контактов накопителя от возможного окисления или загрязнения.
Если ни один из способов не помог излечить компьютер, то существует высокая вероятность того, что жесткий диск имеет непоправимые повреждения, которые можно устранить только приобретением нового устройства.
Используемые источники:
- https://remontka.pro/0xc00000e9-error-windows-boot/
- https://pcfaq.info/sistema/ispravljaem-oshibku-0xc0000e9-pri-zagruzke-windows-7-10.html
- https://softikbox.com/oshibka-0xc00000e9-pri-zagruzke-windows-10-23317.html
Разношёрстные «экраны смерти» и прочие ошибки всегда доставляют неудобства и говорят о неисправностях различного характера, но в большинстве случаев с возникшими трудностями можно справиться своими силами, не привлекая специалистов сервиса. С ошибками BSOD сталкиваются пользователи любой из версий Windows и причины этого неприятного явления могут быть самыми разными. Сбои, появляющиеся при различных условиях, сопровождаются сообщением с кодом и описанием проблемы. От содержания текста во многом зависит, в каком направлении следует двигаться при решении задачи и важным моментом для быстрого устранения неприятности является определение причины. Один из таких сбоев возникает под кодом 0xc00000e9 и может свидетельствовать как о программных проблемах, так и аппаратных неисправностях устройства. «Непредвиденная ошибка ввода-вывода» или ошибка 0xc00000e9 – не редкое явление, с которым пользователи Windows могут «познакомиться» при установке, обновлении системы или уже во время её эксплуатации. Способов решения проблемы несколько, каждый из них будет эффективен в различных условиях, поэтому конкретнее помочь в поисках источника неисправности поможет отслеживание предшествующих сбою событий.
Методика устранения ошибки 0xc00000e9 на Windows.
Причины появления 0xc00000e9
Возникший сбой BSOD, отображающий состояние 0xc00000e9 с соответствующим уведомлением на экране сопровождается сообщением о некорректности взаимодействия с устройством, которое было подключено к ПК или ноутбуку, при этом совсем не факт, что к девайсу в действительности что-либо подключалось. Текст ошибки говорит о возможных причинах в проблемном подключении накопителей (внешних устройств USB и прочих), при их использовании или сбоях в функционировании оборудования, например, жёсткого диска или дисковода, в связи с чем, рекомендуется проверить корректность подключений и выполнить перезагрузку. В сведениях о сбое будет констатация этого факта – возникла неожиданная ошибка ввода-вывода. Больше ни о чём конкретном нам текст на экране не говорит, но можно сделать вывод, что это скорее аппаратная проблема. Не исключено и, что мы имеем дело с программным сбоем. Причин, по которым появляется ошибка с кодом 0xc00000e9, предостаточно, наиболее вероятны следующие из них:
- Некорректное отключение или подключение внешнего накопителя информации.
- Плохой контакт SATA или других разъёмов, в том числе из-за неисправности разъёма, шлейфа.
- Повреждение секторов жёсткого диска, файловой системы.
- Неисправность контроллера HDD.
- Выход из строя жёсткого диска, привода.
- Изменение, повреждение файлов системного реестра.
- Конфликт, возникший в процессе установки системы.
- Некорректные обновления.
- Влияние вирусов.
Ошибка взаимодействия с устройством, обнаруженная ввиду отсутствия контакта жёсткого диска с материнской платой, появляется при установке Windows 7, 8, 10. В такой ситуации следует воспользоваться рекомендацией проверить корректность подключения. В случае повреждений жёсткого накопителя или выхода из строя его контроллера система информирует об ошибке 0xc00000e9 при каждом запуске Windows 7 (или другой версии операционной системы). Сбой будет появляться снова, пока пользователь не примет соответствующие меры, поэтому с решением вопроса затягивать не стоит. Ошибка 0xc00000e9 при загрузке Windows 7, возникшая вследствие конфликта в процессе установки дистрибутива характерна для ноутбуков. В связи с наличием нескольких «подозреваемых», способных спровоцировать проблему, чтобы точнее определить источник неприятности, важно учитывать условия появления сбоя.
Как исправить ошибку 0xc00000e9
Поскольку частыми виновниками сбоя при загрузке системы являются подключённые периферийные устройства, их следует отключить от компьютера или ноутбука и выполнить перезагрузку. Если ОС запустилась нормально, устройство можно подключить снова, но в дальнейшем оно не должно быть подключено на момент старта Windows. Это самое простое, что можно сделать при возникшей неисправности в таких условиях, и если источником сбоя является другой фактор, он может быть устранён одним из методов, рассмотренных далее. Чаще всего пользователь не может с ходу определить, в чём конкретно причина неполадки, поэтому приходится пробовать несколько способов, решающих проблему в том или ином случае. Рассмотрим, как можно решить проблему средствами Windows и сторонними инструментами, а также путём физического вмешательства.
Программный способ решения поставленной задачи
Вариант устранения ошибки, имеющей код 0xc00000e9, подойдёт в зависимости от её первоисточника, так что если вы столкнулись с данным сбоем и его причина неясна, выполните следующие действия:
- Сканирование устройства на вирусы. Даже хороший антивирус может пропустить вредоносный софт на компьютер, пользователи и сами частенько грешат тем, что помогают вирусам проникнуть в систему, скачивая сомнительные программы или выполняя пакетную установку из ненадёжных источников. Так, первое, что делать, когда система Windows 7, 8 или 10 выдаёт на экране состояние 0xc00000e9, – это проверить устройство на вирусы установленным антивирусов, а также сторонними утилитами.
- Использование другой загрузочной флешки или диска. Ошибка 0xc00000e9, возникающая при установке ОС Windows 7, нередко исправляется посредством записи дистрибутива другой программой или сменой загрузочного накопителя. Попробуйте записать образ снова, затем установить систему, и если не получится, тогда используйте иной носитель.
- Проверка и исправление записей реестра. Вручную редактировать реестр рекомендуется только при наличии специальных знаний и навыков. Если вы не имеете подобного опыта работы, лучше для этих целей воспользоваться специальной утилитой, которая просканирует реестр и внесёт необходимые коррективы в автоматическом режиме. Заодно не лишним будет очистить систему от мусора, удалив временные файлы, cookies, кэш и пр. Удобный инструмент для такого рода работ – утилита Ccleaner. Вручную выполнять процедуру намного дольше.
- Сброс настроек БИОС. Если проблема в boot bcd, то помочь в её решении сможет возврат к первоначальным настройкам BIOS. Для этого нужно перезагрузить устройство и, не дожидаясь старта ОС, перейти к утилите. В БИОСЕ следует вернуть конфигурацию, предусмотренную по умолчанию.
- Проверка состояния жёсткого диска. Ошибка 0xc00000e9 нередко возникает по причине повреждений секторов HDD. Чтобы просканировать винчестер и исправить логические ошибки (физические повреждения не подлежат программному лечению), нужно загрузиться в «Безопасном режиме» (перезагружаемся и жмём соответствующую кнопку или сочетание клавиш, для разных версий BIOS могут применяться различные варианты, например F2, F12 или Del). После загрузки через Пуск идём в раздел «Все программы», каталог «Стандартные» и открываем Командную строку от имени администратора, в интерфейсе службы пишем команду chkdsk /f /r и жмём клавишу ввода. Система предложит запланировать задачу, с чем необходимо согласиться и перезагрузить устройство, после чего процесс проверки жёсткого диска системной утилитой начнётся автоматически. При обнаружении проблем, они будут исправлены, если это возможно. Процедуру сканирования винчестера можно также осуществить при помощи специализированного стороннего софта.
- Проверка целостности системных данных. Если ОС загрузится без ошибок, чтобы исключить вероятность проблем с системными файлами, стоит выполнить сканирование встроенной утилитой System File Checker. Инструмент позволяет проверить системные данные на предмет повреждений и по возможности восстановить их. Для этого следует запустить командную строку на правах администратора, например, через консоль «Выполнить» (Win+R). Прописав команду cmd (Enter при этом не нажимаем, а вместо этого зажимаем клавиши Ctrl+Shift+Enter), открываем окно командной строки, где вводим sfc /scannow и жмём Enter. Сканирование выполняется в автоматическом режиме.
- Восстановление системы. Один из эффективных способов избавиться от ошибки 0xc00000e9 – это выполнить восстановление ОС. Для этого следует подключить загрузочный накопитель с Windows 10 (или другой подходящей версией операционной системы). В том случае, если загрузка с него не произошла, следует поменять приоритет старта (в разделе Boot, Boot Options, Boot Order или пр. – зависимо от версии прошивки БИОС). В параметрах загрузки нужно выбрать нужный вариант (диск или флешка), сохранить изменения и перезагрузиться. Загрузившись с накопителя, запускаем восстановление системы.
Доступ к возможностям восстановления системы у Windows 10 проще, чем у Семёрки, хотя меню при запуске с загрузочного накопителя вначале не слишком отличается. В режиме восстановления здесь нужно выбрать раздел «Поиск и устранение неисправностей», перейдя в который мы получим целый арсенал инструментов для реанимации Windows. Можно выбрать командную строку, восстановление при загрузке и прочие варианты, можно также вернуться к предыдущей сохранённой точке и откатить операционную систему на тот момент, когда всё работало без сбоев. Если ОС загружается, отправить ОС в «прошлое» можно, используя службу Windows. В случае с «Десяткой» рекомендуется также установить последние обновления системы.
- Удаление софта из автозагрузки. Если речь идёт о программном конфликте, следует убрать из автозагрузки подозреваемые в этом программы. Чтобы выполнить процедуру потребуется загрузиться в безопасном режиме, после чего через консоль «Выполнить» командой msconfig открыть окно «Конфигурация системы», где во вкладке «Автозагрузка» снять галочки с ненужного софта.
- Деинсталляция программ. Возможно, и убрать из автозагрузки будет мало и потребуется удалить приложения, вызывающие конфликт. Сделать это можно с помощью штатной службы Windows (Панель управления – Программы и компоненты) или сторонних инструментов.
- Удаление обновлений. Когда другие методы не оказались эффективны, и вы связываете проблему с недавно установленными обновлениями, имеет смысл откатить их.
- Чистая установка Windows. В случае, когда ни один из методов не решил вопрос и дело точно не в аппаратной части, придётся пойти на крайние меры и переустановить Windows. Этот вариант решает программные сбои, не связанные с неисправностями на уровне «железа», но если и он не принёс результата, то причина скорее аппаратная. Если вы не имеете возможности самостоятельно выполнить работу, то лучше обратиться в сервис.
Физический способ
Ошибка с кодом 0xc00000e9 независимо от того, какая на устройстве стоит ОС, 7 или 10 версии, часто возникает по аппаратным причинам. Рассмотрим, как исправить сбой в таком случае.
- Сначала необходимо заглянуть под крышку корпуса вашего устройства. Если с компьютером всё просто, мы откручиваем боковую панель и получаем доступ к «внутреннему миру» системного блока, то с ноутбуком в этом плане придётся повозиться (потребуется отключить ноутбук от питания, вынуть батарею, открутить и отсортировать винтики для облегчения сборки и т. д.). Перед тем как предпринимать действия по разборке следует ознакомиться с мануалом к модели вашего девайса. После того, как нам стали доступны «внутренности» устройства начинаем исправлять error code 0xc00000e9.
- Нередко всё дело в плохом контакте с материнкой. На ней расположены порты для подключения элементов, посредством одного из них плата соединяется с HDD. Разъём мог засориться, повредиться или полностью выйти из строя. Иногда исправление ошибки 0xc00000e9 заключается в подключении к иному свободному порту SATA.
- Другая причина – проблема в SATA-шлейфе. Контакты можно почистить, но в большинстве случаев приходится менять элемент, так как со временем SATA-кабель просто приходит в негодность.
- В случае плохого контакта платы контроллера HDD с контактами гермоблока, нужно снять контроллер и почистить от загрязнений и окислов контактные области на элементе.
В большинстве случаев вышеперечисленные способы помогают устранить проблему, но если ни один из них не оказался эффективным, вероятно, что жёсткий диск имеет сильные физические повреждения, которые уже не исправить и полный выход устройства из строя теперь лишь вопрос времени. Поэтому как можно скорее следует скопировать важные данные со старого HDD на исправный накопитель.
Содержание
- 1 Windows Boot Configuration Data file is missing required information
- 1.1 ТЕОРИЯ
- 1.2 Причины ошибки Windows Boot Configuration Data file is missing required information
- 1.3 Приступаем к работе
- 1.4 Для загрузочного диска (флешки) с Windows
- 1.5 Для загрузочного диска (флешки) с Hiren’s BootCD
- 1.6 Windows Boot Configuration Data file is missing required information – перезапишем BCD
- 1.7 А как узнать какой диск активный?
- 1.8 Если ничего не помогло… Ошибка Windows Boot Configuration Data file is missing required information продолжает мешать загрузке
- 1.9 Но если что-то у вас не получилось, и Windows не загружаясь, возвращает ошибку Windows Boot Configuration Data file is missing required information, вам просто нужно обратить внимание на буквы разделов, в которых вы проводите операции.
- 2 Восстановление загрузчика в Windows 10 / 8.1 (UEFI)
- 2.1 Ошибка загрузки The boot configuration data for your PC is missing: EFIMicrosoftBootBCD
- 2.2 Автоматическое восстановление загрузчика Windows
- 2.3 Ручное восстановление загрузчика Windows с помощью загрузочного диска
- 3 Fix An Unexpected I/O Error Has Occurred
- 3.1 I/O Error Symptoms:
- 3.2 What Causes this Problem:
- 3.3 How to Fix Error 0xc00000e9: Unexpected I/O Error Has Occurred
- 3.4 Last Known Good Configuration:
- 3.5 Safe Mode:
- 3.6 Default BIOS Settings:
- 3.7 Rebuild BCD:
- 3.8 Reinstall Windows:
- 3.9 Check Hard Disk and Cable:
- 4 Ошибка 0xc00000e9: чем вызвана и как исправить
- 4.1 Что может послужить причиной появления ошибки
- 4.2 Вариант 1: Отключить периферию
- 4.3 Вариант 2: Проверка диска на наличие проблем
- 4.4 Вариант 3: Работа с автозагрузкой
Windows Boot Configuration Data file is missing required information
В статье описывается общий случай возникновения ошибок типа “file: bootbcd” и “The Windows Boot Configuration Data file is missing required information” или “The Windows Boot Configuration Data file does not contain a valid OS entry”с номером ошибки “status 0xC00000XX”, из-за чего Windows 7/8/10 просто не загружается. Рассмотрим общие варианты как выявить причину незагрузки ОС или невозможности её установить, и как положение исправить.
ТЕОРИЯ
Для того, чтобы понять причину появления ошибок в загрузочном процессе системы, выдаваемых на экран статусом 0xC0000XXX, нужно уяснить общий процесс загрузки операционных систем Windows версий от 7 до 10. Итак, рабочий экран системы появится, если в следующей цепочке не будет никаких ошибок:
Дословно же ошибка Windows Boot Configuration Data file is missing required information означает, что “в файле Windows BCD не хватает для корректной загрузки информации”. И если продолжить блоковую интерпретацию принципа загрузки Windows в современных её версиях, то оно уже примет такой вид:
Причины ошибки Windows Boot Configuration Data file is missing required information
Статус возвращаемого состояния (кода ошибки) здесь в принципе уже неважен – система пытается дать понять, какая часть информации потеряна. Смысла в этом для пользователя информация много не несёт.
Но уяснить нужно следующее – причиной появления ошибки на 99% вероятности является то, что в загрузочной записи жёсткого диска потеряны сектора. И загрузчик не способен считать оттуда информацию, либо необходимые для и во время установки системы файлы не могут туда быть корректно скопированы и там разместиться.
Если плохие секторы жёсткого диска не вызваны физическими повреждениями, а имеют “программную” природу, то всё абсолютно поправимо.
Приступаем к работе
Предлагаю исправить ошибку, разбив работу на несколько этапов:
Во первых, проверьте жёсткий диск на наличие ошибок. Утилит для затирания бэд-секторов или записи нулей, немало. Одна из них Check Disk или chkdsk.exe давно сидит в Windows, но без интерфейса Windows она пока недосягаема.
Так что нам придётся воспользоваться либо загрузочным носителем (флешка или диск) с вашей версией операционной системы, либо живым LiveCD/DVD диском на примере Hiren’s BootCD, куда утилита входит в состав сборки. В любом случае эта программа самодостаточна, и потому её запуск решит большинство проблем с побитыми кластерами HDD.
О её работе у меня написано много, но сейчас посмотрим процесс запуска ещё раз.
Для загрузочного диска (флешки) с Windows
Выставите загрузку с диска (флешки) через BIOS и загрузитесь с нужного носителя. Если BIOS не поддерживает загрузку с USB, воспользуйтесь возможностями расширить меню BIOS и принудительно заставить загрузиться с устройства с USB интерфейсом. Читайте статью Как заставить BIOS загрузиться с флешки.
Пропустим установку Windows, добравшись до Восстановления системы:
Пусть средство восстановления найдёт операционную систему
на этом фото установщик нашёл систему на диске D
Не важно, каким путём вы пойдёте: вам нужна командная строка окна Параметры восстановления системы:
В командной строке последовательно записываем команды (первая команда буква диска – C или D):
С:chkdsk /r
где chkdsk – утилита, С: – диск с системой, /r – флаг команде на ремонт секторов:
Будем надеяться, утилита справится с вашими проблемами.
Если на вашем диске было или сейчас находятся несколько операционных систем на разных локальных томах и разделах, советую провести операцию проверки и восстановления ВСЕХ ДИСКОВ. Загрузочные файлы системы могут находится именно там.
Для загрузочного диска (флешки) с Hiren’s BootCD
Всё также, выставляем загрузку с диска, выберем в меню MiniXP, дождёмся запуска системы и найдём утилиту прямо в меню Windows XP PE:
Запускаем и ищем наш диск:
и здесь тоже система находится на диске D
Windows Boot Configuration Data file is missing required information – перезапишем BCD
Предположим, что Check Disk сделала своё дело и привела диск в порядок. Однако побитые файлы она восстанавливать не умеет. Теоретически одна из кнопок окна в предыдущем абзаце смогла бы помочь справиться с ошибками загрузки Windows.
Встроенный инструмент, запускаемый по кнопке Восстановление системы с последующей перезагрузкой последовательно запускает большое количество ремонтных утилит (в том числе и Bootrec.exe).
Однако, если перезагрузка системы ни к чему не привела, файлы с загрузочной информацией придётся перекомпоновать вручную.
И снова напоминаю – интересующий нас файл bootbcd может находиться НЕ НА ДИСКЕ С: !
Для перезаписи мы будем пользоваться теми же дисками. Наша задача – перезаписать указанный выше файл. Bootrec.exe иногда не может этого сделать автоматически. Но существуют три готовые и применимые на большинстве машин команды, вводимые в консоли команд загрузочного и Live дисков. Введите их последовательно в консоли, нажимая после каждой клавишу ввода:
Bcdedit /export C:BCD_Backupren c:bootbcd bcd.oldBootrec /rebuildbcd
С их помощью помощью на диске С: создаётся база замены файла, старый файл переименовывается и даётся команда на запись на диске С: нового файла bootbcd.
Операция элементарна, если система одна, и файл находится на том диске. Однако если система была мультизагрузочной, вам нужно выцепить тот раздел, который отвечает за загрузку.
Ну, не десятки же их, в конце концов… Так что, если описание проблемы попадает под вашу ситуацию, вам лучше убедиться, что буква диска (в данном случае С:) указывается в команде правильно.
Иными словами, нужно найти активный диск.
А как узнать какой диск активный?
Сначала нам нужен список всех разделов на диске (я покажу, как это сделать на другом HDD). Это может показать команда diskpart. Так и делаем. Всё в той же командной консоли:
…запускаем diskpart . Теперь поочерёдно вводим команды на “показать все диски”, “выбрать нужный диск”, “показать на нём все разделы”, “выбрать какой-то из разделов” и “рассказать о разделе”. В консоли команд эти команды выглядят так (Х – порядковый номер диска и раздела); после каждой из команд – ввод клавишей Enter:
diskpartlist diskselect disk Хlist partitionselect partition Хdetail partition
У меня команды выглядят так:
А вот информацию, которую мы ищем я пометил красным. Повторите команды, пока не вычлените тот единственный диск, который утилита в консоли пометит ответом Активный: Да. Смотрим, что у меня дальше:
То есть именно с диска С объёмом 100 Гб ОС Windows 7/8/10 и загружается (точнее, пока не загружается). Вам остаётся вписать правильную букву диска в командах, что указаны выше, и необходимый файл будет воссоздан известными вам уже командами:
Bcdedit /export C:BCD_Backup ren Partition:bootbcd bcd.old Bootrec /rebuildbcd
Если ничего не помогло… Ошибка Windows Boot Configuration Data file is missing required information продолжает мешать загрузке
Если вышеприведённые манипуляции не дали положительного результата – ничего страшного. Вы на верном пути – просто системный сбой вызвал повреждение куда большего количества файлов.
Вам придётся переформировать уже хранилище BCD. Никаких дополнительных инструментов не понадобится. Однако Live CD нам уже не в помощь.
Используем знакомую вам консоль, но при вводе команд следите за моими пояснениями. Итак…
- ставим загрузку с диска
- следуем вышеописанному принципу, пока не найдём консоль:
где Х – буква тома, куда Windows установлена, и где располагаются её системные файлы. И, опять же, это НЕ ОБЯЗАТЕЛЬНО Активный диск! Запутались? Ничего трудного, просто повторите все команды с утилитой diskpart и обратите внимание на информацию по разделам, но уже в другом столбце:
Столбец Сведения возвращает флаг Системный. Это и есть системный раздел диска – Windows лежит там. Часто буква С диска совпадает с информацией о том, что диск является системным и активным.
Но если что-то у вас не получилось, и Windows не загружаясь, возвращает ошибку Windows Boot Configuration Data file is missing required information, вам просто нужно обратить внимание на буквы разделов, в которых вы проводите операции.
С помощью следующих команд скопируем файл и импортируем его в активный раздел жёсткого диска:
bcdedit /createstore bcdbcdedit /import bcd
Если первая из команд выдаст ошибку, мол, есть такой файл, удалите его не сомневаясь командой
del bcd
Создаём диспетчер загрузки для файла командой:
bcdedit /create {bootmgr}
Далее указываем активный раздел и время на выбор пользователем записи в списке загрузочного меню (у меня 15 сек.):
bcdedit /set {bootmgr} device bootbcdedit /timeout 15
Создаём элемент списка загрузки систем (в кавычках укажите любое имя системы, например, WINDOWS):
bcdedit /create /d «имя_системы»/application osloader
По нажатии клавиши ввода утилита bcdedit вернёт уникальный идентификатор GUID, который нужно потом вставить в фигурные скобки в следующей команде
bcdedit /default {GUID}
Посмотрите:
Осталось немного – присвоить параметры конфигурации файла, которые у всех Windows одинаковые. Их можно легко скачать в сети, но я сделал это за вас (следите за буквой диска – у вас может быть свой; у меня – С:):
bcdedit/set {default} device partition=c:bcdedit/set {default} pathwindowssystem32bootwinload.exebcdedit/set {default} osdevice partition=c:bcdedit/set {default} systemrootWindowsbcdedit/set {default} detecthal yes bcdedit/displayorder {default}/addlast
Последняя из команд заставляет Windows корректно заметить вход для загрузки. Ошибки Windows Boot Configuration Data file is missing required information больше не будет.
Всем успехов
Источник: https://computer76.ru/2017/02/13/windows-boot-configuration-data-file-is-missing-required-information/
Восстановление загрузчика в Windows 10 / 8.1 (UEFI)
В этой статье мы разберемся, как восстановить загрузчик Windows 10 или Windows 8.1 на компьютере, работающем в режиме UEFI.
Повреждение загрузчика Windows 8 может быть вызвано установкой второй ОС (Dual Boot — конфигурациях), некорректными действиями «специалиста» при восстановлении системы после сбоя, удалением “лишних” данных на скрытых разделах, вирусом-вымогателем и рядом других причин.
В этой статье мы опишем, как восстановить поврежденный или удаленный загрузчик ОС в Windows 10 и Windows 8.
1/8 на системах с EFI, которая должна помочь в том случае, если система не загружается из-за отсутствия или повреждения файла с конфигурацией загрузки EFIMicrosoftBootBCD.
Инструкция по восстановлению загрузчика на Windows 7 несколько отличается – см статью Восстановление удаленных разделов EFI и загрузчика в Windows 7.
Ошибка загрузки The boot configuration data for your PC is missing: EFIMicrosoftBootBCD
О повреждении загрузчика Windows 10/8.1, установленной в режиме UEFI, может свидетельствовать невозможность загрузки системы и появление нового голубого «экрана смерти» с ошибкой:
The boot configuration data for your PC is missing or contains errors.File :EFIMicrosoftBootBCD
Error code: 0xc000000f
В русской версии Windows ошибка может быть такая:
Ваш компьютер нуждается в ремонтеДанные конфигурации загрузки для вашего ПК отсутствуют или содержат ошибкиФайл:EFIMicrosoftBootBCD
Код ошибки: 0xc000000f
Все это может свидетельствовать о повреждении или даже полном удалении конфигурации загрузчика Windows 8 — Boot Configuration Data (BCD) . Восстановить загрузчик BCD одним из рассмотренных ранее способов (1, 2) не получится: при попытке выполнить команду bcdedit система выдает ошибку:
The boot configuration data store could not be found.
The requested system device cannot be found
Дело в том, что конфигурация загрузчика BCD BCD в Windows 10 / 8, установленной в режиме UEFI, хранится на отдельном скрытом разделеEFI (размером 100 мб с файловой системой FAT32), который утилита bcdedit не видит, и соответственно не может управлять конфигурацией загрузчика на нем.
Автоматическое восстановление загрузчика Windows
Процедура автоматического восстановления загрузчика, зашитая в среду восстановления Windows (WinRe), как правило в таких случаях бессильна. Но попробовать все-же стоит:
- Попробуйте загрузиться с диска восстановления / загрузочного диска Windows 10
- На экране установки нажмите кнопку Восстановление системы
- Затем выберите пункт Поиск и устранение неисправностей ->Восстановление при загрузке и выберите ОС, загрузчик которой нужно попытаться восстановить.
- Но скорее всего результат будет отрицательный: Восстановление при загрузке не удалось восстановить компьютер
Ручное восстановление загрузчика Windows с помощью загрузочного диска
Перейдем к процедуре рунного восстановления загрузчика Windows на системе с EFI.
Итак, чтобы восстановить конфигурацию загрузчика (BCD), необходимо загрузится с оригинального установочного DVD диска с Windows 8 (или диска восстановления или специально подготовленной загрузочной флешки) и открыть окно командной строки: выбрав Восстановление системы -> Диагностика -> Командная строка (System Restore — > Troubleshoot->Command Prompt), или нажав комбинацию клавиш Shift+F10).
Запустим diskpart:
diskpart
Выведем список дисков в системе:
list disk
Выберем диск, на котором установлена ваша Windows (если жесткий диск в системе один, его индекс должен быть равен 0):
sel disk 0
Выведем список разделов в системе:
list vol
В нашем примере видно, что раздел EFI (его можно определить по размеру 100 Мб и файловой системе FAT32) имеет индекс volume 1, а загрузочный раздел с установленной системой Windows (это может быть как Windows 10 так и Windows 8.1/8) — volume 3.
Назначим скрытому EFI разделу произвольную букву диска:
select volume 1
assign letter M:
Должна появится строка, свидетельствующая об успешном назначении буквы диска разделу EFI:
DiskPart successfully assigned the drive letter or mount point.
Завершаем работу с diskpart:
exit
Перейдем в каталог с загрузчиком на скрытом разделе
cd /d m:efimicrosoftboot
В данном случае m: это буква диска, присвоенная разделу UEFI чуть выше. Если каталог EFIMicrosoftBoot отсуствует (ошибка The system cannot find the path specified), попробуйте следующие команды:
cd /d M:Boot
или
cd /d M:ESDWindowsEFIMicrosoftBoot
Пересоздадим загрузочный сектор на загрузочном разделе:
bootrec /fixboot
Удалим текущий файл с конфигурацией BCD, переименовав его (сохранив старую конфигурацию в качестве резервной копии):
ren BCD BCD.bak
С помощью утилиты bcdboot.exe пересоздадим хранилище BCD, скопировав файлы среды загрузки из системного каталога:
bcdboot C:Windows /l en-us /s M: /f ALL
где, C:Windows – путь к каталогу с установленной Windows 8.
/f ALL – означает что необходимо скопировать файлы среды загрузки, включая файлы для компьютеров с UEFI или BIOS (теоретическая возможность загружаться на EFI и BIOS системах)
/l en-us — тип системной локали .
По умолчанию используется en-us — английский язык (США) .
Возможные ошибки:
- BFSVC Error : Can not open the BCD template store. status – [c000000f] – проверьте правильность введенной команды и используется ли у вас локализованная Windows, в этом случае нужно правильно указать код языка системы (local language code)
- BFSVC Error: Error copying boot files Last Error = 0x570 – попробуйте выполнить проверку диска с помощью команды CHKDSK M: /F
Выполните команды:
bootrec /scanos
bootrec /rebuildbcd
Осталось перезагрузить компьютер, после чего в выборе устройств загрузки должен появиться пункт Windows Boot Manager в котором можно выбрать загрузку нужной ОС. Конфигурация загрузчика BCD успешно восстановлена!
Источник: http://winitpro.ru/index.php/2014/03/20/repair-bootloader-windows-8-uefi/
Fix An Unexpected I/O Error Has Occurred
All of us know that BSOD is the most unexpected error that windows PC users may face. Probably, Most of us are not aware of I/O boot error. If we knew about it, We would keep it in unexpected error list. This problem is not very common. Rarely, A windows user may encounter it.
It restricts you to access your PC. It may come in both black and blue screens and show you the error message “An unexpected I/O error has occured”. Blue screen of death, It may also show you an error code. Most of the time, The error code is 0xc00000e9.
You may see other similar codes instead of it. All of these things indicate that your PC is encountering problem during booting. It is not a new trouble. Many XP, Vista, 7 and 8 users encountered it. But, Recently, I found several windows 10 users experienced this nightmare.
I think, It is urgent to know how to fix it.
I/O Error Symptoms:
This error may occur suddenly. When you power on your PC, It will show the windows logo. But it won’t bring any login screen. Instead of login screen, You will see the blue screen and messages something –
«Windows has encountered a problem communicating with a device connected to your pc.This error can be caused by unplagging a removable storage device…,or by faulty hardware such as a hard drive or CD-ROM.Make sure any removable storage is properly connected and then restart your pc. File:BootBcdStatus:0xc00000e9Info an unexpected I/O error has occured.»
Some users may not see any windows logo and they may see these messages in black screen. It completely indicates that it is a boot error.
What Causes this Problem:
Most of the time, This error occurs after inserting a bootable USB flash drive in PC. But, It has other reasons too. Any thirdparty software, viruses can cause this problem. Again, It can be a result of your hardware failure. All of these things make your necessary boot elements corrupted. That’s why windows can’t communicate with these files and shows the I/O error code: 0xc00000e9.
Sometimes, Hard disk problem is also responsible for it. If you have a very old hard disk, You have a good chance to face it. Again, It can be a result of BIOS misconfigurations.
How to Fix Error 0xc00000e9: Unexpected I/O Error Has Occurred
Well, If you want to resolve this problem, You will require some basic knowledge. These are not hard. I will explain very easily. Here are the methods you can follow.
Last Known Good Configuration:
The first thing you can do is choosing last known good configuration from advanced boot menu. To do it, Press and hold F8 button from keyboard after switching the power button on when the PC manufacture logo appears on screen. Then, You will see the legacy advanced boot menu.
Choose last known good configuration by arrow buttons of keyboard. Then hit Enter. It is applicable for windows 7. But, If you are running windows 8/8.1 or 10, You will have to enable advanced boot menu manually. Then you can choose this option.
To know how to do it, Read: Enable Legacy Advanced Boot Menu
Safe Mode:
You also should check, If you can boot into safe mode with command prompt or not. You can get the safe mode option in the advanced boot menu that i mentioned above. If you are a windows 10 or 8 user, You have to enable this menu manually. Anyway, You will need to run chkdsk /f C: command, If you can boot. Sometimes, It may fix unexpected I/O error.
Default BIOS Settings:
Sometimes, This problem “An Unexpected I/O Error Has Occurred” can be a result of incorrect BIOS settings. You can manually fix it very easily. To do it –
- Switch On the Power Button.
- When your monitor shows anything press F2. Different PCs may have different BIOS menu button. But F2 is the most common.
- When you are in BIOS menu, Press F9 to load default configuration.
- Now, Press F10 and then press Enter to save the settings and restart.
Sometimes, This method work. If it doesn’t help you, Please follow next one.
Rebuild BCD:
Acually, It is the best method to fix “Error 0xc00000e9: An Unexpected I/O Error Has Occurred“. In most cases, It should resolve the issue. To rebuild BCD, You will need windows bootable media. Then follow these things.
- Insert bootable USB flash drive or DVD in PC and restart.
- It may ask “Press any key to continue…”. Just press any button from keyboard.
- Now, Windows setup window will be appeared. Just click Next.
- Choose Repair your computer.
- Go to Troubleshoot > Advanced Options > Command Prompt.
- Now, In command box, Type Bootrec.exe and hit Enter.
- Again type, bootrec /RebuildBcd and press Enter.
You can learn more from here: https://support.microsoft.com/en-us/kb/927392
If you are lucky, It should fix the boot error. If it doesn’t work, You can follow next steps.
Reinstall Windows:
OK. This is the last basic method you can try. If none of the above methods work, You can do clean windows installation from a bootable media. I hope, This will fix your problem. If you don’t know how to bootable a USB flash drive, You can read this article: Create Bootable Pendrive
Check Hard Disk and Cable:
Sometimes, You may encounter problem during rebuilding BCD or reinstalling windows. It may not find any partition to do anything.
In that case, There must be a problem with your hard disk drive or its cable. So, You can open CPU and check for the problems. You can try any extarnal hard disk to boot.
If you see other external HDD are OK. You may consider buying or repairing your hard disk.
I hope, These information will help you to fix An Unexpected I/O Error Has Occurred. You may know any other solution that works. I will be happy, If you share it in comment box.
Источник: https://www.xtremerain.com/fix-unexpected-error-0xc00000e9/
Ошибка, носящая обозначение как 0xc00000e9 может встречаться во всех версиях Windows, начиная с «семёрки» и заканчивая «десяткой». Проблема может возникнуть как при загрузке операционной системы, так и во время сеанса с ней. Ниже разберём основные причины, которые могут её спровоцировать, а также методы решения проблемы.
Что может послужить причиной появления ошибки
Всего выделяется несколько основных причин появления ошибки 0xc00000e9:
- Подключение периферийных устройств, которые конфликтуют с другими подключёнными устройствами или какими-либо отдельными компонентами компьютера;
- Установка программ, которые конфликтуют между собой или с программами уже установленными на компьютере;
- Неполадки с жёстким диском;
- Неправильно установленные обновления операционной системы или каких-либо важных программных компонентов;
- Проблемы с аппаратным обеспечением;
- Деятельность вредоносного ПО.
Решать проблему нужно исходя из того, что послужило её первопричиной. Ниже будут подробно рассмотрены несколько вариантов решения проблемы с появлением ошибки 0xc00000e9 в Windows 7, 8 и 10.
Вариант 1: Отключить периферию
Довольно часто причиной появления данной ошибки являются подключённые к компьютеру периферийные устройства: флешки, внешние жёсткие диски, сканеры, принтеры и так далее.
Для устранения ошибки их достаточно просто отключить от компьютера.
Обычно проблемы в таком случае возникают непосредственно при запуске операционной системы, так как подключённое оборудование может мешать её нормальной загрузке.
Если после отключения всех периферийных устройств компьютер загрузился нормально, без каких-либо ошибок, то нужно учесть на будущее, что перед загрузкой их все желательно отключать. При условии, что ошибка вылезала во время сеанса, а не загрузки системы, то это значит, что одно из подключаемых устройств несовместимо с компьютером либо проблема кроется совсем в другом.
При условии, что отключение периферии никак не помогло, то переходите к следующим способам, которые призваны помочь избавиться от ошибки 0xc00000e9.
Вариант 2: Проверка диска на наличие проблем
Логические ошибки или физические повреждения винчестера могут быть причиной появления ошибки 0xc00000e9. В таких случаях сообщение будет появляться уже непосредственно при загрузке операционной системы.
Если у вас есть подозрение на наличие на диске каких-либо ошибок, то выполните его проверку на их наличие.
Однако так как проблема возникает уже на этапе загрузки операционной системы, то выполнить проверку обычными способами будет сложно и придётся перейти в «Безопасный режим».
Процесс перехода в этот режим будет зависеть от операционной системы, с которой вы работаете в данный момент. Кратко рассмотрим основные варианты перехода в «Безопасный режим»:
- Во время загрузки операционной системы удерживайте клавишу F2 или F8. Это вызовет специальное меню, где нужно будет выбрать вариант загрузки «Безопасный режим» или «Safe Mode»;
- Вызов меню диагностики при помощи клавиш F2 или F8 (либо комбинацией Shift+F8, Alt+F8) во время загрузки операционной системы. Также можно использовать для загрузки флешку с заранее записанным на ней образом операционной системы, но в таких случаях процедура открытия будет происходить дольше. Затем нужно будет перейти по следующему пути: «Выбор действия» — «Диагностика» — «Дополнительные параметры» — «Параметры загрузки». Нажмите клавишу F4, чтобы войти в «Безопасный режим».
После того, как вы вошли в «Безопасный режим» проделайте следующую инструкцию:
- Нажмите на иконку «Пуска», а затем выберите «Все программы».
- Раскройте папку «Стандартные».
- Из общего списка найдите вариант «Командная строка». Нажмите по ней правой кнопкой мыши и выберите из контекстного меню пункт «Запуск от имени администратора».
- Подтвердите запуск, если этого потребует операционная система.
- В интерфейсе «Командной строки» введите команду: chkdsk /f /r
Нажмите Enter для её применения.
- После применения этой команды вы увидите сообщение об ошибке. Всё дело в том, что данный диск занят операционной системой, следовательно, проводить какие-либо манипуляции с ним, пока ОС находится в активном состоянии. Однако «Командная строка» предложит вам выполнить перезапуск, в ходе которого и будет произведена проверка диска. Согласитесь с условиями, нажав на клавишу «Y».
- Если во время работы вы открывали какие-либо ещё программы, то закройте их и перезагрузите компьютер через «Пуск».
- Компьютер будет перезапущен, а во время его запуска запустится проверка диска на наличие ошибок. Она может занять некоторое время, после чего, если ошибки будут обнаружены, то утилита попытается их исправить. Если исправить их не получилось, то список всех обнаруженных ошибок будет выведен в специальный файл.
При условии, что проблема с диском носит механический характер, никакие утилиты и программы не помогут. Диск придётся ремонтировать или менять.
Вариант 3: Работа с автозагрузкой
Некоторые программы могут конфликтовать с другими важными программами и компонентами в компьютерной системе. Чаще всего ошибка вызывается теми конфликтующими программами, что находятся в автозагрузке.
Источник: https://public-pc.com/error-0xc00000e9/
Сегодня рассмотрим интересную ошибку 0xc00000e9, возникающая при установке Windows, причем версия может быть любая – от семерки до десятки. Хотя в последней подобные ошибки разработчики стараются максимально пресечь.
Итак, мы видим черный фон и ошибку 0xc00000e9 в файле BootBCD. С данным файлом у нас уже были проблемы, я описал это в статье про проблему с ошибкой 0xc0000034. Чтобы решить данную неисправность системы можно пойти по разным путям, где есть решение. Но сначала разберемся, почему ошибка вообще могла возникнуть:
- Нарушена целостность системных файлов.
- Повреждение жёсткого диска.
- Появление BAD-блоков на жёстком диске.
- Проблемы с устройством, с которого вы устанавливаете Windows (например, флешка).
- Нарушение в скачанной сборке, лучше брать оригинальные образы систем.
- Нарушение слоя в загрузочном CD-диске.
- Вирусы.
И еще много-много различных причин, которые могут стать проблемой. Конечно, только вам известно, почему эта ошибка появляется, может быть вы делали какие-то манипуляции в системе, устанавливали ПО, изменяли настройки BIOS.
Как исправить ошибку 0xc00000e9
Давайте попробуем разобраться, как вообще избавиться от черного экрана с буковками и цифрами, не дающие нам загрузиться в Windows.
Если ошибка возникает при установленной системе, тогда проблема может быть в обновлениях или повреждении жёсткого диска. Для проверки нам понадобится утилита Victoria, которая покажет нам bad-блоки, так называемые, битые сектора. Есть версии, которые можно записать на флешку и использовать там. Скачать можно отсюда. Красным цветом будут показываться битые сектора, если их очень много, то проблема явно в диске.
Это интересно: Каким образом можно узнать состояние жёсткого диска (HDD) или SSD
Следует помнить, что устаревший жёсткий диск, которому лет 7 долго не проживет. Лучше немедленно его заменить, иначе в один прекрасный момент со всеми вашими файлами и системой придётся попрощаться.
Также, при подозрении на жёсткий диск я хочу, чтобы вы попробовали подключить его к другому порту SATA. Если системная плата у вас также стара, тогда какой-то из портов мог выйти из строя. Хотя такое бывает крайне редко.
Извлеките все внешние устройства, подключенные к вашему ПК: флешки, внешние HDD, смартфоны и прочее.
Возможно, проблема в обновлениях. При подозрении обновлений Windows в появлении ошибки 0xc00000e9, стоит откатиться по точке восстановления.
- Как сделать восстановление системы, если Windows не загружается
- Создать диск восстановления системы Windows 10 | 8 | 8.1
- Как создать точку восстановления системы для Windows 7,8 и 10
- Восстановление заводских настроек
- Что делать, если Windows не загружается или произошел системный сбой
Другие способы решения 0xc00000e9
Короче говоря, есть еще несколько методов, которые к делу мало относятся, но вероятность исправления ошибки от того, что мы там что-то сделаем – повысится.
Для начала вам нужно скачать какую-нибудь утилиту по чистке реестра. Самая лучшая, наверное, CCleaner. Скачиваете именно Portable-версию, а не ту, которую надо устанавливать. Закидываете ее на флешку. Теперь грузитесь через безопасный режим (если возможно) и с помощью этой утилиты пробуете чистить реестр.
- 5 способов войти в безопасный режим Windows 8 и 8.1
- Как войти в безопасный режим Windows 10
Чем этот способ малоэффективен? При использовании безопасного режима грузятся компоненты, жизненно важные для загрузки системы: без лишних драйверов и программ. Насколько сильно это затрагивает реестр, сказать не могу.
- В безопасном режиме, или через флешку восстановления их командной строки выполнить команду sfc /scannow.
- Попробуйте сбросить настройки BIOS.
- Эффективный способ – переустановка системы.
А если не помогла даже переустановка? Тогда есть вероятность физического повреждения компонентов – SATA-портов, жёсткого диска, системной платы. Особенно это сказывается на старых компьютерах. Тут вам придётся разбираться самим, а если не знаете как, то обратиться в сервис-центр.
Вот такие способы по исправлению 0xc00000e9 мы рассмотрели. К сожалению, очень печально, что появление таких ошибок не говорит о конкретной причине, но разобраться с проблемкой можно и на интуитивном уровне, особенно, если вы более или менее опытный специалист. Кстати, ошибка 0xc00000e9 при загрузке Wndows 7 может легко исправиться вышеописанными методами. Надеюсь у вас всё получится!