

Начну с того, что у меня Windows 7 и папка есть, а вот в Windows 10 такой папки я уже не вижу, наверно там ее и не должно быть.
Часто бывает, что юзер говорит что перестал запускаться комп. Но он при этом ничего не делал. В общем стоит посмотреть на диск С:, а там нет папки Boot, но при этом пользователь говорит что он ничего не удалял и не трогал. Ну, может быть и действительно это не он, а какой-то вирус… хотя такие вирусы мне не встречались, у которых была задача просто убить Windows.
В папке C:Boot хранятся данные для загрузки Windows, поэтому если вы ее удалите, то у вас просто полетит Windows и вы больше ее не загрузите. Придется устанавливать заново ее, ну или как-то восстанавливать, я даже не знаю как.
Если кратко то:
- удалять папку Boot ни в коем случае нельзя, не просто так же ее сделали скрытой;
- эта папка напрямую участвует в процессе загрузки Windows, для которой нужна инфа о том где стоит система, на каком разделе и прочая служебная инфа;
- помимо загрузки, в папке Boot также есть компонент для проверки памяти;
- папка Boot может быть и на на диске C:, а на другом, это зависит от того какому диску присвоен статус загрузчика;
Я честно говоря ее раньше не видел, а все потому что я порядочный пользователь и просто так не включаю опцию отображения скрытых файлов
А вот когда включил, то увидел несколько папок, в том числе и Boot.
Вот эта папка:
Весит папка немного:
А вот что внутри у нее:
Вот видите, там есть много папок, в каждой папке хранится язык для интерфейса процесса восстановления, ну как-то так
Потом там еще есть пару файлов BCD, BOOTSTAT.DAT и исполняемый файл memtest.exe, это не просто файл, а очень важная утилита — просто так вы ее не запустите, так как она не работает в обычным режиме. Это только для запуска в аварийных случаях. Данная утилита тестирует оперативную память на наличие битых ячеек, хотя, честно говоря я еще не встречал неработающей оперативки. Нет, я знаю что она может быть такой, но на моем опыте еще ни одна планка не поломалась.
Если у вас есть подозрения, что в системе вирусы завелись (например если папка Boot много весит), то я бы рекомендовал вам проверить комп на вирусы. Вот какие утилиты я рекомендую для этого:
- AdwCleaner — хороший инструмент для удаления рекламных вирусов, работает четко и быстро, проверяет все системные области и даже службы;
- HitmanPro — также продвинутая утилита для нахождения рекламных вирусов, умеет анализировать содержимое браузерных папок, проверяет расширения в браузерах;
- Dr.Web CureIt! — известный сканер, находит обычные, но более опасные вирусы, трояны, черви, руткиты ну и прочую опасную ерунду;
Кстати это не шутки, рекламные вирусы сейчас стали уже популярнее обычных, такое чувство что они есть чуть ли не у каждого обычного пользователя! Не просто так же я предложил вам проверить комп.
В общем надеюсь что я нормально вам объяснил что это за папка Boot на системном диске и что удалять ее ни в коем случае нельзя
Удачи вам
На главную!
26.05.2016
Содержание
- Что за папка Boot на диске C и можно ли ее удалить?
- Как удалить раздел с загрузчиком windows 10?
- При установке Windows 10 (последней версии 1809) в корне системного диска (C:) создаётся скрытая папка Recovery. Что это за папка и каково её предназначение, можно ли избежать её создания при инсталляции операционной системы
- Восстановление MBR загрузчика Windows Vista/7/8/8.1/10 (часть 2).
- Как убрать меню загрузки Windows и сделать двум системам отдельные загрузчики
Что за папка Boot на диске C и можно ли ее удалить?


Начну с того, что у меня Windows 7 и папка есть, а вот в Windows 10 такой папки я уже не вижу, наверно там ее и не должно быть.
В папке C:Boot хранятся данные для загрузки Windows, поэтому если вы ее удалите, то у вас просто полетит Windows и вы больше ее не загрузите. Придется устанавливать заново ее, ну или как-то восстанавливать, я даже не знаю как.
Я честно говоря ее раньше не видел, а все потому что я порядочный пользователь и просто так не включаю опцию отображения скрытых файлов
А вот когда включил, то увидел несколько папок, в том числе и Boot.
Весит папка немного:
А вот что внутри у нее:
Вот видите, там есть много папок, в каждой папке хранится язык для интерфейса процесса восстановления, ну как-то так
Потом там еще есть пару файлов BCD, BOOTSTAT.DAT и исполняемый файл memtest.exe, это не просто файл, а очень важная утилита — просто так вы ее не запустите, так как она не работает в обычным режиме. Это только для запуска в аварийных случаях. Данная утилита тестирует оперативную память на наличие битых ячеек, хотя, честно говоря я еще не встречал неработающей оперативки. Нет, я знаю что она может быть такой, но на моем опыте еще ни одна планка не поломалась.
Если у вас есть подозрения, что в системе вирусы завелись (например если папка Boot много весит), то я бы рекомендовал вам проверить комп на вирусы. Вот какие утилиты я рекомендую для этого:
Кстати это не шутки, рекламные вирусы сейчас стали уже популярнее обычных, такое чувство что они есть чуть ли не у каждого обычного пользователя! Не просто так же я предложил вам проверить комп.
В общем надеюсь что я нормально вам объяснил что это за папка Boot на системном диске и что удалять ее ни в коем случае нельзя
Удачи вам
Источник
Как удалить раздел с загрузчиком windows 10?
Перед установкой 10ки выключил uefi, переконвертировал диск в mbr, но 10ка всеравно загрузчик перенесла на отдельный том. В итоге имеем диск С,D и раздел с загрузчиком. Переношу загрузчик на диск C. Пытаюсь удалить раздел в котором был загрузчик. Раздел естественно не удаляется. Загружаюсь с флешки и через diskpart делаю следующее.
Выбираю сначала нужный диск, потом выбираю раздел
select partition 1
система пишет что раздел выбран и я соответственно пишу:
delete partition override
В итоге он мне стирает не тот раздел который я выбрал, а диск С. Который был разделом под номером 0.
Что я делаю не так и как удалить этот системный раздел?(загрузчик я перенесу).
Простой 8 комментариев
Ну желательно удалить все разделы с диска. Полснотью.
Далее отключить от ПК все диски кроме системного, и переставить винду. А то она любит на 2 разных диска вешать разделы.
10 не выносит загрузчик на птдельный том. На отдельный том выносится только раздел восстановления
Это же mbr. И загрузчик в системном диске уже
Aoimei partition Assistant скачай
будет запрос на перезагрузку
после перезагрузки раздел будет удален
Трукрипт шифрует ОС только если сама ОС и загрузчик стоят в одном разделе
а битлокер не спасет ситуацию?
скажите модель нотика
Почему когда я выбрал нужный раздел, он удалил мне не тот который требовалось?
Вероятно вы просто не выбрали нужный диск и у вас удалился раздел с другого диска.
.
file: BootBCD
status: 0xc0000098
the boot configuration data file doesn`t contain valid information for an operating system
Источник
При установке Windows 10 (последней версии 1809) в корне системного диска (C:) создаётся скрытая папка Recovery. Что это за папка и каково её предназначение, можно ли избежать её создания при инсталляции операционной системы
Происходит это потому, что в последних версиях Windows 10 (1803 и 1809) размер файлов среды восстановления (boot.sdi, ReAgent.xml, Winre.wim) равен 454 мегабайт, а размер скрытого раздела восстановления 499 мегабайт, вроде места хватает и ещё 45 МБ остаётся, но не забывайте, что для успешного размещения файлов среды восстановления необходимо, чтобы после их размещения на разделе осталось минимум 50 мегабайт с вободного места! В нашем случае на разделе восстановления места не хватает (4 МБ), а это значит, что при чистой инсталляции установщик Windows разместит среду восстановления в корне раздела с установленной OS в папке Recovery.
Что делать пользователям, которые хотят избежать создания папки Recovery с файлами (boot.sdi, ReAgent.xml, Winre.wim) в корне системного диска и расположить их на привычном первом скрытом разделе?
В этом случае нужно самостоятельно разметить жёсткий диск перед установкой Windows 10 и все служебные, а также раздел для установки OS создать вручную в командной строке, в частности отмечу, что первый скрытый раздел нужно создать объёмом 600 Мб, делается это так.
Загружаем компьютер с установочной флешки Windows 10. Предполагается, что на ПК или ноутбуке включен интерфейс UEFI.
В начальном окне установки Windows 10 жмём комбинацию клавиш Shift+F10, открывается командная строка
lis dis (выводит список физических дисков).
sel dis 0 (выбираем единственный жёсткий диск ноутбука).
clean (удаляем все разделы на HDD)
convert gpt (преобразуем жёсткий диск в стиль GPT)
creat par prim size=600 (создаём первый скрытый раздел восстановления, но не 499 Мб, а 600 Мб).
format quick fs=ntfs (форматируем его в файловую систему NTFS)
set (присваиваем разделу идентификационный номер, соответствующий среде восстановления (Windows RE))
gpt attributes=0x8000000000000001 (присваиваем разделу атрибут GPT)
creat par efi size=100 (создаём шифрованный (EFI) системный раздел 100 Мб).
format quick fs=fat32 (форматируем его в файловую систему FAT32)
creat par msr size=16 (создаём раздел MSR 16 Мб)
creat par prim (создаём из оставшегося дискового пространства раздел)
format quick fs=ntfs label=OS (форматируем его в файловую систему NTFS)
Закрываем командную строку и продолжаем установку ОС.
В заключительном окне видим результаты нашей самостоятельной разметки диска. Первый скрытый раздел восстановления увеличен нами до 600 Мб. Выбираем последний раздел, специально созданный нами для установки системы и жмём «Далее».
После успешной установки загружается Win 10.
Идём в корень диска (C:) и видим, что папка Recovery всё равно создалась, но она пустая и файлов Windows RE в ней нет, просто удаляем её.
Источник
Восстановление MBR загрузчика Windows Vista/7/8/8.1/10 (часть 2).
Автор: STRIDER · Опубликовано 31.12.2017 · Обновлено 02.07.2018
И так, продолжим. В предыдущей статье мы восстанавливали MBR загрузчик средствами BOOTREC.EXE и BOOTSECT.EXE. И если предыдущие инструкции вам не помогли или все закончилось ошибкой bootmgr is missing. Или же вы как раз начали работать именно с этой ошибкой. Милости просим к нашему шалашу!
BCDBOOT — средство, которое используется для создания системного раздела или восстановления среды загрузки, расположенной в системном разделе. Системный раздел создается посредством копирования небольшого набора файлов среды загрузки из установленного образа Windows®. Средство BCDBOOT создает хранилище данных конфигурации загрузки (BCD) в системном разделе с новой загрузочной записью, которая позволяет загружать установленный образ Windows.
Наверное не совсем понятно написал, хм. Напишу проще — это средство которое восстанавливает системные, загрузочные файлы в маленьком скрытом разделе. Который создается в самом начале установки Windows. Именно он содержит среду Windows RE, а так же файлы загрузки.
На самом деле не все так категорично, разметка дисков бывает разная и ситуации разные. Бывает что этот раздел отсутствует или поврежден. И непосредственно файл bootmgr отсутствует. Иногда сама загрузочная запись не находит этот файл по причине повреждения файловой системы раздела на котором находятся файлы загрузки. Почему-то это часто стало встречаться в Windows 10. Так что имейте ввиду… В таких случаях всегда хорошо отрабатывает простая команда CHKDSK C: /f /r
Проверяете этой командой все разделы связанные с операционной системой, либо все разделы по очереди. И вполне вероятно система запуститься.
Но если файлы загрузки остались на другом жестком диске, скажем если вы временно подключали дополнительный жесткий диск для копирования файлов. И совершенно случайно временный диск определился первым в системе на момент установки Windows. А когда отключили, система не смогла корректно запуститься. Или просто запутались в параметрах разделов и что-то пошло не так. Во всех этих случаях поможет BCDBOOT. Именно с ней мы сейчас и попробуем разобраться.
Параметры командной строки средства BCDboot.
Указывает расположение каталога Windows, используемого в качестве источника при копировании файлов среды загрузки.
/l Необязательный. Задает язык. По умолчанию используется английский (США). /s Необязательный. Указывает букву диска системного раздела. По умолчанию используется системный раздел, заданный микропрограммой. /v Необязательный. Включает режим подробного протоколирования. /m Необязательный. По умолчанию объединяет только глобальные объекты.
Если GUID загрузчика операционной системы задан, для создания загрузочной записи объединяет объект загрузчика с шаблоном системы.
Командная строка в данном случае может выглядеть таким образом:
bcdboot.exe c:windows
Замените c:windows на путь, соответствующий вашей системе.
Эта операция восстановит поврежденную среду загрузки Windows, включая файлы хранилища конфигурации данных загрузки (BCD), в том числе упомянутый выше файл bootmgr. И выйдет сообщение «Файлы загрузки успешно созданы» либо «boot files successfully created» В зависимости от локализации среды Windows RE.
Если после ввода команды у вас выйдет ошибка «Сбой при копировании файлов загрузки»
Это обозначает только одно — на жёстком диске нет ни одного активного раздела! Относится это правило к компьютерам с выключенным UEFI, то есть Windows установлена на диске MBR. Для того, чтобы утилита BCDboot восстановила загрузчик, наличие активного раздела на жёстком диске MBR обязательно.
Для работы с разделами, в системе имеется достаточно эффективный инструмент — diskpart. Это работающий в текстовом режиме командный интерпретатор в операционных системах Windows Vista/7/8/8.1/10. Средство позволяет управлять объектами (дисками, разделами или томами) с помощью сценариев или команд, вводимых из командной строки.
Итак, попробуем сделать системный (который «зарезервировано системой», обычно там находятся файлы загрузки) раздел активным. Для этого в командной строке среды Windows RE вводим поочередно команды:
Об этом я пишу в соответствующей теме далее Восстановление UEFI запуска Windows 8/8.1/10:
Источник
Мне не нравится то, что если убрать первый жёсткий диск, то ни одна Windows 10 не загружается, выходит ошибка:
Windows failed to start 0xc00000f.
Если убрать второй жёсткий диск, то опять ничего не грузится, выходит другая ошибка:
Ваш компьютер или устройство необходимо восстановить.
Код ошибки 0xc000000e
Как убрать меню загрузки Windows и сделать двум системам отдельные загрузчики
Подсоединяем второй жёсткий диск и устанавливаем на него тоже Windows 10.

На диске (C:) с установленной во вторую очередь Windows 10 создался только диспетчер загрузки Win 10 (файл bootmgr).
Теперь об ошибках. Если сейчас форматировать или отсоединить любой жёсткий диск, то ни одна Windows 10 не загрузится, обе системы выдадут ошибки, про которые написал наш читатель и вот почему.
Если отсоединить из системного блока Диск 0, то Windows 10 на Диске 1 не загрузится, так как на Диске 0 находится общий для двух операционных систем загрузчик.
Наш читатель хочет создать независимые отдельные загрузчики на обоих жёстких дисках и сделать это можно так.
Загружаемся в Windows 10, установленную в первую очередь (Диск 0),
в Управлении дисками щёлкаем правой мышью на разделе (E:), на котором установлена вторая Windows 10 и выбираем в выпадающем меню «Сделать раздел активным».
Затем открываем командную строку администратора и вводим команду:
bcdboot E: Windows /s E:
Файлы загрузки успешно созданы.
Убедимся в этом и откроем данные конфигурации загрузки (BCD) на разделе (E:).
В командной строке администратора введём команду:
Ну а теперь избавляемся от меню загрузки
Вводим в поле ввода команду msconfig
Открывается окно Конфигурация системы.
Идём в пункт Загрузка и удаляем запись о Windows 10 установленной на разделе (E:).
Проверяем хранилище загрузки командой bcdedit
Вот и всё! Теперь у нас две операционные системы Windows 10 с двумя независимыми друг от друга загрузчиками.
Источник
|
0 / 0 / 0 Регистрация: 12.11.2020 Сообщений: 7 |
|
|
1 |
|
|
05.06.2021, 13:35. Показов 2812. Ответов 3
По запросам в интернете я смог узнать, что эта папка является системной в windows 7 и ее вроде как не должно быть в windows 10 является ли это так и можно ли её удалить?
__________________
0 |
|
Programming Эксперт 94731 / 64177 / 26122 Регистрация: 12.04.2006 Сообщений: 116,782 |
05.06.2021, 13:35 |
|
3 |
|
5338 / 1780 / 243 Регистрация: 14.02.2016 Сообщений: 5,950 |
|
|
05.06.2021, 13:53 |
2 |
|
можно ли её удалить? А ты попробуй.
0 |
|
Дно пробито 3830 / 2542 / 361 Регистрация: 07.10.2020 Сообщений: 18,044 |
|
|
05.06.2021, 14:03 |
3 |
|
У некоторых материнок есть утилита позволяющая загружать обновления на прошивку БИОС из-под Винды : может эта утилита и лежит в папке BIOS . У Lenovo к примеру на ультрабуках такое есть — типа AHCN33WW ( вроде так ) .
0 |
|
Робот сгибальщик 831 / 456 / 95 Регистрация: 29.07.2020 Сообщений: 2,340 Записей в блоге: 7 |
|
|
05.06.2021, 18:56 |
4 |
|
РешениеВ папке windowsboot находится среда восстановления Windows — загрузочные файлы + BCD/EFI. Из этой среды запускается резервный winload/EFI из папки system32boot
1 |
Содержание:
Здравствуйте админ! На моём ноутбуке не загружается Windows 10. Статью на вашем сайте о восстановлении загрузчика читал, но она к сожалению мне не помогла, хотя испробовал все приведённые в ней способы. В комментариях к статье один пользователь посоветовал мне создать загрузчик Windows 10 заново, но подробностей не привёл. Скажите, как это можно сделать?
Привет друзья! Если ваша Windows 10 не загружается из-за проблем с файлами, ответственными за загрузку операционной системы, располагающимися на скрытом шифрованном (EFI) системном разделе FAT32 (размер 99 Мб), то можно удалить этот раздел и затем создать заново. В результате файлы загрузчика обновятся и вполне возможно такое решение приведёт к успешной загрузке Windows. Здесь не лишним будет заметить, что за загрузку Windows отвечают файлы конфигурации хранилища загрузки (BCD) в папке Boot и менеджер загрузки системы (файл bootmgr).
Шифрованный (EFI) системный раздел FAT32, размер 99 Мб, можно увидеть в «Управлении дисками» вашего компьютера. Нам также придётся удалить первый раздел со средой восстановления (499 Мб), так как после пересоздания загрузчика она перестанет функционировать (среду восстановления можно будет позже создать заново).
Ещё мы создадим заново не отображаемый в Управлении дисками служебный раздел MSR, обязателен для разметки GPT в системах UEFI (размер 16 Мб).
Итак, перед работой ещё раз уточним, какие именно разделы мы будем удалять и затем создавать заново:
1. Раздел (499 Мб) содержащий среду восстановления Windows 10 (от данного раздела можно избавиться и пользоваться при необходимости средой восстановления, находящейся на загрузочном носителе с Win 10).
2. Раздел (99 Мб), шифрованный (EFI) системный раздел, содержащий все файлы загрузчика Windows 10.
3. Служебный раздел MSR (Microsoft System Reserved) 16 Мб, обязательный для разметки дисков GPT.
Загружаем ноутбук с загрузочной флешки с Windows 10 и в начальном окне установки системы жмём клавиатурное сочетание Shift + F10,
открывается окно командной строки, вводим команды:
diskpart
lis dis (выводит список физических дисков).
sel dis 0 (выбираем жёсткий диск ноутбука 120 Гб).
lis par (показ всех разделов выбранного диска, первые три раздела будем удалять).
sel par 1 (выбираем первый раздел
del par override (удаляем раздел, для удаления раздела ESP и MSR или раздела OEM-изготовителя ноутбука, необходимо указать параметр override)
sel par 2
del par override
sel par 3
del par override
Всё, все три скрытых раздела мы удалили.
Вводим команды:
diskpart
lis dis (выводим список дисков).
sel dis 0 (выбираем жёсткий диск ноутбука).
create par efi size=99 (создаём шифрованный (EFI) системный раздел 99 Мб).
format fs=fat32 (форматируем его в файловую систему FAT32).
creat par msr size=16 (создаём раздел MSR 16 Мб)
lis vol (выводятся все разделы жёсткого диска).
exit (выходим из diskpart)
Создаём загрузчик командой
bcdboot C:Windows, так как буква диска операционной системы в среде восстановления (C:).
Файлы загрузки успешно созданы.
Перезагружаемся и Windows 10 должна загрузиться.
Рекомендуем другие статьи по данной теме
Заметили ошибку
Выделите и нажмите Ctrl+Enter
Содержание
- Что за папка Boot на диске C и можно ли ее удалить?
- Как использовать загрузочную папку Windows 10: все, что вам нужно знать
- Что такое папка запуска Windows?
- Где находится папка запуска Windows 10?
- Как добавить программу для запуска в Windows
- Как отключить запуск программ в Windows
- Какие программы я должен запускать при запуске?
- Расширенное управление папками запуска в Windows
- Управляйте своей папкой запуска Windows
- Boot что это за папка?
- Boot что это за папка?
- 1. Создание EFI-раздела на пустом жёстком диске в командной строке
- 2. Создание EFI-раздела на пустом жёстком диске утилитой Bootice
- 3. Создание EFI-раздела в конце Windows
- 4. Создание EFI-раздела перед Windows
- Ручное восстановление конфигурации загрузчика BCD и записи MBR в Windows 10
- Автоматическое восстановление конфигурации загрузчика Windows
- Идентификация разметки дисков и букв томов
- Что за папка boot на диске с
- Boot.ini – назначение файла
- Расположение параметров загрузки
- Редактирование файла
- Использование msconfig
- Как восстановить загрузчик EFI Windows?
- Чтобы было понятно…
- Данные конфигурации загрузки Windows
- Как восстановить загрузчик EFI Windows 10: в лоб
- Возможные ошибки
- Как восстановить загрузчик EFI Windows 7/10: пересоздаём EFI
- Ошибка вновь появляется…
- Ручное восстановление конфигурации загрузчика BCD и записи MBR в Windows 10
- Восстановление загрузочного сектора MBR в Windows 10
- Пересоздание BCD файла загрузчика Windows 10
- Boot.ini в Windows XP, 7, 8, 10 – где найти и где находится файл загрузки, как редактировать или изменить загрузчик Виндовс
- Без графической составляющей (bcdedit)
- Ещё один способ
Что за папка Boot на диске C и можно ли ее удалить?


Начну с того, что у меня Windows 7 и папка есть, а вот в Windows 10 такой папки я уже не вижу, наверно там ее и не должно быть.
Часто бывает, что юзер говорит что перестал запускаться комп. Но он при этом ничего не делал. В общем стоит посмотреть на диск С:, а там нет папки Boot, но при этом пользователь говорит что он ничего не удалял и не трогал. Ну, может быть и действительно это не он, а какой-то вирус… хотя такие вирусы мне не встречались, у которых была задача просто убить Windows.
В папке C:Boot хранятся данные для загрузки Windows, поэтому если вы ее удалите, то у вас просто полетит Windows и вы больше ее не загрузите. Придется устанавливать заново ее, ну или как-то восстанавливать, я даже не знаю как.
- удалять папку Boot ни в коем случае нельзя, не просто так же ее сделали скрытой;
- эта папка напрямую участвует в процессе загрузки Windows, для которой нужна инфа о том где стоит система, на каком разделе и прочая служебная инфа;
- помимо загрузки, в папке Boot также есть компонент для проверки памяти;
- папка Boot может быть и на на диске C:, а на другом, это зависит от того какому диску присвоен статус загрузчика;
Я честно говоря ее раньше не видел, а все потому что я порядочный пользователь и просто так не включаю опцию отображения скрытых файлов
А вот когда включил, то увидел несколько папок, в том числе и Boot.
Весит папка немного:
А вот что внутри у нее:
Вот видите, там есть много папок, в каждой папке хранится язык для интерфейса процесса восстановления, ну как-то так
Потом там еще есть пару файлов BCD, BOOTSTAT.DAT и исполняемый файл memtest.exe, это не просто файл, а очень важная утилита — просто так вы ее не запустите, так как она не работает в обычным режиме. Это только для запуска в аварийных случаях. Данная утилита тестирует оперативную память на наличие битых ячеек, хотя, честно говоря я еще не встречал неработающей оперативки. Нет, я знаю что она может быть такой, но на моем опыте еще ни одна планка не поломалась.
Если у вас есть подозрения, что в системе вирусы завелись (например если папка Boot много весит), то я бы рекомендовал вам проверить комп на вирусы. Вот какие утилиты я рекомендую для этого:
- AdwCleaner — хороший инструмент для удаления рекламных вирусов, работает четко и быстро, проверяет все системные области и даже службы;
- HitmanPro — также продвинутая утилита для нахождения рекламных вирусов, умеет анализировать содержимое браузерных папок, проверяет расширения в браузерах;
- Dr.Web CureIt! — известный сканер, находит обычные, но более опасные вирусы, трояны, черви, руткиты ну и прочую опасную ерунду;
Кстати это не шутки, рекламные вирусы сейчас стали уже популярнее обычных, такое чувство что они есть чуть ли не у каждого обычного пользователя! Не просто так же я предложил вам проверить комп.
В общем надеюсь что я нормально вам объяснил что это за папка Boot на системном диске и что удалять ее ни в коем случае нельзя
Удачи вам
Как использовать загрузочную папку Windows 10: все, что вам нужно знать
Скорее всего, у вас есть некоторые программы, которые вы открываете сразу после загрузки компьютера. Это пустая трата времени, чтобы запускать их один за другим каждый раз, и именно здесь появляется папка автозагрузки Windows.
Давайте посмотрим, где найти папку автозагрузки Windows 10, как она работает, а также программы, которые вы должны и не должны иметь в ней.
Что такое папка запуска Windows?
Папка автозагрузки Windows — это специальная папка на вашем компьютере, потому что любые программы, которые вы помещаете в нее, будут автоматически запускаться при запуске вашего компьютера. Это позволяет автоматически запускать важное программное обеспечение, поэтому вам не нужно запускать его самостоятельно.
Обратите внимание, что Windows 10 имеет собственную функцию запуска, которая открывает приложения, которые вы открывали в последний раз. Это не зависит от папки автозагрузки, и вы можете запретить Windows повторно открывать ваши последние приложения
Если вы предпочитаете.
Где находится папка запуска Windows 10?
На самом деле у вас есть две папки автозагрузки на вашем компьютере. Одним из них является личная папка запуска вашей учетной записи, которая находится по адресу:
Другая папка автозагрузки содержит программы, которые автоматически запускаются для каждого пользователя на вашем компьютере. Вы можете найти это по адресу:
Поскольку обе эти папки довольно спрятаны, в Windows есть пара ярлыков, которые значительно упрощают доступ к ним. Откройте окно проводника (или диалоговое окно «Выполнить», нажав Win + R) и вы можете ввести это, чтобы получить доступ к вашей собственной папке автозагрузки:
Чтобы получить доступ к папке запуска для всех пользователей, используйте вместо этого:
Как добавить программу для запуска в Windows
Многие программы предлагают возможность запуска при запуске в своих настройках. Вы должны проверить, предлагает ли программное обеспечение, которое вы хотите добавить в автозагрузку, эту опцию, так как это самый простой способ сделать это.
Но если этого не произойдет, вы можете добавить любую программу в автозагрузку, добавив ярлык в папку автозагрузки Windows. Это не сложно сделать.
Сначала найдите исполняемый файл для программы, которую вы хотели бы запустить при запуске. Самый простой способ сделать это — ввести его имя в меню «Пуск» для его поиска. Когда он появится, щелкните правой кнопкой мыши программу и выберите Отправить на> Рабочий стол (создать ярлык).
Нет необходимости трогать оригинальный исполняемый файл; ярлык будет работать просто отлично. Это также позволяет вам удалить ярлык из папки автозагрузки, если вы когда-либо передумали.
Затем перейдите на рабочий стол и найдите только что созданный ярлык. Откройте окно проводника в папке запуска (или, если хотите, в папке запуска всех пользователей). Затем просто перетащите значок с рабочего стола в папку автозагрузки. Вы также можете вырезать и вставить его, используя Ctrl + X а также Ctrl + V Если вы предпочитаете.
Если у вас есть ярлык в папке автозагрузки, вы заметите, что программа откроется при следующем входе в систему.
Как отключить запуск программ в Windows
Если в любой папке автозагрузки вы видите программы, которые вы не хотели запускать при загрузке, просто удалите их ярлыки.
Однако есть и другие способы отключить запуск программ. Одним из наиболее важных является использование диспетчера задач, который включает в себя больше программ, чем вы найдете в папке автозагрузки. Отключение некоторых элементов здесь может помочь, когда ваш компьютер работает медленно
Использовать Ctrl + Shift + Esc ярлык, чтобы открыть диспетчер задач. Если вы видите только простой список приложений, нажмите Подробнее ссылка внизу, чтобы развернуть полный менеджер задач. Затем нажмите Запускать Вкладка в верхней части.
Здесь вы увидите все программы, настроенные на запуск при запуске. Вы можете использовать заголовки для сортировки по название, Статус, или же Влияние запуска. Чтобы предотвратить запуск, просто выберите его и нажмите запрещать кнопка внизу.
Вы можете добавить еще несколько полезных столбцов на эту вкладку. Щелкните правой кнопкой мыши в любом месте заголовка (где вы видите название, издатель, и т.д.), и вы увидите больше доступных критериев. Два полезных Тип запуска а также Командная строка.
Тип запуска говорит вам, если программа запуска приходит из реестр или скоросшиватель. Большинство будет реестр, Это означает, что программа настроена на запуск при запуске, когда вы ее установили, или через опцию в ее настройках. скоросшиватель означает, что он находится в одной из папок автозагрузки, которые мы рассмотрели ранее.
Командная строка поле показывает, где находится программа на вашем компьютере. Это полезно для точного определения, где находится программа, если вам нужно больше информации о ней. Вы можете перейти к этому, щелкнув правой кнопкой мыши на любой записи и выбрав Откройте расположение файла.
Какие программы я должен запускать при запуске?
Хотя некоторые программы жизненно важны для запуска при запуске, другие являются пустой тратой ресурсов вашего компьютера и только способствуют их медленной работе. Вот некоторые, чтобы знать в обеих категориях.
Эти программы должны запускаться при запуске:
- Антивирусное программное обеспечение: Чтобы ваш антивирус выполнял свою работу, он должен работать постоянно.
- Программное обеспечение для резервного копирования: Лучшая резервная копия — установить и забыть; Вы не хотите помнить, чтобы начинать это каждый день.
- Программное обеспечение облачного хранилища: Если вы активно используете Dropbox, Google Drive и другие подобные инструменты, вы должны запускать их при запуске, чтобы обеспечить актуальность ваших файлов.
- Любое программное обеспечение, которое вы используете регулярно: Используйте менеджер буфера обмена, чтобы отслеживать, что вы копируете и вставляете? Вы защищаете свой просмотр с помощью VPN? Любое подобное программное обеспечение является хорошим кандидатом для запуска при запуске.
И наоборот, вам обычно не нужно запускать эти программы при запуске:
- Игровые и чат-клиенты: Если вы не используете свой компьютер только для этих целей, их высокая нагрузка на время загрузки не стоит сразу же показывать друзьям в Интернете. Просто откройте их, когда будете готовы их использовать.
- Программное обеспечение Apple: iTunes настолько ужасен, что вы, вероятно, используете его только тогда, когда вам нужно, и QuickTime больше не поддерживается в Windows. Вам, безусловно, не понадобится ни один из них, как только вы загрузитесь.
- Программное обеспечение Adobe: Если вы не работаете в приложениях Adobe Creative Cloud весь день, вам не понадобится Adobe Reader и аналогичное программное обеспечение, работающее при запуске.
- Производитель раздутых программ: В ваших загрузочных программах, вероятно, появляется вредоносная программа от HP, Lenovo и других производителей ПК. В этом нет необходимости, поэтому вы можете удалить его из автозагрузки и даже удалить его.
- Crapware: Если вы видите какие-либо панели инструментов, очистители реестра или аналогичные ненужные файлы, вам следует удалить их полностью
Если ваш компьютер все еще работает медленно после удаления всего этого, возможно, вам придется попробовать другие методы, чтобы помочь Windows быстрее загружаться
Расширенное управление папками запуска в Windows
Хотя вы можете делать большую часть того, что вам нужно, с помощью папки запуска и программ, используя эти методы, опытные пользователи могут пойти еще дальше. Мы рекомендуем инструмент Microsoft AutoRuns, который позволяет вам управлять программами запуска на вашем компьютере точно так, как вы хотите.
Ознакомьтесь с нашим руководством по автозапуску в Windows
для дополнительной информации.
Управляйте своей папкой запуска Windows
Теперь вы знаете, как получить доступ к папке запуска Windows 10 и управлять ею, добавлять и удалять программы, запускаемые при запуске, и какие из них включать. Удаление программ, которые вы никогда не используете, запускается при запуске — отличный и простой способ повысить скорость вашего ПК, поэтому вы должны заметить некоторые преимущества в производительности.
Для получения дополнительных советов, проверьте эти основные привычки, чтобы ваш компьютер не стал медленным
Boot что это за папка?
Boot что это за папка?
Когда мы устанавливаем Windows на пустой (неразмеченный) жёсткий диск или отформатированный раздел обычным образом – с использованием установочного носителя, нам не нужно заморачиваться по поводу создания EFI-разметки операционной системы. Все необходимые разделы, в частности, загрузочный EFI, создаются автоматически, если компьютер работает в режиме BIOS UEFI. Но если Windows нужно установить не обычным образом.
А на другой жёсткий диск со своим независимым загрузчиком, если стоит вопрос в восстановлении работоспособности системы после удаления жёсткого диска с загрузочным разделом, в таких нестандартных ситуациях потребуется ручная работа.
Как вручную создать загрузочный EFI-раздел Windows?
Windows на подключённый к компьютеру второй GPT-диск не устанавливается со своей EFI-структурой. При обычной установке с установочного носителя загрузчик второй системы прописывается на уже существующий EFI-раздел – тот, что находится на первом диске.
Что делает вторую Windows уязвимой – она не сможет самостоятельно существовать, если загрузчик первой системы будет повреждён. Или если выйдет из строя или просто будет отсоединён первый жёсткий диск. Чтобы у второй Windows была своя независимая EFI-разметка, на время её установки нужно сделать невидимой первую систему – отключить её носитель в настройках BIOS, если такое возможно, или аппаратно. Это не всегда удобно, а иногда и невозможно в случае с ноутбуками.
Вторую Windows со своим независимым загрузчиком могут установить запускаемые в среде текущей системы программы типа WinNTSetup или WinToHDD. Но они потребуют указать им загрузочный EFI-раздел.
Создать такой на пустом жёстком диске очень просто.
1. Создание EFI-раздела на пустом жёстком диске в командной строке
Итак, имеем проинициализированный как GPT носитель без разметки и данных.
Запускаем командную строку.
Обязательно делаем это от имени администратора.
diskpart lis disk sel disk 1 (вместо 1 указываете тот номер, под которым выше значится нужный вам жёсткий диск) creat par efi size=100 format fs=FAT32
sel disk 1 (вместо 1 указываете тот номер, под которым выше значится нужный вам жёсткий диск)
В утилите управления дисками видим, что на втором жёстком появился EFI-раздел на 100 Мб. Теперь можем формировать обычный раздел для указания его программам типа WinNTSetup или WinToHDD в качестве системного раздела С.
2. Создание EFI-раздела на пустом жёстком диске утилитой Bootice
Кто не любит командную строку, для создания EFI-разметки пустого носителя может воспользоваться утилитой Bootice с графическим интерфейсом. Она бесплатная, её можно скачать на любом софт-портале Интернета. В главном окне выбираем второй жёсткий. Кликаем «Parts Manage».
Затем – «Re-Partitioning».
Первым делом ставим галочку GPT в графе «Partition table type». Затем галочку ставим «Create ESP partition». И вверху в графе «Settings» убираем все значения «Size» кроме последнего. Жмём «Ок».
В итоге получим разметку диска с EFI-разделом на 128 Мб и разделом, вместившим в себя остальное дисковое пространство.
А как быть, если жёсткий диск не пустой? Если на нём есть структура и хранящиеся пользовательские данные. Или мы хотим восстановить Windows, лишившуюся загрузочного EFI-раздела после выхода из строя или отключения жёсткого диска, на котором ранее существовал её загрузчик. И на этот случай есть решения.
Для восстановления системы без загрузчика нам, естественно, понадобится среда для выполнения определённых операций. В одном из случаев сгодится и обычный установочный носитель Windows. В другом случае будем работать с менеджером дискового пространства, потому нам понадобится функциональный и надёжный LiveDisk WinPE.
Одним из таких является LiveDisk Стрельца. Сайт загрузки образа — Sergeistrelec.Ru.
Примечание: приведённые ниже операции не могут быть проведены на дисках динамического типа. Диск оставшегося без загрузчика зеркала Windows необходимо прежде преобразовывать в базовый тип. Сделать это можно только сторонними средствами.
3. Создание EFI-раздела в конце Windows
Итак, имеем, к примеру, вторую Windows, лишившуюся EFI-загрузчика после поломки диска с первой системой.
Как её запустить? Самый простой и быстрый способ – создать EFI-раздел в конце системного раздела и пересоздать загрузчик. Для этого не понадобится ничего более командной строки. Загружаемся с установочного носителя Windows, сразу же нажимаем Shift + F10. Эта комбинация запустит командную строку. Если используем LiveDisk Стрельца, запускаемся, соответственно, с него.
И уже на его борту задействуем командную строку.
diskpart lis vol sel vol 1 (вместо 1 указываете тот номер, под которым выше значится ваш раздел с системой) shrink desired=100 creat par efi format fs=FAT32
sel vol 1 (вместо 1 указываете тот номер, под которым выше значится ваш раздел с системой)
Вот указанный раздел сжался на 100 Мб и на освободившемся месте создался EFI-раздел.
Теперь можем пересоздавать загрузчик.
В командной строке выходим из diskpart:
Далее смотрим, под какой буквой значится системный раздел (смотрим карту разделов после ввода lis vol). И подставляем её вместо нашей буквы С:
Всё – работоспособность Windows восстановлена.
4. Создание EFI-раздела перед Windows
Загрузочный раздел обычно существует в начале диска, перед системным разделом. Так не обязательно должно быть, но делается с целью ускорения запуска Windows. Чтобы UEFI быстрее нашла загрузчик. На SSD такая оптимизация вряд ли будет ощутимой, а вот в случае с HDD можно побороться пусть даже за толику производительности.
На борту LiveDisk Стрельца запускаем AOMEI Partition Assistant. Делаем клик на системном разделе, на боковой панели операций жмём «Изменение размера».
Немного оттягиваем ползунок на карте вправо, чтобы в графе ниже «Незанятое пространство перед» появилось несколько Мб. Далее вместо оттянутой цифры вписываем 105. Чтобы получилось 105 Мб. Жмём «Ок».
В итоге программа высвободит корректное значение дискового пространства, в нашем случае 102,01 Мб. И оставит небольшой хвост сзади раздела. Жмём «Применить».
Далее можем присоединить хвост к разделу.
Теперь запускаем командную строку. И создаём EFI-раздел точно так же, как описано в п.1 статьи.
Вот EFI-раздел создан.
Осталось только пересоздать загрузчик, как описано в конце п.3 статьи.
Ручное восстановление конфигурации загрузчика BCD и записи MBR в Windows 10
WinITPro.ru / Windows 10 / Ручное восстановление конфигурации загрузчика BCD и записи MBR в Windows 10
13.11.2019 itpro Windows 10 комментариев 59
Диспетчер загрузки в современных версиях Windows использует файл конфигурации загрузки BCD (Boot Configuration Data) для запуска операционной системы, установленной на компьютере.
В этом файле хранятся данные об установленной Windows и параметрах ее загрузки. Если файл BCD удален или поврежден, Windows перестает загружаться. Также вы не сможете загрузить Windows, если повреждена MBR запись на жестком диске.
В этой статье мы покажем способ ручного пересоздания файла хранилища данных конфигурации загрузки BCD и Master Boot Record (MBR) на примере Windows 10.
Если файл BCD поврежден, отсутствует, если вы удалили / отформатировали отдельный раздел диска с меткой System Reserved (и размером 500Мб), специальный OEM раздел, то скорее всего при попытке загрузить Windows, пользователь увидит такое сообщение:
Your PC needs to be repairedThe Boot Configuration Data file is missing some required information
Error code: 0xc0000034
Также ошибка может выглядеть так:
The Boot Configuration Data for your PC is missing or contain errors.File: bootbcd
Error Code: 0xc000000f
При повреждении MBR может быть ошибка No operating system found.
Автоматическое восстановление конфигурации загрузчика Windows
При появлении такой ошибки, в первую очередь попытайтесь исправить проблему с загрузкой ОС с помощью режима автоматического восстановления (Startup Repair), который можно запустить из среды восстановления Windows RE.
Если автоматическое восстановление с помощью Startup Repair не помогло решить проблему, вам нужно загрузиться с загрузочного или установочного диска с Windows или в среде WinRe (Repair your computer -> Troubleshoot -> Advanced options -> Command Prompt), запустить командную строку и попытаться создать новый файл конфигурации BCD и обновить MBR запись«с нуля».
В этом примере я буду использовать установочный диск с Windows 10. Выберите в настройках BIOS первичным загрузочным устройство DVD диск или USB флешку (в зависимости от того, с какого устройства вы хотите загрузить компьютер). Загрузитесь с установочного диска и на экране выбора языка установки нажмите сочетание клавиш Shift+F10. Перед вами откроется консоль командной строки.
Попробуйте восстановить BCD файл автоматически, выполнив команду:
Перезагрузите компьютер и проверьте, загружается ли Windows (не забудьте изменить приоритет загрузочных устройств в BIOS). Если ОС не загружается, еще раз загрузитесь с установочного диска и откройте окно командной строки.
Идентификация разметки дисков и букв томов
Очень важно. Все инструкции, описанные ниже, подходят для обычных MBR+BIOS систем. На системах с UEFI для пересоздания BCD нужно воспользоваться следующими инструкциями по восстановлению загрузчика для Windows 10/8 c EFI или для Windows 7.
Как понять, используется ли у вас BIOS или UEFI система? Проще всего проверить тип таблицы разделов на диске, на котором установлена Windows: GPT или MBR. Для этого выполните команду:
Если у диска в столбце Gpt указана звездочка (*), значит на диске используется таблица разделов GPT (это значит, что у вас компьютер с UEFI, и для восстановления загрузчика нужно использовать статью по ссылке выше). Если в столбце GPT звездочка отсутствует, значит у вас на диске таблица разделов MBR, и вы можете продолжить следовать данной инструкции.
Что за папка boot на диске с
Разберём за что отвечал файл «boot.ini», куда он пропал и каким образом настраивать порядок загрузки в версиях Windows после 7. На самом деле окно настройки почти не изменялось, хотя сам файл постоянно переезжал и менял расширение.
Boot.ini – назначение файла
Само название переводится, как «загрузка». А расширение обозначает, что это файл конфигурации. Он содержит в себе информацию о том, в каком порядке и как будет загружаться операционная система. Если в Windows XP файл boot.ini можно без труда найти в корне диска «С:» (является скрытым), то уже в Windows 7 он полностью исчез. На смену ему пришла утилита конфигурации.
Расположение параметров загрузки
Поскольку в «boot.ini» (или «boot.sdi» — для более поздних версий Windows) содержится порядок загрузки системы, а также дополнительные опции для этой процедуры, изменение параметров может повлечь практически непоправимые последствия. Не стоит изменять что-либо наугад, хотя способ изменений весьма прост: требуется найти и переделать файл. От версии операционной системы (ОС) зависит, как это делается:
- WindowsXP – включаем отображение скрытых файлов. Находим «boot.ini» в корневом каталоге диска «С:» и открываем его с помощью блокнота;
- В Windows7 и более поздних, файл расположен в папке «system32». Но имеет расширение, которое невозможно отредактировать блокнотом. Вместо него используется альтернативный метод – специальная утилита.
В Windows XP не рекомендуется предпринимать какие-либо действия и редактировать файл, кроме удаления посторонних записей.
Редактирование файла
Изменить записи с помощью блокнота в «семёрке» уже нельзя. Зато действуют 2 альтернативных способа: «msconfig», вызывающий окно с настройками системы и «bcdedit», который позволяет сделать необходимое с помощью консольных команд. Различие заключается только в графическом интерфейсе первого.
Использование msconfig
С графическим представлением проще работать. Поэтому данная утилита кажется очень удобной многим пользователям. Вызывается она следующим образом:
- Нажимаем «Win+R» для вызова окна «Выполнить».
- Вписываем в строку «msconfig».
- Открываем раздел «загрузка».
- Вносим необходимые изменения.
- Нажимаем «Применить» и «Ок».
Данное окно открывает огромное количество опций и настроек:
- Построение порядка загрузки. Просто перемещаем нужную версию ОС выше по списку.
- Тайм-аут. Определяет время, предоставленное пользователю для выбора загружаемой версии Windows.
- Безопасный режим. Имеет ряд основных настроек. Полезная опция, которая отключает загрузку программ и большинства драйверов, что помогает справиться с настройкой.
Например, удалить драйвер видеокарты и установить новый.
Опции загрузки. Устанавливают некоторые дополнительные аргументы при загрузке системы. «Без GUI» загружает систему в режиме консоли (без интерфейса). «Базовое видео» запускает режим в котором не используется драйвер видеокарты. «Журнал загрузки» записывает порядок запуска ОС.«Информация об ОС» выводит дополнительные сведения о Windows в процессе загрузки.
- Дополнительные параметры. Позволяют провести downgrade компьютера системными средствами. Опция полезна только разработчикам и «ретро-геймерам». В остальных случаях не стоит её трогать.
- Использовать по умолчанию. Указывает, что данная система будет загружаться, если не был сделан выбор.
- Удалить. Уничтожает загрузочную запись, исключая ОС из списка загрузки.
Является копией предыдущего способа с той лишь разницей, что вместо графической составляющей предстоит работать с чёрным окном консоли. Опции, по сути, такие же, отличается только порядок их включения. Вместо нажатий на галочки требуется вводить команды. Вызывается «bcdedit» следующим образом:
- Запускаем «Командную строку» от имени Администратора.
- Вводим команду «bcdedit» и нажимаем «enter».
- Пробуем изменить настройки.
Примечание: весьма полезной командой будет «bcdedit/?» — она выводит справку по работе с консольной версией настройки порядка загрузки.
Как восстановить загрузчик EFI Windows?
Как восстановить загрузчик EFI Windows 7 и Windows 10?
В этой статье мы попробуем восстановить загрузчик EFI для Windows7/8/10. Чуть ранее мы уже разбирали восстановление загрузки для таблицы MFT на примере Windows 7. Сейчас же позволю себе сразу отметить, что повреждение загрузчика в нашем случае чаще всего (помимо прочего) вызывается:
- установкой второй операционной системы
- неправильными операциями по восстановлению системы (или неудачным её завершением)
- удалением неких данных из скрытых разделов
- битые секторы
- действием зловредов.
С помощью представленных инструментов можно будет попробовать восстановить загрузчик EFI, который отказывается загрузить систему из-за отсутствующего или битого файла конфигурации по адресу:
Скрытый диск:EFIMicrosoftBootBCD
Вот, кстати, его примерное содержимое из Heren’s BootCD:
Чтобы было понятно…
Структура разделов в таблице GPT на Windows, загруженной в режиме UEFI, чаще всего выглядит так:
- EFI – раздел ESP (Extensible Firmware Interface) – раздел, где хранится программное обеспечение с драйверами, обеспечивающими загрузку Windows;
- MSR – он же Microsoft Reserved – резервируемый во время установки Windows раздел; его вполне может и не быть на вашей машине
- Первичный раздел – том, где хранятся системные файлы: реестр, службы, системные утилиты, файлы настроек и т.д.
Windows 10 сюда добавляет ещё и диск Восстановления. По умолчанию (т.е. при установке Windows на НЕФОРМАТИРОВАННЫЙ диск), первые два раздела имеют чёткий объём. И потому по необходимости их легко вычленить, ориентируясь только лишь на размеры обоих. В Windows 7, например, это соответственно 100 Мб и 128 Мб. И это, как говорится, типовая конфигурация.
Некоторые производители компьютеров создают разделы по своему усмотрению, например, засовывая туда среду восстановления Windows PE в файл winre.wim. Если вы обнаружили у себя такой файл, знайте, что именно он содержит в себе образ восстановления системы от производителя. Раздел EFI обязателен на GPT дисках с UEFI поддержкой. Когда компьютер включается, среда UEFI загружает загрузчик (EFIMicrosoftBootbootmgfw.
efi) из раздела EFI (ESP), передавая той контроль над загрузкой самой Windows. Нет раздела – нет загрузки.
Раздел же MSR на диске создаётся для облегчения обзора разделов и используется для системных операций (типа конвертации диска из простого в динамический). Это резервный раздел, которому Windows никогда не присваивает опознавательные знаки. И данных пользователя он не содержит. В Windows 10 размер раздела MSR – 16 Мб (в Windows 8 – 128 Мб), тип файловой системы – NTFS.
Данные конфигурации загрузки Windows
О том, что файл по указанному выше адресу EFIMicrosoftBootBCD повреждён, вам может сообщить синий экран смерти BSOD с ошибкой следующего содержания:
The boot configuration data for your PC is missing or contains errors.File :EFIMicrosoftBootBCDError code: 0xc0000***
Это означает, что данные в файле Boot Configuration Data не распознают конфигурацию загрузчика вашей Windows. Однако, пользователей, знакомых с утилитой восстановления загрузчика в MFT bcdedit.exe, в этот раз та не выручит. При попытке её запустить, пользователь увидит непривычное:
The boot configuration data store could not be found.The requested system device cannot be found
Мол, ни данных, ни самого устройства не существует. Причина одна: раз конфигурация загрузчика BCD в UEFI-режиме загрузки лежит в специальном разделе EFI:
efi раздел в Windows 7
efi раздел в Windows 10
…то наша утилита просто его не видит. Т.е. не видит сам загрузчик, а то и весь раздел. Вобщем, не спасают и традиционные средства восстановления, созданные на такой случай:
У вас тоже с ошибкой написано?
Как восстановить загрузчик EFI Windows 10: в лоб
- выбираем загрузочное устройство, вызвав меню быстрой загрузки клавишами в зоне F или через BIOS
- загружаем с флешки с Windows 10 PE;
- выходим на командную строку, зажав Shift + F10 после появления окна Установка Windows
- как и в предыдущем режиме, нам нужно определиться со списком разделов компьютера. Далее я предполагаю, что жёсткий диск установлен в единственном экземпляре:
- обнаруживаем EFI раздел. Его размеры, повторюсь, невелики (100 Мб в W7 и W10), и он имеет файловую систему FAT32:
у меня EFI – это безымянный Том 3
- по умолчанию он скрыт, а значит не имеет буквы. Для дальнейшей работы она нам понадобится. Так что присваиваем букву прямо сейчас:
select volume *assign letter Y:exit
После закрытия программы отправляемся в этот раздел:
cd /d Y:EFIMicrosoftBoot
Здесь появляется небольшое отступление. Этот путь существует по умолчанию, и причин, чтобы консоль вам отказала в переходе в указанную папку, нет. Если ошибка появилась, см. абзац Возможные ошибки или сразу переходите к следующей части Как восстановить загрузчик EFI Windows 7/10: пересоздаём EFI.
меня ошибка Отказано в доступе настигла сразу
- создаём заново загрузочный сектор одноимённого раздела:
- используя утилиту bcdedit.exe создадим хранилище заново, копируя загрузочные файлы из системной папки:
bcdboot C:Windows /l ru-ru /s k: /f ALL
/f ALL – скопирует загрузочные файлы (и UEFI и BIOS режимов) для возможной поддержки загрузки на EFI и BIOS;
/l ru– ru – укажет на языковую локаль системы, которая будет использоваться, т.е. на русскую. Если всё проходит без ошибок, пропускайте абзац.
- выполняем последовательно следующие команды:
bootrec /scanosbootrec /rebuildbcd
Перезагружаемся в Windows 10 на жёстком диске и проверяем.
Возможные ошибки
Администратора здесь могут подстерегать некоторые ошибки. Среди них наиболее часто появляются:
- BFSVC Error: Can not open the BCD template store. status – [c000000f] – нужно проверить вводимые команды и путь к хранению системных файлов Windows; иногда ошибка появляется из-за неправильного указания языковой локали;
- BFSVC Error: Error copying boot files from Last Error = 0x570 – ошибка является следствием самого явления, что Windows не загружается. Вероятно, плохие сектора появились не только в разделе загрузки EFI, но и на диске с системой; прогоните жёсткий диск утилитой chkdsk.exe тут же из консоли командой
где с – диск с системой
- Отказано в доступе – причин на то множество: от наличия плохих секторов до неверно выставленного режима загрузки (стоит Legacy вместо UEFI; нужно – только UEFI) с флешки. Однако. UEFI не был бы UEFI, если бы всё проходило вот так гладко: то, что раздел EFI не подпускает к своим файлам – это, скорее закономерность, чем исключение. Так что, если в доступе вам отказано, я советую вам просто сначала удалить сам раздел EFI (а он такой нам больше не нужен), воссоздать его заново с единственно необходимой для его работы директорией, а затем уже положиться на ремонтную bootrec, позволив ей завершить работу. Так что, если необходимость возникла, продолжаем работу с момента появления отказа команде
Как восстановить загрузчик EFI Windows 7/10: пересоздаём EFI
Самое главное здесь – не промахнитесь с разделом/лами и не удалите тот из них, в котором хранятся данные Windows и ваша информация. Итак, раз bootrec.exe попасть в нужный нам раздел не смогла, раздел убираем. Для этого нам будет нужно вернуться в diskpart.exe, снова определиться с разделами и выбрать тот, что на 100 Мб. Возвращаемся в ремонтную консоль:
И начинаем заново:
diskpartselect disk 0list partitionselect partition 2
delete partition override
можно проверить результат:
У нас осталось некоторое нераспределённое пространство, в котором мы заново создаём удалённый только что раздел:
create partition efi size=100list partitionselect partition 2format quick fs=fat32 label=»System»
Но при попытке присвоить применявшуюся ранее букву Y, консоль ответила отказом (надо было её перезапускать). Я присвою разделу букву Z:
Подготовим почву для bootrec.
- копируем туда файлы из состава среды EFI из папки установленной Windows (С – буква диска с системными файлами Windows):
xcopy /s C:WindowsBootEFI*.* Z:EFIMicrosoftBoot
- пусть bootrec с вашей флешки проверит диски на предмет системных файлов Windows:
Никуда они не денутся, если вы их случайно не удалили, или они не попали в зону бэд-секторов. Остаётся…
- … заставить написать “правильный” файл BCD и прочие “конфиги”:
Выключаем компьютер, флешку вынимаем и включаем машину. Ждём появления Windows. Дайте ей загрузиться до Рабочего стола и проверяйте, всё ли на месте.
Ошибка вновь появляется…
Не беспокойтесь. Если вы вникли в процесс, и все команды вводили осознанно и корректно, ситуация, скорее всего, уже исправлена. Просто следует учесть особенности своеобразных фильтров безопасности, принятых для режима UEFI, и не путать буквы дисков. Их можно пройти, проделав такие шаги:
- Разбудите BIOS: – снимите крышку боковую компьютера или нижнюю ноутбука – отключите жёсткий диск (отключив оба шлейфа на “стационарнике” или вынув из разъёмов на ноутбуке) – включите машину, дождавшись ошибки загрузки;– выключив компьютер, подключите жёсткий заново и снова, включив компьютер, проверьте;
- проверьте UEFI меню платы компьютера на предмет правильной очерёдности разделов загрузки; первым должен стоять, как вы поняли, именно EFI;
- убедитесь, что метка Загрузочный стоит только напротив EFI раздела, и ни у какого больше. Проверить и исправить ситуацию из Windows PE, к сожалению, не получится. И для этого придётся воспользоваться дополнительными инструментами в виде загрузочной флешки. Сделайте это любым удобным вариантом из статьи Метка диска Загрузочный: как добавить или удалить?
У меня всё. Успехов.
Ручное восстановление конфигурации загрузчика BCD и записи MBR в Windows 10
WinITPro.ru / Windows 10 / Ручное восстановление конфигурации загрузчика BCD и записи MBR в Windows 10
13.11.2019 itpro Windows 10 комментариев 60
Диспетчер загрузки в современных версиях Windows использует файл конфигурации загрузки BCD (Boot Configuration Data) для запуска операционной системы, установленной на компьютере.
В этом файле хранятся данные об установленной Windows и параметрах ее загрузки. Если файл BCD удален или поврежден, Windows перестает загружаться. Также вы не сможете загрузить Windows, если повреждена MBR запись на жестком диске.
В этой статье мы покажем способ ручного пересоздания файла хранилища данных конфигурации загрузки BCD и Master Boot Record (MBR) на примере Windows 10.
Если файл BCD поврежден, отсутствует, если вы удалили / отформатировали отдельный раздел диска с меткой System Reserved (и размером 500Мб), специальный OEM раздел, то скорее всего при попытке загрузить Windows, пользователь увидит такое сообщение:
Your PC needs to be repairedThe Boot Configuration Data file is missing some required information
Error code: 0xc0000034
Также ошибка может выглядеть так:
The Boot Configuration Data for your PC is missing or contain errors.
File: bootbcd
Error Code: 0xc000000f
При повреждении MBR может быть ошибка No operating system found.
Восстановление загрузочного сектора MBR в Windows 10
С помощью следующих команд мы перезапишем данные в MBR и загрузочном секторе, поместим в них ссылки на загрузчик Windows (bootloader).
bootrec.exe /fixmbr
bootsect.exe /nt60 all /force
Если команда bootsect.exe не будет найдена, попробуйте указать путь к ней:
X:bootbootsect.exe /nt60 all /force
Пересоздание BCD файла загрузчика Windows 10
Далее с помощью команды BCDedit нужно создать новый файл с конфигурацией загрузчика (предполагается, что у вас нет резервной копии BCD).
Удалите старый (поврежденный) файл BCD на разделе System Reserved и создайте вместо него новый.
del c:bootbcd
Создайте временный пустой файл bcd.tmp:
bcdedit /createstore c:bootbcd.tmp
Создайте запись для диспетчера загрузки bootmgr:
bcdedit.exe /store c:bootbcd.tmp /create /d «Windows Boot Manager»
Импортируйте в BCD настройки из файла bcd.tmp:
bcdedit.exe /import c:bootbcd.tmp
Укажите, что загрузчик находится на служебном разделе System Reserved (ему назначена буква диска C: )
bcdedit.exe /set device partition=c:
Настройте время ожидания при выборе ОС:
bcdedit.exe /timeout 10
Удалите временный файл:
del c:bootbcd.tmp
Итак, вы создали пустой BCD файл с параметрами загрузчика. Теперь в него нужно добавить записи об установленных на диске Windows .Создайте в хранилище BCD новую запись для Windows 10:
bcdedit.exe /create /d «Windows 10» /application osloader
Команда должна вернуть уникальный идентификатор (GUID) данной записи загрузчика:
Укажем, что bootmgr должен использовать данную запись по-умолчанию (после истечения времени ожидания при выборе ОС, для загрузки будет используется именно эта запись).
Теперь в новой записи загрузчика осталось указать пути к имеющейся на диске установленной копии Windows 10. Ранее мы определили, что в среде WinPE диску с установленной Windows присвоена буква D:. Используйте эту букву диска в следующих командах:
bcdedit.exe /set device partition=d:bcdedit.exe /set osdevice partition=d:bcdedit.exe /set path Windowssystem32winload.exe
bcdedit.exe /set systemroot Windows
Осталось сделать данную загрузочную запись в BCD видимой (по умолчанию она скрыта):
bcdedit.exe /displayorder /addlast
Итак, мы полностью пересоздали загрузчик Windows 10 (обновили файл BCD и перезаписали загрузочный сектор в MBR). Теперь вы можете перезагрузить компьютер и убедится, что Windows 10 загружается в штатном режиме.
Предыдущая статья Следующая статья
Boot.ini в Windows XP, 7, 8, 10 – где найти и где находится файл загрузки, как редактировать или изменить загрузчик Виндовс
Разберём за что отвечал файл «boot.ini», куда он пропал и каким образом настраивать порядок загрузки в версиях Windows после 7. На самом деле окно настройки почти не изменялось, хотя сам файл постоянно переезжал и менял расширение.
Без графической составляющей (bcdedit)
Является копией предыдущего способа с той лишь разницей, что вместо графической составляющей предстоит работать с чёрным окном консоли. Опции, по сути, такие же, отличается только порядок их включения. Вместо нажатий на галочки требуется вводить команды. Вызывается «bcdedit» следующим образом:
- Запускаем «Командную строку» от имени Администратора.
- Вводим команду «bcdedit» и нажимаем «enter».
- Пробуем изменить настройки.
Изменение имени компьютера в Windows
Примечание: весьма полезной командой будет «bcdedit /?» — она выводит справку по работе с консольной версией настройки порядка загрузки.
Список наиболее полезных аргументов для данной команды:
- /v отображает полные описания установленных копий Windows;
- /bootsequence указывает, что Диспетчер загрузки будет использовать цикл записей единожды;
- /default устанавливает копию Windows для загрузки по умолчанию;
- /timeout выставляет время на выбор ОС;
- /deletevalue удаляет копию записанной команды из хранилища.
Остальные значения чуть сложнее в использовании. Впрочем, данный способ тоже не самый простой. Куда как удобнее использовать «msconfig».
Ещё один способ
Есть способ о существовании которого следует упомянуть. Это редактирование записей реестра. Вот только ошибки в таком редактировании могут стать фатальными и единственным способом исправить что-либо станет полная переустановка Windows. Причем при наличии двух предыдущих утилит правку реестра лучше не применять.













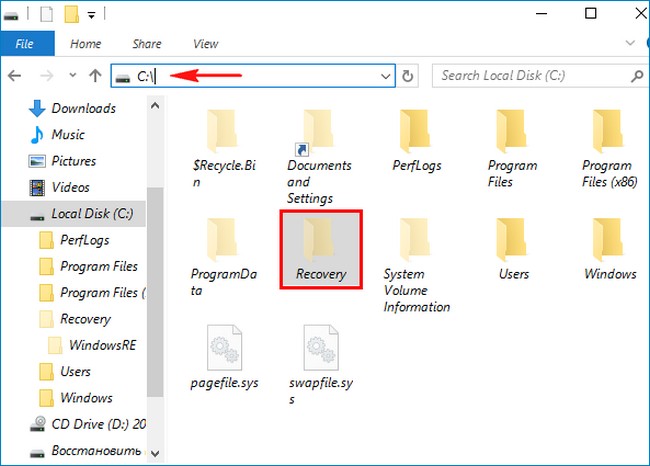
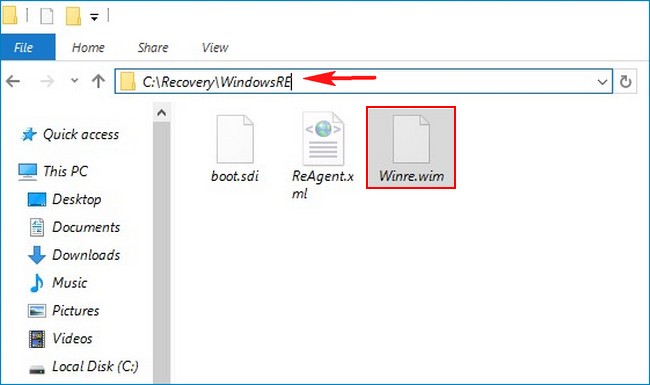
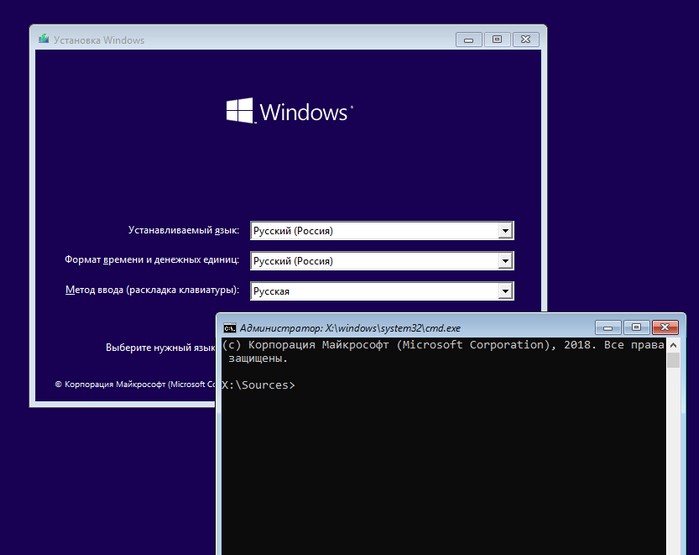
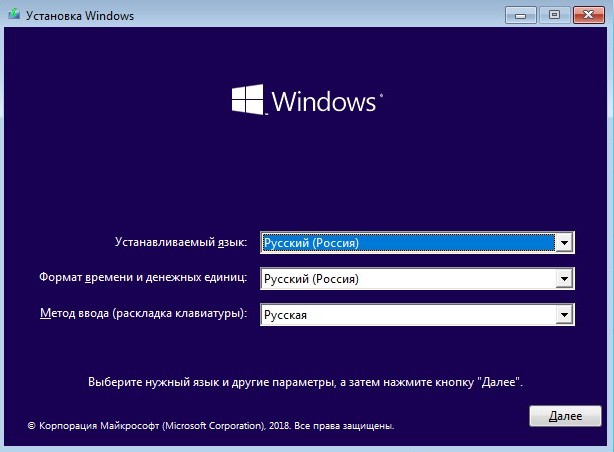
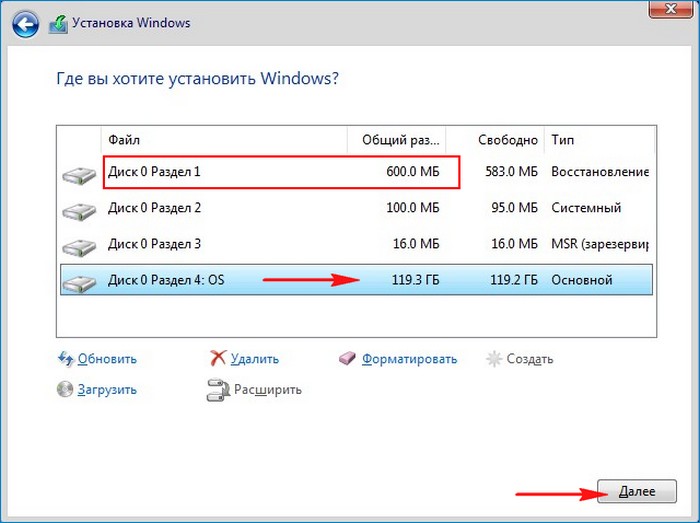
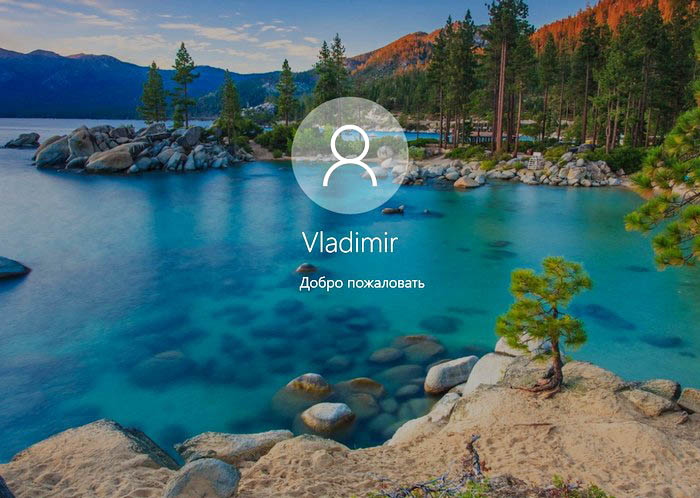
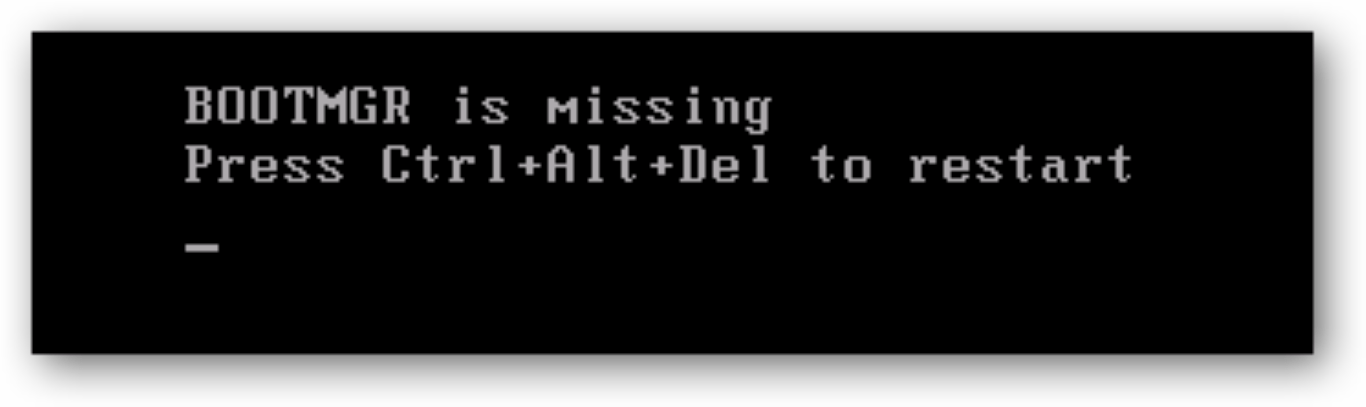


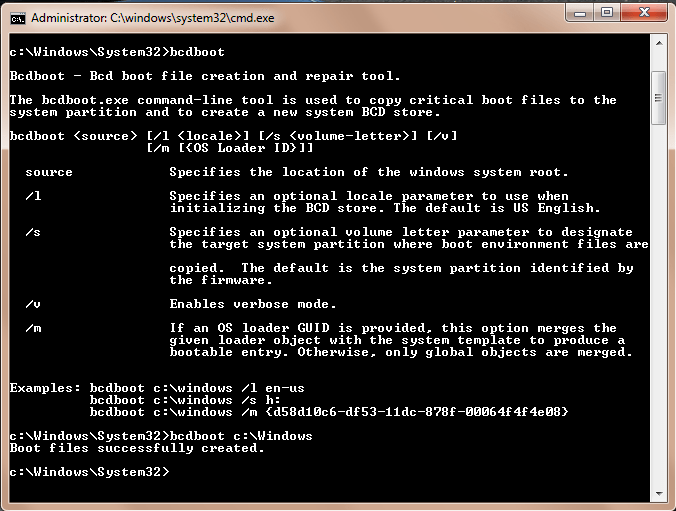
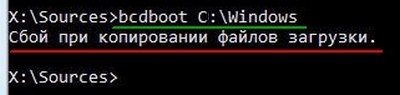
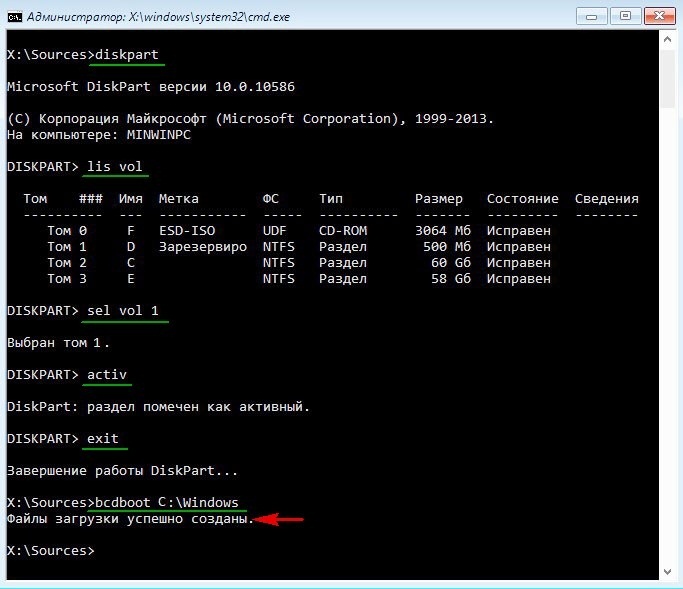






















 Сообщение было отмечено Matan! как решение
Сообщение было отмечено Matan! как решение













