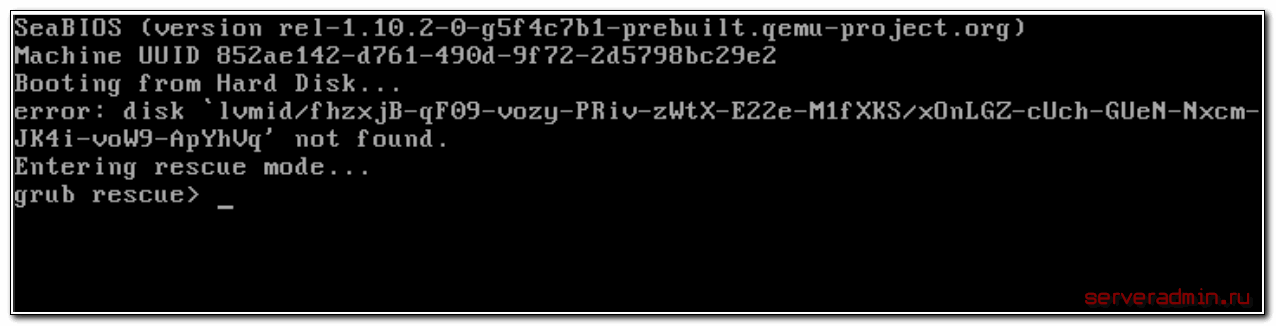Содержание
- Start booting from USB device что делать?
- Почему появляется дисфункция при установке ОС?
- Как исправить «Start booting from USB device»
- Заключение
- БИОС не видит загрузочную флешку в меню Boot, как исправить
- Режимы загрузки UEFI и Legacy
- Отключение Secure Boot
- Как записать флешку в правильном режиме
- Если ничего не помогло
- Start booting from USB device что делать
- BIOS не видит загрузочную флешку в Boot Menu — как исправить
- Загрузка Legacy и EFI, Secure Boot
- Дополнительные причины того, что флешка не отображается в Boot Menu и BIOS
- Загрузка с флешки
- Сведения о вопросе
- Как в БИОС настроить загрузку с флешки?
- В БИОС нет загрузки с флешки?
- Выставляем загрузку с флешки в BIOS
- Как поставить загрузку с флешки
- Как поставить загрузку с флешки
- Ошибка Boot Failed при загрузке с флешки: в чем причина и как исправить ситуацию?
- Boot Failed при загрузке с флешки: в чем причина появления сбоя?
- Ошибка Boot Failed: проблема неправильного форматирования носителя
- Изменение параметров первичной системы ввода/вывода
- Некорректно созданный или поврежденный носитель
- Другие причины
- Start booting from USB device что делать
- Start booting from USB device что делать
- Почему появляется данная дисфункция?
- Как исправить «Start booting from USB device»
- Заключение
- Как установить Windows 7
- Как поставить загрузку с флешки
- Как поставить загрузку с флешки
- Ошибка Boot Failed при загрузке с флешки: в чем причина и как исправить ситуацию?
- Boot Failed при загрузке с флешки: в чем причина появления сбоя?
- Ошибка Boot Failed: проблема неправильного форматирования носителя
- Изменение параметров первичной системы ввода/вывода
- Некорректно созданный или поврежденный носитель
- Другие причины
- Как установить Windows 7
- Как поставить загрузку с флешки
- Как поставить загрузку с флешки
- BIOS не видит загрузочную флешку в Boot Menu — как исправить
- Загрузка Legacy и EFI, Secure Boot
- Дополнительные причины того, что флешка не отображается в Boot Menu и BIOS
Start booting from USB device что делать?
При попытке установить операционную систему с флеш-накопителя пользователь может столкнуться с появлением на экране надписи «Start booting from USB device…», после чего система зависает и далее ничего не происходит. Обычно это связано с ситуацией, когда загрузочная флешка с операционной системой не была корректно создана пользователем, потому система испытывает проблемы в установке новой версии ОС с данного устройства. В данном материале я расскажу, в чём суть проблемы, каковы её причины, и как избежать её появления на вашем ПК.
Почему появляется дисфункция при установке ОС?
В переводе данный текст звучит как «Начало загрузки с устройства USB…», обычно появляясь при загрузке установочной версии ОС Windows с ЮСБ-устройства.
Причинами «зависания» данной надписи обычно являются некорректно созданная установочная флешка, а также неверно указанные настройки в БИОСе пользовательского ПК.
Как исправить «Start booting from USB device»
Для устранения дисфункции рекомендую выполнить следующее:
Способ 1.Для работы с «MobaLiveCD» скачайте и запустите данную программу с правами администратора. На главном экране кликните на кнопку «Run the Live USB», укажите программе путь к вашей флешке. Если программа спросит вас «Do you want to create a hard disk image for your virtual machine?» — выберите «No». Программа произведёт эмуляцию запуска системы с вашей флешки, и вы воочию увидите результат.
Для выхода с программы нажмите клавиши Ctrl+Alt.
Чтобы проверить файловую систему вашей флешки подключите её к компьютеру, в проводнике кликните на флеш-накопителе правой клавишей мыши, в появившемся меню выберите «Свойства».
Способ 2. Если предыдущий способ не помог исправить Start booting from USB device, попробуйте выполнить следующее. Перейдите в БИОС, во вкладке «Boot» установите значение параметра «Secure Boot» на «Disabled» (если появится предупреждение, смело жмите на «Ок»). Появится дополнительная опция «ОS Mode Selection», выберите здесь «UEFI and Legacy OS» (если появится предупреждение, тогда вновь нажимаем на «ОК»). Вновь жмём на F10, затем на «Yes», дожидаемся перезагрузки ноутбука.
Затем вновь переходим в БИОС, во вкладке «Boot» выбираем опцию «Boot device priority», в первом пункте выбираем нашу флешку как загрузочное устройство. Вновь жмём на F10 и «Yes». Перезагружаем наш ПК и пробуем загрузиться с нашего флеш-накопителя.
Заключение
Рассматриваемая проблема может быть вызвана рядом причин, начиная от неправильной настройки БИОСа, и заканчивая некорректным созданием загрузочной флешки. Чтобы избавиться от сообщения Start booting from USB device» рекомендую воспользоваться приведёнными выше советами, это позволит провести нормальную инсталляцию Виндовс с помощью флеш-накопителя на вашем ПК.
Источник
БИОС не видит загрузочную флешку в меню Boot, как исправить
При попытке запуска компьютера или ноутбука с флешки, может оказаться что BIOS просто не видит загрузочную флешку. В загрузочном Boot Menu флеш-накопитель не отображается, также нет вариантов выбрать её в самом БИОСе. Разберём все варианты решения этой проблемы.
Режимы загрузки UEFI и Legacy
Исторически так сложилось, что компьютер может загружаться в двух режимах:
Чтобы не было путаницы, BIOS и UEFI выполняют одну и ту же функцию – управляют запуском компьютера и настройкой базовых параметров системы. Но UEFI это новая версия BIOS’а. Для загрузки с UEFI флешки, управляющей программе достаточно найти в корне файловой системы некоторые системные файлы. Старым BIOS’ам обязательно нужна загрузочная запись (MBR) в ‘0’ секторе диска, при отсутствии которого запуск был невозможен.
Загрузочную флэшку можно записать в режиме совместимости UEFI (GPT), BIOS (MBR) или обоих одновременно. Поэтому, если носитель записан по типу UEFI, то загрузка на компьютере с BIOS будет невозможна, флешку нужно перезаписать под MBR, об этом будет ниже.
Вам нужно найти параметр «UEFI/Legacy Boot» и выставить значение:
После выбора верного режима ваш биос увидит самозагрузочную флешку в Boot Menu после перезагрузки.
Отключение Secure Boot
Функция материнской платы «Secure Boot» (безопасный запуск) была задумана для предотвращения запуска несанкционированных операционных систем (вирусов) при загрузке ноутбука. Всё бы ничего, но именно из-за этой функции, иногда, BIOS не может загрузиться с флешки в случаях, когда вам требуется установить Windows, Linux или просто запустить портативную ОС.
Как записать флешку в правильном режиме
Режим загрузочной флешки зависит от ISO-образа, который мы на неё запишем. Бывают образы формата Legacy, UEFI и двойные. Можно не менять режим загрузки в биосе, а просто перезаписать образ. Вам понадобится программа Rufus.
Запустите программу Rufus:
Если ничего не помогло
Источник
Start booting from USB device что делать
BIOS не видит загрузочную флешку в Boot Menu — как исправить

В этой инструкции подробно о причинах, по которым БИОС не видит загрузочную флешку или она не показывает в меню загрузки и о том, как это исправить. См. также: Как использовать Boot Menu на компьютере или ноутбуке.
Загрузка Legacy и EFI, Secure Boot
Самая распространенная причина того, что загрузочная флешка не видна в Boot Menu — несоответствие режима загрузки, который поддерживается этой флешкой режиму загрузки, выставленному в БИОС (UEFI).
Большинство современных компьютеров и ноутбуков поддерживают два режима загрузки: EFI и Legacy, при этом часто по умолчанию включен только первый (хотя, бывает и наоборот).
Если записать USB накопитель для Legacy-режима (Windows 7, многие Live CD), а в БИОС включена только загрузка EFI, то такая флешка будет не видна в качестве загрузочной и выбрать её в Boot Menu не получится.
Решения в данной ситуации могут быть следующими:
Что касается первого пункта, чаще всего требуется включить именно поддержку Legacy режима загрузки. Обычно это делается на вкладке Boot (загрузка) в БИОС (см. Как зайти в БИОС), а пункт, который нужно включить (установить в режим Enabled) может называться:
Дополнительно, при использовании загрузочной флешки, которая поддерживает только Legacy загрузку, следует отключить Secure Boot, см. Как отключить Secure Boot.
По второму пункту: если записываемый на флешку образ поддерживает загрузку и для EFI и для Legacy режима, вы просто можете записать его иначе, не меняя параметров БИОС (однако, для образов, отличных от оригинальных Windows 10, 8.1 и 8 всё равно может требоваться отключение Secure Boot).
Проще всего это сделать с помощью программы бесплатной программы Rufus — она позволяет легко выбрать, для какого типа загрузки следует записать накопитель, основные два варианта — MBR для компьютеров с BIOS или UEFI-CSM (Legacy), GPT для компьютеров с UEFI (EFI загрузка).
Подробнее по программе и где скачать — Создание загрузочной флешки в Rufus.
Примечание: если речь идет об оригинальном образе Windows 10 или 8.1, можно записать его официальным способом, такая флешка будет поддерживать сразу два типа загрузки, см. Загрузочная флешка Windows 10.
Дополнительные причины того, что флешка не отображается в Boot Menu и BIOS
В завершение — ещё некоторые нюансы, которые, по моему опыту, бывают не до конца понятны начинающим пользователям, из-за чего возникают проблемы и невозможность поставить загрузку с флешки в БИОС или выбрать её в Boot Menu.
Кажется, всё. Если вспомню ещё какие-либо особенности, имеющие отношение к теме, обязательно дополню материал.
Загрузка с флешки
Здравствуйте, что делеть если при загрузке с флешки выскакивает чёрный экран на котором написано
Start booting from USB device.
Home page : http://www.ultraiso.com
Bootsector from C.H. Hochstatter
Сведения о вопросе
Здравствуйте, samus 3.0!
Убедитесь что диск не поврежден, отформатирован и соответствует требованиям установки.
Если будут еще вопросы — обращайтесь.
С наилучшими пожеланиями,
Георгий.
Этот ответ помог 1 пользователю
Это помогло устранить вашу проблему?
К сожалению, это не помогло.
Великолепно! Спасибо, что пометили это как ответ.
Насколько Вы удовлетворены этим ответом?
Благодарим за отзыв, он поможет улучшить наш сайт.
Как в БИОС настроить загрузку с флешки?
Привет друзья! Сегодня я расскажу о том как в БИОС настроить загрузку с флешки, и что делать если эта самая флешка не отображается в настройках BIOSа. Я уже писал статью о том как в БИОС выставить загрузку с привода или флешки, но сегодня я хочу более подробно написать о том как загрузится с USB накопителя, предварительно настроив БИОС.
Для чего это нужно? Ну если Вы это читаете, то я думаю вы уже знаете для чего оно Вам. Ну а если нет, то раскрою Вам секрет, можно создавать загрузочные флешки и устанавливать с них операционные системы или запускать другие образы загрузочных дисков, например Dr.Web LiveCD. Это очень удобно, флешки более устойчивые к механическим повреждениям по сравнению с дисками, да и объем памяти у них может быть больше. Прежде чем приступить к написанию инструкции обязательно прочитайте эту статью, в ней написано как войти в БИОС.
Значит так, Вы уже создали загрузочную флешку и готовы загрузится с нее. Первым делом нам нужно настроить систему так, что бы наш флеш накопитель стоял на первом месте, и система вначале стартовала с него. Тут есть один прикол, через который возникают вопросы типа а в настройках BIOS не отображается флешка.
В БИОС нет загрузки с флешки?
Все очень просто, когда USB устройство не подключено к компьютеру, то оно и не будет отображаться в вариантах загрузки.
Выставляем загрузку с флешки в BIOS
Если флешка подключена, то мы увидим ее в списке.
Сохраняем все наши изменения нажатием на F10 и перезагружаем компьютер. Если все сделано правильно и USB накопитель создан правильно, то начнется загрузка и USB накопителя. Действительно может быть что USB не отображается в настройке, то то скорее всего потому что у Вас старый компьютер и он не поддерживает эту функцию.
После скучного рассказа о настройке БИОСа я хотел бы Вам посоветовать задуматься о безопасности вашего дома или офиса и видеонаблюдение на мой взгляд это самое лучшее средство защиты. Тем более что с новыми технологиями можно установить IP видеокамеры, которые дадут Вам много новых и современных возможностей. Например создание сети с нескольких камер и даже трансляцию виде в интернет.
Как поставить загрузку с флешки
Как поставить загрузку с флешки или выставить, какая разница, главное у нас есть загрузочная флешка, а на ней предположим операционная система и нам нужно быстрее её установить.
Как поставить загрузку с флешки
Начнём с того, что когда вы включаете компьютер флешка уже должна быть вставлена в USB-порт
Предупреждаю, что на некоторых ноутбуках, на моём например, клавиша F12 несёт функцию загрузки по сети, обратите внимание на фото и будьте осторожны.
Допустим в меню мы с вами зашли, а слов — Загрузи меня с флешки, нигде нет, а флешка кстати, может обозначаться к примеру так: External device или по другому usb device, если нашли, выделяйте вашу флешку и жмите Enter.
Второй способ мой любимый, покопаться в настройках BIOS, давайте сначала поставим загрузку с флешки в BIOS на стационарном компьютере, а потом на ноутбуке, не забываем вставлять флешку в USB-порт. Что бы попасть в BIOS в самом начале запуска компьютера жмём в большинстве случаев кнопку Delete, на ноутбуках F-2, кто испытывает трудности читайте нашу статью BIOS: Загрузка с диска. Вот в этой фазе загрузки компьютера нужно жать на Delete, на ноутбуках F-2, кстати наш компьютер уже разгадал наши намерения загрузиться с флешки
Значит контроллер USB в BIOS включен, при возникновении проблем в этом нужно убедиться.
Зашли в BIOS, это окно Ami BIOS, здесь нам нужна вкладка (Boot)
нам нужна флешка Corsair, выставляем её на первую позицию.
После установки операционной системы, необходимо вынуть флешку и в BIOS изменить всё в обратном порядке и указать компьютеру ваш жёсткий диск с установленной на него операционной системой.
Перезагружаемся, и вместе волнуемся, на нашей флешке операционная система, загрузится ли?
И вот он долгожданный процесс установки Windows 7, радуемся.
Теперь ноутбук, обещаю поставить загрузку с флешки здесь будет попроще, а вот и наш ноутбук Sony VAIO VGN-NW2ERE/S, вставляем флешку
Чтобы попасть в BIOS, при загрузке нам нужно нажать F-2, на первой вкладке-Main, нам делать нечего и с помощью стрелок на клавиатуре переходим на вкладку Boot
И здесь мы видим первый пункт External device Boot (загрузка с внешнего устройства) выключен (Disabled), ставим его в положение Включено, выделяем стрелками и нажимаем Enter и выбираем Enabled
Теперь пункт Boot Priority или выбор приоритетного устройства для загрузки компьютера, сейчас у нас стоит Hard Disk Drive- жёсткий диск, выделяем этот первый пункт и жмём Enter
Ошибка Boot Failed при загрузке с флешки: в чем причина и как исправить ситуацию?
Установка Windows при помощи дистрибутива, записанного на съемные носители в виде USB-флешек, обычно проблем не вызывает даже у самого неподготовленного пользователя. Однако иногда можно встретить ситуации, когда на экране появляется сообщение о том, что загрузка вроде бы стартует, но через некоторое время выдается уведомление о невозможности выполнения такого действия (Boot Failed). При загрузке с флешки такая ситуация может возникать по нескольким причинам. Что это за причины, и каковы основные методы устранения сбоев подобного рода, читайте далее.
Boot Failed при загрузке с флешки: в чем причина появления сбоя?
Причин, вызывающих невозможность старта загрузчика, может быть достаточно много, но в основном сбои при попытке загрузки со съемного накопителя происходят по вине того, что:
Вирусы в расчет не берем, поскольку на загрузку с носителя они, как правило, не оказывают никакого действия, если только они уже не обосновались на флешке и не оказали на нее пагубного воздействия.
Ошибка Boot Failed: проблема неправильного форматирования носителя
Итак, основной проблемой возникновения сбоев при старте со съемных накопителей считается неправильно выполненное предварительное форматирование, когда пользователь создавал носитель самостоятельно (например, с использованием инструментария командной строки), а не в какой-то автоматизированной программе. Если у вас появляется ошибка Boot Failed при загрузке с флешки, необходимо обратить внимание на ее формат.
Важно понимать, что в случае наличия на компьютере или ноутбуке первичной системы UEFI носитель в обязательном порядке должен быть отформатирован в FAT32, и использовать файловую структуру NTFS нельзя ни под каким предлогом. Точно так же и наоборот. Если у вас есть дистрибутив с 64-битной Windows 7, загрузку с флешки для первичной системы BIOS желательно производить с файловой системой NTFS.
Изменение параметров первичной системы ввода/вывода
Впрочем, не исключается и то, что в самой первичной системе некоторые важные параметры, влияющие на распознавание съемного устройства и старт с использованием загрузчика, который на нем записан, установлены неправильно. Чаще всего ошибка Boot Failed при загрузке с флешки появляется именно при использовании первичных систем BIOS, в которых некорректно выставлен режим загрузки (Boot). Его следует попытаться изменить.
Если старт не происходит в режиме UEFI, смените его на Legacy и наоборот. По завершении действий с настройками не забудьте выставить флешку первой в списке используемых для загрузки устройств и сохранить измененные опции при выходе.
Некорректно созданный или поврежденный носитель
Вполне возможно, что старт со съемного устройства оказывается невозможным только из-за того, что присутствующие на носителе файлы повреждены.
В такой ситуации наилучшим решением станет повторная запись информации на накопитель, но использовать для этого лучше всего автоматизированную утилиту Rufus, которая при выборе пользователем записываемого образа с дистрибутивом или средой восстановления определит требуемый тип форматирования.
Кроме того, совершенно естественно выглядит ситуация, когда и сама флешка может быть банально повреждена или оказаться нерабочей. Перед записью и использованием носитель необходимо проверить в работающей системе, а при выявлении проблем произвести, например, восстановление работы контроллеров, используя для этого утилиты от производителя устройства или универсальные программы наподобие D-Soft Flash Doctor. Если даже с их применением результат окажется нулевым, в качестве кардинальной меры можете выполнить низкоуровневое форматирование, которое позволит привести носитель, так сказать, в заводское состояние.
Для выполнения таких операций максимально эффективной оказывается программа HDD LLFT, в которой процесс форматирования занимает всего лишь пару минут.
Другие причины
Это были основные проблемы, которые можно встретить при попытке старта со съемного носителя. Однако не стоит забывать и о самих файлах образов, которые вы пытаетесь записать на флешку. В случае загрузки их с неофициальных ресурсов в Интернете или при использовании каких-то кастомных сборок часто можно наблюдать отсутствие некоторых важных компонентов, отвечающих за корректный запуск загрузчика. В этом случае при загрузке будет сообщено, что компонент не найден. Поэтому скачивайте файлы только из проверенных источников, но даже загруженные объекты иногда не помешает просканировать на предмет наличия потенциальных угроз.
Примечание: если в первичной системе активирована функция безопасной загрузки (Secure Boot), иногда ее бывает необходимо отключить (если это возможно).
Источник
Start booting from USB device что делать
Start booting from USB device что делать
При попытке установить операционную систему с флеш-накопителя пользователь может столкнуться с появлением на экране надписи «Start booting from USB device…», после чего система зависает и далее ничего не происходит. Обычно это связано с ситуацией, когда загрузочная флешка с операционной системой не была корректно создана пользователем, потому система испытывает проблемы в установке новой версии ОС с данного устройства. В данном материале я расскажу, в чём суть проблемы «Start booting from USB device», каковы её причины, и как исправить появление надписи на вашем ПК.

Почему появляется данная дисфункция?
В переводе данный текст звучит как «Начало загрузки с устройства USB…», обычно появляясь при загрузке установочной версии ОС Windows с ЮСБ-устройства.
Причинами «зависания» надписи «Start booting from USB device» обычно являются некорректно созданная установочная флешка, а также неверно указанные настройки в БИОСе пользовательского ПК.

Как исправить «Start booting from USB device»
Для устранения ошибки «Start booting from USB device» рекомендую выполнить следующее:
Способ 1.Для работы с «MobaLiveCD» скачайте и запустите данную программу с правами администратора. На главном экране кликните на кнопку «Run the Live USB», укажите программе путь к вашей флешке. Если программа спросит вас «Do you want to create a hard disk image for your virtual machine?» — выберите «No». Программа произведёт эмуляцию запуска системы с вашей флешки, и вы воочию увидите результат.

Для выхода с программы нажмите клавиши Ctrl+Alt.
Чтобы проверить файловую систему вашей флешки подключите её к компьютеру, в проводнике кликните на флеш-накопителе правой клавишей мыши, в появившемся меню выберите «Свойства».
Способ 2. Если предыдущий способ не помог исправить Start booting from USB device, попробуйте выполнить следующее. Перейдите в БИОС, во вкладке «Boot» установите значение параметра «Secure Boot» на «Disabled» (если появится предупреждение, смело жмите на «Ок»). Появится дополнительная опция «ОS Mode Selection», выберите здесь «UEFI and Legacy OS» (если появится предупреждение, тогда вновь нажимаем на «ОК»). Вновь жмём на F10, затем на «Yes», дожидаемся перезагрузки ноутбука.
Затем вновь переходим в БИОС, во вкладке «Boot» выбираем опцию «Boot device priority», в первом пункте выбираем нашу флешку как загрузочное устройство. Вновь жмём на F10 и «Yes». Перезагружаем наш ПК и пробуем загрузиться с нашего флеш-накопителя.
- Для создания загрузочной флешки используйте зарекомендовавший себя софт (например, Rufus).

Заключение
Проблема с «Start booting from USB device» может быть вызвана рядом причин, начиная от неправильной настройки БИОСа, и заканчивая некорректным созданием загрузочной флешки. Для избавления от ошибки Start booting from USB device» рекомендую воспользоваться приведёнными выше советами, это позволит провести нормальную инсталляцию Виндовс с помощью флеш-накопителя на вашем ПК.
Как установить Windows 7
Как поставить загрузку с флешки
Как поставить загрузку с флешки или выставить, какая разница, главное у нас есть загрузочная флешка, а на ней предположим операционная система и нам нужно быстрее её установить.
Как поставить загрузку с флешки
Начнём с того, что когда вы включаете компьютер флешка уже должна быть вставлена в USB-порт
Предупреждаю, что на некоторых ноутбуках, на моём например, клавиша F12 несёт функцию загрузки по сети, обратите внимание на фото и будьте осторожны.
Допустим в меню мы с вами зашли, а слов – Загрузи меня с флешки, нигде нет, а флешка кстати, может обозначаться к примеру так: External device или по другому usb device, если нашли, выделяйте вашу флешку и жмите Enter.
Второй способ мой любимый, покопаться в настройках BIOS, давайте сначала поставим загрузку с флешки в BIOS на стационарном компьютере, а потом на ноутбуке, не забываем вставлять флешку в USB-порт. Что бы попасть в BIOS в самом начале запуска компьютера жмём в большинстве случаев кнопку Delete, на ноутбуках F-2, кто испытывает трудности читайте нашу статью BIOS: Загрузка с диска. Вот в этой фазе загрузки компьютера нужно жать на Delete, на ноутбуках F-2, кстати наш компьютер уже разгадал наши намерения загрузиться с флешки
Значит контроллер USB в BIOS включен, при возникновении проблем в этом нужно убедиться.
Зашли в BIOS, это окно Ami BIOS, здесь нам нужна вкладка (Boot)
нам нужна флешка Corsair, выставляем её на первую позицию.
После установки операционной системы, необходимо вынуть флешку и в BIOS изменить всё в обратном порядке и указать компьютеру ваш жёсткий диск с установленной на него операционной системой.
Перезагружаемся, и вместе волнуемся, на нашей флешке операционная система, загрузится ли?
И вот он долгожданный процесс установки Windows 7, радуемся.
Теперь ноутбук, обещаю поставить загрузку с флешки здесь будет попроще, а вот и наш ноутбук Sony VAIO VGN-NW2ERE/S, вставляем флешку
Чтобы попасть в BIOS, при загрузке нам нужно нажать F-2, на первой вкладке-Main, нам делать нечего и с помощью стрелок на клавиатуре переходим на вкладку Boot
И здесь мы видим первый пункт External device Boot (загрузка с внешнего устройства) выключен (Disabled), ставим его в положение Включено, выделяем стрелками и нажимаем Enter и выбираем Enabled
Теперь пункт Boot Priority или выбор приоритетного устройства для загрузки компьютера, сейчас у нас стоит Hard Disk Drive- жёсткий диск, выделяем этот первый пункт и жмём Enter
Ошибка Boot Failed при загрузке с флешки: в чем причина и как исправить ситуацию?
Установка Windows при помощи дистрибутива, записанного на съемные носители в виде USB-флешек, обычно проблем не вызывает даже у самого неподготовленного пользователя. Однако иногда можно встретить ситуации, когда на экране появляется сообщение о том, что загрузка вроде бы стартует, но через некоторое время выдается уведомление о невозможности выполнения такого действия (Boot Failed). При загрузке с флешки такая ситуация может возникать по нескольким причинам. Что это за причины, и каковы основные методы устранения сбоев подобного рода, читайте далее.
Boot Failed при загрузке с флешки: в чем причина появления сбоя?
Причин, вызывающих невозможность старта загрузчика, может быть достаточно много, но в основном сбои при попытке загрузки со съемного накопителя происходят по вине того, что:
Вирусы в расчет не берем, поскольку на загрузку с носителя они, как правило, не оказывают никакого действия, если только они уже не обосновались на флешке и не оказали на нее пагубного воздействия.
Ошибка Boot Failed: проблема неправильного форматирования носителя
Итак, основной проблемой возникновения сбоев при старте со съемных накопителей считается неправильно выполненное предварительное форматирование, когда пользователь создавал носитель самостоятельно (например, с использованием инструментария командной строки), а не в какой-то автоматизированной программе. Если у вас появляется ошибка Boot Failed при загрузке с флешки, необходимо обратить внимание на ее формат.
Важно понимать, что в случае наличия на компьютере или ноутбуке первичной системы UEFI носитель в обязательном порядке должен быть отформатирован в FAT32, и использовать файловую структуру NTFS нельзя ни под каким предлогом. Точно так же и наоборот. Если у вас есть дистрибутив с 64-битной Windows 7, загрузку с флешки для первичной системы BIOS желательно производить с файловой системой NTFS.
Изменение параметров первичной системы ввода/вывода
Впрочем, не исключается и то, что в самой первичной системе некоторые важные параметры, влияющие на распознавание съемного устройства и старт с использованием загрузчика, который на нем записан, установлены неправильно. Чаще всего ошибка Boot Failed при загрузке с флешки появляется именно при использовании первичных систем BIOS, в которых некорректно выставлен режим загрузки (Boot). Его следует попытаться изменить.
Если старт не происходит в режиме UEFI, смените его на Legacy и наоборот. По завершении действий с настройками не забудьте выставить флешку первой в списке используемых для загрузки устройств и сохранить измененные опции при выходе.
Некорректно созданный или поврежденный носитель
Вполне возможно, что старт со съемного устройства оказывается невозможным только из-за того, что присутствующие на носителе файлы повреждены.
В такой ситуации наилучшим решением станет повторная запись информации на накопитель, но использовать для этого лучше всего автоматизированную утилиту Rufus, которая при выборе пользователем записываемого образа с дистрибутивом или средой восстановления определит требуемый тип форматирования.
Кроме того, совершенно естественно выглядит ситуация, когда и сама флешка может быть банально повреждена или оказаться нерабочей. Перед записью и использованием носитель необходимо проверить в работающей системе, а при выявлении проблем произвести, например, восстановление работы контроллеров, используя для этого утилиты от производителя устройства или универсальные программы наподобие D-Soft Flash Doctor. Если даже с их применением результат окажется нулевым, в качестве кардинальной меры можете выполнить низкоуровневое форматирование, которое позволит привести носитель, так сказать, в заводское состояние.
Для выполнения таких операций максимально эффективной оказывается программа HDD LLFT, в которой процесс форматирования занимает всего лишь пару минут.
Другие причины
Это были основные проблемы, которые можно встретить при попытке старта со съемного носителя. Однако не стоит забывать и о самих файлах образов, которые вы пытаетесь записать на флешку. В случае загрузки их с неофициальных ресурсов в Интернете или при использовании каких-то кастомных сборок часто можно наблюдать отсутствие некоторых важных компонентов, отвечающих за корректный запуск загрузчика. В этом случае при загрузке будет сообщено, что компонент не найден. Поэтому скачивайте файлы только из проверенных источников, но даже загруженные объекты иногда не помешает просканировать на предмет наличия потенциальных угроз.
Примечание: если в первичной системе активирована функция безопасной загрузки (Secure Boot), иногда ее бывает необходимо отключить (если это возможно).
Как установить Windows 7
Как поставить загрузку с флешки
Как поставить загрузку с флешки или выставить, какая разница, главное у нас есть загрузочная флешка, а на ней предположим операционная система и нам нужно быстрее её установить.
Как поставить загрузку с флешки
Начнём с того, что когда вы включаете компьютер флешка уже должна быть вставлена в USB-порт
Предупреждаю, что на некоторых ноутбуках, на моём например, клавиша F12 несёт функцию загрузки по сети, обратите внимание на фото и будьте осторожны.
Допустим в меню мы с вами зашли, а слов – Загрузи меня с флешки, нигде нет, а флешка кстати, может обозначаться к примеру так: External device или по другому usb device, если нашли, выделяйте вашу флешку и жмите Enter.
Второй способ мой любимый, покопаться в настройках BIOS, давайте сначала поставим загрузку с флешки в BIOS на стационарном компьютере, а потом на ноутбуке, не забываем вставлять флешку в USB-порт. Что бы попасть в BIOS в самом начале запуска компьютера жмём в большинстве случаев кнопку Delete, на ноутбуках F-2, кто испытывает трудности читайте нашу статью BIOS: Загрузка с диска. Вот в этой фазе загрузки компьютера нужно жать на Delete, на ноутбуках F-2, кстати наш компьютер уже разгадал наши намерения загрузиться с флешки
Значит контроллер USB в BIOS включен, при возникновении проблем в этом нужно убедиться.
Зашли в BIOS, это окно Ami BIOS, здесь нам нужна вкладка (Boot)
нам нужна флешка Corsair, выставляем её на первую позицию.
После установки операционной системы, необходимо вынуть флешку и в BIOS изменить всё в обратном порядке и указать компьютеру ваш жёсткий диск с установленной на него операционной системой.
Перезагружаемся, и вместе волнуемся, на нашей флешке операционная система, загрузится ли?
И вот он долгожданный процесс установки Windows 7, радуемся.
Теперь ноутбук, обещаю поставить загрузку с флешки здесь будет попроще, а вот и наш ноутбук Sony VAIO VGN-NW2ERE/S, вставляем флешку
Чтобы попасть в BIOS, при загрузке нам нужно нажать F-2, на первой вкладке-Main, нам делать нечего и с помощью стрелок на клавиатуре переходим на вкладку Boot
И здесь мы видим первый пункт External device Boot (загрузка с внешнего устройства) выключен (Disabled), ставим его в положение Включено, выделяем стрелками и нажимаем Enter и выбираем Enabled
Теперь пункт Boot Priority или выбор приоритетного устройства для загрузки компьютера, сейчас у нас стоит Hard Disk Drive- жёсткий диск, выделяем этот первый пункт и жмём Enter
BIOS не видит загрузочную флешку в Boot Menu — как исправить

В этой инструкции подробно о причинах, по которым БИОС не видит загрузочную флешку или она не показывает в меню загрузки и о том, как это исправить. См. также: Как использовать Boot Menu на компьютере или ноутбуке.
Загрузка Legacy и EFI, Secure Boot
Самая распространенная причина того, что загрузочная флешка не видна в Boot Menu — несоответствие режима загрузки, который поддерживается этой флешкой режиму загрузки, выставленному в БИОС (UEFI).
Большинство современных компьютеров и ноутбуков поддерживают два режима загрузки: EFI и Legacy, при этом часто по умолчанию включен только первый (хотя, бывает и наоборот).
Если записать USB накопитель для Legacy-режима (Windows 7, многие Live CD), а в БИОС включена только загрузка EFI, то такая флешка будет не видна в качестве загрузочной и выбрать её в Boot Menu не получится.
Решения в данной ситуации могут быть следующими:
Что касается первого пункта, чаще всего требуется включить именно поддержку Legacy режима загрузки. Обычно это делается на вкладке Boot (загрузка) в БИОС (см. Как зайти в БИОС), а пункт, который нужно включить (установить в режим Enabled) может называться:
Дополнительно, при использовании загрузочной флешки, которая поддерживает только Legacy загрузку, следует отключить Secure Boot, см. Как отключить Secure Boot.
По второму пункту: если записываемый на флешку образ поддерживает загрузку и для EFI и для Legacy режима, вы просто можете записать его иначе, не меняя параметров БИОС (однако, для образов, отличных от оригинальных Windows 10, 8.1 и 8 всё равно может требоваться отключение Secure Boot).
Проще всего это сделать с помощью программы бесплатной программы Rufus — она позволяет легко выбрать, для какого типа загрузки следует записать накопитель, основные два варианта — MBR для компьютеров с BIOS или UEFI-CSM (Legacy), GPT для компьютеров с UEFI (EFI загрузка).
Подробнее по программе и где скачать — Создание загрузочной флешки в Rufus.
Примечание: если речь идет об оригинальном образе Windows 10 или 8.1, можно записать его официальным способом, такая флешка будет поддерживать сразу два типа загрузки, см. Загрузочная флешка Windows 10.
Дополнительные причины того, что флешка не отображается в Boot Menu и BIOS
В завершение — ещё некоторые нюансы, которые, по моему опыту, бывают не до конца понятны начинающим пользователям, из-за чего возникают проблемы и невозможность поставить загрузку с флешки в БИОС или выбрать её в Boot Menu.
Кажется, всё. Если вспомню ещё какие-либо особенности, имеющие отношение к теме, обязательно дополню материал.
Источник
Содержание
- Ошибка Boot Failed при загрузке с флешки: в чем причина и как исправить ситуацию?
- Boot Failed при загрузке с флешки: в чем причина появления сбоя?
- Ошибка Boot Failed: проблема неправильного форматирования носителя
- Изменение параметров первичной системы ввода/вывода
- Некорректно созданный или поврежденный носитель
- Другие причины
- Start booting from USB device что делать?
- Почему появляется дисфункция при установке ОС?
- Как исправить «Start booting from USB device»
- Заключение
- Boot failed при загрузке с флешки
- Почему появляется данная дисфункция?
- Как исправить «Start booting from USB device»
- Заключение
- Boot Failed при загрузке с флешки: в чем причина появления сбоя?
- Ошибка Boot Failed: проблема неправильного форматирования носителя
- Изменение параметров первичной системы ввода/вывода
- Некорректно созданный или поврежденный носитель
- Другие причины
- Загрузка Legacy и EFI, Secure Boot
- Дополнительные причины того, что флешка не отображается в Boot Menu и BIOS
Ошибка Boot Failed при загрузке с флешки: в чем причина и как исправить ситуацию?
Установка Windows при помощи дистрибутива, записанного на съемные носители в виде USB-флешек, обычно проблем не вызывает даже у самого неподготовленного пользователя. Однако иногда можно встретить ситуации, когда на экране появляется сообщение о том, что загрузка вроде бы стартует, но через некоторое время выдается уведомление о невозможности выполнения такого действия (Boot Failed). При загрузке с флешки такая ситуация может возникать по нескольким причинам. Что это за причины, и каковы основные методы устранения сбоев подобного рода, читайте далее.
Boot Failed при загрузке с флешки: в чем причина появления сбоя?
Причин, вызывающих невозможность старта загрузчика, может быть достаточно много, но в основном сбои при попытке загрузки со съемного накопителя происходят по вине того, что:
- флешка содержит неподдерживаемую файловую систему;
- в настройках первичной системы указан некорректный тип загрузки;
- накопитель поврежден;
- на носителе повреждены или отсутствуют необходимые для загрузки файлы.
Вирусы в расчет не берем, поскольку на загрузку с носителя они, как правило, не оказывают никакого действия, если только они уже не обосновались на флешке и не оказали на нее пагубного воздействия.
Ошибка Boot Failed: проблема неправильного форматирования носителя
Итак, основной проблемой возникновения сбоев при старте со съемных накопителей считается неправильно выполненное предварительное форматирование, когда пользователь создавал носитель самостоятельно (например, с использованием инструментария командной строки), а не в какой-то автоматизированной программе. Если у вас появляется ошибка Boot Failed при загрузке с флешки, необходимо обратить внимание на ее формат.
Важно понимать, что в случае наличия на компьютере или ноутбуке первичной системы UEFI носитель в обязательном порядке должен быть отформатирован в FAT32, и использовать файловую структуру NTFS нельзя ни под каким предлогом. Точно так же и наоборот. Если у вас есть дистрибутив с 64-битной Windows 7, загрузку с флешки для первичной системы BIOS желательно производить с файловой системой NTFS.
Изменение параметров первичной системы ввода/вывода
Впрочем, не исключается и то, что в самой первичной системе некоторые важные параметры, влияющие на распознавание съемного устройства и старт с использованием загрузчика, который на нем записан, установлены неправильно. Чаще всего ошибка Boot Failed при загрузке с флешки появляется именно при использовании первичных систем BIOS, в которых некорректно выставлен режим загрузки (Boot). Его следует попытаться изменить.
Если старт не происходит в режиме UEFI, смените его на Legacy и наоборот. По завершении действий с настройками не забудьте выставить флешку первой в списке используемых для загрузки устройств и сохранить измененные опции при выходе.
Некорректно созданный или поврежденный носитель
Вполне возможно, что старт со съемного устройства оказывается невозможным только из-за того, что присутствующие на носителе файлы повреждены.
В такой ситуации наилучшим решением станет повторная запись информации на накопитель, но использовать для этого лучше всего автоматизированную утилиту Rufus, которая при выборе пользователем записываемого образа с дистрибутивом или средой восстановления определит требуемый тип форматирования.
Кроме того, совершенно естественно выглядит ситуация, когда и сама флешка может быть банально повреждена или оказаться нерабочей. Перед записью и использованием носитель необходимо проверить в работающей системе, а при выявлении проблем произвести, например, восстановление работы контроллеров, используя для этого утилиты от производителя устройства или универсальные программы наподобие D-Soft Flash Doctor. Если даже с их применением результат окажется нулевым, в качестве кардинальной меры можете выполнить низкоуровневое форматирование, которое позволит привести носитель, так сказать, в заводское состояние.
Для выполнения таких операций максимально эффективной оказывается программа HDD LLFT, в которой процесс форматирования занимает всего лишь пару минут.
Другие причины
Это были основные проблемы, которые можно встретить при попытке старта со съемного носителя. Однако не стоит забывать и о самих файлах образов, которые вы пытаетесь записать на флешку. В случае загрузки их с неофициальных ресурсов в Интернете или при использовании каких-то кастомных сборок часто можно наблюдать отсутствие некоторых важных компонентов, отвечающих за корректный запуск загрузчика. В этом случае при загрузке будет сообщено, что компонент не найден. Поэтому скачивайте файлы только из проверенных источников, но даже загруженные объекты иногда не помешает просканировать на предмет наличия потенциальных угроз.
Примечание: если в первичной системе активирована функция безопасной загрузки (Secure Boot), иногда ее бывает необходимо отключить (если это возможно).
Источник
Start booting from USB device что делать?
При попытке установить операционную систему с флеш-накопителя пользователь может столкнуться с появлением на экране надписи «Start booting from USB device…», после чего система зависает и далее ничего не происходит. Обычно это связано с ситуацией, когда загрузочная флешка с операционной системой не была корректно создана пользователем, потому система испытывает проблемы в установке новой версии ОС с данного устройства. В данном материале я расскажу, в чём суть проблемы, каковы её причины, и как избежать её появления на вашем ПК.
Почему появляется дисфункция при установке ОС?
В переводе данный текст звучит как «Начало загрузки с устройства USB…», обычно появляясь при загрузке установочной версии ОС Windows с ЮСБ-устройства.
Причинами «зависания» данной надписи обычно являются некорректно созданная установочная флешка, а также неверно указанные настройки в БИОСе пользовательского ПК.
Как исправить «Start booting from USB device»
Для устранения дисфункции рекомендую выполнить следующее:
- Проверьте, загрузочное ли ваше ЮСБ-устройство. Для этого рекомендую использовать программный инструмент «MobaLiveCD», который проверит загрузочный статус вашей флешки. Данная программа не требует установки, работает сразу после запуска, довольно легка и удобна в использовании.
Способ 1.Для работы с «MobaLiveCD» скачайте и запустите данную программу с правами администратора. На главном экране кликните на кнопку «Run the Live USB», укажите программе путь к вашей флешке. Если программа спросит вас «Do you want to create a hard disk image for your virtual machine?» — выберите «No». Программа произведёт эмуляцию запуска системы с вашей флешки, и вы воочию увидите результат.
Для выхода с программы нажмите клавиши Ctrl+Alt.
- Проверьте, поддерживает ли ваш компьютер загрузку с USB. Далеко не все ПК поддерживают данную функцию (особенно это касается устаревших версий материнских плат), потому вам необходимо или просмотреть характеристики вашей материнской платы относительно поддержки ею загрузки с ЮСБ, или непосредственно перейти в БИОС и просмотреть, имеется ли в нём соответствующая опция;
- Настройте ваш ПК для загрузки с флеш-накопителя. Перейдите в БИОС и установите там соответствующие опции, в частности, в последовательности загрузочных дисков установите флеш-накопитель первым для загрузки;
Выберите флеш-накопитель
Чтобы проверить файловую систему вашей флешки подключите её к компьютеру, в проводнике кликните на флеш-накопителе правой клавишей мыши, в появившемся меню выберите «Свойства».
- Попробуйте изменить значение некоторых параметров БИОСа. Перейдите в ваш БИОС, и поменяйте значение опции «Legacy» с «Enabled» на «Disabled» (или наоборот). Сохраните настройки, перезагрузите компьютер, и попробуйте вновь установить систему с флеш-накопителя;
Способ 2. Если предыдущий способ не помог исправить Start booting from USB device, попробуйте выполнить следующее. Перейдите в БИОС, во вкладке «Boot» установите значение параметра «Secure Boot» на «Disabled» (если появится предупреждение, смело жмите на «Ок»). Появится дополнительная опция «ОS Mode Selection», выберите здесь «UEFI and Legacy OS» (если появится предупреждение, тогда вновь нажимаем на «ОК»). Вновь жмём на F10, затем на «Yes», дожидаемся перезагрузки ноутбука.
Затем вновь переходим в БИОС, во вкладке «Boot» выбираем опцию «Boot device priority», в первом пункте выбираем нашу флешку как загрузочное устройство. Вновь жмём на F10 и «Yes». Перезагружаем наш ПК и пробуем загрузиться с нашего флеш-накопителя.
- Для создания загрузочной флешки используйте зарекомендовавший себя софт (например, Rufus).
Заключение
Рассматриваемая проблема может быть вызвана рядом причин, начиная от неправильной настройки БИОСа, и заканчивая некорректным созданием загрузочной флешки. Чтобы избавиться от сообщения Start booting from USB device» рекомендую воспользоваться приведёнными выше советами, это позволит провести нормальную инсталляцию Виндовс с помощью флеш-накопителя на вашем ПК.
Источник
Boot failed при загрузке с флешки
При попытке установить операционную систему с флеш-накопителя пользователь может столкнуться с появлением на экране надписи «Start booting from USB device…», после чего система зависает и далее ничего не происходит. Обычно это связано с ситуацией, когда загрузочная флешка с операционной системой не была корректно создана пользователем, потому система испытывает проблемы в установке новой версии ОС с данного устройства. В данном материале я расскажу, в чём суть проблемы «Start booting from USB device», каковы её причины, и как исправить появление надписи на вашем ПК.

Почему появляется данная дисфункция?
В переводе данный текст звучит как «Начало загрузки с устройства USB…», обычно появляясь при загрузке установочной версии ОС Windows с ЮСБ-устройства.
Причинами «зависания» надписи «Start booting from USB device» обычно являются некорректно созданная установочная флешка, а также неверно указанные настройки в БИОСе пользовательского ПК.

Как исправить «Start booting from USB device»
Для устранения ошибки «Start booting from USB device» рекомендую выполнить следующее:
- Проверьте, загрузочное ли ваше ЮСБ-устройство. Для этого рекомендую использовать программный инструмент «MobaLiveCD», который проверит загрузочный статус вашей флешки. Данная программа не требует установки, работает сразу после запуска, довольно легка и удобна в использовании.
Способ 1.Для работы с «MobaLiveCD» скачайте и запустите данную программу с правами администратора. На главном экране кликните на кнопку «Run the Live USB», укажите программе путь к вашей флешке. Если программа спросит вас «Do you want to create a hard disk image for your virtual machine?» — выберите «No». Программа произведёт эмуляцию запуска системы с вашей флешки, и вы воочию увидите результат.

Для выхода с программы нажмите клавиши Ctrl+Alt.
- Проверьте, поддерживает ли ваш компьютер загрузку с USB. Далеко не все ПК поддерживают данную функцию (особенно это касается устаревших версий материнских плат), потому вам необходимо или просмотреть характеристики вашей материнской платы относительно поддержки ею загрузки с ЮСБ, или непосредственно перейти в БИОС и просмотреть, имеется ли в нём соответствующая опция;
- Настройте ваш ПК для загрузки с флеш-накопителя. Перейдите в БИОС и установите там соответствующие опции, в частности, в последовательности загрузочных дисков установите флеш-накопитель первым для загрузки;

Проверьте файловую систему вашей флешки. Если ваш ПК поддерживает UEFI (улучшенная версия БИОС), и вы пытаетесь установить Windows в режиме UEFI, тогда вы должны быть уверены, что ваша загрузочная флешка отформатирована в файловой системе FAT32 (напомню, что технология UEFI работает только с FAT32). Следовательно, вы не можете использовать флешку, отформатированную в NTFS, для загрузки и инсталляции ОС Виндовс в режиме UEFI.
Чтобы проверить файловую систему вашей флешки подключите её к компьютеру, в проводнике кликните на флеш-накопителе правой клавишей мыши, в появившемся меню выберите «Свойства».
- Попробуйте изменить значение некоторых параметров БИОСа. Перейдите в ваш БИОС, и поменяйте значение опции «Legacy» с «Enabled» на «Disabled» (или наоборот). Сохраните настройки, перезагрузите компьютер, и попробуйте вновь установить систему с флеш-накопителя;
Способ 2. Если предыдущий способ не помог исправить Start booting from USB device, попробуйте выполнить следующее. Перейдите в БИОС, во вкладке «Boot» установите значение параметра «Secure Boot» на «Disabled» (если появится предупреждение, смело жмите на «Ок»). Появится дополнительная опция «ОS Mode Selection», выберите здесь «UEFI and Legacy OS» (если появится предупреждение, тогда вновь нажимаем на «ОК»). Вновь жмём на F10, затем на «Yes», дожидаемся перезагрузки ноутбука.
Затем вновь переходим в БИОС, во вкладке «Boot» выбираем опцию «Boot device priority», в первом пункте выбираем нашу флешку как загрузочное устройство. Вновь жмём на F10 и «Yes». Перезагружаем наш ПК и пробуем загрузиться с нашего флеш-накопителя.
- Для создания загрузочной флешки используйте зарекомендовавший себя софт (например, Rufus).

Заключение
Проблема с «Start booting from USB device» может быть вызвана рядом причин, начиная от неправильной настройки БИОСа, и заканчивая некорректным созданием загрузочной флешки. Для избавления от ошибки Start booting from USB device» рекомендую воспользоваться приведёнными выше советами, это позволит провести нормальную инсталляцию Виндовс с помощью флеш-накопителя на вашем ПК.
Установка Windows при помощи дистрибутива, записанного на съемные носители в виде USB-флешек, обычно проблем не вызывает даже у самого неподготовленного пользователя. Однако иногда можно встретить ситуации, когда на экране появляется сообщение о том, что загрузка вроде бы стартует, но через некоторое время выдается уведомление о невозможности выполнения такого действия (Boot Failed). При загрузке с флешки такая ситуация может возникать по нескольким причинам. Что это за причины, и каковы основные методы устранения сбоев подобного рода, читайте далее.
Boot Failed при загрузке с флешки: в чем причина появления сбоя?
Причин, вызывающих невозможность старта загрузчика, может быть достаточно много, но в основном сбои при попытке загрузки со съемного накопителя происходят по вине того, что:
- флешка содержит неподдерживаемую файловую систему;
- в настройках первичной системы указан некорректный тип загрузки;
- накопитель поврежден;
- на носителе повреждены или отсутствуют необходимые для загрузки файлы.
Вирусы в расчет не берем, поскольку на загрузку с носителя они, как правило, не оказывают никакого действия, если только они уже не обосновались на флешке и не оказали на нее пагубного воздействия.
Ошибка Boot Failed: проблема неправильного форматирования носителя
Итак, основной проблемой возникновения сбоев при старте со съемных накопителей считается неправильно выполненное предварительное форматирование, когда пользователь создавал носитель самостоятельно (например, с использованием инструментария командной строки), а не в какой-то автоматизированной программе. Если у вас появляется ошибка Boot Failed при загрузке с флешки, необходимо обратить внимание на ее формат.
Важно понимать, что в случае наличия на компьютере или ноутбуке первичной системы UEFI носитель в обязательном порядке должен быть отформатирован в FAT32, и использовать файловую структуру NTFS нельзя ни под каким предлогом. Точно так же и наоборот. Если у вас есть дистрибутив с 64-битной Windows 7, загрузку с флешки для первичной системы BIOS желательно производить с файловой системой NTFS.
Изменение параметров первичной системы ввода/вывода
Впрочем, не исключается и то, что в самой первичной системе некоторые важные параметры, влияющие на распознавание съемного устройства и старт с использованием загрузчика, который на нем записан, установлены неправильно. Чаще всего ошибка Boot Failed при загрузке с флешки появляется именно при использовании первичных систем BIOS, в которых некорректно выставлен режим загрузки (Boot). Его следует попытаться изменить.
Если старт не происходит в режиме UEFI, смените его на Legacy и наоборот. По завершении действий с настройками не забудьте выставить флешку первой в списке используемых для загрузки устройств и сохранить измененные опции при выходе.
Некорректно созданный или поврежденный носитель
Вполне возможно, что старт со съемного устройства оказывается невозможным только из-за того, что присутствующие на носителе файлы повреждены.
В такой ситуации наилучшим решением станет повторная запись информации на накопитель, но использовать для этого лучше всего автоматизированную утилиту Rufus, которая при выборе пользователем записываемого образа с дистрибутивом или средой восстановления определит требуемый тип форматирования.
Кроме того, совершенно естественно выглядит ситуация, когда и сама флешка может быть банально повреждена или оказаться нерабочей. Перед записью и использованием носитель необходимо проверить в работающей системе, а при выявлении проблем произвести, например, восстановление работы контроллеров, используя для этого утилиты от производителя устройства или универсальные программы наподобие D-Soft Flash Doctor. Если даже с их применением результат окажется нулевым, в качестве кардинальной меры можете выполнить низкоуровневое форматирование, которое позволит привести носитель, так сказать, в заводское состояние.
Для выполнения таких операций максимально эффективной оказывается программа HDD LLFT, в которой процесс форматирования занимает всего лишь пару минут.
Другие причины
Это были основные проблемы, которые можно встретить при попытке старта со съемного носителя. Однако не стоит забывать и о самих файлах образов, которые вы пытаетесь записать на флешку. В случае загрузки их с неофициальных ресурсов в Интернете или при использовании каких-то кастомных сборок часто можно наблюдать отсутствие некоторых важных компонентов, отвечающих за корректный запуск загрузчика. В этом случае при загрузке будет сообщено, что компонент не найден. Поэтому скачивайте файлы только из проверенных источников, но даже загруженные объекты иногда не помешает просканировать на предмет наличия потенциальных угроз.
Примечание: если в первичной системе активирована функция безопасной загрузки (Secure Boot), иногда ее бывает необходимо отключить (если это возможно).

В этой инструкции подробно о причинах, по которым БИОС не видит загрузочную флешку или она не показывает в меню загрузки и о том, как это исправить. См. также: Как использовать Boot Menu на компьютере или ноутбуке.
Загрузка Legacy и EFI, Secure Boot
Самая распространенная причина того, что загрузочная флешка не видна в Boot Menu — несоответствие режима загрузки, который поддерживается этой флешкой режиму загрузки, выставленному в БИОС (UEFI).
Большинство современных компьютеров и ноутбуков поддерживают два режима загрузки: EFI и Legacy, при этом часто по умолчанию включен только первый (хотя, бывает и наоборот).
Если записать USB накопитель для Legacy-режима (Windows 7, многие Live CD), а в БИОС включена только загрузка EFI, то такая флешка будет не видна в качестве загрузочной и выбрать её в Boot Menu не получится.
Решения в данной ситуации могут быть следующими:
- Включить поддержку нужного режима загрузки в БИОС.
- Записать флешку иначе для поддержки нужного режима загрузки, если это возможно (для некоторых образов, особенно не самых новых, возможна только загрузка Legacy).
Что касается первого пункта, чаще всего требуется включить именно поддержку Legacy режима загрузки. Обычно это делается на вкладке Boot (загрузка) в БИОС (см. Как зайти в БИОС), а пункт, который нужно включить (установить в режим Enabled) может называться:
- Legacy Support, Legacy Boot
- Compatibility Support Mode (CSM)
- Иногда этот пункт выглядит как выбор ОС в БИОС. Т.е. название пункта — OS, а варианты значений пункта включают в себя Windows 10 или 8 (для EFI загрузки) и Windows 7 или Other OS (для Legacy загрузки).
Дополнительно, при использовании загрузочной флешки, которая поддерживает только Legacy загрузку, следует отключить Secure Boot, см. Как отключить Secure Boot.
По второму пункту: если записываемый на флешку образ поддерживает загрузку и для EFI и для Legacy режима, вы просто можете записать его иначе, не меняя параметров БИОС (однако, для образов, отличных от оригинальных Windows 10, 8.1 и 8 всё равно может требоваться отключение Secure Boot).
Проще всего это сделать с помощью программы бесплатной программы Rufus — она позволяет легко выбрать, для какого типа загрузки следует записать накопитель, основные два варианта — MBR для компьютеров с BIOS или UEFI-CSM (Legacy), GPT для компьютеров с UEFI (EFI загрузка).
Подробнее по программе и где скачать — Создание загрузочной флешки в Rufus.
Примечание: если речь идет об оригинальном образе Windows 10 или 8.1, можно записать его официальным способом, такая флешка будет поддерживать сразу два типа загрузки, см. Загрузочная флешка Windows 10.
Дополнительные причины того, что флешка не отображается в Boot Menu и BIOS
В завершение — ещё некоторые нюансы, которые, по моему опыту, бывают не до конца понятны начинающим пользователям, из-за чего возникают проблемы и невозможность поставить загрузку с флешки в БИОС или выбрать её в Boot Menu.
- В большинстве современных версий BIOS для того, чтобы поставить загрузку с флешки в настройках, её следует предварительно подключить (так, чтобы она определилась компьютером). Если она отключена, то не отображается (подключаем, перезагружаем компьютер, входим в БИОС). Также учитывайте, что «USB-HDD» на некоторых старых материнских платах — это не флешка. Подробнее: Как поставить загрузку с флешки в БИОС.
- Для того, чтобы USB накопитель был виден в Boot Menu, он должен быть загрузочным. Иногда пользователи просто копируют ISO (сам файл образа) на флешку (это не делает ее загрузочной), иногда — так же вручную копируют содержимое образа на накопитель (это работает только для EFI загрузки и только для накопителей FAT32). Возможно, будет полезным: Лучшие программы для создания загрузочной флешки.
Кажется, всё. Если вспомню ещё какие-либо особенности, имеющие отношение к теме, обязательно дополню материал.
Источник
Установка Windows при помощи дистрибутива, записанного на съемные носители в виде USB-флешек, обычно проблем не вызывает даже у самого неподготовленного пользователя. Однако иногда можно встретить ситуации, когда на экране появляется сообщение о том, что загрузка вроде бы стартует, но через некоторое время выдается уведомление о невозможности выполнения такого действия (Boot Failed). При загрузке с флешки такая ситуация может возникать по нескольким причинам. Что это за причины, и каковы основные методы устранения сбоев подобного рода, читайте далее.
Boot Failed при загрузке с флешки: в чем причина появления сбоя?
Причин, вызывающих невозможность старта загрузчика, может быть достаточно много, но в основном сбои при попытке загрузки со съемного накопителя происходят по вине того, что:
- флешка содержит неподдерживаемую файловую систему;
- в настройках первичной системы указан некорректный тип загрузки;
- накопитель поврежден;
- на носителе повреждены или отсутствуют необходимые для загрузки файлы.
Вирусы в расчет не берем, поскольку на загрузку с носителя они, как правило, не оказывают никакого действия, если только они уже не обосновались на флешке и не оказали на нее пагубного воздействия.
Ошибка Boot Failed: проблема неправильного форматирования носителя
Итак, основной проблемой возникновения сбоев при старте со съемных накопителей считается неправильно выполненное предварительное форматирование, когда пользователь создавал носитель самостоятельно (например, с использованием инструментария командной строки), а не в какой-то автоматизированной программе. Если у вас появляется ошибка Boot Failed при загрузке с флешки, необходимо обратить внимание на ее формат.
Важно понимать, что в случае наличия на компьютере или ноутбуке первичной системы UEFI носитель в обязательном порядке должен быть отформатирован в FAT32, и использовать файловую структуру NTFS нельзя ни под каким предлогом. Точно так же и наоборот. Если у вас есть дистрибутив с 64-битной Windows 7, загрузку с флешки для первичной системы BIOS желательно производить с файловой системой NTFS.
Изменение параметров первичной системы ввода/вывода
Впрочем, не исключается и то, что в самой первичной системе некоторые важные параметры, влияющие на распознавание съемного устройства и старт с использованием загрузчика, который на нем записан, установлены неправильно. Чаще всего ошибка Boot Failed при загрузке с флешки появляется именно при использовании первичных систем BIOS, в которых некорректно выставлен режим загрузки (Boot). Его следует попытаться изменить.
Если старт не происходит в режиме UEFI, смените его на Legacy и наоборот. По завершении действий с настройками не забудьте выставить флешку первой в списке используемых для загрузки устройств и сохранить измененные опции при выходе.
Некорректно созданный или поврежденный носитель
Вполне возможно, что старт со съемного устройства оказывается невозможным только из-за того, что присутствующие на носителе файлы повреждены.
В такой ситуации наилучшим решением станет повторная запись информации на накопитель, но использовать для этого лучше всего автоматизированную утилиту Rufus, которая при выборе пользователем записываемого образа с дистрибутивом или средой восстановления определит требуемый тип форматирования.
Кроме того, совершенно естественно выглядит ситуация, когда и сама флешка может быть банально повреждена или оказаться нерабочей. Перед записью и использованием носитель необходимо проверить в работающей системе, а при выявлении проблем произвести, например, восстановление работы контроллеров, используя для этого утилиты от производителя устройства или универсальные программы наподобие D-Soft Flash Doctor. Если даже с их применением результат окажется нулевым, в качестве кардинальной меры можете выполнить низкоуровневое форматирование, которое позволит привести носитель, так сказать, в заводское состояние.
Для выполнения таких операций максимально эффективной оказывается программа HDD LLFT, в которой процесс форматирования занимает всего лишь пару минут.
Другие причины
Это были основные проблемы, которые можно встретить при попытке старта со съемного носителя. Однако не стоит забывать и о самих файлах образов, которые вы пытаетесь записать на флешку. В случае загрузки их с неофициальных ресурсов в Интернете или при использовании каких-то кастомных сборок часто можно наблюдать отсутствие некоторых важных компонентов, отвечающих за корректный запуск загрузчика. В этом случае при загрузке будет сообщено, что компонент не найден. Поэтому скачивайте файлы только из проверенных источников, но даже загруженные объекты иногда не помешает просканировать на предмет наличия потенциальных угроз.
Примечание: если в первичной системе активирована функция безопасной загрузки (Secure Boot), иногда ее бывает необходимо отключить (если это возможно).
Не загружается через bios установочная флешка. Ноутбук не загружается с флешки
Инструкция
Чтобы открыть BIOS, нажмите Del после того, как включили компьютер, и перед тем как начнется загрузка операционной системы. Возможно для входа в BIOS на вашем компьютере надо нажать другую клавишу. В нижнем левом углу при проверке оперативной памяти есть надпись Press Del to enter setup. Если вместо Del написана другая клавиша – нажмите ее.
Открывается окно BIOS. Управлять в BIOS надо стрелками и клавишами Enter и Esc. Основные параметры для аппаратуры: Disabled – отключение, Enabled –использование. В зависимости от производителя и модели версии и названия директорий в BIOS могут отличаться. Далее приведены наиболее часто встречающиеся названия.
В меню Advanced (Advanced BIOS features) осуществляется запрет или использование контроллера USB под командой USB Functions (USB Controller/USB Ports/USB Device/ Integrated (OnChip) USB Controller). Команда Enabled/ Disabled – включает/выключает все USB-порты, Both – делает доступными все порты, Primary – доступны порты только на задней панели. 2/4/6/8 USB Ports – количество портов, доступных для работы.
USB 2.0 Controller (High Speed USB/USB 2.0 Supports/USB 2.0 Device). Опция для запрета или разрешения использования USB 2.0. Пункт USB 1.1/2.0 Controller для использования всех USB-контроллеров, команды: All Disabled – отключить все, All Enabled – включить все.
USB Speed. Опция, меняющая рабочую частоту шины USB. Ее параметры: 24 MHz и 48 MHz.
Legacy USB Support (USB Device/USB Driver Select/USB Function to DOS/USB Keyboard(Mouse) Support). Раздел поддержки USB-клавиатуры/мыши на уровне BIOS. Команда Enabled/ Disabled – включает/выключает поддержку, Auto – отключает стандартные клавиатуру/мышь, при подключенных USB-устройствах и наоборот, OS – осуществление поддержки операционной системой, BIOS – осуществление поддержки BIOS материнской платы.
Port 64/60 Emulation (USB 1.1 64/60 Emulation) – опция для оптимизации устройств, подключенных в порт USB в устаревших ОС. Команда Enabled/ Disabled – включает/выключает. Emulation Type (UFDDA USB Floppy/ UFDDB USB Floppy/ USB Mass Storage Emulation Type/ USB Mass Storage Device Boot Setting)– при разных значениях опции USB-накопитель эмулируется в режиме Auto – определяется автоматически, Floppy (FDD Mode или USB Floppy) – как сменный носитель, Forced FDD – как дискета, Hard Disk (HDD Mode или USB HDD) – как жесткий диск, CDROM – как привод оптических дисков.
Для загрузки ОС с USB-накопителя зайдите в меню Boot (или найдите First Boot Device в Advanced BIOS features). В разделе Boot Device Priority выберите 1st Boot Device, далее установите отметку напротив названия вашего устройства, или напротив пункта USB-HDD.
BIOS – набор микропрограмм, размещенных на микросхеме памяти, которая расположена на материнской плате компьютера. При включении компьютера, еще до загрузки операционной системы, BIOS распознает установленные устройства, проверяет их работоспособность и запускает их с заданными настройками. Поддержка USB в BIOS в большинстве случаев должна быть включена, т.к. многие устройства используют этот интерфейс для подключения к компьютеру.
Инструкция
Войдите в программу настройки BIOS. Для этого необходимо нажать определенную клавишу или сочетание клавиш после включения компьютера при проверке устройств, до загрузки операционной системы. Самым распространенным вариантом является нажатие клавиши Delete, или Del. Чтобы узнать, какую клавишу нажимать в конкретном случае, внимательно наблюдайте за текстом на экране при включении компьютера. Одной из строчек будет подсказка примерно следующего содержания: Press F2 to enter Setup.
Найдите пункт меню, в котором будет располагаться настройка, отвечающая за включение поддержки USB в BIOS. В зависимости от производителя BIOS, этот пункт может называться по-разному. Распространенными вариантами являются Integrated Peripherals, Peripherals, Advanced. Если такого пункта не оказалось, попробуйте зайти в другие разделы — в одном из них вам попадется необходимый пункт из следующего шага.
Выберите параметр, непосредственно отвечающий за USB-контроллер. Он также может иметь разные названия в разных версиях BIOS. Но его название обязательно будет включать в себя слово USB, например, USB Controller, USB Device, USB Function, OnChip USB, Onboard USB Device. Он может располагаться как непосредственно в предыдущем пункте, так и в подпункте Onboard Device, USB Configuration, OnChip Device.
Как переустановить Windows или предпринять попытки по реанимации операционной системы с помощью Live-дисков, если ноутбук не загружается с флешки? Имеются в виду не раритетные устройства, в принципе не поддерживающие загрузку с USB-носителей, а современные ноутбуки, которые предусматривают загрузку с флешки, но не предлагают со старта понятного механизма настройки приоритета загрузки. На примере одной из тестируемых моделей Asus ниже будем разбираться в специфике загрузки с флешки современных ноутбуков и рассмотрим распространенные причины, почему с этим делом могут возникать проблемы.
Запись образа
Кроме загрузки, образ надо еще правильно записать. В этом снова поможет Media Creation Tools, которая может сразу загрузить и записать образ на USB накопитель. Но если вдруг, MCT не работает, вы можете попробовать другие варианты.
Одна из главных ошибок, в результате которых ноутбук или ПК не видит загрузочную флешку windows 10 – это обычное распаковывание образа на диск или USB накопитель.
ISO образ можно распаковать через любой архиватор, но делать этого не рекомендуется, так как вы просто скопируйте файлы, но флешка при этом не будет загрузочной и в результате получится, что программа установки windows 10 не будет видеть флешку.
Для создания загрузочной флешки лучше воспользоваться другим ПО – Rufus, USB/DVD Tools, UltraISO и многие другие.
Выставление приоритета загрузки в меню выбора жесткого диска
Отсутствие возможности выставления в приоритете загрузки BIOS флешки – проблема не только ноутбуков, но и ПК, и обычно она связана с тем, что многие программы для записи самозагружаемых носителей создают загрузочную флешку по принципу обустройства жесткого диска. В таких случаях флешка не значится в общем перечне выставления приоритета устройств загрузки, ее нужно искать в отдельном меню, где определяется приоритетный жесткий диск. В этом меню подключаемые USB-носители числятся как жесткие диски наряду с внутренними устройствами хранения данных ноутбука – HDD или SSD. Но даже сталкивающиеся ранее с этим нюансом пользователи могут не вспомнить о нем, поскольку их может ввести в заблуждение тот факт, что в BIOS UEFI флешка значится как устройство загрузки UEFI (с допиской впереди «UEFI»). Значится, но по факту загрузки ноутбука с такой флешки не происходит. Если загрузочная флешка не UEFI или дело имеем с ноутбуком на базе обычной BIOS, флешку нужно выставлять в меню приоритетности жестких дисков. Например, в тестируемом ноутбуке Asus нужно перейти в раздел «Boot», в графе «Boot Option #1» установить жесткий диск.
Затем опуститься ниже к графе «Hard Drive BBS Priorities».
2
И выбрать флешку.
3
В общем перечне устройств загрузки флешка будет значиться не как устройство UEFI, и с нее осуществится загрузка.
4
Но осуществится при условии активного режима совместимости с Legacy.
Причины
Чистая установка системы – это процесс, которому мало что может помешать. Обычно, полная переустановка ОС (с удалением прошлой версии) означает, что большая часть данных будет удалена (если не вся) и никакие системные ошибки не могут помешать. Но есть несколько причин, из-за которых не получается установить виндовс 10 с флешки:
Основные причины разобрали, а теперь переходим к подробному разбору вариантов, чтобы у вас не возникло вопросов почему я не могу установить виндовс 10 с флешки. Начнем в порядке возможности возникновения ошибки – при загрузке образа, запись образа на накопитель и установка.
Переключение флешки на порт USB 2.0
Многие современные ноутбуки оснащены портом USB 3.0 (с синим язычком). Это замечательное преимущество, если речь идет о работе с USB-устройствами внутри Windows, но при загрузке компьютеров с флешек, в дистрибутиве которых нет драйверов поддержки USB 3.0, могут возникнуть проблемы. В число таких дистрибутив входят официальные ISO-образы установки Windows 7 (и версий ниже), а также сборки некоторых, как правило, старых Live-дисков. Сложный путь решения такой проблемы – интеграция драйверов USB 3.0 в дистрибутив и перепаковка ISO-образа. Простой и рекомендуемый – подключение флешки к порту USB 2.0 на ноутбуке. Значение имеет только порт USB на ноутбуке; тот факт, что сама флешка поддерживает USB 3.0, не играет никакой роли. Подробнее о различиях портов USB 2.0 или 3.0 можно узнать .
Отличного Вам дня!
Так получилось, что за последнее время я сразу несколько раз подряд столкнулся с тем, что при попытке установить с флешки ISO образы
различных программ в Windows 10 у меня это ну никак не получалось сделать. После запуска на мониторе появлялись либо курсор на чёрном экране, либо различные надписи. На этом всё останавливалось, попытки подождать некоторое время ни к чему не приводили. Ничего не загружалось. Установка образа с USB накопителя просто-напросто зависала, так и не начавшись. Я долго пытался найти всевозможные варианты решения этой проблемы: форматировал диск, заново скачивал образы, перезаливал их на другие флешки — но всё было тщетно. Из этого я сделал вывод, что дело, судя по всему, вовсе не в файлах и не в моём USB хранилище.
Начал догадываться, что проблема заключается в структуре самой флешки. Стал, как водится, гуглить решение подобных проблем. И нашёл решение, которое выручило меня уже несколько раз. Большое преимущество этого способа заключается ещё и в том, что уже записанный на флешку ISO образ Windows 10 удалять не нужно, как и форматировать сам USB накопитель.
Дело, по-видимому, заключается в том, что при создании загрузочной флешки мы используем самые разные программы для записи ISO образов. Часто один и тот же накопитель мы насилуем этими экспериментами ни по одному разу. В результате, меняется внутренняя разметка, могут появиться дополнительные невидимые нам сектора, а существующие модифицироваться. Как именно и почему это происходит нам, как в общем-то любителям, не важно. Важно, что решить это вопросы часто не помогают ни удаление файлов с флешки, ни даже полное форматирование USB накопителя.
Конечно же, мой вариант решения проблемы с невозможностью загрузки ISO образа с флешки
далеко не единственный. Возможно, у вас причина будет совсем в другом. Но, тем не менее, раз мне лично мой описанный ниже метод помог, и неоднократно, я решил о нём написать на своём сайте.
Итак, если у вас Windows 10
(или любой другой
ISO образ
) ну никак
не хочет загружаться с USB накопителя
, то вам нужно поработать с этой флешкой на любом компьютере, где установлена Windows 7, 8 или 10. Особенно привлекательно лично для меня то, что все манипуляции с нашим съёмным хранилищем мы будем проводить исключительно встроенными средствами самой операционной системы от «Майкрософт», то есть без скачивания и установки каких-либо сторонних программ, а значит, без угроз подхватить себе что-то болезненнное, чего нам, конечно, не надо. Также ВАЖНО , что удалять уже записанный на флешку ISO образ НЕ ОБЯЗАТЕЛЬНО!
В этой статье я исхожу из того, что ваша ОС Windows совсем не загружается, выдавая различные ошибки, например, “No bootable device found. “, “An operating system wasn’t found”, “reboot and select proper. ” и др.
Кстати, нам для работы будет необходима загрузочная (или как ее называют, установочная) флешка с Windows 10.
Вообще, ее очень рекомендуют создавать заранее (и не терять!), т.к. она не раз и не два пригодится при различных проблемах. Если флешки нет, создайте ее на другом ПК/ноутбуке.
Важно!
При проблемах с загрузкой ОС Windows, первое, что сделайте – это проверьте, чтобы в дисководах не было оставленных дисков (дискет), от USB-портов (да и вообще от ПК/ноутбука) отключите все накопители и устройства (оставьте минимум: мышка, клавиатура).
Также проверьте настройки BIOS/UEFI (попробуйте сбросить их до оптимальных). Особенно, на это стоит обратить внимание при установке (и любых манипуляциях) с накопителями. Нередко, когда все дело в том, что в BIOS неправильно указан диск, с которого производить загрузку ОС.
Автоматическое восстановление
Наиболее актуальный и простой способ вернуть Windows к нормальной работе. Самое важное, что от пользователя требуется нажать всего несколько пунктов в меню, вызываемого с помощью установочной флешки.
Все действия рассмотрю по шагам (чтобы каждый смог сориентироваться):
- Вставляем загрузочную флешку с Windows 10 в USB-порт;
- Перезагружаем/включаем компьютер (ноутбук);
- Вызываем BOOT меню для выбора носителя, с которого будет загружаться компьютер/ноутбук. Альтернативный вариант: можно настроить BIOS для загрузки с флешки (если вызвать BOOT меню не получается);
- Первый экран при загрузке с установочного носителя с Windows 10 – это выбор языка. Жмем кнопку “далее”;
Выбор языка – первый экран при загрузке с флешки
Затем вместо кнопки “Установить” нажмите в углу экрана ссылку “Восстановление системы” . Отмечу, что эта ссылка есть не всегда, например, ее может не быть, если вы используете различные “сборники” Windows от умельцев. Вообще, свои рекомендации по созданию загрузочного носителя высказывал здесь: https://ocomp.info/winsetupfromusb-windows10.html
Восстановление системы (при установке ОС)
После чего появиться “синий” экран с несколькими вариантами дальнейших действий. Нужно выбрать “Поиск и устранение неисправностей” .
выбор действия – поиск и устранение неисправности
Далее укажите функцию “Восстановление при загрузке” – это поможет устранить причины и неполадки, которые мешают загрузке ОС Windows.
Устранение неполадок, мешающих загрузке Windows
- Собственно, через небольшой промежуток времени, вам должны представить уведомление о том, что система восстановлена (либо, что нет и возникли такие-то ошибки). Кстати, отмечу, что в ряде случаев, даже если уведомление сообщает, что “что-то там не получилось” – всё равно попробуйте перезагрузить компьютер и загрузить Windows. Нередко, когда даже после “не успешной” процедуры восстановления – всё начинало работать в штатном режиме.
Если описанный выше способ не помог, попробуйте ручной способ (с помощью командной строки). Он немного более заморочный, но в нем тоже нет ничего сложного – запустить его также сможет любой пользователь.
Ручное восстановление (с помощью командной строки)
- Первые пункты (1, 2, 3) выполняются аналогично, как в автоматическом восстановлении (ссылки приводил выше);
- После того, как увидите первый экран с выбором языка (загрузившись с установочной флешки), нажмите сочетание кнопок Shift+F10 (должна запуститься командная строка !);
- Далее нам необходимо узнать, какая буква у диска с вашей Windows 10 (загрузившись с флешки – далеко не факт, что это будет диск “C:”). Для этого поочередно введите три команды: diskpart , list volume , exit . В моем случае, буква диска оказалась “C:” (в вашем случае, буква диска может отличаться).
Командная строка – просмотр дисков, поиск буквы диска с Windows
Затем введите команду bcdboot c:windows (обратите внимание, что вместо c: , возможно, нужно будет указать d: , и команда будет выглядеть так: bcdboot d:windows ).
Файлы загрузки успешно созданы
PS
1) Если вышеперечисленное не помогло, то как вариант, можно переустановить ОС Windows (если были повреждены какие-то системные файлы или система заражена вирусом – это единственная альтернатива).
2) Кстати, хороший вариант (для тех, кто не хочет терять старую систему со всеми данными):
- создать на жестком диске еще один раздел под-установку новой ОС Windows (с помощью спец. утилит для работы с HDD – это можно сделать быстро и без потери данных);
- далее установить Windows на этот раздел диска;
- затем можно “прошерстить” старую Windows и забрать все нужные файлы, что были на том разделе;
- после чего старый раздел диска можно отформатировать и присоединить его к любому другому разделу (также с помощью спец. утилит, ссылку привел выше).
3) Либо, можно попробовать восстановить Windows с помощью специальных инструментов, которые есть на LiveCD (DVD|USB). Такой аварийный носитель позволит проверить систему на вирусы, оценить состояние жесткого диска, убрать некоторые ошибки и пр.
Правда, его необходимо подготавливать заранее, либо воспользоваться другим ПК/ноутбуком. О том, как создать такой носитель, расскажет одна из моих прошлых статей:
Дополнения по теме приветствуются.
Настройки компьютера (BIOS, UEFI)
Для того, чтобы начать установку системы, нужно
Сразу стоит обратить внимание, что у каждого производителя ноутбука и материнской памяти свои горячие клавиши входа в BIOS и UEFI – они отличаются даже в разных моделях, не говоря о производителях.
Дадим несколько общих советов, что делать, когда не запускается установка windows 10 с флешки:
- Удостоверьтесь, что нужный накопитель стоит в приоритете загрузки на 1 месте – именно с него должна начинаться установка;
- На старых материнских картах есть параметр “External Device Boot”, который отвечает за запуск с внешних устройств (флешки, внешние HDD и т.д.) – выставьте параметр в значение Enabled (Включено);
- Еще одна причина, по которой не идет установка windows 10 с флешки (довольно часто встречается на ноутбуках компании Lenovo) – блокировка на запуск установки с внешних источников – Secure Boot. Отключите его, перед установкой;
Ошибки во время установки
Образ загружен правильный, записан корректно, параметры BIOS выставлены – но всё равно не удается установить виндовс 10 с флешки? Давайте взглянем на характер ошибки.
- Ошибка про таблицу MBR-разделов. В этом случае, надо вернуться на прошлый шаг и найти пункт про значения Boot Option Legacy/UEFI и переключить на Legacy;
- Ошибка “не найден необходимый драйвер” при выборе накопителя для установки. Попробуйте другой USB разъём или другой накопитель. Также можно попробовать на другой съемный носитель скачать драйвера чипсета и “отдать” их установщику;
- Не начинается установка windows 10 с флешки или прерывается на этапе копирования. в этом случае, либо менять накопитель/флешку/диск/образ либо ошибка может заключаться в ошибке оборудования.
- Посмотрите показатели SMART, проверьте жесткий диск на наличие битых секторов;
- Просканируйте оперативную память на ошибки;
Нередко переустановка Windows является кардинальным решением проблем ошибок самой системы. Но иногда, причина этих ошибок бывает не система, а компоненты компьютера.
В этой статье мы рассказали, что делать, если не загружается установка windows 10 с флешки и как решить этот вопрос. Надеемся, что эта информация была полезна и помогла вам.
Второй способ восстановить загрузчик Windows 10
Если вышеописанный способ не сработал, то возвращаемся в командную строку так же, как делали это ранее. Вводим команды diskpart, а потом — list volume. И изучаем подключенные разделы дисков.
Если у вас система с UEFI и GPT, в списке вы должны увидеть скрытый раздел с файловой системой FAT32 и размером 99-300 Мб. Если же BIOS и MBR, то должен обнаружиться раздел размером 500 Мб (после чистой установки Windows 10) или меньше с файловой системой NTFS. Вам требуется номер этого раздела N (Том 0, Том 1 и т.д.). Также обратите внимание на букву, соответствующую разделу, на котором хранятся файлы Windows.
Введите по порядку следующие команды:
- select volume N
- format fs=fat32 или format fs=ntfs (в зависимости от того, какая файловая система на разделе).
- assign letter=Z (присваиваем букву Z этому разделу).
- exit (выходим из Diskpart)
- bcdboot C:Windows /s Z: /f ALL (где C: — диск с файлами Windows, Z: — буква, которую мы присвоили скрытому разделу).
- Если у вас несколько ОС Windows, повторите команду для второй копии (с новым расположением файлов).
- diskpart
- list volume
- select volume N (номер скрытого тома, которому мы присваивали букву)
- remove letter=Z (удаляем букву, чтобы том не отображался в системе, когда мы перезагрузимся).
- exit
По завершении, закрываем командную строку и перезагружаем компьютер уже не с внешнего загрузочного накопителя, проверяем, загружается ли Windows 10.
Автоматическое восстановление загрузчика
Среда восстановления Windows 10 предлагает опцию восстановления при загрузке, которое работает на удивление хорошо и в большинстве случаев оказывается достаточным (но не всегда). Чтобы восстановить загрузчик данным способом, проделайте следующие действия.
- Загрузитесь с диска восстановления Windows 10 или загрузочной флешки с Windows 10 в той же разрядности, что и ваша система (диска). Для выбора накопителя для загрузки можно использовать Boot Menu.
- В случае загрузки с установочного накопителя, на экране после выбора языка внизу слева нажмите пункт Восстановление системы.
- Выберите пункт Поиск и устранение неисправностей, а затем — Восстановление при загрузке. Выберите целевую операционную систему. Дальнейший процесс будет произведен автоматически.
По завершении вы либо увидите сообщение о том, что восстановление не удалось, либо компьютер автоматически перезагрузится (не забудьте вернуть загрузку с жесткого диска в БИОС) уже в восстановленную систему (но не всегда).
Если описанный способ не помог решить проблему, переходим к более результативному, ручному способу.
Процедура восстановления вручную
Для восстановления загрузчика вам потребуется либо дистрибутив Windows 10 (загрузочная флешка или диск), либо диск восстановления Windows 10. Если вы ими не обзавелись, придется воспользоваться другим компьютером для их создания. Подробнее о том, как сделать диск восстановления можно прочитать в статье Восстановление Windows 10.
Следующий этап — загрузиться с указанного носителя, поставив загрузку с него в БИОС (UEFI), либо используя Boot Menu. После загрузки, если это установочная флешка или диск, на экране выбора языка нажмите клавиши Shift + F10 или Shift+Fn+F10 на некоторых ноутбуках (откроется командная строка). Если это диск восстановления в меню выберите Диагностика — Дополнительные параметры — Командная строка.
В командной строке введите по порядку три команды (после каждой нажимаем Enter):
В результате выполнения команды list volume, вы увидите список подключенных томов. Запомните букву того тома, на котором располагаются файлы Windows 10 (в процессе восстановления это может быть не раздел C, а раздел под какой-либо другой буквой).
В большинстве случаев (на компьютере только одна ОС Windows 10, скрытый раздел EFI или MBR в наличии), для того, чтобы восстановить загрузчик, достаточно после этого выполнить одну команду:
bcdboot C:windows (где вместо C может потребоваться указать другую букву, о чем было сказано выше).
Примечание: если на компьютере несколько ОС, например, Windows 10 и 8.1, вы можете выполнить эту команду дважды, в первом случае указав путь к файлам одной ОС, во втором — другой (не сработает для Linux и XP. Для 7-ки зависит от конфигурации).
После выполнения этой команды вы увидите сообщение о том, что файлы загрузки успешно созданы. Можно попробовать перезагрузить компьютер в обычном режиме (вынув загрузочную флешку или диск) и проверить, загружается ли система (после некоторых сбоев загрузка происходит не сразу после восстановления загрузчика, а после проверки HDD или SSD и перезагрузки, также может проявиться ошибка 0xc0000001, которая в этом случае также обычно исправляется простой перезагрузкой).
Восстановление загрузчика Windows 10
Если после установки второй ОС, попыток воспользоваться свободным местом на скрытых разделах диска или их форматирования, в случае системных сбоев, при экспериментах с EasyBCD и в других случаях вы столкнулись с тем, что Windows 10 не загружается, сообщая «An operating system wasn’t found», «No bootable device found. Insert boot disk and press any key», то, возможно, вам требуется восстановление загрузчика Windows 10, о чем и пойдет речь ниже.
Вне зависимости от того, UEFI у вас или BIOS, установлена ли система на GPT диск со скрытым FAT32 разделом EFI загрузки или на MBR с разделом «Зарезервировано системой», действия по восстановлению будут одинаковыми для большинства ситуаций. Если ничто из нижеописанного не помогает, попробуйте Сброс Windows 10 с сохранением данных (третьим способом). Примечание: ошибки, подобные указанным выше, необязательно вызваны поврежденным загрузчиком ОС. Причиной может оказаться вставленный компакт-диск или подключенный USB-накопитель (попробуйте вынуть), новый дополнительный жесткий диск или проблемы с имеющимся жестким диском (прежде всего взгляните, а виден ли он в БИОС).
Содержание
- Boot Failed при загрузке с флешки: в чем причина появления сбоя?
- Ошибка Boot Failed: проблема неправильного форматирования носителя
- Изменение параметров первичной системы ввода/вывода
- Некорректно созданный или поврежденный носитель
- Другие причины
- Почему появляется данная дисфункция?
- Как исправить «Start booting from USB device»
- Заключение
- Очередь просмотра
- Очередь
- YouTube Premium
- Хотите сохраните это видео?
- Пожаловаться на видео?
- Понравилось?
- Не понравилось?
- Текст видео
Установка Windows при помощи дистрибутива, записанного на съемные носители в виде USB-флешек, обычно проблем не вызывает даже у самого неподготовленного пользователя. Однако иногда можно встретить ситуации, когда на экране появляется сообщение о том, что загрузка вроде бы стартует, но через некоторое время выдается уведомление о невозможности выполнения такого действия (Boot Failed). При загрузке с флешки такая ситуация может возникать по нескольким причинам. Что это за причины, и каковы основные методы устранения сбоев подобного рода, читайте далее.
Boot Failed при загрузке с флешки: в чем причина появления сбоя?
Причин, вызывающих невозможность старта загрузчика, может быть достаточно много, но в основном сбои при попытке загрузки со съемного накопителя происходят по вине того, что:
- флешка содержит неподдерживаемую файловую систему;
- в настройках первичной системы указан некорректный тип загрузки;
- накопитель поврежден;
- на носителе повреждены или отсутствуют необходимые для загрузки файлы.
Вирусы в расчет не берем, поскольку на загрузку с носителя они, как правило, не оказывают никакого действия, если только они уже не обосновались на флешке и не оказали на нее пагубного воздействия.
Ошибка Boot Failed: проблема неправильного форматирования носителя
Итак, основной проблемой возникновения сбоев при старте со съемных накопителей считается неправильно выполненное предварительное форматирование, когда пользователь создавал носитель самостоятельно (например, с использованием инструментария командной строки), а не в какой-то автоматизированной программе. Если у вас появляется ошибка Boot Failed при загрузке с флешки, необходимо обратить внимание на ее формат.
Важно понимать, что в случае наличия на компьютере или ноутбуке первичной системы UEFI носитель в обязательном порядке должен быть отформатирован в FAT32, и использовать файловую структуру NTFS нельзя ни под каким предлогом. Точно так же и наоборот. Если у вас есть дистрибутив с 64-битной Windows 7, загрузку с флешки для первичной системы BIOS желательно производить с файловой системой NTFS.
Изменение параметров первичной системы ввода/вывода
Впрочем, не исключается и то, что в самой первичной системе некоторые важные параметры, влияющие на распознавание съемного устройства и старт с использованием загрузчика, который на нем записан, установлены неправильно. Чаще всего ошибка Boot Failed при загрузке с флешки появляется именно при использовании первичных систем BIOS, в которых некорректно выставлен режим загрузки (Boot). Его следует попытаться изменить.
Если старт не происходит в режиме UEFI, смените его на Legacy и наоборот. По завершении действий с настройками не забудьте выставить флешку первой в списке используемых для загрузки устройств и сохранить измененные опции при выходе.
Некорректно созданный или поврежденный носитель
Вполне возможно, что старт со съемного устройства оказывается невозможным только из-за того, что присутствующие на носителе файлы повреждены.
В такой ситуации наилучшим решением станет повторная запись информации на накопитель, но использовать для этого лучше всего автоматизированную утилиту Rufus, которая при выборе пользователем записываемого образа с дистрибутивом или средой восстановления определит требуемый тип форматирования.
Кроме того, совершенно естественно выглядит ситуация, когда и сама флешка может быть банально повреждена или оказаться нерабочей. Перед записью и использованием носитель необходимо проверить в работающей системе, а при выявлении проблем произвести, например, восстановление работы контроллеров, используя для этого утилиты от производителя устройства или универсальные программы наподобие D-Soft Flash Doctor. Если даже с их применением результат окажется нулевым, в качестве кардинальной меры можете выполнить низкоуровневое форматирование, которое позволит привести носитель, так сказать, в заводское состояние.
Для выполнения таких операций максимально эффективной оказывается программа HDD LLFT, в которой процесс форматирования занимает всего лишь пару минут.
Другие причины
Это были основные проблемы, которые можно встретить при попытке старта со съемного носителя. Однако не стоит забывать и о самих файлах образов, которые вы пытаетесь записать на флешку. В случае загрузки их с неофициальных ресурсов в Интернете или при использовании каких-то кастомных сборок часто можно наблюдать отсутствие некоторых важных компонентов, отвечающих за корректный запуск загрузчика. В этом случае при загрузке будет сообщено, что компонент не найден. Поэтому скачивайте файлы только из проверенных источников, но даже загруженные объекты иногда не помешает просканировать на предмет наличия потенциальных угроз.
Примечание: если в первичной системе активирована функция безопасной загрузки (Secure Boot), иногда ее бывает необходимо отключить (если это возможно).
При попытке установить операционную систему с флеш-накопителя пользователь может столкнуться с появлением на экране надписи «Start booting from USB device…», после чего система зависает и далее ничего не происходит. Обычно это связано с ситуацией, когда загрузочная флешка с операционной системой не была корректно создана пользователем, потому система испытывает проблемы в установке новой версии ОС с данного устройства. В данном материале я расскажу, в чём суть проблемы «Start booting from USB device», каковы её причины, и как исправить появление надписи на вашем ПК.

Почему появляется данная дисфункция?
В переводе данный текст звучит как «Начало загрузки с устройства USB…», обычно появляясь при загрузке установочной версии ОС Windows с ЮСБ-устройства.
Причинами «зависания» надписи «Start booting from USB device» обычно являются некорректно созданная установочная флешка, а также неверно указанные настройки в БИОСе пользовательского ПК.

Как исправить «Start booting from USB device»
Для устранения ошибки «Start booting from USB device» рекомендую выполнить следующее:
- Проверьте, загрузочное ли ваше ЮСБ-устройство. Для этого рекомендую использовать программный инструмент «MobaLiveCD», который проверит загрузочный статус вашей флешки. Данная программа не требует установки, работает сразу после запуска, довольно легка и удобна в использовании.
Способ 1.Для работы с «MobaLiveCD» скачайте и запустите данную программу с правами администратора. На главном экране кликните на кнопку «Run the Live USB», укажите программе путь к вашей флешке. Если программа спросит вас «Do you want to create a hard disk image for your virtual machine?» — выберите «No». Программа произведёт эмуляцию запуска системы с вашей флешки, и вы воочию увидите результат.

Для выхода с программы нажмите клавиши Ctrl+Alt.
- Проверьте, поддерживает ли ваш компьютер загрузку с USB. Далеко не все ПК поддерживают данную функцию (особенно это касается устаревших версий материнских плат), потому вам необходимо или просмотреть характеристики вашей материнской платы относительно поддержки ею загрузки с ЮСБ, или непосредственно перейти в БИОС и просмотреть, имеется ли в нём соответствующая опция;
- Настройте ваш ПК для загрузки с флеш-накопителя. Перейдите в БИОС и установите там соответствующие опции, в частности, в последовательности загрузочных дисков установите флеш-накопитель первым для загрузки;

Чтобы проверить файловую систему вашей флешки подключите её к компьютеру, в проводнике кликните на флеш-накопителе правой клавишей мыши, в появившемся меню выберите «Свойства».
- Попробуйте изменить значение некоторых параметров БИОСа. Перейдите в ваш БИОС, и поменяйте значение опции «Legacy» с «Enabled» на «Disabled» (или наоборот). Сохраните настройки, перезагрузите компьютер, и попробуйте вновь установить систему с флеш-накопителя;
Способ 2. Если предыдущий способ не помог исправить Start booting from USB device, попробуйте выполнить следующее. Перейдите в БИОС, во вкладке «Boot» установите значение параметра «Secure Boot» на «Disabled» (если появится предупреждение, смело жмите на «Ок»). Появится дополнительная опция «ОS Mode Selection», выберите здесь «UEFI and Legacy OS» (если появится предупреждение, тогда вновь нажимаем на «ОК»). Вновь жмём на F10, затем на «Yes», дожидаемся перезагрузки ноутбука.
Затем вновь переходим в БИОС, во вкладке «Boot» выбираем опцию «Boot device priority», в первом пункте выбираем нашу флешку как загрузочное устройство. Вновь жмём на F10 и «Yes». Перезагружаем наш ПК и пробуем загрузиться с нашего флеш-накопителя.
-
Для создания загрузочной флешки используйте зарекомендовавший себя софт (например, Rufus).

Заключение
Проблема с «Start booting from USB device» может быть вызвана рядом причин, начиная от неправильной настройки БИОСа, и заканчивая некорректным созданием загрузочной флешки. Для избавления от ошибки Start booting from USB device» рекомендую воспользоваться приведёнными выше советами, это позволит провести нормальную инсталляцию Виндовс с помощью флеш-накопителя на вашем ПК.
Очередь просмотра
Очередь
- Удалить все
- Отключить
YouTube Premium
Хотите сохраните это видео?
- Пожаловаться
Пожаловаться на видео?
Выполните вход, чтобы сообщить о неприемлемом контенте.
Понравилось?
Не понравилось?
Текст видео
English version — https://www.youtube.com/watch?v=EPesh.
Не получается загрузиться с флешки, чтобы установить windows либо запустить программу с bios? Есть решения этой проблемы. Давайте определим почему не запускается загрузочная флешка с bios и подберем решение либо настройки. Также узнаем что такое UEFI BIOS и как это влияет на запуск с флешки. Компьютер и ноутбук загрузятся с флешки 100%! Текстовая версия — http://upc.cool/57-92-ne-zagruaetsa-s.
Экономьте на покупках в Китае и 900 интернет-магазинах — https://homyanus.com/g/7khfs3jtusb46a.
Выпуск 57 Как сделать загрузочную флешку — https://www.youtube.com/watch?v=Dt4Lc.
Выпуск 64 Как заработать на Youtube — https://www.youtube.com/watch?v=w0g4L.
Содержание ролика:
00:23-флешка не загружается если неправильно записана
01:02-флешка не грузится из-за настроек bios
01:15-как зайти в bios
02:03-загрузочная флешка не работает из-за UEFI
|
1 / 1 / 1 Регистрация: 09.09.2013 Сообщений: 162 |
|
|
1 |
|
|
16.07.2014, 22:58. Показов 89815. Ответов 11
Нужно переустановить Windows на компьютере сестры. Если честно никогда с таким биосом не сталкивался, но порядок загрузки вроде нашёл и выставил. При попытке загрузиться с флешки, выдаёт ошибку Verifying DMI Pool Data………… Со входа сзади тоже не работает. Проверял на другом пк, всё было в порядке.
__________________
0 |
|
Модератор 6038 / 3484 / 518 Регистрация: 13.05.2013 Сообщений: 10,959 |
|
|
17.07.2014, 00:32 |
2 |
|
Нужно переустановить Windows С какой на какую?
0 |
|
21296 / 12106 / 653 Регистрация: 11.04.2010 Сообщений: 53,466 |
|
|
17.07.2014, 00:34 |
3 |
|
а как вы делали загрузочный флеш, если не секрет?
1 |
|
Hack Unlock 991 / 168 / 5 Регистрация: 23.01.2012 Сообщений: 3,222 Записей в блоге: 1 |
|
|
17.07.2014, 00:46 |
4 |
|
а как вы делали загрузочный флеш, если не секрет? А ещё лучше узнать какой биос, чтоб раскрыть секрет настроек нужных параметров загрузки
0 |
|
21296 / 12106 / 653 Регистрация: 11.04.2010 Сообщений: 53,466 |
|
|
17.07.2014, 00:47 |
5 |
|
дык бутится же с флеша… только загрузень не видит или он его не вставляет
0 |
|
1 / 1 / 1 Регистрация: 09.09.2013 Сообщений: 162 |
|
|
17.07.2014, 04:16 [ТС] |
6 |
|
qvad, machito, Если честно, я и сам не понимаю что за биос там. Флешку через UltraISO делал, у меня всё в порядке, а там вон.. выпендривается. Я в приложениях скрины оставил.
0 |
|
1 / 1 / 1 Регистрация: 09.09.2013 Сообщений: 162 |
|
|
17.07.2014, 04:21 [ТС] |
7 |
|
А, приложения не приложились) Сейчас будет.
0 |
|
21296 / 12106 / 653 Регистрация: 11.04.2010 Сообщений: 53,466 |
|
|
17.07.2014, 11:14 |
8 |
|
Флешку через UltraISO делал то есть взяли исо и запилили на флеш, правильно? должно работать
1 |
|
1 / 1 / 1 Регистрация: 09.09.2013 Сообщений: 162 |
|
|
17.07.2014, 11:42 [ТС] |
9 |
|
qvad, Я не смог там найди legarcy support. А поробовать создать с другой программы, эт можно. Насколько я понял там старенький очень биос и может просто есть способ создания флешки постарей?)
0 |
|
Hack Unlock 991 / 168 / 5 Регистрация: 23.01.2012 Сообщений: 3,222 Записей в блоге: 1 |
|
|
17.07.2014, 11:46 |
10 |
|
Sciti, попробуйте в Second Boot Device поставьте USB Миниатюры
1 |
|
Модератор 6038 / 3484 / 518 Регистрация: 13.05.2013 Сообщений: 10,959 |
|
|
17.07.2014, 11:49 |
11 |
|
Sciti,
Нужно переустановить Windows С какой на какую?
0 |
|
Hack Unlock 991 / 168 / 5 Регистрация: 23.01.2012 Сообщений: 3,222 Записей в блоге: 1 |
|
|
17.07.2014, 11:52 |
12 |
|
0 |
На чтение 9 мин. Просмотров 261 Опубликовано 10.08.2021
Содержание1 Attempting boot from usb device что делать1.1 Почему появляется данная дисфункция?1.2 Как исправить «Start booting from USB device»1.3 Заключение1.4 Boot Failed при загрузке с флешки: в чем … Далее…Start booting from usb device что делать?
Содержание
- Введение
- Почему появляется дисфункция при установке ОС?
- Отключение Secure Boot
- Сведения о вопросе
- Как исправить «Start booting from USB device»
- Настройки
- Онлайн курс по Linux
- Помогла статья? Подписывайся на telegram канал автора
- Ошибка Boot Failed при загрузке с флешки: в чем причина и как исправить ситуацию?
Введение
Есть сильно нагруженная виртуальная машина, для которой нужно было добавить ядер и оперативной памяти. Аптайм у нее был примерно пол года. Ничего не предвещало беды. Я предупредил, что простой будет секунд 30 и ребутнул машину. Как только увидел консоль виртуалки, понял, что дальше начинается веселье с непредсказуемым результатом. Адреналина добавила информация от разработчиков, что бэкапов у них нет 🙂
Machine UUID…Booting from Hard Disk…error: disk ‘lvmid/….’ not found.Entering rescue mode…grub rescue>
Для тех, кто еще не знаком с подобным, поясню. Начальный загрузчик не смог найти /boot раздел для продолжения загрузки. Вместо этого он сообщил, что раздел с указанным lvmid, где располагается boot, он не видит и дальше загрузиться не может. Машина находится в режиме grub rescue. Причин появления этого режима может быть много. Мне всегда приходится с чем-то новым сталкиваться, но методика решения проблемы примерно одна, и я дальше о ней расскажу. А потом поясню, что было с этой конкретной виртуалкой.
Источник: http://serveradmin.ru/booting-from-hard-disk-error-entering-rescue-mode/
Почему появляется дисфункция при установке ОС?
В переводе данный текст звучит как «Начало загрузки с устройства USB…», обычно появляясь при загрузке установочной версии ОС Windows с ЮСБ-устройства.
Причинами «зависания» данной надписи обычно являются некорректно созданная установочная флешка, а также неверно указанные настройки в БИОСе пользовательского ПК.
Источник: http://rusadmin.biz/oshibki/start-booting-from-usb-device-chto-delat/
Отключение Secure Boot
Функция материнской платы (безопасный запуск) была задумана для предотвращения запуска несанкционированных операционных систем (вирусов) при загрузке ноутбука. Всё бы ничего, но именно из-за этой функции, иногда, BIOS не может загрузиться с флешки в случаях, когда вам требуется установить Windows, Linux или просто запустить портативную ОС.
Необходимо зайти в биос, найти опцию и отключить её, т.е. перевести в состояние . Находится она в разных местах, в зависимости от модели компьютера: меню , , , , . Особенно рекомендуется отключать для режима Legacy.
Источник: http://it-like.ru/kompyuter-ne-vidit-zagruzochnuyu-fleshku/
Сведения о вопросе
Здравствуйте, samus 3.0!
Пожалуйста, создайте установочный диск на Вашем съемном носителе через Media Creation Tool на официальном ресурсе Майкрософт . Мы не можем отвечать за работоспособность загрузочного диска с системой созданный через сторонние программы.
Убедитесь что диск не поврежден, отформатирован и соответствует требованиям установки.
Если будут еще вопросы — обращайтесь.
С наилучшими пожеланиями,
Георгий.
Этот ответ помог 1 пользователю
Это помогло устранить вашу проблему?
К сожалению, это не помогло.
Великолепно! Спасибо, что пометили это как ответ.
Насколько Вы удовлетворены этим ответом?
Благодарим за отзыв, он поможет улучшить наш сайт.
Источник: http://cluster-shop.ru/raznoe/start-booting-from-usb-device-chto-delat.html
Как исправить «Start booting from USB device»
Для устранения дисфункции рекомендую выполнить следующее:
- Проверьте, загрузочное ли ваше ЮСБ-устройство. Для этого рекомендую использовать программный инструмент «MobaLiveCD», который проверит загрузочный статус вашей флешки. Данная программа не требует установки, работает сразу после запуска, довольно легка и удобна в использовании.
Способ 1.Для работы с «MobaLiveCD» скачайте и запустите данную программу с правами администратора. На главном экране кликните на кнопку «Run the Live USB», укажите программе путь к вашей флешке. Если программа спросит вас «Do you want to create a hard disk image for your virtual machine?» — выберите «No». Программа произведёт эмуляцию запуска системы с вашей флешки, и вы воочию увидите результат.
Для выхода с программы нажмите клавиши Ctrl+Alt.
- Проверьте, поддерживает ли ваш компьютер загрузку с USB. Далеко не все ПК поддерживают данную функцию (особенно это касается устаревших версий материнских плат), потому вам необходимо или просмотреть характеристики вашей материнской платы относительно поддержки ею загрузки с ЮСБ, или непосредственно перейти в БИОС и просмотреть, имеется ли в нём соответствующая опция;
- Настройте ваш ПК для загрузки с флеш-накопителя. Перейдите в БИОС и установите там соответствующие опции, в частности, в последовательности загрузочных дисков установите флеш-накопитель первым для загрузки;
Выберите флеш-накопитель
- Проверьте файловую систему вашей флешки. Если ваш ПК поддерживает UEFI (улучшенная версия БИОС), и вы пытаетесь установить Windows в режиме UEFI, тогда вы должны быть уверены, что ваша загрузочная флешка отформатирована в файловой системе FAT32 (напомню, что технология UEFI работает только с FAT32). Следовательно, вы не можете использовать флешку, отформатированную в NTFS, для загрузки и инсталляции ОС Виндовс в режиме UEFI.
Чтобы проверить файловую систему вашей флешки подключите её к компьютеру, в проводнике кликните на флеш-накопителе правой клавишей мыши, в появившемся меню выберите «Свойства».
- Попробуйте изменить значение некоторых параметров БИОСа. Перейдите в ваш БИОС, и поменяйте значение опции «Legacy» с «Enabled» на «Disabled» (или наоборот). Сохраните настройки, перезагрузите компьютер, и попробуйте вновь установить систему с флеш-накопителя;
Способ 2. Если предыдущий способ не помог исправить Start booting from USB device, попробуйте выполнить следующее. Перейдите в БИОС, во вкладке «Boot» установите значение параметра «Secure Boot» на «Disabled» (если появится предупреждение, смело жмите на «Ок»). Появится дополнительная опция «ОS Mode Selection», выберите здесь «UEFI and Legacy OS» (если появится предупреждение, тогда вновь нажимаем на «ОК»). Вновь жмём на F10, затем на «Yes», дожидаемся перезагрузки ноутбука.
Затем вновь переходим в БИОС, во вкладке «Boot» выбираем опцию «Boot device priority», в первом пункте выбираем нашу флешку как загрузочное устройство. Вновь жмём на F10 и «Yes». Перезагружаем наш ПК и пробуем загрузиться с нашего флеш-накопителя.
- Для создания загрузочной флешки используйте зарекомендовавший себя софт (например, Rufus).
Источник: http://rusadmin.biz/oshibki/start-booting-from-usb-device-chto-delat/
Настройки
Отключите, а затем вновь включите ваш ПК. На экране, который появляется перед загрузкой системы, будет показано, какую кнопку надо нажать для входа в BIOS. Обычно это Delete или F2. После входа в него вам необходимо перейти к установке очередности загрузки. Соответствующий раздел биоса может называться по-разному в зависимости от машины.
Но есть и общее правило, как найти его — в его названии есть слово «boot». Обычно в настройках приоритетным накопителем, с которого загружается система, является жесткий диск. Если настройки именно таковы, компьютер, даже при подключенной загрузочной флэшке, будет снова и снова включать текущую операционную систему. Но это можно поменять. В правой части экрана располагаются подсказки, помогающие понять, какими кнопками можно перемещать диски вверх и вниз.
Флэшка является USB-накопителем и вам будет нужно сделать его приоритетным источником загрузки. Чтобы легче было понять, какой именно из подключенных дисков надо поставить первым в очереди, вставьте флэшку в порт до включения ПК. В этом случае в биосе станет отображаться ее модель и вы сможете легко определить, какой накопитель вам необходимо переместить на первую строчку перечня.
На некоторых старых машинах BIOS попросту не поддерживает загрузку с флэшки. В некоторых случаях поможет обновление биоса. Альтернативой может стать несколько устаревшая установка ОС с использованием загрузочного DVD.
Перед тем, как выйти из BIOS, сохраните произведенные изменения. Обычно пункт меню, позволяющий это сделать выглядит как «Save and Exit». После изменения очередности загрузочных дисков, при перезагрузке стартует процесс установки ОС.
После установки системы необходимо вернуть исходные настройки, то есть сделать жесткий диск приоритетным источником загрузки системы. Иначе случайно забытая в порту USB загрузочная флэшка может стать причиной запуска процесса инсталляции ОС.
Общее правило очень простое. Первым в перечне должен стоять тот накопитель, с которого вы планируете запускать систему. Это может быть не только флэшка, оптический привод или жесткий диск, но и FDD, то есть уже вошедшая в историю дискета. Впрочем, это знание может и сейчас оказаться весьма актуальным для тех, кто стремится восстановить очень древний компьютер.
Понравилась статья? Поставь лайк (палец вверх).
Читайте другие мои материалы наДзен-канале.
Источник: http://zen.yandex.ru/media/poznyaevru/kompiuter-ne-zagrujaetsia-s-fleshki-ispravliaem-5ccaa6ee7dea6f00b30d9b91
Онлайн курс по Linux
Если вы хотите стать специалистом по отказоустойчивым виртуальным и кластерным средам, рекомендую познакомиться с онлайн-курсом
Администратор Linux. Виртуализация и кластеризация
в OTUS. Курс не для новичков, для поступления нужны хорошие знания по Linux. Обучение длится 5 месяцев, после чего успешные выпускники курса смогут пройти собеседования у партнеров.Что даст вам этот курс:
- Умение строить отказоустойчивые кластера виртуализации для запуска современных сервисов, рассчитанных под высокую нагрузку.
- Будете разбираться в современных технологиях кластеризации, оркестрации и виртуализации.
- Научитесь выбирать технологии для построения отказоустойчивых систем под высокую нагрузку.
- Практические навыки внедрения виртуализации KVM, oVirt, Xen.
- Кластеризация сервисов на базе pacemaker,k8s, nomad и построение дисковых кластеров на базе ceph, glaster, linstore.
Проверьте себя на вступительном тесте и смотрите подробнее программу по
.
Не понравилась статья и хочешь научить меня администрировать? Пожалуйста, я люблю учиться. Комментарии в твоем распоряжении. Расскажи, как сделать правильно!
Помогла статья? Подписывайся на telegram канал автора
Анонсы всех статей, плюс много другой полезной и интересной информации, которая не попадает на сайт.
Источник: http://serveradmin.ru/booting-from-hard-disk-error-entering-rescue-mode/
Ошибка Boot Failed при загрузке с флешки: в чем причина и как исправить ситуацию?
Установка Windows при помощи дистрибутива, записанного на съемные носители в виде USB-флешек, обычно проблем не вызывает даже у самого неподготовленного пользователя. Однако иногда можно встретить ситуации, когда на экране появляется сообщение о том, что загрузка вроде бы стартует, но через некоторое время выдается уведомление о невозможности выполнения такого действия (Boot Failed). При загрузке с флешки такая ситуация может возникать по нескольким причинам. Что это за причины, и каковы основные методы устранения сбоев подобного рода, читайте далее.
Источник: http://cluster-shop.ru/raznoe/start-booting-from-usb-device-chto-delat.html

Привет, друзья! Сделав загрузочную флешку, вы разочарованы тем, что она не запускается с биоса при включении компьютера? Может быть несколько причин этому, в том числе настройки UEFI и безопасности биос. Давайте разберемся!
Загрузочная флешка может не запускаться по нескольким причинам.
Во-первых, она должна быть правильно записана. Если вы просто записываете на флешку исо-образ виндовс или низкоуровневой программы вроде Акронис, которая предназначена для работы с жестким диском, то стоит воспользоваться специальной программой типа ультра-исо или другими. Думаю, понятно что нужно не просто скопировать файлы на флешку, а записать именно образ! Если вы не знаете как это делать, посмотрите видео под номером 57, оно также есть в популярных видео.
Но что если вы не новичок в этом деле, записали образ на флешку, а она все равно не загружается с биоса? Вторая причина этого – настройки биоса. Еще раз обратите внимание на порядок загрузки в разделе биоса BOOT. Флешка должна стоять на первом месте. Напомню, чтобы зайти в биос, как только компьютер включился нужно быстро нажать, а лучше нажимать много раз и часто, пока не запуститься настройка биоса, одну из следующих кнопок: F2, ESC, DEL, либо другие F в зависимости от производителя. В самом биосе все просто, используя стрелки и клавиши F вы можете перемещаться по меню и перемещать пункты; обычно для перемещения устройств в меню BOOT используются F5 и F6. Чтобы все сохранить нажимаем F10 и enter для согласия.
Также во многих биос есть отдельное меню для выбора устройства с которого загружаться. В него можно попасть нажатием клавиш F12 либо одной из других F при запуске компьютера.
Если вы все это проверили и знаете как загружаться с флешки, проверьте еще одну настройку биоса – Uefi.
UEFI (Unified Extensible Firmware Interface) — это по сути замена устаревшему биосу и после 2010 года этот интерфейс стал появляться во всех компьютерах. УЭФИ сильно отличается от биоса как самой процедурой загрузки так и взаимодействием с операционной системой. И бывает так что она вместо оболочки загрузочной флешки типа grub4dos или syslinux загружает ОС, игнорируя флешку. Чтобы это исправить находим в настройке биос пункт УЭФИ. В моем случае он находится во вкладке ADVANCED… в заголовке …system configuration. Пункт boot mod.
Вот этот пункт, но он закрыт от редактирования, ищем как открыть. Переходим во вкладку security… и тут есть пункт secure boot . Отключаем это настройку безопасности, возвращаемся обратно к UEFI – теперь можно его отключить. В разных биосах называться эта настройка может по разному, но будет включать либо аббревиатуру UEFI либо LEGACY или LEGACY BOOT, что означает совместимость, смотрите описание пунктов в правой колонке, ищите там эти слова. У меня в описании тоже есть слово legacy. Для выбора этого режима совместимости выбираем настройку CSM. После отключения режима uefi, все загрузочные флешки загружаются без проблем, но после работы с флешкой нужно будет вернуть режим uefi в биосе, чтобы все работало корректно как раньше. Не забудьте!
На разных материнских платах bios и uefi разные, но по подобию и по ключевым словам boot, uefi, legacy, csm… вы сможете найти эту настройку.