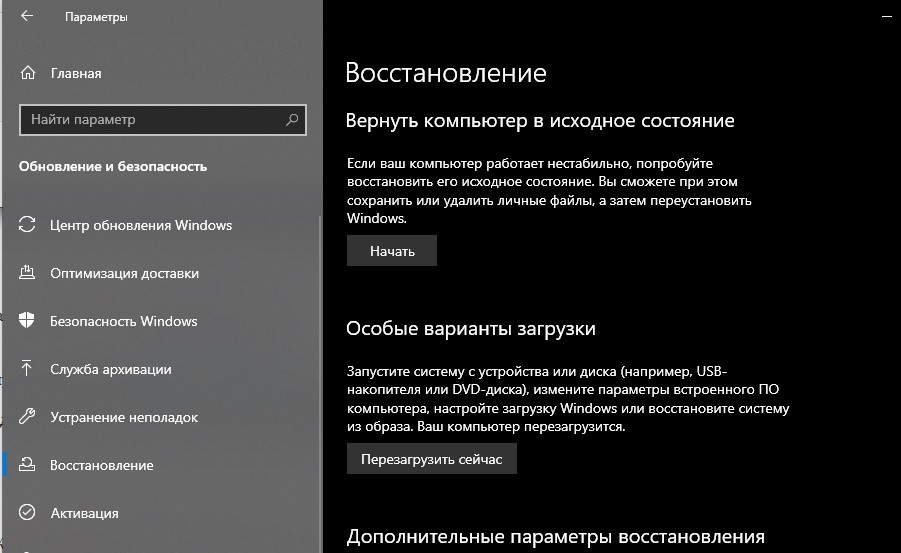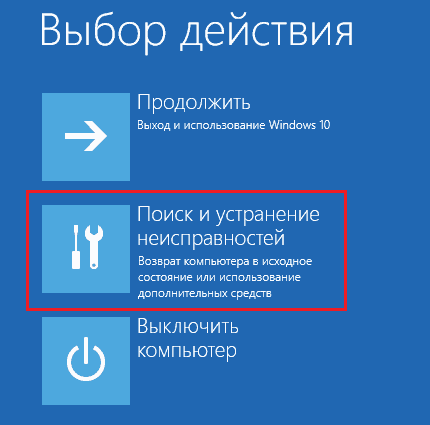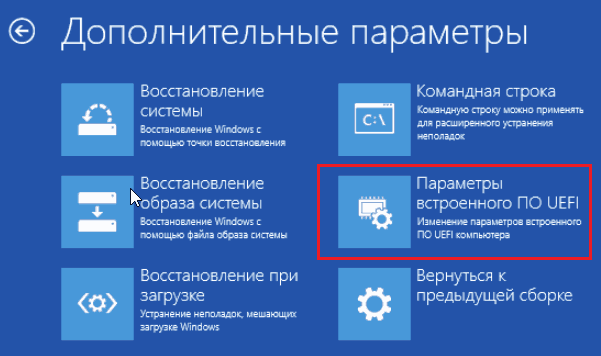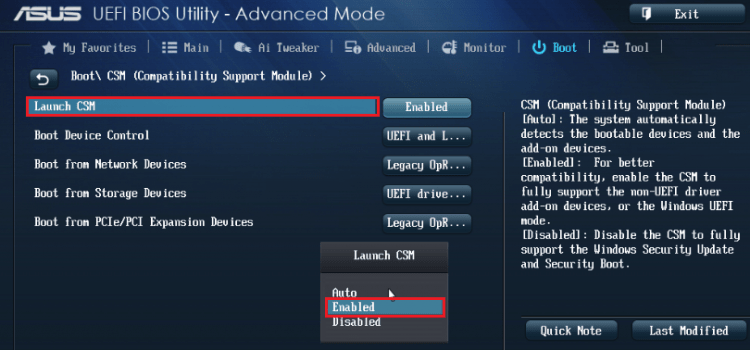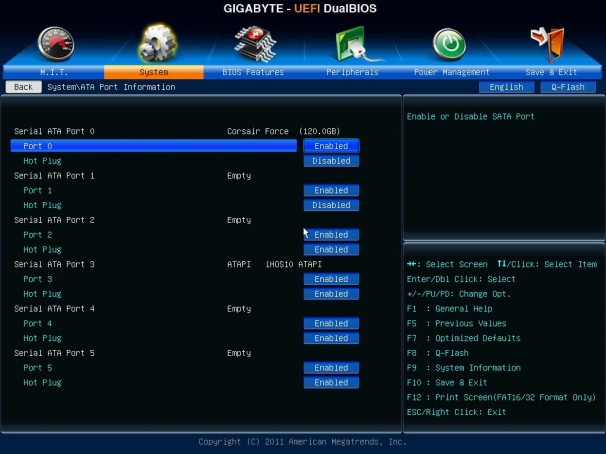Основные отличия UEFI и Legacy
Для начала определим, что такое UEFI и Legacy. UEFI (Unified Extensible Firmware Interface — объединённый интерфейс расширяемой прошивки) представляет собой набор микропрограмм материнской платы, которые отвечают за её запуск и взаимодействие с установленным аппаратным обеспечением. Под Legacy же подразумевается старый набор служебного ПО, более известный как BIOS (Basic Input-Output System). Несмотря на общее предназначение, оба варианта значительно отличаются. Главным различием является графический интерфейс в UEFI, который, ко всему прочему, поддерживает управление мышью. В BIOS же используется исключительно клавиатура.
Менее очевидным пользователям, но не менее важным отличием является поддержка загрузочных разделов объёмом больше 2,1 Тб и формата GPT. Последний представляет собой почти что обязательное условие для установки Windows 10. Соответственно, если на этот компьютер попробовать инсталлировать Windows 7, ничего не получится – загрузочный раздел необходимо либо форматировать, либо конвертировать в поддерживаемый тип.
Читайте также: Как узнать типа разделов накопителя
UEFI поддерживает такую опцию, как Secure Boot, которая она позволяет проверять целостность загрузчика при запуске системы и отменять его, если будут обнаружены неавторизованные изменения. Последняя важная особенность, которую нужно иметь в виду – улучшенная поддержка вариантов сетевой загрузки, что позволяет устанавливать операционные системы через подключение к локальной или общей сети. Такая возможность была и в старых версиях служебного ПО материнской платы, однако в новом типе она поддерживает практически все доступные на сегодня протоколы соединения.
Читайте также: Отключаем UEFI Secure Boot в BIOS
В то же время следует иметь в виду важную особенность: UEFI рассчитан на современные операционные системы, то есть Windows 8, 8.1, 10 и 11. Семёрку на компьютер с этим вариантом программного обеспечения платы так просто не установить. Впрочем, производители учитывают подобное, поэтому, как правило, имеется возможность переключить режим загрузки в Legacy, тот самый старый добрый BIOS.
Читайте также: Узнаём, BIOS или UEFI используется на компьютере
Таким образом, резюмируя всё обозначенное в настоящей статье, можем сделать вывод – для Windows 10 режим UEFI является не просто предпочтительным, а необходимым в большинстве случаев.
Еще статьи по данной теме:
Помогла ли Вам статья?
UEFI и Legacy — это две разновидности загрузочного интерфейса любого компьютера. Он запускается еще до начала загрузки операционной системы и проверяет все важные компоненты системы на исправность работы. Если ОС на компьютер не установлена, то загрузчик используется для ее установки. По-сути, UEFI и Legacy являются разновидностями BIOS. Однако они отличаются не только своим внешним оформлением, но и доступным функционалом, и совместимостью с некоторыми операционными системами. Попробуем разобраться, что лучше для Windows 10.
Содержание
- Что лучше для Windows 10: UEFI или Legacy
- Что такое Legacy Boot
- Что такое UEFI
- Что лучше для Windows 10
Майкрософт по этому вопросу не дают однозначного ответа, хотя и рекомендуют по возможности использовать новые версии UEFI. Это связано с тем, что некоторые возможности Windows 10 могут некорректно работать из-за старой Legacy-версии BIOS. Однако это касается очень специфических возможностей, которые обычно используют профессиональные разработчики сложного программного обеспечения, например, расширенная виртуализация системы. Простому пользователю такие функции ни к чему.
Читайте также:
Как поменять UEFI на Legacy
Телефон. Главные критерии при выборе телефона бу
История оптического кабеля: от даты создания до сегодня
Нетбук или ноутбук: какая между ними разница
Далее мы подробно рассмотрим отличия старых Legacy от новых интерфейсов UEFI.
Что такое Legacy Boot
Это устаревший вариант загрузки компьютера, использующий микропрограмму BIOS для обнаружения и проверки аппаратных устройств, а также их настройки. Интерфейс управления в такой подсистеме выглядит устаревшим и не слишком удобным. В большинстве случаев управлением им возможно только с помощью подключенной клавиатуры. Интерфейс не переведен на русский язык. Также здесь нет удобных встроенных функций для разгона процессора и видеокарты, настройки охлаждения, элементов подсветки.
Постепенно Legacy Boot уходят с рынка, оставаясь только на старых или недорогих машинах. Обновлять BIOS возможно, но очень сложно, поэтому с этим никто не заморачивается на Legacy-версиях.
Что такое UEFI
По своей сути очень похож на Legacy интерфейс BIOS, однако лучше оптимизирован для решения современных задач. Интерфейс управления сделан более понятным и современным. Во многих версиях есть возможность управления не только с помощью клавиатуры, но и мыши. Часто встречается возможность переключиться на русский язык. К тому же, производители материнских плат и компьютеров часто адаптируют UEFI конкретно под свои продукты, благодаря чему пользователю проще проводить разгон, настраивать подсветку и так далее.
Также UEFI обеспечивает более быстрое время загрузки современных операционных систем, нежели Legacy. Правда, различия в скорости сравнительно небольшие — 2-3 секунды, не более. Плюс, UEFI очень просто обновлять по мере необходимости.
Что лучше для Windows 10
Если у вас есть возможность приобрести материнскую плату или устройство, где изначально установлена UEFI-прошивка, то выбирайте ее. С ней удобнее работать, она более стабильна и чуть более быстрая. Однако в некоторых случаях Legacy BIOS может быть предпочтительнее:
- Вы хотите сэкономить. Материнские платы со старой версией BIOS стоят дешевле, чем варианты с предустановленным UEFI.
- Вам удобнее работать со старым интерфейсом BIOS.
- Вам требуется время от времени использовать двойную загрузку операционных систем. UEFI по умолчанию этому будет препятствовать, если не внести соответствующие настройки в прошивку.
Как итог, в большинстве случаев лучше выбрать UEFI прошивку для Windows 10 и других, более современных операционных систем. Использование Legacy-прошивки является скорее компромиссом.
Итак, вы решили установить Windows c загрузочной флешки, но вот незадача – BIOS (UEFI) почему-то не видит носитель. Ничего страшного – нужно лишь немного изменить дефолтные настройки.
О том, что нужно сделать, чтобы загрузочный носитель отобразился в Boot Menu, вы и узнаете в сегодняшней статье.
UEFI и Legacy — это два режима BIOS для загрузки дисков, которые отличаются методом запуска операционной системы и типом интерфейса.
Отличия UEFI и Legacy
| UEFI | Legacy | |
| Оформление | Графический интерфейс | Классический BIOS |
| Формат загрузки дисков | GPT | MBR |
| Загрузка драйверов | Есть | Нет |
| Наличие Secure Boot | Да | Нет |
| Сколько разделов можно создать | Нет лимита | 4 раздела по 2 Тб |
| Режим загрузки | EFI и Legacy | Legacy |
Почему UEFI не видит флешку?
Основная причина такой проблемы – режим загрузки флешки не соответствует режиму загрузки UEFI. Современные компьютеры поддерживают два режима загрузки – Legacy и EFI. Но по умолчанию включен только один из них, и, как правило, это EFI. А вот вашей загрузочной флешке как раз нужен именно Legacy.
Все, что нам нужно сделать в этом случае – выставить оба режима загрузки, чтобы BIOS увидел флешку и сумел ее прочитать.
Настройка запуска с флешки (UEFI/LEGACY)
Для этого нам потребуется:
- подключенная к монитору материнская плата,
- клавиатура.
Порядок действий
- Включаем плату и, пока не началась загрузка ОС, успеваем нажать F2 или DEL (комбинация может быть и другой – например, у НР это F10) для выхода в BIOS.
Стартовое окно
- Переходим на вкладку BOOT, в которой находим пункт CSM Parametres.
В самом низу
- В меню CSM Parameters находим Boot Option Filter.
Нам нужна вторая строчка
- Нажав Enter, выбираем Legacy Only, если хотим запустить флешку в режиме Legacy.
Доступно три варианта
- После внесения изменений переходим на вкладку Save&Exit, где выбираем пункт Save Changes and Reset, а затем жмем Enter для сохранения изменений и перезагрузки.
То же самое можно сделать, нажав клавишу F10.
- Теперь до запуска операционной системы нажимаем F9 (клавиша может отличаться — у других плат это может быть ESC, F8, F10, F11, F12) для выхода в Boot Menu, в котором можно выбрать наш флеш-носитель и подтвердить загрузку с него нажатием на Enter.
Теперь флешка должна отображаться в Legacy.
- Если нужна возможность запускать накопитель как в Legacy, так и в UEFI, то выполняем действия 1-3, но затем в пункте Boot Option Filter выбираем UEFI and Legacy и, конечно же, сохраняем изменения.
Для загрузки с обоих режимов
Да, сохранить и выйти
- После этого в Boot Menu мы увидим возможность выбора типа загрузчика в Legacy и UEFI.
Проблем быть не должно
- Выбираем необходимый нам тип загрузки клавишами «вверх» или «вниз» и подтверждаем выбор нажатием Enter. После этого ваша флешка запустится.
На этом все!
Post Views: 13 009
Переустановка или загрузка новой операционной системы неразрывно связана с созданием дополнительного диска, на котором сохраняется информация о новой ОС. Для выполнения данной процедуры требуется выбрать подходящий формат записи. Пользователю необходимо решить, что лучше выбрать для Windows 10 – вариант регистрации документов UEFI или Legacy. Каждый имеет свои преимущества и недостатки.
Как войти в UEFI из Windows 10
На персональных устройствах, работающих на базе платформы не ниже «восьмерки», смена обрабатывающей информацию платформы осуществлялась с помощью специальных кнопок во время стандартной загрузки ПК («Del», «F12», других – найти нужную можно через инструкцию к модели компа). Чтобы открыть UEFI на «десятке», необходимо выполнить следующее:
- запустить раздел «Все параметры» на персональном устройстве (через «Поиск» или меню «Пуск»);
- перейти к блоку «Обновление и безопасность»;
- выбрать подраздел «Восстановление», затем – «Особые варианты загрузки»;
- кликнуть по пункту «Перезагрузить сейчас»;
- операционка начнет перезагрузку, на мониторе ПК отобразится рабочее окно синего цвета, где следует нажать «Диагностика»;
- затем – «Дополнительные параметры» и открыть «UEFI firmware settings».
Последний этап – выбрать пункт «Перезагрузить», чтобы компьютер перезапустил операционную систему и активировал выбранный вариант.
Внимание! Работать с предустановленными платформами запуска ОС необходимо достаточно аккуратно. Следует точно выполнять указанные пункты инструкций, чтобы избежать дополнительных сбоев и неисправностей.
Вход при начальной нагрузке
Если пользователю требуется сменить загрузочную платформу, необходимо убедиться, что к ПК подключены диски жесткого типа с установками MBR и GPT. Этапы действий:
- открыть специальное меню прошивки, нажав специальную клавишу в момент запуска ОС;
- на мониторе отобразится дополнительный рабочий экран, где требуется перейти по следующим разделам: устранение неполадок, параметры дополнительного типа, обработка прошивки UEFI;
- выбрать пункт «Загрузка с диска или посредством подключения сети», также потребуется определить нужную платформу.
Внимание! Если пользователь после перезагрузки попробует перейти к рабочей сети на ПК, который не поддерживает характеристики работы нужного блока, придется начинать выполнения инструкции заново.
Что лучше: Legacy или UEFI
Для юзеров, которые не сталкиваются с нюансами внутренних взаимодействий ПК, платформы различаются только внешним оформлением – оболочкой графического типа. На портативных ПК (ноутбуках) различий не видно – рабочие окна идентичны, разделы и команды повторяются на обеих площадках.
Внимание! Приложения необходимы персональному устройству для полноценного запуска ОС и передачи основ управления ОС. При этом UEFI обладает дополнительными преимуществами, которые приближают ее по функциональности к операционной системе с отдельными службами, сервисами, утилитами.
Преимущества обновленной программы перед БИОС:
- упрощенный вариант интерфейса, использование которого подходит начинающим пользователям, поддержка языков (в том числе русского);
- возможность работы с носителями с объемом памяти больше 2,2 Тб;
- ускоренная загрузка ОС;
- отдельный инструмент запуска ОС, что позволяет выполнять загрузку операционок с накопителей, которые не имеют собственного блока загрузки.
Допускается загружать дополнительные приложения, чтобы расширить функционал программы.
Внимание! Обновленная утилита имеет встроенный инструмент защиты от проникновения вредоносных софтов в кодировку персонального устройства, что существенно отличает приложение от предыдущих версий.
Настройки прошивки UEFI отсутствуют в Windows 10
Если после смены режима запуск операционки не срабатывает, значит, выбран некорректный формат обработки данных. Изменить параметры встроенной системы можно с помощью изменения дополнительных характеристик прошивки ПК.
Возможные варианты действий:
- проверка поддержки нужного режима UEFI;
- отключение быстрой активации операционной системы персонального компьютера (портативного или стационарного);
- использование метода активации ярлыка;
- проверка исправности работы батареи типа CMOS;
- отключение характеристик Legacy.
Пользователь может использовать один вариант, если известна начальная причина появления неисправности на компе. Если первопричина не установлена, указанные техники проверяют поочередно.
При изучении внутренних характеристик персональных устройств (портативных, стационарных) пользователи часто сталкиваются с проблемой выбора режимов – Legacy или другого. Чтобы проверить настройки, используют дополнительные экраны настроек.
Содержание
- 1 В чем отличия uefi bios от традиционного биос-а?
- 1.1 В чем же состоят отличия uefi bios от традиционного bios?
- 1.2 История возникновения технологии
- 1.3 Критика УЕФИ
- 1.4 Заключение
- 2 UEFI BIOS: как установить Windows 10 с загрузочной флешки на GPT и MBR диск, настройка биоса
- 2.1 Как изменить тип жёсткого диска
- 2.2 Процесс установки
- 2.3 Проблемы с установкой
- 3 Что такое UEFI, и чем он отличается от BIOS?
- 3.1 Что такое BIOS?
- 3.2 Почему BIOS устарел?
- 3.3 Как UEFI заменяет и улучшает BIOS
- 3.4 Как получить доступ к настройкам UEFI на современном ПК
- 4 Что такое UEFI, как установить Windows 10 на UEFI
- 4.1 UEFI vs BIOS
- 4.2 Преимущества UEFI в сравнении с BIOS
- 4.3 Недостатки UEFI в сравнении в BIOS
- 4.4 Как перейти в UEFI из Windows 10
- 4.5 Как переключиться в режим BIOS для установки неподдерживаемой ОС
- 4.6 Как отключить Secure Boot (Безопасную загрузку)
- 4.7 Как создать установочную флешку для компьютера с UEFI
- 5 Отличия BIOS и UEFI
- 5.1 Что такое BIOS
- 5.2 Почему BIOS устарел
- 5.3 Чем UEFI лучше БИОС
В чем отличия uefi bios от традиционного биос-а?
Технология UEFI (Unified Extensible Firmware Interface), как и BIOS, представляет собой интерфейс встроенного ПО компьютера, и обеспечивает связь между ним и операционной системой.
Как и БИОС, интерфейс UEFI (также упоминающийся в русскоязычной компьютерной публицистике как УЕФИ) используется для инициализации аппаратных компонентов компьютера и запуска операционной системы, хранящейся на жестком диске.
Схема позиционирования UEFI в обобщенной структуре взаимодействия компонентов ПК.
В чем же состоят отличия uefi bios от традиционного bios?
BIOS считывает информацию с первого сектора жесткого диска, где содержится главная загрузочная запись (MBR) и выбирает загрузочное устройство, где находится операционная система.
Поскольку BIOS – это очень старая система, работающая с середины 1970-х гг, то она до сих пор работает в 16-битном режиме.
Это обстоятельство ограничивает количество информации, которое может быть прочитано из системной ROM (постоянной памяти компьютера).
UEFI выполняет ту же задачу, но делает это немного по-другому.
Она хранит всю информацию об инициализации и начальной загрузке системы в специальном файле, находящемся на жестком диске в особом разделе ESP (EFI System Partition).
Кроме того, ESP содержит загрузочные программы операционной системы, установленной на компьютере.
Процесс загрузки компьютера на основе UEFI и эмуляции традиционной Legacy BIOS
УЕФИ в перспективе предназначена для полной замены BIOS и предлагает много новых функций и улучшений, которые не могут быть реализованы в BIOS:
- Отсутствие ограничений объема разделов и их количества. Для хранения информации о жестком диске БИОС использует главную загрузочную запись (MBR), в то время как UEFI – так называемую GPT (GUID partition table). Основная разница между ними состоит в том, что MBR использует 32-битные элементы, что позволяет системе иметь лишь 4 физических раздела диска, а каждый раздел может быть размером не более 2 терабайт. Что же касается GPT, то она имеет 64-битные элементы, что позволяет системе иметь до 128 разделов размером до зеттабайта (1021 байт).
- Скорость и производительность. Поскольку технология УЕФИ не зависит от конкретной платформы, то она способна уменьшить время загрузки и увеличить скорость работы компьютера, особенно в том случае, если в системе установлены объемные жесткие диски.
- Безопасность. Самым большим преимуществом UEFI по сравнению с БИОС является безопасность. Она реализуется при помощи технологии Secure Boot (безопасный запуск), поддерживаемой операционной системой Windows 8. Поскольку Secure Boot имеет возможность запрашивать цифровую подпись у загрузочных программ, то интерфейс UEFI позволяет использовать во время загрузки только аутентифицированные драйверы и службы. Secure Boot контролирует процесс загрузки до тех пор, пока операционная система полностью не загружена. Это дает гарантию того, что во время загрузки в компьютер не проникнет вредоносное ПО.
- Обратная совместимость. Для обратной совместимости большинство реализаций УЕФИ на компьютерах архитектуры PC также поддерживают режим Legacy BIOS для дисков с MBR. Для этого в UEFI существует функция CSM (Compatibility Support Module, модуль поддержки совместимости). В случае диска с MBR загрузка производится в том же режиме, что и в системах на основе BIOS. Также возможна загрузка систем на основе BIOS с дисков, имеющих GPT.
- Поддержка сетевой загрузки. УЕФИ может осуществлять загрузку через сеть при помощи технологии Preboot eXecution Environment (PXE). Эта технология поддерживает основные сетевые протоколы, такие, как IPv4 и IPv6, UDP, DHCP и TFTP. Также поддерживается загрузка с загрузочных образов, хранящихся в сетевых хранилищах данных.
- Менеджер загрузки.В стандарте UEFI менеджер загрузки определяется как инструмент, предназначенный для загрузки операционной системы и всех необходимых драйверов. Загрузчики операционной системы хранятся в файлах, к которым может осуществляться доступ со стороны встроенного ПО. УЕФИ поддерживает файловые системы FAT32, а также FAT16 и FAT12 для съемных носителей. UEFI не зависит от загрузочных секторов, хотя ESP отводит для них место в целях обратной совместимости. Загрузчики автоматически определяются программным обеспечением UEFI, что позволяет осуществлять загрузку со съемных носителей.
История возникновения технологии
Технология EFI BIOS изначально была разработана компанией Intel. Сейчас стандарт UEFI разрабатывается организацией UEFI Forum.
Первоначальной мотивацией для разработки EFI были ограничения BIOS, такие, как 16-битный процессорный режим, 1 МБ адресуемого пространства памяти, что было неприемлемо для серьезных серверных платформ, таких, как Itanium. Попытка устранить эти проблемы в 1998 г. первоначально получила название Intel Boot Initiative, а затем была переименована в EFI.
В 2005 году Intel приостановила развитие стандарта EFI на версии 1.10 и передала его Unified EFI Forum, которая развила стандарт в версию UEFI.
При этом владельцем исходного стандарта EFI BIOS продолжает оставаться Intel, выдающая лицензии на продукты, основанные на технологии EFI. Версия UEFI 2.1 была выпущена в январе 2007 г.
В ней были добавлены возможности шифрования данных, сетевой аутентификации и технология User Interface Architecture. Текущая версия стандарта UEFI 2.4 была принята в июле 2013г.
Критика УЕФИ
В адрес УЕФИ порой высказывается критика, в частности со стороны поборников информационных прав. Например, компьютерный эксперт Рональд Г.
Миних, один из разработчиков альтернативной открытой технологии загрузки Coreboot, осуждает EFI как попытку ограничить возможность пользователя полностью контролировать свой компьютер.
Кроме того, он считает, что эта технология не решает ни одной из застарелых проблем традиционного BIOS, в частности, потребности в двух драйверах – одного для встроенного ПО, другого – для операционной системы.
Заключение
UEFI – это технология, которая имеет как немало преимуществ, так и недостатки. На сегодняшний день она еще не распространена повсеместно и не поддерживается всеми компьютерами и другими устройствами.
Наличие встроенного в UEFI менеджера загрузки означает, что отпадает необходимость в отдельных загрузчиках. Кроме того, эта технология может работать совместно с BIOS(в режиме совместимости — Legacy BIOS) и независимо от нее.
При этом BIOS по-прежнему может использоваться там, где не требуется хранить большие объемы данных, а проблема безопасности не является чрезвычайно актуальной.
Источник: http://biosgid.ru/bios-osnovy/v-chem-otlichiya-uefi-bios-ot-tradicionnogo-legacy-bios-a.html
UEFI BIOS: как установить Windows 10 с загрузочной флешки на GPT и MBR диск, настройка биоса
Какие настройки надо произвести, перед тем как приступить к установке Windows 10, будет зависеть от того, какая версия BIOS использует ваша материнская плата и какой тип жёсткого диска установлен в компьютере. Ориентируясь на эти данные, можно создать правильный установочный носитель и грамотно изменить параметры BIOS или UEFI BIOS.
Жёсткие диски в основном делятся на два типа:
- MBR — диск, который имеет планку в объёме — 2 ГБ. Если этот размер памяти будет превышен, то все лишние мегабайты останутся в резерве незадействованными, распределить их между разделами диска будет нельзя. Но к преимуществам данного типа относится поддержка как 64-х битных, так и 32-х битных систем. Поэтому, если у вас установлен одноядерный процессор, поддерживающий только 32-х битную ОС, можно использовать только MBR;
- диск GPT не имеет столь маленького ограничения в объёме памяти, но при этом на него можно установить только 64-х битную систему, а не все процессоры поддерживают такую разрядность. Установку системы на диск с разбивкой GPT можно произвести только при наличии более новой версии BIOS — UEFI. Если плата, установленная в вашем устройстве, не поддерживает нужную версию, то данная разметка вам не подойдёт.
Чтобы узнать, в каком режиме работает ваш диск в данный момент, необходимо пройти следующие шаги:
- Разверните окошко «Выполнить», зажав комбинацию кнопок Win+R.
Открываем окошко «Выполнить», зажав Win+R
- Используйте команду diskmgmt.msc для перехода к стандартной программе по управлению дисками и их разделами.
Выполняем команду diskmgmt.msc
- Разверните свойства диска.
Открываем свойства жесткого диска
- В открывшемся окошке нажмите на вкладку «Тома» и, если все строки пусты, используйте кнопку «Заполнить» для их заполнения.
Нажимаем кнопку «Заполнить»
- В строке «Стиль раздела» указана нужная нам информация — тип разбивки жёсткого диска.
Смотрим на значение строки «Стиль раздела»
Как изменить тип жёсткого диска
Вы можете самостоятельно изменить тип жёсткого диска с MBR на GPT или наоборот, прибегнув к встроенным средствам Windows, но при условии, что имеется возможность удалить главный раздел диска — системный, на котором установлена сама операционная система. Стереть его можно только в двух случаях: если диск, подлежащий преобразованию, подключён отдельно и не задействован в работе системы, то есть она установлена на другом жёстком диске, или происходит процесс установки новой системы, а старую можно удалить. Если диск подключён отдельно, то вам подойдёт первый способ — через управление дисками, а если вы хотите выполнить этот процесс во время установки ОС, то используйте второй вариант — при помощи командной строки.
- Находясь в панели управления дисками, которую можно открыть командой diskmgmt.msc, выполненной в окошке «Выполнить», начните поочерёдно удалять все тома и разделы диска. Учтите, все данные, расположенные на диске, будут безвозвратно удалены, поэтому заранее сохраните важную информацию на другом носителе.
Удаляем поочередно тома
- Когда все разделы и тома будут стёрты, `ите по диску правой клавишей мышки и выберите пункт «Преобразовать в…». Если сейчас используется режим MBR, то вам предложат преобразование в GTP тип, и наоборот. После окончания процесса преобразования вы получите возможность разбить диск на нужное количество разделов. Также это можно будет сделать во время самой установки Windows.
Нажимаем кнопку «Преобразовать в…»
Данный вариант можно применять и не во время установки системы, но всё-таки лучше он подойдёт именно для этого случая:
- Чтобы от установки системы перейти к командной строке, используйте комбинацию клавиш Shift+F Последовательно выполните следующие команды: diskpart — переход к управлению дисками, list disk — раскрытие списка подключённых жёстких дисков, select disk X (где X — номер диска) – выбор диска, который в дальнейшем будет преобразован, clean — удаление всех разделов и всей информации с диска, это необходимый шаг для преобразования.
- Последняя команда, которая и запустит преобразование, convert mbr или gpt, зависимо от того, в какой тип переоформляется диск. Готово, выполните команду exit, чтобы покинуть командную строку, и продолжите установку системы.
Очищаем жесткий диск от разделов и преобразовываем его
Информацию о том, в каком режиме работает ваша плата, UEFI или BIOS, можно найти в интернете, ориентируясь на её модель и другие данные, известные о плате.
Если такой возможности нет, то выключите компьютер, включите его и во время загрузки нажмите клавишу Delete на клавиатуре, чтобы войти в загрузочное меню.
Если интерфейс открывшегося меню будет содержать картинки, иконки или эффекты, то в вашем случае используется более новая версия BIOS — UEFI.
Так выглядит UEFI
В противном же случае можно сделать вывод, что используется BIOS.
Так выглядит BIOS
Единственное различие между BIOS и UEFI, с которым вы столкнётесь во время установки новой операционной системы, это названия установочного носителя в списке загрузок.
Чтобы компьютер начал включение с созданного вами установочной флешки или диска, а не с жёсткого диска, как он это делает по умолчанию, необходимо вручную изменить порядок загрузки через BIOS или UEFI.
В BIOS на первом место должно расположиться обычное название носителя, без каких-либо приставок и дополнений, а в UEFI — на первое место нужно ставить носитель, имя которого начинается с UEFI. Всё, больше никаких отличий до окончания установки не предвидится.
Устанавливаем на первое место установочный носитель
Для создания носителя вам потребуется:
- образ подходящей вам системы, выбирать который нужно исходя из разрядности процессора (32-х или 64-х битный), типа жёсткого диска (GTP или MBR) и наиболее подходящей для вас версии системы (домашняя, расширенная и т. д.);
- чистый диск или флешка, размером не менее чем 4 ГБ;
- стороння программа Rufus, с помощью которой будет форматироваться и настраиваться носитель.
Скачайте и отройте приложение Rufus и, располагая данными, полученными выше в статье, выберите один из пакетов настроек: для BIOS и диска MBR, для UEFI и диска MBR или для UEFI и диска GPT.
Для диска MBR изменяйте файловую систему на формат NTFS, а для диска GPR — на FAT32.
Не забудьте указать путь до файла с образом системы, а после нажать кнопку «Старт» и дождаться окончания процесса.
Устанавливаем правильные параметры для создания носителя
Процесс установки
Итак, если вы подготовили установочный носитель, разобрались, какой у вас тип диска и версия BIOS, то можете приступать к установке системы:
- Вставьте носитель в компьютер, выключите устройство, начните процесс включения, войдёте в BIOS или UEFI и установите носитель на первое место в списке загрузок. Подробнее об этом в пункте «Определение типа материнской платы: UEFI или BIOS», расположенном выше в этой же статье. После окончания настройки списка загрузок сохраните внесённые изменения и выйдите из меню.
Изменяем порядок загрузки в BIOS или UEFI
- Начнётся стандартный процесс установки, выбирайте все нужные вам параметры, версии системы и остальные необходимые настройки. Когда вам предложат выбрать один из дальнейших путей, обновление или ручная установка, выберите второй вариант, чтобы получить возможность поработать с разделами жёсткого диска. Если вам это не нужно, то можете просто обновить систему.
Выбираем обновление или ручную установку
- Пройдите процесс установки до конца, обеспечив компьютеру стабильное электропитание. Готово, на этом установка системы окончена, вы можете начинать ей пользоваться.
Завершите процесс установки
Проблемы с установкой
Если у вас возникают проблемы при установке системы, а именно появляется уведомление о том, что её нельзя установить на выбранный жёсткий диск, то причина может быть в следующем:
- неправильно выбрана разрядность системы. Вспомните, что 32-х битная ОС не подходит для GTP дисков, а 64-х битная ОС — для одноядерных процессоров;
- допущена ошибка во время создание установочного носителя, он неисправен, или образ системы, используемый для создания носителя, содержит в себе ошибки;
- устанавливается система не для того типа диска, преобразуйте его в нужный формат. Как это сделать, описано в пункте «Как изменить тип жёсткого диска», расположенном выше в этой же статье;
- в списке загрузок была допущена ошибка, то есть не был выбран установочный носитель в режиме UEFI;
- установка производится в режиме IDE, его необходимо изменить на ACHI. Делается это в BIOS или UEFI, в разделе SATA config.
Установка на диск MBR или GTP в режиме UEFI или BIOS не сильно отличается, главное — правильно создать установочный носитель и настроить список порядка загрузки. Остальные действия ничем не отличаются от стандартной установки системы.
Источник: https://pcpro100.info/uefi-bios-kak-ustanovit-windows-10/
Что такое UEFI, и чем он отличается от BIOS?
Новые компьютеры используют прошивку UEFI вместо традиционного BIOS.
Обе эти программы – примеры ПО низкого уровня, запускающегося при старте компьютера перед тем, как загрузится операционная система.
UEFI – более новое решение, он поддерживает жёсткие диски большего объёма, быстрее грузится, более безопасен – и, что очень удобно, обладает графическим интерфейсом и поддерживает мышь.
Некоторые новые компьютеры, поставляемые с UEFI, по-прежнему называют его «BIOS», чтобы не запутать пользователя, привычного к традиционным PC BIOS. Но, даже встретив его упоминание, знайте, что ваш новый компьютер, скорее всего, будет оснащён UEFI, а не BIOS.
Что такое BIOS?
BIOS — это Basic Input-Output system, базовая система ввода-вывода. Это программа низкого уровня, хранящаяся на чипе материнской платы вашего компьютера.
BIOS загружается при включении компьютера и отвечает за пробуждение его аппаратных компонентов, убеждается в том, что они правильно работают, а потом запускает программу-загрузчик, запускающую операционную систему Windows или любую другую, установленную у вас.
На экране настройки BIOS вы можете изменять множество параметров. Аппаратная конфигурация компьютера, системное время, порядок загрузки. Этот экран можно вызвать в начале загрузки компьютера по нажатию определённой клавиши – на разных компьютерах она разная, но часто используются клавиши Esc, F2, F10, Delete.
Сохраняя настройку, вы сохраняете её в памяти материнской платы. При загрузке компьютера BIOS настроит его так, как указано в сохранённых настройках.
Перед загрузкой операционки BIOS проходит через POST, или Power-On Self Test, самотестирование после включения.
Она проверяет корректность настройки аппаратного обеспечения и его работоспособность. Если что-то не так, на экране вы увидите серию сообщений об ошибках или услышите из системного блока загадочный писк. Что именно означают звуковые сигналы описано в инструкции к компьютеру.
При загрузке компьютера по окончанию POST BIOS ищет Master Boot Record, или MBR — главную загрузочную запись. Она хранится на загрузочном устройстве и используется для запуска загрузчика ОС.
Вы также могли видеть аббревиатуру CMOS, что расшифровывается, как Complementary Metal-Oxide-Semiconductor — комплементарная структура металл-оксид-полупроводник.
Она относится к памяти, в которой BIOS хранит различные настройки. Использование её устарело, поскольку такой метод уже заменили флэш-памятью (также её называют EEPROM).
Почему BIOS устарел?
BIOS существует уже давно и эволюционировал мало. Даже у компьютеров с ОС MS-DOS, выпущенных в 1980-х, был BIOS. Конечно, со временем BIOS всё-таки менялся и улучшался.
Разрабатывались его расширения, в частности, ACPI, Advanced Configuration and Power Interface (усовершенствованный интерфейс управления конфигурацией и питанием). Это позволяло BIOS проще настраивать устройства и более продвинуто управлять питанием, например, уходить в спящий режим.
Но BIOS развился вовсе не так сильно, как другие компьютерные технологии со времён MS-DOS. У традиционного BIOS до сих пор есть серьёзные ограничения. Он может загружаться только с жёстких дисков объёмом не более 2,1 Тб.
Сейчас уже повсеместно встречаются диски на 3 Тб, и с них компьютер с BIOS не загрузится. Это ограничение BIOS MBR. BIOS должен работать в 16-битном режиме процессора и ему доступен всего 1 Мб памяти.
У него проблемы с одновременной инициализацией нескольких устройств, что ведёт к замедлению процесса загрузки, во время которого инициализируются все аппаратные интерфейсы и устройства. BIOS давно пора было заменить.
Intel начала работу над Extensible Firmware Interface (EFI) ещё в 1998 году. Apple выбрала EFI, перейдя на архитектуру Intel на своих Маках в 2006-м, но другие производители не пошли за ней.
В 2007 Intel, AMD, Microsoft и производители PC договорились о новой спецификации Unified Extensible Firmware Interface (UEFI), унифицированный интерфейс расширяемой прошивки. Это индустриальный стандарт, обслуживаемый форумом UEFI и он зависит не только от Intel. Поддержка UEFI в ОС Windows появилась с выходом Windows Vista Service Pack 1 и Windows 7. Большая часть компьютеров, которые вы можете купить сегодня, используют UEFI вместо BIOS.
Как UEFI заменяет и улучшает BIOS
UEFI заменяет традиционный BIOS на PC. На существующем PC никак нельзя поменять BIOS на UEFI. Нужно покупать аппаратное обеспечение, поддерживающее UEFI.
Большинство версий UEFI поддерживают эмуляцию BIOS, чтобы вы могли установить и работать с устаревшей ОС, ожидающей наличия BIOS вместо UEFI – так что обратная совместимость у них есть.
Новый стандарт обходит ограничения BIOS.
Прошивка UEFI может грузиться с дисков объёмом более 2,2 Тб – теоретический предел для них составляет 9,4 зеттабайт. Это примерно в три раза больше всех данных, содержащихся в сегодняшнем Интернете.
UEFI поддерживает такие объёмы из-за использования разбивки на разделы GPT вместо MBR. Также у неё стандартизирован процесс загрузки, и она запускает исполняемые программы EFI вместо кода, расположенного в MBR.
UEFI может работать в 32-битном или 64-битном режимах и её адресное пространство больше, чем у BIOS – а значит, быстрее загрузка. Также это значит, что экраны настройки UEFI можно сделать красивее, чем у BIOS, включить туда графику и поддержку мыши. Но это не обязательно. Многие компьютеры по сию пору работают с UEFI с текстовым режимом, которые выглядят и работают так же, как старые экраны BIOS. В UEFI встроено множество других функций. Она поддерживает безопасный запуск Secure Boot, в котором можно проверить, что загрузку ОС не изменила никакая вредоносная программа. Она может поддерживать работу по сети, что позволяет проводить удалённую настройку и отладку. В случае с традиционным BIOS для настройки компьютера необходимо было сидеть прямо перед ним. И это не просто замена BIOS. UEFI – это небольшая операционная система, работающая над прошивкой PC, поэтому она способна на гораздо большее, чем BIOS. Её можно хранить в флэш-памяти на материнской плате или загружать с жёсткого диска или с сети. У разных компьютеров бывает разный интерфейс и свойства UEFI. Всё зависит от производителя компьютера, но основные возможности одинаковы у всех.
Как получить доступ к настройкам UEFI на современном ПК
Если вы обычный пользователь, перехода на компьютер с UEFI вы и не заметите. Загружаться и выключаться компьютер будет быстрее, а также вам будут доступны диски размером более 2,2 Тб. А вот процедура доступа к настройкам будет немного отличаться.
Для доступа к экрану настроек UEFI вам может потребоваться загрузочное меню Windows. Производители ПК не хотели замедлять быструю загрузку компьютера ожиданием нажатия клавиши.
Но нам встречались и такие UEFI, в которых производители оставили возможность входа в настройки тем же способом, какой был в BIOS – по нажатию клавиши во время загрузки. UEFI – это большое обновление, но произошло оно незаметно.
Большинство пользователей ПК не заметят его, и им не нужно беспокоиться по поводу того, что их новый компьютер использует UEFI вместо обычного BIOS. ПК просто будут лучше работать и поддерживать больше современного аппаратного обеспечения и возможностей.
Более подробное объяснение отличий в загрузочном процессе UEFI можно почитать в статье Адама Уильямсона из Red Hat, и в официальном вопроснике UEFI FAQ.
Источник: https://habr.com/post/404511/
Что такое хороший ПК? Нет, не надо воображать себе девайс с современным процессором, мощной видеокартой и продвинутой материнкой.
С точки зрения отдельных маркетологов это вторично, а главное в компе – некая субстанция UEFI…
На самое деле UEFI – отнюдь не атрибут крутизны.
Это просто новое, усовершенствованное программное обеспечение (прошивка) материнских плат, которое пришло на смену BIOS.
Сегодня этот «зверь» обитает на всех компьютерах, выпущенных после 2010-2011 годов, причем не только на игровых, но и на «печатных машинках». Давайте разберемся, что же такое представляет собой UEFI, в чем его глобальные отличия от БИОС и как найти с ним общий язык при установке операционных систем.
[NEW] и F1 на конец 2018 — начало 2019 года:
ноутбуки, Power bank, SSD, Smart TV приставки с поддержкой 4K UHD, игровые видеокарты, процессоры для ПК, роутеры, усилители Wi-Fi, смартфоны до 10000 рублей, планшеты для интернет-серфинга, антивирусы
UEFI vs BIOS
С точки зрения неискушенного пользователя UEFI – это тот же BIOS, только в графической оболочке. А на ноутбуках с его появлением и вовсе ничего не изменилось – тот же консольный интерфейс, те же разделы. Да, утилиты настройки BIOS и UEFI могут быть похожи.
Внешне их различий не видно, но они (как тот суслик) есть.
UEFI – не просто микропрограмма, чья задача – проверка исправности устройств после запуска ПК и передача управления операционной системе (основные функции BIOS).
Это почти полноценная операционка с собственными службами и приложениями.
Однако новые разработки не всегда несут в себе сплошные плюсы. Быть во всём лучше старого, наверное, невозможно, вот и UEFI в чем-то выигрывает, но в чем-то и проигрывает БИОСу.
Преимущества UEFI в сравнении с BIOS
Графический интерфейс UEFI
- Простой и понятный графический интерфейс на многих языках, включая русский (на десктопных платформах) с поддержкой управления мышью.
- Поддержка накопителей вместительнее 2,2 Тб с неограниченным количеством разделов.
- Намного более быстрая загрузка операционной системы. Так, Windows 10, установленная на SSD-диск, размеченный по новому стандарту GPT, грузится всего за 4-15 секунд.
- Собственный менеджер загрузки ОС. Позволяет компьютеру грузиться с носителей, которые не имеют своих загрузчиков.
- Поддержка установки сторонних приложений и драйверов, расширяющих функциональность UEFI.
- Защита от внедрения вредоносного кода в системные загрузчики и собственную среду (обеспечивает встроенный в интерфейс протокол Secure Boot).
- Собственный сетевой драйвер, благодаря которому обновление UEFI и его компонентов не требует запуска операционной системы. Кстати, драйвера UEFI доступны для использования в ОС.
- Быстрый переход в среду UEFI из интерфейса Windows 8 и 10.
Недостатки UEFI в сравнении в BIOS
Консольный интерфейс BIOS.
- Отсутствие поддержки 32-битных операционных систем, что ограничивает свободу выбора пользователей. Компьютеры с UEFI поддерживают только 64-разрядные версии Виндовс, причем «висту» и «семерку» – частично. Полностью поддерживаются только «восьмерка» и «десятка» x64.
- Отсутствие поддержки жестких дисков, размеченных по стандарту MBR (традиционный тип разметки, который широко использовался до выпуска Windows 8). Спецификация MBR ограничивает количество первичных разделов до 4 и объем диска до 2,2 Тб, поэтому сейчас считается устаревшей.
Установить на компьютер с UEFI 32-разрядную или старую систему (при условии совместимости с оборудованием) всё еще можно, но гораздо труднее. Пользователю приходится вручную переключать UEFI в режим эмуляции BIOS, иногда долго блуждая по настройкам, так как нужные функции часто находятся не на виду.
А еще в режиме BIOS отключаются самые полезные фишки UEFI, такие, как быстрый запуск компа и защита от загрузочных вирусов.
Как перейти в UEFI из Windows 10
На старых компьютерах и ноутбуках – до выпуска Windows 8, для входа в настойки BIOS приходится выключать машину и при следующем включении нажимать специально отведенную для этого клавишу.
Клавиша реагирует на нажатие, пока не началась загрузка операционной системы, а это примерно 2-4 секунды.
С появлением UEFI и нового стандарта разметки дисков – GPT, от нажатия кнопки питания до появления рабочего стола проходят считанные секунды, а загрузка ОС начинается почти одновременно с включением компьютера.
Успеть уловить момент, когда система реагирует на клавишу входа в BIOS, почти нереально. Поэтому Microsoft упростила пользователям эту задачу, встроив функцию перехода в UEFI прямо в Windows.
Итак, чтобы перейти в интерфейс UEFI из Виндовс 10, сохраните все открытые документы, запустите утилиту Параметры и войдите в раздел «Обновление и восстановление».
Откройте подраздел «Восстановление» и справа возле пункта «Особые варианты загрузки» щелкните «Перезагрузить сейчас».
После рестарта на экране компьютера отобразится меню «Выбор действия», где следует кликнуть «Поиск и устранение неисправностей» (в некоторых версиях «десятки» этот пункт называется «Диагностика»).
Следующий шаг – переход в «Дополнительные параметры».
Вот, наконец, вы почти у цели: осталось нажать «Параметры встроенного ПО UEFI». После щелчка по этому пункту комп еще раз перезагрузится и перенесет вас в нужное место.
Отсутствие в «Дополнительных параметрах» пункта перехода в UEFI означает, что компьютер не поддерживает эту возможность. Одной из причин может быть работа ПК в режиме эмуляции BIOS, например, если на нем используются диски стандарта MBR.
На таких машинах попасть в интересующую вас область можно лишь одним путем – традиционным, как в БИОС, то есть при помощи нажатия определенной клавиши после включения.
А чтобы этот процесс не превратился в испытание скорости вашей реакции, загрузку винды можно несколько замедлить. Для этого:
- Зайдите через утилиту «Параметры» в настройки системы, далее – в раздел питания и спящего режима и откройте «Дополнительные параметры питания».
- Кликните в панели перехода «Действие кнопок» или «Действие закрытия крышки» (на десктопах последней опции нет).
- Кликните «Изменение недоступных сейчас параметров». В области «Параметров завершения работы» снимите флажок «Включить быстрый запуск». После следующего старта комп будет грузиться медленнее, и вы спокойно успеете нажать кнопку входа в БИОС.
Как переключиться в режим BIOS для установки неподдерживаемой ОС
Как мы уже выяснили, чтобы поставить на компьютер с UEFI 32-битную или старую версию винды (XP, Vista, 7), необходимо переключиться в режим эмуляции БИОС, который в разных редакциях прошивки носит имя CSM (Compatibility Support Module) или Legacy.
Опция перехода в этот режим чаще всего находится в разделе «Boot» или «Загрузка» и дословно называется:
- CSM Boot.
- Launch CSM.
- Legacy.
- CSM Support.
- Legacy Support.
- Legacy BIOS и т. п.
Для активации переведите ее в состояние Enable либо выберите Disable UEFI Boot и сохраните настройку.
Как отключить Secure Boot (Безопасную загрузку)
Устаревшие и 32-битные операционки с точки зрения разработчиков UEFI имеют небезопасные загрузчики, которые следует «запретить и не пущать».
Поэтому для установки на компьютер таких систем наряду с активацией БИОС необходимо еще и отключать Secure Boot – технологию, которая проверяет цифровые подписи загрузчиков и при отсутствии таковых блокирует запуск системы.
Кстати, на некоторых прошивках это необходимо делать прежде, чем включать эмуляцию BIOS, так как иначе CSM/Legacy не отображается в утилите настройки.
Опция управления Secure Boot может находиться в следующих разделах UEFI:
- Boot (Загрузка).
- Security.
- Advanced – System Configuration.
- Authentication.
Для деактивации переведите ее в состояние Disable.
В отдельных редакциях прошивки после включения BIOS и отключения Secure Boot необходимо указать в настойках тип загружаемой операционки «Other OS»:
Как создать установочную флешку для компьютера с UEFI
С переходом на UEFI изменились и требования к загрузочным USB-флешкам.
Теперь флешки, созданные по старым правилам, например, при помощи утилиты Microsoft Windows USB/DVD Download Tool, можно использовать лишь для установки устаревших и 32-битных версий ОС в режиме эмуляции BIOS.
Чтобы поставить на комп Windows 10 x64 в режиме UEFI с активным Secure Boot, загрузочный носитель должен иметь файловую систему FAT32.
Это накладывает ограничение на его объем (максимум 4 Гб), но NTFS, к сожалению, несовместим с протоколом безопасной загрузки. Зато в остальном процесс создания загрузочных флешек сильно упростился. Теперь это можно делать даже без программ.
Самый простой способ создания установочной USB-флешки с Виндовс 10 – это обычное копирование на нее файлов дистрибутива. Таким же способом, как копируют данные из папки в папку. Создавать на флешке загрузчик не нужно, поскольку он уже входит в состав UEFI.
Для копирования на флешку дистрибутива в формате ISO, последний достаточно открыть в проводнике Windows.
Если у вас нет дистрибутива «десятки» или вы просто предпочитаете создавать загрузочные носители при помощи программ, используйте утилиту Microsoft MediaCreationTool.
Чтобы подготовить флешку к установке, помимо нее самой и утилиты вам понадобится лишь доступ в Интернет.
Как происходит «таинство» записи и каково в нем ваше участие, F1comp рассказывал в этой статье.
Еще одна простая бесплатная утилита, заточенная под создание загрузочных накопителей для UEFI, это Rufus. Нужные настройки устанавливаются на ней буквально в 3 клика мышью.
Самое главное здесь – правильно выбрать схему раздела и тип системного интерфейса.
Для совместимости с Secure Boot и дисками, вместительнее 2 Тб, выбирайте из списка «GPT для компьютеров с UEFI».
Далее укажите программе путь к дистрибутиву и жмите кнопку Старт. Через 20-40 минут установочная флешка будет готова.
Что такое UEFI, как установить Windows 10 (и более старые версии) на компьютер с UEFI обновлено: Март 9, 2018 автором: Johnny Mnemonic
Источник: https://f1comp.ru/zhelezo/chto-takoe-uefi-kak-ustanovit-uefi-na-windows-10-i-bolee-starye-versii/
Отличия BIOS и UEFI
BIOS – хорошо известный термин в рядах владельцев компьютеров, который используется уже на протяжении многих лет.
Осенью 2017 года Intel сообщила о своих планах полностью отказаться от BIOS на всех своих платформах до 2020 года.
Вместо BIOS теперь будет использоваться только UEFI, что может навести многих на логичный вопрос: чем UEFI лучше BIOS и какая вообще между ними разница?
Чип BIOS на материнской плате Gigabyte.
UEFI и BIOS относятся к разряду так называемого «низкоуровневого» программного обеспечения, которое стартует еще до того, как компьютер начнет загружать операционную систему.
UEFI — это более современное решение и оно поддерживает большое количество удобных функций, полезных на современных компьютерах. Часто бывает так, что производители называют UEFI на своих компьютерах традиционным словом “BIOS”, чтобы не заплутать пользователя.
Все же между UEFI и BIOS большая разница, а современные компьютеры в основном комплектуются именно UEFI.
Что такое BIOS
BIOS – это сокращенно “Basic Input-Out System” или «базовая система ввода-вывода». Она живет на специальном чипе внутри материнской платы (на фото выше) и не зависит от того, установлен ли в компьютер жесткий диск.
При включении компьютера первым делом включается BIOS.
Эта система ответственна за «пробуждение» хардверных компонентов вашего компьютера, проверку их нормального функционирования, активацию загрузчика и дальнейшего старта операционной системы.
Старый как мир BIOS.
Пользователь может настроить большое количество различных параметров внутри BIOS. Конфигурация компонентов, системное время, порядок загрузки и так далее.
Зайти в BIOS можно при помощи специальной клавиши во время включения ПК. У разных компьютеров она может быть разной. К примеру, Esc, F2, F10 или Delete. Производитель сам решает, какую выбирать.
После изменения настроек все параметры записываются в саму материнскую плату.
BIOS также отвечает за процесс под названием POST – “Power-On Self-Test” или «проверка при включении». POST проверяет пригодность конфигурации компьютера и исправность хардверных компонентов.
Если что-то идет не так, на экране отображается соответствующая ошибка или же компьютер начинает издавать ряд определенных звуков (также существует понятие POST-кодов и в некоторых материнских платах даже установлен соответствующий дисплей для их отображения).
Интенсивность этих звуков зависит от типа ошибки, и чтобы их расшифровать, надо обратиться на сайт производителя или к руководству пользователя.
После завершения POST BIOS ищет Master Boot Record (MBR) или «главную загрузочную запись», которая сохранена на носителе компьютера. Затем инициализируется загрузчик (бутлоадер) и стартует операционная система.
В BIOS также часто используется термин CMOS, что расшифровывается как «Complementary Metal-Oxide Semiconductor» или «вспомогательный металл-оксидный полупроводник».
Это обозначение специальной памяти, которая питается от встроенной в материнскую плату батарейки.
Память хранит в себе различные настройки BIOS и часто для сброса параметров БИОС советуют извлечь батарейку из материнской платы. В современных компьютерах на смену CMOS пришла флеш-память (EEPROM).
Почему BIOS устарел
BIOS – это очень старая система, которая существовала еще в 1980 году (а разработана была и того раньше), на момент запуска MS-DOS.
Конечно, со временем BIOS развивалась и улучшалась, но концепция и основные принципы работы остались прежними.
Развитие BIOS фактически нулевое, если сравнивать его с развитием компьютеров и технологий в целом.
Традиционный BIOS имеет много серьезных ограничений. К примеру, он может запустить систему только из раздела объемом не больше 2.1 Тб (максимум 4 раздела) или меньше.
В современных реалиях пользователи покупают очень емкие накопители, объем которых часто превышает 4 и даже 8 Тб. BIOS не сможет работать с таковыми носителями.
Это обусловлено тем, как работает MBR (главная загрузочная запись использует 32-битные элементы).
Кроме того, BIOS работает в 16-битном режиме (так как был разработано еще в 70-х годах) и имеет всего лишь 1 Мб адресуемого пространства для операции. У BIOS также проблемы с инициализацией большого количества компонентов за раз, что приводит к замедленному старту компьютера.
BIOS нуждается в замене уже на протяжении большого периода времени. Intel начала разработку EFI (Extensible Firmware Interface) еще в 1998 году и Apple перешла на использование EFI в 2006 году, когда состоялся переход на архитектуру Intel.
В 2007 году Intel, AMD, Microsoft и различные производители компьютеров одобрили спецификацию UEFI – «Unified Extensible Firmware Interface» или «объединенный расширяемый интерфейс встроенного программного обеспечения». Windows получила поддержку UEFI в Windows Vista SP1 и Windows 7.
Сегодня почти все компьютеры используют UEFI вместо BIOS.
Чем UEFI лучше БИОС
UEFI устанавливается вместо BIOS на различных ПК, которые вы можете найти в магазинах электроники. Сразу же надо отметить, что пользователь не может перейти с BIOS на UEFI на существующем железе.
Для этого надо приобретать новое железо, которое поддерживает UEFI.
Подавляющее большинство UEFI-компьютеров включают в себя BIOS-эмуляцию (зачастую это называется Legacy BIOS) , чтобы пользователь мог установить и загрузить старую операционную систему, для работы которой нужен BIOS. Иными словами, UEFI обратно совместима.
Куда более современный и дружелюбный к пользователю интерфейс UEFI.
Новый стандарт избавился от неприятных ограничений BIOS. Компьютер с UEFI может загружаться с накопителей объемом больше 2.2 Тб. Теоретически, максимальный объем носителя для UEFI составляет 9.4 Зтб (9.4 триллиона гигабайт). Это очень много. Вся суть в том, что UEFI использует схему GPT с 64-битными элементами..
UEFI запускается в 32 и 64-битном режимах, а также имеет больше памяти для работы. Это в свою очередь конвертируется в ускоренную загрузку процессора, и удобство использования. UEFI-системы зачастую имеют красивые интерфейсы с поддержкой ввода с мыши (на скриншоте выше).
Есть также и ряд других преимуществ. К примеру, UEFI поддерживает Secure Boot.
Это специальная процедура, которая проверяет загружаемую операционную систему и убеждается в том, что во время ее загрузки вредоносное или просто сторонеее программное обеспечение не будет вмешиваться.
Также в UEFI есть поддержка различных сетевых функций, что полезно при решении технических проблем с компьютером. В традиционном BIOS пользователь должен иметь физический доступ к компьютеру, тогда как в UEFI есть возможность удаленного доступа для конфигурации.
В целом UEFI – это такая маленькая операционная система. Она может храниться на флеш-памяти материнской платы или же ее можно загрузить из жесткого / сетевого диска. Разные компьютеры с разными UEFI имеют не менее разные интерфейсы и возможности. Все зависит от предпочтений производителя вашего компьютера.
UEFI стало большим обновлением для современных компьютеров, но подавляющее большинство пользователей вряд ли заметит какую-то существенную разницу. Да и многих этот вопрос не интересует вообще.
Все же надо понимать, что приход UEFI вместо BIOS стал исключительно положительным эволюционным изменением в мире современных компьютеров, пусть даже все его прелести и новшества остаются спрятанными глубоко в материнской плате компьютера. Сейчас индустрия все еще находится в переходном состоянии от BIOS к UEFI, поэтому все прелести нового стандарта раскроются в ближайшем будущем. Чтобы ускорить этот процесс, Intel решила полностью отказаться от BIOS до 2020 года и это хорошо.
Источник: https://wp-seven.ru/instruktsii/tips/windows-10-tips/raznitsa-bios-i-uefi.html
Содержание
- UEFI vs BIOS
- Преимущества UEFI в сравнении с BIOS
- Недостатки UEFI в сравнении в BIOS
- Как перейти в UEFI из Windows 10
- Как переключиться в режим BIOS для установки неподдерживаемой ОС
- Как отключить Secure Boot (Безопасную загрузку)
- Как создать установочную флешку для компьютера с UEFI
Что такое хороший ПК? Нет, не надо воображать себе девайс с современным процессором, мощной видеокартой и продвинутой материнкой. С точки зрения отдельных маркетологов это вторично, а главное в компе – некая субстанция UEFI…
На самое деле UEFI – отнюдь не атрибут крутизны. Это просто новое, усовершенствованное программное обеспечение (прошивка) материнских плат, которое пришло на смену BIOS. Сегодня этот «зверь» обитает на всех компьютерах, выпущенных после 2010-2011 годов, причем не только на игровых, но и на «печатных машинках». Давайте разберемся, что же такое представляет собой UEFI, в чем его глобальные отличия от БИОС и как найти с ним общий язык при установке операционных систем.
UEFI vs BIOS
С точки зрения неискушенного пользователя UEFI – это тот же BIOS, только в графической оболочке. А на ноутбуках с его появлением и вовсе ничего не изменилось – тот же консольный интерфейс, те же разделы. Да, утилиты настройки BIOS и UEFI могут быть похожи. Внешне их различий не видно, но они (как тот суслик) есть.
UEFI – не просто микропрограмма, чья задача – проверка исправности устройств после запуска ПК и передача управления операционной системе (основные функции BIOS). Это почти полноценная операционка с собственными службами и приложениями.
Однако новые разработки не всегда несут в себе сплошные плюсы. Быть во всём лучше старого, наверное, невозможно, вот и UEFI в чем-то выигрывает, но в чем-то и проигрывает БИОСу.
Преимущества UEFI в сравнении с BIOS
- Простой и понятный графический интерфейс на многих языках, включая русский (на десктопных платформах) с поддержкой управления мышью.
- Поддержка накопителей вместительнее 2,2 Тб с неограниченным количеством разделов.
- Намного более быстрая загрузка операционной системы. Так, Windows 10, установленная на SSD-диск, размеченный по новому стандарту GPT, грузится всего за 4-15 секунд.
- Собственный менеджер загрузки ОС. Позволяет компьютеру грузиться с носителей, которые не имеют своих загрузчиков.
- Поддержка установки сторонних приложений и драйверов, расширяющих функциональность UEFI.
- Защита от внедрения вредоносного кода в системные загрузчики и собственную среду (обеспечивает встроенный в интерфейс протокол Secure Boot).
- Собственный сетевой драйвер, благодаря которому обновление UEFI и его компонентов не требует запуска операционной системы. Кстати, драйвера UEFI доступны для использования в ОС.
- Быстрый переход в среду UEFI из интерфейса Windows 8 и 10.
Недостатки UEFI в сравнении в BIOS
- Отсутствие поддержки 32-битных операционных систем, что ограничивает свободу выбора пользователей. Компьютеры с UEFI поддерживают только 64-разрядные версии Виндовс, причем «висту» и «семерку» — частично. Полностью поддерживаются только «восьмерка» и «десятка» x64.
- Отсутствие поддержки жестких дисков, размеченных по стандарту MBR (традиционный тип разметки, который широко использовался до выпуска Windows 8). Спецификация MBR ограничивает количество первичных разделов до 4 и объем диска до 2,2 Тб, поэтому сейчас считается устаревшей.
Установить на компьютер с UEFI 32-разрядную или старую систему (при условии совместимости с оборудованием) всё еще можно, но гораздо труднее. Пользователю приходится вручную переключать UEFI в режим эмуляции BIOS, иногда долго блуждая по настройкам, так как нужные функции часто находятся не на виду.
А еще в режиме BIOS отключаются самые полезные фишки UEFI, такие, как быстрый запуск компа и защита от загрузочных вирусов.
Как перейти в UEFI из Windows 10
На старых компьютерах и ноутбуках – до выпуска Windows 8, для входа в настойки BIOS приходится выключать машину и при следующем включении нажимать специально отведенную для этого клавишу. Клавиша реагирует на нажатие, пока не началась загрузка операционной системы, а это примерно 2-4 секунды. С появлением UEFI и нового стандарта разметки дисков – GPT, от нажатия кнопки питания до появления рабочего стола проходят считанные секунды, а загрузка ОС начинается почти одновременно с включением компьютера. Успеть уловить момент, когда система реагирует на клавишу входа в BIOS, почти нереально. Поэтому Microsoft упростила пользователям эту задачу, встроив функцию перехода в UEFI прямо в Windows.
Итак, чтобы перейти в интерфейс UEFI из Виндовс 10, сохраните все открытые документы, запустите утилиту Параметры и войдите в раздел «Обновление и восстановление».
Откройте подраздел «Восстановление» и справа возле пункта «Особые варианты загрузки» щелкните «Перезагрузить сейчас».
После рестарта на экране компьютера отобразится меню «Выбор действия», где следует кликнуть «Поиск и устранение неисправностей» (в некоторых версиях «десятки» этот пункт называется «Диагностика»).
Следующий шаг – переход в «Дополнительные параметры».
Вот, наконец, вы почти у цели: осталось нажать «Параметры встроенного ПО UEFI». После щелчка по этому пункту комп еще раз перезагрузится и перенесет вас в нужное место.
Отсутствие в «Дополнительных параметрах» пункта перехода в UEFI означает, что компьютер не поддерживает эту возможность. Одной из причин может быть работа ПК в режиме эмуляции BIOS, например, если на нем используются диски стандарта MBR. На таких машинах попасть в интересующую вас область можно лишь одним путем – традиционным, как в БИОС, то есть при помощи нажатия определенной клавиши после включения. А чтобы этот процесс не превратился в испытание скорости вашей реакции, загрузку винды можно несколько замедлить. Для этого:
- Зайдите через утилиту «Параметры» в настройки системы, далее – в раздел питания и спящего режима и откройте «Дополнительные параметры питания».
- Кликните в панели перехода «Действие кнопок» или «Действие закрытия крышки» (на десктопах последней опции нет).
- Кликните «Изменение недоступных сейчас параметров». В области «Параметров завершения работы» снимите флажок «Включить быстрый запуск». После следующего старта комп будет грузиться медленнее, и вы спокойно успеете нажать кнопку входа в БИОС.
Как переключиться в режим BIOS для установки неподдерживаемой ОС
Как мы уже выяснили, чтобы поставить на компьютер с UEFI 32-битную или старую версию винды (XP, Vista, 7), необходимо переключиться в режим эмуляции БИОС, который в разных редакциях прошивки носит имя CSM (Compatibility Support Module) или Legacy. Опция перехода в этот режим чаще всего находится в разделе «Boot» или «Загрузка» и дословно называется:
- CSM Boot.
- Launch CSM.
- Legacy.
- CSM Support.
- Legacy Support.
- Legacy BIOS и т. п.
Для активации переведите ее в состояние Enable либо выберите Disable UEFI Boot и сохраните настройку.
Как отключить Secure Boot (Безопасную загрузку)
Устаревшие и 32-битные операционки с точки зрения разработчиков UEFI имеют небезопасные загрузчики, которые следует «запретить и не пущать». Поэтому для установки на компьютер таких систем наряду с активацией БИОС необходимо еще и отключать Secure Boot – технологию, которая проверяет цифровые подписи загрузчиков и при отсутствии таковых блокирует запуск системы.
Кстати, на некоторых прошивках это необходимо делать прежде, чем включать эмуляцию BIOS, так как иначе CSM/Legacy не отображается в утилите настройки.
Опция управления Secure Boot может находиться в следующих разделах UEFI:
- Boot (Загрузка).
- Security.
- Advanced — System Configuration.
- Authentication.
Для деактивации переведите ее в состояние Disable.
В отдельных редакциях прошивки после включения BIOS и отключения Secure Boot необходимо указать в настойках тип загружаемой операционки «Other OS»:
Как создать установочную флешку для компьютера с UEFI
С переходом на UEFI изменились и требования к загрузочным USB-флешкам. Теперь флешки, созданные по старым правилам, например, при помощи утилиты Microsoft Windows USB/DVD Download Tool, можно использовать лишь для установки устаревших и 32-битных версий ОС в режиме эмуляции BIOS.
Чтобы поставить на комп Windows 10 x64 в режиме UEFI с активным Secure Boot, загрузочный носитель должен иметь файловую систему FAT32. Это накладывает ограничение на его объем (максимум 4 Гб), но NTFS, к сожалению, несовместим с протоколом безопасной загрузки. Зато в остальном процесс создания загрузочных флешек сильно упростился. Теперь это можно делать даже без программ.
Самый простой способ создания установочной USB-флешки с Виндовс 10 – это обычное копирование на нее файлов дистрибутива. Таким же способом, как копируют данные из папки в папку. Создавать на флешке загрузчик не нужно, поскольку он уже входит в состав UEFI.
Для копирования на флешку дистрибутива в формате ISO, последний достаточно открыть в проводнике Windows.
Если у вас нет дистрибутива «десятки» или вы просто предпочитаете создавать загрузочные носители при помощи программ, используйте утилиту Microsoft MediaCreationTool. Чтобы подготовить флешку к установке, помимо нее самой и утилиты вам понадобится лишь доступ в Интернет. Как происходит «таинство» записи и каково в нем ваше участие, F1comp рассказывал в этой статье.
Еще одна простая бесплатная утилита, заточенная под создание загрузочных накопителей для UEFI, это Rufus. Нужные настройки устанавливаются на ней буквально в 3 клика мышью.
Самое главное здесь – правильно выбрать схему раздела и тип системного интерфейса. Для совместимости с Secure Boot и дисками, вместительнее 2 Тб, выбирайте из списка «GPT для компьютеров с UEFI». Далее укажите программе путь к дистрибутиву и жмите кнопку Старт. Через 20-40 минут установочная флешка будет готова.
Понравилась статья? Оцените её: