Part A: Create Bootable Windows 10 USB Drive
There are plenty of tutorials available online for this step…
Use this one for OS X
Here’s one using Windows:
-
Download the Windows 10 ISO from Microsoft
-
Download Rufus
-
Install & Use the tool with the ISO (Pretty obvious eh?) and use FAT32 formatting with GPT for UEFI based systems in the dropdown.
Part B: Partition HDD/SSD for Windows 10 using Disk Utility
-
Open Disk Utility and select the disk on the sidebar (Select the disk and not the partition)
-
Click on the Partition Tab and then the ‘+’ icon
-
Create a new partition with any name & size (preferably >30GB) and format it to FAT32
-
Click Apply and wait for changes to take effect
-
Close Disk Utility
Part C: Install rEFInd
Note: This is done to support booting from USB Drives on old MB/MBP…
-
Download rEFInd
-
Extract the zip file
-
Open Terminal App
-
CD to the extracted folder’s location (Google how to use CD commands)
-
Type «./install.sh» without the quotation marks
-
Enter password
-
Run the command on step 5 again!!! (Sometimes it doesn’t work on the first go…)
-
Quit Terminal App and Shut Down your MB/MBP
Part D: Install Windows 10
-
When you boot, you’ll see rEFInd window instead
-
You’ll be presented with the option to boot from USB drive…
-
Select the right-most option! (The one with USB thumbnail! Select the 2nd one if 2 USB thumbnail options are available…)
-
Install Windows 10 (Same as the installation for Windows 8/8.1)
-
Your MB/MBP will reboot… Select the Windows Icon with Hard Disk thumbnail this time!!!
-
Installation will proceed…
Part E: Downloading Boot Camp Drivers
After Windows 10 is up and running:
-
Download Boot Camp 5.1.5722 Drivers
-
Extract the Drivers on the Desktop…
-
Run CMD or PowerShell as administrator (Use the combination Shift + fn + F10 for right-click)
-
CD into BootCamp5.1.5722/BootCamp/Drivers/Apple
-
Run ‘BootCamp.msi’
Note: We are using CMD/PowerShell to bypass Elevated Permissions for MSI Installer
Et Voila!!! All drivers will install automatically via Boot Camp…
Latest and compatible NVIDIA and ATI drivers will automatically get installed via Windows Update!
Optional
Part E: Bypass rEFInd boot screen
-
Boot to OS X
-
Go to System Preferences
-
Select Startup Disk
-
Select BOOTCAMP or Macintosh HD (or whatever your OS X partition is named)
-
Click Restart
Какой бы прекрасной и самодостаточной системой macOS не была, некоторым ее пользователям требуется время от времени поработать в Windows. Кто-то хочет поиграть, а кому-то надо поработать в специализированных программах, аналогов которых для Mac просто нет. Да и просто желание разнообразить рабочую среду понять можно – так интересно посмотреть на эволюцию Windows и ее новые возможности.
♥ ПО ТЕМЕ: Что лучше – Windows или Mac? 12 весомых причин купить именно компьютер Apple.
Оказывается, приобретать отдельный компьютер для Windows вовсе не обязательно – эту операционную систему можно установить и на Mac, причем параллельно с основной. Инструмент Boot Camp позволяет разместить полноценную вторую операционную систему, выгодно отличаясь от решений виртуализации с их ограничениями.
♥ ПО ТЕМЕ: Какой ресурс аккумулятора MacBook и как узнать количество циклов перезарядки.
Содержание статьи
- Что такое Boot Camp?
- На какие Mac можно установить Windows 10 через Boot Camp?
- Сколько места нужно для установки Windows 10 на Mac?
- Будет ли работать Magic Mouse и Magic Keyboard в Windows 10?
- Нужна ли USB-флешка для создания загрузочного диска Windows 10?
- Откуда скачать установочный ISO-образ Windows 10?
- У меня нет кода активации Windows, можно ли установить систему без него?
- Что будет, если не активировать установленную Windows 10 на Mac позднее?
- Как установить Windows 10 на Mac
- Как запускать и переключаться между Windows 10 и macOS на компьютере с Boot Camp
- Как удалить Windows с компьютера Mac?
Boot Camp — это стандартное предустановленное в macOS приложение, позволяющее легально произвести установку Windows на компьютер Mac, а также осуществлять переключение между ОС при загрузке. Boot Camp для Mac позволит и быстро развернуть Windows, и обеспечить стабильную работу этой системы, дав ей максимум аппаратных ресурсов компьютера.
Найти приложение Ассистент Boot Camp на macOS можно по пути Программы → Утилиты или в окне Launchpad в папке Другие.
♥ ПО ТЕМЕ: Все жесты трекпада в MacBook и на внешнем Magic Trackpad + возможности Force Touch.
На какие Mac можно установить Windows 10 через Boot Camp?
Список моделей, на которые при помощи утилиты Ассистент Boot Camp есть возможность установить на Mac 64-разрядную Windows 10 редакций Home или Pro:
- iMac 2012 года или более новые версии;
- iMac Pro 2013 года или более новые версии;
- iMac / Mac mini 2012 года или более новые версии;
- MacBook Pro / Air 2012 года или более новые версии;
- MacBook 2015 года и более новые версии.
На компьютерах должны быть установлены последние обновления macOS и присутствовать программа «Ассистент Boot Camp». Именно она и отвечает за последующую установку Windows 10.
Обратите внимание, что на macOS Mojave, установленной на iMac с жестким диском на 3 ТБ, нет возможности установить Windows при помощи Boot Camp. Это связано с характерным размещением отличных друг от друга файловых систем APFS и NTFS на дисках конкретно этой емкости. На остальные же указанные выше модели вполне может быть установлена Windows 10.
♥ ПО ТЕМЕ: Локатор («Найти друзей» и «Найти Mac») на macOS: как пользоваться.
Сколько места нужно для установки Windows 10 на Mac?
Загрузочный диск Mac должен иметь не менее 64 ГБ свободного места. А для наилучшей работы места должно быть вообще не менее 128 ГБ. Именно столько потребует автоматическая установка обновлений Windows. Если вы имеете дело с iMac Pro или Mac Pro с объемом оперативной памяти (RAM) в 128 ГБ, то и на загрузочном диске потребуется высвободить минимум столько же места.
♥ ПО ТЕМЕ: Второй 4К- или 5К монитор для Mac: как выбрать и правильно подключить?
Будет ли работать Magic Mouse и Magic Keyboard в Windows?
Да, беспроводные мышь и клавиатура Apple будут отлично работать в среде Windows, но на всякий случай перед установкой приготовьте отдельные проводные USB-мышь и USB-клавиатуру. Во время установки Windows они могут понадобиться (хотя бы нажать кнопку Далее, как на скриншоте ниже), так как Magic Mouse и Magic Keyboard определятся в системе только на этапе завершения установки, тогда как на начальном этапе потребуются действия пользователя, а устройства ввода могут не работать.
♥ ПО ТЕМЕ: Как конвертировать фото в форматы jpg, png, gif, tiff, bmp на Mac.
Нужна ли USB-флешка для создания загрузочного диска Windows?
Наличие USB-флешки объемом не менее 16 ГБ необходимо для установки Windows на старые компьютеры Mac (выпущенные в 2015 году и ранее).
♥ ПО ТЕМЕ: Как на Mac набрать символ доллара $, рубля ₽, евро € и т.д.
Откуда скачать установочный ISO-образ Windows 10?
Образ 64-разрядной версии Windows 10 Pro или Домашняя (Home) в формате ISO можно вполне легально и бесплатно скачать с сайта Microsoft. Для этого:
1. Перейдите по ссылке, в выпадающем списке Выбор выпуска выберите Windows 10 и нажмите кнопку Подтвердить.
2. В выпадающем списке Выберите язык продукта выберите язык системы и нажмите кнопку Подтвердить.
3. Нажмите на появившуюся кнопку-ссылку 64-bit Скачать. Ссылка будет доступна в течение 24 часов с момента создания.
♥ ПО ТЕМЕ: Закладки и «Избранное» в браузере Safari на Мас: Полное руководство.
У меня нет кода активации Windows, можно ли установить систему без него?
Во время установки Windows на Mac пользователю будет предложено ввести код активации. Эту процедуру можно пропустить, она необязательна и не станет препятствием для дальнейшей установки.
Не спешите искать место, где можно купить ключ активации Windows, возможно, версия без активации вас вполне устроит.
Если в процессе установки оригинальной Windows 10 вы не ввели ключ активации (выбрали пункт «У меня нет ключа продукта»), то в итоге, вы все равно получите полностью работоспособную официальную систему Windows с незначительными ограничениями, касающимися параметров персонализации (изменение тем, параметров цвета, обоев и т.д.).
♥ ПО ТЕМЕ: «Горячие клавиши» для macOS, которые должен знать каждый.
Что будет, если не активировать установленную Windows 10 на Mac позднее?
Неактивированная версия Windows 10 на Mac сможет работать без ограничений по времени. Другими словами, без ввода кода активации Windows, система продолжит корректно работать без блокировок и через месяц, через год, пять и т.д.
Кроме невозможности персонализации, в параметрах системы будет указано, что Windows 10 не активирована. Также через месяц использования Windows в правой нижней части рабочего стола появится напоминание о том, что система не активирована. Повторимся, что никаких блокировок текущего сеанса работы в неактивированной версии Windows 10 не предусмотрено.
Это сообщение легко убрать при помощи изменения параметра PaintDesktopVersion в разделе реестра HKEY_CURRENT_USERControl PanelDesktop c 1 на 0 и последующей перезагрузкой компьютера.
При желании, вы можете приобрести код активации Windows 10 позже. Для этого, перейдите по пути: «Параметры» → «Обновление и безопасность» → «Активация» и нажмите «Перейти в магазин». На этой странице можно купить лицензионный код активации Windows 10 Home или Windows 10 Pro при помощи банковской карты. После покупки, вернитесь в «Параметры», нажмите кнопку «Изменить ключ продукта» и введите полученный лицензионный код активации Windows.
Обратите внимание, что купить код активации Windows 10 можно не только у Microsoft, но и множества реселлеров. В этом случае, как правило, лицензия обойдется значительно дешевле.
♥ ПО ТЕМЕ: Чистая установка macOS, или как переустановить (восстановить заводские настройки) Mac.
Как установить Windows 10 на Mac
1. Чтобы установить Windows, вам понадобится утилита «Ассистент Boot Camp». Она входит в число стандартных приложений macOS.
Запустите утилиту, перейдя по пути Программы → Утилиты или воспользуйтесь окном Launchpad, в котором перейдите в папку Другие.
2. Скачайте образ ISO Windows 10 с сайта Microsoft.
3. Нажмите кнопку Продолжить и укажите место, где хранится загруженный образ Windows.
4. Задайте размер выделенного под Windows места на диске, не менее 64 ГБ (рекомендуется 128 ГБ). На этом шаге требуется проявить определенную осторожность – изменить этот раздел в дальнейшем уже не получится. Если система нужна не просто ради ознакомления, а для установки в нее «тяжелых» игр и приложений, то лучше заранее предоставить ей побольше места.
5. Если «Ассистент Boot Camp» попросит вставить подготовленный USB-накопитель, то установите его в USB-порт вашего Mac. Этот носитель поможет создать загрузочный диск с Windows.
Для Mac с OS X El Capitan 10.11 или более новой версии macOS, для установки Windows флеш-накопитель USB не требуется.
6. Дождитесь окончания загрузки из Интернета необходимых драйверов и пакетов. По окончании работы программы «Ассистент Boot Camp» компьютер осуществит перезагрузку. После этого и начнется непосредственно устанавливаться Windows.
7. В самом начале процесса вы попадете в окно установки, в котором необходимо будет выбрать раздел для установки новой системы. Следует выбрать раздел BOOTCAMP. Обычно установщик уже сам автоматически выбирает этот раздел и осуществляет его форматирование.
8. Отключите от Mac все внешние USB-устройства, нажмите Далее для продолжения установки Windows.
9. После первого запуска Windows автоматически откроется установщик Boot Camp, который необходим для установки требуемых для работы системы дополнительных драйверов. Если установщик по каким-то причинам не стартовал, то запустите его вручную. Для этого:
а) в Проводнике Windows откройте временно созданный диск OSXRESERVED, который обычно обозначается буквой D.
б) Откройте папку BootCamp и запустите файл Setup.

в) Разрешите программе Boot Camp внести изменения, нажатием кнопки «Да», а затем нажмите «Исправить», чтобы начать установку.
г) Перезагрузите компьютер.
10. После завершения установки всех требуемых программ перегрузите Windows, а потом подключитесь к сети Интернет с помощью Ethernet-кабеля или Wi-Fi. Откройте панель «Пуск» найдите там утилиту Apple Software Update, запустите ее.
11. В этой программе выберите все доступные обновления, установите их и снова перегрузите компьютер.
♥ ПО ТЕМЕ: «Непрерывность» (Continuity): как начать работать на iPhone или iPad, а продолжить на Mac и наоборот.
Как запускать и переключаться между Windows 10 и macOS на компьютере с Boot Camp
Итак, на вашем компьютере теперь имеется не только macOS, но и Windows 10. Осталось лишь понять – как запускать ту или иную операционную систему. По умолчанию, при включении компьютера загружаться будет macOS, как это и было раньше. Выбрать загрузку другой системы можно с помощью специального меню. Для его появления во время запуска системы (например, после перезагрузки или включения) нажмите и удерживайте в таком состоянии клавишу ⌥Option (Alt).
Альтернативный метод: Перейдите по пути Системные настройки → Загрузочный диск, нажмите на значок замка в левом нижнем углу окна и введите пароль администратора для получения доступа к настройкам, сделайте активным для загрузки тот раздел, куда установлена Windows (обычно BOOTCAMP) и нажмите кнопку Перезагрузить.
Для того чтобы быстро перейти из Windows в macOS поможет расположенная в трее утилита Boot Camp.
Нажмите на нее и выберите вариант Перезагрузить и запустить macOS.
♥ ПО ТЕМЕ: Как узнать дату последней чистой установки macOS на вашем Mac.
Как удалить Windows с компьютера Mac?
Удалить Windows намного проще, чем установить.
1. Отсоедините все подключенные внешние устройства от Mac.
2. Откройте приложение «Ассистент Boot Camp» и нажмите Продолжить.
3. В появившемся окне нажмите Восстановить.
«Ассистент Boot Camp» вернет назад место, используемое под Windows, в macOS. При этом все данные с тома Windows будут безвозвратно удалены.
Смотрите также:
- Как проверить скорость накопителей SSD, HDD или USB-флешки на Mac (macOS).
- Как создать расписание режимов сна и автоматического включения Mac.
- Как поставить пароль на папку в macOS (Mac) без установки сторонних приложений.
Компания Microsoft значительно улучшила Windows 10, в связи с чем всё больше пользователей macOS переходят на другую систему. У платформы macOS много своих достоинств, но в последнее время Apple больше внимания уделяет системе iOS, и это заметно.
В Windows 10 за последние пару лет появилось много новых функций и улучшений, чего нельзя сказать о macOS. Кроме того, многие программы доступны только для Windows, и поэтому этой платформой пользуется больше людей.
Если у вас MacBook и вы по какой-то причине вас не устраивает macOS, например вы хотите использовать какой-то софт который существует только на Windows или вы хотите играть в игры, то вам будет полезно узнать как установить Windows 10 на Mac через BootCamp.
К счастью, с помощью Boot Camp очень легко установить Windows на Mac. Однако пока что программа поддерживает только Windows 8 и новее для 64-битных версий ОС. Важно скачать подходящую версию системы. Кроме того, вам понадобится скачать ISO Windows 10 перед тем, как приступать к инструкции ниже.
Подписывайтесь на наш YouTube-канал.
Нажмите здесь, чтобы просмотреть видео с YouTube.
Learn more in YouTube’s privacy policy.
Always display content from YouTube
Скачать Windows 10 ISO можно с официального сайта Microsoft. Для этого вам понадобится 55Гб свободной памяти и доступ к флэш-накопителю на 16Гб или больше. Чем быстрее флешка, тем быстрее будет установка. Для записи Windows 10 на USB-диск можно использовать инструмент Windows USB/DVD Download. У большинства пользователей на этом этапе возникают проблемы из-за неподходящих флэш-накопителей. В связи с этим рекомендуем использовать официальный инструмент от Microsoft.
Новые модели Mac даже не требуют наличия флэшки, поскольку сохраняют файлы установки на жёсткий диск. На таких моделях достаточно просто скачать файл ISO на их жёсткий диск.
Флэшка не нужна, если у вас одна из этих моделей:
- MacBook Pro (2015 и новее)
- MacBook Air (2015 и новее)
- MacBook (2015 и новее)
- iMac (2015 и новее)
- iMac Pro
- Mac Pro (конец 2013)
Согласно Apple, 64-битную версию Windows 10 поддерживают следующие модели Mac:
- MacBook Pro (2012 и новее)
- MacBook Air (2012 и новее)
- MacBook (2015 и новее)
- iMac Pro (2017)
- iMac (2012 и новее)
- Mac mini (2012 и новее)
- Mac mini Server (конец 2012)
- Mac Pro (конец 2013)
Важные детали
Перед тем, как приступать к инструкции ниже, вы должны знать несколько вещей. Windows 10 нормально работает на Mac, но придётся сделать несколько компромиссов. Во-первых, с Windows 10 будет быстрее расходоваться заряд батареи, и с этим ничего не поделать. Во-вторых, вы не сможете получить доступ к macOS, пока работает Windows 10. Для копирования/вставки файлов с Windows 10 в macOS придётся установить драйвер NTFS.
Кроме того, большинство комбинаций клавиш macOS не будут работать с Windows 10. Клавишу Command можно переделать в Ctrl в настройках, чтобы было немного удобнее.
Скачиваем ISO Windows 10
Для начала необходимо скачать ISO образ Windows 10, для этого перейдите по ссылке.
- Выберите версию обновления Windows 10. Рекомендуется самая последняя и нажимаем подтвердить.
- Затем выбираем язык продукта.
- Выбираем 64-битную версию.
Время скачивания зависит от скорости вашего интернета.
Запуск BootCamp
- После того как образ скачался, заходим в Launchpad.
- Находим папку «Другие» и здесь выбираем «Ассистент Bootcamp».
- Перед установкой рекомендуется сделать резервную копию вашего компьютера.
- Для установки Windows у вас должно быть свободно минимум 40 Гб, а на деле даже более 50Гб.
После ознакомления со справкой BootCamp нажмите Продолжить. На втором шаге укажите путь до ISO-образа Windows 10, который мы скачали ранее. Также здесь вы сможете выбрать размер нового раздела для Windows 10.
Нажимаем установить и начнется загрузка необходимого ПО и разбивка разделов жесткого диска.
Далее введем пароль администратора компьютера и перезагружаемся.
После установки Windows 10 у вас по-прежнему останется возможность запускать macOS.
Установка Windows 10 на Mac
Перед вами появится экран начала установки Windows.
- Здесь нужно выбрать язык.
- Введите лицензионный код операционной системы, если у вас его еще нет, то нажмите на кнопку слева «у меня нет ключа» и сможете ввести его позже после покупки.
- Далее выберите сборку Windows 10. (зависит от того какую лицензию вы приобрели или собираетесь покупать)
- Примите лицензионное соглашение.
- Выберите раздел на который будет устанавливаться Windows, в нашем случае выбираем раздел с названием Bootcamp и нажимаем далее. После чего начнется установка Windows.
- Компьютер несколько раз перезагрузится и начнется первая загрузка Windows 10.
- Затем снова подтвердим регион
- Выберем язык раскладки клавиатуры
- Подключимся к сети интернет
Дальнейшие действия необязательны их можно пропускать.
Остановимся лишь на вводе имени нового пользователя и создании пароля для него.
Если не хотите устанавливать пароль то можете просто нажать Далее.
Остальные шаги по вашему усмотрению.
Установка драйверов и инструментов Bootcamp на Windows 10
При первом запуске нужно окончить установку драйверов от Bootcamp здесь установятся драйвера и инструменты Bootcamp, после чего нажимаем Готово и перезагружаем компьютер.
После перезагрузки мы получаем готовую к работе операционную систему, теперь вы можете настроить разрешение дисплея под себя и получить последние обновления Windows.
Переключение с Windows 10 на macOS Mojave
Если вы захотите переключиться обратно на macOS, то в правом нижем углу возле часов найдите иконку BootCamp и нажмите на нее правой кнопкой мыши, затем выберите Перезагрузить в OS X и нажмите ОК.
Если этот способ не сработает, то перезагрузите компьютер как обычно через меню ПУСК, но при запуске компьютера зажмите клавишу ALT (OPTION).
Вы увидите выбор раздела загрузки, выбирайте раздел на котором установлена macOS и вы вернетесь обратно в macOS.
Переключение с macOS Mojave на Windows 10
- Для того чтобы снова попасть в Windows зайдите в Настройки.
- Выберите пункт Загрузочный диск,
- Нажмите на иконку замка в левом нижем углу и введите пароль администратора.
- Затем выберите раздел с названием Bootcamp Windows и нажмите перезагрузить и вы снова вернетесь в Windows.
Теперь вы можете устанавливать свои любимые игры и пользоваться специфичным софтом.
Как удалить Windows 10 с Mac
Если вы хотите удалить Windows 10 с Mac, сделать это очень просто. Запустите macOS, откройте Boot Camp Assistant и выберите «удалить Windows 7 и новее», а затем следуйте инструкциям на экране. Перед этим сохраните все нужные данные из Windows 10, иначе вы их потеряете.
Bootcamp Mac Windows
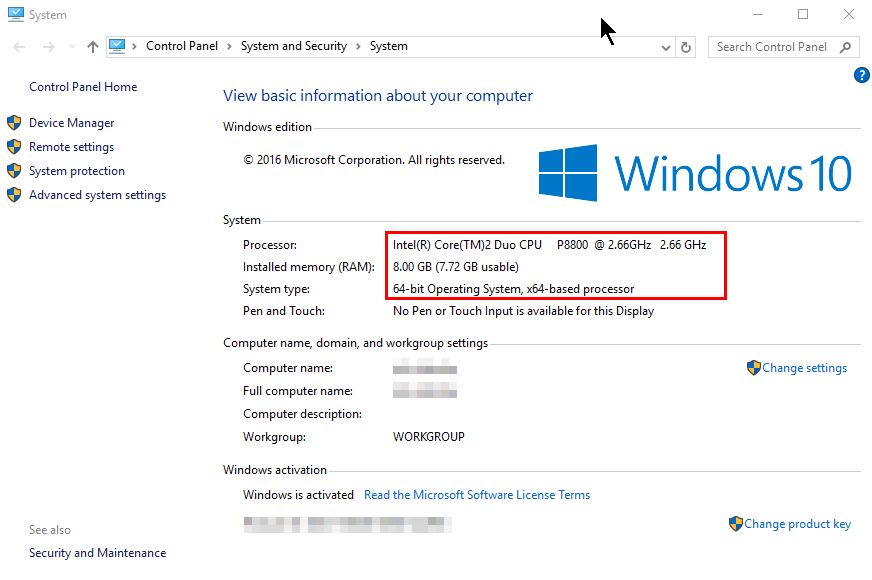
There are the steps I took to get Windows 10 on my spare mid-2009 15″ Macbook Pro. Why? Because science! And because I like Windows 10 and because Apple stopped OS support on that machine sometime back. But mostly because I wanted to learn a bit more about UEFI systems and their boot-up sequence.
Resulting configuration
- Hardware: Macbook Pro (mid-2009) (with nVidia GeForce 9600M GT)
- Operating system(s): Only Windows 10 – no MacOS or Linux
- Boot mode: Legacy BIOS (not UEFI, else endless reboots with nVidia)
- Disk mode: MBR
- Disk encryption: Windows Bitlocker encryption
How to get there?
- Get a Windows 10 DVD
- Download the Windows 10 ISO [Microsoft link]
- Burn it to a DVD
- Boot the Windows 10 DVD in legacy BIOS mode
- Put it in the drive and power up your Mac with Alt/Option pressed
- At your Mac’s bootup screen pick the DVD icon with ‘Windows’ under it (do not pick the DVD icon with EFI under it)
- Now wait till you enter the setup …
- Convert your hard drive to an MBR style hard drive
If you’re already in pure MBR (not hybrid) mode, skip this entire section.WARNING: Backup all existing data because it will be deleted!
- At the Windows setup hit Shift+F10 for a command prompt
- Run
diskpart list disk(note your disk’s number … like a 1 or 2 etc.)select disk <disknumber>clean(this will delete all partitions or volumes on the disk)convert mbrexit(this leaves diskpart)exit(this leaves the command prompt, back to the setup)
- Install Windows
Nothing special here, regular installation process. When everything installs, you should boot right into the Windows desktop. - Install Apple Bootcamp drivers [thanks to this reddit post]
- Once inside Windows 10, download Boot Camp 5.1.5722 Drivers.
I suggest this specific version (5.1.5722) since I tried another version (5.1.5769) and it didn’t work well
- Extract the Drivers on the Desktop…
- Run CMD or PowerShell as Administrator (Use the combination Shift + Fn + F10 for right-click)
- CD into
BootCamp5.1.5722/BootCamp/Drivers/Apple - Run
BootCamp.msi
- Once inside Windows 10, download Boot Camp 5.1.5722 Drivers.
Post install fixes
- Remove Apple’s HFS windows driver
Their presence kills Windows System Restore functionality. Open an admin command window and type
cd windowssystem32drivers
ren AppleHFS.sys AppleHFS.sys.orig
ren AppleMNT.sys AppleMNT.sys.orig
Expert zone
Some additional notes if you want to deviate from the above or want to learn more
UEFI or Legacy BIOS – avoid endless reboots
In short, pick Legacy BIOS
When you power on your Mac, it first runs the UEFI firmware. From there, your Mac can proceed into either native UEFI or switch to legacy BIOS (actually it’s UEFI simulating a BIOS via the EFI-CSM module). If you purchased your Macbook Pro with the graphics card upgrade, you actually have TWO graphics cards inside. First is the integrated Intel graphics and then you also have a discrete nVidia graphics card. In UEFI mode, they are BOTH enabled and this will kill your Windows installation when you eventually install the graphics drivers. Windows 10 will endlessly reboot, entering automatic repair etc. I think this is a bug in the nVidia drivers and 99.99% they won’t fix it. So if you have two graphics cards then you MUST pick the legacy BIOS path.
USB boot or DVD boot ?
Older Macbooks cannot boot from a USB drive (!). If you want USB booting, you need
- a hybrid GPT disk [complicated, read below]
- and then install rEFInd into that EFI system partition
I chose the simpler route of staying all MBR and just using DVDs. I did have to buy a $15 external USB DVD drive since my internal DVD drive was busted. But worth it.
Hybrid MBR – feeling brave?
Maybe you want need more partitions on your system than MBR’s paltry 4? Perhaps to enable macOS’s filevault or to enable Windows Bitlocker? Although your BIOS booted Windows will still only see 4 partitions overall, when you boot into GPT macOS it should see even more. Of course, you’ll need to cover those extra GPT partitions with a protective partition on the MBR side to keep them in alignment to avoid problem when altering partitions in the future from either side. That last bit adds some complications, so go forth only if you’re brave (and have a backup).
WARNING: This deletes all data in all partitions. Backup data as needed
- Switch to a hybrid MBR disk format
- Get the Ubuntu Desktop ISO => Burn it => Boot into it as legacy BIOS mode
- Run gparted and make sure you’ve selected the correct disk!
- In gparted’s top menu: Device => Create partition table => GPT
- Create a partition for Windows 10
- Still within Ubuntu, this time run terminal
- Run
sudo fdisk /dev/sda - Create a 500MB EFI system partition here
- Create your Windows partition here
- fdisk should mirror the GPT partitions in the hybrid MBR
- If not, hit
r(recovery) and hithto create a hybrid MBR

Какой из способов лучше? Общие рекомендации будут выглядеть следующим образом. Если вам нужно установить Windows 10 на компьютер или ноутбук Mac с целью запуска игр и обеспечить максимальную производительность при их работе, то лучше использовать первый вариант. Если же ваша задача — использовать некоторые прикладные программы (офисные, бухгалтерские и прочие), которых нет для OS X, но в целом вы предпочитаете работать в ОС от Apple, второй вариант, с большой вероятностью, будет удобнее и вполне достаточен. См. также: Как удалить Windows с Mac.
Как установить Windows 10 на Mac в качестве второй системы
Во всех последних версиях Mac OS X имеются встроенные средства для установки систем Windows на отдельный раздел диска — Ассистент Boot Camp. Найти программу можно, используя поиск Spotlight или в «Программы» — «Утилиты».
Все, что понадобится для установки Windows 10 данным способом — образ с системой (см. Как скачать Windows 10, для Mac подходит второй из перечисленных в статье способов), пустая флешка объемом от 8 Гб (возможно, подойдет и 4), и достаточное свободное место на SSD или жестком диске.
Запустите утилиту «Ассистент Boot Camp» и нажмите «Далее». Во втором окне «Выбор действий», отметьте пункты «Создать диск установки Windows 7 или новее» и «Установить Windows 7 или новее». Пункт загрузки поддержки Windows от Apple будет отмечен автоматически. Нажмите кнопку «Продолжить».
В следующем окне укажите путь к образу Windows 10 и выберите флешку, на которую он будет записан, данные с нее в процессе будут удалены. См. подробнее по процедуре: Загрузочная флешка Windows 10 на Mac. Нажмите «Продолжить».
На следующем этапе придется подождать, пока все необходимые файлы Windows будут копироваться на USB накопитель. Также на этом этапе будут автоматически загружены из Интернета и записаны на флешку драйверы и вспомогательные ПО для работы оборудования Mac в среде Windows.
Следующий шаг — создание отдельного раздела для установки Windows 10 на SSD или жестком диске. Не рекомендую выделять менее 40 Гб под такой раздел — и это если вы не собираетесь устанавливать объемные программы для Windows в дальнейшем.
Нажмите кнопку «Установить». Ваш Mac автоматически перезагрузится и предложит выбрать накопитель, с которого следует выполнить загрузку. Выберите USB-накопитель «Windows». Если после перезагрузки меню выбора устройства загрузки не появилось, снова выполните перезагрузку вручную, удерживая клавишу Option (Alt).
Начнется простой процесс установки Windows 10 на компьютер, в котором полностью (за исключением одного шага) следует придерживаться шагов, описанных в инструкции Установка Windows 10 с флешки для варианта «полной установки».
Отличающийся шаг — на этапе выбора раздела для установки Windows 10 на Mac, вам сообщат о том, что установка на раздел BOOTCAMP невозможна. Вы можете нажать ссылку «Настроить» под списком разделов, а затем — отформатировать этот раздел, после форматирования установка станет доступной, нажмите «Далее». Также его можно удалить, выделить появившуюся неразмеченную область и нажать «Далее».
Дальнейшие действия по установке ничем не отличаются от приводившейся выше инструкции. Если по какой-то причине при автоматической перезагрузке в процессе вы попадете в OS X, то загрузиться обратно в программу установки можно с помощью перезагрузки с удерживанием клавиши Option (Alt), только в этот раз выбрать жесткий диск с подписью «Windows», а не флешку.
После того, как система будет установлена и запустится, с флешки должен произойти автоматический запуск установки компонентов Boot Camp для Windows 10, просто следуйте указаниям по установке. В результате автоматически будут установлены все необходимые для работы драйвера и сопутствующие утилиты.
Если же автоматический запуск не произошел, то откройте содержимое загрузочной флешки в Windows 10, на ней откройте папку BootCamp и запустите файл setup.exe.
По завершении установки, справа внизу (в области уведомлений Windows 10) появится значок Boot Camp (возможно, спрятанный за кнопкой со «стрелкой вверх»), с помощью которого вы сможете настроить поведение сенсорной панели на MacBook (по умолчанию, она работает в Windows не так как в OS X и не совсем удобно), изменить систему, загружаемую по умолчанию и просто перезагрузиться в OS X.
После возврата в OS X, чтобы снова загрузиться в установленную Windows 10, используйте перезагрузку компьютера или ноутбука с удерживаемой клавишей Option или Alt.
Примечание: активация Windows 10 на Mac происходит по тем же правилам, что и для ПК, подробнее — Активация Windows 10. При этом, цифровая привязка лицензии, полученной путем обновления предыдущей версии ОС или при использовании Insider Preview еще до релиза Windows 10, работает и в Boot Camp, в том числе при изменении размера раздела или после сброса Mac. Т.е. если ранее у вас в Boot Camp была активированная лицензионная Windows 10, при последующей установке вы можете при запросе ключа продукта выбрать «У меня нет ключа», а после подключения к Интернету активация пройдет автоматически.
Используем Windows 10 на Mac в Parallels Desktop
Windows 10 можно запустить на Mac и «внутри» OS X с помощью виртуальной машины. Для этого есть бесплатное решение VirtualBox, есть и платные варианты, самый удобный и максимально интегрирующийся с ОС от Apple вариант — Parallels Desktop. При этом, он является не только самым удобным, но по тестам, еще и самым производительным и щадящим по отношению к аккумуляторам MacBook.
Если вы обычный пользователь, который хочет легко запускать программы Windows на Mac и удобно работать с ними, не разбираясь в хитросплетениях настроек, — это единственный вариант, который я могу ответственно рекомендовать, несмотря на его платность.
Скачать бесплатную пробную последнюю версию Parallels Desktop или сразу купить ее вы всегда можете на официальном русскоязычном сайте http://www.parallels.com/ru/. Там же вы найдете актуальную справку по всем функциям программы. Я лишь кратко покажу процесс установки Windows 10 в Parallels и то, как именно система интегрируется с OS X.
После установки Parallels Desktop, запустите программу и выберите создание новой виртуальной машины (можно сделать через пункт меню «Файл»).
Вы можете напрямую скачать Windows 10 с сайта Microsoft средствами программы, либо выбрать пункт «Установить Windows или другую ОС с DVD или образа», в этом случае можно использовать собственный образ ISO (дополнительные возможности, такие как перенос Windows из Boot Camp или с ПК, установка других систем, в рамках этой статьи описывать не буду).
После выбора образа, вам будет предложено выбрать автоматические настройки для устанавливаемой системы по сфере ее применения — для офисных программ или для игр.
Затем вас также попросят предоставить ключ продукта (Windows 10 установится даже если вы выберите пункт, что для этой версии системы не требуется ключ, однако в дальнейшем потребуется активация), затем начнется установка системы, часть шагов в которой, выполняющиеся вручную при простой чистой установке Windows 10 по умолчанию происходят в автоматическом режиме (создание пользователя, установка драйверов, выбор разделов и другие).
В результате вы получите полностью работоспособную Windows 10 внутри вашей системы OS X, которая по умолчанию будет работать в режиме Coherence — т.е. окна программ Windows будут запускаться как простые окна OS X, а по нажатию по значку виртуальной машины в Dock будет открываться меню «Пуск» Windows 10, даже область уведомлений будет интегрирована.
В дальнейшем вы сможете изменить настройки работы виртуальной машины Parallels, в том числе запускать Windows 10 в полноэкранном режиме, настроить параметры клавиатуры, отключить общий доступ к папкам OS X и Windows (по умолчанию включен) и многое другое. Если что-то в процессе оказывается не ясным, поможет достаточно детальная справка программы.





















































