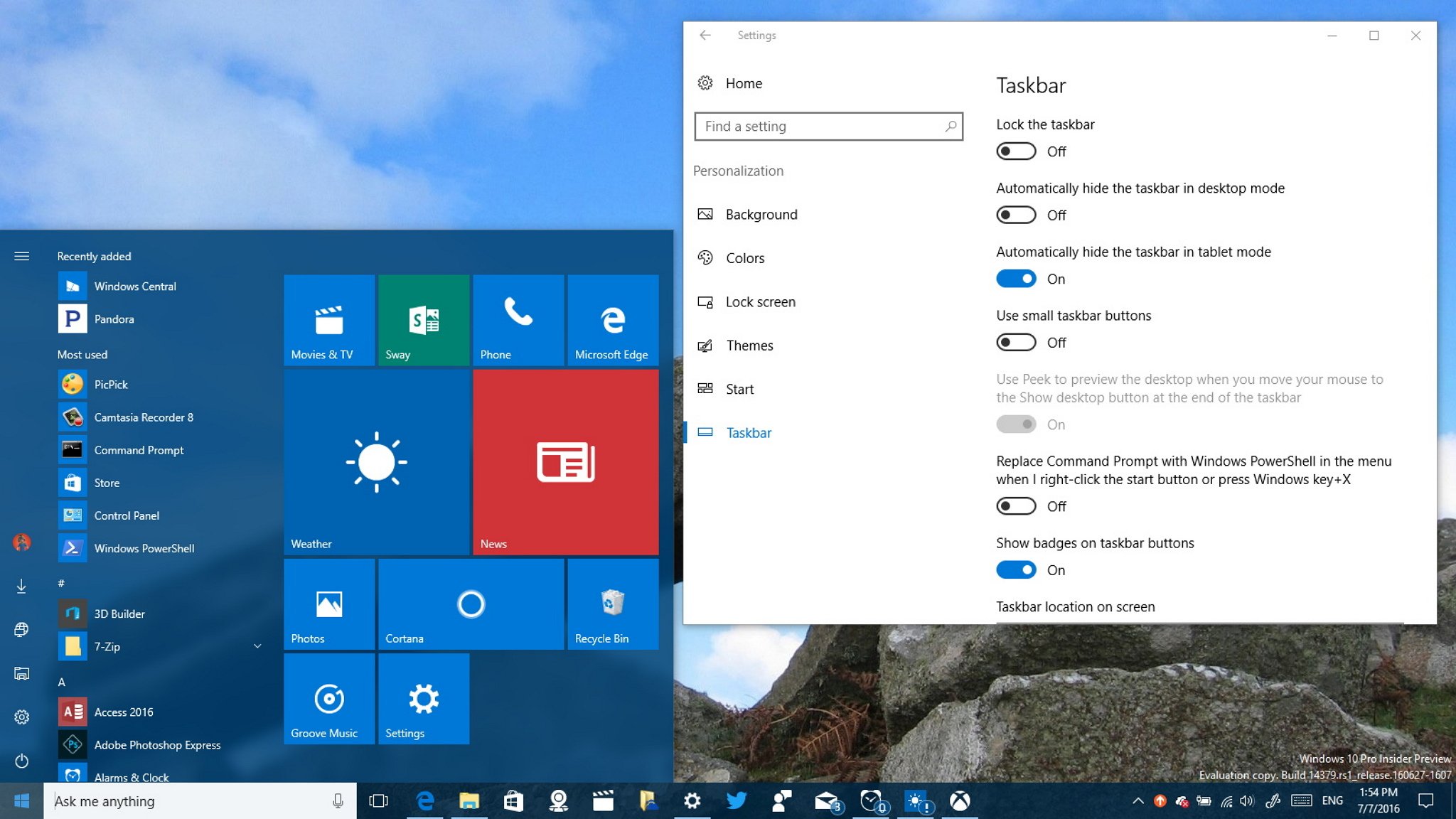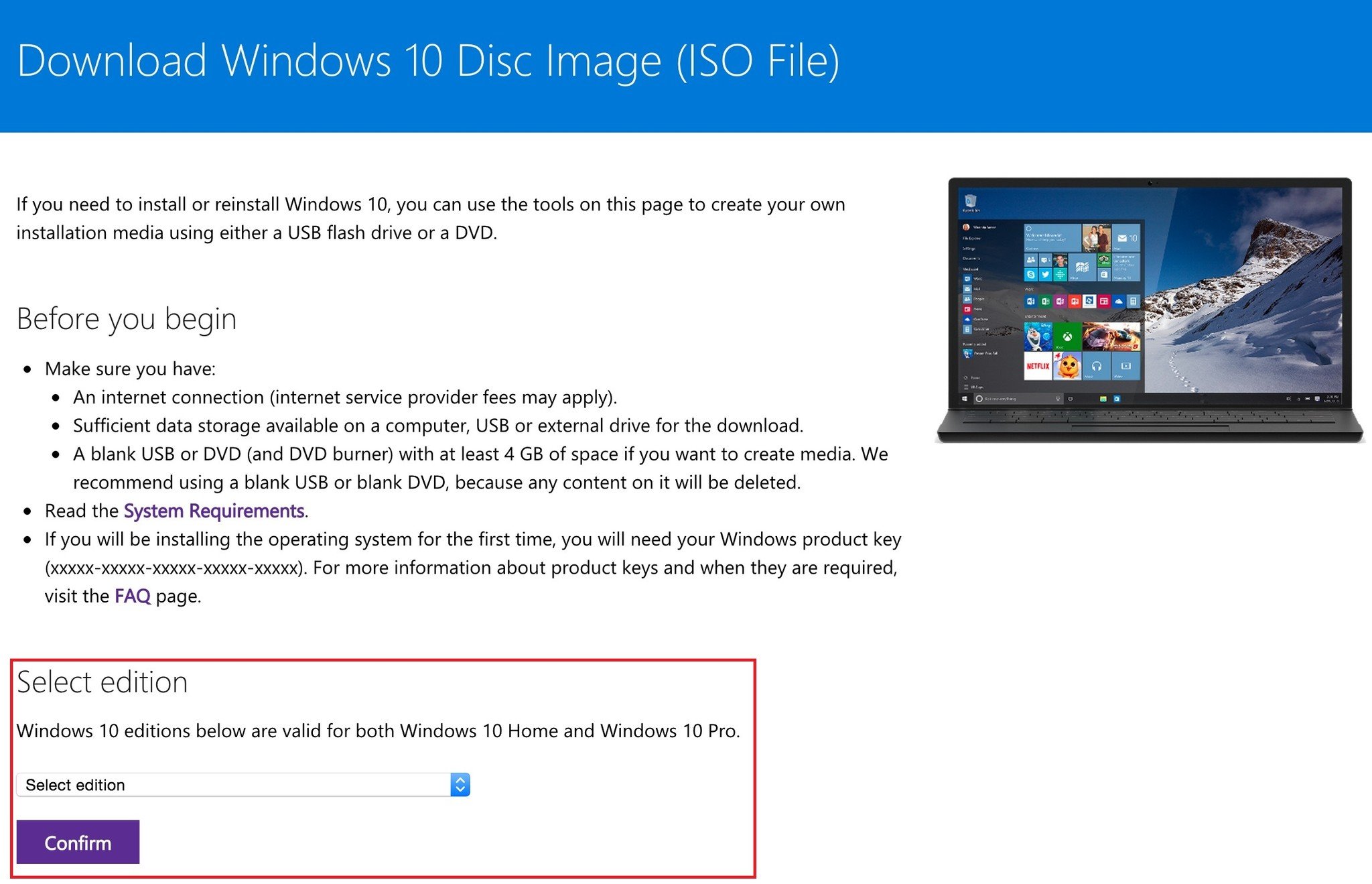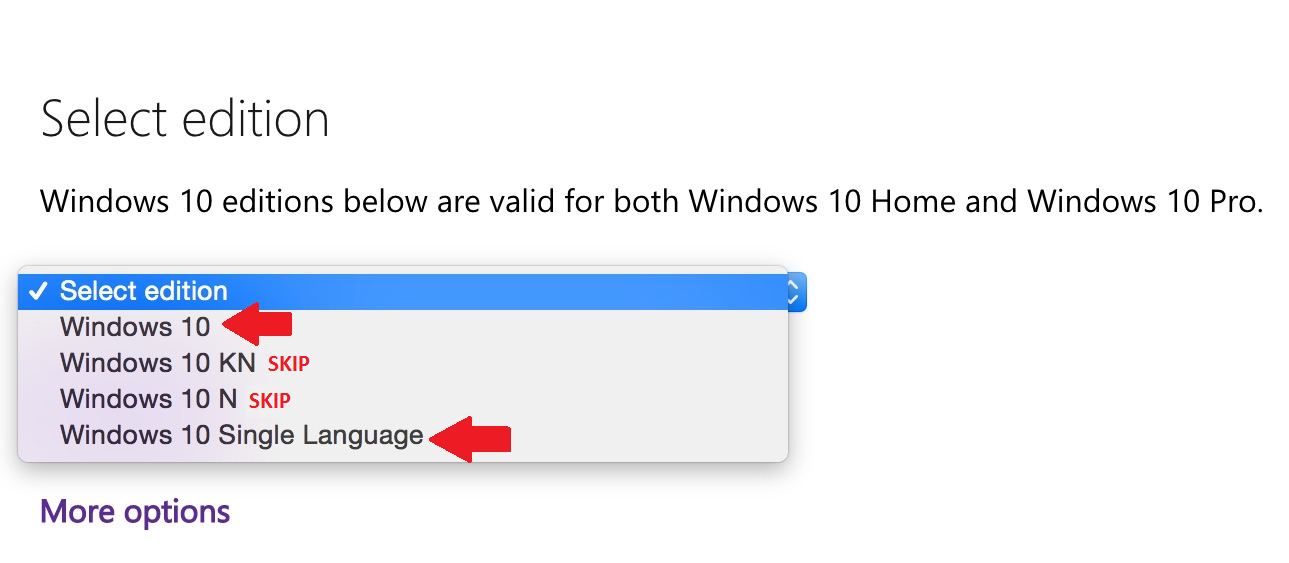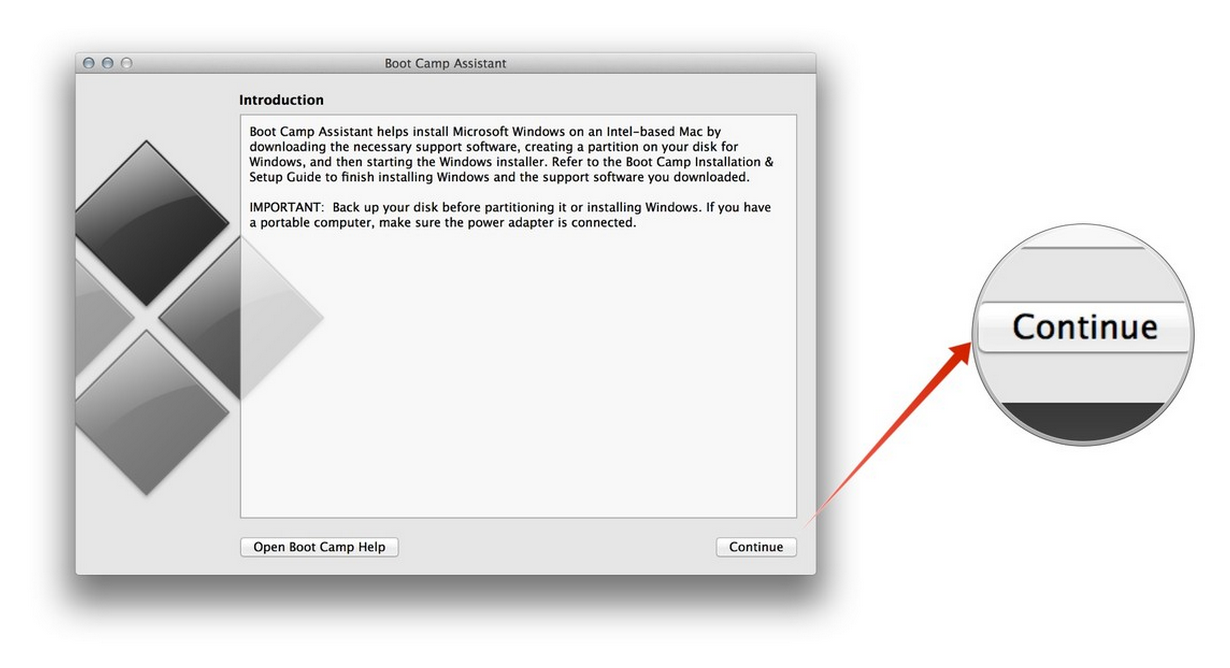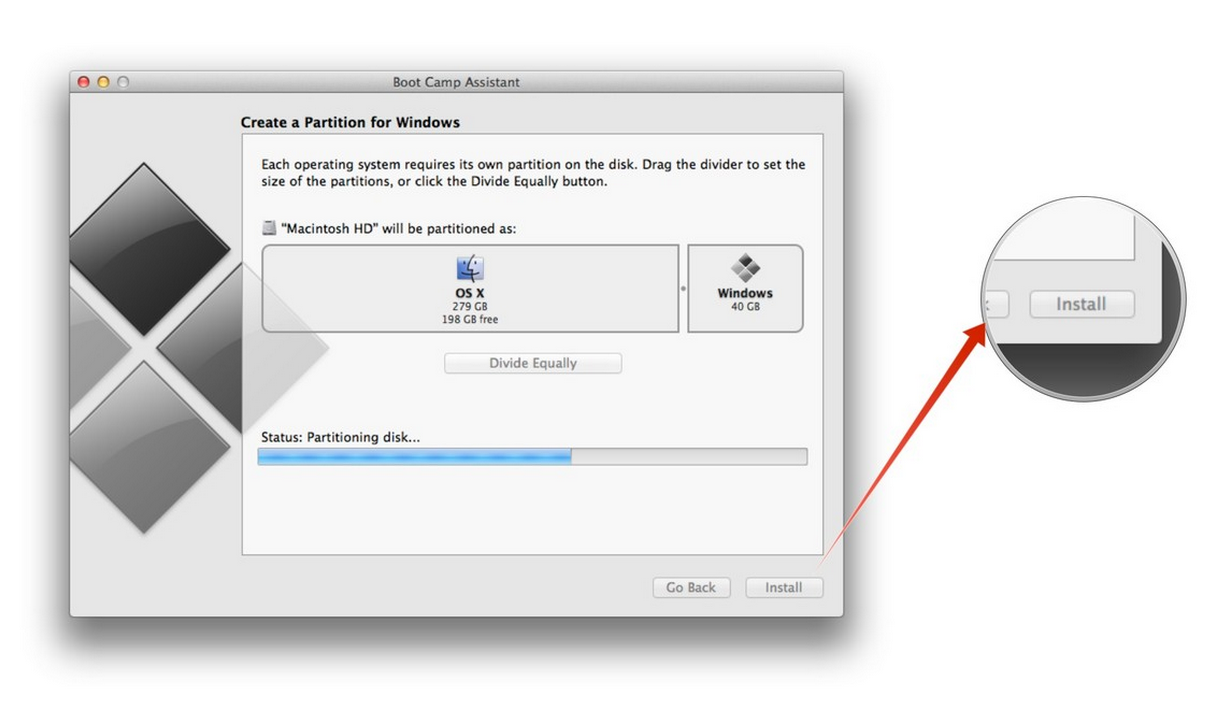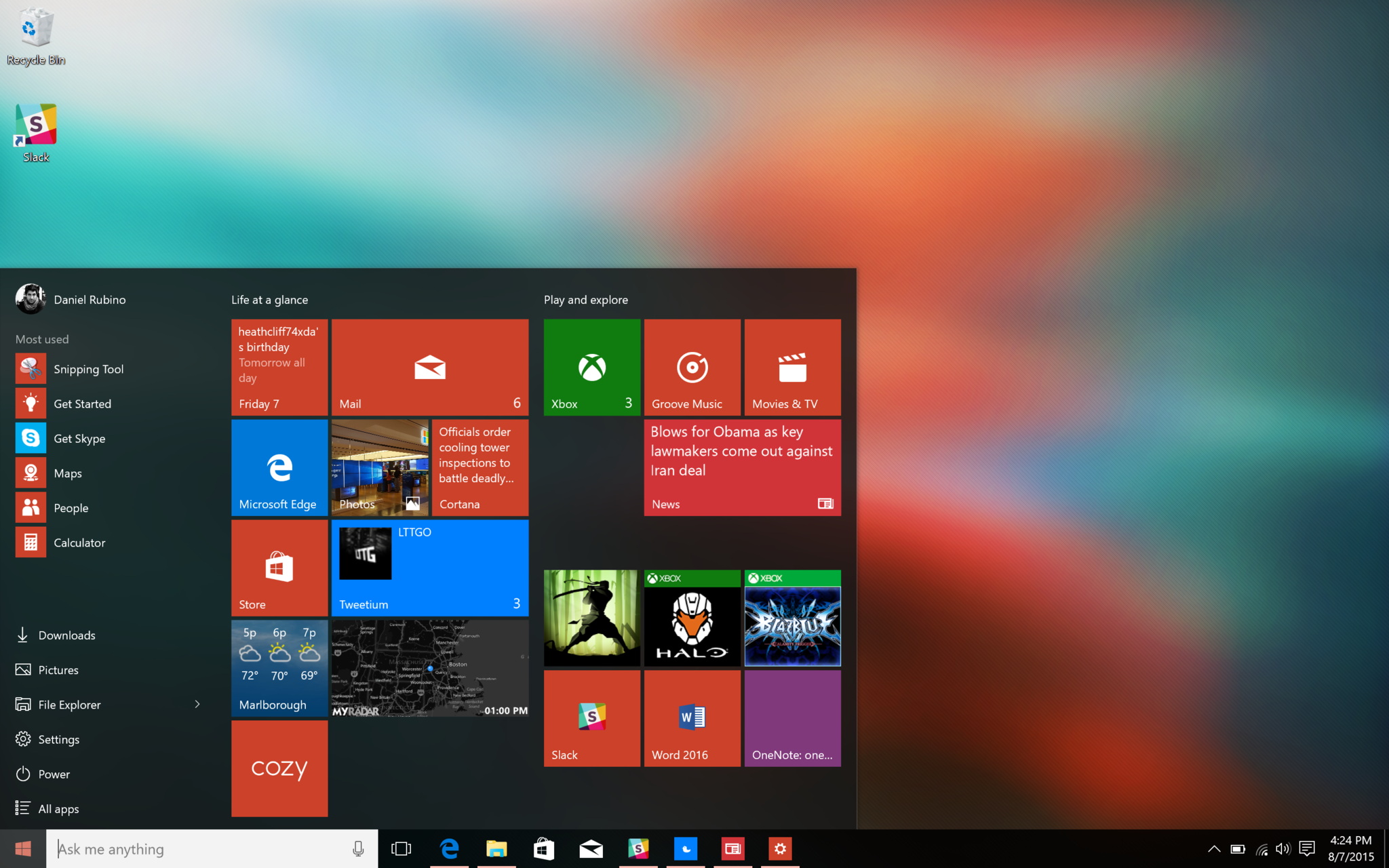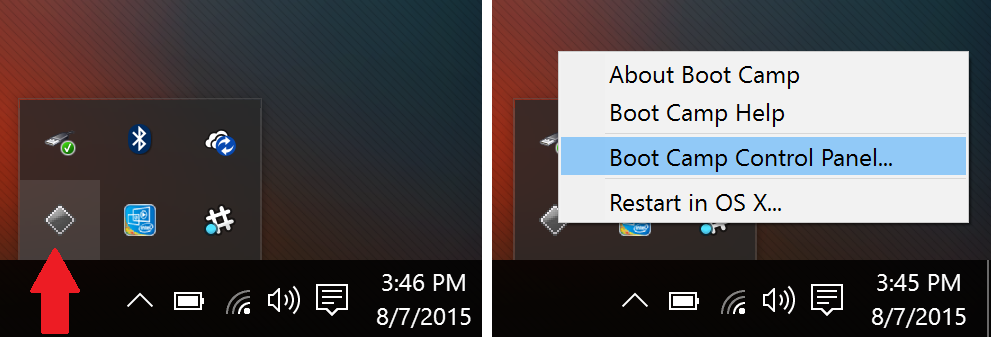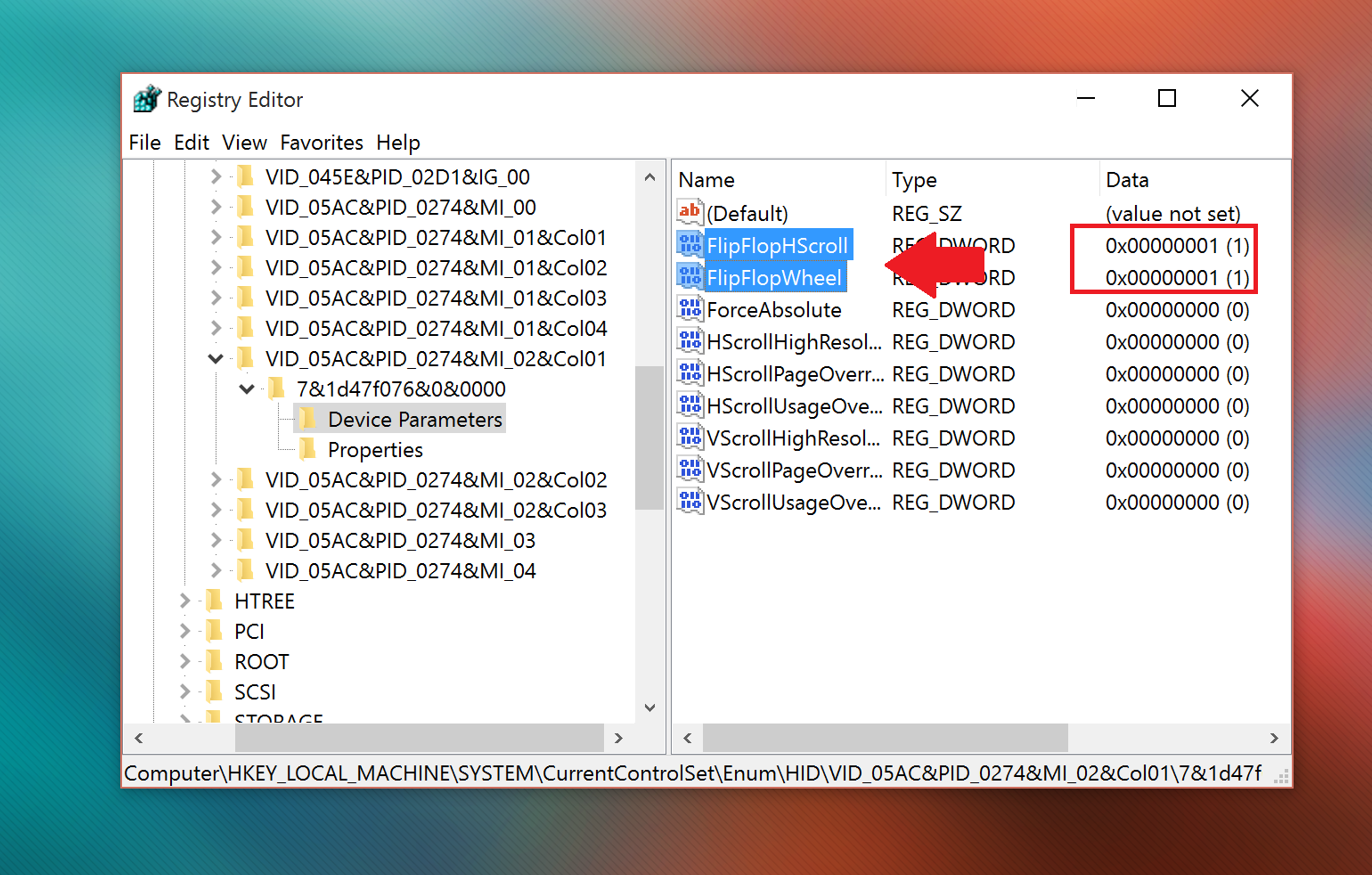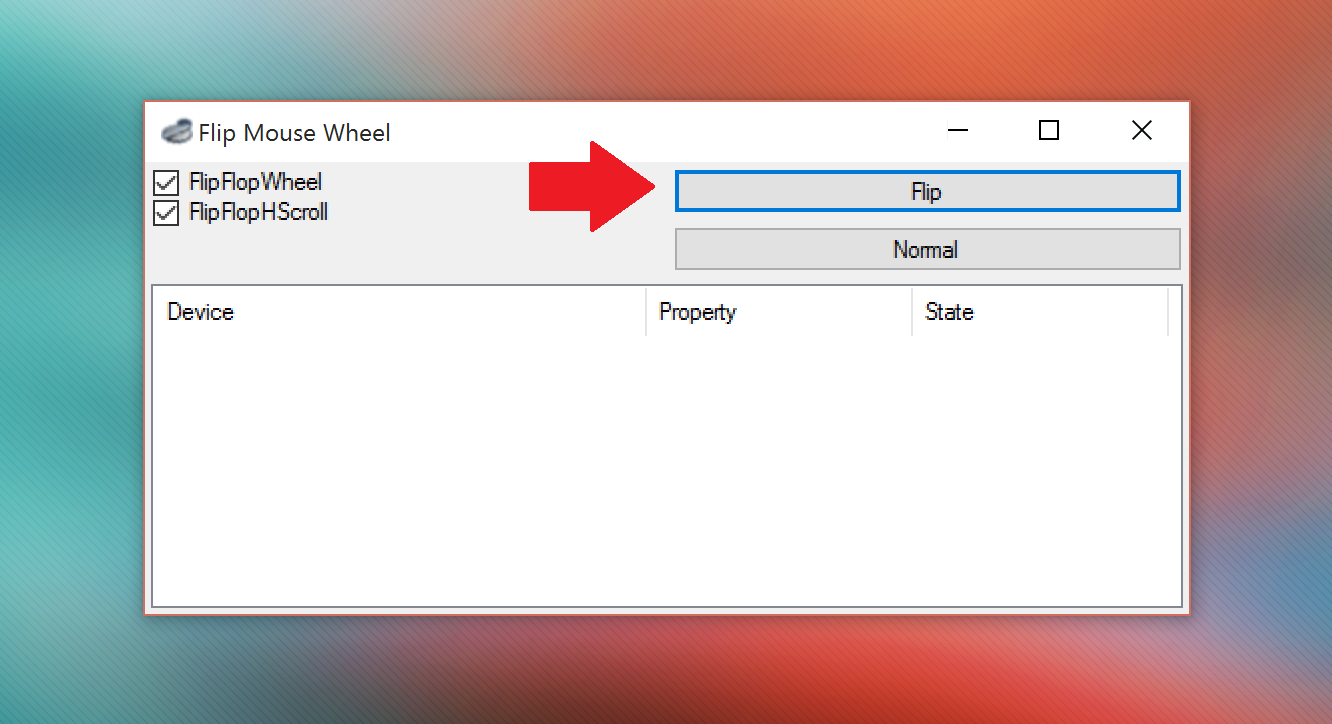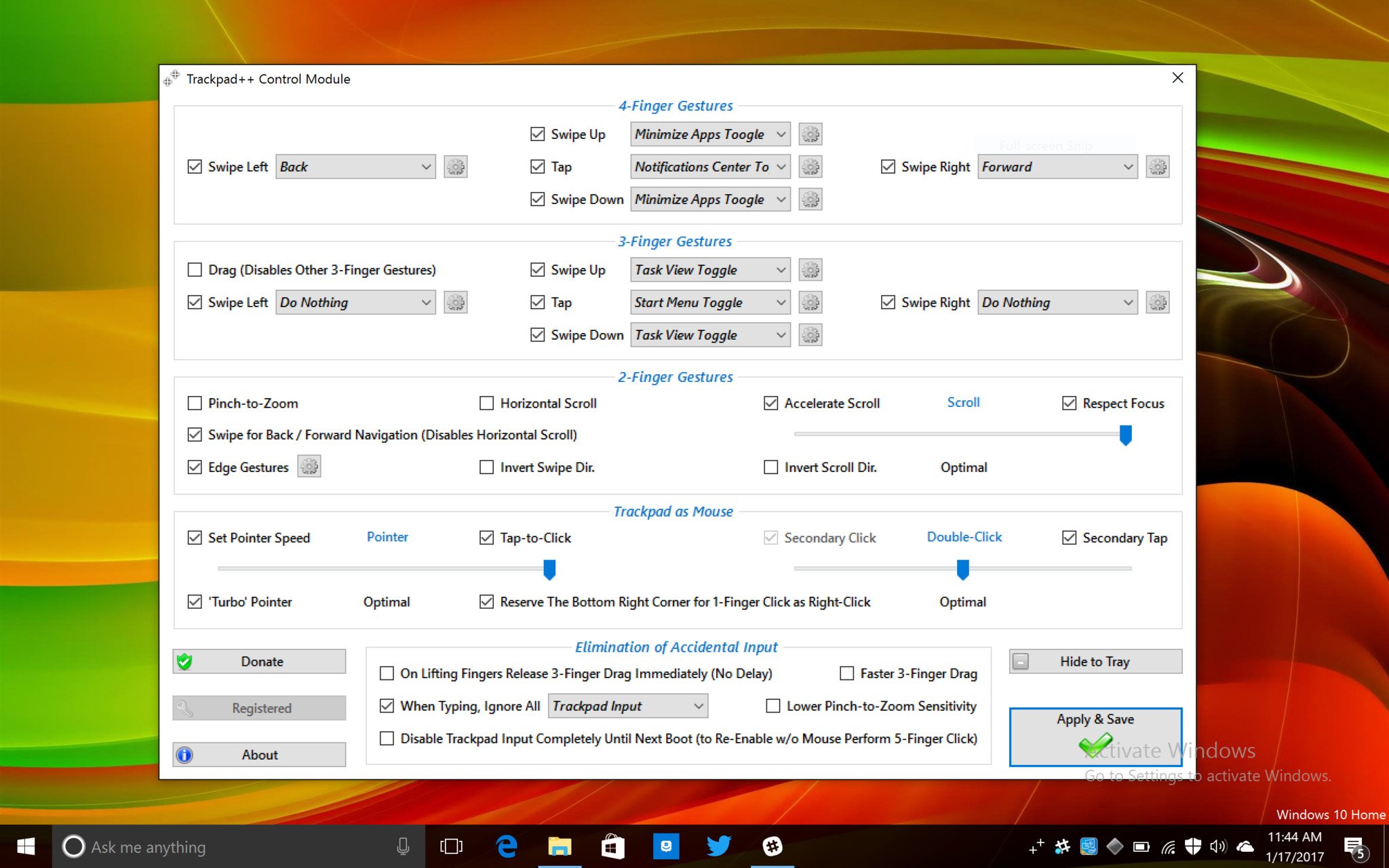Apple finally refreshed their MacBook Pro lineup in late 2016 with refreshed designs, a new Touch Bar and many controversial decisions when it comes to ports. Despite most reviews being ho-hum about the new hardware many users are still tied to the Apple ecosystem and feel obliged to continue with their hardware.
Nonetheless, if you do have a new MacBook Pro, you can still try the zesty new world of Windows 10 for free and little effort. Today, I’ll show you how to do that and give you some tips on what to expect!
Update 29 January 2017: With new MacBooks comes a new guide. With Touch Bars and giant trackpads, there’s now more to configure for an optimal Windows 10 experience.
Why Windows?
Apple knows the allure of Windows and PCs, which is why they build Boot Camp right into the OS. Boot Camp lets macOS users create a partition and install Windows directly on a dual-boot system. Seeing as that Apple hardware is just a refined (and pricey) PC, any modern Intel-powered MacBook from the past decade can run Windows.
One of the main reasons Mac users want to use Windows is for the superior gaming experience. Additionally, there are still many Windows-only desktop apps that some users may want or need to run. Finally, there is just the allure. Windows 10 is making many headlines these days and what better way to nab some Apple fans than with a (virtually) free new operating system?
Apple makes the process of installing Windows 10 very comfortable. In this video, I’ll show you how in about 45 minutes, you can load Microsoft’s latest OS on any new MacBook Pro.
In this case, we are using a 13-inch late-2016 MacBook Pro with 512 GB of storage, Touch Bar, and Intel Iris Graphics 550 for the article. In the video posted below, we’re using a mid-2015 MacBook Pro 15-inch with Intel HD graphics. Nonetheless, the same principles apply.
Installing Windows 10 on a new MacBook Pro is very easy. You need two things to get started: a USB drive with at least 4 GB of space and the Windows 10 ISO.
Of course, you should also back up macOS just in case.
How to get the Windows 10 ISO
- Plug your USB drive into your MacBook.
- In macOS, open Safari or your preferred web browser.
- Go to Microsoft’s website to download the Windows 10 ISO (opens in new tab)
- Select your desired version of Windows 10.Most users should choose Windows 10 or Windows 10 Single Language ISOs.Note: The KN and N versions just have reduced (non-baked in) media capabilities due to legal challenges in South Korea and the European Commission from a ruling in 2004. They are best to skip.)
- Click Confirm.
- Select your desired language.
- Click Confirm.
- Click on 64-bit download.
- Save the ISO onto your USB drive. It is a large file (around 4GB), so the download may take a while depending on the speed of your internet connection.
How to set up Boot Camp and install Windows 10 on a Mac
Before continuing with the next steps, save anything you’re working on, complete a backup of your Mac, and quit all running apps. Leave your ISO-carrying USB drive plugged in.
- Open the Boot Camp Assistant app. You’ll find it in the Utilities folder in Applications.
- Click Continue. Boot Camp Assistant will automatically locate the ISO file on your USB drive.
- Click and drag on the partition slider to adjust how much space will be allocated to the Windows partition.By default, 49GB will be set aside. You can leave the majority to macOS if that is your primary OS, or give most of it to Windows 10 — it’s up to you, but you cannot resize the Windows 10 partition at a later point without deleting the entire Windows 10 install and starting over.
- Click Install to start the process of partitioning the drive and installing Windows 10.You computer will restart automatically and without warning. You may see a black screen for several seconds as the partitioning process takes place. After the partitions are set, the Windows 10 installation will begin. The display drivers will not yet be scaling Widows 10, so everything will be tiny (we’ll fix this later in this guide).
- Select your language, number formats, and keyboard if prompted.
- Click Next.
- Click Install Now.
- Enter your product key to activate Windows 10. If you do not have a product key, select «Skip» instead.
- Select the Windows 10 version you want to install. Most users will be fine with Home instead of Pro.
- Click Next.
- Accept the license terms
- Click Next.
- Select the partition labeled Drive 0 Partition X: BOOTCAMP and that its size matches the size you set earlier with the Boot Camp Assistant. Do not select any other partition, as you could overwrite your macOS installation.
- Double check that you’ve selected the right partition.
- Seriously. Drive 0 Partition X: BOOTCAMP. Nothing else.
- Click Format. The Windows 10 Installer will reformat the partition.
- Click Next to begin installing Windows 10.
- Follow the on-screen prompts to install Windows 10. It will take several minutes to copy the Windows 10 files off the USB drive and install the OS.
- The computer will reboot after finishing installation and prompt you to again enter your activation key.If you do not have an activation key, you can instead click «Do this later». You do not need to Activate Windows 10 to install it, but you can activate later.
How to set up Windows 10 on a Mac
- Set up your Windows 10 Account. You will have to enter a username, password, and password hint.Windows 10 will then set up the account and install some additional files, which will take several more minutes.
- On first boot, the Boot Camp Installer will open in Windows 10. Click Next.
- Accept the license terms.
- Click Install. This will install various drivers and bits of software to ensure compatibility with the MacBook Pro’s hardware, including the display, trackpad, and Wi-Fi.
- After the installation is finished, click Finish.The new Boot Camp app will be in the Windows 10 taskbar. With this app you can reboot back into macOS and change some settings for the keyboard and trackpad.
How to update Windows 10 on a Mac
Although you are downloading the latest version of Windows 10, you want to do an immediate update. Doing so will get you the most recent security updates and the necessary Intel Iris Pro graphics drivers for the computer. This update fixes any graphics stuttering you may have noticed.
- Click on the Start menu.
- Click on Settings. It is the gear icon in the left column.
- Click on Update & Security.
- Click on Windows Update.
- Click on Check for updates. Windows will automatically search for, download, and install any available updates. You will likely have to restart your computer when prompted to complete the installation.
How to update Windows apps on a Mac
In Windows 10 many of the core apps like Groove Music, MSN News, Weather, and more are Windows Store apps. These are updated through the Windows Store.
- Click on the Start menu.
- Click on the Store button.
- Click on the user icon in the top right corner.
- Click on Downloads and updates
- Click on Check for updates. The Store app will automatically download and install any available updates.Note: The Store app itself may receive an update, and it will automatically close itself to install the update. If this happens, simply reopen the Store app and it will continue to install the remaining updates.
If you use macOS, you are likely accustomed to the way the trackpad scrolls. Apple calls it «natural» scrolling, where dragging two fingers up on the trackpad scrolls the content up on the display. This is the opposite from most PCs (and mouse scroll wheels), which typically use «inverted» scrolling (drag down, scroll up). You can fix that on the MacBook by using a registry modification (directions originally found on waded.org)
- Click on the Search bar on the left side of the task bar.
- Type Regedit.
- Press Enter.
- Answer Yes to the security prompt.
- In Regedit expand the folders on the left through HKEY_LOCAL_MACHINE SYSTEM CurrentControlSet Enum HID.
- Under HID, you’ll see some folders that start with VID. Expand each VID folder to Device Parameters. (Note: only one VID folder has it, so you have to try them all.)
- Click each Device Parameters until you find the one that contains FlipFlopWheel in the right pane.
- Double-click FlipFlopWheel.
- Change the value from 0 to 1.
- Click OK.
- Repeat steps 5-8 for FlipFlopHScroll.
- Close Regedit.
- Restart Windows. Logging off and back on does not enable this entry.
Alternatively, you can download the free app flipflop-windows-wheel from GitHub that automates this task. Just download the file, run it and hit ‘Flip.’ Once again you need to reboot (not log off) to make the settings work.
Use Trackpad++ for a real Windows trackpad
Although you can reverse the scrolling by using the methods above, you won’t get Microsoft’s trackpad gestures like 3- and 4-finger taps. That’s unfortunate, as those gestures by default are used to call up Cortana and the Action Center respectively.
Luckily, there is a free third-party app called Trackpad++ that lets you add those gestures and more through a very easy user interface. Trackpad++ has been updated to support the late-2016 MacBook Pro, giving users the following abilities:
- 2, 3 and 4-finger gestures, such as pinch-to-zoom, back / forward, middle mouse button, new Windows 10 gestures, and more
- 3-finger drag with unique option to increase the pointer speed when dragging (classic ‘2-fingers with click’ drag also available)
- User-customizable option to ignore accidental input when typing, and many more useful tweaks/enhancements
- Improved 2-finger scrolling experience: accelerated / natural scrolling model is implemented, and 3 optimal presets provided
- Improved pointer ballistics (i.e. how the pointer speed depends on the finger speed, comes with 6 built-in optimal presets)
- Trackpad++ Control Module for adjusting the trackpad settings. All possible settings put together conveniently, see screenshot
- Full, native support of the Microsoft Windows 7 (32-bit / 64-bit), Windows 8 / 8.1 (32-bit / 64-bit), and Windows 10 (64-bit)
As a hardcore Windows 10 user, I think Trackpad++ does a solid job of approximating native Precision Touch gestures and the feel of a native Windows 10 machine. It’s not perfect, and sometimes there are quirks, but overall it’s a fine experience.
You can read more and download Trackpad++ from their website. If you’re already a Windows user, I highly recommend using it (and donating to the project if you rely on it).
So How Is It?
Overall, Windows 10 runs fantastic on the MacBook Pro (late-2016). Battery life is great, performance is outstanding, and there is nothing that doesn’t work. Even the trackpad experience is quite solid. Heck, even Cortana and the voice-activated Hey Cortana work as well.
How to enable ‘Hey Cortana’ in Windows 10
From my experience, if you wanted, you could make this a primary Windows 10 machine, albeit a very expensive one.
However, if you are already a Mac user and are curious about Windows 10, I see no reason to not download the Windows 10 ISO and give this a shot. As a warning, older Apple hardware may have more complications, but newer devices should be A-Okay.
Stay tuned for my full experience write-up of using Windows 10 on the MacBook Pro including some more tricks.
More Info!
If you are an Apple and Mac user make sure you check out our sister site iMore for all of their Windows 10 info. It is the best spot to ease your way into the Microsoft world if you mainly use macOS.
- Windows 10 on iMore – All you need to know
- Windows 10 on Mac: Help and discussion forum
For more basic info on Windows 10, including some tips and our vast array of how-to articles, make sure you head to our main Windows 10 help page or jump into our forums!
- Windows 10 on Windows Central – All you need to know
- Windows 10 help, tips, and tricks
- Windows 10: Help and discussion forum at Windows Central
Get the best of Windows Central in in your inbox, every day!
Daniel Rubino is the Editor-in-chief of Windows Central, head reviewer, podcast co-host, and analyst. He has been covering Microsoft since 2007 when this site was called WMExperts (and later Windows Phone Central). His interests include Windows, laptops, next-gen computing, and for some reason, watches. Before all this tech stuff, he worked on a Ph.D. in linguistics, watched people sleep (for medical purposes!), and ran the projectors at movie theaters because it was fun.
В конце 2016 года Apple наконец-то обновила линейку MacBook Pro обновленными дизайнами, новой сенсорной панелью и множеством неоднозначных решений, касающихся портов. Несмотря на то, что большинство отзывов о новом оборудовании хохочет, многие пользователи все еще привязаны к экосистеме Apple и чувствуют себя обязанными продолжать работу со своим оборудованием.
Тем не менее, если у вас есть новый MacBook Pro, вы все равно можете попробовать стильный новый мир Windows 10 бесплатно и без особых усилий. Сегодня я покажу вам, как это сделать, и дам несколько советов о том, чего ожидать!
Обновление 29 января 2017 года: с новыми MacBook приходит новое руководство. Благодаря сенсорным панелям и гигантским сенсорным панелям теперь есть больше возможностей для оптимальной работы с Windows 10.
Почему винда?
Apple знает привлекательность Windows и ПК, поэтому они встраивают Boot Camp прямо в ОС. Boot Camp позволяет пользователям MacOS создавать разделы и устанавливать Windows непосредственно в системе с двойной загрузкой. Поскольку оборудование Apple представляет собой просто усовершенствованный (и дорогой) ПК, любой современный MacBook с процессором Intel прошлого десятилетия может работать под управлением Windows.
Одна из основных причин, по которой пользователи Mac хотят использовать Windows, заключается в превосходном игровом опыте. Кроме того, по-прежнему существует множество приложений для настольных компьютеров только для Windows, которые некоторые пользователи могут захотеть или нуждаются в запуске. Наконец, есть только очарование. В наши дни Windows 10 занимает много заголовков, и что может быть лучше для некоторых фанатов Apple, чем с (практически) новой бесплатной операционной системой?
Apple делает процесс установки Windows 10 очень удобным. В этом видео я покажу вам, как примерно через 45 минут вы можете загрузить последнюю версию ОС Microsoft на любой новый MacBook Pro.
В данном случае мы используем 13-дюймовый MacBook Pro конца 2016 года с 512 ГБ дискового пространства, Touch Bar и Intel Iris Graphics 550 для статьи. В видео, размещенном ниже, мы используем MacBook Pro середины 2015 года с диагональю Intel HD. Тем не менее, применяются те же принципы.
Установить Windows 10 на новый MacBook Pro очень просто. Для начала вам понадобятся две вещи: USB-накопитель объемом не менее 4 ГБ и Windows 10 ISO.
Конечно, вы также должны сделать резервную копию macOS на всякий случай.
Как получить Windows 10 ISO
- Подключите USB-накопитель к MacBook.
- В macOS откройте Safari или ваш любимый веб-браузер.
-
Перейти на веб-сайт Microsoft, чтобы загрузить Windows 10 ISO
-
Выберите желаемую версию Windows 10 .
Большинству пользователей следует выбирать Windows 10 или Windows 10 Single Language ISO.
Примечание: версии KN и N только что сократили (не запеченные) медиа возможности из-за правовых трудностей в Южной Корее и Европейской комиссии из-за решения 2004 года. Их лучше пропустить.)
- Нажмите Подтвердить .
- Выберите нужный язык .
- Нажмите Подтвердить .
- Нажмите на 64-битную загрузку .
- Сохраните ISO на свой USB-накопитель . Это большой файл (около 4 ГБ), поэтому загрузка может занять некоторое время, в зависимости от скорости вашего интернет-соединения.
Как настроить Boot Camp и установить Windows 10 на Mac
Прежде чем перейти к следующим шагам, сохраните все, над чем вы работаете, сделайте резервную копию вашего Mac и закройте все запущенные приложения. Оставьте подключенный USB-диск с ISO-файлом подключенным.
- Откройте приложение Boot Camp Assistant . Вы найдете его в папке «Утилиты» в разделе «Приложения».
- Нажмите Продолжить . Ассистент Boot Camp автоматически найдет файл ISO на вашем USB-накопителе.
-
Нажмите и перетащите на ползунок раздела, чтобы указать, сколько места будет выделено для раздела Windows.
По умолчанию будет выделено 49 ГБ. Вы можете оставить большинство для macOS, если это ваша основная ОС, или отдать большую часть ее Windows 10 — это ваше дело, но вы не можете изменить размер раздела Windows 10 на более позднем этапе, не удалив всю установку Windows 10 и не начав заново. ,
-
Нажмите Установить, чтобы начать процесс разбиения диска и установки Windows 10.
Ваш компьютер перезагрузится автоматически и без предупреждения. Вы можете увидеть черный экран в течение нескольких секунд во время процесса разделения. После установки разделов начнется установка Windows 10. Драйверы дисплея пока не будут масштабировать Widows 10, поэтому все будет крошечным (мы исправим это позже в этом руководстве).
- Выберите ваш язык , числовые форматы и клавиатуру, если будет предложено.
- Нажмите Далее .
- Нажмите Установить сейчас .
- Введите ключ продукта, чтобы активировать Windows 10. Если у вас нет ключа продукта, выберите «Пропустить».
- Выберите версию Windows 10, которую вы хотите установить. Большинству пользователей будет хорошо с Home вместо Pro.
- Нажмите Далее .
- Принять условия лицензии
- Нажмите Далее .
- Выберите раздел, обозначенный как « Drive 0 Partition X: BOOTCAMP», и его размер соответствует размеру, который вы установили ранее с помощью Boot Camp Assistant. Не выбирайте другие разделы, так как вы можете перезаписать вашу установку MacOS.
- Дважды проверьте, что вы выбрали правильный раздел.
- Шутки в сторону. Диск 0 Раздел X: BOOTCAMP . Ничего больше.
- Нажмите Формат . Установщик Windows 10 переформатирует раздел.
- Нажмите Далее, чтобы начать установку Windows 10.
- Следуйте инструкциям на экране для установки Windows 10. Для копирования файлов Windows 10 с USB-накопителя и установки ОС потребуется несколько минут.
-
Компьютер перезагрузится после завершения установки и предложит вам снова ввести ключ активации .
Если у вас нет ключа активации, вы можете вместо этого нажать «Сделать это позже». Вам не нужно активировать Windows 10 для его установки, но вы можете активировать позже .
Как настроить Windows 10 на Mac
-
Настройте свою учетную запись Windows 10 . Вам нужно будет ввести имя пользователя, пароль и подсказку к паролю.
Windows 10 настроит учетную запись и установит некоторые дополнительные файлы, что займет еще несколько минут.
- При первой загрузке установщик Boot Camp откроется в Windows 10. Нажмите Далее .
- Примите условия лицензии.
- Нажмите Установить . Это позволит установить различные драйверы и программное обеспечение для обеспечения совместимости с оборудованием MacBook Pro, включая дисплей, трекпад и Wi-Fi.
-
После завершения установки нажмите Готово .
Новое приложение Boot Camp появится на панели задач Windows 10. С помощью этого приложения вы можете перезагрузиться обратно в macOS и изменить некоторые настройки клавиатуры и трекпада.
Как обновить Windows 10 на Mac
Хотя вы загружаете последнюю версию Windows 10, вы хотите сделать немедленное обновление. В результате вы получите самые последние обновления безопасности и необходимые графические драйверы Intel Iris Pro для компьютера. Это обновление устраняет любые проблемы с графикой, которые вы, возможно, заметили.
- Нажмите на меню Пуск .
- Нажмите на настройки . Это значок шестеренки в левой колонке.
- Нажмите на Обновление и безопасность .
- Нажмите на Центр обновления Windows .
- Нажмите на Проверить обновления . Windows автоматически выполнит поиск, загрузит и установит все доступные обновления. Скорее всего, вам придется перезагрузить компьютер, когда будет предложено завершить установку.
Как обновить приложения Windows на Mac
В Windows 10 многие основные приложения, такие как Groove Music , MSN News, Weather и другие, являются приложениями Магазина Windows . Они обновляются через Магазин Windows .
- Нажмите на меню Пуск .
- Нажмите на кнопку Store .
- Нажмите на значок пользователя в правом верхнем углу.
- Нажмите на Загрузки и обновления
-
Нажмите на Проверить обновления . Приложение Store автоматически загрузит и установит все доступные обновления.
Примечание. Само приложение Store может получить обновление, и оно автоматически закроется, чтобы установить обновление. Если это произойдет, просто снова откройте приложение Store, и оно продолжит установку оставшихся обновлений.
Как изменить прокрутку трекпада и мыши в Windows 10 на MacBook
Если вы используете macOS, вы, скорее всего, привыкли к тому, как прокручивается трекпад. Apple называет это «естественной» прокруткой, когда перетаскивание двумя пальцами вверх по трекпаду прокручивает содержимое вверх на дисплее. Это противоположно большинству компьютеров (и колесика прокрутки мыши), которые обычно используют «перевернутую» прокрутку (перетаскивание вниз, прокрутка вверх). Вы можете исправить это на MacBook с помощью изменения реестра (инструкции, изначально найденные на waded.org )
- Нажмите на панель поиска в левой части панели задач.
- Тип Regedit .
- Нажмите Enter .
- Ответьте Да на запрос безопасности.
- В Regedit разверните папки слева через HKEY_LOCAL_MACHINE SYSTEM CurrentControlSet Enum HID .
- В разделе HID вы увидите несколько папок, которые начинаются с VID. Разверните каждую папку VID до параметров устройства . (Примечание: он есть только в одной папке VID, поэтому вам нужно попробовать их все.)
- Нажимайте каждый параметр устройства, пока не найдете тот, который содержит FlipFlopWheel на правой панели.
- Дважды щелкните FlipFlopWheel .
- Измените значение с 0 на 1 .
- Нажмите ОК .
- Повторите шаги 5-8 для FlipFlopHScroll .
- Закрыть Regedit.
- Перезагрузите Windows. Выход из системы и повторный вход не позволяют эту запись.
Кроме того, вы можете скачать бесплатное приложение flipflop-windows-wheel с GitHub, которое автоматизирует эту задачу. Просто скачайте файл, запустите его и нажмите «Перевернуть». Еще раз вам нужно перезагрузиться (не выходить из системы), чтобы настройки работали.
Используйте Trackpad ++ для реального трекпада Windows
Хотя вы можете отменить прокрутку, используя методы, описанные выше, вы не получите жестов трекпада Microsoft, таких как касание 3 или 4 пальца. К сожалению, эти жесты по умолчанию используются для вызова Cortana и Action Center соответственно.
К счастью, есть бесплатное стороннее приложение под названием Trackpad ++, которое позволяет добавлять эти жесты и многое другое с помощью очень простого пользовательского интерфейса. Trackpad ++ был обновлен для поддержки MacBook Pro конца 2016 года, предоставляя пользователям следующие возможности:
- Жесты на 2, 3 и 4 пальца, такие как пинч-зум, назад / вперед, средняя кнопка мыши, новые жесты Windows 10 и другие
- Перетаскивание тремя пальцами с уникальной возможностью увеличения скорости указателя при перетаскивании (также доступно классическое перетаскивание двумя пальцами)
- Настраиваемая пользователем опция, позволяющая игнорировать случайный ввод при наборе текста и множество других полезных настроек / улучшений
- Улучшенный режим прокрутки двумя пальцами: реализована модель ускоренной / естественной прокрутки и предусмотрены 3 оптимальные предустановки
- Улучшенная баллистика указателя (то есть, как скорость указателя зависит от скорости пальца, поставляется с 6 встроенными оптимальными пресетами)
- Trackpad ++ Модуль управления для настройки параметров трекпада. Все возможные настройки удобно сложить, смотрите скриншот
- Полная встроенная поддержка Microsoft Windows 7 (32-разрядная / 64-разрядная версия), Windows 8 / 8.1 (32-разрядная / 64-разрядная версия) и Windows 10 (64-разрядная версия)
Как хардкорный пользователь Windows 10, я думаю, что Trackpad ++ отлично справляется с приближением к родным жестам Precision Touch и ощущению родной машины с Windows 10. Это не идеально, и иногда есть причуды, но в целом это хороший опыт.
Вы можете прочитать больше и скачать Trackpad ++ с их сайта . Если вы уже являетесь пользователем Windows, я настоятельно рекомендую использовать его (и пожертвовать проекту, если вы полагаетесь на него).
И как это?
В целом, Windows 10 отлично работает на MacBook Pro (конец 2016 года). Время автономной работы отличное, производительность отличная, и нет ничего, что не работает. Даже опыт трекпада довольно солидный. Черт, даже Кортана и голосовая активация Эй Кортана также работают.
Как включить «Эй Кортана» в Windows 10
По моему опыту, если вы захотите, вы можете сделать это основной машиной с Windows 10, хотя и очень дорогой.
Однако, если вы уже являетесь пользователем Mac и вам интересно узнать о Windows 10, я не вижу причин, чтобы не загружать ISO-образ Windows 10 и дать ему шанс. Как предупреждение, старое оборудование Apple может иметь больше сложностей, но более новые устройства должны быть в порядке.
Оставайтесь с нами, чтобы полностью описать мой опыт использования Windows 10 на MacBook Pro, включая некоторые другие приемы.
Больше информации!
Если вы пользователь Apple и Mac, обязательно посетите наш дочерний сайт iMore для получения всей их информации о Windows 10. Это лучшее место, чтобы облегчить вам путь в мир Microsoft, если вы в основном используете macOS.
- Windows 10 на iMore — все, что вам нужно знать
- Windows 10 на Mac: Справочный и дискуссионный форум
Чтобы получить более основную информацию о Windows 10, включая некоторые советы и наш обширный набор статей с практическими рекомендациями, обязательно посетите нашу главную страницу справки по Windows 10 или перейдите на наши форумы!
- Windows 10 в Windows Central — все, что вам нужно знать
- Справка, советы и рекомендации по Windows 10
- Windows 10: Справочный и дискуссионный форум в Windows Central
Мы можем заработать комиссию за покупки, используя наши ссылки. Узнайте больше
Компания Microsoft значительно улучшила Windows 10, в связи с чем всё больше пользователей macOS переходят на другую систему. У платформы macOS много своих достоинств, но в последнее время Apple больше внимания уделяет системе iOS, и это заметно.
В Windows 10 за последние пару лет появилось много новых функций и улучшений, чего нельзя сказать о macOS. Кроме того, многие программы доступны только для Windows, и поэтому этой платформой пользуется больше людей.
Если у вас MacBook и вы по какой-то причине вас не устраивает macOS, например вы хотите использовать какой-то софт который существует только на Windows или вы хотите играть в игры, то вам будет полезно узнать как установить Windows 10 на Mac через BootCamp.
К счастью, с помощью Boot Camp очень легко установить Windows на Mac. Однако пока что программа поддерживает только Windows 8 и новее для 64-битных версий ОС. Важно скачать подходящую версию системы. Кроме того, вам понадобится скачать ISO Windows 10 перед тем, как приступать к инструкции ниже.
Подписывайтесь на наш YouTube-канал.
Нажмите здесь, чтобы просмотреть видео с YouTube.
Learn more in YouTube’s privacy policy.
Always display content from YouTube
Скачать Windows 10 ISO можно с официального сайта Microsoft. Для этого вам понадобится 55Гб свободной памяти и доступ к флэш-накопителю на 16Гб или больше. Чем быстрее флешка, тем быстрее будет установка. Для записи Windows 10 на USB-диск можно использовать инструмент Windows USB/DVD Download. У большинства пользователей на этом этапе возникают проблемы из-за неподходящих флэш-накопителей. В связи с этим рекомендуем использовать официальный инструмент от Microsoft.
Новые модели Mac даже не требуют наличия флэшки, поскольку сохраняют файлы установки на жёсткий диск. На таких моделях достаточно просто скачать файл ISO на их жёсткий диск.
Флэшка не нужна, если у вас одна из этих моделей:
- MacBook Pro (2015 и новее)
- MacBook Air (2015 и новее)
- MacBook (2015 и новее)
- iMac (2015 и новее)
- iMac Pro
- Mac Pro (конец 2013)
Согласно Apple, 64-битную версию Windows 10 поддерживают следующие модели Mac:
- MacBook Pro (2012 и новее)
- MacBook Air (2012 и новее)
- MacBook (2015 и новее)
- iMac Pro (2017)
- iMac (2012 и новее)
- Mac mini (2012 и новее)
- Mac mini Server (конец 2012)
- Mac Pro (конец 2013)
Важные детали
Перед тем, как приступать к инструкции ниже, вы должны знать несколько вещей. Windows 10 нормально работает на Mac, но придётся сделать несколько компромиссов. Во-первых, с Windows 10 будет быстрее расходоваться заряд батареи, и с этим ничего не поделать. Во-вторых, вы не сможете получить доступ к macOS, пока работает Windows 10. Для копирования/вставки файлов с Windows 10 в macOS придётся установить драйвер NTFS.
Кроме того, большинство комбинаций клавиш macOS не будут работать с Windows 10. Клавишу Command можно переделать в Ctrl в настройках, чтобы было немного удобнее.
Скачиваем ISO Windows 10
Для начала необходимо скачать ISO образ Windows 10, для этого перейдите по ссылке.
- Выберите версию обновления Windows 10. Рекомендуется самая последняя и нажимаем подтвердить.
- Затем выбираем язык продукта.
- Выбираем 64-битную версию.
Время скачивания зависит от скорости вашего интернета.
Запуск BootCamp
- После того как образ скачался, заходим в Launchpad.
- Находим папку «Другие» и здесь выбираем «Ассистент Bootcamp».
- Перед установкой рекомендуется сделать резервную копию вашего компьютера.
- Для установки Windows у вас должно быть свободно минимум 40 Гб, а на деле даже более 50Гб.
После ознакомления со справкой BootCamp нажмите Продолжить. На втором шаге укажите путь до ISO-образа Windows 10, который мы скачали ранее. Также здесь вы сможете выбрать размер нового раздела для Windows 10.
Нажимаем установить и начнется загрузка необходимого ПО и разбивка разделов жесткого диска.
Далее введем пароль администратора компьютера и перезагружаемся.
После установки Windows 10 у вас по-прежнему останется возможность запускать macOS.
Установка Windows 10 на Mac
Перед вами появится экран начала установки Windows.
- Здесь нужно выбрать язык.
- Введите лицензионный код операционной системы, если у вас его еще нет, то нажмите на кнопку слева «у меня нет ключа» и сможете ввести его позже после покупки.
- Далее выберите сборку Windows 10. (зависит от того какую лицензию вы приобрели или собираетесь покупать)
- Примите лицензионное соглашение.
- Выберите раздел на который будет устанавливаться Windows, в нашем случае выбираем раздел с названием Bootcamp и нажимаем далее. После чего начнется установка Windows.
- Компьютер несколько раз перезагрузится и начнется первая загрузка Windows 10.
- Затем снова подтвердим регион
- Выберем язык раскладки клавиатуры
- Подключимся к сети интернет
Дальнейшие действия необязательны их можно пропускать.
Остановимся лишь на вводе имени нового пользователя и создании пароля для него.
Если не хотите устанавливать пароль то можете просто нажать Далее.
Остальные шаги по вашему усмотрению.
Установка драйверов и инструментов Bootcamp на Windows 10
При первом запуске нужно окончить установку драйверов от Bootcamp здесь установятся драйвера и инструменты Bootcamp, после чего нажимаем Готово и перезагружаем компьютер.
После перезагрузки мы получаем готовую к работе операционную систему, теперь вы можете настроить разрешение дисплея под себя и получить последние обновления Windows.
Переключение с Windows 10 на macOS Mojave
Если вы захотите переключиться обратно на macOS, то в правом нижем углу возле часов найдите иконку BootCamp и нажмите на нее правой кнопкой мыши, затем выберите Перезагрузить в OS X и нажмите ОК.
Если этот способ не сработает, то перезагрузите компьютер как обычно через меню ПУСК, но при запуске компьютера зажмите клавишу ALT (OPTION).
Вы увидите выбор раздела загрузки, выбирайте раздел на котором установлена macOS и вы вернетесь обратно в macOS.
Переключение с macOS Mojave на Windows 10
- Для того чтобы снова попасть в Windows зайдите в Настройки.
- Выберите пункт Загрузочный диск,
- Нажмите на иконку замка в левом нижем углу и введите пароль администратора.
- Затем выберите раздел с названием Bootcamp Windows и нажмите перезагрузить и вы снова вернетесь в Windows.
Теперь вы можете устанавливать свои любимые игры и пользоваться специфичным софтом.
Как удалить Windows 10 с Mac
Если вы хотите удалить Windows 10 с Mac, сделать это очень просто. Запустите macOS, откройте Boot Camp Assistant и выберите «удалить Windows 7 и новее», а затем следуйте инструкциям на экране. Перед этим сохраните все нужные данные из Windows 10, иначе вы их потеряете.
Bootcamp Mac Windows
У многих владельцев Mac часто возникает необходимость в операционной системе Windows. Одним она нужна для запуска любимых игр, вторым – для работы специализированного ПО, а третьим просто для разнообразия.
Мы решили напомнить, как правильно и быстро произвести установку Windows 10 на Mac, чтобы не связываться с виртуальными машинами и подобными решениями, которые не позволяют стабильно работать в Windows и выжимать максимум из возможностей компьютера.
На какие компьютеры Mac можно установить Windows 10
Официально 64-разрядную Windows 10 Home или Pro при помощи утилиты Boot Camp можно установить на следующие модели:
- MacBook Pro/Air (2012 и новее)
- MacBook (2015 и новее)
- iMac/Mac mini (2012 и новее)
- iMac Pro (2017)
- Mac Pro (конец 2013 г.)
Существует лишь одно ограничение: при использовании macOS Mojave не получится установить ОС Windows через Boot Camp на iMac с жестким диском емкостью 3 ТБ.
Это обусловлено особенностями совмещения разных файловых систем APFS и NTFS на накопителях такой емкости. Подробнее об этом можно узнать на сайте Apple.
Остальные модели без проблем поддерживают установку Windows 10 прямо из коробки.
Что нам понадобится
1. Свободное место на накопителе. Минимальный объем для установки 64 ГБ, а рекомендуемый – 128 ГБ.
На практике можно обойтись и меньшим объемом, но всегда есть вероятность нехватки пространства для нормальной работы системы или установки необходимого ПО.
2. Для настольных компьютеров потребуется клавиатура и манипулятор, чтобы постоянно не переподключать их в разных ОС. Это может быть как проводное решение, так и сторонние модели, которые имеют несколько каналов для сопряжения с несколькими девайсами.
3. USB-накопитель на 16 Гб или более емкий. Такой диск не потребуется владельцам компьютеров 2015 года выпуска либо более новым.
4. Образ установочного диска Microsoft Windows (ISO) или установочный носитель данной операционной системой. Скачать образ можно на сайте Microsoft.
5. Пользоваться Windows 10 можно бесплатно в течение 30 дней с момента установки. После этого понадобится купить ключ активации. Сделать это можно в практически любом российском магазине, либо в интернете. На официальном сайте Microsoft он стоит приличные $199 или 13 тыс. рублей.
Средняя цена ключа в России – около 3 тыс. рублей, хотя попадаются предложения и дешевле на свой страх и риск.
Как установить Windows 10 по шагам
1. Запустите утилиту Boot Camp через поиск Spotlight, Finder или Launchpad.
2. Укажите программе путь к загруженному образу и выберите, сколько места на установленном накопителе выделить для установки Windows.
Хорошенько подумайте на данном этапе, ведь изменить используемый раздел без переустановки Widows не получится. Если планируете играть в игры или запускать тяжелые приложения, лучше сразу выделите больше места.
3. Дождитесь загрузки необходимых драйверов и данных из сети. После скачивания и перезагрузки компьютера начнется установка Windows 10.
4. Мастер установки попросит произвести базовые настройки и указать раздел, на который следует поставить Windows. Он уже будут назван BOOTCAMP.
5. После окончания установки потребуется произвести окончательную настройку параметров системы.
6. Оказавшись на рабочем столе Windows потребуется запустить утилиту Boot Camp. Она будет храниться на системном диске либо на съемном накопителе, который был создан на этапе подготовки.
7. После установки всех компонентов и перезагрузки Windows нужно подключиться к сети через Wi-Fi или по кабелю и запустить Apple Software Update из панели Пуск.
8. В программе следует указать все доступные обновления. Установить из и перезапустить компьютер.
Как запускать macOS или Windows
Теперь при запуске компьютера автоматически будет стартовать операционная система macOS, а при удержании клавиши Alt/Option увидите меню с выбором раздела для загрузки.
Для быстрого перехода из Windows в macOS можно воспользоваться утилитой в трее (правом нижнем углу), которая позволяет в одно нажатие перезапустить компьютер с другой ОС.
Для обратного перехода следует перейти в Системные настройки – Загрузочный том, ввести пароль разблокировки настроек и выбрать раздел с Windows для загрузки.
Как удалить Windows с Mac
Для удаления достаточно запустить Дисковую утилиту и стереть в ней раздел, который был отведен для Boot Camp с Windows. Затем расширьте основной раздел за счет освободившегося пространства.
Желаем удачи!

🤓 Хочешь больше? Подпишись на наш Telegram.

iPhones.ru
Делаем все быстро и без ошибок.
- Apple,
- macOS,
- Windows 10,
- инструкции
Артём Суровцев
@artyomsurovtsev
Люблю технологии и все, что с ними связано. Верю, что величайшие открытия человечества еще впереди!

Какой из способов лучше? Общие рекомендации будут выглядеть следующим образом. Если вам нужно установить Windows 10 на компьютер или ноутбук Mac с целью запуска игр и обеспечить максимальную производительность при их работе, то лучше использовать первый вариант. Если же ваша задача — использовать некоторые прикладные программы (офисные, бухгалтерские и прочие), которых нет для OS X, но в целом вы предпочитаете работать в ОС от Apple, второй вариант, с большой вероятностью, будет удобнее и вполне достаточен. См. также: Как удалить Windows с Mac.
Как установить Windows 10 на Mac в качестве второй системы
Во всех последних версиях Mac OS X имеются встроенные средства для установки систем Windows на отдельный раздел диска — Ассистент Boot Camp. Найти программу можно, используя поиск Spotlight или в «Программы» — «Утилиты».
Все, что понадобится для установки Windows 10 данным способом — образ с системой (см. Как скачать Windows 10, для Mac подходит второй из перечисленных в статье способов), пустая флешка объемом от 8 Гб (возможно, подойдет и 4), и достаточное свободное место на SSD или жестком диске.
Запустите утилиту «Ассистент Boot Camp» и нажмите «Далее». Во втором окне «Выбор действий», отметьте пункты «Создать диск установки Windows 7 или новее» и «Установить Windows 7 или новее». Пункт загрузки поддержки Windows от Apple будет отмечен автоматически. Нажмите кнопку «Продолжить».
В следующем окне укажите путь к образу Windows 10 и выберите флешку, на которую он будет записан, данные с нее в процессе будут удалены. См. подробнее по процедуре: Загрузочная флешка Windows 10 на Mac. Нажмите «Продолжить».
На следующем этапе придется подождать, пока все необходимые файлы Windows будут копироваться на USB накопитель. Также на этом этапе будут автоматически загружены из Интернета и записаны на флешку драйверы и вспомогательные ПО для работы оборудования Mac в среде Windows.
Следующий шаг — создание отдельного раздела для установки Windows 10 на SSD или жестком диске. Не рекомендую выделять менее 40 Гб под такой раздел — и это если вы не собираетесь устанавливать объемные программы для Windows в дальнейшем.
Нажмите кнопку «Установить». Ваш Mac автоматически перезагрузится и предложит выбрать накопитель, с которого следует выполнить загрузку. Выберите USB-накопитель «Windows». Если после перезагрузки меню выбора устройства загрузки не появилось, снова выполните перезагрузку вручную, удерживая клавишу Option (Alt).
Начнется простой процесс установки Windows 10 на компьютер, в котором полностью (за исключением одного шага) следует придерживаться шагов, описанных в инструкции Установка Windows 10 с флешки для варианта «полной установки».
Отличающийся шаг — на этапе выбора раздела для установки Windows 10 на Mac, вам сообщат о том, что установка на раздел BOOTCAMP невозможна. Вы можете нажать ссылку «Настроить» под списком разделов, а затем — отформатировать этот раздел, после форматирования установка станет доступной, нажмите «Далее». Также его можно удалить, выделить появившуюся неразмеченную область и нажать «Далее».
Дальнейшие действия по установке ничем не отличаются от приводившейся выше инструкции. Если по какой-то причине при автоматической перезагрузке в процессе вы попадете в OS X, то загрузиться обратно в программу установки можно с помощью перезагрузки с удерживанием клавиши Option (Alt), только в этот раз выбрать жесткий диск с подписью «Windows», а не флешку.
После того, как система будет установлена и запустится, с флешки должен произойти автоматический запуск установки компонентов Boot Camp для Windows 10, просто следуйте указаниям по установке. В результате автоматически будут установлены все необходимые для работы драйвера и сопутствующие утилиты.
Если же автоматический запуск не произошел, то откройте содержимое загрузочной флешки в Windows 10, на ней откройте папку BootCamp и запустите файл setup.exe.
По завершении установки, справа внизу (в области уведомлений Windows 10) появится значок Boot Camp (возможно, спрятанный за кнопкой со «стрелкой вверх»), с помощью которого вы сможете настроить поведение сенсорной панели на MacBook (по умолчанию, она работает в Windows не так как в OS X и не совсем удобно), изменить систему, загружаемую по умолчанию и просто перезагрузиться в OS X.
После возврата в OS X, чтобы снова загрузиться в установленную Windows 10, используйте перезагрузку компьютера или ноутбука с удерживаемой клавишей Option или Alt.
Примечание: активация Windows 10 на Mac происходит по тем же правилам, что и для ПК, подробнее — Активация Windows 10. При этом, цифровая привязка лицензии, полученной путем обновления предыдущей версии ОС или при использовании Insider Preview еще до релиза Windows 10, работает и в Boot Camp, в том числе при изменении размера раздела или после сброса Mac. Т.е. если ранее у вас в Boot Camp была активированная лицензионная Windows 10, при последующей установке вы можете при запросе ключа продукта выбрать «У меня нет ключа», а после подключения к Интернету активация пройдет автоматически.
Используем Windows 10 на Mac в Parallels Desktop
Windows 10 можно запустить на Mac и «внутри» OS X с помощью виртуальной машины. Для этого есть бесплатное решение VirtualBox, есть и платные варианты, самый удобный и максимально интегрирующийся с ОС от Apple вариант — Parallels Desktop. При этом, он является не только самым удобным, но по тестам, еще и самым производительным и щадящим по отношению к аккумуляторам MacBook.
Если вы обычный пользователь, который хочет легко запускать программы Windows на Mac и удобно работать с ними, не разбираясь в хитросплетениях настроек, — это единственный вариант, который я могу ответственно рекомендовать, несмотря на его платность.
Скачать бесплатную пробную последнюю версию Parallels Desktop или сразу купить ее вы всегда можете на официальном русскоязычном сайте http://www.parallels.com/ru/. Там же вы найдете актуальную справку по всем функциям программы. Я лишь кратко покажу процесс установки Windows 10 в Parallels и то, как именно система интегрируется с OS X.
После установки Parallels Desktop, запустите программу и выберите создание новой виртуальной машины (можно сделать через пункт меню «Файл»).
Вы можете напрямую скачать Windows 10 с сайта Microsoft средствами программы, либо выбрать пункт «Установить Windows или другую ОС с DVD или образа», в этом случае можно использовать собственный образ ISO (дополнительные возможности, такие как перенос Windows из Boot Camp или с ПК, установка других систем, в рамках этой статьи описывать не буду).
После выбора образа, вам будет предложено выбрать автоматические настройки для устанавливаемой системы по сфере ее применения — для офисных программ или для игр.
Затем вас также попросят предоставить ключ продукта (Windows 10 установится даже если вы выберите пункт, что для этой версии системы не требуется ключ, однако в дальнейшем потребуется активация), затем начнется установка системы, часть шагов в которой, выполняющиеся вручную при простой чистой установке Windows 10 по умолчанию происходят в автоматическом режиме (создание пользователя, установка драйверов, выбор разделов и другие).
В результате вы получите полностью работоспособную Windows 10 внутри вашей системы OS X, которая по умолчанию будет работать в режиме Coherence — т.е. окна программ Windows будут запускаться как простые окна OS X, а по нажатию по значку виртуальной машины в Dock будет открываться меню «Пуск» Windows 10, даже область уведомлений будет интегрирована.
В дальнейшем вы сможете изменить настройки работы виртуальной машины Parallels, в том числе запускать Windows 10 в полноэкранном режиме, настроить параметры клавиатуры, отключить общий доступ к папкам OS X и Windows (по умолчанию включен) и многое другое. Если что-то в процессе оказывается не ясным, поможет достаточно детальная справка программы.
Некоторые пользователи Mac хотели бы попробовать Windows 10. У них есть такая возможность, благодаря встроенной программе BootCamp.
Устанавливаем Windows 10 с помощью BootCamp
Используя BootCamp, вы не потеряете производительность. К тому же, сам процесс установки лёгкий и не имеет рисков. Но учтите, что у вас должна быть OS X не меньше 10.9.3, 30 Гб свободного пространства, свободная флешка и образ с Виндовс 10. Также не забудьте сделать резервную копию с помощью «Time Machine».
- Найдите требуемую системную программу в директории «Программы» — «Утилиты».
- Кликните «Продолжить», чтобы перейти к следующему шагу.
- Отметьте пункт «Создать диск установки…». Если у вас нет драйверов, то отметьте и пункт «Загрузить последнее ПО…».
- Вставьте флеш-накопитель, и выберите образ операционной системы.
- Согласитесь с форматированием флешки.
- Дождитесь завершения процесса.
- Теперь вам будет предложено создать раздел для Виндовс 10. Для этого выделите как минимум 30 гигабайт.
- Перезагрузите устройство.
- Далее появится окно, в котором вы должны будете настроить язык, регион и т.п.
- Выберите ранее созданный раздел и продолжите.
- Подождите окончания установки.
- После перезагрузки установите необходимые драйвера с накопителя.
Чтобы вызвать меню выбора систем, зажмите Alt (Option) на клавиатуре.
Теперь вы знаете, что с помощью BootCamp можно легко установить Windows 10 на Mac.
Еще статьи по данной теме: