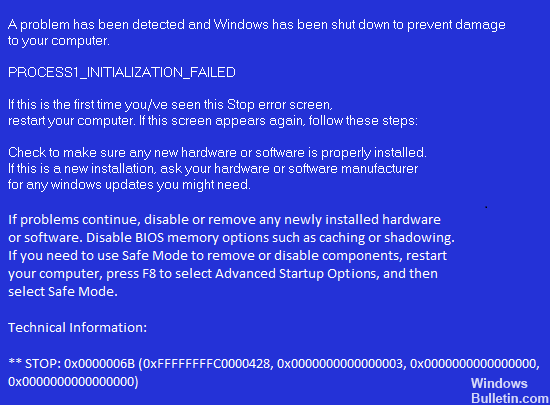STOP 0x0000006B
Содержание
- 1 STOP 0x0000006B
- 1.1 STOP 0x0000006B
- 1.2 Обновить:
- 1.2.1 Получить пакет обновления 1
- 1.2.2 Удалить файл Bootcat.cache
- 1.3 Действия по устранению неисправности
- 1.3.1 1. Проверка диска
- 1.3.2 2. Перенос системы на другой диск
- 1.3.3 3. Проверка системных файлов
- 1.3.4 4. Проверка Winlogon
- 1.3.5 5. Изменение буквы системного диска
- 1.4 Полная переустановка драйвера
STOP 0x0000006B
Статья дополняет серию материалов, освещающих методы устранения проблем, приводящих к возникновению критической системной ошибки (BSOD). В материалах раздела рассматриваются ситуации, с которыми я сталкивался лично (в своей практике) и с которыми мне удалось разобраться. STOP-ошибка (STOP error), контроль дефекта (BugCheck) или в простонародье BSOD — фатальный системный сбой операционной системы Windows, являющийся причиной полного прекращения функционирования основных компонентов ядра операционной системы, влекущий за собой потерю динамических не сохраненных пользовательских данных и приводящий к появлению на экране монитора синего экрана смерти (BSOD). Числовое обозначение STOP-ошибки — идентификатор, характеризующий «природу» фатальной системной ошибки, используется при диагностике причины возникшей неполадки. В данной статье речь пойдет о сбое с идентификатором STOP 0000006B.
Обновить:
Теперь мы рекомендуем использовать этот инструмент для вашей ошибки. Кроме того, этот инструмент исправляет распространенные компьютерные ошибки, защищает вас от потери файлов, вредоносных программ, сбоев оборудования и оптимизирует ваш компьютер для максимальной производительности. Вы можете быстро исправить проблемы с вашим ПК и предотвратить появление других программ с этим программным обеспечением:
- Шаг 1: Скачать PC Repair & Optimizer Tool (Windows 10, 8, 7, XP, Vista — Microsoft Gold Certified).
- Шаг 2: Нажмите «Начать сканирование”, Чтобы найти проблемы реестра Windows, которые могут вызывать проблемы с ПК.
- Шаг 3: Нажмите «Починить все», Чтобы исправить все проблемы.
Загрузитесь с установочного диска Windows
Нажмите «Восстановить компьютер» после выбора правильного языка, времени и ввода с клавиатуры.
Выберите установочный диск Windows, который обычно является C: , и нажмите Next
Выберите «Командная строка», когда появится окно «Параметры восстановления системы»
Напишите следующую команду и затем нажмите Enter:
sfc / scannow / offbootdir = D: / offwindir = D: Windows
Получить пакет обновления 1
- Зайдите в меню «Пуск» и введите обновление Windows
- Нажмите на обновление Windows из результатов поиска
- Нажмите «Проверить наличие обновлений» в левой панели.
- Выберите Service Pack 1 в разделе рекомендуемых обновлений.
- Рекомендуется настроить Центр обновления Windows для автоматического получения всех критических обновлений.
- Полностью обновить ваш компьютер
Удалить файл Bootcat.cache
Удалите файл Bootcat.cache как первое решение от Microsoft в папке CodeIntegrity, поэтому мы начнем с удаления этого файла из CodeIntegrity. Файл Bootcat.cache — это файл, расположенный в следующем каталоге C: Windows Ssystem32 Codeintegrity. По умолчанию Windows установлена в разделе C: и по умолчанию используется имя локального диска (C :). Мы покажем вам, как удалить файл Bootcat.cache в Windows 7 Enterprise x64. Если вы используете другую операционную систему, от Windows 2000 до Windows 10, вы можете выполнить ту же процедуру для решения проблем с BSOD 0x0000006B. Вам нужно будет загрузить свой компьютер с соответствующей операционной системой Windows. Используйте DVD или USB-флешку для загрузки вашего компьютера. Вы должны записать файл Windows ISO на DVD или USB-накопитель. Если вы не знаете, как записать ISO-файл на флэш-накопитель USB, ознакомьтесь с инструкциями в этой ССЫЛКЕ.
- Вставьте установочный DVD-диск Windows 7 или флэш-накопитель USB
- Перезагрузите Windows
- Загрузите компьютер с DVD-диска или USB-накопителя
- Введите свой язык и другие настройки и нажмите «Далее», чтобы продолжить
CCNA, веб-разработчик, ПК для устранения неполадок
Я компьютерный энтузиаст и практикующий ИТ-специалист. У меня за плечами многолетний опыт работы в области компьютерного программирования, устранения неисправностей и ремонта оборудования. Я специализируюсь на веб-разработке и дизайне баз данных. У меня также есть сертификат CCNA для проектирования сетей и устранения неполадок.
Действия по устранению неисправности
1. Проверка диска
Диск проверил в программе MHDD32 на наличие поврежденных секторов. Несколько таких секторов нашлось и все они были переназначены (исправлены).
Загрузился со спасательного компакт-диска в Windows PE и проверил файловую систему NTFS:
Было найдено несколько ошибок, все они исправились. Каталоги и файлы были на своих местах и открывались нормально.
Попытка загрузки оказалась неудачной, симптомы те же.
2. Перенос системы на другой диск
Неисправный диск уже довольно старый и, чтобы не иметь проблем с ним в дальнейшем, решил перенести систему на другой диск. Установка заново в данном случае не подошла, т.к. имелось много специфичных программ.
На том же компьютере установлен второй диск, почти пустой, поэтому стал переносить систему на него.
Порядок действий был такой:
- Загрузился в Windows PE и скопировал все файлы.
- Выключил компьютер, отключил неисправный диск и поставил новый на его место.
- Запустил консоль восстановления с установочного диска Windows XP и прописал загрузочные сектора командами fixmbr , fixboot c: .
- Загрузился в DOS и сделал новый системный раздел активным.
Попытка загрузки оказалась неудачной, симптомы те же. Впрочем, и новых проблем после переноса не появилось.
3. Проверка системных файлов
В одной из статей по теме — STOP 0x0000006B Process1_Initialization_Failed — нашел подсказку:
Загрузившись в Windows PE убедился, что библиотеки ntdll.dll нет на месте. Скопировал недостающий файл из %SystemRoot%system32dllcache .
«Синий экран смерти» больше не появился, загрузка продолжилась нормально, но до конца так и не дошла. Появился голубой экран с небольшим логотипом Windows XP справа. Такое встречал раньше после лечения некоторых вирусов, прописавшихся в реестре для автозагрузки — значит, надо проверять реестр.
4. Проверка Winlogon
Снова загрузившись в Windows PE подключил куст SOFTWARE в ветку SW и проверил настройки Winlogon:
Файл C:WINDOWSsystem32userinit.exe оказался на своем месте. По дате, размеру и содержимому совпал с таким же файлом из Windows PE, т.е. файл не подменен каким-нибудь вирусом.
Отключил autologon, чтобы посмотреть, что же происходит при загрузке — исправил реестр в том же месте:
Выяснилось, что окно ввода пароля отображается, но сразу после ввода правильного пароля появляется окно «Завершение сеанса».
Поиском по фразе «завершение сеанса сразу после входа» нашел возможную причину — несоответствие буквы системного диска. Проверка: подключил неисправный диск вместе с новым системным, загрузился с нового диска — успешно. Выяснил, какая буква назначена системному диску:
Все верно, этот диск ранее был подключен к компьютеру и разделу была назначена буква D: . Система же «привязана» к диску C: , в частности — указанный в реестре путь к userinit.exe неверен.
5. Изменение буквы системного диска
Статья по этому вопросу нашлась легко: Изменение буквы системного или загрузочного диска в Windows.
В реестре (на новом диске), в разделе [HKEY_LOCAL_MACHINESYSTEMMountedDevices] поменял местами буквы дисков:
- Переименовал параметр DosDevicesC: в DosDevicesC1
- Переименовал параметр DosDevicesD: в DosDevicesC:
- Переименовал параметр DosDevicesC1 в DosDevicesD:
После отключения неисправного диска система на новом диске успешно загрузилась.
Полная переустановка драйвера
Чаще всего для устранить ошибку 0x00000002 при установке принтера поможет правильная переустановка драйвера. Чтобы это выполнить, надо нажать комбинацию клавиш Win+R и ввести services.msc в строчке «Открыть».
После того, как откроется окно «Служба», нужно в списке сервисов найти строчку «Диспетчер печати» и выделить её щелчком мыши.
После этого слева должны появится несколько ссылочек, среди которых надо найти «Перезапустить службу» и кликнуть по ней. Далее снова открываем окно «Выполнить» комбинацией клавиш Win+R и вводим команду:
printui.exe /s /t2
Вот так это будет выглядеть:
В результате должно появится окно свойств сервера печати. Открываем вкладку «Драйвер» и в списке установленных драйверов находим нужный принтер (если их установлено несколько). Называться он будет в соответствии с моделью принтера. Выделяем его и нажимаем на кнопку «Удалить».
Появится окошко, где надо поставить галку «Удалить драйвер и пакет драйвера» и нажать на «ОК».
И это ещё не всё! Чтобы убрать ошибку принтера 0x00000002, надо в третий раз запустить окно «Выполнить» комбинацией клавиш Win+R и ввести в строку «Открыть» вот такой путь:
Откроется вот такая папка:
Содержимое её может несколько отличаться от того, что Вы видите на картинке. Это не страшно! Просто полностью удаляем всё что там есть.
Теперь нужно будет перезагрузить компьютер и снова запустить установки принтера. Ошибки больше не должны появится.
Windows 7 Starter Windows 7 Home Basic Windows 7 Home Premium Windows 7 Professional Windows 7 Ultimate Windows 7 Enterprise Windows Server 2008 R2 Web Edition Windows Server 2008 R2 Foundation Windows Server 2008 R2 Standard Windows Server 2008 R2 Enterprise Windows Server 2008 R2 Datacenter Windows Server 2008 R2 for Itanium-Based Systems Windows HPC Server 2008 R2 Еще…Меньше
Не уверены, что решение правильное? Мы добавили эту неполадку к нашей диагностике дампа памяти, которую можно провести.
Проблема
Ваш компьютер работает под управлением Windows 7 или Windows Server 2008 R2. Однако он аварийно завершает работу во время запуска перед запросом учетных данных пользователя. Кроме того, появляется такое сообщение о STOP-ошибке:
STOP: 0x0000006B (Parameter1, Parameter2, Parameter3, Parameter4)
PROCESS1_INITIALIZATION_FAILED
Примечание. Названия четырех параметров в сообщении о STOP-ошибке могут зависеть от конфигурации компьютера.
Причина
Неполадка возникает из-за повреждения файла Bootcat.cache или вследствие изменения его размера после последнего успешного запуска.
Примечание. Файл Bootcat.cache расположен по адресу %SystemRoot%system32codeintegrity.
Решение
Чтобы решить эту проблему, установите пакет обновления 1 для Windows 7 и Windows Server 2008 R2. Майкрософт не предоставляет поддерживаемое исправление для этой проблемы. Чтобы получить дополнительные сведения об этом пакете обновления, щелкните номер следующей статьи в базе знаний Майкрософт:
976932 Сведения о пакете обновления 1 для Windows 7 и Windows Server 2008 R2
Временное решение
Чтобы обойти эту неполадку, запустите компьютер с жесткого диска или USB-накопителя с помощью установочного носителя Windows. Удалите файл Bootcat.cache, и перезапустите компьютер.
Статус
Майкрософт подтвердила наличие этой проблемы в ее продуктах, перечисленных в разделе «Применимость».
Дополнительная информация
Чтобы получить дополнительные сведения о терминологии обновления программного обеспечения, щелкните номер следующей статьи в базе знаний Майкрософт:
824684 Описание стандартной терминологии, используемой для описания обновлений программного обеспечения Майкрософт
Нужна дополнительная помощь?
Обновлено 2023 января: перестаньте получать сообщения об ошибках и замедлите работу вашей системы с помощью нашего инструмента оптимизации. Получить сейчас в эту ссылку
- Скачайте и установите инструмент для ремонта здесь.
- Пусть он просканирует ваш компьютер.
- Затем инструмент почини свой компьютер.
Если ваш компьютер с Windows 7 отображает сообщение об ошибке 0x0000006B при запуске, вероятно, пакет обновления для Windows 7 не установлен. Синий экран смерти (ошибка остановки) возникает после сбоя при запуске, даже до отображения идентификационной информации.
Эта проблема возникает из-за повреждения файла Bootcat.cache или из-за изменения размера файла Bootcat.cache с момента последней успешной загрузки. Эта ошибка возникает на клиентских и серверных компьютерах и смартфонах.
Используйте команду SFC для восстановления поврежденных системных файлов.
В Windows Vista, Windows 7, Windows 8 и Windows 8.1 встроенный инструмент Windows SFC (System File Checker) автоматически анализирует системные файлы компьютера и при необходимости исправляет их.
Вот шаги для запуска SFC:
Обновление за январь 2023 года:
Теперь вы можете предотвратить проблемы с ПК с помощью этого инструмента, например, защитить вас от потери файлов и вредоносных программ. Кроме того, это отличный способ оптимизировать ваш компьютер для достижения максимальной производительности. Программа с легкостью исправляет типичные ошибки, которые могут возникнуть в системах Windows — нет необходимости часами искать и устранять неполадки, если у вас под рукой есть идеальное решение:
- Шаг 1: Скачать PC Repair & Optimizer Tool (Windows 10, 8, 7, XP, Vista — Microsoft Gold Certified).
- Шаг 2: Нажмите «Начать сканирование”, Чтобы найти проблемы реестра Windows, которые могут вызывать проблемы с ПК.
- Шаг 3: Нажмите «Починить все», Чтобы исправить все проблемы.
Загрузитесь с установочного диска Windows
Нажмите «Восстановить компьютер» после выбора правильного языка, времени и ввода с клавиатуры.
Выберите установочный диск Windows, который обычно является C: , и нажмите Next
Выберите «Командная строка», когда появится окно «Параметры восстановления системы»
Напишите следующую команду и затем нажмите Enter:
sfc / scannow / offbootdir = D: / offwindir = D: Windows
Получить пакет обновления 1
- Перейдите в меню «Пуск» и введите «Центр обновления Windows».
- Нажмите на обновление Windows из результатов поиска
- Нажмите «Проверить наличие обновлений» в левой панели.
- Выберите Service Pack 1 в разделе рекомендуемых обновлений.
- Рекомендуется настроить Центр обновления Windows для автоматического получения всех критических обновлений.
- Полностью обновить ваш компьютер
Удалить файл Bootcat.cache
Удалите файл Bootcat.cache как первое решение от Microsoft в папке CodeIntegrity, поэтому мы начнем с удаления этого файла из CodeIntegrity. Файл Bootcat.cache — это файл, расположенный в следующем каталоге C: Windows Ssystem32 Codeintegrity. По умолчанию Windows установлена в разделе C: и по умолчанию используется имя локального диска (C :). Мы покажем вам, как удалить файл Bootcat.cache в Windows 7 Enterprise x64. Если вы используете другую операционную систему, от Windows 2000 до Windows 10, вы можете выполнить ту же процедуру для решения проблем с BSOD 0x0000006B. Вам нужно будет загрузить свой компьютер с соответствующей операционной системой Windows. Используйте DVD или USB-флешку для загрузки вашего компьютера. Вы должны записать файл Windows ISO на DVD или USB-накопитель. Если вы не знаете, как записать ISO-файл на флэш-накопитель USB, ознакомьтесь с инструкциями в этой ССЫЛКЕ.
- Вставьте установочный DVD-диск Windows 7 или флэш-накопитель USB
- Перезагрузите Windows
- Загрузите компьютер с DVD-диска или USB-накопителя
- Введите свой язык и другие настройки и нажмите «Далее», чтобы продолжить
CCNA, веб-разработчик, ПК для устранения неполадок
Я компьютерный энтузиаст и практикующий ИТ-специалист. У меня за плечами многолетний опыт работы в области компьютерного программирования, устранения неисправностей и ремонта оборудования. Я специализируюсь на веб-разработке и дизайне баз данных. У меня также есть сертификат CCNA для проектирования сетей и устранения неполадок.
Сообщение Просмотров: 127
В данной статье мы с вами будем рассматривать синий экран смерти, который именуется PROCESS1_INITIALIZATION_FAILED и имеет номер 0×0000006B. Что сами Майкрософт говорят по поводу этой проблемы? Они говорят вот что: «Данная проблема появляется вследствие повреждения файла Bootcat.cache или же из-за изменения размера этого файла». Из этого мы точно можем утверждать, что проблема заключается в файле Bootcat.cache. Также нельзя исключать таких вещей, как повреждения системных файлов, аппаратных компонентов, кабелей или прочее. Синий экран смерти PROCESS1_INITIALIZATION_FAILED может проявлять себя на большинстве версий операционной системы Windows.
STOP: 0×0000006B (Параметр1, Параметр2, Параметр3, Параметр4)
Заметка: эти четыре параметра могут меняться в зависимости от конфигурации компьютера пользователя.
Содержание
Решаем сбой PROCESS1_INITIALIZATION_FAILED
Метод № 1 Удаление файла Bootcat.cache
- Вставьте диск или же флеш-носитель в свой компьютер.
- Перезапустите компьютер.
- Загрузите систему через диск восстановления Windows.
- Выберите предпочитаемый язык и другие параметры, а затем нажмите «Далее» для продолжения.
- Кликните на кнопку «Восстановление системы».
- Далее пройдите путем «Диагностика→Дополнительные параметры→Командная строка»
- Выберите пункт «Командная строка».
- Впишите в нее команду diskpart.
- Впишите list volume и нажмите Enter.
- Запомните в каком разделе находится ваша ОС, затем впишите Exit и нажмите Enter.
- Впишите C:(укажите тот раздел, в котором находится ваша ОС) и нажмите Enter.
- Впишите cd windowssystem32codeintegrity и нажмите Enter.
- Впишите del bootcat.cache и нажмите Enter.
- Закройте Командную строку.
- Перезагрузите свой компьютер, а затем попытайтесь зайти в систему обычным путем.
Если первый метод вам не помог в решении проблемы с синим экраном смерти PROCESS1_INITIALIZATION_FAILED, то вы должны попробовать этот метод, который включает в себя копирование файла Bootcat.cache с другого компьютера, подразумевая, что тот работает там корректно. Также как и в предыдущем методе, вам снова придется загрузить свою систему через диск восстановления.
Метод № 3 Удаление файла COMPONENTS
- Снова запустите свою ОС через диск восстановления.
- Пройдите весь путь до Командной строки, как это было уже показано в предыдущих методах.
- Впишите команду diskpart и нажмите Enter.
- Впишите list volume и нажмите Enter.
- Впишите Exit и нажмите Enter.
- Впишите cd windowssystem32config и нажмите Enter.
- Впишите del components и нажмите Enter.
- Закройте Командную строку.
- Перезагрузите свой компьютер.
Метод No4 Установка Windows 7 SP1
Метод No5 Удаление Roxio GoBack
- Нажмите на клавиатуре Windows+R.
- Впишите appwiz.cpl и нажмите Enter.
- Выберите Roxio GoBack и удалите ее.
- Перезагрузите компьютер.
- Протестируйте систему на стабильность.
Метод № 6 Восстановление Windows с помощью утилиты DISM
- Для начала загрузите Windows ADK, а затем установите DISM.
- Нажмите на Пуск и впишите в поисковик запрос «Система обслуживания образов развертывания и управления ими».
- Нажмите на найденный результат ПКМ и выберите Запустить от Администратора.
- Впишите в нее DISM /image:D: /cleanup-image /revertpendingactions и нажмите Enter.
- После выполнения команды, перезагрузите свой компьютер, а затем протестируйте систему на наличие синего экрана смерти PROCESS1_INITIALIZATION_FAILED.
Антивирусное программное обеспечение также может стоять у истоков проблемы с появлением оговоренного синего экрана смерти. Чтобы исправить это, вам нужно исключить папки CodeIntegrity и catroot от сканирования антивирусом. Сейчас мы покажем вам как это делать на примере Защитника Windows. Если вы используете иной антивирус, то это не беда, так как там, скорее всего, будут применимы эти шаги.
Возможно, синий экран смерти PROCESS1_INITIALIZATION_FAILED появлялся в случае сканирования этих папок. По крайней мере, так утверждают некоторые пользователи в Интернете. Ну что, проблема все еще преследует вас?
Когда ваш жесткий диск не работает как надо, то на нем могут появиться поврежденные данные или же плохие сектора. В этом случае вам поможет довольно неплохая системная утилита CHKDSK, которая поможет найти вам бэдблоки и исправить их, но только если это будет возможно.
Мы надеемся, что данная статья помогла вам преодолеть проблему в виде синего экрана смерти PROCESS1_INITIALIZATION_FAILED. Если же он так и продолжает постоянно проявляться, то вы также можете еще попробовать выполнить восстановление системы с помощью ранее созданной точки или через бэкап. Если и это не помогло, то это может означать, что у вас присутствуют проблемы аппаратного характера, например, виновниками могли стать ваш HDD/SSD или же оперативная память.
Ошибка появляется во время запуска системы.
Решения взяты с форума oszone.ru — в моем случае, ни одно из предложенных решений не было действенным.
Пробовал восстанавливать реестр с папки repair (т.к. восстановление системы было отключено) — система начинает грузиться — но после перезагрузки вновь появляется эта ошибка.
Также проверял автозапуск с помошью программы autoruns — ничего подозрительного не обнаружил.
Пробовал сделать проверку диска
chkdsk /r
Также не помогло.
Т.к. система не была загружена никакими программами, я просто ее переставил заново предварительно отформатировав диск
Итак что же предлагают сделать в данном случае на форуме, приведу избранные цитаты:
Принесли комп…
Победил ошибку спустя 3 часа.
Симптомы: винда и сейфмод — не грузятся, средство восстановления — useless. PROCESS1_INITIALIZATION_FAILED. В доп параметрах стояли нули 0x6b (0x0, 0x0, 0x0, 0x0). Вынь7Па с бубном: советы с сайта мелкософтовцев, анализ минидампа, проверка/замена памяти, проверка на битые сектора винта, проверка на вирусы.
Итог:
— Память не причём была.
— вирусов не обнаружено.
— В минидампе — ссылка на ntkrnlpa.exe. (Unable to load image SystemRootsystem32ntkrnlpa.exe, Win32 error 0n2
*** WARNING: Unable to verify timestamp for ntkrnlpa.exe)
— Совет мелкомягких — удалить bootcat.cache — не прошел. Соответственно, накатить рекомендуемое закрытое обновление не смог.Начал подумывать о накате винды поверх… сложил лапки на пузе. Да, 0x06b — непобедим…
Да ну на…
Решение: заменил bootcat.cache с рабочего компа. Винда стартанула. Ура! Всё работает! Контрольный перезапуск — ппц, всё не работает. Еще одна подмена файла. Думаю, что делать дальше… случайно вспоминаю про закрытый фикс. Накатываю из под винды, перезагрузка — всё работает. Вуаля.
P.S.: Знал бы где упаду — соломки бы подстелил. (соломка — windows updates). Хозяева соломку отключили: «а зачем оно нуна? оО»
P.P.S.: Очень порадовала консоль восстановления вынь7 с её горячим подключением юсб. Не знал, блин… Вообще от семёрки масса положительных эмоций.На правах некропостинга для будущих поколений. Ну и для развеивания мифа о непобедимости.
Кстати я не нашел bootcat.cache на рабочей машине с Windows XP — у меня ошибка была не на семерке
Еще одно полезное сообщение
Столкнулся с данной ошибкой на XP SP3, загрузился с ERD 2005, ерд не опознал винду на жестком, тамошний эксплорер не открывает папку system32, ругаясь на её повреждение. chkdsk /f /r /x c: и вуаля) всё работает, ошибка побеждена.
Кстати у меня, также была проблема с открытием папки %Windir%System32
Словил ошибку 0x0000006B (0xc0000102) на компьютере с WinXP — до этого он 4 года работал без косяков. chkdsk не помог, восстановление системы не помогло. Переустановить получилось — пока нормально вертится
Видимо как и мне времени было жалко на «отлов» ))
Доброго времени суток! Есть ноут Asus A6j, поставил на него семёрку. Всё прекрасно работало, а вот сегодня загрузка винды обернулась синим экраном с ошибкой PROCESS1_INITIALIZATION_FAILED (STOP: 0x0000006B, дальше одни нули). Проверил аварийной флешкой, антивирусами — всё чисто, винт и его содержимое видны, ошибок никаких известных по этой проблеме нет. Тем не менее, нужна винда и не хотелось бы переставлять.
дамп посмотреть не могу, так как система не грузится. в похожих темах ответа не нашёл, так как все файлы на месте и ничего не повреждено.
заменил файл bootcat.cache на аналогичный с ноута и комп включился.
Была речь о каком то фиксе, где его можно найти, чтобы повторно не стряслось?
И позже:
Сервис пак стоит, а при перезагрузке один хрен слетает в синий экран
Так лекарства от этого нет? запуск на один раз и переустановка оси?
В итоге:
PS: нашёл решение на одном сайте американском:
1) запускаетесь с флешки с файловым менеджером на борту
2) подменяете boot.cache на аналогичный с любого живого аппарата
3) с того же живого аппарата копируете папку c:windowssystem32catroot{F750E6C3-38EE-11D1-85E5-00C04FC295EE} с заменой файлов
пока полёт нормальный
Как видно неприятная ошибка — не хотелось бы ее еще раз встретить.
Вы можете оставить комментарий.
Содержание
- Как исправить PROCESS1_INITIALIZATION_FAILED в Windows 7/8/10?
- Решаем сбой PROCESS1_INITIALIZATION_FAILED
- Метод №1 Удаление файла Bootcat.cache
- Метод №2 Копирование Bootcat.cache с другого компьютера
- Метод №3 Удаление файла COMPONENTS
- Метод No4 Установка Windows 7 SP1
- Метод No5 Удаление Roxio GoBack
- Метод №6 Восстановление Windows с помощью утилиты DISM
- Метод №7 Исключить папку от сканирований
- Метод №8 Использование утилиты CHKDSK
- Сообщение об ошибке «Stop error code 0x0000006B PROCESS1_INITIALIZATION_FAILED» во время запуска компьютера, работающего под управлением Windows 7 или Windows Server 2008 R2
- Проблема
- Причина
- Решение
- Временное решение
- Статус
- Дополнительная информация
- Как убрать PROCESS1_INITIALIZATION_FAILED (0x0000006B)?
- Как убрать « PROCESS1_INITIALIZATION_FAILED» ( 0x0000006B)?
- Как просмотреть информацию об ошибках, исправить ошибки в Windows 10, 8 или 7
- Причины появления ошибки
- Восстановите удаленные файлы
- Запустите компьютер в «безопасном режиме»
- Как загрузить Windows в безопасном режиме
- Обновите драйвер через Диспетчер устройств
- Используйте sfc /scannow для проверки всех файлов системы
- Как восстановить системные файлы Windows 10
- Проверьте диск с Windows на наличие ошибок командой chkdsk c: /f
- Используйте режим совместимости со старой версией Windows
- Запуск программы в режиме совместимости Windows 10, 8, 7
- Отключите лишние программы из автозагрузки Windows
- Обратитесь в поддержку Microsoft
- Установите последние обновления системы
- Запустите проверку системы на вирусы
- Выполните проверку оперативной памяти
- Выполните «чистую» установку Windows
Как исправить PROCESS1_INITIALIZATION_FAILED в Windows 7/8/10?
В данной статье мы с вами будем рассматривать синий экран смерти, который именуется PROCESS1_INITIALIZATION_FAILED и имеет номер 0x0000006B. Что сами Майкрософт говорят по поводу этой проблемы? Они говорят вот что: «Данная проблема появляется вследствие повреждения файла Bootcat.cache или же из-за изменения размера этого файла». Из этого мы точно можем утверждать, что проблема заключается в файле Bootcat.cache. Также нельзя исключать таких вещей, как повреждения системных файлов, аппаратных компонентов, кабелей или прочее. Синий экран смерти PROCESS1_INITIALIZATION_FAILED может проявлять себя на большинстве версий операционной системы Windows.
В сообщении этого критического сбоя присутствует следующая информация:
STOP: 0x0000006B (Параметр1, Параметр2, Параметр3, Параметр4)
Заметка: эти четыре параметра могут меняться в зависимости от конфигурации компьютера пользователя.
Помимо прочего, этот синий экран смерти можно увидеть даже на клиентах, серверных машинах и смартфонах. В данной статье мы опишем целых 8 методов, которые помогут разрешить вам эту непростую ситуацию.
Решаем сбой PROCESS1_INITIALIZATION_FAILED
Метод №1 Удаление файла Bootcat.cache
Следуя из сообщения Майкрософт, первым вашим шагом станет удаление файла Bootcat.cache из папки CodeIntegrity. Данный файл располагается в директории C:WindowsSystem32Codeintegrity. Вам понадобится загрузить компьютер через диск восстановления системы Windows. Если вы не знаете, как создать этот диск, то пройдите по этой ссылке на сайт Майкрософт, где написаны точные инструкции по его созданию. Создав этот диск, сделайте следующее:
- Вставьте диск или же флеш-носитель в свой компьютер.
- Перезапустите компьютер.
- Загрузите систему через диск восстановления Windows.
- Выберите предпочитаемый язык и другие параметры, а затем нажмите «Далее» для продолжения.
- Кликните на кнопку «Восстановление системы».
- Далее пройдите путем «Диагностика→Дополнительные параметры→Командная строка»
- Выберите пункт «Командная строка».
- Впишите в нее команду diskpart.
- Впишите list volume и нажмите Enter.
- Запомните в каком разделе находится ваша ОС, затем впишите Exit и нажмите Enter.
- Впишите C:(укажите тот раздел, в котором находится ваша ОС) и нажмите Enter.
- Впишите cd windowssystem32codeintegrity и нажмите Enter.
- Впишите del bootcat.cache и нажмите Enter.
- Закройте Командную строку.
- Перезагрузите свой компьютер, а затем попытайтесь зайти в систему обычным путем.
Метод №2 Копирование Bootcat.cache с другого компьютера
Если первый метод вам не помог в решении проблемы с синим экраном смерти PROCESS1_INITIALIZATION_FAILED, то вы должны попробовать этот метод, который включает в себя копирование файла Bootcat.cache с другого компьютера, подразумевая, что тот работает там корректно. Также как и в предыдущем методе, вам снова придется загрузить свою систему через диск восстановления.
- Найдите другой компьютер и зайдите в его операционную систему.
- Вставьте в флеш-устройство в компьютер.
- Нажмите Windows+E чтобы открыть Проводник Windows.
- Пройдите в директорию C:WindowsSystem32Codeintegrity.
- Копируйте файл Bootcat.cache к себе на флеш-устройство.
- Вставьте флеш-хранилище в компьютер, у которого проблемы с синим экраном смерти PROCESS1_INITIALIZATION_FAILED.
- Запустите проблемный компьютер через диск восстановления Windows и доберитесь до Командной строки, как это было показано в предыдущем методе.
- Открыв Командную строку, впишите в нее команду diskpart.
- Впишите list volume и нажмите Enter.
- Запомните в каком разделе находится ваша ОС, затем впишите Exit и нажмите Enter.
- Впишите C:(укажите тот раздел, в котором находится ваша ОС) и нажмите Enter.
- Впишите cd windowssystem32codeintegrity и нажмите Enter.
- Впишите copy E:bootcat.cache(впишите ту букву, под которой выступает ваше флеш-хранилище) и нажмите Enter.
- Закройте Командную строку.
- Перезагрузите свой компьютер.
Метод №3 Удаление файла COMPONENTS
Итак, если ничего из вышеперечисленного не помогло, а такое вполне возможно, то давайте двигаться дальше. На этот раз мы с вами попробуем сделать кое-что другое – удаление файла COMPONENTS из директории windowssystem32config. Данное действие также зарекомендовало себя отличным способом по борьбе с синим экраном смерти PROCESS1_INITIALIZATION_FAILED.
- Снова запустите свою ОС через диск восстановления.
- Пройдите весь путь до Командной строки, как это было уже показано в предыдущих методах.
- Впишите команду diskpart и нажмите Enter.
- Впишите list volume и нажмите Enter.
- Впишите Exit и нажмите Enter.
- Впишите cd windowssystem32config и нажмите Enter.
- Впишите del components и нажмите Enter.
- Закройте Командную строку.
- Перезагрузите свой компьютер.
Ну что, ваша система все еще загружается с синим экраном смерти PROCESS1_INITIALIZATION_FAILED? Ок, тогда давайте двигаться далее.
Метод No4 Установка Windows 7 SP1
Если вы используете Windows 7 без SP1, то вам нужно попробовать установить этот сервисный пакет для вашей операционной системы. Все что вам нужно сделать, так это пройти в Центр загрузок Майкрософт и скачать от туда необходимый сервисный пакет. Однако, будьте внимательно, что именно вы скачивайте. Обязательно отталкивайтесь от того, какой разрядностью обладает ваша система, т.е. 32-битная или 64-битная. Загрузите Windows 7 SP1, установите его и перезагрузите систему. Затем проверьте, появляется ли синий экран смерти PROCESS1_INITIALIZATION_FAILED.
Метод No5 Удаление Roxio GoBack
Если вы используете программное обеспечение Roxio GoBack, то вам нужно попробовать удалить его, чтобы проверить, не вызывает ли ли оно уже оговоренный синий экран смерти. Удаляется Roxio GoBack довольно просто через Программы и компоненты.
- Нажмите на клавиатуре Windows+R.
- Впишите appwiz.cpl и нажмите Enter.
- Выберите Roxio GoBack и удалите ее.
- Перезагрузите компьютер.
- Протестируйте систему на стабильность.
Возможно, что именно эта утилита и стояла за таким серьезным сбоем в системе, как PROCESS1_INITIALIZATION_FAILED. Однако, если ничего не изменилось, то давайте двигаться дальше по нашему списку методов.
Метод №6 Восстановление Windows с помощью утилиты DISM
Для выполнения этого метода, нам потребуется использовать утилиту под названием DISM. DISM – это команда, которая позволяет вам монтировать образ Windows(install.wim) и выполнять такие действия, как установку, удаление, настройку и обновление операционной системы. DISM является компонентом комплекта средств для развертывания и оценки Windows(Windows ADK), который можно загрузить по этой ссылке. Итак, чтобы восстановить Windows с помощью утилиты DISM, вам потребуется сделать следующее:
- Для начала загрузите Windows ADK, а затем установите DISM.
- Нажмите на Пуск и впишите в поисковик запрос «Система обслуживания образов развертывания и управления ими».
- Нажмите на найденный результат ПКМ и выберите Запустить от Администратора.
- Впишите в нее DISM /image:D: /cleanup-image /revertpendingactions и нажмите Enter.
- После выполнения команды, перезагрузите свой компьютер, а затем протестируйте систему на наличие синего экрана смерти PROCESS1_INITIALIZATION_FAILED.
Метод №7 Исключить папку от сканирований
Антивирусное программное обеспечение также может стоять у истоков проблемы с появлением оговоренного синего экрана смерти. Чтобы исправить это, вам нужно исключить папки CodeIntegrity и catroot от сканирования антивирусом. Сейчас мы покажем вам как это делать на примере Защитника Windows. Если вы используете иной антивирус, то это не беда, так как там, скорее всего, будут применимы эти шаги.
- Кликните на Пуск и впишите в поисковик запрос «Защитник Windows».
- Нажмите на найденный результат ПКМ и выберите «Запустить от имени Администратора».
- Перейдите во вкладку «Параметры».
- Кликните на «Добавить исключение».
- Кликните на «Исключить папку».
- Пройдите в директорию C:WindowsSystem32CodeIntegrity.
- Кликните «Исключить эту папку».
- Кликните на «Исключить папку» еще один раз.
- Пройдите в директорию C:WindowsSystem32catroot.
- Кликните «Исключить эту папку».
- Еще раз хорошенько проверьте, исключили ли вы нужные вам папки.
Возможно, синий экран смерти PROCESS1_INITIALIZATION_FAILED появлялся в случае сканирования этих папок. По крайней мере, так утверждают некоторые пользователи в Интернете. Ну что, проблема все еще преследует вас?
Метод №8 Использование утилиты CHKDSK
Когда ваш жесткий диск не работает как надо, то на нем могут появиться поврежденные данные или же плохие сектора. В этом случае вам поможет довольно неплохая системная утилита CHKDSK, которая поможет найти вам бэдблоки и исправить их, но только если это будет возможно.
- Нажмите ПКМ на Пуск и выберите «Командная строка(администратор)».
- Впишите chkdsk /r и нажмите Enter.
- Далее напишите Y и нажмите Enter, чтобы принять перезагрузку компьютера.
- Подождите, пока утилита завершит починку файловой системы на компьютере. Должны завершиться все пять стадий операции.
Мы надеемся, что данная статья помогла вам преодолеть проблему в виде синего экрана смерти PROCESS1_INITIALIZATION_FAILED. Если же он так и продолжает постоянно проявляться, то вы также можете еще попробовать выполнить восстановление системы с помощью ранее созданной точки или через бэкап. Если и это не помогло, то это может означать, что у вас присутствуют проблемы аппаратного характера, например, виновниками могли стать ваш HDD/SSD или же оперативная память.
Источник
Сообщение об ошибке «Stop error code 0x0000006B PROCESS1_INITIALIZATION_FAILED» во время запуска компьютера, работающего под управлением Windows 7 или Windows Server 2008 R2
Не уверены, что решение правильное? Мы добавили эту неполадку к нашей диагностике дампа памяти, которую можно провести.
Проблема
Ваш компьютер работает под управлением Windows 7 или Windows Server 2008 R2. Однако он аварийно завершает работу во время запуска перед запросом учетных данных пользователя. Кроме того, появляется такое сообщение о STOP-ошибке:
STOP: 0x0000006B ( Parameter1, Parameter2, Parameter3, Parameter4)
PROCESS1_INITIALIZATION_FAILED
Примечание. Названия четырех параметров в сообщении о STOP-ошибке могут зависеть от конфигурации компьютера.
Причина
Неполадка возникает из-за повреждения файла Bootcat.cache или вследствие изменения его размера после последнего успешного запуска.
Примечание. Файл Bootcat.cache расположен по адресу %SystemRoot%system32codeintegrity.
Решение
Чтобы решить эту проблему, установите пакет обновления 1 для Windows 7 и Windows Server 2008 R2. Майкрософт не предоставляет поддерживаемое исправление для этой проблемы. Чтобы получить дополнительные сведения об этом пакете обновления, щелкните номер следующей статьи в базе знаний Майкрософт:
976932 Сведения о пакете обновления 1 для Windows 7 и Windows Server 2008 R2
Временное решение
Чтобы обойти эту неполадку, запустите компьютер с жесткого диска или USB-накопителя с помощью установочного носителя Windows. Удалите файл Bootcat.cache, и перезапустите компьютер.
Статус
Майкрософт подтвердила наличие этой проблемы в ее продуктах, перечисленных в разделе «Применимость».
Дополнительная информация
Чтобы получить дополнительные сведения о терминологии обновления программного обеспечения, щелкните номер следующей статьи в базе знаний Майкрософт:
824684 Описание стандартной терминологии, используемой для описания обновлений программного обеспечения Майкрософт
Источник
Как убрать PROCESS1_INITIALIZATION_FAILED (0x0000006B)?
Как убрать « PROCESS1_INITIALIZATION_FAILED» ( 0x0000006B)?
На компьютере или ноутбуке под управлением Windows появился «синий экран смерти»? После появления сообщения « PROCESS1_INITIALIZATION_FAILED» ( 0x0000006B) система перезагружается? Ищите как исправить 0x0000006B: « PROCESS1_INITIALIZATION_FAILED»?
Как просмотреть информацию об ошибках, исправить ошибки в Windows 10, 8 или 7
Причины появления ошибки
- На жестком диске компьютера или ноутбука не достаточно места. Для правильной работы ОС Windows 10 на системном диске должно быть свободно 2 — 10 ГБ.
- На компьютер был установлен не совместимый BIOS или прошивка была повреждена.
- Установлены не совместимые с ОС драйвера устройств.
- Реестр Windows был поврежден или удален. Возможно в результате очистки были удалены системные ключи реестра.
- Ативирусное программное обеспечение или компьютерные вирусы могут заблокировать системные файлы или удалить важные ключи реестра.
- В результате ошибок в работе программы для резервного копирования.
- В результате обновления ОС Windows.
Актуально для ОС: Windows 10, Windows 8.1, Windows Server 2012, Windows 8, Windows Home Server 2011, Windows 7 (Seven), Windows Small Business Server, Windows Server 2008, Windows Home Server, Windows Vista, Windows XP, Windows 2000, Windows NT.
Вот несколько способов исправления ошибки « PROCESS1_INITIALIZATION_FAILED»:
Восстановите удаленные файлы
Часто появление BSoD ошибок приводит к утери важных файлов. Блокировка файлов компьютерными вирусами, ошибки в работе программ для резервного копирования, повреждение или перезапись системных файлов, ошибки файловой системы или наличие битых секторов диска – это не далеко полный список причин удаления данных.
Исправление соответствующих ошибок восстановит работоспособность устройства, но не всегда восстановит повреждённые или утерянные файлы. Не всегда имеется возможность устранить ту или иную ошибку без форматирования диска или чистой установки операционной системы, что также может повлечь за собой утерю файлов.
Загрузите бесплатно и просканируйте ваше устройство с помощью Hetman Partition Recovery. Ознакомьтесь с возможностями программы и пошаговой инструкцией.
Запустите компьютер в «безопасном режиме»
Если ошибка «PROCESS1_INITIALIZATION_FAILED» (0x0000006B) возникает в момент загрузки Windows и блокирует любую возможность работы с системой, попробуйте включить компьютер в «безопасном режиме». Этот режим предназначен для диагностики операционной системы (далее ОС), но функционал Windows при этом сильно ограничен. «Безопасный режим» следует использовать только если работа с системой заблокирована.
Чтобы запустить безопасный режим сделайте следующее:
- Перейдите в меню Пуск и выберите Параметры.
- В открывшемся окне параметров перейдите в меню Обновление и Безопасность и выберите раздел Восстановление.
- В разделе Восстановление найдите Особые варианты загрузки и нажмите кнопку Перезагрузить сейчас.
- После этого Windows перезагрузится и предложит выбрать следующее действие. Выберите Поиск и устранение неисправностей.
- В меню Поиск и устранение неисправностей кликните на Дополнительные параметры, далее — Параметры загрузки.
- Далее Windows уведомит вас о том, что компьютер можно перезагрузить с использованием дополнительных параметров загрузки. Укажите — Включить безопасный режим. Нажмите Перезагрузить.
- После перезагрузки выберите Включить безопасный режим нажав клавишу F4.
Как загрузить Windows в безопасном режиме
Обновите драйвер через Диспетчер устройств
Вы установили новое аппаратное обеспечение на компьютере? Возможно вы начали использовать новое USB-устройство с вашим компьютером. Это могло привести к ошибке «PROCESS1_INITIALIZATION_FAILED». Если вы установили драйвер устройства используя диск, который поставляется вместе с ним, или использовали драйвер не c официального сайта Microsoft, то причина в нем. Вам придется обновить драйвер устройства, чтобы устранить эту проблему.
Вы можете сделать это вручную в диспетчере устройств Windows, для того выполните следующие инструкции:
- Нажмите кнопку Windows, затем введите диспетчер устройств с клавиатуры.
- Выберите Диспетчер устройств из списка.
- Просмотрите список категорий устройств, нажмите на стрелочку рядом с категорией вашего нового устройства. Драйвер может быть отмечен желтым треугольником.
- Кликните правой кнопкой мыши на имя устройства и нажмите Обновить драйвер.
- Далее откроется окно Мастера обновления драйверов с двумя опциями:
- Автоматический поиск обновленных драйверов. Windows проверит наличие наиболее подходящего драйвера для этого устройства в автоматическом режиме.
- Выполнить поиск драйверов на этом компьютере. Используйте эту опцию, что бы самостоятельно указать ОС файлы драйвера.
Перезагрузите компьютер после установки драйвера.
Используйте sfc /scannow для проверки всех файлов системы
Повреждение или перезапись системных файлов может привести к ошибке «PROCESS1_INITIALIZATION_FAILED». Команда sfc находит поврежденные системные файлы Windows и заменяет их.
- Нажмите кнопку Windows, затем введите cmd с клавиатуры.
- Правой кнопкой мышки кликните на CMD и запустите от имени администратора.
- В окне командной строки введите sfc /scannow и нажмите Enter.
Этот процесс может занять несколько минут.
Как восстановить системные файлы Windows 10
Проверьте диск с Windows на наличие ошибок командой chkdsk c: /f
Возможно к синему экрану с «PROCESS1_INITIALIZATION_FAILED» привела ошибка файловой системы или наличие битых секторов диска. Команда CHKDSK проверяет диск на наличие ошибок файловой системы и битых секторов. Использование параметра /f заставит программу автоматически исправлять найденные на диске ошибки, а параметр /r позволяет найти и «исправить» проблемные сектора диска. Для запуска следуйте инструкциям:
- Нажмите кнопку Windows, затем введите CMD с клавиатуры.
- Правой кнопкой мышки кликните на CMD и запустите от имени администратора.
- В окне командной строки введите chkdsk c: /f и нажмите Enter (используйте ту букву диска, на котором установлена ОС).
Дождитесь окончания процесса и перезагрузите компьютер.
Используйте режим совместимости со старой версией Windows
BSOD с кодом PROCESS1_INITIALIZATION_FAILED» может вызывать «устаревшее» программное обеспечение. Если ошибка появляется после запуска программы, то использование режима совместимости Windows избавит от появления ошибки. Для устранения проблемы следуйте следующим инструкциям:
- Найдите исполняемый файл программы, он имеет расширение .exe и кликните на нем правой кнопкой мышки.
- В контекстном меню укажите Исправление проблем с совместимостью.
- На следующем шаге появится окно Устранения проблем с совместимостью. Вам будет доступно два режима диагностики:
- Использовать рекомендованные параметры. Выберите этот вариант для тестового запуска программы с использованием рекомендуемых параметров совместимости.
- Диагностика программы. Выберите этот вариант для выбора параметров совместимости на основе замеченных проблем.
- После тестирования c различными версиями Windows и параметрами запуска сохраните параметры для программы.
Запуск программы в режиме совместимости Windows 10, 8, 7
Отключите лишние программы из автозагрузки Windows
Программное обеспечение, вызывающее «PROCESS1_INITIALIZATION_FAILED» (0x0000006B), может быть прописано в автозагрузку Windows и ошибка будет появляться сразу после запуска системы без вашего участия. Удалить программы из автозагрузки можно с помощью Диспетчера задач.
- Загрузитесь в Безопасном режиме.
- Кликните правой кнопкой мышки на Панели задач, затем на пункте Диспетчер задач.
- Перейдите на вкладку Автозагрузка.
- Чтобы убрать ту или иную программу из автозагрузки выберите её из списка и отключите, нажав кнопку Отключить в правом нижнем углу окна.
Обратитесь в поддержку Microsoft
Microsoft предлагает несколько решений удаления ошибки «голубого экрана». «PROCESS1_INITIALIZATION_FAILED» (0x0000006B) можно убрать с помощью Центра обновления или обратившись в поддержку Windows.
- Перейдите на сайт технической поддержки Microsoft.
- Введите код и сообщение об ошибке в поисковую строку и следуйте найденным рекомендациям.
- Если вы не найдете готового решения, то задайте вопрос в сообществе — возможно вам ответит сертифицированный системный администратор.
Установите последние обновления системы
С обновлениями Windows дополняет базу драйверов, исправляет ошибки и уязвимости в системе безопасности. Загрузите последние обновления, что бы избавиться от ошибки «PROCESS1_INITIALIZATION_FAILED» (0x0000006B).
Запустить Центр обновления Windows можно следующим образом:
- Перейдите в меню Пуск и выберите Параметры.
- В окне Параметров перейдите в меню Обновление и Безопасность.
- Для установки последних обновлений Windows нажмите кнопку Проверка наличия обновлений и дождитесь окончания процесса их поиска и установки.
Рекомендуется настроить автоматическую загрузку и установку обновлений операционной системы с помощью меню Дополнительные параметры.
Чтобы включить автоматическое обновление системы необходимо запустить Центр обновления Windows:
- Перейдите в меню Пуск и выберите Параметры.
- В окне Параметров перейдите в меню Обновление и Безопасность и выберите подменю Центр обновления Windows. Для установки последних обновлений Windows нажмите кнопку Проверка наличия обновлений и дождитесь окончания процесса их поиска и установки.
- Перейдите в Дополнительные параметры и выберите, как устанавливать обновления — Автоматически.
Запустите проверку системы на вирусы
«Синий экран смерти» с ошибкой «PROCESS1_INITIALIZATION_FAILED» 0x0000006B может вызывать компьютерный вирус, заразивший систему Windows.
Для проверки системы на наличие вирусов запустите установленную на компьютере антивирусную программу.
Современные антивирусы позволяют проверить как жесткие диски, так и оперативную память. Выполните полную проверку системы.
Выполните проверку оперативной памяти
Неполадки с памятью могут привести к ошибкам, потере информации или прекращению работы компьютера.
Прежде чем проверять оперативную память, отключите её из разъёма на материнской плате компьютера и повторно вставьте в него. Иногда ошибка PROCESS1_INITIALIZATION_FAILED» вызвана неправильно или не плотно вставленной в разъём планкой оперативной памяти, или засорением контактов разъёма.
Если предложенные действия не привели к положительному результату, исправность оперативной памяти можно проверить средствами операционной системы, с помощью средства проверки памяти Windows.
Запустить средство проверки памяти Windows можно двумя способами:
- С помощью Панели управления:
Перейдите в Панель управления / Система и безопасность / Администрирование. Запустите приложение Средство проверки памяти Windows.
С помощью средства Выполнить:
Запустите средство Выполнить с помощью комбинации клавиш Windows + R. Наберите mdsched и нажмите Enter. После чего откроется средство проверки Windows.
Для начала проверки выберите один из предлагаемых вариантов, проверка оперативной памяти в соответствии с которым будет запущена после перезагрузки компьютера.
Если в результате проверки будут определены ошибки, исправить которые не представляется возможным, то такую память необходимо заменить (замене подлежит модуль памяти с неполадками).
Выполните «чистую» установку Windows
Если не один из перечисленных методов не помог избавиться от PROCESS1_INITIALIZATION_FAILED», попробуйте переустановить Windows. Для того чтобы выполнить чистую установку Windows необходимо создать установочный диск или другой носитель с которого планируется осуществление установки операционной системы.
Загрузите компьютер из установочного диска. Для этого может понадобиться изменить устройство загрузки в BIOS или UEFI для более современных компьютеров.
Следуя пунктам меню установщика укажите диск, на который вы хотите установить Windows. Для этого понадобится отформатировать его. Если вас не устраивает количество или размер локальных дисков, их можно полностью удалить и заново перераспределить.
Помните, что форматирование, удаление или перераспределения дисков удалит все файлы с жесткого диска.
После указания диска для установки Windows запуститься процесс копирования системных файлов и установки операционной системы. Во время установки от вас не потребуется дополнительных действий. В течении установки экран компьютера будет несколько раз гаснуть на непродолжительное время, и для завершения некоторых этапов установки компьютер будет самостоятельно перезагружаться.
В зависимости от версии Windows на одном из этапов от вас может понадобиться выбрать или внести базовые параметры персонализации, режим работы компьютера в сети, а также параметры учётной записи или создать новую.
После загрузки рабочего стола чистую установку Windows можно считать законченной.
Примечание. Прежде чем приступить к выполнению чистой установки Windows заранее побеспокойтесь о наличии драйверов ко всем установленным устройствам и сохранности ваших файлов. Загрузите и сохраните драйвера на отдельный носитель информации, а для важных данных создайте резервную копию.
Источник