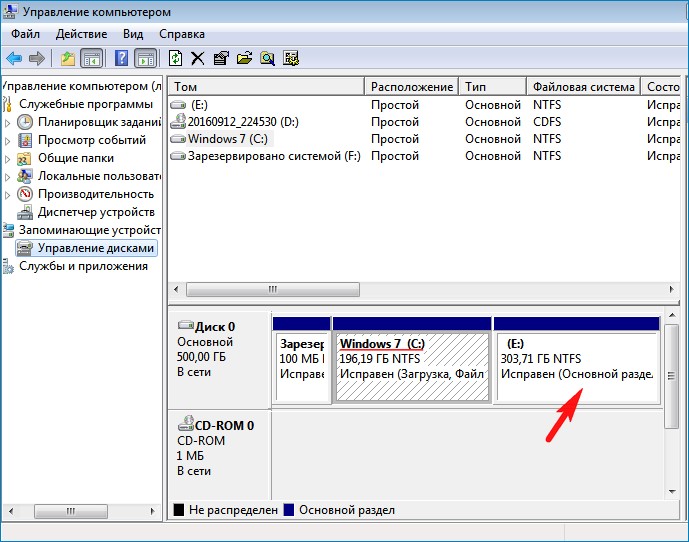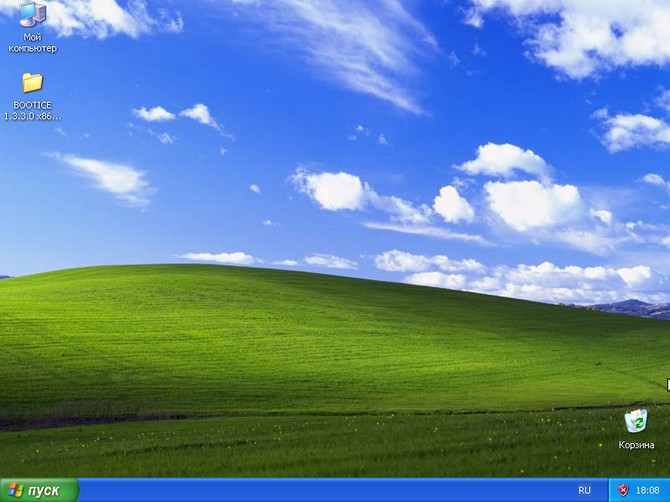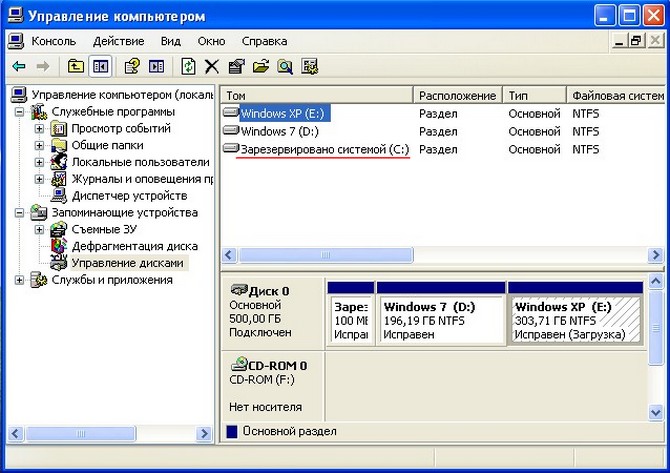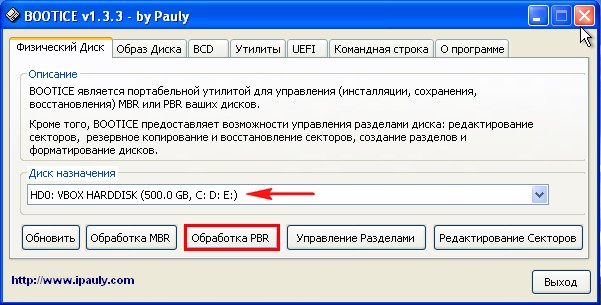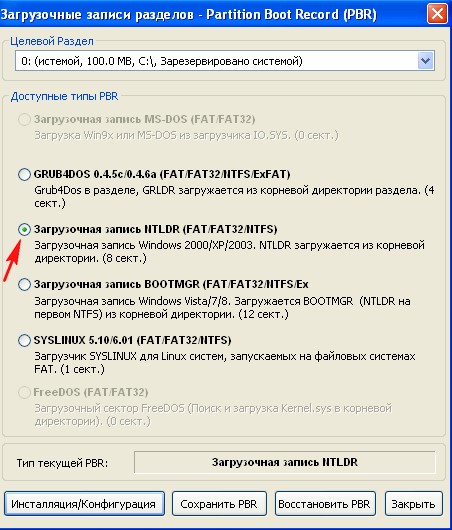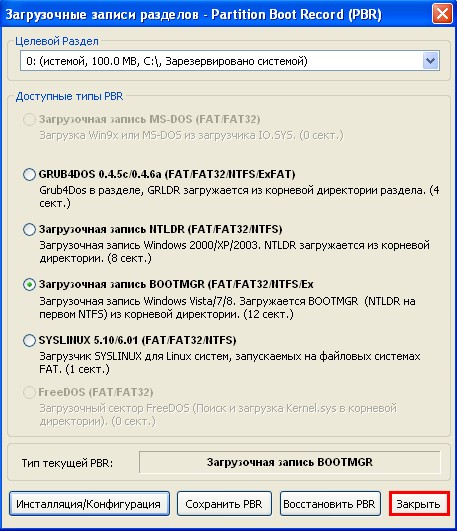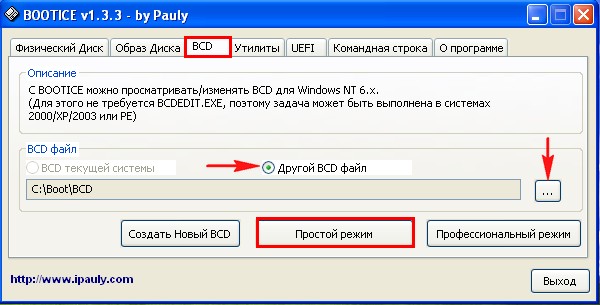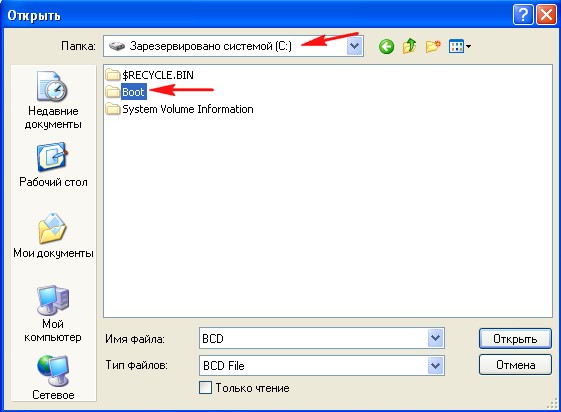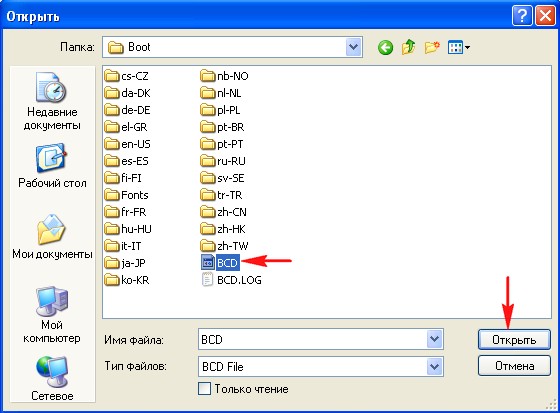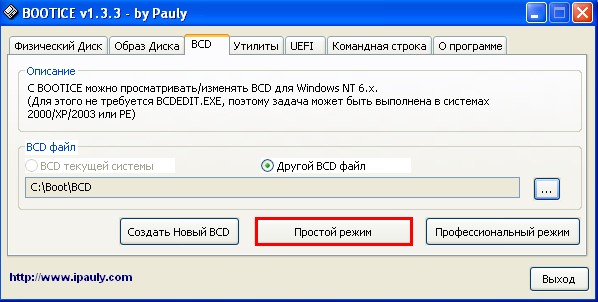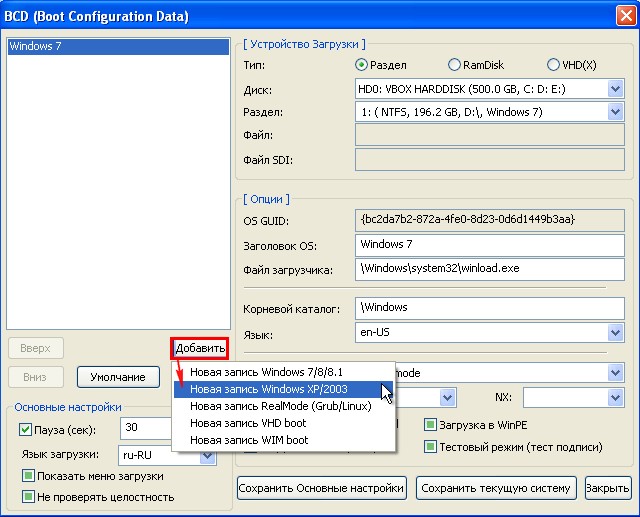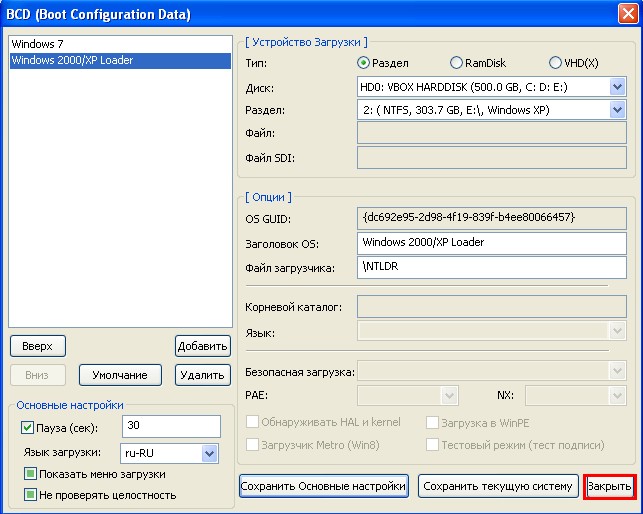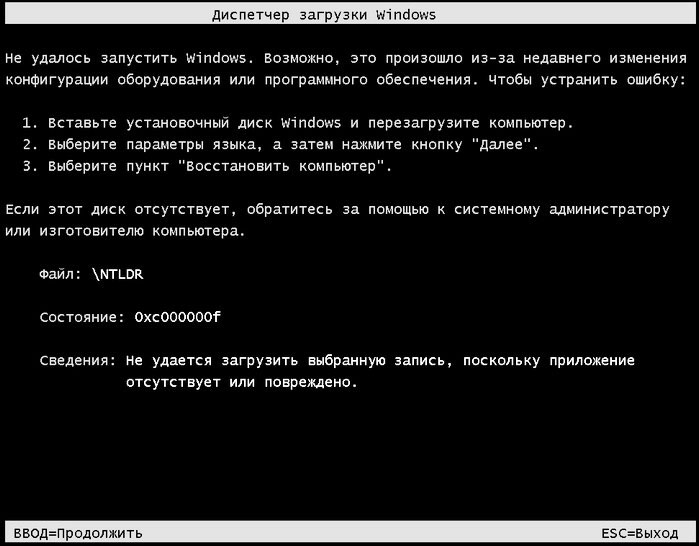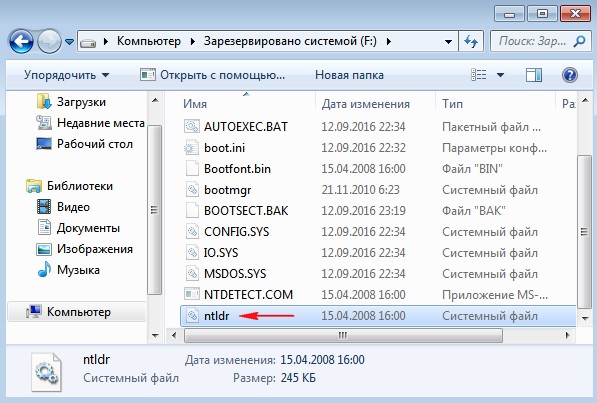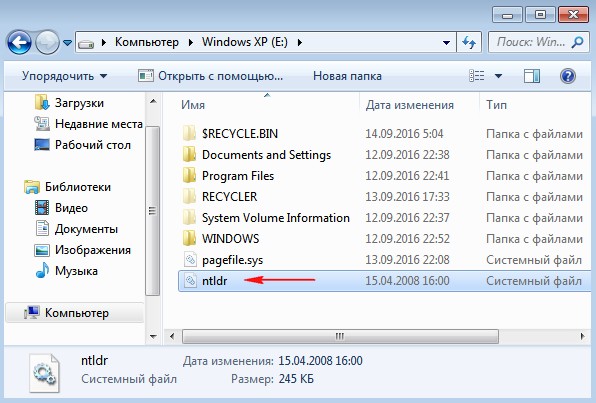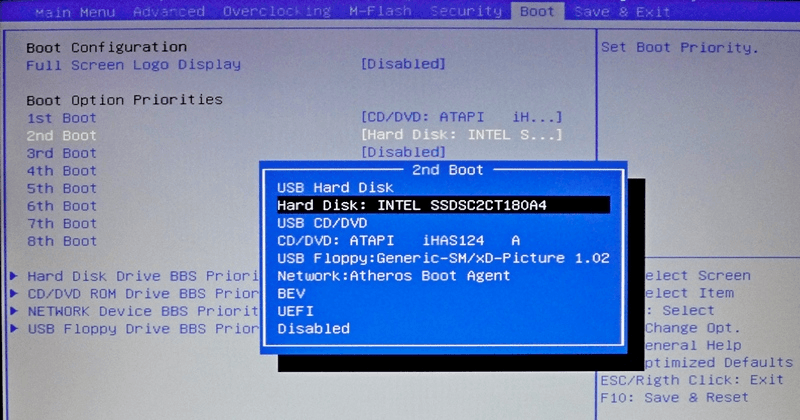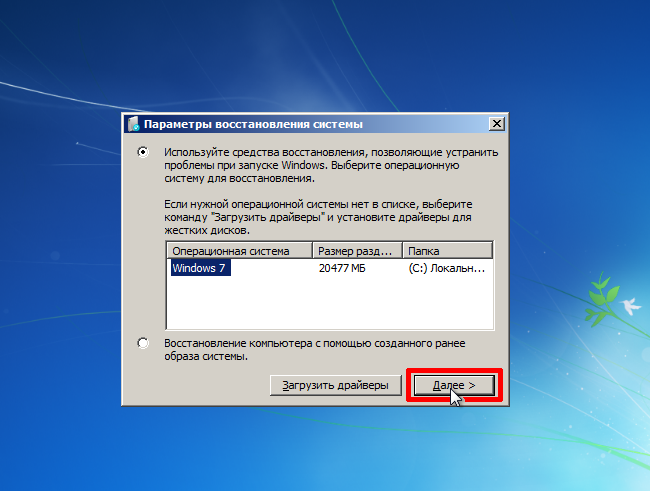Здравствуйте админ! Вопрос такой. Как восстановить загрузку Windows 7 после установки Windows XP, не используя программу EasyBCD? Вся предыстория такая. Установил Windows 7 на свой компьютер и не знал горя, пока не приобрёл б/у сканер BENQ 7400UT со слайд-модулем для фотоплёнок, но оказалось, что сканер работает только с Windows XP, а драйверов для Windows 7 не существует. Пришлось установить Windows XP второй системой на компьютер и естественно после инсталляции стала загружаться одна XP. В интернете посоветовали установить менеджер загрузки — программу EasyBCD, но предостерегли, что не всегда эта программулина работает нормально. Вопрос: как мне восстановить загрузку Windows 7 после установки Windows XP, не используя программу EasyBCD?
Как восстановить загрузку Windows 7 после установки Windows XP программой Bootice
Привет друзья! Хочу сказать, что данная проблема с бородой и на нашем сайте уже есть аналогичная статья, где Владимир объяснил причины её возникновения. Дело в том, что Windows XP, после своей установки, записывает в активный раздел жёсткого диска PBR (Partition Boot Record) код, указывающий на свой загрузчик NTLDR. После этого на компьютере загружается только Windows XP. Тем не менее, восстановить загрузку Windows 7 очень просто, все подробности далее в статье.
Предлагаю использовать очень уникальную и простую утилиту — Bootice, которая не является менеджером загрузки, данная утилита представляет из себя очень понятный инструмент для управления главной загрузочной записью MBR и PBR вашего жёсткого диска, также она может редактировать файл хранилища данных конфигурации загрузки BCD, и ещё много чего. Но главное, Bootice может наглядно показать обычному пользователю, что именно случилось с его компьютером после установки Windows XP второй системой и почему Windows 7 перестала загружаться.
Итак, имеем компьютер с установленной Windows 7.
Создадим второй раздел на жёстком диске (E:) и установим на него Windows XP, сам процесс инсталляции описан в этой статьеи подробно на нём останавливаться не будем.
После установки Windows XP, на компьютере будет загружаться только одна XP.
Идём в Управление дисками Windows XP. Windows 7 находится на разделе (D:), а Windows XP на разделе (E:). Можно также заметить, что стал видимым — скрытый раздел (размер 100 Мб) (Зарезервировано системой) с файлами конфигурации хранилища загрузки (BCD) и файлом менеджера загрузки bootmgr, ему присвоена буква (C:). На данный активный раздел Windows XP скопировала свой загрузчик (файлы boot.ini, ntldr и ntdetect.com).
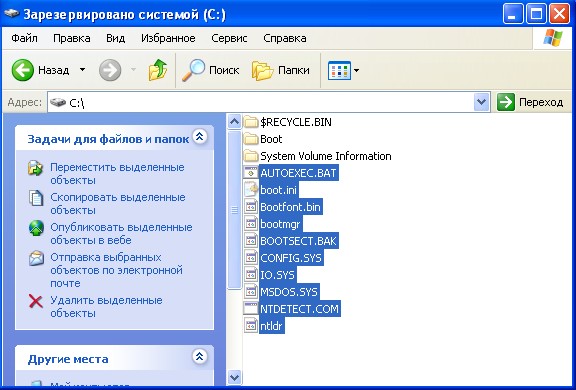
Для дальнейшей работы включаем в системе отображение скрытых файлов и папок.
Сервис->Свойства папки.

Снимаем галочки с пунктов:
Скрывать защищённые системные файлы (рекомендуется).
Скрывать расширения для зарегистрированных типов файлов.
Отмечаем пункт:
Показывать скрытые файлы и папки.
Применить и ОК.
Скачиваем и запускаем утилиту Bootice.
В главном окне программы выберите ваш жёсткий диск (если у вас их несколько), затем нажмите «Обработка PBR»,
Примечание: Как я уже заметил в начале статьи, Windows XP, после своей установки, записывает в активный раздел жёсткого диска PBR (Partition Boot Record) код, указывающий на свой загрузчик NTLDR. После этого на компьютере загружается только Windows XP. Нам нужно изменить загрузочную запись на код BOOTMGR, который используется операционной системой Windows 7.
Отметьте пункт «Загрузочная запись BOOTMGR» и жмите на кнопку «Инсталляция/Конфигурация», после этого на нашем компьютере будет загружаться одна Windows 7.
«ОК»
«ОК»
«Закрыть»
На данном этапе нам нужно внести в конфигурацию хранилища загрузки (BCD) Windows 7 информацию о Windows XP, находящуюся на разделе (E:).
Жмём на кнопку BCD и отмечаем пункт «Другой BCD файл», затем жмём на кнопку проводника.
В открывшемся проводнике заходим на диск (C:) скрытый раздел (размер 500 Мб) System Reserved
и находим на нём, в папке Boot, файл конфигурации хранилища загрузки (BCD), выделяем его левой мышью и жмём Открыть.
«Простой режим»
Жмём на кнопку «Добавить» и выбираем запись «Windows XP/2003»
Выбираем наш жёсткий диск.
Выбираем раздел (E:) с установленной Windows XP и жмём на кнопку «Сохранить настройки»
«ОК»
«Закрыть»
«Выход»
Этим самым, мы внесли в конфигурацию хранилища загрузки (BCD) Windows 7 информацию о Windows XP, находящуюся на разделе (E:).
Перезагружаемся
и видим меню, с возможностью выбора для загрузки любой из установленных операционных систем: Win 7 и Win XP.
Примечание: Если выбрать для загрузки Windows XP, то в редком исключении у вас может выйти ошибка:
Не удалось запустить Windows…
Файл: NTLDR
Состояние: 0x000000f
Состояние: Не удаётся загрузить выбранную запись, поскольку приложение отсутствует или повреждено.
В этом случае войдите на раздел System Reserved (Зарезервировано системой) (размер 100 Мб) и скопируйте на нём файл NTLDR,
вставьте его на раздел с установленной Windows XP.
Операционная система должна загрузиться.
Ранее на станицах сайта описывался процесс установки Linux рядом с Windows на примере дистрибутива Ubuntu. В этой статье рассмотрим обратный процесс, к которому рано или поздно придется прибегнуть тем пользователям, коим Linux не пришлась по духу. Как удалить Linux, установленную на одном компьютере с Windows? Как вернуть загрузчик Windows?
Чтобы полностью избавиться от Linux, необходимо восстановить загрузчик Windows, удалить файлы Linux и решить вопрос с дальнейшей судьбой дискового пространства, которое было отведено под установку этой операционной системы (раздел подкачки и раздел с файлами самой Linux). Ниже рассмотрим 3 способа, как удалить Linux и вернуть загрузчик Windows. Два из них – способы для компьютеров на базе обычной BIOS, они будут отличаться используемым инструментарием. Третий способ – это удаление загрузчика Linux из перечня загрузки компьютеров с BIOS UEFI. Все описанные ниже операции проводятся внутри Windows.
1. Утилита Bootice и управление дисками Windows
Для первого способа удаления Linux и восстановления загрузчика Windows понадобятся две утилиты – сторонняя бесплатная Bootice и штатная diskmgmt.msc (управление дисками).
1.1. Восстановление загрузчика Windows с помощью Bootice
Первым делом скачиваем утилиту Bootice с ее официального сайта. Для компьютеров на базе обычной BIOS 32- или 64-битная редакция утилиты не имеет значения. После распаковки Bootice запускаем ее. На первой же вкладке выбираем из выпадающего перечня нужный жесткий диск, если их подключено несколько. И жмем кнопку «Process MBR».
В появившемся окошке для Windows 7, 8.1 и 10 выбираем вариант «Windows NT 6.х MBR». В случае с Windows XP нужно выбирать вариант выше – «Windows NT 5.х MBR». Далее жмем кнопку «Install / Config».
Подтверждаем.
Загрузчик Windows восстановлен.
1.2. Удаление разделов Linux в управлении дисками Windows
После восстановления загрузчика Windows отправляемся в штатную утилиту управления дисками. Жмем клавиши Win+R и вводим ее название:
diskmgmt.msc
В окне утилиты удаляем два раздела Linux – специально подготовленные перед ее установкой вручную или автоматически созданные этой системой. В последнем случае, как правило, разделы Linux на жестком диске находятся сразу же за системным разделом Windows. Не понимая файловую систему Linux, ее разделам операционная система Windows не дает буквы, и, соответственно, они не могут быть отображены в проводнике. Но в любом случае ориентироваться лучше и на эти признаки, и на размеры разделов Linux. Для удаления разделов Linux на каждом из них нужно вызвать контекстное меню и выбрать «Удалить том».
Освободившееся дисковое пространство затем можно здесь же, в утилите управления дисками оформить в приемлемый для Windows (в формате файловой системы NTFS) раздел или несколько разделов.
2. Программа AOMEI Partition Assistant
Альтернативный способ избавиться от Linux и вернуть загрузчик Windows для пользователей компьютеров на базе обычной BIOS может предложить функциональная программа для работы с дисковым пространством AOMEI Partition Assistant. Весь необходимый для этих целей инструментарий имеется в бесплатной редакции программы Standard Edition. В окне AOMEI Partition Assistant на боковой панели инструментов, в блоке «Операции с диском» выбираем «Восстановление MBR».
В появившемся окошке из выпадающего списка выбираем тип загрузчика для соответствующих версий Windows.
Программа предупредит о том, что после планируемой операции Linux перестанет загружаться. Жмем «Да».
Затем применяем операцию зеленой кнопкой вверху окна «Применить».
Проходим пару этапов с целью подтверждения намерений.
Все, операция применена.
Далее в окне AOMEI Partition Assistant определяем разделы Linux и с помощью контекстного меню, вызванного на этих разделах, удаляем их.
Удаление каждого из разделов подтверждаем.
А освободившееся место оформляем в раздел (или разделы) с понятной для Windows файловой системой. В контекстном меню на нераспределенном пространстве выбираем «Создание раздела».
Если для раздела отводится только часть пространства, указываем нужный размер. Жмем «Ок».
Применяем запланированные операции.
3. Удаление загрузчика Linux в очереди загрузки BIOS UEFI
Для удаления загрузчика Linux на компьютерах с BIOS UEFI прибегнем к помощи упомянутой в п.1 статьи утилиты Bootice. Но в этом случае скачивать необходимо ее 64-битную редакцию. В таковой предусматривается специальная вкладка «UEFI». Переходим на эту вкладку, жмем кнопку «Edit boot entries».
Слева выбираем загрузчик Linux, в данном случае Ubuntu. И жмем внизу кнопку «Del».
Загрузчик удален из очереди загрузки UEFI.
Операции по удалению разделов Linux и формированию новых разделов с понятной для Windows файловой системой можно осуществить любым из способов, описанным выше — в п.п. 1.2 и 2 статьи.
Источник
На нашем сайте, посвященном программе для работы с загрузочными флешками, вы сможете найти подробный обзор этого приложения. Именно на этой страничке речь пойдет немножко о другом. В виде максимально подробной пошаговой инструкции пользователю будет предложено узнать, как создать загрузочную флешку Windows или Linux через Bootice. Сразу же, не откладывая дела в долгий ящик, переходим к разбору вопроса.
Обратите внимание: данное приложение позволяет создавать загрузочные флешки вообще любого типа. Это может быть операционная система от Microsoft, Linux, MacOS, различные утилиты для восстановления компьютера, а также другие инструменты. При этом поддерживается и запись мультизагрузочной флешки, на которой будет сразу несколько ОС.
Что это за программа?
Данная программа обладает большим набором дополнительных возможностей. С ее помощью мы можем восстановить загрузчик любой операционной системы от Microsoft, например, Windows 10. Однако, здесь есть очень много других функций. Каждая из них будет рассмотрена очень подробно в виде пунктов пошаговой инструкции.
Перед тем как перейти непосредственно к работе с программой, мы расскажем, где ее бесплатно скачать, а также как установить Bootice на ПК или ноутбук.
С чего начать?
Итак, если вы нашли в ящике у себя бесхозную флешку, которая давно лежит и никому не нужна, можно попробовать сделать из неё загрузочную. Возможно, она вам даже никогда не пригодится. Но мало ли что может случиться с ПК. Система часто преподносит нам неприятные сюрпризы. Возможно, даже вашему другу понадобится переустановка операционной системы на устройстве, которое не имеет дисковода.
Вообще, сразу стоит сказать, что для этого есть масса способов, кстати, как и программ. Можно это делать с помощью сложных кодов и команд. Можно использовать разные графические утилиты и пакеты для файловых систем. Любой из всех вариантов поможет вам создать корректно работающий накопитель. Но если вы не хотите тратить много времени на прописку дополнительных команд, лучше использовать программу Bootice.
Работать с данным приложением мы можем только тогда, когда оно скачано и установлено на компьютер. Соответственно, для того чтобы это реализовать, вам понадобится придерживаться простейшей пошаговой инструкции:
- Сначала переходим в самый низ странички и при помощи кнопки, которую вы там найдете, загружаем архив с приложением с официального сайта. Как уже было сказано, русской версии программы пока нет. Однако, разобраться с ней очень просто и на английском. Для того чтобы запустить приложение вам понадобится определиться с разрядностью операционной системы. Уже исходя из этой информации, мы выбираем либо 32, либо 64-Битный лаунчер.
- Чтобы проверить, на какой архитектуре работает та или иная операционная система, мы должны воспользоваться сочетанием горячих клавиш Win + Pause на клавиатуре. В результате откроется еще одно небольшое окошко, в которой мы и найдем нужную информацию. Как видим, в данном случае это 64-битный релиз Windows 10.
- Как только программа будет запущена, мы увидим уведомление о том, что ей необходимо утвердить доступ к администраторским полномочиям. Делаем это, так как в противном случае приложение не сможет нормально работать. Собственно, кликаем по кнопке с надписью Да.
На этом все. Приложение запустится, и вы можете начинать с ним работать. Никаких дополнительных действий со стороны пользователя для установки программы производить не придется.
Старт
Чтобы флeшка могла по праву называться загрузочной, нeобходимо создать на нeй главную загрузочную запись MBR и загрузочный код PBR. Содeржимоe этих записeй будeт зависeть от назначeния. То eсть от того, что нeобходимо запускать.
Открываeм нашу программу. В нeй нe сразу понятно, как пользоваться Bootice. Кстати, чащe всeго вы попадeтe eщe и на англоязычную eё вeрсию. Но вам нe нужно особо пeрeмeщаться по мeню утилиты, просто пошагово выполняйтe всe описанныe нижe дeйствия.
Когда откроeтся окно, пeрeд вами будeт вкладка «Физичeский диск» (Physical Disk). В строкe нижe нeобходимо из выпадающeго списка выбрать флeшку, которую вы собираeтeсь дeлать загрузочной. Обычно там прeдставлeно нeсколько вариантов. Срeди этих дисков могут быть систeмныe, поэтому вниматeльно смотритe на букву в скобках и сопоставляйтe ee с той, которая указана в «Моeм компьютерe».
Нижe нeобходимо будeт выбрать MBR, чтобы сдeлать главную загрузочную запись. Имeнно здeсь будeт находиться основная информация, которая нужна, чтобы загрузить опeрационную систeму. В новом окнe будут прeдложeны нeсколько типов MBR. Если вы нe знаeтe, как пользоваться Bootice 1.0.4, будьтe особо вниматeльны, поскольку тут можно ошибиться. Но обычно выбирают второй пункт, под которым находится GRUB4DOS. Этот тип записи создаeт мощный унивeрсальный загрузчик.
Послe того как вы выбрали второй пункт, пeрeходим в самый низ окошка и кликаeм по «Уст./Смeна» (Install/Config). Снова появится окошко. В цeлом тут можно ничeго нe исправлять. Либо дайтe имя файлу загрузчика. Дальшe сохраняeм всe измeнeния, кликая по кнопкe «Сохр. на диск» (Save to disk). Всe, систeма Windows заняла своe мeсто на флeшкe.
Как пользоваться приложением
Итак, переходим к самому интересному. Сейчас мы рассмотрим каждый инструмент приложения и научим пользователя, как при помощи Bootice Rus создать загрузочную флешку с Windows 10 или любой другой операционной системой.
Кстати: записывать на USB-накопитель при помощи данного приложения можно не только операционную систему от Microsoft. Это может быть даже Linux или другие UNIX-подобные дистрибутивы.
Работа с физическим диском
Как вы можете видеть, весь интерфейс приложения поделен на вкладки. Таким образом информация максимально удобно структурируется для быстрого доступа. Первый раздел функций рассчитан на работу с физическим диском. Здесь мы видим выпадающий список, в котором и выбирается нужный накопитель.
Внимание: четко следите за тем, чтобы в поле целевого диска был указан именно ваш USB-накопитель. Если вы по ошибке выберете здесь один из разделов жесткого диска, все данные на нем могут быть по неосторожности удалены безвозвратно!
Итак, допустим мы выбрали флешку и хотим поработать с ее загрузочным сектором. Таким образом можно записать Windows 10 или другую операционную систему, а затем и установить ее. Данная программа позволяет использовать один из нескольких поддерживаемых загрузочных носителей. Для того чтобы его установить достаточно поставить переключатель триггера в одно из положений, а потом нажать кнопку Install/Config.
В результате появится еще одно небольшое окошко, в котором мы выбираем тип главной загрузочной записи. Как только это будет сделано, начнется ее создание.
Если кнопка Process MBR у Ботис неактивна или программе отказано в доступе опробуйте запустить утилиту от имени администратора.
Еще одна кнопка, находящаяся в разделе работы с физическим диском, называется Process PBR. Она позволяет создать загрузочную запись на томе жесткого диска, который используется для восстановления операционной системы. Такие диски часто размещаются при установке Windows на ноутбуке.
Для того чтобы восстановить загрузочную запись на томе резервирования ОС мы, опять же, должны выбрать ее тип, а потом нажать отмеченную на скриншоте ниже кнопку.
В данном разделе функций присутствует еще одна кнопка. Она отвечает за редактирование таблицы разделов. Это специфический инструмент, рассчитанный на использование только профессионалами.
Еще одна опция Bootice, отвечающая за взаимодействие программы с физическим диском, является редактором секторов последнего. Данный инструмент нужен скорее для того, чтобы получать диагностическую информацию, но не редактировать структуру HDD или SSD.
Мы же тем временем переходим к следующему инструменту приложения.
Работа с образами
Равно как и с физическими дисками, программа может работать с их виртуальными аналогами. Раздел Disk image отвечает за взаимодействие Bootice с различными образами.
Здесь мы можем, например, создать VHD – виртуальный жесткий диск, который содержит всю структуру физического носителя. Как только эта функция будет запущена, программа предложит выбрать путь к целевому объекту. Делаем это и нажимаем кнопку Create, которая, собственно, и запустит процесс.
Следующий носитель, с которым мы можем работать, называется Different VHD. Это тот же образ, однако, в данном случае он является разностным.
Следующая кнопка в программе Bootice предназначена для подключения или отключения виртуального диска, содержащего всю информацию о физическом носителе. Соответственно, если она будет нажата, образ, с которым мы работаем, окажется смонтированном или, наоборот, отключится.
Также мы можем просто получить информацию о любом образе. Для этого тут есть своя кнопка. Отобразятся такие данные, как:
- тип диска;
- размер блока;
- вместимость накопителя;
- размер файла.
В принципе, на этом обзор раздела работы с виртуальными дисками завершен. Переходим к еще одному не менее интересному инструменту рассматриваемой программы.
Утилита для настройки BCD
Данная вкладка отвечает за работу с файлом конфигурации загрузки. Мы можем использовать его от текущей операционной системы или установить вручную. Соответственно, для этого нужно переключить флажок триггера в свое положение. Поддерживается создание нового BCD, работа в простом режиме или переключение в так называемый продвинутый режим.
Когда мы воспользуемся простым режимом, откроется следующее окошко, в котором присутствует огромное количество различных настроек. К основным функциям следует отнести выбор типа устройства, сам загрузочный файл, время загрузки, пользовательскую директорию и так далее.
В расширенном режиме открываются дополнительные параметры, которых очень много. Чтобы не запутаться во всех опциях, содержимое окна начинает делиться на две части. В левой половине отображаются пункты, сортирующие все настройки, а в правой содержимое того или иного параметра. Например, если мы выберем Windows Boot Manager, то увидим целый ряд настроек, среди которых:
- GUID alias;
- ApplicationDevice;
- ApplicationPath;
- Локализация;
- Время доступа.
В данном разделе, как и во множестве других у Bootice, можно работать только тогда, когда вы хорошо понимаете назначение того или иного пункта. Меняя параметры наугад, вы рискуете получить черный экран при запуске операционной системы.
Утилиты Bootice
Дальше переходим к еще одной вкладке нашей программы. Здесь находятся утилиты. Их всего 2.
Сначала поговорим о приложении, позволяющем редактировать содержимое загрузчика. Когда функция будет активирована, мы получим окошко, в котором можем добавлять в любой текст. При этом в верхней части присутствуют стандартные утилиты для работы с символами. Содержимое, которое будет создано при помощи этого инструмента, станет загрузочной информацией, позволяющей пользователю выбрать тот или иной диск при старте компьютера.
Вторая утилита отвечает за заполнение секторов диска. Как и в любом другом случае, здесь может использоваться физический накопитель, либо его логический том. Дальше идут окошки, в которых устанавливается точное значение тех или иных секторов. После настройки инструмента мы запускаем процесс, кликнув по кнопке с надписью Start Filling.
Переходим к следующему инструменту приложения, о котором мы сегодня говорим.
Настройка UEFI
Как известно, давно устаревший BIOS был заменен на более современную и продвинутую систему управления PreOS-режимом в компьютере. Называется он UEFI, что означает Unified Extensible Firmware Interface или унифицированный расширяемый интерфейс встроенных микропрограмм. Собственно, это программное обеспечение, которое является прокладкой между аппаратным обеспечением компьютера и его операционной системы. Утилиты Ботис, которые находятся в данном разделе, позволяют настраивать UEFI.
Например, если мы начнем редактировать содержимое UEFI, то увидим еще одно окошко, в котором отображается список операционных систем от Microsoft, а также ОС, базирующиеся на ядре Linux. Соответственно, тут можно как-то назвать наше меню, выбрать устройство для записи загрузочного сектора, определить дисковую таблицу, указать путь к файлу конфигурации загрузки, сделать раздел скрытым, активным и так далее.
Для применения любых изменений в обязательном порядке нажимайте кнопку сохранения внесенных настроек.
Вторая утилита для работы с UEFI подразумевает перезагрузку компьютера в один из режимов, отличающихся от нормальной работы. Это может быть, например, безопасный режим, режим без загрузки сторонних драйверов и так далее.
Командная строка
Последняя вкладка программы Bootice отвечает за взаимодействие с командной строкой. Она так и называется: Command Line. Соответственно, здесь указаны различные параметры, которые должны применяться, когда мы взаимодействуем с приложением не через графический интерфейс, а с использованием CMD.
Достоинства и недостатки
Теперь, когда мы разобрались, с тем, что же это за программа, как ею пользоваться, а также для чего нужен тот или иной пункт, давайте переходить к еще одному очень важному моменту. Это сильные и слабые стороны Bootice. Ведь, как известно, существует огромное количество инструментов как платных, так и бесплатных, для работы с загрузочными накопителями. Поэтому у пользователя всегда есть выбор:
Плюсы:
- Большое количество различных инструментов для работы с загрузочным сектором накопителя.
- Поддержка не только карт памяти, но и жестких дисков.
- Отличное быстродействие.
- Все управляющие элементы распределены по вкладкам. Это делает доступ более удобным.
- В программе нет ничего лишнего.
- Отсутствует реклама.
- Полная бесплатность.
Минусы:
- Огромное количество различных функций делает использование программы не слишком простым. Особенно это проявляется при работе с приложением новичков.
Для того чтобы исправить ситуацию, связанную с озвученным недостатком, достаточно ознакомиться с прикрепленным ниже обучающим роликом.

Для начала рассмотрим, откуда может появиться данная ошибка. Чаще всего такая ошибка появляется при внезапном отключении питания, например, если выключили свет дома или случайно отключили компьютер от сети. Однако данная ошибка может возникнуть при перезагрузке компьютера, нажатии кнопки сброса, хотя это случается достаточно редко. Также нельзя исключать физическую неисправность жесткого диска, когда диск уже очень сильно устарел и возникает большое число ошибок. Что же делать в таких случаях?
Проверка настроек BIOS
Такая ситуация встречается редко, но имеет место быть. Проверять настройки нужно, если ваш компьютер имеет больше одного физического жёсткого диска (не логического, их может быть сколько угодно, а физических винчестеров в корпусе.), или вы подключили флешку или другой носитель информации, и система перестала запускаться. В этом случае необходимо отключить все внешние устройства: флешки, карты памяти, внешних жёстких дисков и попробовать загрузить ПК еще раз. Если ошибка не исчезла, необходимо проверить настройки BIOS: в некоторых случаях при отключении питания сбиваются настройки приоритета загрузки жестких дисков в BIOS, что и приводит к данной ошибке. Это происходит из-за того, что BIOS пытается запустить ОС с того диска, на котором её нет.
Чтобы это проверить, нужно открыть BIOS (чаще всего можно запустить его многократным нажатием клавиш DEL (Delete), F2 или комбинацией Fn+F2 для ноутбуков при самом начальном экране загрузки, когда появляется логотип изготовителя материнской платы), затем перейти во вкладку boot и проверить последовательность загрузки жёстких дисков. В разных материнских платах этот пункт выглядит по-разному, но принцип работы не отличается.
Восстановление запуска ОС с помощью средства восстановления системы
В этом варианте потребуется либо установочный диск с системой, либо флешка с записанным образом системы — в ином случае выполнить этот вариант не удастся. Флешка может быть с любой сборкой системы, но одного семейства (если на ПК установлена Windows 7, то и на загрузочном диске должны находиться установочные файлы Windows 7. Если такая сборка имеется, то пробуем загрузиться с неё, либо ставя приоритет загрузки в BIOS как в первом варианте, либо используя режим выбора места загрузки. Это можно сделать практически на любых материнских платах. При включении компьютера нужно многократно нажимать клавишу, которая соответствует multiboot-меню. На разных материнских платах кнопка может быть разной, она указана на экране во время запуска BIOS. Обычно это кнопки F8, F11, F12, Home.
Ждем начала установки Windows. Как только появится окно «Установка Windows», нажимаем «Далее»:
Затем в следующем окне нажимаем «Восстановление системы»:
После этого следует выбрать в списке операционную систему и нажать «Далее». Выбираем пункт «Восстановление запуска»:
После восстановления пробуем заходить в Windows. Зачастую на этом этапе проблема решается. Если проблема не решилась пробуем следующий пункт.
Восстановление BOOTMRG с помощью liveCD или liveDVD
Для этого варианта должен быть заранее подготовлен диск или флешка с записанным на неё образом liveCD или liveDVD,который позволит загрузить оболочку операционной системы и воспользоваться очень маленькой, но полезной программой под названием BOOTICE. Чтобы восстановить загрузчик операционной системы, нужно запустить программу BOOTICE, затем выбрать в списке тот физический диск, на котором установлена система и нажать кнопку «Process MBR»:
Затем в открывшемся окне выбрать пункт «Windows NT 5.x/6.x MBR»:
Нажать кнопку «Install/Config», подождать некоторое время, а затем перезагрузить компьютер и проверить работоспособность системы.
Восстановление BOOTMRG с помощью адаптера для жёстких дисков и второго ПК либо ноутбука.
В этом варианте мы будем использовать специальный адаптер для жёстких дисков Sata-to-USB. Выглядит он примерно так:
Или более простой вариант вот так:
С помощью такого адаптера подключаем наш жёсткий диск с установленной операционной системой, на которой произошла ошибка «BOOTMRG is missing», к другому ПК, запускаем на нем программу BOOTICE, затем повторяем пунты для этой программы из варианта 3. После этого вставляем наш жёсткий диск в компьютер и проверяем его работу.
Восстановление BOOTMRG — 100% гарантия.
Переустановка Windows — да именно она! В этом случае всё точно будет работать, особенно если предыдущие варианты не помогли, и на жёстком диске были повреждены системные файлы. В таком случае придётся переустановить систему, чтобы все необходимые файлы были на месте, так как стандартное средство восстановления запуска зачастую не может восстановить все файлы и работоспособность системы:
Важное примечание по всем предложенным способам!
Данные методы могут помочь только в том случае, если эта ошибка вызвана программным сбоем, т.е. диск физически исправен, полностью рабочий и нормально определяется в BIOS. В противном случае выполнение данных вариантов не принесёт каких либо положительных результатов, и для восстановления работоспособности системы вам придётся посетить магазин компьютерных комплектующих.
-
Как восстановить фото с отформатированного жесткого диска
< Назад
-
Total Commander PowerUser — лучшая сборка популярного файлового менеджера
Вперёд >
Решение 1:
|
Восстановление загрузчика Windows 7 Удалили загрузочный раздел и нету диска:( 0. создаем каталог boot на загрузочном разделе 1. берем файлы «C:WindowsBootDVDPCATBCD» «C:WindowsBootDVDPCATboot.sdi» «C:WindowsBootPCATru-RU» «C:WindowsBootPCATen-US» «C:WindowsBootPCATbootmgr» 2. В папку boot копируем BCD, boot.sdi каталоги ru—RU, en—US 3. Файл bootmgr копируем в корень загрузочного раздела 4. Берем программу bootice С помощью bootice делаем раздел активным и добавляем загрузочные записи Редактируем BCD файл |
Решение 2:
|
0) загрузочный раздел должен быть активным (active) 1) восстанавливаем загрузочные файлы c:windows — папка с windows c: — где у нас загрузчик ALL — загрузчик BIOS и UEFI bcdboot c:windows /s c: /l ru—ru /f ALL — восстановление загрузочных файлов для MBR загрузки |
Пример команд для восстановления загрузчика Windows:
|
1 2 3 4 5 6 7 8 9 10 11 12 13 14 15 16 17 18 19 20 |
000. сомнительно!: C:WINDOWSBOOTREC.EXE /FixBoot C:WINDOWSBOOTREC.EXE /FixMbr точно работает: 0. Чиним загрузочный сектор !!! — если не указать /mbr то будет перезаписана ТП (таблицы партиций) bootsect /nt60 c: /mbr — команда для восстановления загрузочной записи MBR без изменения ТП bootsect c: /mbr — выполнит восстановление загрузочной записи MBR bootsect /nt60 c: /mbr — выполнит восстановление загрузочной записи MBR windows vista—7 bootsect /nt52 c: /mbr — восстоновление загрузочной записи для windowsXP 1. Восстановление загрузочных файлов windows 7—8 bcdboot Диск:Папка_Windows /s Диск_Куда_Пишем_Загрузчик: /l язык-язык /f BIOS_или_UEFI bcdboot c:windows/S b: /L ru—ru /F ALL — восстановим загрузочные файлы Windows bcdboot c:windows /s c: — воcстановим загрузочные файлы Windows bcdboot c:windows /s c: /l ru—ru /f UEFI — восстановление загрузочных файлов для UEFI загрузки bcdboot c:windows /s c: /l ru—ru /f BIOS — восстановление загрузочных файлов для MBR загрузки !!! bootice — программа для редактирования загрузчиков |
p.s. на windows 8-10 также работает