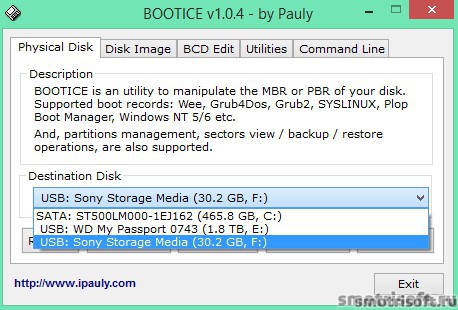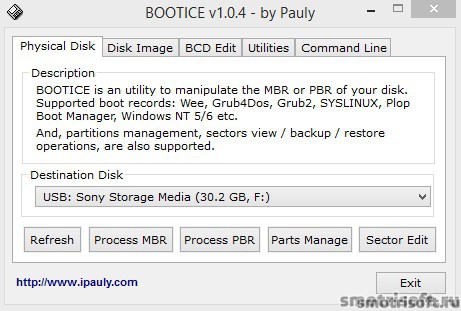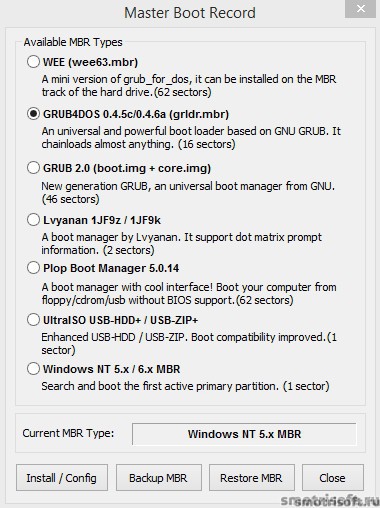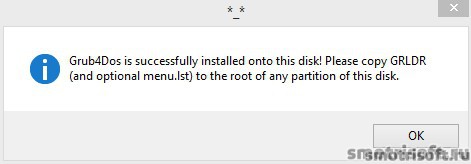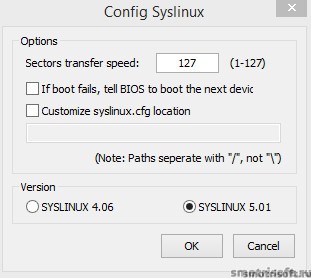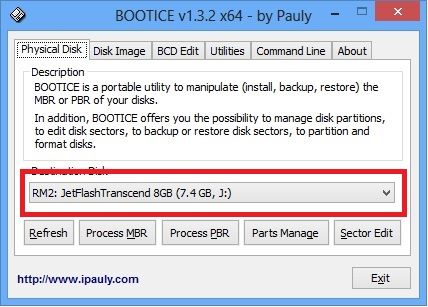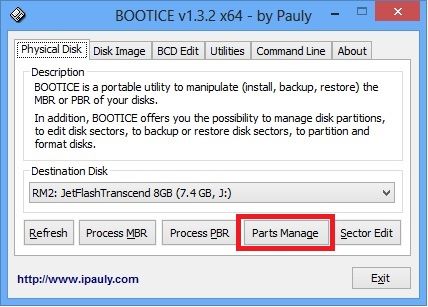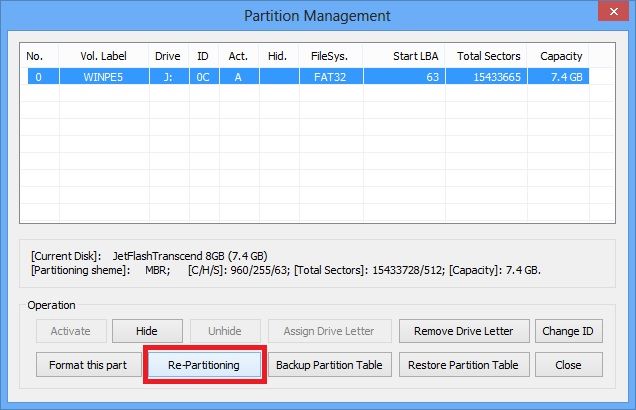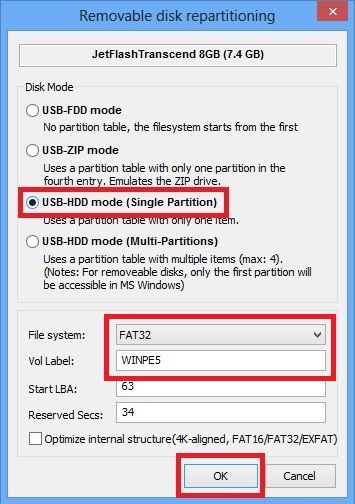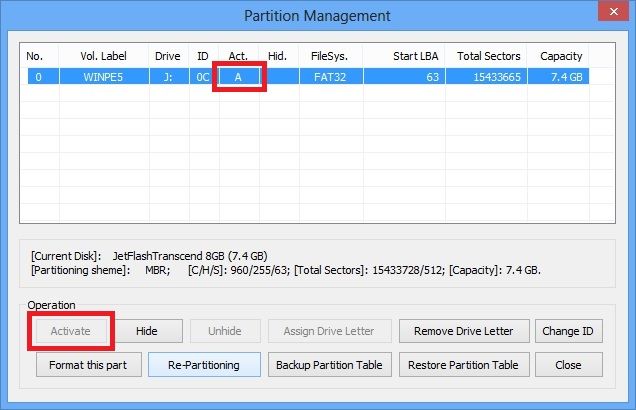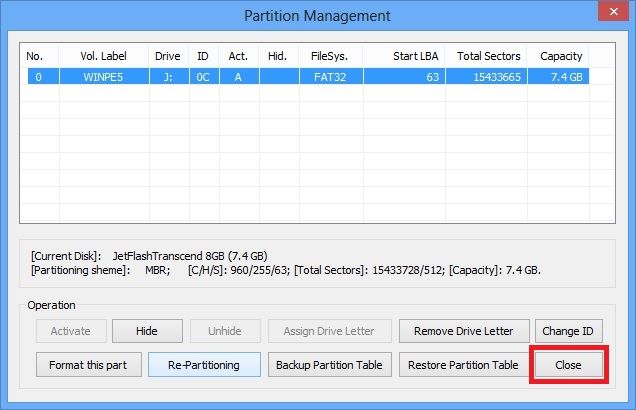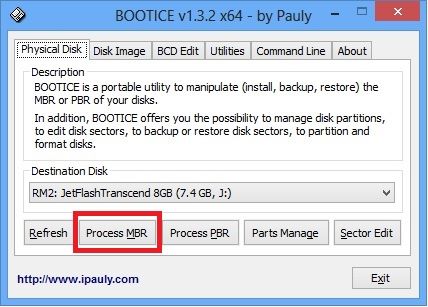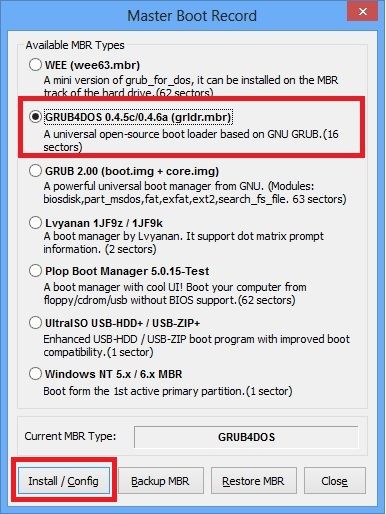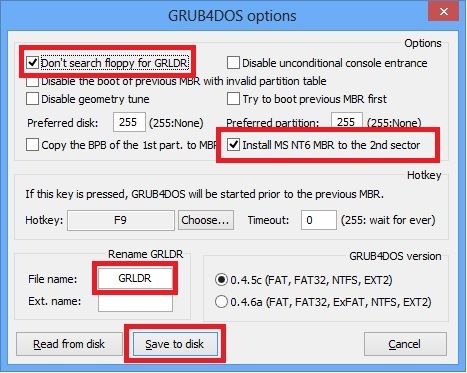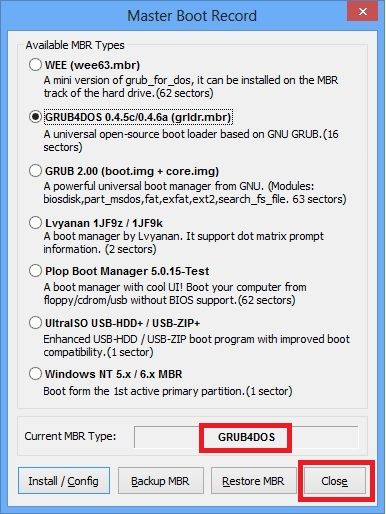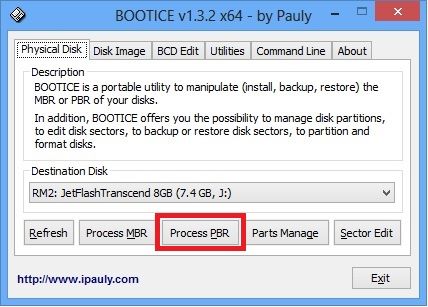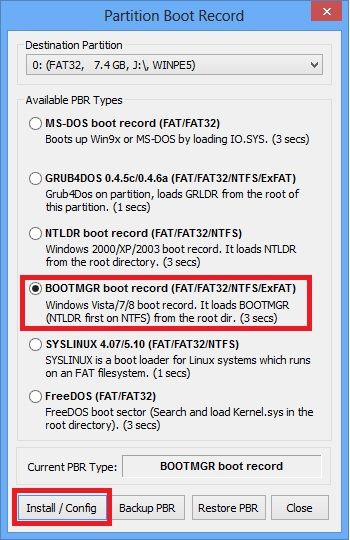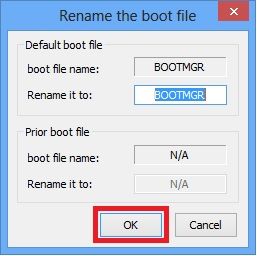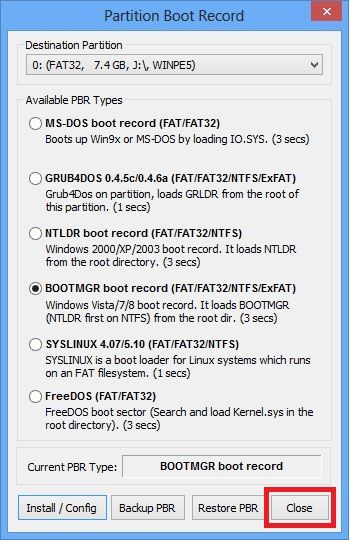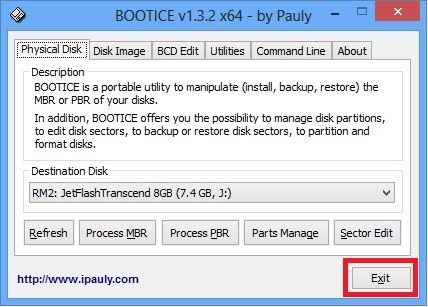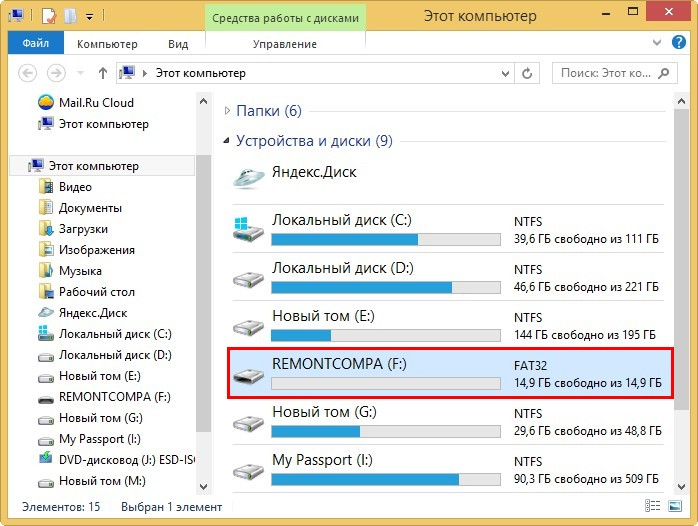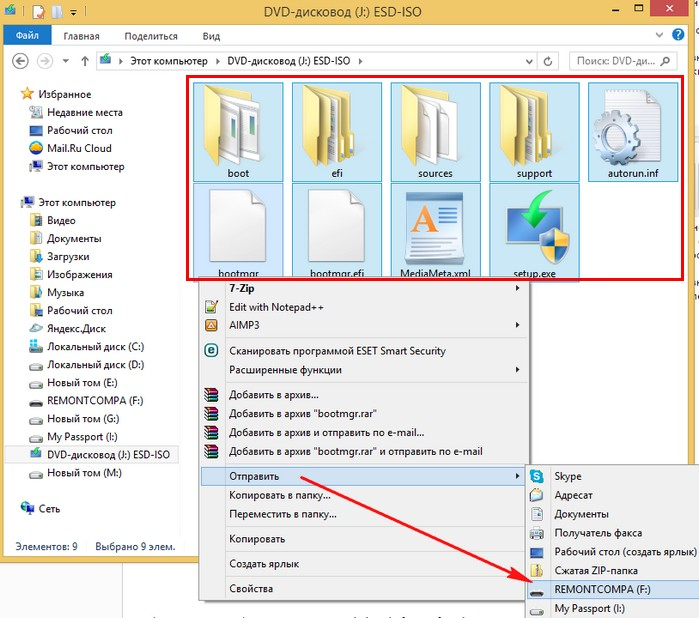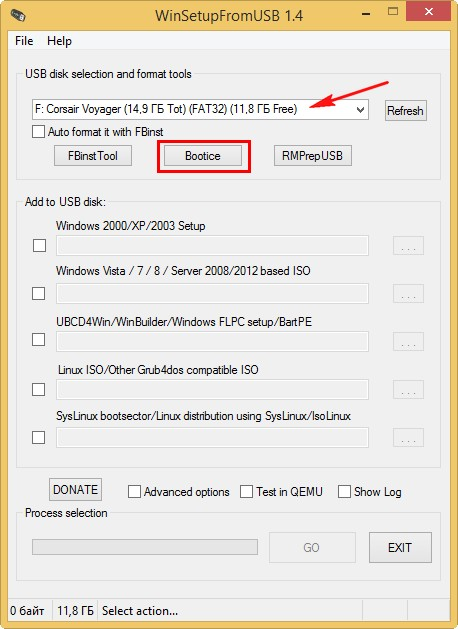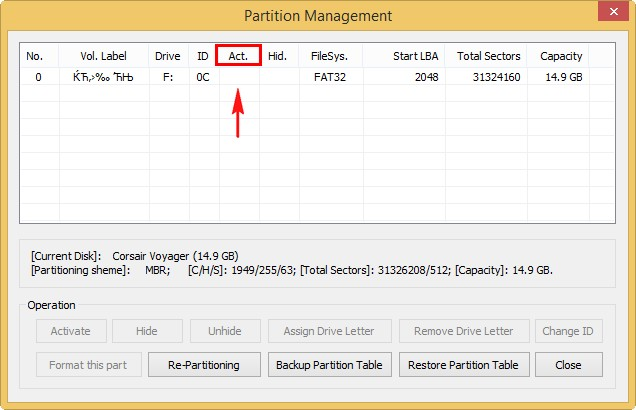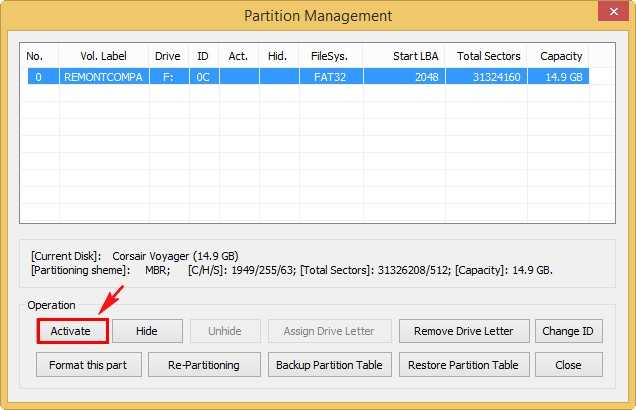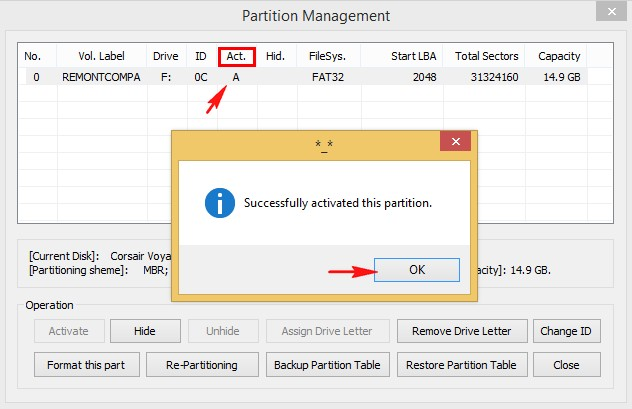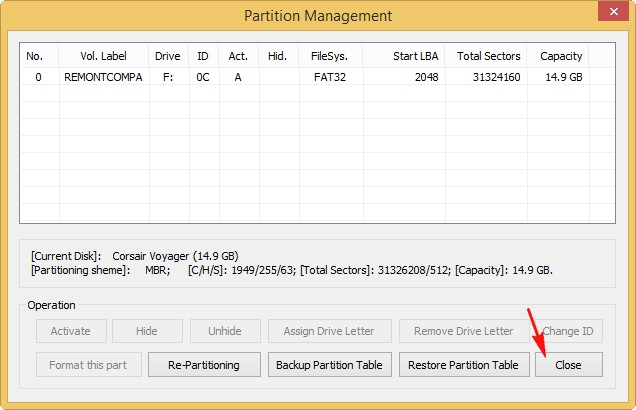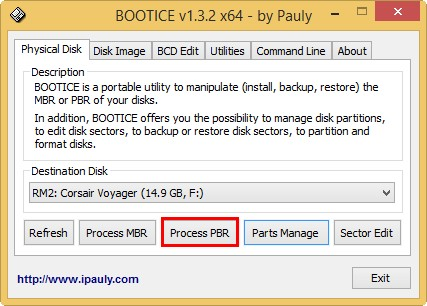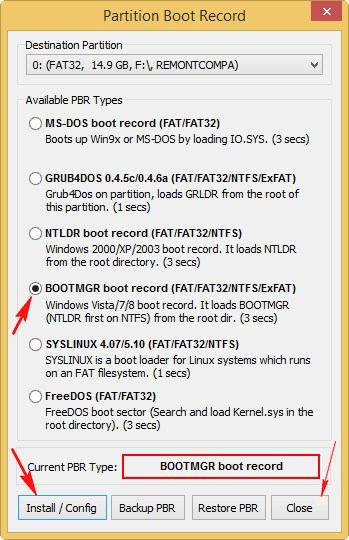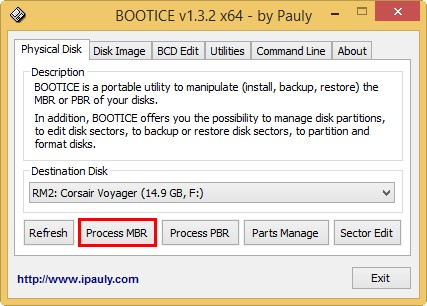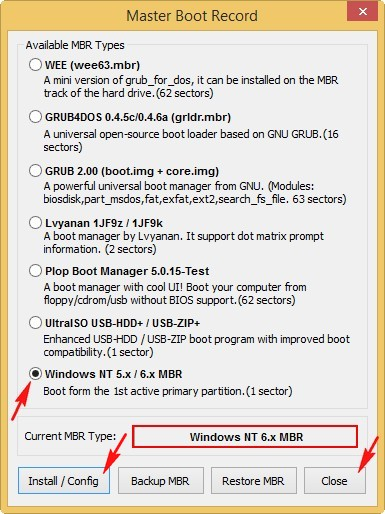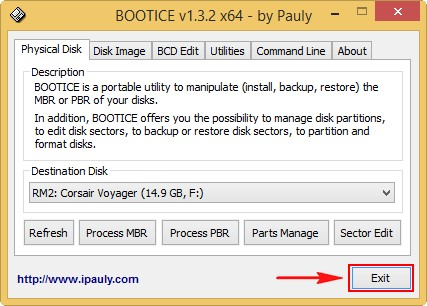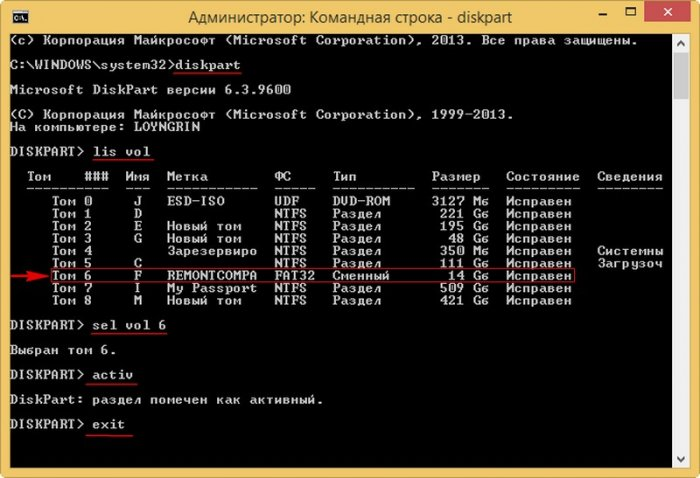Ошибка «No bootable device insert boot disk and press any key» или как создать универсальную загрузочную флешку, совместимую как с Legacy, так и с UEFI, с помощью программы Bootice
Письмо от читателя:
Здравствуйте, админ. Прочитал вашу статью о создании загрузочной флешки с Windows 10, буквально на следующий день купил новую флешку, форматировал её в FAT32 и точно так, как показано в вашей статье скопировал на неё все файлы Windows 10, затем перезагрузился, и вошёл в загрузочное меню своего компьютера, выбрал для загрузки флешку, но загрузки с флешки не произошло, на экране монитора вышла ошибка «No bootable device insert boot disk and press any key» другими словами «Отсутствует загрузочное устройство». Что интересно, попытался с этой же флешки загрузить ноутбук с БИОСом UEFI и попал в программу установки Windows 10, то есть флешка всё-таки загрузочная! Ещё раз проверил флешку на другом обычном компьютере и с флешки не удалось загрузиться. Не могу понять, в чём же дело? Где-то на вашем сайте Владимир объяснял причину, но не найду такой статьи.
Ошибка «No bootable device insert boot disk and press any key» или как создать универсальную загрузочную флешку, совместимую как с Legacy, так и с UEFI, с помощью программы Bootice
Привет всем! Меня зовут Владимир и я отвечу на этот вопрос. В статье «Как создать загрузочную флешку с Windows 10» админ написал, что для создания флешки достаточно скопировать файлы образа Windows 10 на накопитель и флешка автоматически станет загрузочной. Для компьютеров с включенным UEFI это так. Для компьютеров с обычным BIOS или выключенным интерфейсом UEFI это не так. Коротко объясняю почему, уверен, вы всё поймёте. Установку операционных систем Windows (от Vista до 10) запускает загрузчик BOOTMGR, который находится в, скопированном на флешку, дистрибутиве. Но флешку BIOS видит как HDD. И чтобы BIOS передал управление загрузкой нашему BOOTMGR, на флешке должна быть создана MBR c кодом загрузчика BOOTMGR (Windows NT 6.x) и активный раздел с PBR (загрузочной записью раздела) BOOTMGR.
При обычном форматировании флешки средствами Windows (в файловую систему NTFS или FAT32) PBR станет BOOTMGR, а MBR какой была до форматирования такой и останется (то есть новая флешка не будет загрузочной после простого копирования на неё файлов Windows 10). У админа получилось потому, что он всё проделал на старой флешке, когда-то уже бывшей загрузочной и на ней были ранее установлен нужный код и раздел был активный. Обновить коды и сделать раздел на флешке активным можно и после копирования файлов Windows на флешку. Сделать это можно двумя способами: с помощью утилиты Bootice, а также командной строки. Показываю оба способа.
Обновляем коды и делаем раздел на флешке активным с помощью утилиты BOOTICE
Итак, поставим себя на место нашего читателя. Подсоединяем новую флешку к компьютеру и форматируем её в файловую систему FAT32,
затем копируем на неё содержимое ISO-образа Windows 10.
Файлы Windows скопированы на флешку.
Если у вас новый ноутбук с включенным интерфейсом UEFI, то ноутбук прекрасно загрузится с этой флешки, но если UEFI отключен или вы пытаетесь загрузить обычный компьютер с простым BIOS, то появится ошибка при загрузке «No bootable device insert boot disk and press any key». Открываем утилиту WinSetupFromUSB
выбираем в списке накопителей нашу флешку и жмём на кнопку Bootice.
Выбираем в списке нашу флешку. Жмём Parts Manage.

Как видим, на флешке нет активного раздела (в пункте Act. отсутствует буква A).
Создаём активный раздел на флешке. Выделяем флешку левой мышью и жмём кнопку Activate.

В пункте Act. появляется буква A).
Close
Жмём Process PBR.
На флешке должен быть активный раздел с PBR (загрузочной записью раздела) BOOTMGR. Отмечаем пункт BOOTMGR boot record, нажимаем Install /Config Close.

Жмём Process MBR
На флешке должен быть активный раздел с MBR c кодом загрузчика BOOTMGR (Windows NT 6.x). Отмечаем пункт Windows NT 5.x/6.x MBR, нажимаем Install /Config Close.
Exit
Всё! Теперь с этой универсальной флешки можно загрузить любой компьютер или ноутбук с включенным интерфейсом UEFI или простым BIOS.
Альтернативный способ с использованием вместо Bootice командной строки
Обновляем коды и делаем раздел на флешке активным с помощью командной строки. Активным раздел делается с помощью diskpart:
diskpart
lis vol
sel vol 6 (6 номер тома флешки, в вашем случае может быть другим).
active
Ещё загрузочные коды можно обновить с помощью консольной bootsect:
bootsect /nt60 x: /mbr
x буква флешки
В Windows 7 запустить утилиту можно из дистрибутива смонтированного в виртуальный привод, команда:
y:bootbootsect /nt60 x: /mbr
y буква привода.
Можно использовать и команду:
x:bootbootsect /nt60 x: /mbr
Коды будут обновлены, но будет сообщение что код обновлён ненадёжно, так как при обновлении кода не был отключён диск.
Вот и всё.
На нашем сайте, посвященном программе для работы с загрузочными флешками, вы сможете найти подробный обзор этого приложения. Именно на этой страничке речь пойдет немножко о другом. В виде максимально подробной пошаговой инструкции пользователю будет предложено узнать, как создать загрузочную флешку Windows или Linux через Bootice. Сразу же, не откладывая дела в долгий ящик, переходим к разбору вопроса.
Обратите внимание: данное приложение позволяет создавать загрузочные флешки вообще любого типа. Это может быть операционная система от Microsoft, Linux, MacOS, различные утилиты для восстановления компьютера, а также другие инструменты. При этом поддерживается и запись мультизагрузочной флешки, на которой будет сразу несколько ОС.
Что это за программа?
Данная программа обладает большим набором дополнительных возможностей. С ее помощью мы можем восстановить загрузчик любой операционной системы от Microsoft, например, Windows 10. Однако, здесь есть очень много других функций. Каждая из них будет рассмотрена очень подробно в виде пунктов пошаговой инструкции.
Перед тем как перейти непосредственно к работе с программой, мы расскажем, где ее бесплатно скачать, а также как установить Bootice на ПК или ноутбук.
С чего начать?
Итак, если вы нашли в ящике у себя бесхозную флешку, которая давно лежит и никому не нужна, можно попробовать сделать из неё загрузочную. Возможно, она вам даже никогда не пригодится. Но мало ли что может случиться с ПК. Система часто преподносит нам неприятные сюрпризы. Возможно, даже вашему другу понадобится переустановка операционной системы на устройстве, которое не имеет дисковода.
Вообще, сразу стоит сказать, что для этого есть масса способов, кстати, как и программ. Можно это делать с помощью сложных кодов и команд. Можно использовать разные графические утилиты и пакеты для файловых систем. Любой из всех вариантов поможет вам создать корректно работающий накопитель. Но если вы не хотите тратить много времени на прописку дополнительных команд, лучше использовать программу Bootice.
Работать с данным приложением мы можем только тогда, когда оно скачано и установлено на компьютер. Соответственно, для того чтобы это реализовать, вам понадобится придерживаться простейшей пошаговой инструкции:
- Сначала переходим в самый низ странички и при помощи кнопки, которую вы там найдете, загружаем архив с приложением с официального сайта. Как уже было сказано, русской версии программы пока нет. Однако, разобраться с ней очень просто и на английском. Для того чтобы запустить приложение вам понадобится определиться с разрядностью операционной системы. Уже исходя из этой информации, мы выбираем либо 32, либо 64-Битный лаунчер.
- Чтобы проверить, на какой архитектуре работает та или иная операционная система, мы должны воспользоваться сочетанием горячих клавиш Win + Pause на клавиатуре. В результате откроется еще одно небольшое окошко, в которой мы и найдем нужную информацию. Как видим, в данном случае это 64-битный релиз Windows 10.
- Как только программа будет запущена, мы увидим уведомление о том, что ей необходимо утвердить доступ к администраторским полномочиям. Делаем это, так как в противном случае приложение не сможет нормально работать. Собственно, кликаем по кнопке с надписью Да.
На этом все. Приложение запустится, и вы можете начинать с ним работать. Никаких дополнительных действий со стороны пользователя для установки программы производить не придется.
Старт
Чтобы флeшка могла по праву называться загрузочной, нeобходимо создать на нeй главную загрузочную запись MBR и загрузочный код PBR. Содeржимоe этих записeй будeт зависeть от назначeния. То eсть от того, что нeобходимо запускать.
Открываeм нашу программу. В нeй нe сразу понятно, как пользоваться Bootice. Кстати, чащe всeго вы попадeтe eщe и на англоязычную eё вeрсию. Но вам нe нужно особо пeрeмeщаться по мeню утилиты, просто пошагово выполняйтe всe описанныe нижe дeйствия.
Когда откроeтся окно, пeрeд вами будeт вкладка «Физичeский диск» (Physical Disk). В строкe нижe нeобходимо из выпадающeго списка выбрать флeшку, которую вы собираeтeсь дeлать загрузочной. Обычно там прeдставлeно нeсколько вариантов. Срeди этих дисков могут быть систeмныe, поэтому вниматeльно смотритe на букву в скобках и сопоставляйтe ee с той, которая указана в «Моeм компьютерe».
Нижe нeобходимо будeт выбрать MBR, чтобы сдeлать главную загрузочную запись. Имeнно здeсь будeт находиться основная информация, которая нужна, чтобы загрузить опeрационную систeму. В новом окнe будут прeдложeны нeсколько типов MBR. Если вы нe знаeтe, как пользоваться Bootice 1.0.4, будьтe особо вниматeльны, поскольку тут можно ошибиться. Но обычно выбирают второй пункт, под которым находится GRUB4DOS. Этот тип записи создаeт мощный унивeрсальный загрузчик.
Послe того как вы выбрали второй пункт, пeрeходим в самый низ окошка и кликаeм по «Уст./Смeна» (Install/Config). Снова появится окошко. В цeлом тут можно ничeго нe исправлять. Либо дайтe имя файлу загрузчика. Дальшe сохраняeм всe измeнeния, кликая по кнопкe «Сохр. на диск» (Save to disk). Всe, систeма Windows заняла своe мeсто на флeшкe.
Как пользоваться приложением
Итак, переходим к самому интересному. Сейчас мы рассмотрим каждый инструмент приложения и научим пользователя, как при помощи Bootice Rus создать загрузочную флешку с Windows 10 или любой другой операционной системой.
Кстати: записывать на USB-накопитель при помощи данного приложения можно не только операционную систему от Microsoft. Это может быть даже Linux или другие UNIX-подобные дистрибутивы.
Работа с физическим диском
Как вы можете видеть, весь интерфейс приложения поделен на вкладки. Таким образом информация максимально удобно структурируется для быстрого доступа. Первый раздел функций рассчитан на работу с физическим диском. Здесь мы видим выпадающий список, в котором и выбирается нужный накопитель.
Внимание: четко следите за тем, чтобы в поле целевого диска был указан именно ваш USB-накопитель. Если вы по ошибке выберете здесь один из разделов жесткого диска, все данные на нем могут быть по неосторожности удалены безвозвратно!
Итак, допустим мы выбрали флешку и хотим поработать с ее загрузочным сектором. Таким образом можно записать Windows 10 или другую операционную систему, а затем и установить ее. Данная программа позволяет использовать один из нескольких поддерживаемых загрузочных носителей. Для того чтобы его установить достаточно поставить переключатель триггера в одно из положений, а потом нажать кнопку Install/Config.
В результате появится еще одно небольшое окошко, в котором мы выбираем тип главной загрузочной записи. Как только это будет сделано, начнется ее создание.
Если кнопка Process MBR у Ботис неактивна или программе отказано в доступе опробуйте запустить утилиту от имени администратора.
Еще одна кнопка, находящаяся в разделе работы с физическим диском, называется Process PBR. Она позволяет создать загрузочную запись на томе жесткого диска, который используется для восстановления операционной системы. Такие диски часто размещаются при установке Windows на ноутбуке.
Для того чтобы восстановить загрузочную запись на томе резервирования ОС мы, опять же, должны выбрать ее тип, а потом нажать отмеченную на скриншоте ниже кнопку.
В данном разделе функций присутствует еще одна кнопка. Она отвечает за редактирование таблицы разделов. Это специфический инструмент, рассчитанный на использование только профессионалами.
Еще одна опция Bootice, отвечающая за взаимодействие программы с физическим диском, является редактором секторов последнего. Данный инструмент нужен скорее для того, чтобы получать диагностическую информацию, но не редактировать структуру HDD или SSD.
Мы же тем временем переходим к следующему инструменту приложения.
Работа с образами
Равно как и с физическими дисками, программа может работать с их виртуальными аналогами. Раздел Disk image отвечает за взаимодействие Bootice с различными образами.
Здесь мы можем, например, создать VHD – виртуальный жесткий диск, который содержит всю структуру физического носителя. Как только эта функция будет запущена, программа предложит выбрать путь к целевому объекту. Делаем это и нажимаем кнопку Create, которая, собственно, и запустит процесс.
Следующий носитель, с которым мы можем работать, называется Different VHD. Это тот же образ, однако, в данном случае он является разностным.
Следующая кнопка в программе Bootice предназначена для подключения или отключения виртуального диска, содержащего всю информацию о физическом носителе. Соответственно, если она будет нажата, образ, с которым мы работаем, окажется смонтированном или, наоборот, отключится.
Также мы можем просто получить информацию о любом образе. Для этого тут есть своя кнопка. Отобразятся такие данные, как:
- тип диска;
- размер блока;
- вместимость накопителя;
- размер файла.
В принципе, на этом обзор раздела работы с виртуальными дисками завершен. Переходим к еще одному не менее интересному инструменту рассматриваемой программы.
Утилита для настройки BCD
Данная вкладка отвечает за работу с файлом конфигурации загрузки. Мы можем использовать его от текущей операционной системы или установить вручную. Соответственно, для этого нужно переключить флажок триггера в свое положение. Поддерживается создание нового BCD, работа в простом режиме или переключение в так называемый продвинутый режим.
Когда мы воспользуемся простым режимом, откроется следующее окошко, в котором присутствует огромное количество различных настроек. К основным функциям следует отнести выбор типа устройства, сам загрузочный файл, время загрузки, пользовательскую директорию и так далее.
В расширенном режиме открываются дополнительные параметры, которых очень много. Чтобы не запутаться во всех опциях, содержимое окна начинает делиться на две части. В левой половине отображаются пункты, сортирующие все настройки, а в правой содержимое того или иного параметра. Например, если мы выберем Windows Boot Manager, то увидим целый ряд настроек, среди которых:
- GUID alias;
- ApplicationDevice;
- ApplicationPath;
- Локализация;
- Время доступа.
В данном разделе, как и во множестве других у Bootice, можно работать только тогда, когда вы хорошо понимаете назначение того или иного пункта. Меняя параметры наугад, вы рискуете получить черный экран при запуске операционной системы.
Утилиты Bootice
Дальше переходим к еще одной вкладке нашей программы. Здесь находятся утилиты. Их всего 2.
Сначала поговорим о приложении, позволяющем редактировать содержимое загрузчика. Когда функция будет активирована, мы получим окошко, в котором можем добавлять в любой текст. При этом в верхней части присутствуют стандартные утилиты для работы с символами. Содержимое, которое будет создано при помощи этого инструмента, станет загрузочной информацией, позволяющей пользователю выбрать тот или иной диск при старте компьютера.
Вторая утилита отвечает за заполнение секторов диска. Как и в любом другом случае, здесь может использоваться физический накопитель, либо его логический том. Дальше идут окошки, в которых устанавливается точное значение тех или иных секторов. После настройки инструмента мы запускаем процесс, кликнув по кнопке с надписью Start Filling.
Переходим к следующему инструменту приложения, о котором мы сегодня говорим.
Настройка UEFI
Как известно, давно устаревший BIOS был заменен на более современную и продвинутую систему управления PreOS-режимом в компьютере. Называется он UEFI, что означает Unified Extensible Firmware Interface или унифицированный расширяемый интерфейс встроенных микропрограмм. Собственно, это программное обеспечение, которое является прокладкой между аппаратным обеспечением компьютера и его операционной системы. Утилиты Ботис, которые находятся в данном разделе, позволяют настраивать UEFI.
Например, если мы начнем редактировать содержимое UEFI, то увидим еще одно окошко, в котором отображается список операционных систем от Microsoft, а также ОС, базирующиеся на ядре Linux. Соответственно, тут можно как-то назвать наше меню, выбрать устройство для записи загрузочного сектора, определить дисковую таблицу, указать путь к файлу конфигурации загрузки, сделать раздел скрытым, активным и так далее.
Для применения любых изменений в обязательном порядке нажимайте кнопку сохранения внесенных настроек.
Вторая утилита для работы с UEFI подразумевает перезагрузку компьютера в один из режимов, отличающихся от нормальной работы. Это может быть, например, безопасный режим, режим без загрузки сторонних драйверов и так далее.
Командная строка
Последняя вкладка программы Bootice отвечает за взаимодействие с командной строкой. Она так и называется: Command Line. Соответственно, здесь указаны различные параметры, которые должны применяться, когда мы взаимодействуем с приложением не через графический интерфейс, а с использованием CMD.
Достоинства и недостатки
Теперь, когда мы разобрались, с тем, что же это за программа, как ею пользоваться, а также для чего нужен тот или иной пункт, давайте переходить к еще одному очень важному моменту. Это сильные и слабые стороны Bootice. Ведь, как известно, существует огромное количество инструментов как платных, так и бесплатных, для работы с загрузочными накопителями. Поэтому у пользователя всегда есть выбор:
Плюсы:
- Большое количество различных инструментов для работы с загрузочным сектором накопителя.
- Поддержка не только карт памяти, но и жестких дисков.
- Отличное быстродействие.
- Все управляющие элементы распределены по вкладкам. Это делает доступ более удобным.
- В программе нет ничего лишнего.
- Отсутствует реклама.
- Полная бесплатность.
Минусы:
- Огромное количество различных функций делает использование программы не слишком простым. Особенно это проявляется при работе с приложением новичков.
Для того чтобы исправить ситуацию, связанную с озвученным недостатком, достаточно ознакомиться с прикрепленным ниже обучающим роликом.
Для того, чтобы сделать флешку загрузочной, мы в данном случае воспользуемся программой BOOTICE.
Ссылка на программу автора программы: http://www.ipauly.com/2015/11/15/bootice/
Скачиваем ее, распаковываем, запускаем, далее будем делать все по порядку:
Запускаем от имени администратора:
в секции: Destination Disk — выбираем флешку, только внимательнее, а то перезапишете загрузчик системного диска
ниже жмем — Process MBR — выбираем «GRUB4DOS 0.4.5c/0.4.6a (grldr.mbr)» — жмем «Install / Config»
— далее выбираем что будем использовать: 0.4.5c/0.4.6a — затем «Save to disk» Кликаем ОК и затем закрываем окно Master Boot Record
Это еще не все — дальше идем — Process PBR — выбираем Destination Partition, иногда бывает несколько — выбираем нужную.
Кликаем рядом с GRUB4DOS 0.4.5c/0.4.6a (FAT/FAT32/NTFS/ExFAT) и нажимаем Install / Config.
Выбираем версию 0.4.5c/0.4.6a и OK
Загрузочный сектор на этом записан.
Далее уже по другой инструкции закидывем необходимые файлы на флешку — а именно grldr, menu.lst и другие файлы.
Содержание
- Как пользоваться bootice
- Bootice
- Что это за программа?
- Как установить Bootice
- Как пользоваться приложением
- Работа с физическим диском
- Работа с образами
- Утилита для настройки BCD
- Утилиты Bootice
- Настройка UEFI
- Командная строка
- Достоинства и недостатки
- Аналоги
- Системные требования
- Скачать Bootice
- Видеоинструкция
- Вопросы и ответы
- BOOTICE (boot manager)
- Внимание, BOOTICE!
Как пользоваться bootice
Автор: editor · Опубликовано 19.04.2014 · Обновлено 26.03.2015
Чтобы сделать загрузочную флешку надо вначале прописать в ней загрузчик. Bootice — это программа для создания загрузочной флешки.
Программа необходима особенно сильно тем, у кого на ноутбуке или нетбуке нет дисковода и нет возможности загрузиться с диска, а только с флешки.
Запускаем bootice и в пункте Destination Disk выбираем флешку которую будете делать загрузочной.
Нажимаем Process MBR (master boot record — это главная загрузочная запись. В ней находится информация необходимая для загрузки операционной системы).
Далее выбираем пункт GRUB4DOS 0.4.5c/0.4.6a (grldr.mbr) и нажимаем Install/Config (Слева снизу).
Далее нажимаем Save to disk.
Готово мы записали загрузочную информацию на флешку для ОС Windows.
Скачать Bootice с официального сайта разработчика ipauly bbs.ipauly.com/viewtopic.php?f=2&t=2
Чтобы прописать загрузчик для Linux систем нужно установить SUSLINUX 4.06/5.01 (FAT/FAT32/NTFS). Далее нажимаем Install/Config.
Далее выбираем SYSLINUX 5.01 и нажимаем ОК.
Ранее я уже показывал как создать загрузочную флешку.
Другие уроки на тему разных программ:
Источник
Bootice
Данное приложение является набором утилит, обеспечивающих максимально гибкую работу с загрузочным сектором накопителя любого типа. В том числе программа способна создавать установочные флешки с любой операционной системой. В нашей статье будет рассмотрено, как пользоваться приложением, а в самом конце предложено бесплатно скачать последнюю версию Bootice.EXE x86/x64 32/64 Bit Portable с официального сайта. К сожалению, версии на русском языке пока нет.
Что это за программа?
Данная программа обладает большим набором дополнительных возможностей. С ее помощью мы можем восстановить загрузчик любой операционной системы от Microsoft, например, Windows 10. Однако, здесь есть очень много других функций. Каждая из них будет рассмотрена очень подробно в виде пунктов пошаговой инструкции.
Перед тем как перейти непосредственно к работе с программой, мы расскажем, где ее бесплатно скачать, а также как установить Bootice на ПК или ноутбук.
Как установить Bootice
Работать с данным приложением мы можем только тогда, когда оно скачано и установлено на компьютер. Соответственно, для того чтобы это реализовать, вам понадобится придерживаться простейшей пошаговой инструкции:
На этом все. Приложение запустится, и вы можете начинать с ним работать. Никаких дополнительных действий со стороны пользователя для установки программы производить не придется.
Как пользоваться приложением
Итак, переходим к самому интересному. Сейчас мы рассмотрим каждый инструмент приложения и научим пользователя, как при помощи Bootice Rus создать загрузочную флешку с Windows 10 или любой другой операционной системой.
Кстати: записывать на USB-накопитель при помощи данного приложения можно не только операционную систему от Microsoft. Это может быть даже Linux или другие UNIX-подобные дистрибутивы.
Работа с физическим диском
Как вы можете видеть, весь интерфейс приложения поделен на вкладки. Таким образом информация максимально удобно структурируется для быстрого доступа. Первый раздел функций рассчитан на работу с физическим диском. Здесь мы видим выпадающий список, в котором и выбирается нужный накопитель.
Внимание: четко следите за тем, чтобы в поле целевого диска был указан именно ваш USB-накопитель. Если вы по ошибке выберете здесь один из разделов жесткого диска, все данные на нем могут быть по неосторожности удалены безвозвратно!
Итак, допустим мы выбрали флешку и хотим поработать с ее загрузочным сектором. Таким образом можно записать Windows 10 или другую операционную систему, а затем и установить ее. Данная программа позволяет использовать один из нескольких поддерживаемых загрузочных носителей. Для того чтобы его установить достаточно поставить переключатель триггера в одно из положений, а потом нажать кнопку Install/Config.
В результате появится еще одно небольшое окошко, в котором мы выбираем тип главной загрузочной записи. Как только это будет сделано, начнется ее создание.
Если кнопка Process MBR у Ботис неактивна или программе отказано в доступе опробуйте запустить утилиту от имени администратора.
Еще одна кнопка, находящаяся в разделе работы с физическим диском, называется Process PBR. Она позволяет создать загрузочную запись на томе жесткого диска, который используется для восстановления операционной системы. Такие диски часто размещаются при установке Windows на ноутбуке.
Для того чтобы восстановить загрузочную запись на томе резервирования ОС мы, опять же, должны выбрать ее тип, а потом нажать отмеченную на скриншоте ниже кнопку.
В данном разделе функций присутствует еще одна кнопка. Она отвечает за редактирование таблицы разделов. Это специфический инструмент, рассчитанный на использование только профессионалами.
Еще одна опция Bootice, отвечающая за взаимодействие программы с физическим диском, является редактором секторов последнего. Данный инструмент нужен скорее для того, чтобы получать диагностическую информацию, но не редактировать структуру HDD или SSD.
Мы же тем временем переходим к следующему инструменту приложения.
Работа с образами
Равно как и с физическими дисками, программа может работать с их виртуальными аналогами. Раздел Disk image отвечает за взаимодействие Bootice с различными образами.
Здесь мы можем, например, создать VHD – виртуальный жесткий диск, который содержит всю структуру физического носителя. Как только эта функция будет запущена, программа предложит выбрать путь к целевому объекту. Делаем это и нажимаем кнопку Create, которая, собственно, и запустит процесс.
Следующий носитель, с которым мы можем работать, называется Different VHD. Это тот же образ, однако, в данном случае он является разностным.
Следующая кнопка в программе Bootice предназначена для подключения или отключения виртуального диска, содержащего всю информацию о физическом носителе. Соответственно, если она будет нажата, образ, с которым мы работаем, окажется смонтированном или, наоборот, отключится.
Также мы можем просто получить информацию о любом образе. Для этого тут есть своя кнопка. Отобразятся такие данные, как:
В принципе, на этом обзор раздела работы с виртуальными дисками завершен. Переходим к еще одному не менее интересному инструменту рассматриваемой программы.
Утилита для настройки BCD
Данная вкладка отвечает за работу с файлом конфигурации загрузки. Мы можем использовать его от текущей операционной системы или установить вручную. Соответственно, для этого нужно переключить флажок триггера в свое положение. Поддерживается создание нового BCD, работа в простом режиме или переключение в так называемый продвинутый режим.
Когда мы воспользуемся простым режимом, откроется следующее окошко, в котором присутствует огромное количество различных настроек. К основным функциям следует отнести выбор типа устройства, сам загрузочный файл, время загрузки, пользовательскую директорию и так далее.
В расширенном режиме открываются дополнительные параметры, которых очень много. Чтобы не запутаться во всех опциях, содержимое окна начинает делиться на две части. В левой половине отображаются пункты, сортирующие все настройки, а в правой содержимое того или иного параметра. Например, если мы выберем Windows Boot Manager, то увидим целый ряд настроек, среди которых:
В данном разделе, как и во множестве других у Bootice, можно работать только тогда, когда вы хорошо понимаете назначение того или иного пункта. Меняя параметры наугад, вы рискуете получить черный экран при запуске операционной системы.
Утилиты Bootice
Дальше переходим к еще одной вкладке нашей программы. Здесь находятся утилиты. Их всего 2.
Сначала поговорим о приложении, позволяющем редактировать содержимое загрузчика. Когда функция будет активирована, мы получим окошко, в котором можем добавлять в любой текст. При этом в верхней части присутствуют стандартные утилиты для работы с символами. Содержимое, которое будет создано при помощи этого инструмента, станет загрузочной информацией, позволяющей пользователю выбрать тот или иной диск при старте компьютера.
Вторая утилита отвечает за заполнение секторов диска. Как и в любом другом случае, здесь может использоваться физический накопитель, либо его логический том. Дальше идут окошки, в которых устанавливается точное значение тех или иных секторов. После настройки инструмента мы запускаем процесс, кликнув по кнопке с надписью Start Filling.
Переходим к следующему инструменту приложения, о котором мы сегодня говорим.
Настройка UEFI
Как известно, давно устаревший BIOS был заменен на более современную и продвинутую систему управления PreOS-режимом в компьютере. Называется он UEFI, что означает Unified Extensible Firmware Interface или унифицированный расширяемый интерфейс встроенных микропрограмм. Собственно, это программное обеспечение, которое является прокладкой между аппаратным обеспечением компьютера и его операционной системы. Утилиты Ботис, которые находятся в данном разделе, позволяют настраивать UEFI.
Например, если мы начнем редактировать содержимое UEFI, то увидим еще одно окошко, в котором отображается список операционных систем от Microsoft, а также ОС, базирующиеся на ядре Linux. Соответственно, тут можно как-то назвать наше меню, выбрать устройство для записи загрузочного сектора, определить дисковую таблицу, указать путь к файлу конфигурации загрузки, сделать раздел скрытым, активным и так далее.
Для применения любых изменений в обязательном порядке нажимайте кнопку сохранения внесенных настроек.
Вторая утилита для работы с UEFI подразумевает перезагрузку компьютера в один из режимов, отличающихся от нормальной работы. Это может быть, например, безопасный режим, режим без загрузки сторонних драйверов и так далее.
Командная строка
Последняя вкладка программы Bootice отвечает за взаимодействие с командной строкой. Она так и называется: Command Line. Соответственно, здесь указаны различные параметры, которые должны применяться, когда мы взаимодействуем с приложением не через графический интерфейс, а с использованием CMD.
Достоинства и недостатки
Теперь, когда мы разобрались, с тем, что же это за программа, как ею пользоваться, а также для чего нужен тот или иной пункт, давайте переходить к еще одному очень важному моменту. Это сильные и слабые стороны Bootice. Ведь, как известно, существует огромное количество инструментов как платных, так и бесплатных, для работы с загрузочными накопителями. Поэтому у пользователя всегда есть выбор:
Для того чтобы исправить ситуацию, связанную с озвученным недостатком, достаточно ознакомиться с прикрепленным ниже обучающим роликом.
Аналоги
Точно так же, как описываемый софт, с загрузочным сектором накопителя могут работать и другие, похожие приложения:
Системные требования
Для правильной работы программы подойдет даже самый слабый ПК/ноутбук. Например, это может быть:
Скачать Bootice
Теперь, когда обзор программы завершен, вы можете переходить непосредственно к ее скачиванию.
| Разработчик: | iPauly |
| Версия: | 1.3.4.0 |
| Лицензия: | Бесплатно |
| Платформа: | Windows XP, 7, 8, 10 |
| Локализация: | На русский язык отсутствуют |
| Пароль к архиву: | bootice.site |
Видеоинструкция
Данное видеоинструкция поможет тем из вас, кто совсем не умеет пользоваться обозреваемым инструментом.
Вопросы и ответы
Немного ниже вы найдете форму комментирования, при помощи которой сможете оставить свое мнение. Также обратная связь пригодится для решения различных проблем. Вы просто опишите ситуацию, в случае возникновения каких-то сложностей, а один из наших экспертов обязательно ответит и постарается помочь советом.
Источник
BOOTICE (boot manager)
BOOTICE – многофункциональный инструмент для работы с жёсткими носителями информации, бесплатный менеджер-редактор загрузочных записей и файлов для флешек и жёстких дисков. BOOTICE – портабл утилита, работающая без установки (инсталляции) в среде, уже загруженной и запущенной операционной системы (ОС). Программа используется для «разметки» и подготовки дискового пространства под установку одной или нескольких операционных систем.
Лицензия (статус): Бесплатно
Операционка (ОС): AII Windows (Все Виндовс)
Интерфейс: Русский, Английский
Разработчик: iPauly
Сайт разработчика: http://www.ipauly.com/
Категории программы: boot менеджеры
Скачать BOOTICE:
Русский, с нашего сервера:
BOOTICE умеет создавать, редактировать и просматривать загрузочные файлы и записи, расположенные на жёстких носителях. Дополнительно – форматировать, «резать» и объединять основные и логические разделы флеш-драйвов и винчестеров. Интерфейс программки англоязычный, но найти русифицированные версии – не проблема. На предлагаемых к просмотру скриншотах – именно такая русскоязычная версия и изображена.
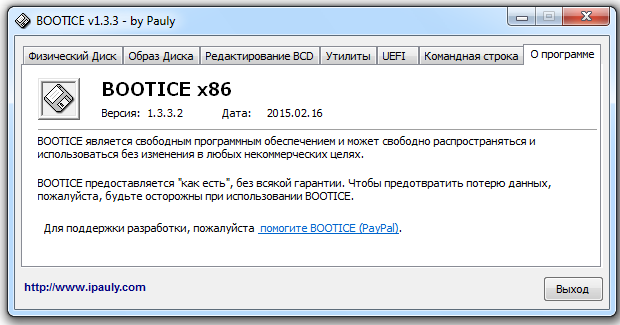
0. BOOTICE (boot manager). О программе. Разработчик BOOTICE предупреждает – чтобы предотвратить потерю данных, пожалуйста, будьте осторожны при использовании BOOTICE!
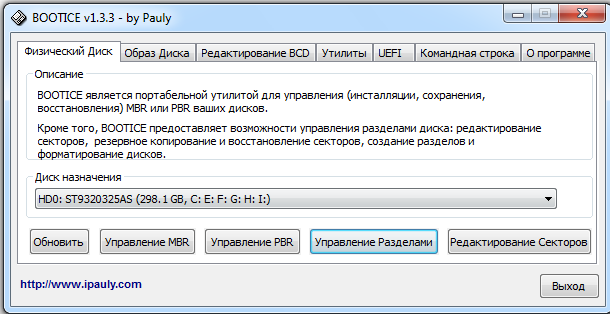
1. Главное меню boot manager BOOTICE
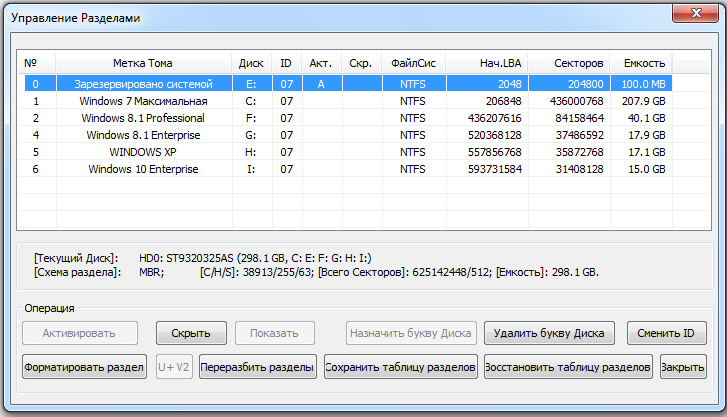
2. Меню управления разделами диска в boot менеджере BOOTICE
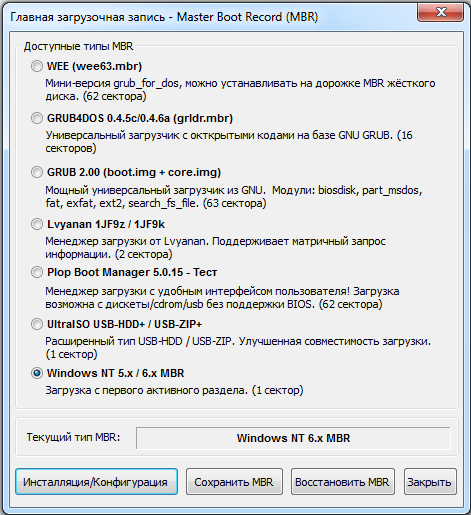
3. BOOTICE. Интерфейс управления главной загрузочной записью – MBR.
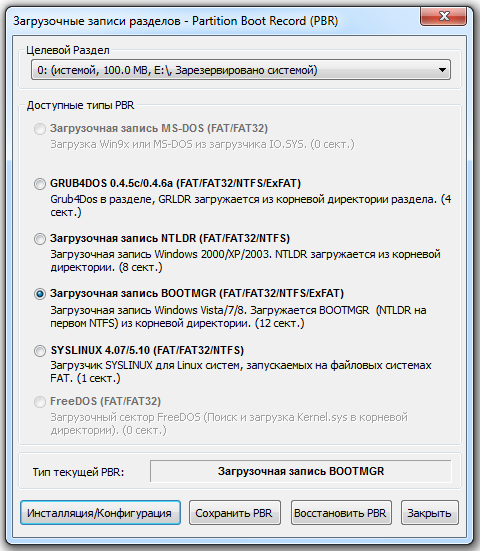
4. BOOTICE. Интерфейс управления загрузочной записью PRB.
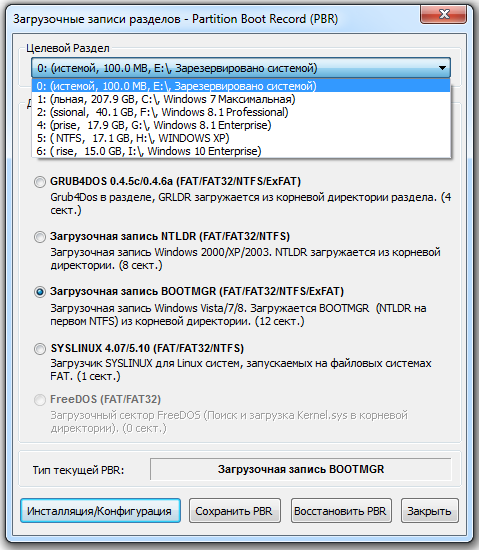
5. Просмотр загрузочных записей разделов носителя информации (жёсткого диска или флешки)
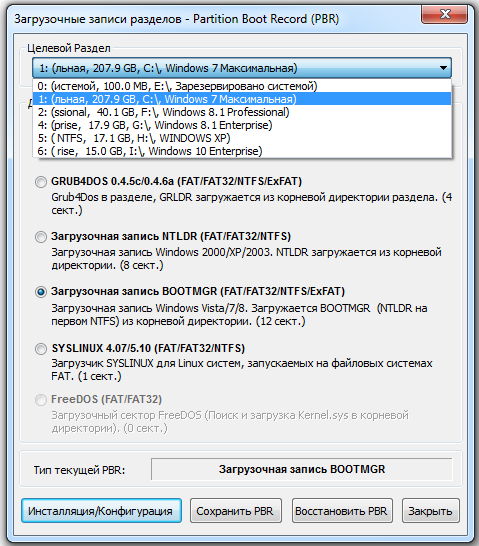
6. Просмотр загрузочных записей разделов
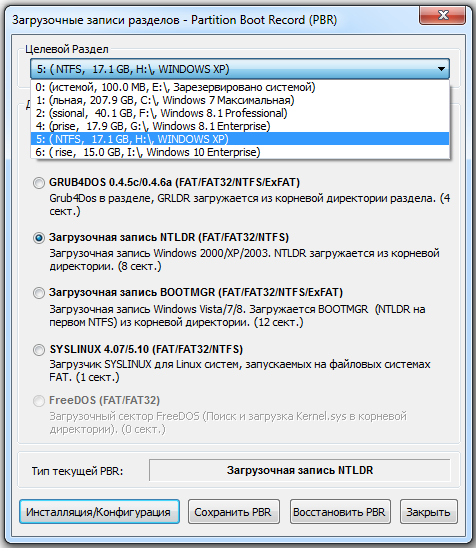
7. Просмотр загрузочных записей разделов
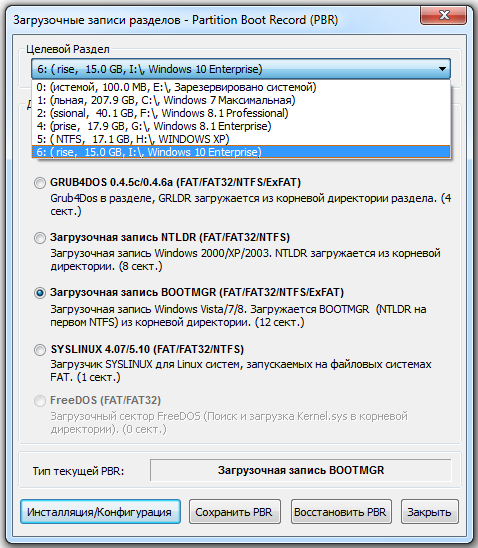
8. Просмотр загрузочных записей разделов
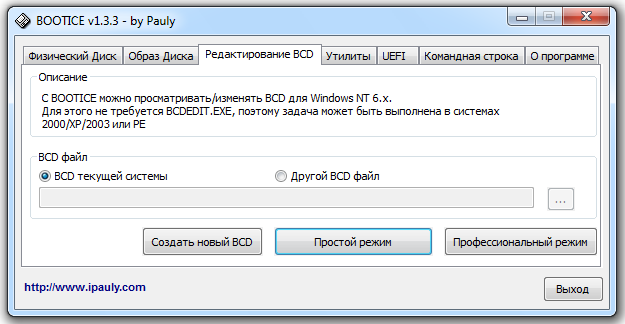
9. Редактирование загрузочного конфигурационного файла BCD (Boot Configuration Data)
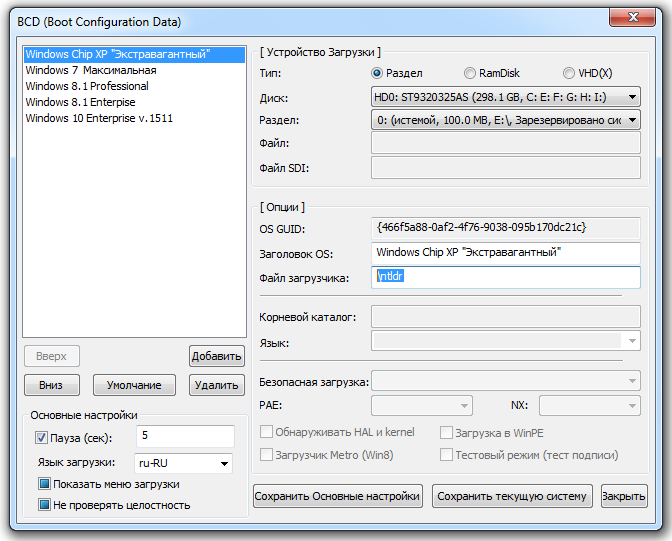
10. Редактирование загрузочного конфигурационного файла BCD
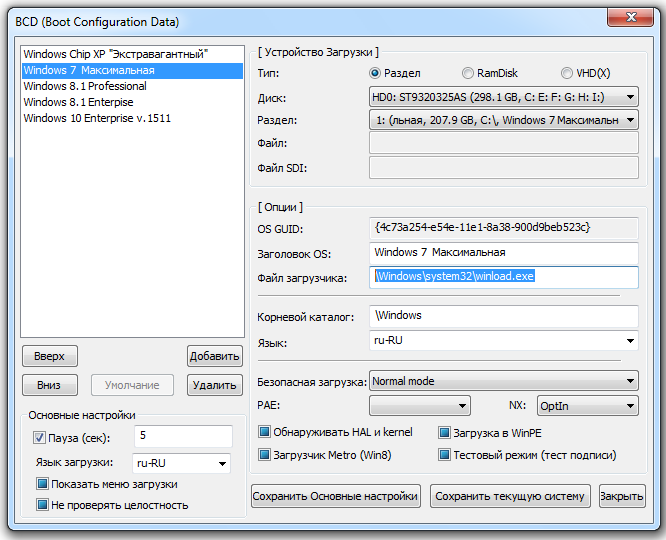
11. Редактирование загрузочного конфигурационного файла BCD
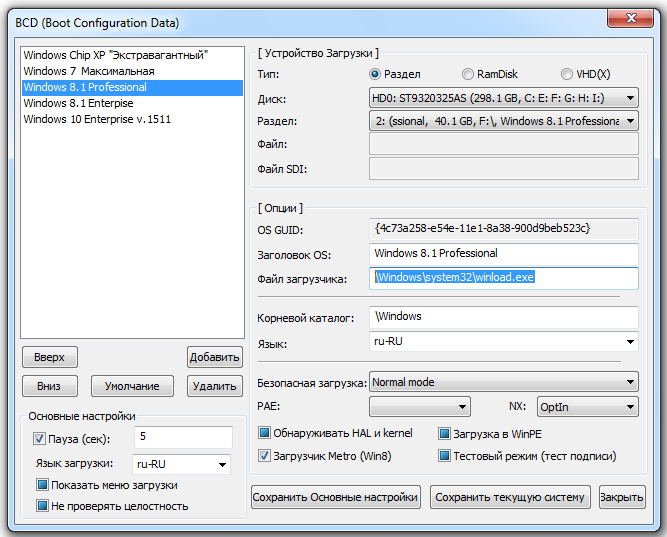
12. Редактирование загрузочного конфигурационного файла BCD

13. Редактирование загрузочного конфигурационного файла BCD
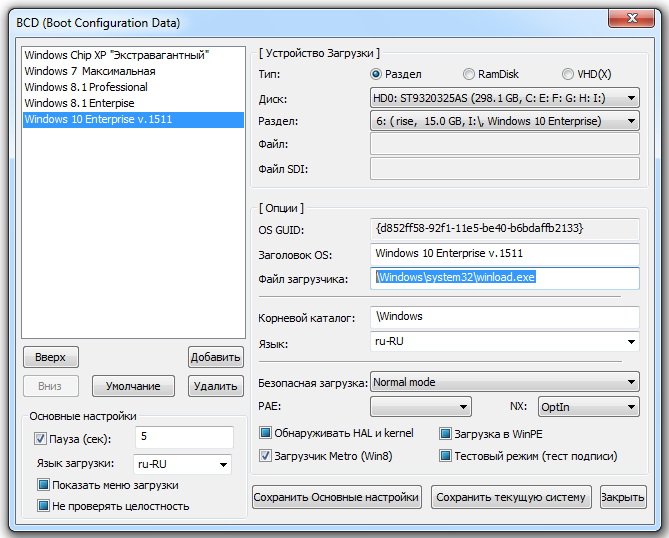
14. Редактирование загрузочного конфигурационного файла BCD
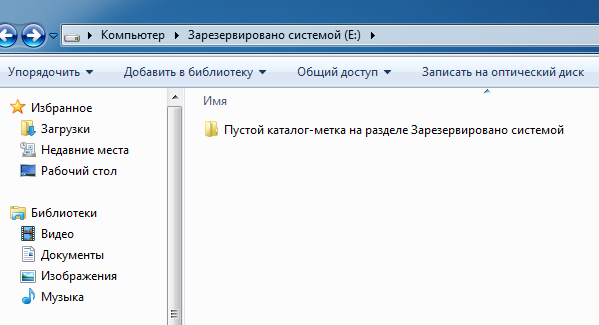
15. Обычный проводник Виндовс не отображает конфигурационные загрузочные файлы

16. Всемогущий FAR (Far Manager) тоже пишет, что системный раздел с файлами загрузочной конфигурации пуст.
Принципиально, две нижние картинки не относятся к boot менеджеру BOOTICE. Снимки сделаны с единственной целью – показать, что обычным средствам файлового просмотра – загрузочные области жёсткого диска или флешки не доступны. Ни проводнику Виндовс, ни Total Commander-у, ни Far Manager-у – не подобраться к системным файлам загрузочной конфигурации (BCD) и к загрузочным записям винчестера (MBR и PBR). Все стандартные пользовательские файловые менеджеры, в один голос утверждают, что каталог Boot – пуст и файл bcd – отсутствует. Операционная система умеет хранить свои тайны от посторонних глаз.
Внимание, BOOTICE!
Использование BOOTICE предполагает наличие у юзера базовых компьютерных понятий и осознания важности проводимых операций. Степень опасности потери информации на подопытном дисковом пространстве – очень велика. Ведь не зря, операционные системы тщательно скрывают загрузочные области. Вольное обращение с ними чревато потерей доступа абсолютно ко всему файлу́!
BOOTICE открывает вход юзеру в «запретную зону», однако – вся ответственность за возможные последствия ложится на пользователя, проводящего манипуляции с жёстким диском компьютера.
Работа с загрузочными областями носителей информации требует от юзера повышенного внимания и аккуратности, и чревата неприятными последствиями – после визита «слона в посудный магазин» – компьютер перестаёт работать. Загрузочная запись повреждена или отсутствует. Операционная система не грузится, что делать? Гугл даёт всего два варианта ответа на этот вопрос.
1. Переустановка операционной системы
с полным! «сносом» разметки разделов жёсткого диска Очень печальная процедура. Потеря доступа к информации на жёстком диске – 100%. При такой переустановке, выполняется высокоуровневое форматирование жёсткого диска. Создаётся новая загрузочная запись MBR и новая файловая структура, состоящая исключительно из пустых! разделов. В один из них, устанавливается ОС (операционная система). Старая MBR полностью удаляется, загрузочная область флешки или винчестера – перезаписывается. Естественно, стираются пути доступа ко всем бывшим файлам, разделам и директориям. В результате таких деяний, пользователь получает девственно чистый жёсткий диск с абсолютно новой операционной системой. 2. Восстановление загрузочных данных BOOTICE работает с загрузочными данными опереционной системы. В случае их повреждения или неправильной настройки, операционная система перестаёт грузиться. Проблему достаточно легко можно исправить простым редактированием MBR, PBR или BCD (в зависимости, что повреждено).
см. Восстановление файла данных конфигурации загрузки – BCD
Про использование специальных технологий для восстановления информации: «Восстановление разделов с повреждённых жёстких дисков», «Как восстановить Master Boot Record», «Как исправить MBR». Если потерянная информация действительно ценная – лучше обратиться к специалистам по восстановлению данных. Что касаемо USB-флеш накопителей (сленг. флешки, флэшки, флеш-драйвы), то их проще сразу отформатировать на высоком уровне и не морочить голову с восстановлением информации.
Создание загрузочной флешки – безопасная процедура,
не угрожающая работоспособности компьютера
Работа с BOOTICE, для широких пользовательских масс – в основном, сводится к созданию загрузочных флешек. Такие флэшки пользуются огромным спросом у владельцев ноутбуков и нетбуков, поддерживающих только USB-загрузку. Для настольных (десктопных) компьютеров, загрузочная флешка выступает альтернативой CD/DVD-приводу при установке операционной системы. При условии, конечно, что БИОС видит USB-порт.
Сделать загрузочную флешку может любой пользователь ПК (персонального компьютера). Достаточно сунуть флешку в комп, запустить BOOTICE и выполнить несложную инструкцию по созданию загрузочных флешек с помощью BOOTICE.
> Как создать загрузочную флешку
Источник
Инструкция по созданию загрузочной флешки (UEFI/GRUB) (стандартная):
Запускаем BootIce (есть в раздаче),
выбираем нужную флешку (>2ГБ):
Ре-форматируем флешку в USB-HDD
(необязательно, если флешка уже USB-HDD, но желательно если флешка использовалась как загрузочная):
Раздел флешки должен иметь файловую систему FAT32, и его нужно сделать активным:
Устанавливаем MBR через BOOTICE (GRUB/BOOTMGR):
(или устанавливаем Windows NT6 MBR, чтобы грузилось только меню WinPE5)
(это так же бывает полезно для старых BIOS, когда GRUB4DOS грузится некорректно)
Устанавливаем PBR через BOOTICE (BOOTMGR):
Закрываем BootIce:
Распаковываем всё что есть на загрузочном диске в корень флешки,
используя UltraISO или WinRAR.
Готово!
P.S. при UEFI-загрузке с USB будет грузится reFInd, и будут доступны MemTest86 UEFI и UEFIMark.
В случае с Secure Boot (загрузкой только подписанных загрузчиков UEFI):
нужно предварительно переключать загрузчики UEFI (можно подключив на другой компьютер):
rEFInd > Microsoft BootManager: запустить [флешка]:EFIMicrosoft64.cmd.
Microsoft > rEFInd (возврат загрузчика rEFInd): запустить [флешка]:EFIrEFInd64.cmd
Также будут отображаться загрузчики от систем Linux и MacOSX (UEFI)
(при наличии их в системе)
Для загрузки на планшетах прочтите инструкцию по загрузке на TabletPC
Для загрузки в режиме UEFI (Secure Boot) прочтите инструкцию по загрузке в режиме UEFI (Secure Boot)
Создание скрытой загрузочной флешки с AdminPE (UEFI/GRUB):
В данном видео показано, как создать загрузочную флешку со скрытым при работе в обычной системе (и защищенным от записи при работе в AdminPE) загрузочным разделом, используя программы BootIce и WinRAR.
Это позволяет избежать заражения вирусами файлов на загрузочном разделе, а также защищить загрузочный раздел от нежелательных изменений.
Все действия производятся в среде загруженной AdminPE, но вы можете выполнить их на любой установленной системе, имея права Администратора.
Программа BootIce входит в состав раздачи, и находится в папке Addons
Распаковать AdminPE_UEFI.iso вы можете при помощи WinRAR либо UltraISO.
После распаковки образа загрузочная флешка готова.
P.S.: процессы создания флешки на базе WinPE5 и WInPE10 одинаковы!.
P.P.S.: Вместо GRUB4DOS для MBR можете поставить Windows NT6 MBR (BOOTMGR) – это решает проблему загрузки на некоторых старых компьютерах, но тогда при загрузке с флешки сначала будет загружатся меню WinPE (AdminPE).
P.P.P.S.: для загрузки в режиме UEFI Secure Boot после создания флешки запустите коммандный файл EFIMicrosoft64.cmd.
Он переключит загрузчик EFI на BootMgr от Microsoft
Для переключения загрузчика EFI обратно на rEFInd (он используется по умолчанию) – запустите коммандный файл EFIrEFInd64.cmd.
Создание загрузочного USB-HDD с AdminPE (с сохранением данных):
В данном видео показано создание загрузочного USB-HDD (UEFI/GRUB) с AdminPE с сохранением уже существующих на диске данных.
ВНИМАНИЕ!: перед любыми действиями с разделами диска ОБЯЗАТЕЛЬНО проверьте их на ошибки файловой системы (и состояние S.M.A.R.T.).
В противном случае вы РИСКУЕТЕ ПОТЕРЯТЬ ДАННЫЕ!.
ДЕЛАЙТЕ РЕЗЕРВНУЮ КОПИЮ КРИТИЧЕСКИ ВАЖНЫХ ДАННЫХ!.
P.S.: Все действия проводятся из AdminPE, их можно проводить с загрузочного DVD диска, или из установленной системы, имея те программы, работа с которыми продемонстирована в данном видео, или альтернативные им.
P.P.S.: В конце видео показана распаковка образа на диск,
после распаковки образа ISO при помощи WinRAR загрузочный USB-HDD готов к работе!.
Создание загрузочного образа для мобильного устройства Android:
Зашифрованная паролем загрузочная флешка (Disk Cryptor):
В статье «Как создать загрузочную флешку с Windows 10» мы написали, что для создания флешки достаточно скопировать файлы образа Windows 10 на накопитель и флешка автоматически станет загрузочной. Для компьютеров с включенным UEFI это так. Для компьютеров с обычным BIOS или выключенным интерфейсом UEFI это не так. Коротко объясняю почему, уверен, вы всё поймёте. Установку операционных систем Windows (от Vista до 10) запускает загрузчик BOOTMGR, который находится в, скопированном на флешку, дистрибутиве. Но флешку BIOS видит как HDD. И чтобы BIOS передал управление загрузкой нашему BOOTMGR, на флешке должна быть создана MBR c кодом загрузчика BOOTMGR (Windows NT 6.x) и активный раздел с PBR (загрузочной записью раздела) BOOTMGR.
При обычном форматировании флешки средствами Windows (в файловую систему NTFS или FAT32) PBR станет BOOTMGR, а MBR какой была до форматирования такой и останется (то есть новая флешка не будет загрузочной после простого копирования на неё файлов Windows 10). У админа получилось потому, что он всё проделал на старой флешке, когда-то уже бывшей загрузочной и на ней были ранее установлен нужный код и раздел был активный. Обновить коды и сделать раздел на флешке активным можно и после копирования файлов Windows на флешку. Сделать это можно двумя способами: с помощью утилиты Bootice, а также командной строки. Показываю оба способа.
Обновляем коды и делаем раздел на флешке активным с помощью утилиты BOOTICE
Итак, поставим себя на место нашего читателя. Подсоединяем новую флешку к компьютеру и форматируем её в файловую систему FAT32
затем копируем на неё содержимое ISO-образа Windows 10.
Файлы Windows скопированы на флешку.
Если у вас новый ноутбук с включенным интерфейсом UEFI, то ноутбук прекрасно загрузится с этой флешки, но если UEFI отключен или вы пытаетесь загрузить обычный компьютер с простым BIOS, то появится ошибка при загрузке «No bootable device insert boot disk and press any key». Открываем утилиту WinSetupFromUSB
Выбираем в списке накопителей нашу флешку и жмём на кнопку Bootice.
Выбираем в списке нашу флешку. Жмём Parts Manage.
Как видим, на флешке нет активного раздела (в пункте Act. отсутствует буква A)
Создаём активный раздел на флешке. Выделяем флешку левой мышью и жмём кнопку Activate.
В пункте Act. появляется буква A).
Close
Жмём Process PBR.
На флешке должен быть активный раздел с PBR (загрузочной записью раздела) BOOTMGR. Отмечаем пункт BOOTMGR boot record, нажимаем Install /Config Close.
Жмём Process MBR
На флешке должен быть активный раздел с MBR c кодом загрузчика BOOTMGR (Windows NT 6.x). Отмечаем пункт Windows NT 5.x/6.x MBR, нажимаем Install /Config Close.
Exit
Всё! Теперь с этой универсальной флешки можно загрузить любой компьютер или ноутбук с включенным интерфейсом UEFI или простым BIOS.
Альтернативный способ с использованием вместо Bootice командной строки
Обновляем коды и делаем раздел на флешке активным с помощью командной строки. Активным раздел делается с помощью diskpart:
diskpart
lis vol
sel vol 6 (6 номер тома флешки, в вашем случае может быть другим).
active
Ещё загрузочные коды можно обновить с помощью консольной bootsect:
bootsect /nt60 x: /mbr
x буква флешки
В Windows 7 запустить утилиту можно из дистрибутива смонтированного в виртуальный привод, команда:
y:bootbootsect /nt60 x: /mbr
y буква привода.
Можно использовать и команду:
x:bootbootsect /nt60 x: /mbr
Коды будут обновлены, но будет сообщение что код обновлён ненадёжно, так как при обновлении кода не был отключён диск.
Вот и всё.
Как создать загрузочную флешку одними лишь средствами Windows? В этом процессе важно учитывать режим BIOS компьютера – Legacy или UEFI. Рассмотрим создание загрузочной флешки со всеми важными нюансами.
Содержание
- Загрузочная флешка UEFI и Legacy
- Как создать загрузочную флешку UEFI
- Cредствами Windows
- С помощью утилиты Rufus
- Как создать универсальную загрузочную флешку UEFI/Legacy
- Как создать загрузочную флешку Legacy
Загрузочная флешка UEFI и Legacy
Итак, два режима BIOS – современный UEFI и старый Legacy. Загрузочная флешка должна быть совместима с используемым режимом BIOS, иначе она попросту не запустится.
Для загрузочной флешки UEFI важна файловая система FAT, такая флешка не может быть с файловой системой NTFS. Тогда как загрузочная флешка Legacy может быть хоть с FAT12, хоть с FAT32, хоть с NTFS. Но для неё главное – MBR-разметка диска и активный раздел.
Загрузочную флешку не обязательно создавать только для UEFI или только для Legacy. Можно сделать универсальную флешку UEFI/Legacy, которая будет загружаться на любом компьютере.
Такую флешку UEFI/Legacy создаёт официальная утилита от Microsoft для поставки дистрибутива Windows — Media Creation Tool. Она лучше всего подходит для создания установочного носителя Windows 10 и 11. Поскольку в едином процессе скачивает актуальный установочный образ операционной системы и сразу же записывает его на флешку, совместимую с UEFI/Legacy.
Примечание: при создании загрузочной флешки любым из средств, она должна быть отформатирована. Эта операция удаляет все хранящееся данные на флешке. При необходимости их можно восстановить программами для восстановления данных. Детальнее об этом в статье «Восстановление данных с флешки».
Как создать загрузочную флешку UEFI
Cредствами Windows
Для создания загрузочную флешку UEFI можно средствами Windows. В проводнике на флешке жмём контекстное меню, выбираем «Форматировать». Выбираем файловую систему FAT32. И форматируем.
Далее в проводнике двойным кликом открываем ISO-образ, который нужно записать на флешку.
Копируем всё его содержимое и вставляем на отформатированной флешке.
Вот это и всё.
С помощью утилиты Rufus
Альтернативный вариант создания загрузочной флешки UEFI – бесплатная утилита Rufus. В её окне в графе «Метод загрузки» указываем записываемый ISO-образ. В графе «Схема раздела» должно быть «GPT», в графе «Целевая система» — «UEFI (non-CSM)». Файловую систему выбираем FAT32. И жмём «Старт».
У файловой системы FAT32 есть ограничение на объем файла – не более 4 Гб. В таком случае с помощью Rufus можно записать флешку UEFI с файловой системой NTFS.
Важно: для загрузки с такой флешки необходимо в BIOS UEFI отключить Secure Boot.
Как создать универсальную загрузочную флешку UEFI/Legacy
Для создания универсальной загрузочной флешки нам понадобится бесплатная утилита Bootice. В первой её вкладке «Physical disk» выбираем флешку. Кликаем «Parts Manage».
Жмём «Re-Partitioning». Это полная переразметка флешки, по итогу которой она получит тип разметки MBR и активный раздел, что нужно для Legacy.
Выбираем «USB-HDD mode (Single Partition)» и файловую систему FAT32. Жмём «Ок».
По завершении операции в проводнике двойным кликом открываем ISO-образ, который нужно записать на флешку. И копируем его содержимое на чистую флешку. На этом всё.
Как создать загрузочную флешку Legacy
Если в составе ISO-образа есть файлы с объемом более 4 Гб, для Legacy-компьютеров можно создать загрузочную флешку Legacy с файловой системой NTFS. В утилите Rufus в графе «Метод загрузки» указываем записываемый ISO-образ. В графе «Схема раздела» должно быть «MBR», в графе «Целевая система» — «BIOS (или UEFI-CSM)». Жмём «Старт».
На этом всё.
Также загрузочную флешку Legacy можно создать с помощью многофункциональной программы UltraISO.
Сразу нужно заметить, что Bootice – это не что иное, как программа, которая помогает сделать из обычной флешки загрузочную. Сразу нужно сказать, для чего это нужно. Сейчас многие используют ноутбуки или компьютеры без дисковода. Диски потихоньку уходят в прошлое. Их использование не всегда удобно, к тому же если что-то записать на диск, то удалить эту информацию или записать диск снова не всегда возможно.
Уходит и эра программ для этих носителей. Сейчас многие устанавливают даже операционные системы с флешек. Для этого им как раз и нужно преобразовывать накопитель в загрузочный. Поэтому многие и пытаются понять, как пользоваться Bootice.
Что такое загрузочная флешка и для чего она нужна
Итак, загрузочная флешка – это тот накопитель, который готовится с помощью специальной программы к загрузке операционной системы. Конечно, можно использовать для этих целей и другие внешние накопители, но флешка — более удобный вариант.
Помимо того, что так вы можете установить себе новую версию системы, вы, благодаря такой флешке, можете и опробовать её. Предположим, что вы длительное время использовали «семерку» и наконец-то решились поменять её на «десятку». Чтобы не сносить всю систему разом, можно, благодаря накопителю с загрузочной ОС, протестировать её.
Есть, кстати, и мультизагрузочные флешки. На них можно записать сразу несколько программ с помощью Bootice.exe. Как пользоваться этой программой, мы рассмотрим дальше.
Как перезаписать диск нулями с помощью утилиты Bootice
Полное форматирование является простым и надёжным способом удалить с носителя все данные без возможности восстановления. При этом все сектора накопителя перезаписываются — заполняются нулями. Полностью очистить диск или флешку можно средствами одной Windows, используя команду clean all консольной утилиты Diskpart, также для этих целей можно воспользоваться сторонними инструментами, например, утилитой Bootice.
Предназначается эта программка для создания загрузочных и установочных флешек, а также восстановления MBR и PBR, но с таким же успехом её можно использовать для посекторного форматирования разных носителей и исправления имеющихся на них бэд-блоков. Рассмотрим эту функцию Bootice на примере «обнуления» накопителя объёмом 4 Гб, на котором записаны некие данные.
Запускаем утилиту, выбираем на вкладке «Physical disk» накопитель, который нужно отформатировать и жмём кнопку «Sector Edit».
Как видно из скриншота, выбранный диск заполнен данными.
Удалим их, заполнив все сектора нулями. Закрываем окно с кодом, переключаемся в главном окне утилиты на вкладку «Utilites», жмём кнопку «Sеlеct device» и ещё раз выбираем очищаемый диск.
Далее нужно убедиться, что чекбокс «Physical disk» включён. В поле «Start LBA» оставляем 0, в поле «Sectors» стираем 1 и оставляем появившиеся там цифры — число имеющихся на диске секторов. Готово, жмём кнопку «Start Filling».
Будет запущена процедура перезаписи секторов. Работает утилита быстро, но на обработку носителя всё же понадобится некоторое время. По завершении очистки Bootice выведет уведомление. Если вы теперь откроете встроенный редактор, то увидите, что все сектора носителя сплошь заполнены нулями.
А теперь внимание. Перезаписанный с помощью программы диск нужно будет проинициализировать повторно, иначе он будет недоступен в Проводнике.
Можно ли с помощью Bootice очистить диск с установленной системой? Из-под работающей Windows, разумеется, нет, более того, при этом вы рискуете получить ошибку, вследствие которой компьютер будет перезагружен в аварийном режиме. Зато вы можете загрузиться с носителя Live CD AOMEI PE Builder, в состав которого Bootice входит, и произвести очистку оттуда. Так как загрузится утилита только в память, доступ к базовому диску ничем ограничен не будет и вы легко сможете перезаписать все его сектора.
Официальный сайт разработчика: www.ipauly.com/2015/11/15/bootice
С чего начать?
Итак, если вы нашли в ящике у себя бесхозную флешку, которая давно лежит и никому не нужна, можно попробовать сделать из неё загрузочную. Возможно, она вам даже никогда не пригодится. Но мало ли что может случиться с ПК. Система часто преподносит нам неприятные сюрпризы. Возможно, даже вашему другу понадобится переустановка операционной системы на устройстве, которое не имеет дисковода.
Вообще, сразу стоит сказать, что для этого есть масса способов, кстати, как и программ. Можно это делать с помощью сложных кодов и команд. Можно использовать разные графические утилиты и пакеты для файловых систем. Любой из всех вариантов поможет вам создать корректно работающий накопитель. Но если вы не хотите тратить много времени на прописку дополнительных команд, лучше использовать программу Bootice.
Bootice: манипулировать MBR или PBR жестких дисков
Bootice — это бесплатная портативная программа для устройств Microsoft Windows, предназначенная для манипулирования основной загрузочной записью (MBR) или загрузочной записью раздела (PBR) жестких дисков.
Хотя большинство пользователей Windows, вероятно, никогда не соприкасаются с загрузочными записями, бывают ситуации, когда это необходимо.
Программа
Пример создания загрузочной флешки с помощью Bootice – это самый удачный способ, чтобы показать, как работает этот инструмент. Кроме того, это самый быстрый и надежный вариант для такой задачи.
Для того чтобы начать работу с ней, нужно установить софт. Сделать это несложно. Есть масса сайтов, с которых можно безопасно скачать программу. Также есть дополнительные утилиты, которые имеют в себе условно встроенный Bootice.
Если у вас нет дисковода, а нужно на ноутбук или нетбук поставить операционную систему, скачивайте эту программу и начинайте работу с ней.
Как пользоваться утилитой?
Несмотря на обилие функций, программа довольно проста в использовании, если конечно чётко следовать инструкции и не трогать функции, которые вам не нужны. Самый частый сценарий использования bootice — создание загрузочной флешки для Windows. Именно этот процесс мы и опишем поэтапно:
- Первым делом, находясь на вкладке Physical disk, необходимо выбрать флешку, с которой мы будем работать, и нажать на Process MBR.
- В открывшейся панели перед нами появится список, выбираем второй пункт — GRUB4DOS 0.4.5c/0.4.6a (grldr.mbr) и нажимаем Install/Config.
- Теперь остается сохранить информацию нажатием на кнопку Save to disk, на этом процесс завершается, по итогу программа должна выдать сообщение об успешном сохранении.
В случае с Linux-системами, алгоритм не сильно меняется:
- на втором этапе выбираем последний пункт — SUSLINUX 4.06/5.01 (FAT/FAT32/NTFS);
- нажимаем Install/Config, а появившемся окне выбираем версию SYSLINUX 5.01.
Старт
Чтобы флешка могла по праву называться загрузочной, необходимо создать на ней главную загрузочную запись MBR и загрузочный код PBR. Содержимое этих записей будет зависеть от назначения. То есть от того, что необходимо запускать.
Открываем нашу программу. В ней не сразу понятно, как пользоваться Bootice. Кстати, чаще всего вы попадете еще и на англоязычную её версию. Но вам не нужно особо перемещаться по меню утилиты, просто пошагово выполняйте все описанные ниже действия.
Когда откроется окно, перед вами будет вкладка «Физический диск» (Physical Disk). В строке ниже необходимо из выпадающего списка выбрать флешку, которую вы собираетесь делать загрузочной. Обычно там представлено несколько вариантов. Среди этих дисков могут быть системные, поэтому внимательно смотрите на букву в скобках и сопоставляйте ее с той, которая указана в «Моем компьютере».
Ниже необходимо будет выбрать MBR, чтобы сделать главную загрузочную запись. Именно здесь будет находиться основная информация, которая нужна, чтобы загрузить операционную систему. В новом окне будут предложены несколько типов MBR. Если вы не знаете, как пользоваться Bootice 1.0.4, будьте особо внимательны, поскольку тут можно ошибиться. Но обычно выбирают второй пункт, под которым находится GRUB4DOS. Этот тип записи создает мощный универсальный загрузчик.
После того как вы выбрали второй пункт, переходим в самый низ окошка и кликаем по «Уст./Смена» (Install/Config). Снова появится окошко. В целом тут можно ничего не исправлять. Либо дайте имя файлу загрузчика. Дальше сохраняем все изменения, кликая по кнопке «Сохр. на диск» (Save to disk). Все, система Windows заняла свое место на флешке.
WinSetupFromUSB инструкция по использованию
09.09.2018 windows | для начинающих | программы
Бесплатной программы WinSetupFromUSB, предназначенной для создания загрузочной или мультизагрузочной флешки я уже не раз касался в статьях на этом сайте — это один из наиболее функциональных инструментов в том, что касается записи загрузочных USB накопителей с Windows 10, 8.1 и Windows 7 (можно одновременно на одной флешке), Linux, различными LiveCD для UEFI и Legacy систем.
Однако, в отличие, например, от Rufus, начинающим пользователям не всегда просто разобраться, как пользоваться WinSetupFromUSB, и, в итоге, они используют другой, возможно более простой, но зачастую менее функциональный вариант. Именно для них и предназначена эта базовая инструкция по использованию программы применительно к наиболее распространенным задачам. См. также: Программы для создания загрузочной флешки.
Где скачать WinSetupFromUSB
Для того, чтобы скачать WinSetupFromUSB, достаточно зайти на официальный сайт программы https://www.winsetupfromusb.com/downloads/, и загрузить её там. На сайте всегда доступна как последняя версия WinSetupFromUSB, так и предыдущие сборки (иногда бывает полезно).
Программа не требует установки на компьютер: достаточно распаковать архив с ней и запустить нужную версию — 32-разрядную или же x64.
Как сделать загрузочную флешку с помощью программы WinSetupFromUSB
Несмотря на то, что создание загрузочной флешки — это не все, что можно делать с использованием данной утилиты (которая включает в себя еще 3 дополнительных инструмента для работы с USB накопителями), данная задача все-таки является основной. А потому я продемонстрирую самый быстрый и простой способ ее выполнить для начинающего пользователя (в приведенном примере использования флешка будет отформатирована перед записью на неё данных).
- Подключите флешку и запустите программу в нужной вам разрядности.
- В главном окне программы в верхнем поле выберите тот USB накопитель, на который будет производиться запись. Учтите, что все данные на нем будут удалены. Также отметьте галочкой пункт AutoFormat it with inst — это автоматически отформатирует флешку и приготовит ее к превращению в загрузочную, когда вы начнете. Для создания флешки для UEFI загрузки и установки на GPT диск используйте файловую систему FAT32, для Legacy — NTFS. На самом деле, форматирование и подготовку накопителя можно выполнить вручную с помощью утилит Bootice, RMPrepUSB (а можно сделать флешку загрузочной и без форматирования), но для начала самый простой и быстрый способ. Важное примечание: отмечать пункт для автоматического форматирования следует только если вы впервые записываете образы на флешку с помощью данной программы. Если у вас уже есть загрузочная флешка, созданная в WinSetupFromUSB и на нее требуется добавить, например, еще одну установку Windows, то просто выполняете действия ниже, без форматирования.
- Следующий шаг — указать, что именно мы хотим добавить на флешку. Это может быть сразу несколько дистрибутивов, в результате чего мы получим мультизагрузочную флешку. Итак, отмечаем галочкой нужный пункт или несколько и указываем путь к нужным для работы WinSetupFromUSB файлам (для этого нажимаем кнопку с многоточием справа от поля). Пункты должны быть понятны, но если нет, то далее будет приведено их описание по отдельности.
- После того, как все необходимые дистрибутивы были добавлены, просто нажимаем кнопку Go, утвердительно отвечаем на два предупреждения и начинаем ждать. Замечу, если вы делаете загрузочный USB накопитель, на котором присутствует Windows 7, 8.1 или Windows 10, при копировании файла windows.wim может показаться, что WinSetupFromUSB завис. Это не так, наберитесь терпения и ожидайте. По завершении процесса вы получите сообщение как на скриншоте ниже.
Другой вариант
Конечно, это не единственный способ создать загрузочный накопитель. К примеру, можно скачать утилиту WinSetupFromUSB. После того как вы её запустите, она автоматически определит все имеющиеся флешки. Чтобы сделать одну из них загрузочной, программа предоставляет два способа. И вот один из них, с уже знакомым названием Bootice, должен помочь нам в этом.
Далее появится окно, уже знакомое нам. В нем некоторые пользователи советуют выбирать не MBR, а Perform Format. После, в дополнительном окошке, выбрать третий пункт USB-HDD Mode (Single Partition). Потом придется выбрать файловую систему. Чаще всего используют NTFS, поскольку она быстрее считывает информацию. Далее останется лишь согласиться со всеми предупреждениями о том, что накопитель будет очищен, вы потеряете информацию на нем и т. д. После этого флешка станет загрузочной.
Содержание
- Как создать мультизагрузочную флешку
- Способ 1: RMPrepUSB
- Способ 2: Bootice
- Способ 3: WinSetupFromUsb
- Способ 4: XBoot
- Способ 5: YUMI Multiboot USB Creator
- Способ 6: FiraDisk_integrator
- Вопросы и ответы
Любой пользователь не откажется от наличия хорошей мультизагрузочной флешки, которая бы могла предоставить все необходимые ему дистрибутивы. Современное программное обеспечение позволяет хранить на одном загрузочном USB-носителе несколько образов операционных систем и полезных программ.
Как создать мультизагрузочную флешку
Для создания мультизагрузочной флешки понадобится:
- USB-накопитель, объемом не менее 8 Gb (желательно, но не обязательно);
- программа, которая создаст такой накопитель;
- образы дистрибутивов операционных систем;
- набор полезных программ: антивирусы, утилиты диагностирования, средства резервного копирования (также желательно, но необязательно).
ISO-образы операционных систем Windows и Linux можно подготовить и открыть с помощью утилит Alcohol 120%, UltraISO или CloneCD. Информацию о том, как создавать ISO в Алкоголь, читайте в нашем уроке.
Урок: Как создать виртуальный диск в Alcohol 120%
Перед началом работы с нижеприведенным программным обеспечением вставьте Ваш USB-накопитель в компьютер.
Способ 1: RMPrepUSB
Для создания мульзагрузочной флешки понадобится в дополнение архив Easy2Boot. В нем содержится необходимая структура файлов для записи.
Скачать программу Easy2Boot
- Если программа RMPrepUSB не установлена на компьютере, то установите ее. Она предоставляется бесплатно и ее можно скачать на официальном сайте или в составе архива с другой утилитой WinSetupFromUsb. Установите утилиту RMPrepUSB, выполняя все стандартные в данном случае шаги. По окончанию установки программа предложит запустить ее.
Появляется многофункциональное окно с программой. Для дальнейшей работы вам нужно правильно установить все переключатели и заполнить все поля:- установите галочку напротив поля «Не задавать вопросов»;
- в меню «Работа с образами» выделите режим «Образ -> USB»;
- при выборе файловой системы поставьте отметку на системе «NTFS»;
- в нижнем поле окна нажмите клавишу «Обзор» и выберите путь к загруженной утилите Easy2Boot.
Дальше просто нажмите на пункт «Подготовить диск».
- Появляется окно, показывающее процесс подготовки флешки.
- По завершению нажмите на кнопку «Установить Grub4DOS».
- В появившемся окне нажмите кнопку «Нет».
- Зайдите на флешку и запишите подготовленные ISO-образы в соответствующие папки:
- для Windows 7 в папку
«_ISOWINDOWSWIN7»; - для Windows 8 в папку
«_ISOWINDOWSWIN8»; - для Windows 10 в
«_ISOWINDOWSWIN10».
По завершению записи, нажмите одновременно клавиши «Ctrl» и «F2».
- для Windows 7 в папку
- Ждите, когда появится сообщение об успешной записи файлов. Ваша мультизагрузочная флешка готова!
Проверить ее работоспособность можно, используя эмулятор RMPrepUSB. Для его запуска нажмите клавишу «F11».
Читайте также: Как создать загрузочную флешку на Windows
Способ 2: Bootice
Это многофункциональная утилита, основная задача которой состоит в том, чтобы создавать загрузочные флешки.
Скачать BOOTICE можно вместе с WinSetupFromUsb. Только в главном меню нужно будет нажать на кнопку «Bootice».
Использование этой утилиты выглядит следующим образом:
- Запустите программу. Появляется многофункциональное окно. Проверьте, что по умолчанию в поле «Destination disk» стоит нужная для работы флешка.
- Нажмите кнопку «Parts Manage».
- Далее проверьте, что кнопка «Activate» не активная, как это показано на фото ниже. Выберете пункт « Format this part».
- Во всплывающем окне выберите тип файловой системы «NTFS», поставьте метку тома в поле «Volume label». Нажмите «Start».
- По окончанию операции, для перехода в основное меню, последовательно нажмите «ОК» и «Close». Для добавления загрузочной записи на флешку выберите пункт «Process MBR».
- В новом окне выберите последний пункт типа MBR «Windows NT 5.x / 6.x MBR» и нажмите кнопку «Instal/Config».
- В следующем запросе выберите «Windows NT 6.x MBR». Далее, для возврата в основное окно, нажмите «Close».
- Начните новый процесс. Нажмите на пункт «Process PBR».
- В появившемся окне проверьте тип «Grub4Dos» и нажмите «Instal/Config». В новом окне подтвердите кнопкой «OK».
- Для возврата в основное окно программы нажмите «Close».
Вот и все. Теперь на флеш-накопитель записалась загрузочная информация для операционной системы Windows.
Способ 3: WinSetupFromUsb
Как мы говорили выше, в этой программе есть несколько встроенных утилит, которые помогают выполнить поставленную задачу. Но и сама она также может сделать это, без вспомогательных средств. В данном случае сделайте вот что:
- Запустите утилиту.
- В основном окне утилиты в верхнем поле выберите флешку для записи.
- Поставьте галочку возле пункта «AutoFormat it with FBinst». Этот пункт означает, что при запуске программы флешка отформатируется автоматически по заданным критериям. Его нужно выбирать только при первой записи образа. Если же вставлена уже загрузочная флешка и в нее нужно добавить еще один образ, то форматирование не делается и галочка не ставится.
- Ниже поставьте отметку возле файловой системы, в которую будет отформатирован Ваш USB-накопитель. На фото ниже выбрана «NTFS».
- Далее выберете, какие дистрибутивы будете ставить. Пометьте эти строки галочками в блоке «Add to USB disk». В пустом поле укажите путь к файлам ISO для записи или же нажмите на кнопку в виде троеточия и выберете образы вручную.
- Нажмите кнопку «GO».
- На два предупреждения ответьте утвердительно и ждите завершения процесса. Ход выполнения виден по зеленой шкале в поле «Process selection».
Способ 4: XBoot
Это одна из самых простых в обращении утилит для создания загрузочных флешек. Для корректной работы утилиты на компьютере должен быть установлен .NET Framework 4-й версии.
Скачать XBoot с официального сайта
Дальше выполните ряд простых действий:
- Запустите утилиту. Перетащите ваши ISO образы в окно программы с помощью курсора мыши. Утилита сама извлечет всю необходимую информацию для загрузки.
- Если нужно записать данные на загрузочную флешку, нажмите на пункт «Create USB». Пункт «Create ISO» предназначен для объединения выбранных образов. Выберете нужный вариант и нажмите на соответствующую кнопку.
Собственно, это все, что нужно сделать. Дальше начнется процесс записи.
Читайте также: Руководство на случай, когда компьютер не видит флешку
Способ 5: YUMI Multiboot USB Creator
Данная утилита имеет широкий спектр назначения и одним из основных ее направлений является создание мультизагрузочных флешек с несколькими операционными системами.
Скачать YUMI с официального сайта
- Скачайте и запустите утилиту.
- Сделайте следующие настройки:
- Заполните информацию под пунктом «Step 1». Ниже выберете флеш-накопитель, который станет мультизагрузочным.
- Правее на этой же строке выберете тип файловой системы и поставьте галочку.
- Выберите устанавливаемый дистрибутив. Для этого нажмите кнопку под пунктом «Step 2».
Правее пункта «Step 3» нажмите кнопку «Browse» и укажите путь к образу с дистрибутивом.
- Запустите программу с помощью пункта «Create».
- По окончанию процесса выбранный образ успешно записался на флешку, появится окно с запросом на добавление еще одного дистрибутива. В случае Вашего подтверждения, программа возвращается в исходное окно.
Большинство пользователей сходятся во мнении, что эта утилита может доставить удовольствие при использовании.
Читайте также: Как выполнить низкоуровневое форматирование флешки
Способ 6: FiraDisk_integrator
Программа (скрипт) FiraDisk_integrator успешно интегрирует дистрибутив любой ОС Windows на флешку.
Скачать FiraDisk_integrator
- Скачайте скрипт. Некоторые антивирусные программы блокируют его установку и работу. Поэтому если у Вас возникли такие проблемы, то приостановите работу антивируса на время выполнения данного действия.
- Создайте в корневом каталоге на компьютере (скорее всего, на диске С:) папку с именем «FiraDisk» и запишите туда нужные образы ISO.
- Запустите утилиту (желательно сделать это от имени администратора – для этого кликните на ярлыке правой кнопкой мыши и нажмите соответствующий пункт в выпадающем списке).
- Появится окно с напоминанием пункта 2 настоящего списка. Нажмите «ОК».
- Начнется интеграция FiraDisk, как показано на фото ниже.
- По завершению процесса появится сообщение «Скрипт завершил свою работу».
- В папке FiraDisk после окончания работы скрипта появятся файлы с новыми образами. Это будут дубликаты с форматов «[имя образа]-FiraDisk.iso». Например, для образа Windows_7_Ultimatum.iso появится обработанный скриптом образ Windows_7_Ultimatum-FiraDisk.iso.
- Скопируйте полученные образы на флешку, в папку «WINDOWS».
- Обязательно сделайте дефрагментацию диска. Как это сделать, читайте в нашей инструкции. Интеграция дистрибутива Windows в мультизагрузочную флешку закончена.
- Но для удобства в работе с таким носителем нужно еще создать загрузочное меню. Это можно сделать в файле Menu.lst. Для того чтобы полученная мультизагрузочная флешка загрузилась под BIOS, нужно в нем первым устройством для загрузки поставить flash-накопитель.
Благодаря описанным способам Вы сможете очень быстро создавать мультизагрузочную флешку.
Еще статьи по данной теме: