Приветствую вас, друзья.
Наверное, каждый пользователь компьютера или ноутбука встречался с ситуацией, когда он понимает, что настало время переустановки операционной системы. Это связано с появлением трудностей в работе, частыми ошибками и другими неприятными моментами. Но что делать, если у вас нет USB-накопителя, пластикового диска для записи образа или дисковод отказывается работать? Не стоит волноваться. Сегодня я расскажу, как с жесткого диска установить Windows. Многие даже не подозревают, что подобные инструменты вообще существуют.
Общая информация( к содержанию ↑ )
Сразу нужно сказать, что этот вариант подходит только для операционок, которые находятся в рабочем состоянии, так как многие движения необходимо будет сделать, пользуясь оболочкой. То есть, если у вас вдруг появился синий экран – этот способ не поможет.
Кроме того, стоит отметить, что данное руководство необходимо применять только для будущей установки Windows 7 и более современных версий. Причем абсолютно не важно, на каком устройстве производится операция. А потому Windows XP подобным образом разместить на компьютере или ноутбуке не удастся. Так как там используются другие механизмы.
Для самой процедуры нам нужно несколько инструментов:
-
Программа для работы с образами – обычно это DAEMON Tools. Лично я вообще пользуюсь встроенными возможностями Win.
-
Утилита EasyBSD.
-
Сам образ операционки.
Пошаговая инструкция( к содержанию ↑ )
Важно! Желательно, чтобы до этого момента ваш винчестер уже был разбит минимум на два раздела – для системы и файлов.
Итак, чтобы установить Windows 8 с HDD, необходимо выполнить ряд действий. Для начала создаем отдельный раздел под установочные файлы:
-
Нажимаем на иконке «Мой компьютер» правой кнопкой.
-
В контекстном меню выбираем «Управление».
-
А затем отправляемся в «Управление Дисками». Здесь мы увидим все данные о жестком диске.
-
Выделяем раздел «D:». Вызываем контекстное меню, где нас интересует «Сжать том».
-
Указываем размер будущего пространства в мегабайтах. Оно может быть немного больше образа.
-
После выбираем «Сжать».
-
Затем вы увидите нераспределенное пространство. Нажимаем на нем ПКМ и указываем «Создать простой том».
-
Появится мастер, где нас интересует «Далее», а в конце – «Готово».
Теперь для установки Windows 10 или ранней версии необходимо правильно подготовить сами файлы:
-
Запускаем DAEMON Tools.
-
Кнопка «Добавить образ».
-
Появится окошко, где нам нужен образ ОС на ноутбуке или компьютере.
-
В каталоге указываем диск, а затем «Монтировать».
-
Закрываем приложение.
-
Открываем «Мой компьютер» и заходим на виртуальный диск, где уже вставлен образ.
-
Выделяем все содержимое и копируем его в раздел, который создали ранее (Если вы его не переименовывали, название – «Новый том»). И не стоит делать дополнительные каталоги, так как из папки процесс может не пойти.
Теперь же необходимо сделать так, компьютер понял, откуда надо загружаться. Для этого как раз и необходимо приложение EasyBCD. Порядок выполнения действий следующий:
-
Запускаем программу.
-
Выбираем «Добавить запись».
-
Затем «WinPE».
-
В поле «Имя» указываем то же, что написано на новом разделе. В нашем случае — «Новый том».
-
Нажимаем «Путь». Заходим на созданный диск, в папку «Sources», а затем отмечаем файл «boot.wim».
-
Осталось только «Добавить».
Вдруг в каких-то ситуация вам что-то не понятно, можете просто посмотреть видео:
Если выбрать «Текущие настройки», вы увидите появилась запись или нет. В вашем случае она должна уже быть на месте.
После проделанной работы закрываем приложение и перезагружаем компьютер. В результате должно появиться меню, в котором пользователи смогут выбрать нужную систему. Затем указываем установочный диск «Новый том». В результате должна запуститься стандартная процедура установки операционки.
Bootice( к содержанию ↑ )
Последнюю цепочку действий можно выполнить через Bootice. Программа позволяет не создавать дополнительный диск, а устанавливает все из имеющегося.
Проделываем следующее:
-
Для начала необходимо файл «bootmgr», расположенный в распакованном образе, переименовать на что-то уникальное. Скажем, пускай это будет «W81».
-
Запускаем приложение. Выбираем «Process MBR».
-
Указываем тип записи «GRUB4DOS» и нажимаем «install/config».
-
Внизу окна необходимо написать имя нашего загрузчика – «W81».
-
Нажимаем «Save to disk». Перезапускаем компьютер и выполняем все нужные действия для установки ОС.
Стоит отметить, что нет необходимо указывать, где именно находится файл, отвечающий за правильную загрузку системы, так как приложение найдет его само.
Установка( к содержанию ↑ )
Этот способ не требует выставления параметров загрузки через БИОС, как в случае с использованием пластикового диска или USB-накопителя. Такой подход полезен, если вдруг у вас не работают кнопки на клавиатуре, позволяющие попасть в нужное место.
В результате запустится мастер по установке новой операционки. Как, и что в нем выставлять, вы сможете узнать из статьи Как установить Windows 8.1.
В целом, независимо от версии будущей ОС, процесс проходит практически одинаково.
Рекомендации( к содержанию ↑ )
Важно помнить, что перед началом процесса лучше всего иметь один подключенный винчестер. Это позволит упростить процесс выбора раздела. Кроме того, оборудование будет затрачивать меньше ресурсов, что в целом положительно повлияет на работоспособность. А потому не стоит устанавливать таким образом ОС на другой жесткий диск. Это же можно сказать и о размещении на SSD. Конечно же, в случае правильного выполнения каждого действия, проблем возникнуть не должно. А вот даже при малейшей ошибке есть возможность потерять все данные на любом из разделов.
Стоит также отметить, что подобная процедура возможна с внешнего жесткого диска. Правда для этого все равно необходимо будет запустить Win для выставления всех параметров. Правда, опять же подобные процедуры не рекомендуются, так как по ошибке можно попросту удалить данные.
В случае использования подключаемого устройства, вы можете в BIOS выставить настройку загрузки с него, и просто разместить на ноутбук или компьютер новую оболочку. Правда для этого необходимо на внешний компонент правильно записать OS. Более подробно можно узнать здесь.
В любом случае, независимо от выбранного метода, каждый желающий сможет разместить новую, если уже стоит винда на компьютере.
Что ж, надеюсь статья поможет вам справиться с проблемами на вашем устройстве.
В целом, хотелось бы порекомендовать заранее найти компактное переносное устройство USB (сегодня они стоят минимальные деньги) и записать правильную систему. Лично у меня таких три – на каждую последнюю версию ОС от корпорации Microsoft. Тем самым я могу в любую секунду вставить флешку в порт, и в течение двух часов полностью восстановить работоспособность компьютера, имея при это новенькую оболочку.
Желаю удачи в нелегкой работе! Подписывайтесь и рассказывайте о блоге другим.
Материалы по теме
Содержание
- Установка Windows с жесткого диска
- Установка windows xp с флешки на нетбук
- Преимущества USB-носителей
- Создание загрузочной флешки Windows
- Образ диска ISO
- Инструмент форматирования WinSetupFromUSB
- Программное обеспечение Bootice
- Основная загрузочная запись MBR
- Подготовка жёсткого диска
- Установка XP на нетбук
- Bootice
- Что это за программа?
- Как установить Bootice
- Как пользоваться приложением
- Работа с физическим диском
- Работа с образами
- Утилита для настройки BCD
- Утилиты Bootice
- Настройка UEFI
- Командная строка
- Достоинства и недостатки
- Аналоги
- Системные требования
- Скачать Bootice
- Видеоинструкция
- Вопросы и ответы
Установка Windows с жесткого диска
Просто переустановка Windows с винчестера. Начал как обычно настраивать Bios и к сожалению настроить эту биос не удалось. Флешка не работает ни как HDD, ни как USB. Биос не рассчитан на это, хотя и мамка и прошивка 2010 года.
Диска с Win 7 нет, но есть её образ и программа Bootice, буду устанавливать Win с жесткого диска.
Новый том для образа Win
Начну с настройки нового тома. В Win 7 есть хорошая функция управления жестким диском. Надо создать новый том и вся прелесть программы в том, что она на физическом уровне сжимает место с любого тома. На значок Мой компьютер(В Пуске, на рабочем столе) нажимаю правой кнопкой мыши и выбираю в контекстном меню Управление. Откроется окно, нужно выбрать раздел Управление дисками. На компьютере том D большей, поэтому выберу его. Захожу в контекстное меню и нажимаю Сжать том.
Приложение сообщает, что мне доступно для сжатия 62570Мб, но это много я оставлю где-то 12Гб и сжимаю место.
На диске освободилось почти 12Гб, можно форматировать. Опять правая клавиша в контекстном меню Создать простой том
Должен запуститься мастер, просто нажать далее
Тоже можно ничего не менять, размер на максимум
Можно выбрать имя нового раздела, но это не важно, жму далее
Выбираю форматирование в NTFS и локальный диск подписываю меткой Win
Мастер завершит все настройки, можно закрывать все окна. На компьютере новый том P Win
Теперь образ Windows нужно распаковать в новый том Win. Мне удобно это делать с помощью WinRAR, просто распаковать.
Подготовка Bootice
Приложение, которое поможет заменить загрузочную запись на свою с нужными параметрами.
После перезагрузки компьютер начнет установку Windows
Среди распакованных файлов переименую файл bootmgr в br, название произвольное до 5 символов. Так требует программа
Запускаю приложение Bootice. Выбираю винчестер, нажимаю Process MBR, что бы начать редактирование параметров
По умолчанию установлена загрузка Windows NT 6.x. это надо запомнить, что бы отменить настройки.
А для установки Windows надо выбрать загрузчик GRUB4DOS и нажать Install/Config
Переименовал File name жму для сохранения Save to disk
Если все настроено верно то появится такое окно и можно перезагружать компьютер для установки windows
Установка нечем не отличается от обычной Установки Windows 7, а так же Установка Windows 10.
Источник
Установка windows xp с флешки на нетбук

Преимущества USB-носителей
Даже если ПК или ноутбук имеет оптический привод, все равно есть несколько причин в пользу создания установщика на базе USB. Эксперты пришли к общему мнению, что время и затраты по установке xp с флешки делают этот способ наиболее подходящим. Преимущества:
Создание загрузочной флешки Windows
В течение долгого времени Microsoft не продавала установочные пакеты Windows в виде загрузочных флеш-накопителей USB, вместо этого она придерживалась старых DVD—носителей, несмотря на то, что многие ноутбуки слишком малы, чтобы иметь собственный оптический привод. В таких случаях при установке версий ОС (XP и более ранних) пользователь вынужден был самостоятельно создавать загрузочные USB.
Для того чтобы установить Windows 7 или 8 на компьютер непосредственно с USB-накопителя пользователи применяли виндовскую программу Windows 7 USB / DVD Download, или более простую — WinToBootic.
Эти официальные приложения от Microsoft не созданы для Windows XP, поэтому можно воспользоваться программой WinSetupFromUSB. Перед тем как переустановить windows xp с флешки нужно создать загрузочный USB-накопитель, который мог бы работать так же, как установочный Windows XP. Для этого необходимо:
Образ диска ISO
Для создания загрузочной флешки требуется наличие образа диска win (iso). ISO доступны из нескольких источников, но большинство людей приобретают их после покупки операционной системы через Microsoft или через другую связанную с ней службу. Если нет ISO или диска, можно взять их у друзей или скачать в интернете через торрент.
Когда используется Windows из Microsoft Store или любого онлайн-источника, он загружается как файл ISO. ISO-файл объединяет все установочные файлы Windows в один несжатый файл, например, клон DVD. Это позволяет поставить на компьютер новую ОС Windows. Существует несколько версий Windows, лучше использовать с контрольными суммами MD 5, например, Windows XP Pro (с пакетом обновления sp3).
Инструмент форматирования WinSetupFromUSB
Чтобы отформатировать флешку в качестве загрузочной в интернете существуют достаточно бесплатных программ. Специалисты утверждают, что лучшая — это WinSetupFromUSB. Она позволяет выполнять все шаги в простом пользовательском интерфейсе и устраняет необходимость ручной настройки. Последовательность установки:
Теперь можно поставить Windows XP с помощью USB и не забыть указать порядок загрузки в BIOS Setup.
Программное обеспечение Bootice

Что касается удобства использования, bootice инструкция на русском предоставляет всё необходимое для выполнения задачи. Тем не менее нет никакого руководства с программным обеспечением, и многие люди, вероятно, думают, что с этим сложно будет справиться. Но эти опасения напрасны, программное обеспечение работает быстро и эффективно, а интерфейс довольно прост.
Следует отметить, что эксперименты с загрузочными секторами системного диска могут сделать компьютер не загружаемым. Людям, которые не знают точно, как правильно работать с дисками, лучше воспользоваться Bootice в сочетании со съёмными форматами IMG, IMA.
Основная загрузочная запись MBR
Это, пожалуй, самая важная часть данных, хранящихся на жёстких дисках или флеш-накопителях USB. MBR — это небольшой выделенный раздел диска, который содержит важную информацию о диске, включая информацию о загрузке и расположение всех сохранённых разделов. Сама область MBR крошечная, всего лишь 512 — байтовый сектор, но является важной частью информации, хранящейся в самом начале диска.
Подготовка жёсткого диска
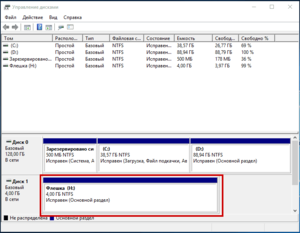
Если есть уверенность, что жёсткий диск настроен правильно (для Windows, он содержит действительный раздел FAT или NTFS), тогда можно пропустить этот шаг. Нужно помнить, что форматирование — уничтожит любые данные на жёстком диске, поэтому важные документы или файлы нужно сохранить на автономном носителе.
Установка XP на нетбук

Обычно это касается беспроводных устройств, аудио, видеоустройств и драйверы дисплея. Обычным использованием загрузочного юсб является его использование для загрузки в Windows, но мало кто знает, что загрузка съёмных носителей, таких как USB, позволяет выполнять точную диагностику на компьютере, который имеет проблемы с загрузкой жёсткого диска. Лучше использовать флеш-диск для установки Windows для всех брендов ноутбука. Порядок установки Windows XP с USB:
Несколько лет назад создание загрузочного USB было довольно сложным для большинства людей. К счастью, в настоящее время существуют гораздо более простые способы реализации этого эффективного способа, есть свободное программное обеспечение и материнские платы, поддерживающая загрузку с USB.
Все современные ноутбуки и настольные компьютеры активно используют эту технологию, поэтому домашняя загрузочная флешка стала любимым аксессуаром у большинства пользователей ПК для установки windows xp с флешки на ноутбук.
Originally posted 2018-04-07 11:59:33.
Источник
Bootice
Данное приложение является набором утилит, обеспечивающих максимально гибкую работу с загрузочным сектором накопителя любого типа. В том числе программа способна создавать установочные флешки с любой операционной системой. В нашей статье будет рассмотрено, как пользоваться приложением, а в самом конце предложено бесплатно скачать последнюю версию Bootice.EXE x86/x64 32/64 Bit Portable с официального сайта. К сожалению, версии на русском языке пока нет.
Что это за программа?
Данная программа обладает большим набором дополнительных возможностей. С ее помощью мы можем восстановить загрузчик любой операционной системы от Microsoft, например, Windows 10. Однако, здесь есть очень много других функций. Каждая из них будет рассмотрена очень подробно в виде пунктов пошаговой инструкции.
Перед тем как перейти непосредственно к работе с программой, мы расскажем, где ее бесплатно скачать, а также как установить Bootice на ПК или ноутбук.
Как установить Bootice
Работать с данным приложением мы можем только тогда, когда оно скачано и установлено на компьютер. Соответственно, для того чтобы это реализовать, вам понадобится придерживаться простейшей пошаговой инструкции:
На этом все. Приложение запустится, и вы можете начинать с ним работать. Никаких дополнительных действий со стороны пользователя для установки программы производить не придется.
Как пользоваться приложением
Итак, переходим к самому интересному. Сейчас мы рассмотрим каждый инструмент приложения и научим пользователя, как при помощи Bootice Rus создать загрузочную флешку с Windows 10 или любой другой операционной системой.
Кстати: записывать на USB-накопитель при помощи данного приложения можно не только операционную систему от Microsoft. Это может быть даже Linux или другие UNIX-подобные дистрибутивы.
Работа с физическим диском
Как вы можете видеть, весь интерфейс приложения поделен на вкладки. Таким образом информация максимально удобно структурируется для быстрого доступа. Первый раздел функций рассчитан на работу с физическим диском. Здесь мы видим выпадающий список, в котором и выбирается нужный накопитель.
Внимание: четко следите за тем, чтобы в поле целевого диска был указан именно ваш USB-накопитель. Если вы по ошибке выберете здесь один из разделов жесткого диска, все данные на нем могут быть по неосторожности удалены безвозвратно!
Итак, допустим мы выбрали флешку и хотим поработать с ее загрузочным сектором. Таким образом можно записать Windows 10 или другую операционную систему, а затем и установить ее. Данная программа позволяет использовать один из нескольких поддерживаемых загрузочных носителей. Для того чтобы его установить достаточно поставить переключатель триггера в одно из положений, а потом нажать кнопку Install/Config.
В результате появится еще одно небольшое окошко, в котором мы выбираем тип главной загрузочной записи. Как только это будет сделано, начнется ее создание.
Если кнопка Process MBR у Ботис неактивна или программе отказано в доступе опробуйте запустить утилиту от имени администратора.
Еще одна кнопка, находящаяся в разделе работы с физическим диском, называется Process PBR. Она позволяет создать загрузочную запись на томе жесткого диска, который используется для восстановления операционной системы. Такие диски часто размещаются при установке Windows на ноутбуке.
Для того чтобы восстановить загрузочную запись на томе резервирования ОС мы, опять же, должны выбрать ее тип, а потом нажать отмеченную на скриншоте ниже кнопку.
В данном разделе функций присутствует еще одна кнопка. Она отвечает за редактирование таблицы разделов. Это специфический инструмент, рассчитанный на использование только профессионалами.
Еще одна опция Bootice, отвечающая за взаимодействие программы с физическим диском, является редактором секторов последнего. Данный инструмент нужен скорее для того, чтобы получать диагностическую информацию, но не редактировать структуру HDD или SSD.
Мы же тем временем переходим к следующему инструменту приложения.
Работа с образами
Равно как и с физическими дисками, программа может работать с их виртуальными аналогами. Раздел Disk image отвечает за взаимодействие Bootice с различными образами.
Здесь мы можем, например, создать VHD – виртуальный жесткий диск, который содержит всю структуру физического носителя. Как только эта функция будет запущена, программа предложит выбрать путь к целевому объекту. Делаем это и нажимаем кнопку Create, которая, собственно, и запустит процесс.
Следующий носитель, с которым мы можем работать, называется Different VHD. Это тот же образ, однако, в данном случае он является разностным.
Следующая кнопка в программе Bootice предназначена для подключения или отключения виртуального диска, содержащего всю информацию о физическом носителе. Соответственно, если она будет нажата, образ, с которым мы работаем, окажется смонтированном или, наоборот, отключится.
Также мы можем просто получить информацию о любом образе. Для этого тут есть своя кнопка. Отобразятся такие данные, как:
В принципе, на этом обзор раздела работы с виртуальными дисками завершен. Переходим к еще одному не менее интересному инструменту рассматриваемой программы.
Утилита для настройки BCD
Данная вкладка отвечает за работу с файлом конфигурации загрузки. Мы можем использовать его от текущей операционной системы или установить вручную. Соответственно, для этого нужно переключить флажок триггера в свое положение. Поддерживается создание нового BCD, работа в простом режиме или переключение в так называемый продвинутый режим.
Когда мы воспользуемся простым режимом, откроется следующее окошко, в котором присутствует огромное количество различных настроек. К основным функциям следует отнести выбор типа устройства, сам загрузочный файл, время загрузки, пользовательскую директорию и так далее.
В расширенном режиме открываются дополнительные параметры, которых очень много. Чтобы не запутаться во всех опциях, содержимое окна начинает делиться на две части. В левой половине отображаются пункты, сортирующие все настройки, а в правой содержимое того или иного параметра. Например, если мы выберем Windows Boot Manager, то увидим целый ряд настроек, среди которых:
В данном разделе, как и во множестве других у Bootice, можно работать только тогда, когда вы хорошо понимаете назначение того или иного пункта. Меняя параметры наугад, вы рискуете получить черный экран при запуске операционной системы.
Утилиты Bootice
Дальше переходим к еще одной вкладке нашей программы. Здесь находятся утилиты. Их всего 2.
Сначала поговорим о приложении, позволяющем редактировать содержимое загрузчика. Когда функция будет активирована, мы получим окошко, в котором можем добавлять в любой текст. При этом в верхней части присутствуют стандартные утилиты для работы с символами. Содержимое, которое будет создано при помощи этого инструмента, станет загрузочной информацией, позволяющей пользователю выбрать тот или иной диск при старте компьютера.
Вторая утилита отвечает за заполнение секторов диска. Как и в любом другом случае, здесь может использоваться физический накопитель, либо его логический том. Дальше идут окошки, в которых устанавливается точное значение тех или иных секторов. После настройки инструмента мы запускаем процесс, кликнув по кнопке с надписью Start Filling.
Переходим к следующему инструменту приложения, о котором мы сегодня говорим.
Настройка UEFI
Как известно, давно устаревший BIOS был заменен на более современную и продвинутую систему управления PreOS-режимом в компьютере. Называется он UEFI, что означает Unified Extensible Firmware Interface или унифицированный расширяемый интерфейс встроенных микропрограмм. Собственно, это программное обеспечение, которое является прокладкой между аппаратным обеспечением компьютера и его операционной системы. Утилиты Ботис, которые находятся в данном разделе, позволяют настраивать UEFI.
Например, если мы начнем редактировать содержимое UEFI, то увидим еще одно окошко, в котором отображается список операционных систем от Microsoft, а также ОС, базирующиеся на ядре Linux. Соответственно, тут можно как-то назвать наше меню, выбрать устройство для записи загрузочного сектора, определить дисковую таблицу, указать путь к файлу конфигурации загрузки, сделать раздел скрытым, активным и так далее.
Для применения любых изменений в обязательном порядке нажимайте кнопку сохранения внесенных настроек.
Вторая утилита для работы с UEFI подразумевает перезагрузку компьютера в один из режимов, отличающихся от нормальной работы. Это может быть, например, безопасный режим, режим без загрузки сторонних драйверов и так далее.
Командная строка
Последняя вкладка программы Bootice отвечает за взаимодействие с командной строкой. Она так и называется: Command Line. Соответственно, здесь указаны различные параметры, которые должны применяться, когда мы взаимодействуем с приложением не через графический интерфейс, а с использованием CMD.
Достоинства и недостатки
Теперь, когда мы разобрались, с тем, что же это за программа, как ею пользоваться, а также для чего нужен тот или иной пункт, давайте переходить к еще одному очень важному моменту. Это сильные и слабые стороны Bootice. Ведь, как известно, существует огромное количество инструментов как платных, так и бесплатных, для работы с загрузочными накопителями. Поэтому у пользователя всегда есть выбор:
Для того чтобы исправить ситуацию, связанную с озвученным недостатком, достаточно ознакомиться с прикрепленным ниже обучающим роликом.
Аналоги
Точно так же, как описываемый софт, с загрузочным сектором накопителя могут работать и другие, похожие приложения:
Системные требования
Для правильной работы программы подойдет даже самый слабый ПК/ноутбук. Например, это может быть:
Скачать Bootice
Теперь, когда обзор программы завершен, вы можете переходить непосредственно к ее скачиванию.
| Разработчик: | iPauly |
| Версия: | 1.3.4.0 |
| Лицензия: | Бесплатно |
| Платформа: | Windows XP, 7, 8, 10 |
| Локализация: | На русский язык отсутствуют |
| Пароль к архиву: | bootice.site |
Видеоинструкция
Данное видеоинструкция поможет тем из вас, кто совсем не умеет пользоваться обозреваемым инструментом.
Вопросы и ответы
Немного ниже вы найдете форму комментирования, при помощи которой сможете оставить свое мнение. Также обратная связь пригодится для решения различных проблем. Вы просто опишите ситуацию, в случае возникновения каких-то сложностей, а один из наших экспертов обязательно ответит и постарается помочь советом.
Источник
Просто переустановка Windows с винчестера. Начал как обычно настраивать Bios и к сожалению настроить эту биос не удалось. Флешка не работает ни как HDD, ни как USB. Биос не рассчитан на это, хотя и мамка и прошивка 2010 года.
Диска с Win 7 нет, но есть её образ и программа Bootice, буду устанавливать Win с жесткого диска.
Новый том для образа Win
Начну с настройки нового тома. В Win 7 есть хорошая функция управления жестким диском. Надо создать новый том и вся прелесть программы в том, что она на физическом уровне сжимает место с любого тома. На значок Мой компьютер(В Пуске, на рабочем столе) нажимаю правой кнопкой мыши и выбираю в контекстном меню Управление. Откроется окно, нужно выбрать раздел Управление дисками. На компьютере том D большей, поэтому выберу его. Захожу в контекстное меню и нажимаю Сжать том.
Приложение сообщает, что мне доступно для сжатия 62570Мб, но это много я оставлю где-то 12Гб и сжимаю место.
На диске освободилось почти 12Гб, можно форматировать. Опять правая клавиша в контекстном меню Создать простой том
Должен запуститься мастер, просто нажать далее
Тоже можно ничего не менять, размер на максимум
Можно выбрать имя нового раздела, но это не важно, жму далее
Выбираю форматирование в NTFS и локальный диск подписываю меткой Win
Мастер завершит все настройки, можно закрывать все окна. На компьютере новый том P Win
Теперь образ Windows нужно распаковать в новый том Win. Мне удобно это делать с помощью WinRAR, просто распаковать.
Подготовка Bootice
Приложение, которое поможет заменить загрузочную запись на свою с нужными параметрами.
После перезагрузки компьютер начнет установку Windows
Среди распакованных файлов переименую файл bootmgr в br, название произвольное до 5 символов. Так требует программа
Запускаю приложение Bootice. Выбираю винчестер, нажимаю Process MBR, что бы начать редактирование параметров
По умолчанию установлена загрузка Windows NT 6.x. это надо запомнить, что бы отменить настройки.
А для установки Windows надо выбрать загрузчик GRUB4DOS и нажать Install/Config
Переименовал File name жму для сохранения Save to disk
Если все настроено верно то появится такое окно и можно перезагружать компьютер для установки windows
Установка нечем не отличается от обычной Установки Windows 7, а так же Установка Windows 10.
С ув. Эдуард Орлов
Ошибка «No bootable device insert boot disk and press any key» или как создать универсальную загрузочную флешку, совместимую как с Legacy, так и с UEFI, с помощью программы Bootice
Письмо от читателя:
Здравствуйте, админ. Прочитал вашу статью о создании загрузочной флешки с Windows 10, буквально на следующий день купил новую флешку, форматировал её в FAT32 и точно так, как показано в вашей статье скопировал на неё все файлы Windows 10, затем перезагрузился, и вошёл в загрузочное меню своего компьютера, выбрал для загрузки флешку, но загрузки с флешки не произошло, на экране монитора вышла ошибка «No bootable device insert boot disk and press any key» другими словами «Отсутствует загрузочное устройство». Что интересно, попытался с этой же флешки загрузить ноутбук с БИОСом UEFI и попал в программу установки Windows 10, то есть флешка всё-таки загрузочная! Ещё раз проверил флешку на другом обычном компьютере и с флешки не удалось загрузиться. Не могу понять, в чём же дело? Где-то на вашем сайте Владимир объяснял причину, но не найду такой статьи.
Ошибка «No bootable device insert boot disk and press any key» или как создать универсальную загрузочную флешку, совместимую как с Legacy, так и с UEFI, с помощью программы Bootice
Привет всем! Меня зовут Владимир и я отвечу на этот вопрос. В статье «Как создать загрузочную флешку с Windows 10» админ написал, что для создания флешки достаточно скопировать файлы образа Windows 10 на накопитель и флешка автоматически станет загрузочной. Для компьютеров с включенным UEFI это так. Для компьютеров с обычным BIOS или выключенным интерфейсом UEFI это не так. Коротко объясняю почему, уверен, вы всё поймёте. Установку операционных систем Windows (от Vista до 10) запускает загрузчик BOOTMGR, который находится в, скопированном на флешку, дистрибутиве. Но флешку BIOS видит как HDD. И чтобы BIOS передал управление загрузкой нашему BOOTMGR, на флешке должна быть создана MBR c кодом загрузчика BOOTMGR (Windows NT 6.x) и активный раздел с PBR (загрузочной записью раздела) BOOTMGR.
При обычном форматировании флешки средствами Windows (в файловую систему NTFS или FAT32) PBR станет BOOTMGR, а MBR какой была до форматирования такой и останется (то есть новая флешка не будет загрузочной после простого копирования на неё файлов Windows 10). У админа получилось потому, что он всё проделал на старой флешке, когда-то уже бывшей загрузочной и на ней были ранее установлен нужный код и раздел был активный. Обновить коды и сделать раздел на флешке активным можно и после копирования файлов Windows на флешку. Сделать это можно двумя способами: с помощью утилиты Bootice, а также командной строки. Показываю оба способа.
Обновляем коды и делаем раздел на флешке активным с помощью утилиты BOOTICE
Итак, поставим себя на место нашего читателя. Подсоединяем новую флешку к компьютеру и форматируем её в файловую систему FAT32,
затем копируем на неё содержимое ISO-образа Windows 10.
Файлы Windows скопированы на флешку.
Если у вас новый ноутбук с включенным интерфейсом UEFI, то ноутбук прекрасно загрузится с этой флешки, но если UEFI отключен или вы пытаетесь загрузить обычный компьютер с простым BIOS, то появится ошибка при загрузке «No bootable device insert boot disk and press any key». Открываем утилиту WinSetupFromUSB
выбираем в списке накопителей нашу флешку и жмём на кнопку Bootice.
Выбираем в списке нашу флешку. Жмём Parts Manage.

Как видим, на флешке нет активного раздела (в пункте Act. отсутствует буква A).
Создаём активный раздел на флешке. Выделяем флешку левой мышью и жмём кнопку Activate.

В пункте Act. появляется буква A).
Close
Жмём Process PBR.
На флешке должен быть активный раздел с PBR (загрузочной записью раздела) BOOTMGR. Отмечаем пункт BOOTMGR boot record, нажимаем Install /Config Close.

Жмём Process MBR
На флешке должен быть активный раздел с MBR c кодом загрузчика BOOTMGR (Windows NT 6.x). Отмечаем пункт Windows NT 5.x/6.x MBR, нажимаем Install /Config Close.
Exit
Всё! Теперь с этой универсальной флешки можно загрузить любой компьютер или ноутбук с включенным интерфейсом UEFI или простым BIOS.
Альтернативный способ с использованием вместо Bootice командной строки
Обновляем коды и делаем раздел на флешке активным с помощью командной строки. Активным раздел делается с помощью diskpart:
diskpart
lis vol
sel vol 6 (6 номер тома флешки, в вашем случае может быть другим).
active
Ещё загрузочные коды можно обновить с помощью консольной bootsect:
bootsect /nt60 x: /mbr
x буква флешки
В Windows 7 запустить утилиту можно из дистрибутива смонтированного в виртуальный привод, команда:
y:bootbootsect /nt60 x: /mbr
y буква привода.
Можно использовать и команду:
x:bootbootsect /nt60 x: /mbr
Коды будут обновлены, но будет сообщение что код обновлён ненадёжно, так как при обновлении кода не был отключён диск.
Вот и всё.
Содержание
- Шаг 1: Подготовка логического тома
- Шаг 2: Подготовка ISO-образа
- Шаг 3: Создание загрузочной записи
- Шаг 4: Установка Windows 10 с жесткого диска
- Вопросы и ответы
У некоторых пользователей отсутствует возможность создать загрузочную флешку или диск, чтобы произвести инсталляцию операционной системы Windows 10 при помощи таких носителей. Из-за этого они сталкиваются с задачей настройки раздела жесткого диска, который будет задействован в качестве загрузочного с заранее помещенными туда файлами. Изначально функциональность ОС не предназначена для произведения подобной инсталляции, поэтому придется выполнить несколько подготовительных действий, о чем и пойдет речь далее.
Шаг 1: Подготовка логического тома
Все начинается с подготовки отдельного логического тома, на который в дальнейшем и будут записаны файлы инсталлятора операционной системы. Осуществляется это стандартными функциями любой версии Windows и выглядит так:
- Откройте «Пуск» и через поиск найдите приложение «Панель управления».
- Здесь перейдите в раздел «Администрирование».
- Выберите пункт «Управление компьютером».
- Через левое меню переместитесь к категории «Управление дисками».
- Отыщите существующий раздел, на котором имеется достаточное количество свободного места для сжатия. Кликните по нему правой кнопкой мыши и в контекстном меню отыщите пункт «Сжать том».
- Ожидайте завершения запроса места для сжатия. Этот процесс займет буквально несколько секунд.
- Теперь вам необходимо поменять значение в строке «Размер сжимаемого пространства (МБ)» на подходящее значение. Все файлы ОС не займут больше 10 ГБ, поэтому отталкивайтесь от имеющегося образа диска с Виндовс 10.
- Больше никакие параметры изменять не нужно. Нажмите «Сжать» и после этого закройте текущее окно. В «Управление дисками» появится неразмеченное пространство. Нажмите по нему ПКМ и выберите «Создать простой том».
- В Мастере создания щелкните по «Далее», чтобы перейти к следующему шагу.
- Первые настройки выполните в соответствии с личными пожеланиями, а затем форматируйте раздел в NTFS и задайте для него произвольную метку.
- Перед нажатием на «Готово» убедитесь, что все параметры выбраны правильно, а уже потом завершайте создание тома.

Теперь новый логический раздел должен появиться в меню «Этот компьютер». Убедитесь в его наличии, а затем переходите к следующему шагу.
Шаг 2: Подготовка ISO-образа
Как известно, любая операционная система инсталлируется на ПК при помощи ISO-образа. Если речь идет о создании загрузочной флешки, то такой объект записывается туда специальными программами. В нашем же случае сам образ нужно открыть через любое удобное средство, например, архиватор или соответствующий софт для работы с виртуальными приводами. Детальнее об этом читайте по следующей ссылке. После успешного открытия переместите все находящиеся там файлы на только что созданный раздел жесткого диска. На этом данный этап можно считать успешно завершенным.
Подробнее: Распаковываем образы в формате ISO
Шаг 3: Создание загрузочной записи
На текущий момент времени все файлы, которые мы только что перенесли на новый логический том жесткого диска, не могут никак использоваться непосредственно при старте ОС, поскольку сам загрузчик их не определяет. Сейчас от юзера требуется создать специальную загрузочную запись, чтобы при старте компьютера на экране отображался выбор: загрузиться с установленной ОС или перейти к инсталляции новой. Сделать это можно, задействовав одну бесплатную программу.
Скачать EasyBCD с официального сайта
- Для начала воспользуйтесь ссылкой выше, чтобы перейти на официальный сайт программы EasyBCD и скачать ее некоммерческую версию, пройдя регистрацию.
- После этого произведите стандартную операцию установки и запустите софт.
- В окне программы кликните по кнопке «Добавить запись».
- Через категорию «Съемныйвнешний носитель» переместитесь на вкладку «WinPE».
- Здесь убедитесь, что тип записи установлен «Образ WIM (Ramdisk)».
- В качестве имени записи установите произвольное название, которое и будет в будущем отображаться при непосредственном старте компьютера.
- Теперь щелкните по специально отведенной кнопке, чтобы перейти к выбору пути.
- Откроется стандартное окно Проводника, где переместитесь к корню каталога с файлами ОС, откройте там папку «Sources» и укажите «boot.wim».
- Остается только нажать по кнопке в виде плюса, чтобы добавить запись.
- Самостоятельно отправьте ПК на перезагрузку или сделайте это при помощи интерфейса EasyBCD.

На этом заканчивается подготовка и начинается основной процесс установки операционной системы, о чем мы расскажем при разборе следующего этапа.
Приступим к самому важному этапу, ради которого осуществлялись все предыдущие действия. Он заключается в непосредственном запуске инсталляции операционной системы с жесткого диска. Для начала включите компьютер и на экране выбора стрелками на клавиатуре укажите пункт с названием, которое мы создавали на этапе добавления загрузочной записи.
Теперь откроется стандартное окно инсталляции Windows 10. Если вы уже ранее сталкивались с этой операцией, просто следуйте инструкциям, отображающимся на экране. Начинающим пользователям мы советуем обратиться к соответствующему руководству на нашем сайте, перейдя по ссылке ниже.
Подробнее: Руководство по установке Windows 10
После завершения основного этапа установки остается только дождаться первой загрузки операционной системы и на этом инсталляцию с жесткого диска можно считать завершенной. Существующий загрузочный раздел больше не понадобится, поэтому смело его удаляйте и расширяйте уже существующие разделы. Все необходимые инструкции по взаимодействию с Виндовс 10 вы можете найти в отдельной рубрике на нашем сайте. Это поможет справиться с основными настройками и решить проблемы, если такие возникнут.
Еще статьи по данной теме:
Помогла ли Вам статья?
Когда мы устанавливаем Windows на пустой (неразмеченный) жёсткий диск или отформатированный раздел обычным образом – с использованием установочного носителя, нам не нужно заморачиваться по поводу создания EFI-разметки операционной системы. Все необходимые разделы, в частности, загрузочный EFI, создаются автоматически, если компьютер работает в режиме BIOS UEFI. Но если Windows нужно установить не обычным образом.
А на другой жёсткий диск со своим независимым загрузчиком, если стоит вопрос в восстановлении работоспособности системы после удаления жёсткого диска с загрузочным разделом, в таких нестандартных ситуациях потребуется ручная работа.
Как вручную создать загрузочный EFI-раздел Windows?
***
Windows на подключённый к компьютеру второй GPT-диск не устанавливается со своей EFI-структурой. При обычной установке с установочного носителя загрузчик второй системы прописывается на уже существующий EFI-раздел – тот, что находится на первом диске.
Что делает вторую Windows уязвимой – она не сможет самостоятельно существовать, если загрузчик первой системы будет повреждён. Или если выйдет из строя или просто будет отсоединён первый жёсткий диск. Чтобы у второй Windows была своя независимая EFI-разметка, на время её установки нужно сделать невидимой первую систему – отключить её носитель в настройках BIOS, если такое возможно, или аппаратно. Это не всегда удобно, а иногда и невозможно в случае с ноутбуками.
Вторую Windows со своим независимым загрузчиком могут установить запускаемые в среде текущей системы программы типа WinNTSetup или WinToHDD. Но они потребуют указать им загрузочный EFI-раздел.
Создать такой на пустом жёстком диске очень просто.
1. Создание EFI-раздела на пустом жёстком диске в командной строке
Итак, имеем проинициализированный как GPT носитель без разметки и данных.
Запускаем командную строку.
Обязательно делаем это от имени администратора.
Поочерёдно вводим:
diskpart lis disk sel disk 1 (вместо 1 указываете тот номер, под которым выше значится нужный вам жёсткий диск) creat par efi size=100 format fs=FAT32
В утилите управления дисками видим, что на втором жёстком появился EFI-раздел на 100 Мб. Теперь можем формировать обычный раздел для указания его программам типа WinNTSetup или WinToHDD в качестве системного раздела С.
2. Создание EFI-раздела на пустом жёстком диске утилитой Bootice
Кто не любит командную строку, для создания EFI-разметки пустого носителя может воспользоваться утилитой Bootice с графическим интерфейсом. Она бесплатная, её можно скачать на любом софт-портале Интернета. В главном окне выбираем второй жёсткий. Кликаем «Parts Manage».
Затем – «Re-Partitioning».
Первым делом ставим галочку GPT в графе «Partition table type». Затем галочку ставим «Create ESP partition». И вверху в графе «Settings» убираем все значения «Size» кроме последнего. Жмём «Ок».
В итоге получим разметку диска с EFI-разделом на 128 Мб и разделом, вместившим в себя остальное дисковое пространство.
***
А как быть, если жёсткий диск не пустой? Если на нём есть структура и хранящиеся пользовательские данные. Или мы хотим восстановить Windows, лишившуюся загрузочного EFI-раздела после выхода из строя или отключения жёсткого диска, на котором ранее существовал её загрузчик. И на этот случай есть решения. Для восстановления системы без загрузчика нам, естественно, понадобится среда для выполнения определённых операций. В одном из случаев сгодится и обычный установочный носитель Windows. В другом случае будем работать с менеджером дискового пространства, потому нам понадобится функциональный и надёжный LiveDisk WinPE. Одним из таких является LiveDisk Стрельца. Сайт загрузки образа — Sergeistrelec.Ru.
Примечание: приведённые ниже операции не могут быть проведены на дисках
динамического типа
. Диск оставшегося без загрузчика зеркала Windows необходимо прежде преобразовывать в базовый тип. Сделать это можно только сторонними средствами.
3. Создание EFI-раздела в конце Windows
Итак, имеем, к примеру, вторую Windows, лишившуюся EFI-загрузчика после поломки диска с первой системой.
Как её запустить? Самый простой и быстрый способ – создать EFI-раздел в конце системного раздела и пересоздать загрузчик. Для этого не понадобится ничего более командной строки. Загружаемся с установочного носителя Windows, сразу же нажимаем Shift + F10. Эта комбинация запустит командную строку. Если используем LiveDisk Стрельца, запускаемся, соответственно, с него.
И уже на его борту задействуем командную строку.
В ней вводим:
diskpart lis vol sel vol 1 (вместо 1 указываете тот номер, под которым выше значится ваш раздел с системой) shrink desired=100 creat par efi format fs=FAT32
Вот указанный раздел сжался на 100 Мб и на освободившемся месте создался EFI-раздел.
Теперь можем пересоздавать загрузчик.
В командной строке выходим из diskpart:
exit
Далее смотрим, под какой буквой значится системный раздел (смотрим карту разделов после ввода lis vol). И подставляем её вместо нашей буквы С:
bcdboot c:windows
Всё – работоспособность Windows восстановлена.
4. Создание EFI-раздела перед Windows
Загрузочный раздел обычно существует в начале диска, перед системным разделом. Так не обязательно должно быть, но делается с целью ускорения запуска Windows. Чтобы UEFI быстрее нашла загрузчик. На SSD такая оптимизация вряд ли будет ощутимой, а вот в случае с HDD можно побороться пусть даже за толику производительности.
На борту LiveDisk Стрельца запускаем AOMEI Partition Assistant. Делаем клик на системном разделе, на боковой панели операций жмём «Изменение размера».
Немного оттягиваем ползунок на карте вправо, чтобы в графе ниже «Незанятое пространство перед» появилось несколько Мб. Далее вместо оттянутой цифры вписываем 105. Чтобы получилось 105 Мб. Жмём «Ок».
В итоге программа высвободит корректное значение дискового пространства, в нашем случае 102,01 Мб. И оставит небольшой хвост сзади раздела. Жмём «Применить».
Подтверждаем.
Далее можем присоединить хвост к разделу.
Теперь запускаем командную строку. И создаём EFI-раздел точно так же, как описано в п.1 статьи.
Вот EFI-раздел создан.
Осталось только пересоздать загрузчик, как описано в конце п.3 статьи.
Загрузка…
Инсталляция каждого нового выпуска Windows выполняется легче предыдущего и требует все меньше усилий от пользователя. С выходом Windows 10 эта задача упростилась дальше некуда: теперь чтобы установить на компьютер операционную систему, не нужно никаких специальных знаний и хитроумных приложений. Не нужен даже дистрибутив «винды» — программа установки «научилась» скачивать его сама. Сама же она создает установочный носитель — DVD-диск или флешку. Пользователю остается лишь отвечать на запросы и выполнять инструкции, которые понятны даже тем, кто делает это в первый раз.

Содержание
- Подготовка к установке Windows 10
- Что вам потребуется
- Готовим флешку
- Начинаем установку
- Варианты запуска инсталляции
- Как загрузить ПК или ноутбук с флешки
- Основная часть установки
- Как установить систему с жесткого диска
- Порядок установки
Подготовка к установке Windows 10
Что вам потребуется
- Загрузочный носитель для записи дистрибутива Windows 10. Им может быть USB-флешка на 3 и более Гб, DVD-диск, переносной или внутренний жесткий диск. Поскольку абсолютное большинство пользователей предпочитает устанавливать Windows с флешки, рассмотрим этот способ как основной.
- Дистрибутив Windows 10 в формате образа ISO или набора файлов.
- Утилита для переноса системных файлов на установочный носитель. Если вы собираетесь ставить Windows 10 на ПК с UEFI (усовершенствованным «BIOS»), без нее можно обойтись — файлы и папки дистрибутива достаточно скопировать на флешку. Кстати, в Виндовс 8 и 10 образ ISO можно открыть в проводнике как обычную папку, но в более ранних системах для этого понадобится специальное приложение, например, любая программа-архиватор.
- Компьютер, на котором вы будете готовить загрузочную флешку.
Готовим флешку
Если у вас нет заранее приготовленного дистрибутива «десятки», проще и удобнее поручить его скачивание утилите Microsoft Media Creation Tools и с ее же помощью записать на флешку или DVD.
Утилита не требует инсталляции на ПК, достаточно запустить ее с правами администратора.
После запуска Media Creation Tools:
- В окне «Условия лицензии» нажимаем «Принять».
- На вопрос «Что вы хотите сделать?» отвечаем: «Создать носитель для другого компьютера».
- В разделе «Выбор параметров» определяем язык системы, выпуск («домашний для одного ПК» или «Windows 10») и архитектуру (битность) — 64 или 32. Если опции выбора неактивны, флажок «Использовать рекомендуемые параметры» следует снять.
- Дальше выбираем накопитель: USB — для создания загрузочной флешки, или ISO-файл — для закачки образа, который вы в дальнейшем запишете на DVD.
- Выбрав USB-устройство, нажимаем «Далее» и ждем 30-50 минут, пока программа скачивает дистрибутив и создает установочный носитель. В это время компьютер доступен для использования.
- О том, что пора переходить к установке, вас проинформирует сообщение: «USB-устройство флэш памяти готово».
Если вы скачали дистрибутив заранее или у вас нет стабильного доступа в Интернет, используйте для создания установочного носителя Windows 10 другие инструменты. Например:
- Rufus. Работает без инсталляции. Для записи операционной системы на флешку достаточно указать расположение дистрибутива, а также определить схему раздела и тип системного интерфейса: MBR для компьютеров с BIOS (старых), GPT для компьютеров с UEFI (новых, выпущенных позже 2013 года) или MBR для компьютеров с UEFI (если на ПК с UEFI есть диски, размеченные по стандарту MBR).
- WinSetupFromUSB. Эта утилита так же проста, как и Rufus. В разделе «Add to USB disk» достаточно отметить пункт «Windows Vista/7/8/10 и т. д.», указать путь к образу Винодовс 10 и кликнуть кнопку «Go».
- Windows 7 USB/DVD Download Tool. Эта фирменная утилита Microsoft способна переносить на USB-флешки и DVD-диски все версии Windows, начиная с «семерки», всего в 4 шага.
Помимо этих есть масса других бесплатных утилит для создания установочных носителей. Можете использовать любую — результат будет одинаковым.
Начинаем установку
Варианты запуска инсталляции
Запуск инсталляции Windows 10 возможен двумя способами:
- Из-под работающей системы. Может использоваться, если вы планируете ее переустановить или проинсталлировать «десятку» с нуля в другой раздел диска.
- При загрузке с установочного носителя (через «БИОС»). Универсальный вариант, который пригоден и для установки системы на новый компьютер, и для переустановки старой копии Windows.
При выборе первого варианта откройте загрузочный диск или флешку в проводнике и запустите файл Setup.exe.
При выборе второго — загрузите компьютер с установочного носителя.
Как загрузить ПК или ноутбук с флешки
Утилита BIOS Setup на разных компьютерах имеет различный интерфейс. Для входа в нее необходимо сразу после включения машины и появления на экране заставки производителя нажать определенную клавишу. Какую — обычно указано внизу окна заставки. Чаще всего это Delete, F2 и Escape, иногда — F1, F3, F10, F12 или комбинация нескольких клавиш.
Открыв утилиту, перейдите в раздел «Boot» (Загрузка). В версии BIOS Setup Utility, показанной на скриншоте, это отдельная вкладка в верхнем меню.
В других версиях ее как таковой нет, а нужные настройки собраны в разделе «Advanced Bios Features». Чтобы ничего не перепутать в самый ответственный момент, изучите заранее интерфейс BIOS вашего компьютера и разберитесь, что и где находится.
В разделе «Boot» вы увидите список устройств, с которых машина может загружаться. На первом месте стоит, как правило, жесткий диск. Вам необходимо сделать так, чтобы в первую очередь компьютер проверил загрузочные файлы не на нем, а на флешке. Для этого, используя клавиши со стрелочками, а также F5, F6, плюс и минус (подсказка расположена в правой половине окна BIOS), поднимите USB-устройство наверх списка. Для сохранения настройки и выхода из утилиты нажмите F10.
В графических версиях UEFI порядок устройств менять не нужно, достаточно щелкнуть мышкой по USB-девайсу. После этого ПК перезапустится и начет загрузку с выбранного носителя.
Основная часть установки
Большая часть процесса инсталляции Windows 10 проходит без активного участия пользователя. Поработать придется лишь в начале и немного в конце.
Итак, первое, что вам предстоит сделать, — это выбрать язык операционной системы, форматы времени, денежных единиц и основную раскладку клавиатуры. Если вы скачали русскоязычную версию Виндовс, по умолчанию здесь будет стоять русский язык.
После определения языковых параметров нажмите кнопку «Установить».
Примите условия лицензии. Для перехода к следующей задаче сейчас и в дальнейшем нажимайте кнопку «Далее».
Теперь предстоит определить тип установки — как обновление или «выборочный» (в предыдущих версиях он назывался «чистый»). Нам, соответственно, нужен второй тип.
Переходим к выбору места, на котором «поселится» новая Windows. Если жесткий диск не разбит на разделы или вы хотите изменить их пропорции, выделите нужную область диска и нажмите «Создать».
В поле «Размер» укажите количество мегабайт, которое вы отводите для системного раздела. 64-разрядной Windows 10 требуется не меньше 32 Гб. Нажмите «Применить». Если нужно, создайте таким же способом другие разделы, после чего отформатируйте их.
Внимание! Если вы хотите установить систему с сохранением лицензии, не форматируйте диск, а инсталляцию проводите в тот же раздел, где находится предыдущая — активированная копия Windows. Второй важный фактор сохранения активации — новая система должна быть той же версии, что и старая. Если вы установите Windows 10 Ultimate вместо Home, обойтись без потери лицензии не получится!
После окончания работы с диском можете расслабиться — следующие 40-60 минут процесс будет идти без вашего участия. Если хотите, просто наблюдайте за ним.
Примерно 1/4 времени займет копирование файлов.
Следом компьютер перезагрузится и продолжит установку. Основную часть времени на экране будет висеть логотип Виндовс и вращаться «колесо». О том, на какой стадии находится процесс, можно понять по сообщениям внизу экрана.
Пришло время снова переходить к активным действиям, ведь близится окончание установки. Когда увидите предложение повысить скорость работы, кликните кнопку «Использовать стандартные параметры». При желании вы сможете изменить их позднее.
Дальше, если компьютер подключен к Интернету, система будет выкачивать критические обновления. Это не слишком долго.
После обновления вам предстоит создать учетную запись первого пользователя. По умолчанию ей будут назначены административные права. Здесь всё просто — укажите имя пользователя и введите, если нужно, пароль.
Дальше — очередной перерыв на чай. Настройка приложений и прочее, что «не займет много времени», на самом деле может занять примерно треть от всего времени установки.
Наконец — долгожданный рабочий стол. Всё готово, инсталляция Windows 10 закончена. Надеемся, она не слишком вас утомила, ведь теперь вам предстоит настройка сети, оформление рабочего стола, установка приложений и другие приятные хлопоты по «обживанию» новой ОС.
Если в ходе инсталляции Windows не потребовала ввода лицензионного ключа, проверьте, на месте ли активация. Откройте контекстное меню кнопки «Пуск» и зайдите в параметры системы.
Информация об активации находится внизу окна основных сведений о компьютере. В нашем примере она не выполнена, так как «десятка» была установлена в виртуальную машину с полного нуля.
Если вам удалось выполнить переустановку с сохранением лицензии, можете удалить папку C:Windows.old, в которой находятся файлы предыдущей копии системы. Они больше не нужны — сведения об активации успешно перенесены в новую.
Как установить систему с жесткого диска
Бывают ситуации, когда под рукой не отказывается ни флешек, ни DVD. Словом, ничего, кроме жесткого диска того же компьютера, на который необходимо установить Windows 10.
Для установки «десятки» с жесткого диска необходимо соблюсти 3 условия:
- Иметь дистрибутив. Удобнее — в виде набора файлов и папок. Если у вас есть только образ ISO, придется его распаковать, например, с помощью приложения-архиватора (WinRAR, 7-zip и аналогов) или проводника Windows (только в «восьмерке» и «десятке»).
- Иметь дополнительный раздел на жестком диске емкостью от 3 Гб. Желательно свободный.
- Компьютер должен загружаться с этого же диска. Если нет, то вам понадобится носитель c Live CD/Live USB (портабельной операционной системой), вроде BartPE, Alkid Live CD и т. п. Их образы вы без труда найдете в сети.
Носителем установочных файлов будет служить жесткий диск, точнее, его дополнительный раздел. Операционная система вам понадобится для копирования дистрибутива и создания его загрузчика.
Порядок установки
- Загрузите компьютер с жесткого диска или носителя с портабельной ОС.
- Скопируйте файлы и папки дистрибутива Windows 10 в корень дополнительного раздела (не того, в который будет установлена система).
- Переименуйте файл загрузки (bootmgr), например, в «Win10». Длина его имени не должна превышать 5 символов.
Теперь вам предстоит создать загрузчик дистрибутива с помощью утилиты BootICE. Вместо нее можно использовать другие инструменты управления загрузкой, но мы выбрали BootICE, так как считаем ее наиболее простым и удобным средством.
- Запустите утилиту (установки она не требует). В разделе «Физический диск» (Physical disk) выберите из списка «Диск назначения» (Destination disc) винчестер компьютера. Нажмите кнопку «Управление MBR» (Process MBR).
- Отметьте пункт «Grub4DOS» и щелкните «Инсталляция/конфигурация» (Install/Config).
- В разделе «Переименование GRLDR» (Rename GRLDR) пропишите новое имя файла загрузки Виндовс 10 (как вы помните, мы назвали его «Win10») и нажмите «Сохранить на диск» (Save to disk). Щелкните ОК в сообщении об успешном создании загрузчика и закройте утилиту.
Осталось перезагрузить компьютер. При следующем запуске управление получит программа установки Windows 10, а дальше будет то же самое, что и при инсталляции системы с флешки.
Image Credit: Brett Morrison on Flickr
Наверняка почти у каждого пользователя ОС Linux и ОС Windows, а я имею в виду именно тех, у кого, в силу ряда причин, установлены обе системы, время от времени возникал вопрос: «А нельзя ли, черт возьми, придумать способ, с помощью которого можно было бы устанавливать эти системы в произвольном порядке? Без порчи настроек загрузчика?» Ведь если ставим сначала Windows а потом Linux всё хорошо — линуксовый загрузчик (например GRUB) обычно подхватывает bootmgr. Если ставить в обратном порядке то увы. Даже с использованием GPT + EFI. В случае с EFI нет опасности перезаписи MBR, зато таки есть один нюанс, который лично мне не нравится — установщик Windows в режиме EFI хоть и не перезаписывает сектора диска своим кодом, но зато переопределяет NVRAM, подсовывая туда путь к своему загрузчику. Так что функционал GBUB всё равно приходится восстанавливать. В настройках штатного установщика нет опций для кастомизации процесса установки загрузчика. А что если… не использовать стандартный установщик?! Ну, или почти не использовать…
И такой способ есть. И основан он на технологии установки Windows, которую мы имеем в её дистрибутивах начиная с «семерки». Способ работает для случая Windows версий 7/8/8.1/10, как в случае с MBR + BIOS системы, так в случае с EFI + GPT. Установить систему можно как в раздел HDD, так и на VHD. При этом функционал установщика нужен нам в общем-то для запуска программы настройки BCD-хранилища конфигурации загрузчика. Вместо установочного диска можно использовать загрузочный носитель на основе WinPE. Если бы утилитам bcdedit.exe и BootICE была *nix альтернатива, весь процесс развертывания системы можно было бы вообще выполнить в среде Linux.
Предположим у вас имеется компьютер, с установленным на HDD загрузчиком GRUB2 и свободным разделом, отформатированном в NTFS. Устанавливать будем Windows 7 Ultimate SP1. Для этого потребуются:
- Установочный диск с виндой
- Чистая флешка объемом >= 4 Gb
- Архиватор 7-zip соответствующей разрядности
- Утилита BootICE, желательна, но совершенно не обязательна, можно обойтись и bcdedit.exe, входящим в дистрибутив винды
1. Создаем загрузочную флешку
Дело в том, что семерка не хочет устанавливаться в EFI-режиме с DVD. Вот не хочет и всё. К тому же, на установочном носителе нам понадобятся дополнительные утилиты, которые туда надо поместить, а в случае с флешкой это несколько проще, чем в случае с DVD.
Монтируем установочный образ с виндой, допустим он лежит у нас в /home/$USER/install с именем win7-setup.iso
$ mkdir ~/iso
$ sudo mount -t udf ~/install/win7-setup.iso ~/iso
Вставляем флешку в USB-порт. Допустим, она получила имя устройства /dev/sdb. Выполним её разметку в формате MBR
$ sudo fdisk /dev/sdb
Создем на флешке один единственный раздел. После чего форматируем её в FAT
$ sudo mkfs.vfat /dev/sdb1
Копируем содержимое дистрибутива винды на флешку
$ mkdir /tmp/flash
$ sudo mount /dev/sdb1 /tmp/flash -o uid=1000,gid=100,fmask=113,dmask=002
$ cp -rv ~/iso/* /tmp/flash/
Скопируем конфиги EFI-загрузчика на уровень выше
$ cp -rv ~/tmp/flash/efi/microsoft/* ~/tmp/flash/efi/
Теперь нам нужен EFI-загрузчик винды. Его придется выцарапать из дистрибутива. Это легко сделать с помощью архиватора 7-zip, который имеется в репозитории extra/p7zip. Все содержимое дистрибутива винды сжато в образ wim-формата находится на установочном DVD в файле source/install.wim. Обычно этот образ имеет следующую структуру
В каталогах с именами в виде цифр 1-4 находятся разные редакции винды. Чтобы выбрать нужную надо посмотреть внутрь файла с именем [1].xml. Распакуем его в /tmp
$ cd /tmp
$ 7z e ~/iso/sources/install.wim [1].xml
и посмотрим с помощью какого-нибудь браузера, ибо в текстовом редакторе он выглядит ужасно, а специального редактора xml у меня в наличии не оказалось. Каждую редакцию винды описывают структурой вида
где нода EDITIONID указывает на редакцию. Параметр INDEX — как раз номер каталога, в котором валяется нужная редакция. Итак, мне нужна Ultimate, а это индекс 4. Соответсвенно выковыриваем загрузчик оттуда
$ 7z e ~/iso/sources/install.wim 4/Windows/Boot/EFI/bootmgfw.efi
Оки, теперь перенесем полученный файл на флешку
$ mv bootmgfwm.efi /tmp/flash/efi/boot/bootx64.efi
Порядок, теперь у нас в наличии загрузочная флешка для установки винды. Теперь добавим на неё необходимые для установки утилиты — виндозную версию архиватора 7-zip и утилиту BootICE. Архиватор качаем с официального сайта и распаковываем на флешку в каталог utils
$ mkdir -p /tmp/flash/utils/7-Zip/
$ cd /tmp/flash/utils/7-Zip/
$ 7z x ~/downloads/7z1602-x64.exe
Туда же помещаем и bootice
$ cp ~/install/BOOTICEx64.exe /tmp/flash/utils
Уф, всё, отмонтируем флешку
$ cd ~
$ sudo umount /tmp/flash/
Перезагружаемся. Если у вас система с EFI и съемные диски стоят в приоритете загрузки, то компьютер загрузится в установку винды автоматом. Если же появилось таки меню GRUB, ничего страшного, жмем «С» и в консоли набиваем команду exit. Вас вывалит в меню EFI, где выбираем загрузку с флешки. Если же ваша система с BIOS, то тут чуть сложнее, ибо мы не стали заморачиваться с настройкой MBR на флешке. Тогда в консоли GRUB даем команду ls — появится список всех дисков и разделов. Находим нашу флешку, она отобразится в виде (hdX, msdosY), где X, Y — номер диска и раздела соответственно. Теперь вбиваем в консоли команды
grub> set root=hdX,Y
grub> ntldr /bootmgr
grub> boot
Начнется загрузка установщика винды. Он то загрузится, но нам он и не нужен — мы всё будем делать руками. Чтобы стало понятно, что к чему, придется рассмотреть некоторую теорию
2. О развертывании Windows из WIM-образа и капризном нраве Sysprep
Начиная с семерки установка Windows заключается в следующих этапах
- Разметка диска в соответствии с архитектурой системы инициализации оборудования. Если BIOS — установщик размечает диск в MBR. При наличии активной EFI — разметка будет GPT.
- Распаковка образа install.wim в выбранный для установки раздел
- Установка загрузчика и перезагрузка
- Инициализация оборудования. Ребут
- Локализация, ввод ключа, окончание настройки системы
Это стандартный путь. У нас же диск уже размечен. И нам не нужна автоматическая установка загрузчика — мы поставим его вручную. Разметка диска должна удовлетворять следующим требованиям
- Если система с EFI на диске должен присутствовать FAT-раздел с типом 0xEF. Если у нас уже установлен линукс с EFI-загрузчиком, то таковой раздел уже имеется
- Если система с BIOS, то раздел, в котором располагается загрузчик, а это наш NTFS-раздел должен быть активным. Это очень важно! Почему, будет объяснено ниже.
Таким образом, перед распаковкой системы мы должны убедится в том, что перечисленные требования выполнены. После того, как мы распакуем все файл системы и установим загрузчик, система перезагрузиться. После перезагрузки запустится утилита Sysprep, среди прочего настраивающая оборудования и проверяющая конфигурацию системы. Так вот, если в режиме EFI Sysprep не найдет загрузчик и его конфигурацию в EFI-разделе по пути EFI/microsof/boot, а в системе с BIOS каталог Boot и bootmgr будут лежать в неактивном разделе, то Sysprep завершится с ошибкой sysprep generalize error, а в лог, расположенный по адресу WindowsPanthersysperr.log выплюнет что-то похожее на
2015-03-11 16:55:42, Error [0x0e00b3] TOOL Sysprep_Specialize_Bcd: There was an error opening the system store. Status=[0xC0000098]
2015-03-11 16:55:42, Error [0x0f0082] SYSPRP LaunchDll:Failure occurred while executing 'c:WindowsSystem32spbcd.dll,Sysprep_Specialize_Bcd', returned error code 1006
2015-03-11 16:55:42, Error [0x060435] IBS Callback_Specialize: An error occurred while either deciding if we need to specialize or while specializing; dwRet = 0x3ee
и никакие танцы с бубном нам уже не помогут. Винда требует, чтобы загручик лежал в загрузочном разделе и точка. В случае с BIOS просто делаем активным раздел NTFS в котором лежит винда и туда же кладем и загрузчик. Грузится будем всё равно с помощью GRUB, а ему все равно, какой раздел будет активным. В случае с EFI загрузчик придется положить рядом с GRUB в EFI-разделе.
3. Распаковка системы
Итак, определимся, куда мы хотим ставить винду. Можно поставить в NTFS-раздел, а можно и в VHD-диск. Это уж как вам хочется. Я буду показывать процесс на примере с виртуальной машиной EFI, имеющей следующую разметку
The protective MBR's 0xEE partition is oversized! Auto-repairing.
Partition table scan:
MBR: protective
BSD: not present
APM: not present
GPT: present
Found valid GPT with protective MBR; using GPT.
Command (? for help): p
Disk /dev/loop1: 104857600 sectors, 50.0 GiB
Logical sector size: 512 bytes
Disk identifier (GUID): 0D217C93-6699-435A-9BBB-61DFAA6F30B7
Partition table holds up to 128 entries
First usable sector is 34, last usable sector is 104857566
Partitions will be aligned on 2048-sector boundaries
Total free space is 4029 sectors (2.0 MiB)
Number Start (sector) End (sector) Size Code Name
1 2048 206847 100.0 MiB EF00 EFI system partition
2 206848 104855551 49.9 GiB 0700 Basic data partition
На этом диске нет линукса, установлен только GRUB в раздел с EFI. Если мы ставим систему непосредственно в NTFS-раздел, то загружаемся с флешки, дожидаемся запуска программы установки и жмем Shift + F10, чтобы вызвать консоль. Запускаем утилиту diskpart и смотрим список подключенных томов
X:sources> diskpart
DISKPART> list vol
Видим, что флешка (объемом 8 Гб) подключена как диск C:, а раздел для установки вовсе не смонтирован. Непорядок. Делаем так
DISKPART> sel vol 3
DISKPART> remove
DISKPART> assign letter=E
DISKPART> sel vol 1
DISKPART> assign letter=C
DISKPART> list vol
DISKPART> sel vol 2
DISKPART> assign letter=F
Вот теперь порядок, диск на который будем ставить винду стал диском C:, флешка — диском E:, а EFI-раздел — диском F:
Если же мы хотим поставить систему на VHD, то делаем так
DISKPART> sel vol 3
DISKPART> remove
DISKPART> assign letter=E
DISKPART> sel vol 1
DISKPART> assign letter=G
DISKPART> exit
Для порядка создаем каталог с образами
X:sources> md G:vhd
X:sources> diskpart
Создаем виртуальный диск, создаем на нем разметку GPT и раздел NTFS и монтируем его к C:
DISKPART> create vdisk file="G:vhdwin7.vhd" maximum=25600 type=fixed
DISKPART> attach vdisk
DISKPART> clean
DISKPART> convert gpt
DISKPART> create part primary
DISKPART> format fs=ntfs quick
DISKPART> assign letter=C
EFI-раздел монтируем к F:
DISKPART> sel vol 2
DISKPART> assign letter=F
Получаем такую картину
Очень важно! Убеждаемся в том, что EFI-раздел отформатирован именно в FAT, а не в FAT32. Иначе Sysprep не простит нам этой ошибки. Если на компе уже есть линукс, то настройки будут верны.
Теперь распаковываем дистрибутив на диск C:
X:sources> E:
E:> utils7-Zip7zFM.exe
Откроется GUI архиватора 7-zip. В нем открываем каталог E:sources, находим там файл install.wim
Правой кнопкой на этом файле вызываем контектстное меню и переходим по 7-zip -> Открыть архив. Появится содержимое образа.
Лезем в папку 4 — там лежит Ultimate
Выделяем всё Ctrl + A и жмем кнопку «Извлечь». Появится окно, где нам предложат указать путь распаковки
Указываем корень диска C: и жмем ОК.
Ну и теперь, как говорится: «Откиньтесь на спинку кресла и…»
4. Установка и настройка загрузчика
Итак, после некоторого время ожидания распаковка окончена. И вот тут, вот в этом месте винда обчно делает бяку, а именно портит MBR или перенастраивает NVRAM. Но мы не дадим ей этого сделать — мы установим загрузчик вручную.
В случае с EFI, переходим на раздел EFI, смонтированный к F: и создаем необходимые пути и копируем файлы загрузчика
E:> F:
F:> mkdir EFImicrosoftboot
F:> xcopy C:WindowsBootEFI* F:EFImicrosoftboot /s /e
F:> mkdir EFImicrosoftbootFonts
F:> xcopy C:WindowsBootFonts* F:EFImicrosoftbootFonts /s /e
F:> copy C:WindowsSystem32configBCD-Template F:EFImicrosoftbootBCD
Отлично, загрузчик скопирован. Теперь настроим его
F:> E:utilsBOOTICEx64.exe
Открываем файл F:EFIMicrosoftBootBCD. В случае установки на раздел, его параметры задаются так
Если же мы устанавливали систему на VHD, то настройки будут такими
Важно! Имя вторичного загрузчика для EFI-системы winload.efi, для BIOS-системы — winload.exe.
В случае, если мы устанавливаем BIOS-систему установка загрузчика будет выглядеть так
F:> mkdir C:Boot
F:> xcopy C:WindowsBootPCAT* C:Boot /s /e
F:> mkdir C:BootFonts
F:> xcopy C:WindowsBootFonts* C:BootFonts /s /e
F:> copy C:Bootbootmgr C:bootmgr
F:> copy C:WindowsSystem32configBCD-Template C:BootBCD
Важно! Раздел, смонтированный к C: (там где размещен загрузчик) обязан быть активным! Убедитесь в этом перед перезагрузкой!
Настройку выполняем так же точно, используя BootICE.
Ну, вроде все. Закрываем все окна и идем в ребут. Флешку можно вытащить из компа.
5. Скрестим пальцы да вознесем молитвы тебе, о Великий и Ужасный Sysprep…!
GRUB у нас еще не настроен пункта для винды в меню нет. Как только появится меню GRUB жмем «C». В консоли набираем
grub> set root=hdX,Y
grub> chainloader /EFI/Microsoft/Boot/bootmgfw.efi
grub> boot
X, Y — соответственно диск и раздел, где лежит загрузчик. Это в случае EFI. В случае с BIOS делаем так
grub> set root=hdX,Y
grub> ntldr /bootmgr
grub> boot
X, Y — диск и раздел с NTFS. Там где распакована винда и лежит её загрузчик.
В режиме EFI вместо логотипа винды я увидел черный экран, так как не нашел в дистрибутиве билиотеки bootres.dll, которую надо поместить в папку EFIMictosoftBootResourses. В случае с BIOS всё в порядке — знакомая эмблема «семерки». А потом в обоих случаях увидим это
Это работает Sysprep. На 57% моргнет экран — настраивается видяха. И если мы все сделали верно, то надпись «Применение параметров системы» повисит довольно долго, потом система сообщит, что установка будет продолжена после перезагрузки. Если мы где-то напортачили с установкой загрузчика — неправильный EFI раздел или неактивный NTFS, то тогда будет ошибка 
а потом, наконец вот это
Дальше все как при обычной, штатной установке.
6. Настраиваем GRUB
Обратили внимание на то, что каждый раз мы грузим систему из консоли GRUB руками. Это очень хорошо — значит ни MBR ни NVRAM не перезаписаны коварным майкрософтом. Настало время грузится в арч и добавить в меню GRUB новый пункт
menuentry 'Windows 7 Ultimate SP1 (EFI)' {
set root=hdX,Y
chainloader /EFI/Microsoft/Boot/bootmgfw.efi
}
в случае EFI. Или
menuentry 'Windows 7 Ultimate SP1' {
set root=hdX,Y
ntldr /bootmgr
}
в случае BIOS. Применяем настройки GRUB и перезагружаемся и видем систему в пункте меню загрузки
после выбора которого получаем загруженную Windows
Заключение
Упреждая гнев профессиональных win-админов, скажу сразу — я знаю о DISM. Именно информация об этой системе и привела меня к описанному решению. Цель была одна — выяснить сколько нужно возможностей собственно Windows для установки Windows.
Оказалось вот что — для установки Windows её среда необходима только для одного — настройки BCD-хранилища. Всё. Остальное можно сделать из среды любой другой операционной системы.
Если написать аналог bcdedit.exe под Linux, то установить Windows можно будет с линуксового Live-носителя.







































































































































































