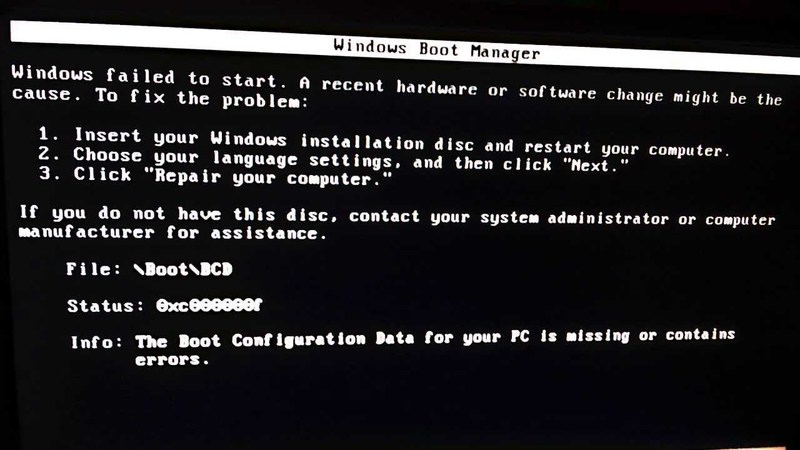- Remove From My Forums
-
Вопрос
-
Hi,
I know if I restart a windows 2003 virtual server I will get the error:
«BOOTMGR is missing, press Ctrl+Alt+Del to restart»
What can I do to prevent this?
Thanks
Ответы
-
-
Изменено
17 сентября 2016 г. 23:15
-
Предложено в качестве ответа
Todd Heron
17 сентября 2016 г. 23:59 -
Помечено в качестве ответа
Cartman ShenMicrosoft contingent staff
10 октября 2016 г. 4:28
-
Изменено
-
You can follow along here.
https://kb.acronis.com/content/1507
Regards, Dave Patrick ….
Microsoft Certified Professional
Microsoft MVP [Windows Server] Datacenter ManagementDisclaimer: This posting is provided «AS IS» with no warranties or guarantees, and confers no rights.
-
Предложено в качестве ответа
Cartman ShenMicrosoft contingent staff
28 сентября 2016 г. 8:45 -
Помечено в качестве ответа
Cartman ShenMicrosoft contingent staff
10 октября 2016 г. 4:28
-
Предложено в качестве ответа
@mi3er — this is not permissions problem, but thanks for your input<br />@prem — this is how i used to fix boot problem for windows os, however, it didn’t really work in this case after i tried. thanks for reminding me of the other options<br />@footech — «Nothing works so far» means the following steps did not fix the problem:<br />
replaced «ntldr», «ntdetect.com», and ran «bootcfg /rebuild» in the recovery console did not solve the problem
<br />
also from the recovery console, «fixboot» and «fixmbr» did not solve the problem either
<br /><br />So I ended up doing the following:<br />
imaged all disk partitions just in case
<br />
repaired windows («Repair» option after F8) > this resulted in successful boot up to Windows. However,
<br />
all system drivers need reinstalled
<br />
network configuration needs reconfig’ed or applied
<br />
all Windows updates reapplied
<br />
restored most recent backups
<br /><br />So far so good… there are minor errors here and there between the app and database, but I’m okay with the result now, as I can get thing up and running, even with some errors.<br /><br />Thanks all for your help. Please do let me know if you have any questions.
Это сообщение об ошибке указывает на то, что загрузочный сектор поврежден или отсутствует.
Решение
Воспользуйтесь приведенными ниже способами, чтобы устранить ошибки запуска Windows.

Способ 1. Запуск средства восстановления при загрузке в среде восстановления Windows (WinRE)
Чтобы выполнить восстановление при загрузке в среде восстановления Windows (WinRE), сделайте следующее:
-
Вставьте установочный диск Windows в дисковод и запустите компьютер.
-
После появления сообщения Press any key to boot from CD or DVD (Нажмите любую клавишу для загрузки с компакт-диска или DVD-диска), выполните требуемое.
Если компьютер не обнаружит носитель автоматически-
При перезагрузке найдите на экране инструкции, в которых объясняется, как прервать загрузку в обычном режиме и войти в программу настройки BIOS. Чтобы начать настройку BIOS, для большинства компьютеров можно нажать клавиши F2, F10, ESC или DEL.
-
В окне программы настройки BIOS Setup Utility найдите вкладку Boot Order (Порядок загрузки), Boot Options (Параметры загрузки) или Boot (Загрузка). Следуя инструкциям на экране, воспользуйтесь клавишами со стрелками, чтобы открыть вкладку Boot Order (Порядок загрузки), а затем нажмите клавишу ВВОД.
-
В списке загрузки найдите обозначение компакт-диска, DVD-диска или USB-устройства флэш-памяти (CD, DVD или USB flash drive соответственно). Возможно, носитель определен как Removable Device (Съемное устройство). Следуя инструкциям на экране, воспользуйтесь клавишами со стрелками, чтобы поднять обозначение диска в списке загрузки и сделать его первым. Нажмите клавишу ВВОД. Теперь последовательность загрузки с компакт-диска, DVD-диска или USB-устройства флэш-памяти изменена.
-
Нажмите клавишу F10, чтобы сохранить изменения и выйти из программы настройки BIOS Setup Utility. Выберите команду Yes (Да) в окне подтверждения. Компьютер будет перезагружен.
-
-
Выберите язык, время и денежные единицы, а также способ ввода и клавиатуру, затем нажмите кнопку Далее.
-
Выберите пункт Восстановить компьютер.
-
При появлении диалогового окна Параметры восстановления системы выберите диск с установочными файлами Windows и нажмите кнопку Далее.
-
В окне Параметры восстановления системы выберите пункт Восстановление системы.
-
Укажите операционную систему, которую требуется восстановить, и нажмите кнопку Далее.
-
В диалоговом окне Параметры восстановления системы выберите пункт Восстановление при загрузке.
Способ 2. Перестроение данных конфигурации загрузки в среде восстановления Windows (WinRE)
Для перестроения данных конфигурации загрузки в среде восстановления Windows (WinRE) выполните следующие действия
-
Вставьте установочный диск Windows в дисковод и запустите компьютер.
-
После появления сообщения Press any key to boot from CD or DVD (Нажмите любую клавишу для загрузки с компакт-диска или DVD-диска), выполните требуемое.
Если компьютер не обнаружит носитель автоматически-
При перезагрузке найдите на экране инструкции, в которых объясняется, как прервать загрузку в обычном режиме и войти в программу настройки BIOS. Чтобы начать настройку BIOS, для большинства компьютеров можно нажать клавиши F2, F10, ESC или DEL.
-
В окне программы настройки BIOS Setup Utility найдите вкладку Boot Order (Порядок загрузки), Boot Options (Параметры загрузки) или Boot (Загрузка). Следуя инструкциям на экране, воспользуйтесь клавишами со стрелками, чтобы открыть вкладку Boot Order (Порядок загрузки), а затем нажмите клавишу ВВОД.
-
В списке загрузки найдите обозначение компакт-диска, DVD-диска или USB-устройства флэш-памяти (CD, DVD или USB flash drive соответственно). Возможно, носитель определен как Removable Device (Съемное устройство). Следуя инструкциям на экране, воспользуйтесь клавишами со стрелками, чтобы поднять обозначение диска в списке загрузки и сделать его первым. Нажмите клавишу ВВОД. Теперь последовательность загрузки с компакт-диска, DVD-диска или USB-устройства флэш-памяти изменена.
-
Нажмите клавишу F10, чтобы сохранить изменения и выйти из программы настройки BIOS Setup Utility. Выберите команду Yes (Да) в окне подтверждения. Компьютер будет перезагружен. Пусть компьютер загрузится в обычном режиме. Проверка займет несколько минут. За это время удалится вредоносная программа, которой, возможно, заражен компьютер.
-
-
Выберите язык, время и денежную единицу, способ ввода данных (с клавиатуры или другой), а затем нажмите кнопку Далее.
-
Выберите пункт Восстановить компьютер.
-
Укажите операционную систему, которую требуется восстановить, и нажмите кнопку Далее.
-
В диалоговом окне Параметры восстановления системы выберите пункт Командная строка.
-
Введите Bootrec /RebuildBcd и нажмите клавишу ВВОД.
Подробнее о том, как использовать Bootrec.exe, см. в статье Как использовать средство Bootrec.exe в среде восстановления Windows для устранения неполадок при запуске Windows.
Способ 3. Запуск восстановления системы в среде восстановления Windows (WinRE)

Чтобы выполнить восстановление системы в среде восстановления Windows (WinRE), сделайте следующее:
-
Вставьте установочный диск Windows в дисковод и запустите компьютер.
-
После появления сообщения Press any key to boot from CD or DVD (Нажмите любую клавишу для загрузки с компакт-диска или DVD-диска), выполните требуемое.
Если компьютер не обнаружит носитель автоматически-
При перезагрузке найдите на экране инструкции, в которых объясняется, как прервать загрузку в обычном режиме и войти в программу настройки BIOS. Чтобы начать настройку BIOS, для большинства компьютеров можно нажать клавиши F2, F10, ESC или DEL.
-
В окне программы настройки BIOS Setup Utility найдите вкладку Boot Order (Порядок загрузки), Boot Options (Параметры загрузки) или Boot (Загрузка). Следуя инструкциям на экране, воспользуйтесь клавишами со стрелками, чтобы открыть вкладку Boot Order (Порядок загрузки), а затем нажмите клавишу ВВОД.
-
В списке загрузки найдите обозначение компакт-диска, DVD-диска или USB-устройства флэш-памяти (CD, DVD или USB flash drive соответственно). Возможно, носитель определен как Removable Device (Съемное устройство). Следуя инструкциям на экране, воспользуйтесь клавишами со стрелками, чтобы поднять обозначение диска в списке загрузки и сделать его первым. Нажмите клавишу ВВОД. Теперь последовательность загрузки с компакт-диска, DVD-диска или USB-устройства флэш-памяти изменена.
-
Нажмите клавишу F10, чтобы сохранить изменения и выйти из программы настройки BIOS Setup Utility. Выберите Да в окне подтверждения.
-
-
Выберите язык, время и валюту, а также способ ввода и клавиатуру, затем нажмите кнопку Далее.
-
Выберите пункт Восстановить компьютер.
-
При появлении диалогового окна Параметры восстановления системы выберите диск с установочными файлами Windows и нажмите кнопку Далее.
-
В диалоговом окне Параметры восстановления системы выберите пункт Восстановление системы.
-
Следуйте указаниям мастера восстановления системы и выберите подходящую точку восстановления.
-
Нажмите кнопку Готово, чтобы восстановить систему.
Дополнительные сведения о восстановлении системы см. в разделе Восстановление системы: часто задаваемые вопросы.
Способ 4. Использование средства восстановления при загрузке, если оно уже установлено на компьютере

Если у вас нет установочного диска Windows, но при этом на компьютере заранее установлено средство восстановления при загрузке, выполните следующие действия, чтобы восстановить загрузочные файлы.
-
Извлеките из компьютера все дискеты, компакт-диски и DVD-диски, а затем перезагрузите компьютер, нажав кнопку питания.
-
Если на компьютере установлена только одна операционная система, при перезагрузке компьютера нажмите и удерживайте клавишу F8. Клавишу F8 необходимо нажать до появления эмблемы Windows. В случае появления эмблемы Windows необходимо повторить перезагрузку после вывода приглашения войти в систему Windows.
-
Если на компьютере установлено несколько операционных систем, с помощью клавиш со стрелками выберите операционную систему, которую необходимо восстановить, а затем нажмите и удерживайте клавишу F8.
-
-
На экране Дополнительные варианты загрузки выберите с помощью клавиш со стрелками пункт Устранение неполадок компьютера и нажмите клавишу ВВОД. (Если пункт Восстановление системы отсутствует, то средства восстановления не установлены на компьютере или отключены администратором сети.)
-
Выберите раскладку клавиатуры и нажмите кнопку Далее.
-
Выберите имя пользователя, введите пароль и нажмите кнопку OK.
-
В меню Параметры восстановления системы выберите пункт Восстановление при загрузке. Средство восстановления при загрузке может предлагать вам выбор вариантов устранения проблемы и перезагружать компьютер в процессе восстановления.
Problem:
When attempting to boot into a Windows Vista or Windows 7, Windows fails to load. Instead, the following error message is displayed:
BOOTMGR is missing
Press Ctrl-Alt-Del to restart
This may happen after making partition changes or after restoring the Windows partition.
Cause:
The files necessary to boot Windows were not found on the partition booted. These files include the bootmgr file and the Boot folder (which contains the BCD file).
This can be the result of the wrong partition being set active or that the booting files do not exist on the partition.
Windows will install the booting files to the active partition on the booting drive. This partition may or may not be the selected Windows installation partition. For example, if Windows XP is already installed and you then install Windows Vista/Windows 7, the new installation will place its booting files on the XP partition. If you later delete the XP partition or backup the Windows Vista/Windows 7 partition and restore it to another location (such as another drive) and then attempt to boot it, it will not boot since it does not contain the necessary boot files.
Solution:
If partitioning changes were made, verify that the correct partition is set active. This can be done using BootIt BM and looking at the MBR or by editing the boot menu entry for Windows Vista/Windows 7 and making sure the correct partition is selected as the booting partition. If necessary, see Note C (below) for instructions on using DISKPART to set the partition active.
If BootIt BM is not being used and the Windows partition was restored to a primary partition, verify that the partition was restored as an active partition. This option can be found in Image for Windows, Image for Linux, and Image for DOS (Set Active). If you restored to a logical partition, please see Note A (below).
For Windows Vista and Windows 7 installations on an active primary partition, the booting files can be replaced or updated by using the Windows installation DVD or the Windows 7 System Repair Disc. Note: If using the installation DVD, a standard Microsoft OEM or retail version is recommended. Brand-name discs may not provide the same repair options.
In the instructions below, «Repair Disc» is used to reference the repair media. For Windows 7, this will be either the Windows 7 installation DVD or the System Repair Disc. For Windows Vista, this will be a Windows Vista installation DVD or one of the Windows 7 discs. Any specific differences between the discs are noted in the instructions.
Instructions:
- Verify the Windows partition is set active. Note: If the wrong partition is set active, the Windows repair will unable to complete successfully. If necessary, see Note C below for instructions on using DISKPART to set the partition active.
- Insert the Repair Disc into the CD/DVD drive and reboot the computer. Note: If the computer is not configured to boot the CD/DVD drive before the hard drive, you may need to change the boot order in the BIOS.
- When the message Press any key to boot from CD or DVD… appears, press a key to allow the Repair Disc to boot.
- Select the desired language and keyboard layout you want to use and then click the Next button.
- If using a Windows installation DVD, click the Repair your computer link in the bottom-left corner of the window.
- System Recovery Options will scan for Windows installations. It should report the following:
Windows found problems with your computer’s startup options.
Do you want to apply repairs and restart your computer?Click the Repair and restart button.
- The computer will reboot. Repeat Steps 3 through 5 to return to the System Recovery Options screen.
- After System Recovery Options completes its scan this time, the Windows installation requiring the repair should be displayed in the list of operating systems. Normally, it is selected. If it’s not, click it to select it. Note: If using a Windows 7 DVD or System Repair Disc, also make sure the Use recovery tools that can help fix problems starting Windows… option is selected.
- Click the Next button. The Choose a recovery tool window should be displayed.
- Click the Startup Repair link. The system will be scanned and repairs will be attempted (it should only take a few seconds).
- Click the Finish button.
- This time, do not press a key to allow the Repair Disc to boot. Instead, allow Windows to try and boot. If the repairs were successful, Windows should boot normally.
Note A — Windows Partition Restored to a Logical Partition
The automatic Windows boot repair procedures will not work on a logical partition as Windows won’t see it as bootable. In this case, the files will need to be manually copied onto the Windows partition (see Note B). Also, to boot Windows from a logical partition you must use a boot manager that supports it (such as BootIt BM). The standard Windows boot manager won’t boot Windows from a logical partition.
Note B — Manually Copying the Booting Files:
If the partition that contains the booting files is available and the automatic repair method using the Repair Disc won’t work, the files can be manually copied to the Windows partition. In this example, E: is assigned to the partition containing the booting files and C: is assigned to the partition that needs the files.
- Boot to the Repair Disc and enter the Repair Mode (reference Steps 2 though 5 above, if necessary).
- Cancel any automatic repair attempts to return to the System Recovery Options window. If using a Windows 7 DVD or System Repair Disc, make sure the Use recovery tools that can help fix problems starting Windows… option is selected.
- Click the Next button. The Choose a recovery tool window should be displayed.
- Click the Command Prompt link. The Command Prompt window will open.
- Copy the bootmgr file from the source partition (E:) to the destination partition (C:). Make sure to use the drive letters as assigned on your computer. Run the following command:
robocopy e: c: bootmgr - Copy the Boot folder. Run the following command:
robocopy e:Boot C:Boot /s - The booting files have now been copied. If you wish to verify that they were copied correctly, run the following command:
dir c: /ahIf the bootmgr file and the Boot folder show up in the list, the procedure was successful.
After the files are copied, the BCD file must be updated to point to the correct partition. This can be done easily using the BCD Edit capability in BootIt BM (How to Use the BCD Edit Feature of BootIt BM). If BootIt BM is not being used or you wish to update the BCD file manually, run the following commands while still in the Repair Mode Command Prompt of the Repair Disc:
- bcdedit /store c:bootbcd /set {default} device partition=c:
- bcdedit /store c:bootbcd /set {default} osdevice partition=c:
- bcdedit /store c:bootbcd /set {bootmgr} device partition=c:
- bcdedit /store c:bootbcd /set {memdiag} device partition=c:
As in the example above, C: is used as the drive letter assigned to the partition containing the copied BCD file. Make sure to use the correct drive letter for your system.
Note C — Using DISKPART to Set the Windows Partition Active:
If you are not using BootIt BM, DISKPART can be used from the Repair Disc to set the Windows partition active.
- Boot to the Repair Disc and run the Command Prompt (reference Steps 1 though 4 in Note B, if necessary).
- Start DISKPART by running the following command:
diskpart - DISKPART will start and you will be at the «DISKPART>» prompt.
- List the drives by running the following command:
list disk - The installed drives will be listed, starting with Disk 0. In most cases, Disk 0 is the booting drive and also the drive containing the booting partition. You need to select the drive that contains the partition which needs to be set active. In this example, that is Disk 0. Select the appropriate drive by running the following command:
select disk 0 - The next step is to select the partition. To see the list of partitions on the drive, run the following command:
list partition - Select the partition which needs to be set active. In this example, Partition 2 is the desired partition.
select partition 2 - Set the selected partition active by running the following command:
active - Finally, exit DISKPART:
exit
Was This Article Helpful?
0
|
0 / 0 / 0 Регистрация: 20.12.2013 Сообщений: 17 |
|
|
1 |
|
|
Server 2003 21.01.2014, 18:56. Показов 2706. Ответов 12
Здравствуйте… Хотел бы просить у вас помощи… Угробил систему на сервере, а именно как это получилось: Начал часто отключаться один из жестких дисков, решил проверить его на наличие битых секторов прогой HHDScan Windows Server 2003
__________________
0 |
|
Почетный модератор 28037 / 15768 / 981 Регистрация: 15.09.2009 Сообщений: 67,753 Записей в блоге: 78 |
|
|
21.01.2014, 23:36 |
2 |
|
вылезает ошибка какая?
но у меня не сходится… что с чем?
0 |
|
0 / 0 / 0 Регистрация: 20.12.2013 Сообщений: 17 |
|
|
22.01.2014, 07:55 [ТС] |
3 |
|
Ошибку выдал HHDScan, я даже прочитать не успел, комп выключил HHDScan и начал сам перезагружаться… что не сходится… http://support.microsoft.com/kb/317521 а у меня не видит винду…
0 |
|
Почетный модератор 28037 / 15768 / 981 Регистрация: 15.09.2009 Сообщений: 67,753 Записей в блоге: 78 |
|
|
22.01.2014, 08:01 |
4 |
|
на вторую часть вопроса отвечать будем?
0 |
|
0 / 0 / 0 Регистрация: 20.12.2013 Сообщений: 17 |
|
|
22.01.2014, 08:13 [ТС] |
5 |
|
6 жестких дисков (С,D,K,E,J,I)…. Что такое рейд?
0 |
|
Почетный модератор 28037 / 15768 / 981 Регистрация: 15.09.2009 Сообщений: 67,753 Записей в блоге: 78 |
|
|
22.01.2014, 08:19 |
6 |
|
Что такое рейд? понятно.
0 |
|
0 / 0 / 0 Регистрация: 20.12.2013 Сообщений: 17 |
|
|
22.01.2014, 08:27 [ТС] |
7 |
|
ну а если нет сисадмина… Дайте ссылочку почитать что такое рейд…
0 |
|
Почетный модератор 28037 / 15768 / 981 Регистрация: 15.09.2009 Сообщений: 67,753 Записей в блоге: 78 |
|
|
22.01.2014, 08:28 |
8 |
|
Дайте ссылочку почитать что такое рейд… на Вас поисковики за что то обиделись?
0 |
|
0 / 0 / 0 Регистрация: 20.12.2013 Сообщений: 17 |
|
|
22.01.2014, 08:32 [ТС] |
9 |
|
рейд есть
0 |
|
Почетный модератор 28037 / 15768 / 981 Регистрация: 15.09.2009 Сообщений: 67,753 Записей в блоге: 78 |
|
|
22.01.2014, 08:35 |
10 |
|
ну так смотрите его состояние через БИОС RAID контроллера
0 |
|
0 / 0 / 0 Регистрация: 20.12.2013 Сообщений: 17 |
|
|
26.01.2014, 20:19 [ТС] |
11 |
|
Есть люди которые могут в данный момент времени помочь настроить exchange 2003 после восстановления… а именно не удается запустить mailbox store и Public Folder Store по оплате договоримся… дело срочное…
0 |
|
1786 / 802 / 110 Регистрация: 29.01.2013 Сообщений: 4,847 |
|
|
27.01.2014, 11:37 |
12 |
|
Есть люди которые могут в данный момент времени помочь настроить exchange 2003 после восстановления… а именно не удается запустить mailbox store и Public Folder Store по оплате договоримся… дело срочное… напишите в отдел фриланса, там быстрее помогут
0 |
|
0 / 0 / 0 Регистрация: 20.12.2013 Сообщений: 17 |
|
|
27.01.2014, 13:24 [ТС] |
13 |
|
напишите в отдел фриланса, там быстрее помогут ок… спасибо…
0 |

Ошибка Bootmgr is missing
Эта ошибка является достаточно распространённой и вполне разрешимой. Поэтому вовсе не стоит поддаваться панике и сразу же бежать за помощью в ближайший сервисный центр по ремонту оборудования.
В случае такой ошибки вместо обычной загрузки операционной системы Windows и появления рабочего стола отображается лишь чёрный экран с надписью BOOTMGR is missing. Строчкой ниже, как правило, написано Press Ctrl+Alt+Del to restart. В переводе это означает «Нажмите сочетание клавиш Ctrl+Alt+Del, чтобы перезагрузить устройство». Однако если выполнить эту рекомендацию, то ошибка, скорее всего, при очередной загрузке компьютера появится вновь.
Основные причины проблемы
Как правило, подавляющее большинство компьютерных проблем при работе с Windows появляются по вине самих пользователей ввиду неумелого использования компьютерных устройств или программ.
Однако, обладая определёнными навыками работы за ПК, человеку становится гораздо комфортнее и легче разрешать любые возникающие со проблемы. И впоследствии таких случаев, когда совершенно неизвестно что делать, если ошибка windows boot manager появляется вновь и вновь, становится гораздо меньше.
На экране монитора появилось сообщение BOOTMGR is missing. Что делать? Windows XP или Windows 8, 10 версия ОС — пользователь компьютера с любой версией операционной системы Windows может столкнуться с этой ошибкой. Она связана непосредственно с самим загрузчиком Windows.
Загрузчик Windows — это программа, отвечающая за запуск различного рода утилит одновременно с включением операционной системы. Но из-за некоего системного сбоя БИОС (BIOS) не может найти этот загрузчик при попытке включения ОС и пишет на экране сообщение об этом.
Существует несколько причин, которые могут привести к появлению ошибки:
- Неправильные настройки в BIOS устройства. Например, когда плохо разбирающийся в технике пользователь, не обладающий должным набором знаний и навыков, решил наугад изменить настройки в системе БИОС персонального компьютера или, например, ноутбука.
- Частое неправильное выключение компьютера. К примеру, если девайс постоянно выключают напрямую из розетки, когда он ещё работает.
- Слишком частая очистка ПК от лишнего мусора, то есть временных файлов и кэша. Для примера можно привести случай, когда в силу неопытности пользователь случайно удалил какой-либо системный файл ради экономии места, посчитав его ненужным.
- Серьёзный системный вирус, проникший на устройство, в котором нет качественной антивирусной программы. А также вирус может появиться на компьютере в случае, когда пользователь давно не обновлял антивирусные базы.
- Наиболее серьёзная причина возникновения ошибки — это физическое повреждение жёсткого диска. Подобное может случиться при неаккуратной переноске компьютера куда-либо или в случаях физического воздействия на устройство, например, сильная тряска или что-нибудь подобное. В такой ситуации жёсткий диск компьютера может сильно повредиться и прийти в негодность. Для возобновления работы за таким ПК потребуется ремонт или замена жёсткого диска на новый.
Самостоятельное устранение сбоя
Если пользователь ПК примерно представляет причину, которая могла спровоцировать появление ошибки, то это заметно упростит задачу по её устранению. Чтобы понять, что делать, если ошибка bootmgr is missing в Windows 7 или любой другой версии ОС появляется регулярно, важно убедиться в том, что жёсткий диск устройства не подвергался грубому физическому воздействию. Иначе следует отнести в ремонт винчестер устройства или даже полностью заменить его.
Для остальных ситуаций, когда пользователь уверен, что с жёстким диском всё в порядке, подойдут другие методы разрешения проблемы.
Правильная настройка BIOS
Большинство продвинутых пользователей ПК посоветуют в первую очередь зайти в БИОС устройства. Вполне возможно, что причиной постоянного возникновения ошибки служит неправильно выбранный загрузочный диск. Система может произвести загрузку Windows ОС только с того диска, на котором установлена операционная система. Но если в качестве загрузочного устройства выбран CD-ROM компьютера, а диск с ОС Windows в ПК отсутствует, то девайс не сможет начать загрузку.
Первым делом, зайдя в BIOS (в некоторых случаях он называется EFI/UEFI) компьютера, убедитесь, что в разделе, который называется Andanced BIOS Features, в пунктах First Boot Device и подобных выбраны те устройства, где имеется операционная система.
Чаще всего в разделе под названием First Boot Device большинство пользователей выбирает пункт Hard Disk, а в разделе Second Boot Device — CD-ROM. При выборе таких настроек компьютер в первую очередь будет пытаться загрузить операционную систему с подключённого внутреннего жёсткого диска, а во вторую очередь — через вставленный в привод диск.
Обратите внимание: если ваша ОС находится на флешке или USB-жёстком диске и вы хотите загрузить именно её, то это означает что в качестве первого устройства запуска (т. е. в разделе First Boot Device) следует выбрать именно флешку или USB-девайс, а не Hard Disk.
Помимо этого, системный сбой, вызывающий после себя бесконечное появление ошибки BOOTMGR, может произойти после подключения к компьютеру загрузочной флешки. Вероятно, что ПК будет пытаться произвести запуск ОС именно с неё, а вы уже давно извлекли из устройства флеш-накопитель или стёрли с флешки данные, содержащие загрузочные компоненты.
Восстановление системы (System Restore)
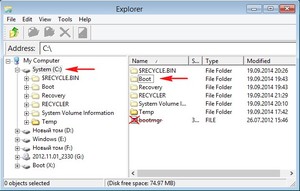
Чтобы начать использовать встроенную утилиту System Restore (Восстановление системы), следует перезагрузить компьютер и в момент запуска нажать на клавишу F8 на клавиатуре. Если всё сделано правильно и в ваше устройство встроена утилита восстановления, то появится уникальное меню. Перемещаясь по его пунктам, необходимо выбрать строку под названием «Устранение неполадок компьютера», а затем нажать на клавишу Enter.
Вероятно, запуска средства по восстановлению системы будет достаточно, и компьютер сможет сам восстановить все повреждённые файлы и в конечном счёте запустится без проблем.
Использование загрузочного диска
BOOTMGR is missing Windows 7. Как исправить эту ошибку с помощью инструментария, находящегося на загрузочной флешке или диске с Windows.
Порядок действий при использовании этого способа:
- Вставьте загрузочную флешку или диск в компьютер и перезагрузите его.
- Когда компьютер начнёт включаться, нажмите клавишу F2 или Delete на клавиатуре для того, чтобы попасть в настройки очерёдности загрузки (меню Boot). Поставьте CDROM или Flash в качестве первого девайса в разделе First Boot Device.
- Нажмите на клавишу F10 для сохранения результата и выхода из BIOS.
Когда устройство перезагрузится, на экране появится надпись Press any key (Нажмите любую кнопку в переводе на русский), после чего нажмите на любую из кнопок на клавиатуре.
- Появится окно Windows в котором следует выбрать один из вариантов действий. Выберите раздел «Восстановление системы», а затем нажмите на кнопку «Далее».
- Откроется ещё одно окно с выбором параметров, в котором необходимо нажать на надпись «Восстановление запуска».
- Начнётся процесс восстановления системы, по завершении которого нужно будет кликнуть на кнопку «Исправить и перезапустить».
Применение командной строки
В том случае если ни один из предложенных методов решения вам не помогает, и ошибка bootmgr is missing при установке с флешки всё равно появляется, попробуйте ещё один способ исправления работы компьютера. Сначала необходимо будет проделать все действия из предыдущего метода с использованием загрузочного диска или флешки, однако при появлении первого окна необходимо выбрать раздел «Командная строка» вместо «Восстановление системы».
Откроется окно командной строки. Для восстановления нормальной работы компьютера проделайте следующее:
Наберите в строке команду «diskpart» (все команды вводятся без кавычек).
- Затем введите «list volume».
- Обратите внимание на имя диска, размер которого составляет 100 мегабайт (Мб).
- Наберите команду «exit».
- Перейдите на загрузочный диск или флешку, набрав в консоли команду D: (вместо буквы D используйте букву вашего CD-ROM или флеш-устройства, на котором находится операционная система).
- Наберите команду «copy bootmgr C:»
- Если даже после этих манипуляций проблема с ошибкой так и не была разрешена, то в таком случае вновь введите в командной строке «diskpart», а потом «list disk».
- Введите в строке «select 1» (или 0 — в зависимости от отображённой буквы диска после ввода предыдущей команды).
- Наберите в строке «list partition» и обратите внимание на номер раздела диска основного (bootable) типа с объёмом в 100 мегабайт.
- Если в предыдущем случае диск в 100 мегабайт находился в разделе 1, то набирайте команду «select partition 1», если в разделе под номером 2, то команду «select partition 2» и так далее по аналогии.
- Затем остаётся ввести в строке команду «active». Должна будет появиться надпись о том, что раздел пометился как активный, после чего следует перезагрузить компьютер и проблема будет решена.
Прочие методы решения проблемы
В целом существует немало проверенных методов исправления ошибки BOOTMGR. Для тех случаев, когда ничего не помогает, существует особое программное обеспечение, позволяющее реанимировать работу операционной системы. К таким программам относятся Bootice, MbrFix и многие другие сходные по свойству и функционалу утилиты. Имейте в виду, что пользоваться таким ПО рекомендуется только при наличии знаний, навыков и хорошего опыта работы за ПК, поскольку в противном случае можно лишь ухудшить ситуацию, спровоцировав новые проблемы.
Помимо этого обратите внимание на состояние жёсткого диска компьютера, отображается ли он в БИОСе системы. В случае если у винчестера повреждены лишь некоторые кластеры, то всегда можно воспользоваться программами по восстановлению жёстких дисков. Например, к таким утилитам относится HDD Regenerator.
Однако если у винчестера имеются серьёзные физические повреждения и он не отображается в BIOS, то компьютер следует отнести в специализированный сервисный центр. Там ремонтом займутся опытные мастера, которые быстро приведут ваш компьютер в порядок.
Originally posted 2018-04-17 10:30:14.

 и ву аля… вылезает ошибка, сервак сам перезагружается и bootmgr is missing… перерыл инет, читал многие статьи, но у меня не сходится…
и ву аля… вылезает ошибка, сервак сам перезагружается и bootmgr is missing… перерыл инет, читал многие статьи, но у меня не сходится… 
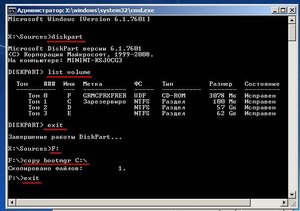 Загрузчик Windows — это программа, отвечающая за запуск различного рода утилит одновременно с включением операционной системы. Но из-за некоего системного сбоя БИОС (BIOS) не может найти этот загрузчик при попытке включения ОС и пишет на экране сообщение об этом.
Загрузчик Windows — это программа, отвечающая за запуск различного рода утилит одновременно с включением операционной системы. Но из-за некоего системного сбоя БИОС (BIOS) не может найти этот загрузчик при попытке включения ОС и пишет на экране сообщение об этом.
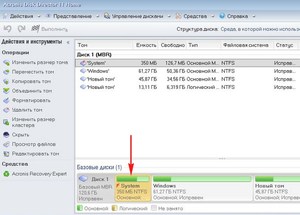 Обратите внимание: если ваша ОС находится на флешке или USB-жёстком диске и вы хотите загрузить именно её, то это означает что в качестве первого устройства запуска (т. е. в разделе First Boot Device) следует выбрать именно флешку или USB-девайс, а не Hard Disk.
Обратите внимание: если ваша ОС находится на флешке или USB-жёстком диске и вы хотите загрузить именно её, то это означает что в качестве первого устройства запуска (т. е. в разделе First Boot Device) следует выбрать именно флешку или USB-девайс, а не Hard Disk.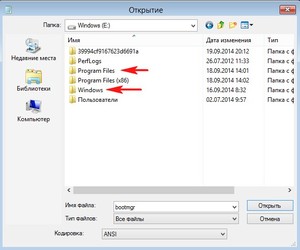 Когда устройство перезагрузится, на экране появится надпись Press any key (Нажмите любую кнопку в переводе на русский), после чего нажмите на любую из кнопок на клавиатуре.
Когда устройство перезагрузится, на экране появится надпись Press any key (Нажмите любую кнопку в переводе на русский), после чего нажмите на любую из кнопок на клавиатуре. Наберите в строке команду «diskpart» (все команды вводятся без кавычек).
Наберите в строке команду «diskpart» (все команды вводятся без кавычек).