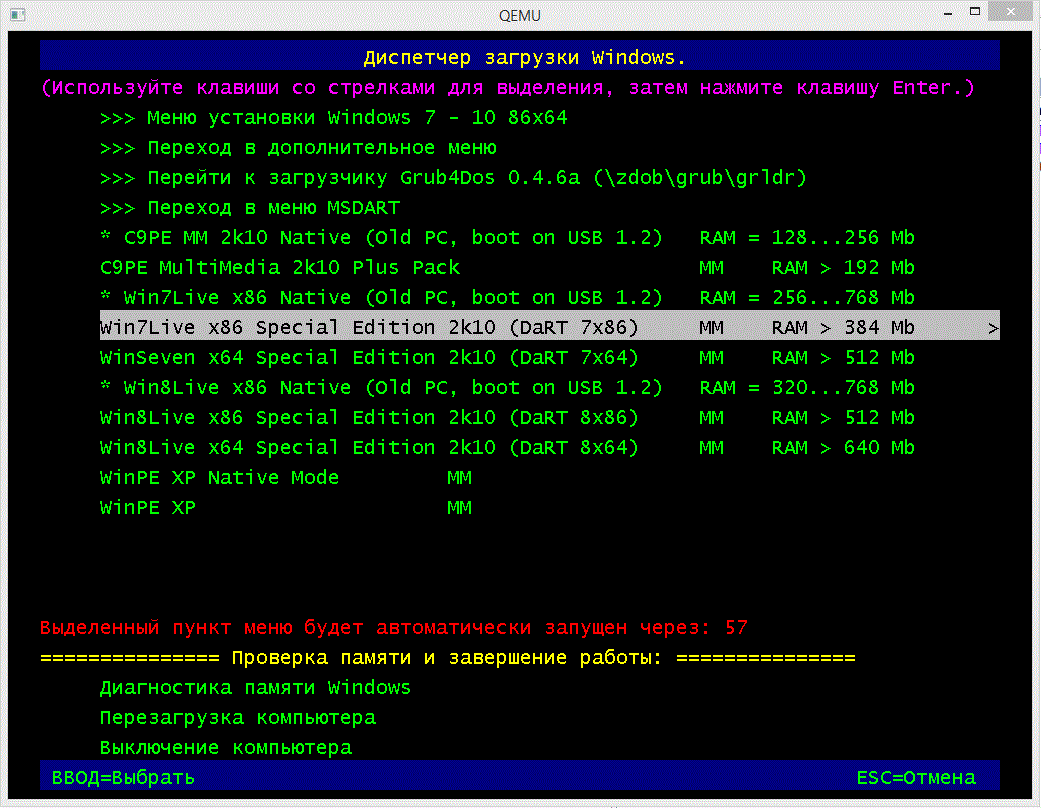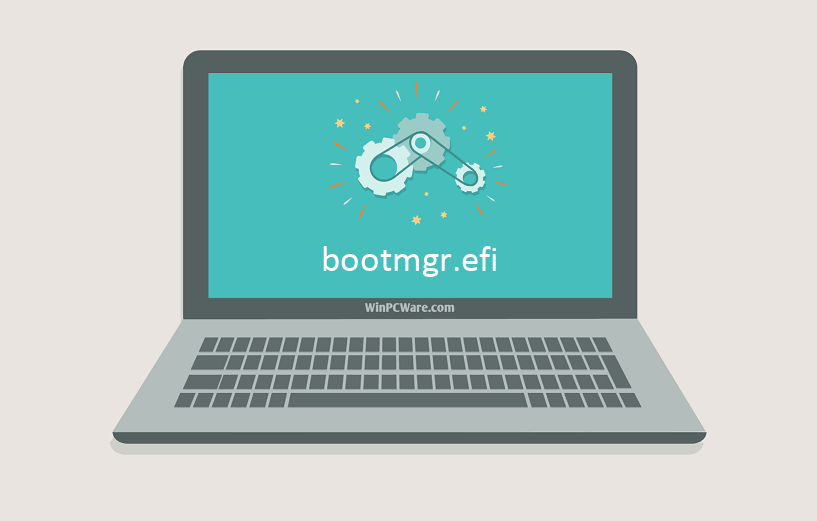Windows Boot Manager — загрузчик операционных систем Windows Vista/7/8/10. Естественно поддерживается EFI режим загрузки. И конечно же его можно использовать не только для загрузки Windows.
Для примера скриншот меню одной мультизагрузочной сборки, где в качетсве загрузчика использовался Windows Boot Manger.
Нет поддержки загрузки образов дисков, таких как ISO, IMG и т.д., но данный вопрос решается с помощью загрузчика Grub4Dos, который используется в качестве посредника.
Сам загрузчик состоит из записи MBR (используется только в режиме загрузки BIOS), исполняемого файла загрузчика bootmgr или bootmgfw.efi для EFI, и файла конфигурации BCD (Boot Configuration Data).
Скачать файлы bootmgr и bootmgr.efi, можно из самой операционной системы, по путям
C:WindowsBootPCATbootmgr
и
C:WindowsBootEFI
bootmgfw.efi. Записать MBR на нужный диск можно будет в командной строке Windows, с помощью команды bootsect, или с помощью программы BOOTICE.
Создать и редактировать файл конфигурации BCD, можно либо через командную строку (команда bcdedit), либо более удобно, с помощью программы EasyBCD или BOOTICE.
| Информация о файле | Описание |
|---|---|
| Размер файла: | 1209 kB |
| Дата и время изменения файла: | 2020:03:04 15:18:00+00:00 |
| Тип файла: | Win64 DLL |
| Тип MIME: | application/octet-stream |
| Предупреждение! | Possibly corrupt Version resource |
| Тип компьютера: | AMD AMD64 |
| Метка времени: | 2019:01:05 06:42:03+00:00 |
| Тип PE: | PE32+ |
| Версия компоновщика: | 14.10 |
| Размер кода: | 1120768 |
| Размер инициализированных данных: | 107520 |
| Размер неинициализированных данных: | 0 |
| Точка входа: | 0x1a9dc |
| Версия ОС: | 0.0 |
| Версия образа: | 0.0 |
| Версия подсистемы: | 1.0 |
| Подсистема: | Unknown (16) |
| Номер версии файла: | 10.0.16299.936 |
| Номер версии продукта: | 10.0.16299.936 |
| Маска флагов файлов: | 0x003f |
| Флаги файлов: | (none) |
| Файловая ОС: | Windows NT 32-bit |
| Тип объектного файла: | Executable application |
| Подтип файла: | 0 |
| Код языка: | English (U.S.) |
| Набор символов: | Unicode |
| Наименование компании: | Microsoft Corporation |
| Описание файла: | Boot Manager |
| Версия файла: | 10.0.16299.936 (WinBuild.160101.0800) |
| Внутреннее имя: | bootmgr.exe |
| Авторское право: | © Microsoft Corporation. All rights reserved. |
| Название продукта: | Microsoft® Windows® Operating System |
| Версия продукта: | 10.0.16299.936 |
✻ Фрагменты данных файлов предоставлены участником Exiftool (Phil Harvey) и распространяются под лицензией Perl Artistic.
- Главная
- Форум
- Личные форумы.
- Полезности от conty9
BMplus — утилита для генерации загрузчика Bootmgr (7/8.1/10) под «свою» папку

BMplus — утилита для генерации загрузчика Bootmgr (7/8.1/10) под «свою» папку
Утилита может использоваться для создания неупакованной версии (bootmgrXX.exe) с настройкой под «свои» папки, упаковки bootmgrXX.exe в готовый загрузчик bootmgrXX (где XX — версия, 70, 81 или 10 /загрузчик от Windows 7, 8.1 или 10 соответственно/). Поддерживается возможность изменения внешнего вида меню (с помощью «тем»), доступна оперативная правка выбранной темы, а также сборка и тестирование загрузочного образа с новым загрузчиком. Имеется возможность создания «костыля» для загрузки bootmgr (на базе загрузчика XorBoot 0.73, поддерживаются CDFS/UDF/FAT(32)/NTFS/ExFAT).
Поддерживаемые системы: все актуальные ОС (ХР…10) и WinPE на их основе (для х64 — только при условии наличия х86-подсистемы).
1. Чекбокс включения режима «on top» (поверх всех окон).
2. Окна указания новых путей для BCD-меню, папки шрифтов и текстового меню. Пути могут быть индивидуальными для каждого пункта, максимальная длина ограничена 31 символом (более длинные будут обрезаны). При генерации загрузчика от Windows 10 вместо пути к текстовому меню указывается путь/имя для библиотеки bootvhd.dll (она необходима для загрузки VHD-образов), поскольку текстовое меню в новых Bootmgr от 10-ки больше не поддерживается.
3. Кнопка для запуска проводника с открытой папкой программы.
4. Радиокнопки выбора версии загрузчика (все версии интегрированы в утилиту, использование «внешних» не предусмотрено). *0
5. Кнопка для запуска генератора «костылей» (на базе XorBoot 0.73) для bootmgr. *1
6. Радиокнопки для указания способа упаковки. Для загрузчиков 8.1/10 дефолтный способ упаковки «XPRESS«, для Windows 7 — «LZNT1«. Способ выставляется и сохраняется в конфиг индивидуально для каждого загрузчика 7/8.1/10. *2
7. Выбор темы. Используется в п.8, для редактирования п.10, при генерации загрузчика п.11/п.18 (только при отмеченном п.9).
8. Просмотр картинки изображения темы (если имеется, при отсутствии соответствующей картинки заблокировано).
9. Чекбокс «использовать выбранную тему». Влияет на п.11/п.18 (если отмечено).
10. Редактирование темы (с помощью AkelPad).
11. Упаковка exe-версии загрузчика и получение готового загрузчика. Перед упаковкой (если отмечен п.9) в exe-версии обновляется тема (п.7). *3
12. Чекбокс для «подхвата» в тестовый образ test.iso образца ядра (файл boot.wim в папке программы, на базе 7-10). Если файл отсутствует, чекбокс недоступен. *4
13. Меню очистки: удаление созданных и распакованных загрузчиков и файлов конфигурации, с возможностью выбора.
14. Подсказка об утилите для снятия скриншотов (F9), либо запуск утилиты (по щелчку на картинке).
15. Запуск виртуальной машины QEMU с возможностью выбора образа загрузочного диска.
16. Запуск виртуальной машины QEMU для созданного (п.18) тестового образа (Test.iso). Неактивна при отсутствии образа.
17. Сохранение настроек утилиты в файл конфигурации (в папке Config программы создается файл BMplusX.cfg, где X — номер конфигурации (1…5), определяется п.19. При последующем запуске загружается первый из найденных конфигов.
18. Кнопка групповой операции: включает п.11, создание тестового загрузочного образа Test.iso и тестирование последнего в QEMU.
19. Радиокнопки выбора файла конфигурации. Если соответствующая конфигурация отсутствует, индикация номера погашена (если выбрать и сохранить, загорается номер). Если конфиг имеется — он автоматически будет использован.
20. Начиная с версии 1.3.5, поддерживается распаковка и упаковка «сторонних» загрузчиков bootmgr. Сделать это просто: бросаем на окно утилиты упакованный bootmgr (имя может быть произвольным), и он будет распакован в папку BM.Unpack (с именем, включающим номер версии загрузчика), а его тема — в Themes (с ручным указанием имени). Если же на окно утилиты перетянуть неупакованный bootmgr.exe (имя также любое), тогда он будет упакован (способ упаковки определяется радиокнопками 6). *5
Примечания:
*0 Исходные версии загрузчиков (7, 8.1 и 10) включены в утилиту. В версии BMplus 1.3.4 используются загрузчики из комплекта Windows 7 — 6.1.7601.17514, из Windows 8.1 — 6.3.9600.17031 и из Windows 10 — 10.0.10.0.10586.0. В версии 1.3.5 используются 6.1.7601.23003, 6.3.9600.18233 и 10.0.18362.476 соответственно. Все версии предварительно пропатчены (для увеличения длины пути к конфигам). Также в BMplus 1.3.5 из загрузчиков удалены цифровые подписи (поскольку они недействительны после патчинга, и, соответственно, бесполезны).
*1 Загрузчик bootmgr не умеет загружать другую версию bootmgr. Но может загружать другие загрузчики (например, GRLDR /Grub4Dos/, Wee, XorBoot). Таким образом, можно загрузить другую версию bootmgr с помощью промежутного загрузчика (костыля). «Костыль» на базе XorBoot получается самым «быстрым», компактным, и поддерживает все файловые системы (поддерживаемые bootmgr). «Костыль» на базе Wee тоже небольшого размера, но поддерживаются только файловые системы FAT/NTFS. «Костыль» на базе GRLDR тоже поддерживает все актуальные файловые системы, но получается большим и «медлительным».
*2 Упаковка при помощи XPRESS позволяет получить меньший размер конечного файла, а использование «старого» способа LZNT1 увеличивает размер загрузчика, но позволяет загружаться загрузчикам 8.1/10 на древнем «железе» (улучшает загружаемость). Т.е., на 8.1-10 получаем все плюсы новых загрузчиков и загружаемость старушки 7. Лично я рекомендую 8.1+LZNT1 — отличная загружаемость и поддержка всех актуальных функций.
*3 Если нужная ехе-версия отсутствует (либо были изменены параметры п.2), она будет (пере)создана.
*4 Тестовое ядро позволит проверить индикацию загрузки. В качестве тестового ядра рекомендую использовать небольшое ядро (чтобы быстрее пересобирался образ), на базе 7-8. Например, неплохо подойдет ядро из Win7Live(x86mini).iso от Xemom1.
*5 При использовании внешних загрузчиков пути и темы не патчатся, только упаковка/распаковка. Всё остальное — забота пользователя.
—
■ Папка для созданных загрузчиков — подкаталог BM.Builds. Туда копируются как exe, так и готовые упакованные версии. Предусмотрено хранение предыдущего варианта (файлы с дополнительным расширением bak). Папка для извлеченного загрузчика — подкаталог BM.Unpack. Файлы настроек создаются в папке Config. Папка для созданных лоадеров — BM.Loader, при этом имя нового лоадера соответствует полному пути к прописанному в нем загрузчику, с заменой символа слеш ( ) на апостроф ( ‘ ), расширение файлов .ldr. Тестовый образ создается во временной папке %TEMP%BMplus (папка удаляется при выходе из программы).
■ Модуль тестирования сделан отдельным файлом (BMplus.tst), если этот файл удалить из папки утилиты — модуль тестирования будет заблокирован. Также при отсутствии «темы» (папка Themes) блокируется её использование.
■ Регистр букв значения не имеет, но рекомендуется указывать пути в одном ключе: либо БОЛЬШИМИ, либо маленькими буквами.
■ При использовании загрузчиков, созданных утилитой, не забываем правильно указать путь к boot.sdi (он указывается в файле меню BCD). Для этого рекомендую использовать консольную версию bcdedit.exe или редактор BCDtool, поскольку многие прочие редакторы не дают возможности изменить путь к этому файлу (используют по-умолчанию путь bootboot.sdi). Если путь к boot.sdi неверен или файл отсутствует, при запуске любой WinPE получим ошибку 0xc000000f.
■ Для использования графического меню (1024х768) и поддержки кириллицы обязательно правильно указать путь к папке шрифтов (например, bootfonts), и поместить туда 2 файла: шрифт wgl4_boot.ttf и его копию с именем boot.ttf (последняя нужна для корректной работы под CDFS). Если шрифтов нет (либо неверен путь), bootmgr запустится в текстовом режиме (720х400).
■ Если запущено окно QEMU, то по нажатию п.15/16/18 оно будет принудительно закрыто.
■ Текстовое меню boot.ini (ну или как там вы его обзовете) позволяет загружать исключительно загрузчики предыдущего поколения — NTLDR, GRLDR, копии загрузочной области и некоторые сторонние загрузчики (например, Xorboot). Загрузить другой bootmgr, Wim/VHD прямо не получится… Хотя и возможно — если сделать комплект из «костыля» на базе XorBoot/GRLDR, загружающий «другой» bootmgr (при необходимости, со своим же мономеню, автоматически запускающем Wim/VHD-загрузку).
Примерное содержание текстового меню…
iftitle for bootmgr
[boot loader]
[operating systems]
C:_WINBOOT_WIN_LOADER.LDR=»Multiboot Collection Full v.1.7″
C:_WINBOOTAWBL_LOADER.LDR=»AntiWinBlock 3.1 FINAL»
C:_WINBOOTSSTR_LOADER.LDR=»Sergei Strelec 2015 v.8.3 Win8-8.1(x86/x64/Native x86)»
C:SSTRgrldr=»Strelec — Grub4Dos menu»
C:_WINBOOTPASS_LOADER.LDR=»BootPass 4.0.7 Mini»
Ограничения:
1. Максимальная длина пути для любого из параметров — 31 символ (более длинные будут обрезаны)
2. Только английские буквы и символы без пробелов
3. Для совместимости с CDFS обязательно придерживаться формата 8.3 (максимум 8 символов — имя и 3 — расширение).—
Цвета, которую можно использовать в темах
Псевдографика, которую можно использовать в темах
Кое-что выглядит тут одинаково, но в теме будет отличаться (картинка слева). Каждая строчка — 40 символов.
▓▓▓▓▓▓▓▓▓▓▓▓▓▓▓▓▓▓▓▓▓▓▓▓▓▓▓▓▓▓▓▓▓▓▓▓▓▓▓▓
░░░░░░░░░░░░░░░░░░░░░░░░░░░░░░░░░░░░░░░░
▒▒▒▒▒▒▒▒▒▒▒▒▒▒▒▒▒▒▒▒▒▒▒▒▒▒▒▒▒▒▒▒▒▒▒▒▒▒▒▒
││││││││││││││││││││││││││││││││││││││││
├┼┼┼┼┼┼┼┼┼┼┼┼┼┼┼┼┼┼┼┼┼┼┼┼┼┼┼┼┼┼┼┼┼┼┼┼┼┼┤
╞╪╪╪╪╪╪╪╪╪╪╪╪╪╪╪╪╪╪╪╪╪╪╪╪╪╪╪╪╪╪╪╪╪╪╪╪╪╪╡
════════════════════════════════════════
╞══════════════════════════════════════╡
╔══════════════════════════════════════╗
╚══════════════════════════════════════╝
────────────────────────────────────────
├──────────────────────────────────────┤
┌──────────────────────────────────────┐
└──────────────────────────────────────┘
╞╪╪╪╪╪╪╪╪╪╪╪╪╪╪╪╪╪╪╪╪╪╪╪╪╪╪╪╪╪╪╪╪╪╪╪╪╪╪╡
┌┐┌┐┌┐┌┐┌┐┌┐┌┐┌┐┌┐┌┐┌┐┌┐┌┐┌┐┌┐┌┐┌┐┌┐┌┐┌┐
└┘└┘└┘└┘└┘└┘└┘└┘└┘└┘└┘└┘└┘└┘└┘└┘└┘└┘└┘└┘
▄▄▄▄▄▄▄▄▄▄▄▄▄▄▄▄▄▄▄▄▄▄▄▄▄▄▄▄▄▄▄▄▄▄▄▄▄▄▄▄
▀▀▀▀▀▀▀▀▀▀▀▀▀▀▀▀▀▀▀▀▀▀▀▀▀▀▀▀▀▀▀▀▀▀▀▀▀▀▀▀
▌▌▌▌▌▌▌▌▌▌▌▌▌▌▌▌▌▌▌▌▌▌▌▌▌▌▌▌▌▌▌▌▌▌▌▌▌▌▌▌
▐▐▐▐▐▐▐▐▐▐▐▐▐▐▐▐▐▐▐▐▐▐▐▐▐▐▐▐▐▐▐▐▐▐▐▐▐▐▐▐
∙∙∙∙∙∙∙∙∙∙∙∙∙∙∙∙∙∙∙∙∙∙∙∙∙∙∙∙∙∙∙∙∙∙∙∙∙∙∙∙
········································
████████████████████████████████████████
¤¤¤¤¤¤¤¤¤¤¤¤¤¤¤¤¤¤¤¤¤¤¤¤¤¤¤¤¤¤¤¤¤¤¤¤¤¤¤¤
■■■■■■■■■■■■■■■■■■■■■■■■■■■■■■■■■■■■■■■■
°°°°°°°°°°°°°°°°°°°°°°°°°°°°°°°°°°°°°°°°
Символы, которые можно использовать в темах
A À à Á á Â â Ã ã Ǻ ǻ Ä ä Å å Ά Ā ā Ă ă Ą ą Æ æ Ǽ ǽ ª
B β ß
C Ç ç Ć ć Ċ ċ Č č ¢ ς Ĉ ĉ
D Ď ď Ð đ ð
E È É Ê Ë Έ Ę ę ë ê Ê € é è € ξ ∑ Σ Έ Ē ē Ĕ ĕ Ė ė έ
F ₣ ƒ ſ ƒ
G Ġ ġ Ĝ ĝ Ğ ğ Ģ ģ
H Ή Ħ ћ Ĥ ĥ ħ ђ н Ћ Ĥ
I Ì ì Ĩ ĩ Í í Î î Ï ï Ī ī Į į Ĭ ĭ Ί ί Ї ї ϊ ΐ ¡ ī ι İ ı
J Ĵ ĵ
K Ќ ќ Ķ ķ ĸ κ к
L Ĺ ĺ Ļ ļ Ľ ľ Ŀ ŀ Ł ł ∟ ι
M
N Ņ ņ Ń ń Ň ň Ñ ñ Ŋ ʼn Ŋ ŋ ή η
O Ò ò Ó ó Ô ô Õ õ Ö ö Ό σ ό Ō ō Ŏ ŏ Ő ő Ό
P ρ þ Þ р
Q
R Ŕ ŕ Ŗ ŗ Ř ř
S Ś ś Ŝ ŝ Ş ş Š š
T Ţ ţ Ť ť Ŧ ŧ τ Ţ ţ Ť ť Ŧ
U Û û Ü ü Ú ú Ù ù Ũ ũ Ū ū Ŭ ŭ Ů ů Ű ű Ų ų ΰ Ü ϋ ύ υ
V ν
W Ẁ ẁ Ẃ ẃ ẅ Ẅ ω ώ Ŵ ŵ
X χ ×
Y Ý ý Ỳ ỳ Ŷ ŷ Ÿ ÿ Υ γ Џ џ Ў ў ¥ У Ύ
Z Ź ź Ż ż Ž ž
0 Ǿ ǿ Θ θ Ø ø
◄ ► ▲ ▼ ◊ ○ º • ˚ ° · ˙ ¤ ☼ ☺ ☻ ♀ ♂ ♠ ♣ ♥ ♦ ♪ ♫ « » ‹ › ¼ ½ ¾ ⅛ ⅜ ⅝ ⅞ ‰ ‼
─ │ ┌ ┐ └ ┘ ├ ┤ ┬ ┴ ┼ ═ ║ ╒ ╓ ╔ ╕ ╖ ╗ ╘ ╙ ╚ ╛ ╜ ╝ ╞ ╟ ╠ ╡ ╢ ╣ ╤ ╥ ╦ ╧ ╨ ╩ ╪ ╫ ╬
◘ ◙ ░ ▒ ▓ ▀ ▄ █ ▌ ▐ ■ □ Ξ ≡ ▬ – — ― − _ ¯ ‾ ‗ ≈ ≠ ∟ ¬ ± º ¹ ² ³ ª ⁿ ´ † ‡ ¨
© ® ™ √ ∞ ∩ ∫ ¶ ≤ ≥ ⌂ ⌐ ⌠ ⌡ ¿ ← ↑ → ↓ ↔ ↕ ↨ ⁄ ‘ ’ ‚ “ ” „ … ˛ ¸ ΄ ΅ ˆ ˇ ˉ ˘ ˜ ˝
ά α Œ œ Ώ Ω Δ ∆ Λ ∑ Σ ζ ξ Ψ ψ έ ε δ ι λ μ ∏ π φ Ђ џ Ѓ ѓ Ґ ґ Ђ έ ∂ ð
IJ ij IJ ij fi fl Љ љ Њ њ ₧ € £ ₤ № ¢
В утилите использованы собственные наработки и результаты труда Joker-2013.
Инструкции от Joker-2013 по изменению внешнего вида меню—
Результаты работы BMplus (новый вид меню bootmgr)
Утилиту можно распространять без ограничения. Желательно указывать ссылку на эту страничку (мало ли — вдруг обновление утилиты или глюки будут).
Скачать с обменника Upload.ee: BMplus v1.3.4 / BMplus v1.3.5
Последний раз редактировалось: Гость (2020-02-11 12:34), всего редактировалось 115 раз(а)
![Ответить с цитатой [Цитировать]](data:image/svg+xml,%3Csvg%20xmlns='http://www.w3.org/2000/svg'%20viewBox='0%200%200%200'%3E%3C/svg%3E)
 Отправлено: 18-Окт-2015 13:37
Отправлено: 18-Окт-2015 13:37
(спустя 6 минут)

(спустя 6 минут)
Гость |
|
![Ответить с цитатой [Цитировать]](data:image/svg+xml,%3Csvg%20xmlns='http://www.w3.org/2000/svg'%20viewBox='0%200%200%200'%3E%3C/svg%3E)
 Отправлено: 18-Окт-2015 13:56
Отправлено: 18-Окт-2015 13:56
(спустя 19 минут)

(спустя 19 минут)
Joker-2013 |
Скриншотдля совместимости с CDFS обязательно придерживаться формата 8.3 (максимум 8 символов — имя и 3 — расширение) немного не понял… |
![Ответить с цитатой [Цитировать]](data:image/svg+xml,%3Csvg%20xmlns='http://www.w3.org/2000/svg'%20viewBox='0%200%200%200'%3E%3C/svg%3E)
 Отправлено: 18-Окт-2015 14:01
Отправлено: 18-Окт-2015 14:01
(спустя 4 минуты)

(спустя 4 минуты)
Гость |
Последний раз редактировалось: Гость (2015-10-18 14:42), всего редактировалось 2 раз(а) |
![Ответить с цитатой [Цитировать]](data:image/svg+xml,%3Csvg%20xmlns='http://www.w3.org/2000/svg'%20viewBox='0%200%200%200'%3E%3C/svg%3E)
 Отправлено: 18-Окт-2015 15:32
Отправлено: 18-Окт-2015 15:32
(спустя 1 час 31 минута)

(спустя 1 час 31 минута)
Joker-2013 |
12422
Тут больше всего, наверное, зависит от Joker-2013, я глубоко темы не ковырял. Но зато можно будет строгать темы и самому добавлять, править. Ну если размер будет нужный, то прокатить. |
![Ответить с цитатой [Цитировать]](data:image/svg+xml,%3Csvg%20xmlns='http://www.w3.org/2000/svg'%20viewBox='0%200%200%200'%3E%3C/svg%3E)
 Отправлено: 18-Окт-2015 19:33
Отправлено: 18-Окт-2015 19:33
(спустя 4 часа)

(спустя 4 часа)
puhpol |
|
![Ответить с цитатой [Цитировать]](data:image/svg+xml,%3Csvg%20xmlns='http://www.w3.org/2000/svg'%20viewBox='0%200%200%200'%3E%3C/svg%3E)
 Отправлено: 18-Окт-2015 20:36
Отправлено: 18-Окт-2015 20:36
(спустя 1 час 3 минуты)

(спустя 1 час 3 минуты)
zxen |
|
![Ответить с цитатой [Цитировать]](data:image/svg+xml,%3Csvg%20xmlns='http://www.w3.org/2000/svg'%20viewBox='0%200%200%200'%3E%3C/svg%3E)
 Отправлено: 18-Окт-2015 21:37
Отправлено: 18-Окт-2015 21:37
(спустя 1 час)

(спустя 1 час)
Гость |
|
![Ответить с цитатой [Цитировать]](data:image/svg+xml,%3Csvg%20xmlns='http://www.w3.org/2000/svg'%20viewBox='0%200%200%200'%3E%3C/svg%3E)
 Отправлено: 19-Окт-2015 07:46
Отправлено: 19-Окт-2015 07:46
(спустя 10 часов)

(спустя 10 часов)
Гость |
|
![Ответить с цитатой [Цитировать]](data:image/svg+xml,%3Csvg%20xmlns='http://www.w3.org/2000/svg'%20viewBox='0%200%200%200'%3E%3C/svg%3E)
 Отправлено: 19-Окт-2015 10:04
Отправлено: 19-Окт-2015 10:04
(спустя 2 часа 17 минут)

(спустя 2 часа 17 минут)
Joker-2013 |
|
![Ответить с цитатой [Цитировать]](data:image/svg+xml,%3Csvg%20xmlns='http://www.w3.org/2000/svg'%20viewBox='0%200%200%200'%3E%3C/svg%3E)
 Отправлено: 19-Окт-2015 13:50
Отправлено: 19-Окт-2015 13:50
(спустя 3 часа)

(спустя 3 часа)
Joker-2013 |
|
![Ответить с цитатой [Цитировать]](data:image/svg+xml,%3Csvg%20xmlns='http://www.w3.org/2000/svg'%20viewBox='0%200%200%200'%3E%3C/svg%3E)
 Отправлено: 19-Окт-2015 16:59
Отправлено: 19-Окт-2015 16:59
(спустя 3 часа)

(спустя 3 часа)
zdoba |
Размер файла темы (напомню, это ресурс BOOTMGR.XSL, просто переименованный) — не больше 50936 байт Ограничения программы или…? У меня файл xsl размером 52894 байт, но если я впихиваю его в bootmgr ручками, то всё работает. Пробовал в программе — шиш… |
![Ответить с цитатой [Цитировать]](data:image/svg+xml,%3Csvg%20xmlns='http://www.w3.org/2000/svg'%20viewBox='0%200%200%200'%3E%3C/svg%3E)
 Отправлено: 19-Окт-2015 17:03
Отправлено: 19-Окт-2015 17:03
(спустя 3 минуты)

(спустя 3 минуты)
Joker-2013 |
|
![Ответить с цитатой [Цитировать]](data:image/svg+xml,%3Csvg%20xmlns='http://www.w3.org/2000/svg'%20viewBox='0%200%200%200'%3E%3C/svg%3E)
 Отправлено: 19-Окт-2015 18:35
Отправлено: 19-Окт-2015 18:35
(спустя 1 час 32 минуты)

(спустя 1 час 32 минуты)
Гость |
12493
остается вопрос редактирования BCD и тестирования. Остается. Не все так быстро и просто. 12522
Я предлагаю всем конструкторам переехать в папку efiпапка проекта. Не во всех проектах это возможно (загрузчик ХР/2003 пока не переделаешь под длинное имя). Да для сборок с внешним программным пакетом нужно переделывать туеву хучу скриптов. 12520
У меня файл xsl размером 52894 байт, но если я впихиваю его в bootmgr ручками, то всё работает Тут без гарантий (если превышен размер). А ужать файл несложно — по сути, под WinPE используется лишь одно меню из 5-ти, остальные можно сильно урезать. Плюс куча пробелов для красоты чтения, которые можно удалить. Для изменения темы используется обычная НЕХ-правка (это быстрее и не требуется использовать редактор ресурсов), так что нельзя впихнуть невпихуемое. Последний раз редактировалось: Гость (2015-10-19 19:05), всего редактировалось 1 раз |
![Ответить с цитатой [Цитировать]](data:image/svg+xml,%3Csvg%20xmlns='http://www.w3.org/2000/svg'%20viewBox='0%200%200%200'%3E%3C/svg%3E)
 Отправлено: 19-Окт-2015 19:20
Отправлено: 19-Окт-2015 19:20
(спустя 44 минуты)

(спустя 44 минуты)
Joker-2013 |
|
Страница 1 из 27
Текущее время: 04-Фев 13:56
Часовой пояс: UTC + 3
Вы не можете начинать темы
Вы не можете отвечать на сообщения
Вы не можете редактировать свои сообщения
Вы не можете удалять свои сообщения
Вы не можете голосовать в опросах
Вы не можете прикреплять файлы к сообщениям
Вы можете скачивать файлы
Практически каждый пользователь может столкнуться с сообщением об ошибке BOOTMGR is missing Press Ctrl+Alt+Del to restart. Неполадка возникает в процессе загрузки операционной системы и не даёт попасть в привычную оболочку Виндовс. Существует несколько вариантов решения проблемы, детально разберём каждый из них.
- Как решить проблему в настройках Биоса?
- Используем среду восстановления системы Windows 10, 8, 7
- Как исправить BOOTMGR is missing с помощью запуска командной строки?
- Дополнительный метод восстановить загрузчик
- Специальное программное обеспечение
В большинстве случаев, причины возникновения ошибки — это неграмотное вмешательство в таблицу разделов жесткого диска, неправильно выставленные настройки BIOS, нарушение функционирования материнской платы, негативное воздействие различных вирусов, а также некорректное выключение компьютера, в том числе сбои электропитания либо резкое отключение устройства механической клавишей. Итак, если у вас появилась ошибка с сообщением BOOTMGR is missing на чёрном фоне, для быстрого и грамотного исправления ситуации, придерживайтесь нижеприведенной инструкции.
Проверка настроек BIOS
Данный метод подходит лишь в тех случаях, когда на вашем ПК установлено более одного винчестера!
- Отсоедините все USB-устройства и внешние HDD;
- Перезагружаем компьютер;
- Сразу при включении (до того, как стартует загрузка ОС Windows), несколько раз жмём клавишу F2 или Del (зависит от модели PC и производителя БИОС);
В этой статье вы сможете подробнее узнать о способах входа в оболочку на стационарных компьютерах. Владельцам различных лэптопов рекомендуем прочитать статью о вариантах запуска Basic Input/Output System на ноутбуках.
- В открывшемся окне переходим во вкладку Boot;
- Ищем раздел Boot Device Priority;
- Далее смотрим пункт 1st Boot Device, кликаем по нему и ставим ваш физический диск в качестве основного;
- Далее следует нажать F10 для сохранения внесенных изменений.
Остаётся проверить, не возникает ли ошибка BOOTMGR is missing повторно. Если чёрное окно с уведомлением о неполадке пропало и был произведен успешный вход в операционную систему — вы справились с задачей!
Как исправить ошибку BOOTMGR is missing в Windows 7, 8, 10, используя штатное средство восстановления?
Обратите внимание, что современные версии OS от компании Microsoft получили встроенную среду, способную устранять широкий спектр неполадок, связанных с работой Виндоус. Главное преимущество — полностью автоматический процесс поиска и устранения сбоев.
Сделайте следующее:
- Сразу при включении компьютера, до появления ошибки, несколько раз нажимаем кнопку F8;
- Появится меню на чёрном экране;
- Выбираем пункт «Устранение неполадок компьютера».
Если первый способ не принёс результатов и после нажатия клавиши F8 появилось вышеописанное меню, но в нём не было нужной опции, вам понадобится загрузочный диск или USB флешка с текущей версией Винды.
В этой статье вы можете более подробно узнать как создать установочный диск с Windows. Советуем программу UltraISO, в ней есть все необходимые инструменты для создания загрузочной флешки или диска CD/DVD с любой редакцией ОС.
- Итак, загружаемся с помощью загрузочного носителя — диска или флешки;
- Если на дисплее отобразится уведомление Press any key to boot from CD or DVD, достаточно нажать любую клавишу (если этого не делать, ошибка появится снова);
- Откроется окно установки Windows;
- Нас не интересует инсталляция, в самом низу в левой нижней части экрана выберите пункт «Восстановление системы»;
- Запустится средство автоматической диагностики неполадок;
- Чтобы подтвердить действие, кликаем «Исправить и перезапустить»;
- Поздравляем, проблема решена.
Если же изменений не произошло, пробуем следующий вариант:
- Повторяем загрузку с диска или USB-флешки;
- Снова выберите пункт «Восстановление системы»;
- Появится перечень доступных OS, укажите свою и кликните «Далее»;
- В следующем окне выбираем пункт «Восстановление запуска операционной системы»;
- Ожидаем завершения процедуры сканирования/выполнения поставленной задачи, затем проверяем корректную работу компьютера.
Устранение ошибки BOOTMGR is missing Press Ctrl + Alt + Del to restart с помощью командной строки
В этом случае нам так же потребуется дистрибутив с Windows 8, 10 или 7.
- Как и в предыдущем методе, нужно загрузиться с диска с образом системы;
- Вы можете пропустить пункт с вводом ключа активации, достаточно указать оптимальный язык;
- Необходимо выбрать раздел «Восстановление системы», расположенный в нижней части экрана;
- Указываем нужную OS, в которой следует восстанавливать загрузчик, кликаем «Далее»;
- Следующим шагом является пункт «Командная строка»;
- Перед вами откроется интерфейс консоли;
- Вводим команду bootrec.exe /FixMbr и нажимаем Enter;
- Дальше набираем bootrec.exe /FixBoot;
- Остаётся перезагрузить компьютер и проверить, работает ли функция запуска системы, не появляется ли ошибка.
Не получилось? Тогда снова войдите в интерпретатор и введите bcdboot.exe c:windows (в данном случае c:windows — путь к системному разделу, если у вас диск D, укажите его вместо C). Команда восстановления загрузки системы должна исправить сложившуюся ситуацию и устранить повреждения Windows.
Второй способ восстановления загрузчика операционной системы через командный интерпретатор
В ходе инсталляции Виндоус, создаётся специальный скрытый раздел размером от 100 до 300 Мб. Именно в нём содержатся несколько важных системных файлов, среди которых есть менеджер загрузки Windows (мини-программа, отвечающая за корректный запуск). Если файл bootmgr повреждён либо отсутствует, на вашем компьютере возникнут проблемы со штатным загрузчиком, что обязательно приведёт к наличию рассматриваемого нами сбоя. Задача юзера – скопировать файл с загрузочного носителя.
- Для начала вызываем командную строку (аналогично третьему пункту нашей статьи);
- Вводим в консоль команду diskpart, кликаем Enter, затем набираем list volume и подтверждаем действие;
- Теперь важно найти нужный диск с резервными данными, ему может быть присвоена буква F, D, C, E и так далее (в нашем случае, это «C»);
- Сразу же обращаем внимание на букву диска CD/DVD-ROM (в нашем примере это «F»);
- Выходим из меню diskpart командой Exit;
- Переходим на букву CD/DVD-ROM, посредством ввода F:
- Копируем файл bootmgr на раздел размером 100-300Мб, для этого прописываем следующую команду copy bootmgr C: и жмём Энтер (как показано на скриншоте);
- После того, как увидите сообщение о том, что файл скопирован, выходите из консоли, набрав Exit;
- Перезагружаете ПК или ноутбук и смотрите, получилось ли устранить проблему методом копирования.
Если скрытый раздел Windows не отображается, просто копируем bootmgr на все диски с данными (copy bootmgr D:, copy bootmgr E: и так далее). Перезагружаем устройство и проверяем его работоспособность.
Если ни один из способов решения неполадки не помогает, снова откройте командную строку и введите bootsect /nt60 All и перезагрузите компьютер.
Не помогло? Значит ваш диск или раздел не активный!
Делаем диск активным в командном интерпретаторе:
- Вводим diskpart, далее list disk;
- В открывшемся перечне пронумерованных HDD, выбираем физический диск, на котором установлена операционная система Windows, к примеру: select disk 0 или 1;
- Пишем list partition и ищем тот самый раздел на 100 — 300 Мб. Если же его нет, выбираем первый или второй раздел, в зависимости от того, на какой именно была установлена ОС;
- После этого вводим команду select partition 1 или 2 (номер выбранного диска);
- Активируем раздел с помощью команды active;
- Если всё сделано правильно, появится уведомление о том, что раздел помечен активным;
- Перезагружаем ПК/лэптоп, чёрный экран с ошибкой должен исчезнуть.
Исправляем ошибки при помощи специализированного софта
Существуют и специальные приложения, позволяющие избавиться от рассматриваемой нами неполадки. Как и в описанных выше методах, нам понадобится установочная флешка/диск, но не с дистрибутивом OS, а c диском LiveCD (Hiren’s BootCD, RBCD и т.д). В этих образах хранятся интересующие нас программки.
Исправить проблему и восстановить конфигурации загрузки можно с помощью утилиты MbrFix, Acronis Disk Director, Bootice, Ultimate MBRGui или Acronis Recovery Expert. ПО поддерживает любые версии Windows от XP и выше. Например, в МбрФикс достаточно ввести команду MbrFix.exe /drive 0 fixmbr /win7 (или win8, win10), а затем подтвердить пользовательские изменения.
К сожалению, не все программы обладают интуитивно понятным интерфейсом на русском языке и удобным подсказчиком для новичков. Будьте внимательны! Не имея определённых знаний и опыта, можно навредить компьютеру, что приведёт к неизбежному обращению в сервсиный центр и последующему вызову мастера для ремонта компьютера.
В следующих статьях мы рассмотрим, как разобраться с ошибкой ntldr is missing без переустановки операционной системы.
Это сообщение об ошибке указывает на то, что загрузочный сектор поврежден или отсутствует.
Решение
Воспользуйтесь приведенными ниже способами, чтобы устранить ошибки запуска Windows.

Способ 1. Запуск средства восстановления при загрузке в среде восстановления Windows (WinRE)
Чтобы выполнить восстановление при загрузке в среде восстановления Windows (WinRE), сделайте следующее:
-
Вставьте установочный диск Windows в дисковод и запустите компьютер.
-
После появления сообщения Press any key to boot from CD or DVD (Нажмите любую клавишу для загрузки с компакт-диска или DVD-диска), выполните требуемое.
Если компьютер не обнаружит носитель автоматически-
При перезагрузке найдите на экране инструкции, в которых объясняется, как прервать загрузку в обычном режиме и войти в программу настройки BIOS. Чтобы начать настройку BIOS, для большинства компьютеров можно нажать клавиши F2, F10, ESC или DEL.
-
В окне программы настройки BIOS Setup Utility найдите вкладку Boot Order (Порядок загрузки), Boot Options (Параметры загрузки) или Boot (Загрузка). Следуя инструкциям на экране, воспользуйтесь клавишами со стрелками, чтобы открыть вкладку Boot Order (Порядок загрузки), а затем нажмите клавишу ВВОД.
-
В списке загрузки найдите обозначение компакт-диска, DVD-диска или USB-устройства флэш-памяти (CD, DVD или USB flash drive соответственно). Возможно, носитель определен как Removable Device (Съемное устройство). Следуя инструкциям на экране, воспользуйтесь клавишами со стрелками, чтобы поднять обозначение диска в списке загрузки и сделать его первым. Нажмите клавишу ВВОД. Теперь последовательность загрузки с компакт-диска, DVD-диска или USB-устройства флэш-памяти изменена.
-
Нажмите клавишу F10, чтобы сохранить изменения и выйти из программы настройки BIOS Setup Utility. Выберите команду Yes (Да) в окне подтверждения. Компьютер будет перезагружен.
-
-
Выберите язык, время и денежные единицы, а также способ ввода и клавиатуру, затем нажмите кнопку Далее.
-
Выберите пункт Восстановить компьютер.
-
При появлении диалогового окна Параметры восстановления системы выберите диск с установочными файлами Windows и нажмите кнопку Далее.
-
В окне Параметры восстановления системы выберите пункт Восстановление системы.
-
Укажите операционную систему, которую требуется восстановить, и нажмите кнопку Далее.
-
В диалоговом окне Параметры восстановления системы выберите пункт Восстановление при загрузке.
Способ 2. Перестроение данных конфигурации загрузки в среде восстановления Windows (WinRE)
Для перестроения данных конфигурации загрузки в среде восстановления Windows (WinRE) выполните следующие действия
-
Вставьте установочный диск Windows в дисковод и запустите компьютер.
-
После появления сообщения Press any key to boot from CD or DVD (Нажмите любую клавишу для загрузки с компакт-диска или DVD-диска), выполните требуемое.
Если компьютер не обнаружит носитель автоматически-
При перезагрузке найдите на экране инструкции, в которых объясняется, как прервать загрузку в обычном режиме и войти в программу настройки BIOS. Чтобы начать настройку BIOS, для большинства компьютеров можно нажать клавиши F2, F10, ESC или DEL.
-
В окне программы настройки BIOS Setup Utility найдите вкладку Boot Order (Порядок загрузки), Boot Options (Параметры загрузки) или Boot (Загрузка). Следуя инструкциям на экране, воспользуйтесь клавишами со стрелками, чтобы открыть вкладку Boot Order (Порядок загрузки), а затем нажмите клавишу ВВОД.
-
В списке загрузки найдите обозначение компакт-диска, DVD-диска или USB-устройства флэш-памяти (CD, DVD или USB flash drive соответственно). Возможно, носитель определен как Removable Device (Съемное устройство). Следуя инструкциям на экране, воспользуйтесь клавишами со стрелками, чтобы поднять обозначение диска в списке загрузки и сделать его первым. Нажмите клавишу ВВОД. Теперь последовательность загрузки с компакт-диска, DVD-диска или USB-устройства флэш-памяти изменена.
-
Нажмите клавишу F10, чтобы сохранить изменения и выйти из программы настройки BIOS Setup Utility. Выберите команду Yes (Да) в окне подтверждения. Компьютер будет перезагружен. Пусть компьютер загрузится в обычном режиме. Проверка займет несколько минут. За это время удалится вредоносная программа, которой, возможно, заражен компьютер.
-
-
Выберите язык, время и денежную единицу, способ ввода данных (с клавиатуры или другой), а затем нажмите кнопку Далее.
-
Выберите пункт Восстановить компьютер.
-
Укажите операционную систему, которую требуется восстановить, и нажмите кнопку Далее.
-
В диалоговом окне Параметры восстановления системы выберите пункт Командная строка.
-
Введите Bootrec /RebuildBcd и нажмите клавишу ВВОД.
Подробнее о том, как использовать Bootrec.exe, см. в статье Как использовать средство Bootrec.exe в среде восстановления Windows для устранения неполадок при запуске Windows.
Способ 3. Запуск восстановления системы в среде восстановления Windows (WinRE)

Чтобы выполнить восстановление системы в среде восстановления Windows (WinRE), сделайте следующее:
-
Вставьте установочный диск Windows в дисковод и запустите компьютер.
-
После появления сообщения Press any key to boot from CD or DVD (Нажмите любую клавишу для загрузки с компакт-диска или DVD-диска), выполните требуемое.
Если компьютер не обнаружит носитель автоматически-
При перезагрузке найдите на экране инструкции, в которых объясняется, как прервать загрузку в обычном режиме и войти в программу настройки BIOS. Чтобы начать настройку BIOS, для большинства компьютеров можно нажать клавиши F2, F10, ESC или DEL.
-
В окне программы настройки BIOS Setup Utility найдите вкладку Boot Order (Порядок загрузки), Boot Options (Параметры загрузки) или Boot (Загрузка). Следуя инструкциям на экране, воспользуйтесь клавишами со стрелками, чтобы открыть вкладку Boot Order (Порядок загрузки), а затем нажмите клавишу ВВОД.
-
В списке загрузки найдите обозначение компакт-диска, DVD-диска или USB-устройства флэш-памяти (CD, DVD или USB flash drive соответственно). Возможно, носитель определен как Removable Device (Съемное устройство). Следуя инструкциям на экране, воспользуйтесь клавишами со стрелками, чтобы поднять обозначение диска в списке загрузки и сделать его первым. Нажмите клавишу ВВОД. Теперь последовательность загрузки с компакт-диска, DVD-диска или USB-устройства флэш-памяти изменена.
-
Нажмите клавишу F10, чтобы сохранить изменения и выйти из программы настройки BIOS Setup Utility. Выберите Да в окне подтверждения.
-
-
Выберите язык, время и валюту, а также способ ввода и клавиатуру, затем нажмите кнопку Далее.
-
Выберите пункт Восстановить компьютер.
-
При появлении диалогового окна Параметры восстановления системы выберите диск с установочными файлами Windows и нажмите кнопку Далее.
-
В диалоговом окне Параметры восстановления системы выберите пункт Восстановление системы.
-
Следуйте указаниям мастера восстановления системы и выберите подходящую точку восстановления.
-
Нажмите кнопку Готово, чтобы восстановить систему.
Дополнительные сведения о восстановлении системы см. в разделе Восстановление системы: часто задаваемые вопросы.
Способ 4. Использование средства восстановления при загрузке, если оно уже установлено на компьютере

Если у вас нет установочного диска Windows, но при этом на компьютере заранее установлено средство восстановления при загрузке, выполните следующие действия, чтобы восстановить загрузочные файлы.
-
Извлеките из компьютера все дискеты, компакт-диски и DVD-диски, а затем перезагрузите компьютер, нажав кнопку питания.
-
Если на компьютере установлена только одна операционная система, при перезагрузке компьютера нажмите и удерживайте клавишу F8. Клавишу F8 необходимо нажать до появления эмблемы Windows. В случае появления эмблемы Windows необходимо повторить перезагрузку после вывода приглашения войти в систему Windows.
-
Если на компьютере установлено несколько операционных систем, с помощью клавиш со стрелками выберите операционную систему, которую необходимо восстановить, а затем нажмите и удерживайте клавишу F8.
-
-
На экране Дополнительные варианты загрузки выберите с помощью клавиш со стрелками пункт Устранение неполадок компьютера и нажмите клавишу ВВОД. (Если пункт Восстановление системы отсутствует, то средства восстановления не установлены на компьютере или отключены администратором сети.)
-
Выберите раскладку клавиатуры и нажмите кнопку Далее.
-
Выберите имя пользователя, введите пароль и нажмите кнопку OK.
-
В меню Параметры восстановления системы выберите пункт Восстановление при загрузке. Средство восстановления при загрузке может предлагать вам выбор вариантов устранения проблемы и перезагружать компьютер в процессе восстановления.
Исправление «BOOTMGR is missing Press Ctrl Alt Del to restart» в Windows
Одна из самых неприятных, и при этом очень распространённая ошибка, которую можно наблюдать на компьютерах с Windows 7/8/10 – «BOOTMGR is missing Press Ctrl Alt Del to restart». Означает это только одно – не найден загрузчик операционной системы. Не стоит паниковать, компьютер не сломался, просто нужно проделать кое-какие действия чтобы решить проблему.
Для общего понимания ситуации расскажу что случилось. При включении компьютера происходит поиск на жёстком диске мини-программы, которая знает как загрузить операционную систему. Вот эта мини-программа оказывается недоступной или повреждённой. Проблема может появиться по разным причинам: сбой напряжения в электросети, неправильное выключение компьютера, неграмотные манипуляции в BIOS, вирус наконец.
Будем идти от простого к сложному. Итак, возможные пути решения:
- Проверить, правильный ли выбран загрузочный диск в БИОСе
- Восстановление загрузчика Windows – bootmgr в автоматическом режиме
- Исправление ошибки BOOTMGR is missing с помощью командной строки
Проверяем настройки BIOS
Этот вариант рассматривайте если у вас установлено более одного жёсткого диска. Я имею ввиду физических жёстких диска, а не разделы C, D, E и т.п. Иначе переходите сразу к следующему пункту. Но всё-таки попробуйте вытащить из компьютера все флешки и внешние жёсткие диски и перезагрузиться.
Бывает такое, что случайно выбран не тот диск в настройках БИОСа. Что это такое и как зайти в БИОС компьютера почитайте в моей статье. Вам нужно проверить какой диск выбран или просто попробовать поменять его на другой и перезагрузиться. БИОСы бывают очень разные, поэтому как загрузиться с нужного диска я посвятил отдельную большую статью.
Нам повезло, Microsoft разработали специальную среду восстановления, из которой можно порешать многие проблемы с операционкой. Чтобы её запустить в Windows 7, нужно до появления ошибки всё время нажимать кнопку «F8» пока не появится меню на чёрном фоне:
Если этого не произойдёт или у вас Windows 8.1/10, то придётся искать диск восстановления или установочный диск с вашей версией Windows (флешка с установкой тоже подойдёт). Загружаемся с этого диска или флешки. Не забудьте нажать ЛЮБУЮ кнопку если появится надпись на чёрном фоне «Press any key to boot from CD or DVD», иначе загрузка пойдёт с жёсткого диска и вы снова увидите свою ошибку. Вместо установки выбираем в самом низу «Восстановление системы»
Утилита восстановления проведёт диагностику жёсткого диска и постарается автоматически определить возможные проблемы. Нам остаётся только принять исправления и перезапуститься
Если ничего не изменилось, то придётся ещё раз загрузиться с установочного диска, выбрать «Восстановление системы» и на списке доступных операционных систем нажать «Далее»
Кликаем по «Восстановление запуска»
Если всё прошло гладко, то можете радоваться – ошибка BOOTMGR is missing исправлена!
Решение проблемы загрузчика с помощью командной строки
Это более трудоёмкий процесс, но эффективный. Вам нужно также загрузить среду восстановления, но в этот раз выбрать не «Восстановление запуска», а «Командная строка»
Тут вот в чём дело. Обычно, при установке Windows создаётся специальный скрытый раздел размером 100-300Мб и резервируется системой. При загруженной Windows он не имеет буквы, например как C, D и т.д. Но на этом разделе лежит мини-программа для загрузки операционной системы и должен быть файл bootmgr. Если он «ломается» или пропадает, то возникает эта самая ошибка «BOOTMGR is missing. Press Ctrl Alt Del to restart». Наша задача – восстановить файл, скопировав его с установочного диска.
Проделать эту операцию нам как раз таки и поможет командная строка – чёрное окно, которое вы уже запустили. Для начала давайте определимся с какого диска и на какой нужно копировать файл, т.к. в зависимости от конфигурации и бог знает чего ещё, буквы дисков могут различаться на разных компьютерах.
Набираем в командной строке команду:
diskpart
Следом за приветствием набираем вторую команду:
list volume
Смотрим на раздел объёмом 100-300Мб – ему присвоена буква «C», а CD/DVD-ROM находится под буквой «F». Под буквами «D» и «E» — диски с моими данными.
Теперь вводим последовательно команды:
1. Выходим из программы diskpart
exit
2. Переходим на букву CD-ROM’а, в моём случае это «F»
F:
3. Копируем файл bootmgr на диск объёмом 100Мб, в моём случае это диск «C»
copy bootmgr C:
Вы должны увидеть сообщение, что успешно скопирован один файл. Если пишет «Отказано в доступе» или «Access denied», то это значит что такой файл уже существует. Т.е., тогда сначала его нужно удалить командой «del», но скорей всего проблема вообще в другом.
Ещё иногда, при установке Windows на заранее разбитый на разделы диск вы не найдёте скрытого раздела размером 100Мб. В этом случае копируйте файл bootmgr прямо в корень на диски с данными. Чтобы не усложнять себе жизнь определением на каком из дисков находятся файлы операционной системы, копируем файл на все диски. В моём примере это диски D и E, т.е. это будут две команды:
copy bootmgr D:
copy bootmgr E:
Перезагружаемся и смотрим. Никак? Опять открываем командную строку и вводим одну команду:
bootsect /nt60 All
Перезагружаемся. Если ошибка «BOOTMGR is missing» не пропала, то остаётся только один вариант – не тот диск или раздел не помечен как «Активный».
Как сделать диск «Активным» из командной строки
Дело в том, что раздел с загрузчиком ОС должен не только содержать файл bootmgr, но и быть ещё помечен как «Активный», т.е. с которого возможна загрузка в принципе. Когда помечен не тот диск мы получаем печально известный результат. Решается всё также из командной строки. Итак, вводим команды:
diskpart
list disk
Вы увидите список из пронумерованных физических жёстких дисков, имеющихся в системе. Выберите диск с операционной системой, например ориентируясь по его размеру. Если у вас только один физический диск, то его и выбирайте. Делается это командой:
select disk 0 или 1
где 0 или 1 это номер нужного диска. Далее вводим команду для получения списка разделов данного диска:
list partition
Нужно найти тот самый раздел на 100-300Мб. Данный приём работает и для Windows 8/10, в этом случае раздел нужно искать на 350Мб. Если у вас таких разделов нет, значит выбираем первый или второй раздел, смотря на какой диск C: или D: у вас была установлена операционная система соответственно. Теперь выбираем командой с номером раздела:
select partition 1 или 2
и делаем раздел активным:
active
exit
Перед командой «exit» должно быть сообщение, типа «Раздел помечен как активный». Перезагружаемся.
Если ошибку так и не удалось побороть описанными здесь методами, то почитайте про решение проблемы NTLDR is missing в Windows XP. Эти ошибки очень похожи и советы оттуда могут пригодиться.
Подведём итоги
Итак, чтобы побороть ошибку «BOOTMGR is missing. Press Ctrl Alt Del to restart» нужно восстанавливать загрузчик Windows 7-10, в частности файл bootmgr. Средство восстановления от Microsoft умеет это делать в автоматическом режиме, а если ничего не получается то в нашем распоряжении есть командная строка. В других случаях, особенно когда установлено два и более жёстких диска, нужно просто проверить настройки БИОСа. В редких случаях выбран «активным» не тот диск.
Напишите пожалуйста в комментариях какая проблема была у вас и какой способ помог её решить.

Вне зависимости от того, UEFI у вас или BIOS, установлена ли система на GPT диск со скрытым FAT32 разделом EFI загрузки или на MBR с разделом «Зарезервировано системой», действия по восстановлению будут одинаковыми для большинства ситуаций. Если ничто из нижеописанного не помогает, попробуйте Сброс Windows 10 с сохранением данных (третьим способом). Примечание: ошибки, подобные указанным выше, необязательно вызваны поврежденным загрузчиком ОС. Причиной может оказаться вставленный компакт-диск или подключенный USB-накопитель (попробуйте вынуть), новый дополнительный жесткий диск или проблемы с имеющимся жестким диском (прежде всего взгляните, а виден ли он в БИОС).
- Автоматическое восстановление загрузчика Windows 10
- Простое восстановление вручную
- Второй метод восстановить загрузчик Windows 10 вручную
- Видео инструкция
Автоматическое восстановление загрузчика
Среда восстановления Windows 10 предлагает опцию восстановления при загрузке, которое работает на удивление хорошо и в большинстве случаев оказывается достаточным (но не всегда). Чтобы восстановить загрузчик данным способом, проделайте следующие действия.
- Загрузитесь с диска восстановления Windows 10 или загрузочной флешки с Windows 10 в той же разрядности, что и ваша система (диска). Для выбора накопителя для загрузки можно использовать Boot Menu.
- В случае загрузки с установочного накопителя, на экране после выбора языка внизу слева нажмите пункт Восстановление системы.
- Выберите пункт Поиск и устранение неисправностей, а затем — Восстановление при загрузке. Выберите целевую операционную систему. Дальнейший процесс будет произведен автоматически.
По завершении вы либо увидите сообщение о том, что восстановление не удалось, либо компьютер автоматически перезагрузится (не забудьте вернуть загрузку с жесткого диска в БИОС) уже в восстановленную систему (но не всегда).
Если описанный способ не помог решить проблему, переходим к более результативному, ручному способу.
Процедура восстановления вручную
Для восстановления загрузчика вам потребуется либо дистрибутив Windows 10 (загрузочная флешка или диск), либо диск восстановления Windows 10. Если вы ими не обзавелись, придется воспользоваться другим компьютером для их создания. Подробнее о том, как сделать диск восстановления можно прочитать в статье Восстановление Windows 10.
Следующий этап — загрузиться с указанного носителя, поставив загрузку с него в БИОС (UEFI), либо используя Boot Menu. После загрузки, если это установочная флешка или диск, на экране выбора языка нажмите клавиши Shift + F10 или Shift+Fn+F10 на некоторых ноутбуках (откроется командная строка). Если это диск восстановления в меню выберите Диагностика — Дополнительные параметры — Командная строка.
В командной строке введите по порядку три команды (после каждой нажимаем Enter):
- diskpart
- list volume
- exit
В результате выполнения команды list volume, вы увидите список подключенных томов. Запомните букву того тома, на котором располагаются файлы Windows 10 (в процессе восстановления это может быть не раздел C, а раздел под какой-либо другой буквой).
В большинстве случаев (на компьютере только одна ОС Windows 10, скрытый раздел EFI или MBR в наличии), для того, чтобы восстановить загрузчик, достаточно после этого выполнить одну команду:
bcdboot C:windows (где вместо C может потребоваться указать другую букву, о чем было сказано выше).
Примечание: если на компьютере несколько ОС, например, Windows 10 и 8.1, вы можете выполнить эту команду дважды, в первом случае указав путь к файлам одной ОС, во втором — другой (не сработает для Linux и XP. Для 7-ки зависит от конфигурации).
После выполнения этой команды вы увидите сообщение о том, что файлы загрузки успешно созданы. Можно попробовать перезагрузить компьютер в обычном режиме (вынув загрузочную флешку или диск) и проверить, загружается ли система (после некоторых сбоев загрузка происходит не сразу после восстановления загрузчика, а после проверки HDD или SSD и перезагрузки, также может проявиться ошибка 0xc0000001, которая в этом случае также обычно исправляется простой перезагрузкой).
Второй способ восстановить загрузчик Windows 10
Если вышеописанный способ не сработал, то возвращаемся в командную строку так же, как делали это ранее. Вводим команды diskpart, а потом — list volume. И изучаем подключенные разделы дисков.
Если у вас система с UEFI и GPT, в списке вы должны увидеть скрытый раздел с файловой системой FAT32 и размером 99-300 Мб. Если же BIOS и MBR, то должен обнаружиться раздел размером 500 Мб (после чистой установки Windows 10) или меньше с файловой системой NTFS. Вам требуется номер этого раздела N (Том 0, Том 1 и т.д.). Также обратите внимание на букву, соответствующую разделу, на котором хранятся файлы Windows.
Введите по порядку следующие команды:
- select volume N
- format fs=fat32 или format fs=ntfs (в зависимости от того, какая файловая система на разделе).
- assign letter=Z (присваиваем букву Z этому разделу).
- exit (выходим из Diskpart)
- bcdboot C:Windows /s Z: /f ALL (где C: — диск с файлами Windows, Z: — буква, которую мы присвоили скрытому разделу).
- Если у вас несколько ОС Windows, повторите команду для второй копии (с новым расположением файлов).
- diskpart
- list volume
- select volume N (номер скрытого тома, которому мы присваивали букву)
- remove letter=Z (удаляем букву, чтобы том не отображался в системе, когда мы перезагрузимся).
- exit
По завершении, закрываем командную строку и перезагружаем компьютер уже не с внешнего загрузочного накопителя, проверяем, загружается ли Windows 10.
Видео инструкция
Надеюсь, изложенная информация сможет вам помочь. Кстати, можно попробовать также и «Восстановление при загрузке» в дополнительных параметрах загрузки или с диска восстановления Windows 10. К сожалению, не всегда все проходит гладко, и проблема легко решается: часто (при отсутствии повреждений HDD, что тоже может быть) приходится прибегать к переустановке ОС. Также для восстановления можно попробовать простую команду bootrec.exe /fixboot (см. Использование bootrec.exe для исправления загрузочных записей).
С ошибкой bootmgr is missing часто сталкивались владельцы 7 и 8 версии винды. На «десятке» онак так же встречается и выглядит следующим образом.
Возможные причины ошибки:
- неправильная работа с разделами жесткого диска;
- сбой в работе после неправильного выключения ПК;
- вирусные заражения.
Расскажем, какие есть пути исправления ошибки.
Восстановление системы
Данный способ официально предлагается поддержкой Microsoft. Для этого понадобится установочный диск или флешка с операционной системной Windows 10. Запускаем компьютер из среды накопителя с дистрибутивом ОС.
В разделе восстановления и дополнительных параметров нужно выбрать пункт «Командная строка».
Вводим поочередно команды: bootrec.exe /FixMbr – исправление проблем жесткого диска и bootrec.exe /FixBoot – исправления ошибок, возникающих при загрузке операционки. Перезагружаем компьютер и запускаем его стандартным способом – через жесткий диск.
Если ошибка осталась, снова запустите компьютер с дистрибутива «десятки» и введите команду bcdboot.exe c:windows. Она должна исправить проблемы загрузки операционной системы и восстановить ее.
Этот способ не требует загрузочного носителя с Windows 10. Но понадобится диск или флешка с виртуальной операционной системой, которая не устанавливается непосредственно на ПК. Таких дисков много. Такие диски называются Live CD. Самые популярные – RBCD, Hiren’s Boot CD.
На виртуальных дисках с ОС находятся специальные утилиты, способные пофиксить нашу ошибку. Часто используемые – Acronis Recovery Expert, MbrFix, Bootice, Acronis Disk Director и другие.
Судя по отзывам пользователей, сталкивающихся с такой ошибкой, наиболее часто используемая комбинация – виртуальный диск Hiren’s Boot CD и программа MbrFix.
В командной строке вводится команда MbrFix.exe /drive 0 fixmbr /win10. После ввода команды подтверждаем внесение корректировок в раздел загрузки операционной системы.
Использование других программ возможно только при наличие определенных навыков. Не пытайтесь восстановить систему и жесткий диск, если не уверены в своих действиях. Это может закончиться полной потерей работоспособности вашего ПК.
Итак, мы рассмотрели два способа исправления ошибки bootmgr is missing на операционке Windows 10. Пользователи «десятки» могут воспользоваться загрузочной средой Windows 10, разделом восстановления и командной строкой. А также использовать виртуальные диски, где с помощью специальных утилит можно исправить ошибку bootmgr.
Интересно почитать:
Что делать с ошибкой Error NTLDR is missing в Windows 7?
Ошибка Missing Operating System — что делать?
Ошибка при запуске приложения 0xc000007b.
Восстановление Windows 10 и командной строки.
Добрый день, друзья. Ошибка bootmgr is missing Windows 10 что делать? Когда вы загружаете ОС Виндовс на экране своего компьютера вы можете увидеть ошибку «bootmgr is missing». Данный сбой системы не даёт пользователю полностью загрузить компьютер до включения рабочего стола. Суть этой ошибки заключается в повреждении загрузчика. Если быть более точным, в повреждении файла bootmgr. В повреждённом состоянии файл загрузиться не сможет.
BOOTMGR – от английского сокращения Windows Boot Manager, является частицей ПО, которая загружается из загрузки кода раздела. В своём естественном состоянии данный элемент возможно только читать и местом его нахождения является каталог тома, установленного в режиме «Активный». Данный сбой возможет в любом варианте ОС Виндовс, от XP до 10. При этом, исправление проблемы у разных версий практически одни и те же.
Решаем данный сбой в версиях Виндовс 7 — 10
Итак, самое первое, что нам при этом нужно, это убрать из системного блока все USB соединения. В числе данных соединений находятся мышка с клавиатурой. После этого, перезагружаем компьютер и проверяем наличие данного сбоя. Если извлечение USB не смогло помочь, то начнём искать выход другим методом.
Выбираем приоритетный диск для загрузки
Чтобы узнать какой на данный момент в вашем БИОС из дисков является приоритетным, необходимо войти в БИОС/UEFI и лично это увидеть. Должен быть приоритетным диск С, на котором находится ОС Виндовс. Итак, проводим перезагрузку и в то время, когда компьютер загружается, многократно кликаем по кнопкам кнопки DEL или F2.
Но, вполне возможно, что в вашей версии системы придётся попробовать нажать на всё клавиши ряда F, в том числе и ESC. Вполне возможно, это кнопочка F8. Если вам так и не удалось в него войти, я написал статью: — Как войти в БИОС Windows 10.
Я не знаю, какой вариант BIOS у вас установлен, поэтому расскажу про самый простой. Итак, войдя в БИОС, нам нужна вкладка Boot. Переходим в неё с помощью стрелок и нажимаем «Ввод». В новом окошке необходимо на 1-е место установить систему. Это может быть или «1st Boot Device», или «Boot option», всё зависит от версии системы.
Итак, нажмём на «1st Boot Device» и в контекстном меню выберем ваш системный диск. Для изменения диска выбираем (+). Чтобы внесенный нами изменения сохранились, жмём F10. У вас должно получиться что-то типа:
Система UEFI
Если у вас UEFI, а не БИОС, то в этом случае поставить жесткий диск ещё легче, так как он скорее всего на русском языке, и в нём работает мышка. Вверху справа выбираем «Русский», затем в нижней части окошка с лева просто перетаскиваем мышкой нужный диск на первой место. Жмём «ввод».
Восстанавливаем запуск
Теперь нам необходимо войти в «Дополнительные параметры». Чтобы это сделать, нажимаем клавишу включения и держим её включенной секунд десять. При появлении режима WinRE, окошко «Выбор действия» переходим по команде «Поиск и устранение неисправностей»,
Затем, в окошке «диагностика» выбираем «Дополнительные параметры».
В новом окне выбираем «Восстановление при загрузке».
Данный режим проведёт восстановление и устранит сбой bootmgr is missing. Если вам этот метод не помог? Тогда переходим к другому.
Восстанавливаем через командную строку
Итак, применим восстановление используя командную строку утилиту «bootrec». Заходим в «Выбор действия» по подсказке выше. Выбираем «Поиск и устранение…», затем в новом окне «Дополнительные…», далее нам нужно выбрать «Командная строка».
Войдя в данную строку, нужно ввести следующие сочетания одно за другим:
Вначале введём bootrec /rebuildbcd нажимаем «Ввод» и проводим перезагрузку. После этого, нам станет ясно, устранён ли сбой. Не устранён?
Тогда в командную строку вводим сочетание bootrec /fixboot – которое и должно удалить все проблемы с нашей ОС.
Восстановление ОС
Можно поступить по-другому, из окна «Дополнительные параметры» нажать на команду «Восстановление системы». Итак, входим в данное окошко по методу, описанному выше, и кликнем по команде «Восстановление системы». Данная ошибка при этом методе должна исправиться.
Откат системы из резервной копии
Это на мой взгляд самый лучший способ. Вам не нужно ни чего настраивать, или проводить лечение системы. Вы просто восстанавливаете её из резервной копии, когда она работала как отлаженные часы и никаких проблем не было. Единственное условие, такая резервная копия у вас должна быть. Про то, что подобные копии системы ОБЯЗАТЕЛЬНО нужно создавать, когда ваша система работает отлично, без перебоев, я писал во многих своих статьях.
Данный способ много раз меня выручал при различных системных сбоях. Последний раз, буквально несколько дней назад, когда у меня стал возникать: — Синий экран смерти Windows 10. Про этот способ я написал отдельную статью: — Как сделать резервную копию Windows? Можете даже не сомневаться, в отличие от других методов, данный способ вам поможет наверняка!
Вывод: — Откуда появляется ошибка bootmgr is missing windows 10 что делать и как её удалить вы теперь понимаете. Воспользуйтесь тем способом из четырёх, который вам ближе. Если же у вас есть резервная копия системы, записанная на флешку, вы себе намного облегчили жизнь! Успехов!
С уважением, Андрей Зимин 10.11.2019
Понравилась статья? Поделитесь с друзьями!
Иногда система Windows отображает сообщения об ошибках поврежденных или отсутствующих файлов bootmgr.efi. Подобные ситуации могут возникнуть, например, во время процесса установки программного обеспечения. Каждая программа требует определенных ресурсов, библиотек и исходных данных для правильной работы. Поэтому поврежденный или несуществующий файл bootmgr.efi может повлиять на неудачное выполнение запущенного процесса.
Файл был разработан для использования с программным обеспечением . Здесь вы найдете подробную информацию о файле и инструкции, как действовать в случае ошибок, связанных с bootmgr.efi на вашем устройстве. Вы также можете скачать файл bootmgr.efi, совместимый с устройствами Windows 10, Windows 8.1, Windows 8, Windows 7, Windows Vista, которые (скорее всего) позволят решить проблему.
Совместим с: Windows 10, Windows 8.1, Windows 8, Windows 7, Windows Vista
Популярность пользователя
Исправьте ошибки bootmgr.efi
- 1 Информация о файле bootmgr.efi
- 2 Ошибки, связанные с файлом bootmgr.efi
- 3 Как исправить ошибки, связанные с bootmgr.efi?
- 3.1 Сканирование на наличие вредоносных программ
- 3.2 Обновление системы и драйверов
- 3.3 Инструмент проверки системных файлов
- 3.4 Восстановление системы
- 4 Скачать bootmgr.efi
- 4.1 Список версий файла bootmgr.efi
Информация о файле
| Основная информация | |
|---|---|
| Имя файла | bootmgr.efi |
| Расширение файла | EFI |
| Описание | Boot Manager |
| Программного обеспечения | |
|---|---|
| программа | Microsoft® Windows® Operating System |
| автор | Microsoft Corporation |
| подробности | |
|---|---|
| MIME тип | application/octet-stream |
| Тип файла | Executable application |
| система | Windows NT 32-bit |
| Авторские права | © Microsoft Corporation. All rights reserved. |
| Набор символов | Unicode |
| Языковая треска | English (U.S.) |
Наиболее распространенные проблемы с файлом bootmgr.efi
Существует несколько типов ошибок, связанных с файлом bootmgr.efi. Файл bootmgr.efi может находиться в неправильном каталоге файлов на вашем устройстве, может отсутствовать в системе или может быть заражен вредоносным программным обеспечением и, следовательно, работать неправильно. Ниже приведен список наиболее распространенных сообщений об ошибках, связанных с файлом bootmgr.efi. Если вы найдете один из перечисленных ниже (или похожих), рассмотрите следующие предложения.
- bootmgr.efi поврежден
- bootmgr.efi не может быть расположен
- Ошибка выполнения — bootmgr.efi
- Ошибка файла bootmgr.efi
- Файл bootmgr.efi не может быть загружен. Модуль не найден
- невозможно зарегистрировать файл bootmgr.efi
- Файл bootmgr.efi не может быть загружен
- Файл bootmgr.efi не существует
bootmgr.efi
Не удалось запустить приложение, так как отсутствует файл bootmgr.efi. Переустановите приложение, чтобы решить проблему.
OK
Проблемы, связанные с bootmgr.efi, могут решаться различными способами. Некоторые методы предназначены только для опытных пользователей. Если вы не уверены в своих силах, мы советуем обратиться к специалисту. К исправлению ошибок в файле bootmgr.efi следует подходить с особой осторожностью, поскольку любые ошибки могут привести к нестабильной или некорректно работающей системе. Если у вас есть необходимые навыки, пожалуйста, продолжайте.
Как исправить ошибки bootmgr.efi всего за несколько шагов?
Ошибки файла bootmgr.efi могут быть вызваны различными причинами, поэтому полезно попытаться исправить их различными способами.
Шаг 1.. Сканирование компьютера на наличие вредоносных программ.
Файлы Windows обычно подвергаются атаке со стороны вредоносного программного обеспечения, которое не позволяет им работать должным образом. Первым шагом в решении проблем с файлом bootmgr.efi или любыми другими системными файлами Windows должно быть сканирование системы на наличие вредоносных программ с использованием антивирусного инструмента.
Если по какой-либо причине в вашей системе еще не установлено антивирусное программное обеспечение, вы должны сделать это немедленно. Незащищенная система не только является источником ошибок в файлах, но, что более важно, делает вашу систему уязвимой для многих опасностей. Если вы не знаете, какой антивирусный инструмент выбрать, обратитесь к этой статье Википедии — сравнение антивирусного программного обеспечения.
Шаг 2.. Обновите систему и драйверы.
Установка соответствующих исправлений и обновлений Microsoft Windows может решить ваши проблемы, связанные с файлом bootmgr.efi. Используйте специальный инструмент Windows для выполнения обновления.
- Откройте меню «Пуск» в Windows.
- Введите «Центр обновления Windows» в поле поиска.
- Выберите подходящую программу (название может отличаться в зависимости от версии вашей системы)
- Проверьте, обновлена ли ваша система. Если в списке есть непримененные обновления, немедленно установите их.
- После завершения обновления перезагрузите компьютер, чтобы завершить процесс.
Помимо обновления системы рекомендуется установить последние версии драйверов устройств, так как драйверы могут влиять на правильную работу bootmgr.efi или других системных файлов. Для этого перейдите на веб-сайт производителя вашего компьютера или устройства, где вы найдете информацию о последних обновлениях драйверов.
Шаг 3.. Используйте средство проверки системных файлов (SFC).
Проверка системных файлов — это инструмент Microsoft Windows. Как следует из названия, инструмент используется для идентификации и адресации ошибок, связанных с системным файлом, в том числе связанных с файлом bootmgr.efi. После обнаружения ошибки, связанной с файлом %fileextension%, программа пытается автоматически заменить файл bootmgr.efi на исправно работающую версию. Чтобы использовать инструмент:
- Откройте меню «Пуск» в Windows.
- Введите «cmd» в поле поиска
- Найдите результат «Командная строка» — пока не запускайте его:
- Нажмите правую кнопку мыши и выберите «Запуск от имени администратора»
- Введите «sfc / scannow» в командной строке, чтобы запустить программу, и следуйте инструкциям.
Шаг 4. Восстановление системы Windows.
Другой подход заключается в восстановлении системы до предыдущего состояния до того, как произошла ошибка файла bootmgr.efi. Чтобы восстановить вашу систему, следуйте инструкциям ниже
- Откройте меню «Пуск» в Windows.
- Введите «Восстановление системы» в поле поиска.
- Запустите средство восстановления системы — его имя может отличаться в зависимости от версии системы.
- Приложение проведет вас через весь процесс — внимательно прочитайте сообщения
- После завершения процесса перезагрузите компьютер.
Если все вышеупомянутые методы завершились неудачно и проблема с файлом bootmgr.efi не была решена, перейдите к следующему шагу. Помните, что следующие шаги предназначены только для опытных пользователей
Загрузите и замените файл bootmgr.efi
Последнее решение — вручную загрузить и заменить файл bootmgr.efi в соответствующей папке на диске. Выберите версию файла, совместимую с вашей операционной системой, и нажмите кнопку «Скачать». Затем перейдите в папку «Загруженные» вашего веб-браузера и скопируйте загруженный файл bootmgr.efi.
Перейдите в папку, в которой должен находиться файл, и вставьте загруженный файл. Ниже приведен список путей к каталогу файлов bootmgr.efi.
- Windows 10: C:WindowsBootEFI
- Windows 8.1: C:WindowsBootEFI
- Windows 8: 1: C:WindowsBootEFI
- Windows 7: C:WindowsBootEFI
- Windows Vista: C:WindowsBootEFI
Если действия не помогли решить проблему с файлом bootmgr.efi, обратитесь к профессионалу. Существует вероятность того, что ошибка (и) может быть связана с устройством и, следовательно, должна быть устранена на аппаратном уровне. Может потребоваться новая установка операционной системы — неправильный процесс установки системы может привести к потере данных.
Список версий файлов

Имя файла
bootmgr.efi
система
Windows 10
Размер файла
1005472 bytes
Дата
2017-03-18
| Подробности файла | ||
|---|---|---|
| MD5 | d9a6f86bd71d9a05e821448d236fbd14 | |
| SHA1 | 9feb64cf50a3daa186c635962d83adda3bc4123c | |
| SHA256 | b288c4391e1f0089318fea6bf2530dbf44beddf56f401e04c724a9b961daf644 | |
| CRC32 | 958b7239 | |
| Пример расположения файла | C:WindowsBootEFI |

Имя файла
bootmgr.efi
система
Windows 8.1
Размер файла
1356632 bytes
Дата
2014-11-21
| Подробности файла | ||
|---|---|---|
| MD5 | 3b8e0c3d6c5ae828a1d3f9570ac120bb | |
| SHA1 | 12b0d1c091f98945bc458ebde9bec222edacfac7 | |
| SHA256 | 47ef5b94e5664e3b4058395eee0f80cd322ef37123b7a0f63b2dc6f1dfbda41e | |
| CRC32 | 874f6f63 | |
| Пример расположения файла | C:WindowsBootEFI |

Имя файла
bootmgr.efi
система
Windows 8
Размер файла
1117424 bytes
Дата
2012-07-26
| Подробности файла | ||
|---|---|---|
| MD5 | 3f180c249f723b79c5377ad748577317 | |
| SHA1 | 1f7898c92c7f4fc644b0def3b1120632f8000e4d | |
| SHA256 | df5aa4b123519ccccc6af7b423e8fc7ee49d0fbf258c4cfd23c5600db9eb6963 | |
| CRC32 | fb3b026d | |
| Пример расположения файла | 1: C:WindowsBootEFI |

Имя файла
bootmgr.efi
система
Windows 7
Размер файла
669568 bytes
Дата
2010-11-21
| Подробности файла | ||
|---|---|---|
| MD5 | 94be43184925418c632a747be884d7ed | |
| SHA1 | 01ccc6ce3537950809d19f08f81de15901aa9126 | |
| SHA256 | df14cb1dee4ca289c05bbd5cd5b5a98cfedef021b57a984302aca06c391eab6b | |
| CRC32 | 24010340 | |
| Пример расположения файла | C:WindowsBootEFI |

Имя файла
bootmgr.efi
система
Windows Vista
Размер файла
546792 bytes
Дата
2009-04-11
| Подробности файла | ||
|---|---|---|
| MD5 | 2055f121a7556a7e7c0bb5114cf5c850 | |
| SHA1 | 3eb2c35d30dc4c2650a3a77c751d2feaeea63486 | |
| SHA256 | 21123a7bc48046e355a8f3997c9a498b85543ac5ea2fb0bf1e436f37022036a1 | |
| CRC32 | b7c836ba | |
| Пример расположения файла | C:WindowsBootEFI |