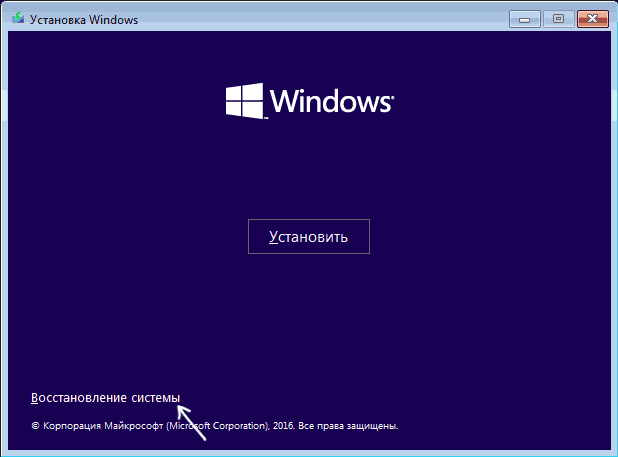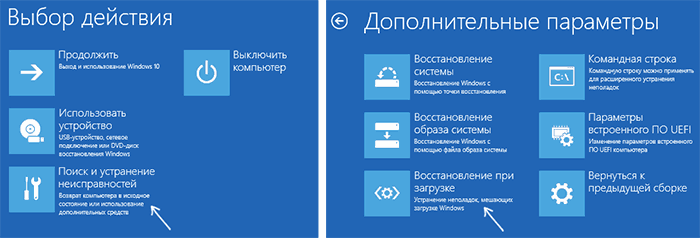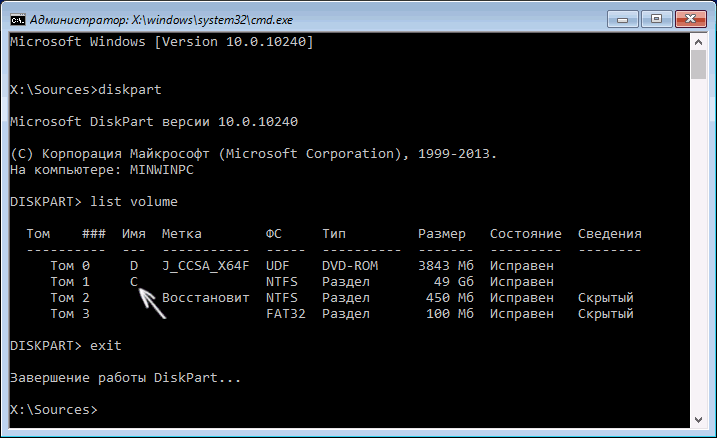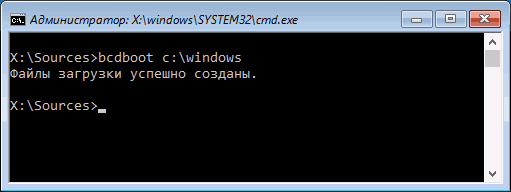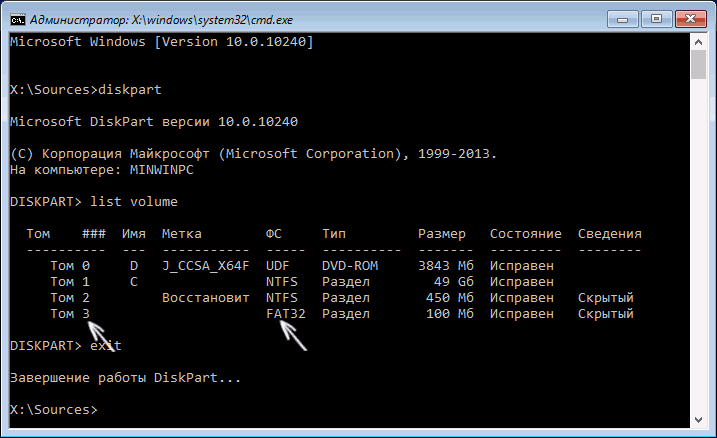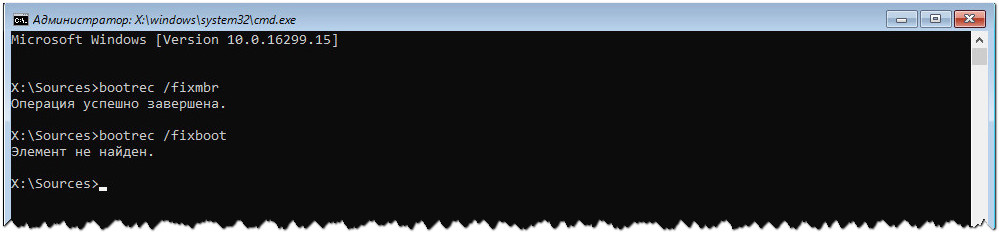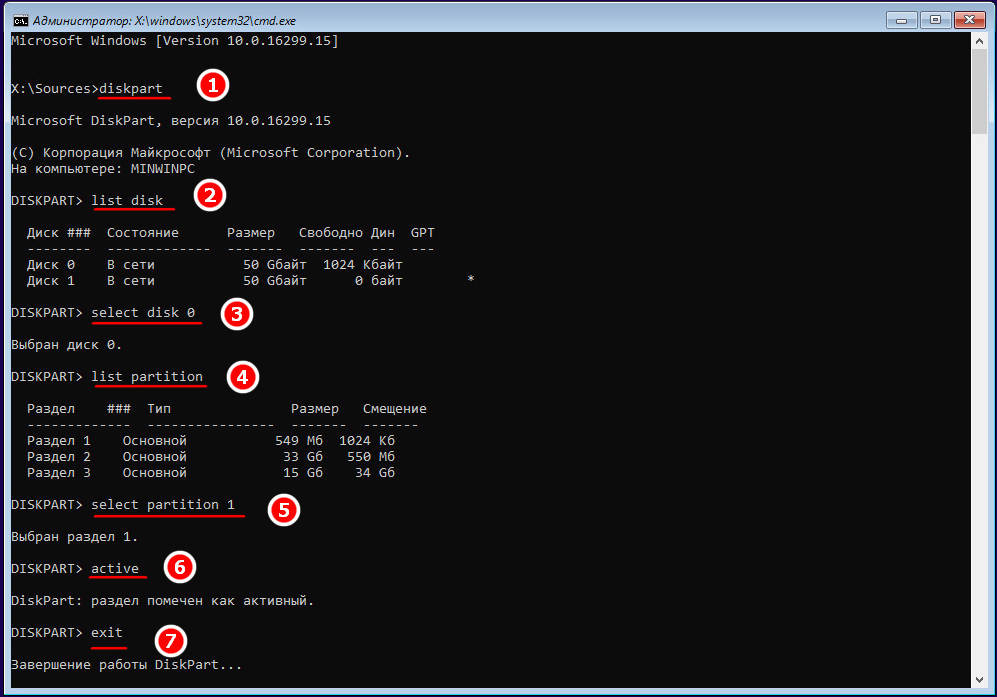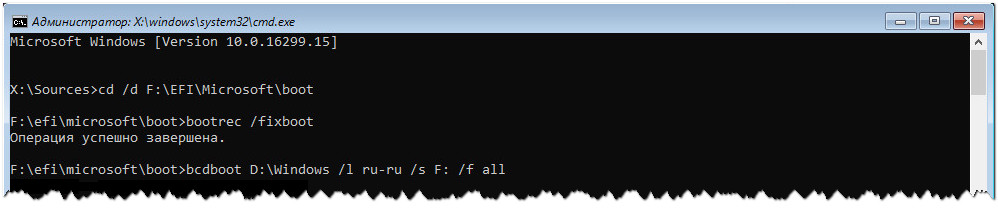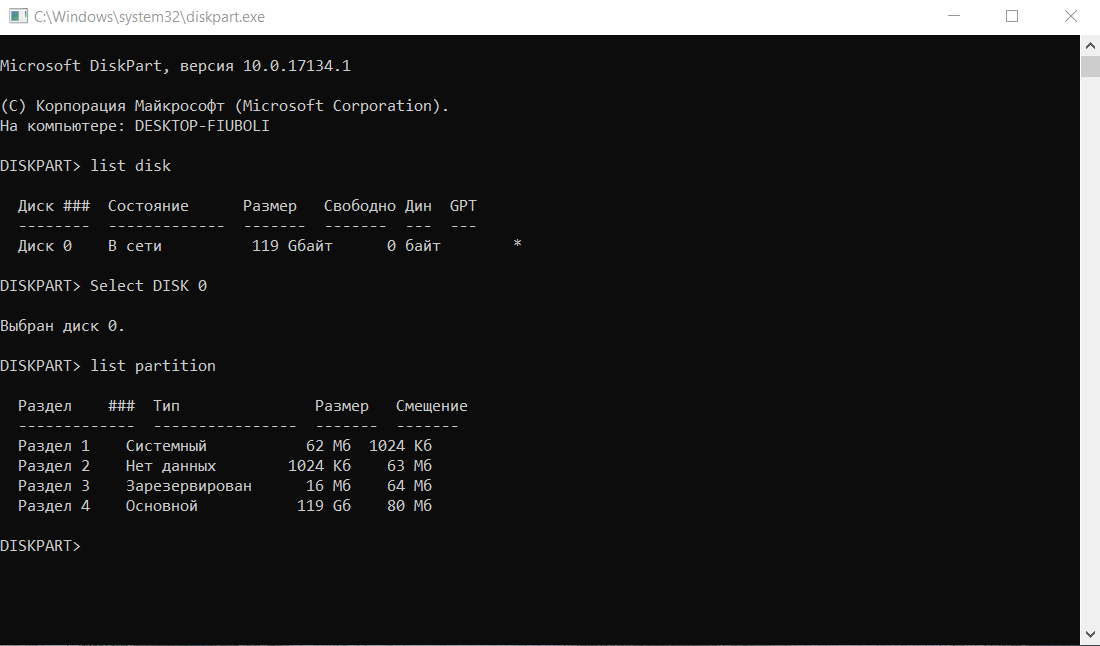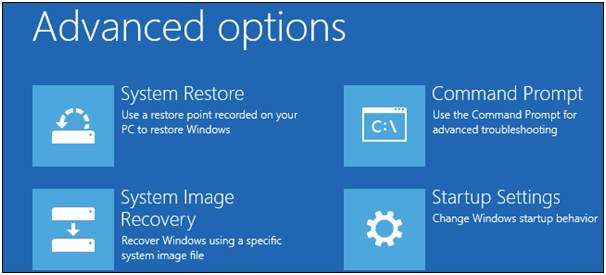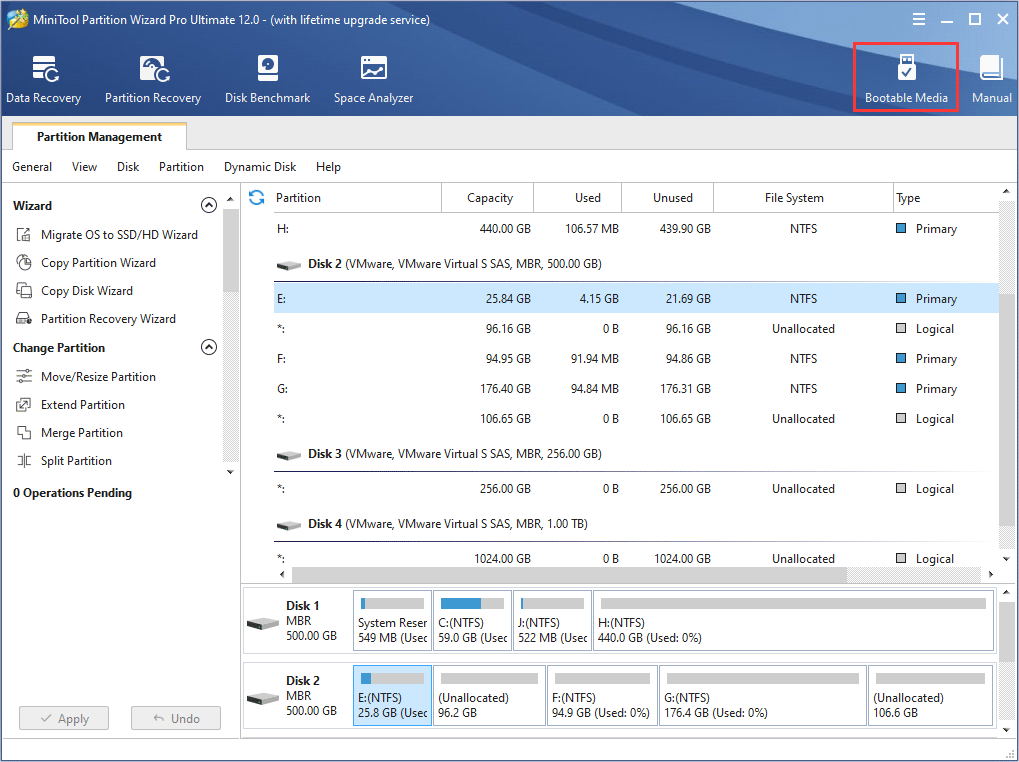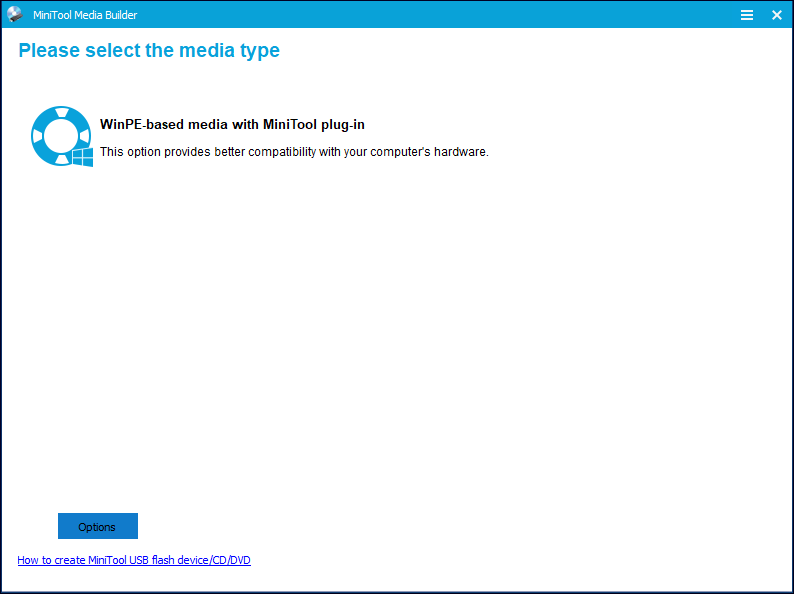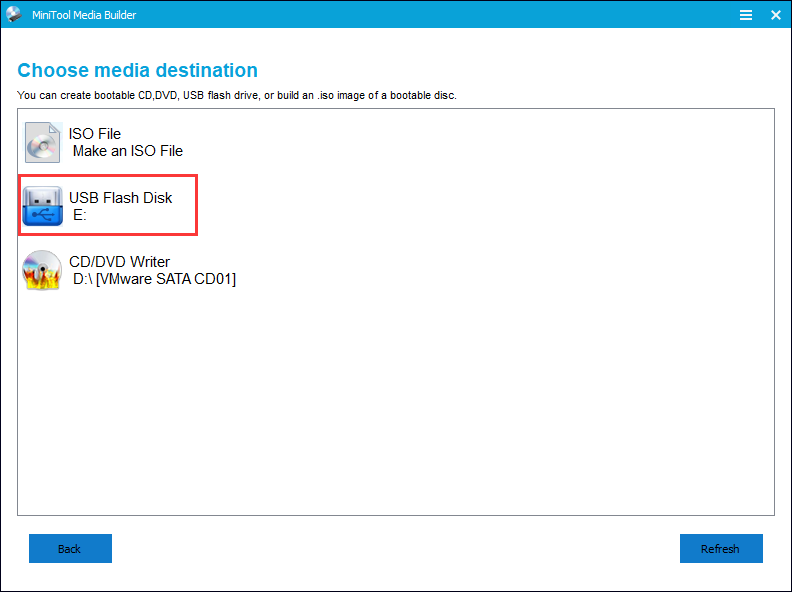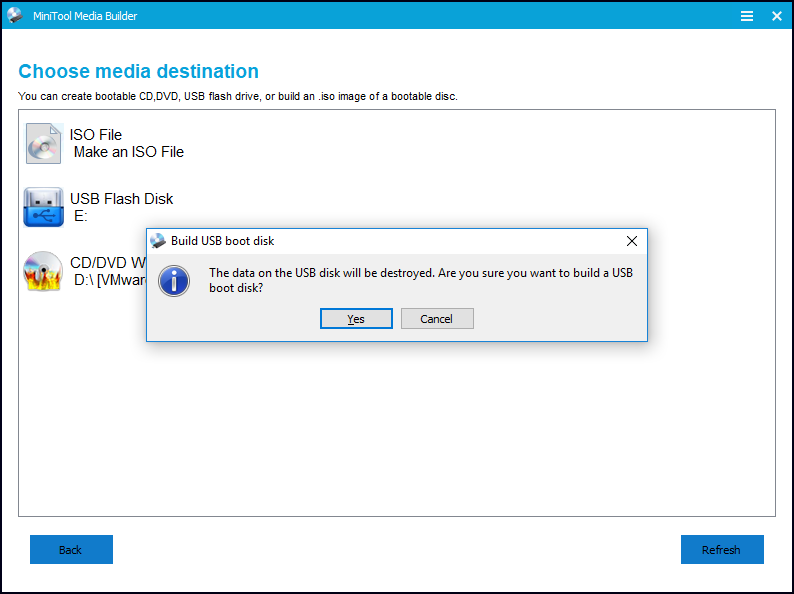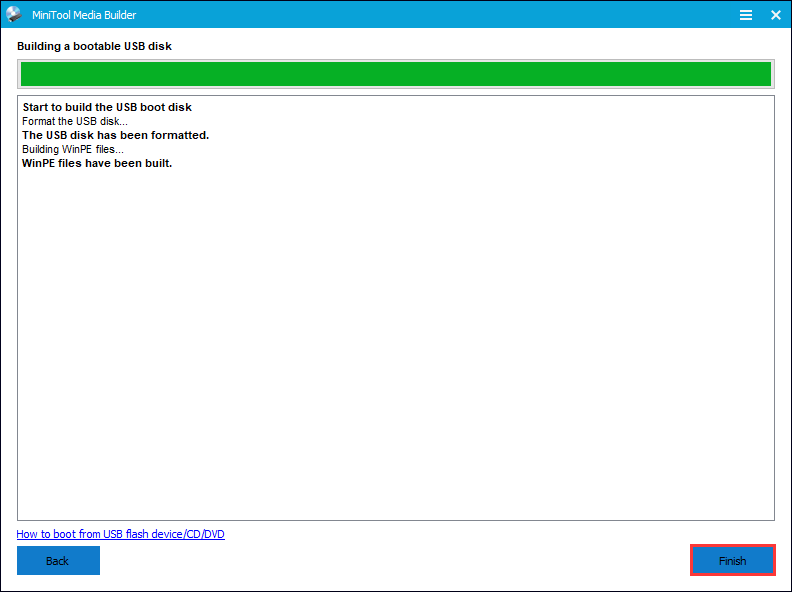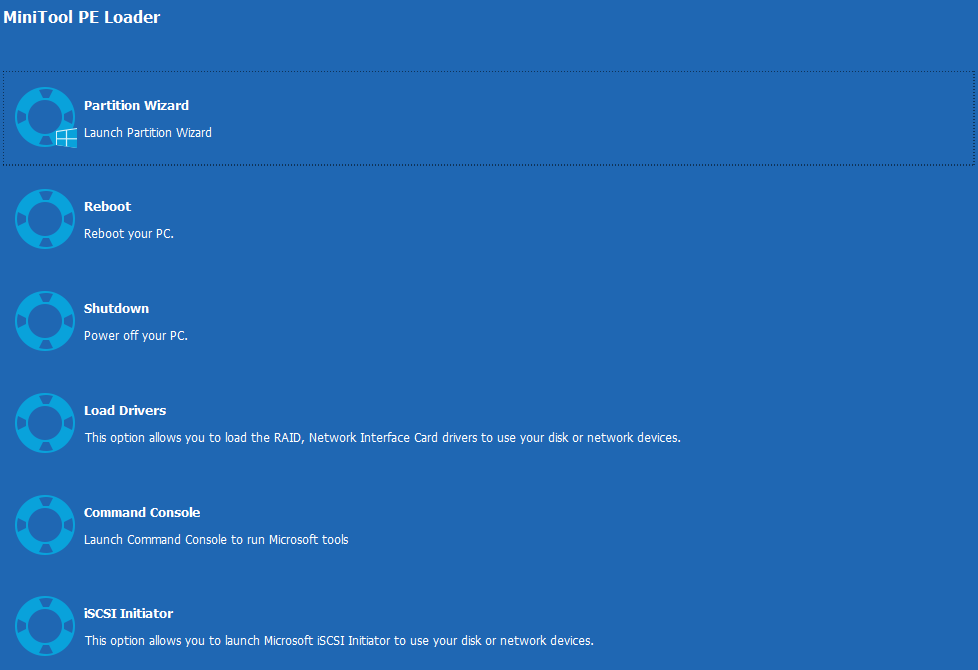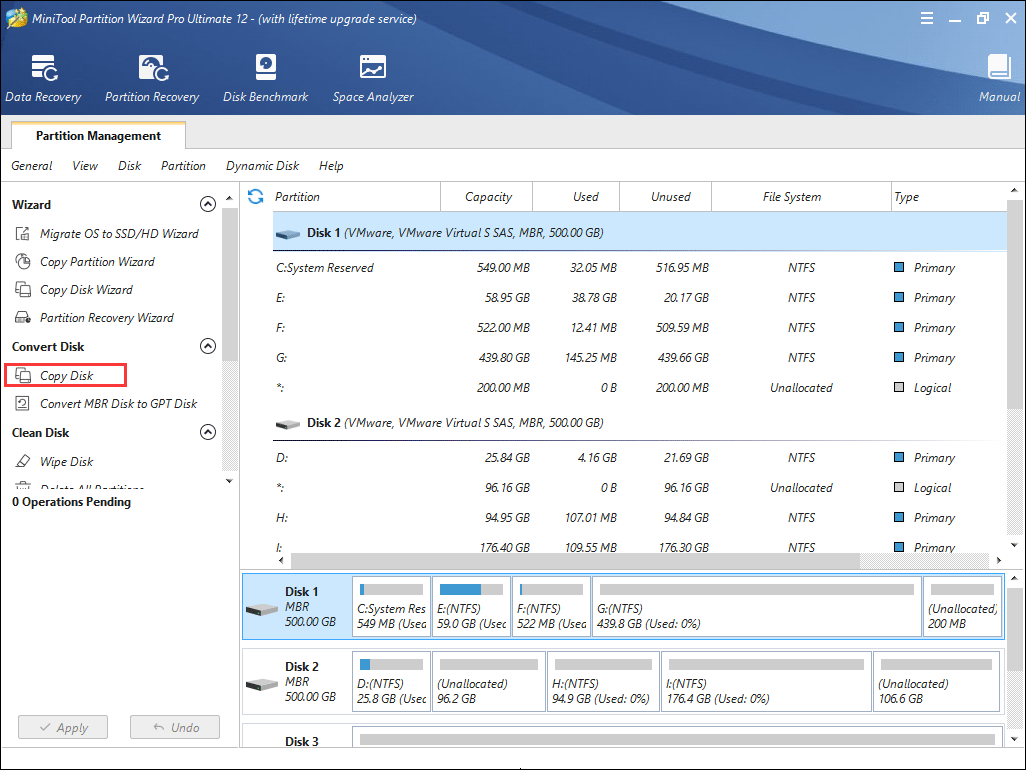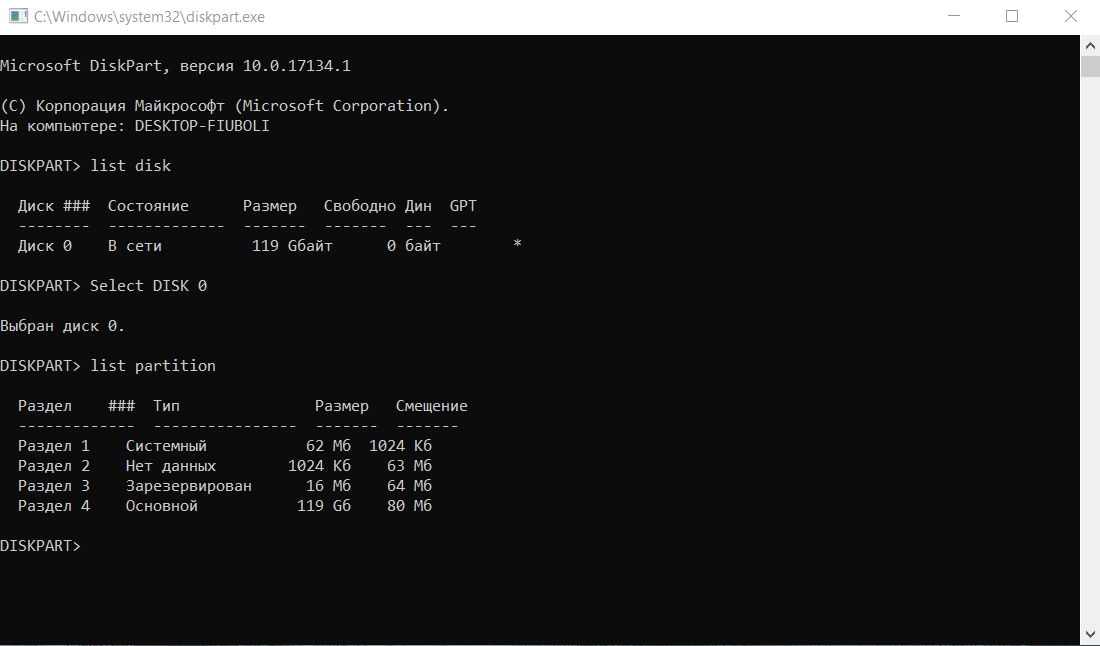Для восстановления «слетевшего» загрузчика в Windows применяется специальная команда bootrec с параметрами /FixMbr, если диск имеет разметку MBR и /FixBoot. Команда bootrec с первым параметром создает основную загрузочную запись, та же команда со вторым параметром записывает в системный раздел новый загрузочный сектор. Но не всегда выполнение этих команд бывает корректным. В некоторых случаях при выполнении команды bootrec /fixboot вы можете получить ошибку «Элемент не найден».
Ошибка может оказаться серьезной, поскольку без перезаписи boot-сектора Windows не загрузится. Что же может препятствовать выполнению команды? Причин ее появления не так уже и много, сообщение «Элемент не найден» вы наверняка получите при деактивации системного раздела, отсутствии буквы для раздела EFI и повреждении самих файлов BCD или MBR. Рассмотрим все три сценария чуть более подробно.
Активируйте системный раздел
На дисках MBR загрузчик лежит в специальном разделе «Зарезервировано системой», который является активным. Если он по какой-то причине станет неактивным, при загрузке Windows вы получите ошибку BOOT FAILURE. Попытка восстановить загрузчик командой fixboot ни к чему не приведет, так как наличие флага «Активный» для раздела является обязательным условием.
Сделать том «Зарезервировано системой» активным проще всего с помощью загрузочных LiveCD с менеджерами дисков, но сгодится и обычный установочный диск с Windows. Загрузив с него компьютер и открыв нажатием Shift + F10 командную строку, последовательно выполните в ней указанные на скриншоте команды:
Первая команда запускает Diskpart, вторая предоставляет список подключенных носителей, третья выбирает диск с системой, четвертая выводит список томов, пятая устанавливает фокус на разделе «Зарезервировано системой», шестая делает его активным. Exit служит для выхода из Diskpart. Активировав раздел, выполните команду bootrec /fixboot.
Присвойте букву разделу EFI
С ошибкой «Элемент не найден» при восстановлении загрузки нередко сталкиваются пользователи, конвертировавшие MBR в GPT. Чаще ее причиной становиться отсутствие буквы для EFI-раздела, на котором сохраняются загрузочные файлы. Фиксим неполадку, присваивая EFI-разделу букву с помощью той же Diskpart. Загружаем ПК с установочного диска, запускаем описанным выше способом консоль и Diskpart, и выполняем такие команды:
list volume select volume 1 assign letter x: exit cd /d x:efimicrosoftboot bootrec /fixboot
Первая команда выдает перечень всех разделов на физических дисках, второй командой выбирается EFI-раздел (он имеет файловую систему FAT32), третья команда присваивает ему букву X, exit завершает работу Diskpart, пятой командой выполняется переход в EFI-раздел с загрузочными файлами, шестая команда записывает новый загрузочный сектор.
Примечание: в некоторых случаях каталог с загрузочными файлами может иметь расположение cd /d Буква:Boot либо же cd /d Буква:ESDWindowsEFIMicrosoft/Boot.
Восстановление BCD
Наконец, ошибка может быть вызвана повреждением конфигурационных файлов BCD. Чтобы их восстановить, загрузите ПК с установочного диска, откройте нажатием Shift + F10 командную строку и выполните такие команды:
cd /d F:EFIMicrosoftboot bootrec /fixboot bcdboot D:Windows /l ru-ru /s F: /f all
Обратите внимание на используемые буквы. Буква F в данном примере присвоена загрузочному диску с дистрибутивом Windows, D — это буква системного раздела с файлами операционной системы. В проводнике он обычно имеет букву C, но в загрузочной среде буква может отличаться. Если вы не знаете, какие буквы присваиваются в загрузочной среде, откроете командой notepad Блокнот и выберите Файл -> Сохранить как -> Этот компьютер.
Загрузка…
На чтение 4 мин. Просмотров 509 Опубликовано 17.04.2021
Ошибка « Элемент не найден » часто вызывается неактивным системным разделом или тем, что разделу EFI не присвоена буква. Эта ошибка возникает, когда пользователи используют команду « bootrec/fixboot » в командной строке. Эта команда используется для восстановления загрузки Windows, если она не работает должным образом. Эта проблема может оказаться весьма критичной, поскольку вы не сможете использовать свой компьютер, если не исправите загрузку системы, что можно сделать с помощью команды bootrec.
Однако вам не нужно волноваться, поскольку у этой проблемы есть несколько решений, которые помогут ее легко решить. Если вы столкнулись с этой проблемой долгое время, эта статья поможет вам решить ее навсегда. Но прежде чем мы перейдем к этому, давайте посмотрим на причины ошибки.
Содержание
- Что вызывает ошибку « Элемент не найден » в Windows 10?
- Решение 1. Установите для системного раздела значение Active
- Решение 2. Назначение буквы диска разделу EFI
- Решение 3. Восстановите BCD
Что вызывает ошибку « Элемент не найден » в Windows 10?
Как мы упоминали выше, эта ошибка возникает, когда вы пытаетесь восстановить Windows загружается. Часто это происходит из-за следующих факторов –
- Неактивный системный раздел . Если системный раздел не настроен как активный, это может вызвать проблему.
- Разделу EFI не назначена буква диска . Когда вы конвертируете MBR в GPT, загрузочные файлы хранятся в разделе EFI. Однако, если разделу EFI не назначена буква диска, это вызовет ошибку.
- Поврежденный BCD или MBR . Ошибка также возникнет, если файлы BCD или MBR повреждены или повреждены.
Теперь, чтобы избавиться от ошибки, вы можете следовать приведенным ниже решениям. Помните, что для этих решений потребуется загрузочный привод Windows USB/DVD или CD, поэтому убедитесь, что он у вас есть.
Решение 1. Установите для системного раздела значение Active
Чаще всего причиной всплывающего окна с ошибкой является неактивный системный раздел. В таком случае вам нужно будет получить доступ к утилите DiskPart в среде восстановления Windows и активировать системный раздел. Вот как это сделать:
- Вставьте свой загрузочный диск Windows и загрузитесь с него.
- Когда Появится окно Установка Windows , выберите « Восстановить компьютер ».
- Выберите « Устранение неполадок ‘, а затем перейдите в Дополнительные параметры .
- Там выберите’ Командная строка ‘.
- После загрузки командной строки введите « diskpart » и нажмите Enter.
- Затем по очереди введите следующую команду:
- Прежде всего введите ‘ list disk ‘.
- Затем введите ‘ Select DISK X ‘, где X – диск с проблемами загрузки.
- Введите ‘ список разделов ‘.
- Теперь вам нужно выбрать системный раздел, который обычно имеет размер около 100 МБ, для этого введите ‘ select partition x ‘, где X – буква системного раздела.
- Наконец, введите « active », чтобы активировать раздел.
- Выйдите из diskpart. Утилиту, набрав ‘ exit ‘.
После активации системного раздела попробуйте снова запустить команды bootrec. Если он сообщает вам, что у вас нет установки Windows, просто выйдите из командной строки и запустите Восстановление при загрузке.
Решение 2. Назначение буквы диска разделу EFI
Если вы преобразовали MBR в GPT, загрузочные файлы автоматически сохраняются в разделе EFI. Теперь, если разделу EFI не назначена буква диска, это вызовет ошибку «Элемент не найден». Чтобы исправить это, вам нужно будет назначить букву диска разделу EFI. Используйте это решение, только если у вас есть G ПТ диск. Вот как это сделать:
- Откройте утилиту Diskpart , как показано в решении 1.
- Один раз вы загрузили утилиту diskpart, введите ‘ list volume ‘.
- Затем выберите раздел EFI с помощью команды ‘ select volume X ‘, где X представляет раздел EFI, отформатированный с помощью FAT32, а не NTFS.
- Теперь , вы должны присвоить ему букву. Введите ‘ assign letter = B ‘, где B – буква, назначенная разделу EFI.
- Выйдите из утилиты diskpart, набрав ‘ exit ‘и перезапустите систему.
Решение 3. Восстановите BCD
Последнее решение, которое вы Для исправления ошибки можно применить исправление файла данных конфигурации загрузки (BCD). Убедитесь, что у вас есть загрузочный диск Windows. Вот как это сделать:
- Откройте командную строку , как показано в решении 1.
- После того, как откроется командная строка, введите ‘ cd/db: EFI Microsoft ‘, где b: – буква загрузочного диска (измените ее, если это другое).
- Введите ‘ bootrec/fixboot ‘ и нажмите Enter.
- После этого введите ‘ ren BCD BCD.bak ‘и нажмите Enter, чтобы переименовать файл BCD.
- Наконец, введите’ bcdboot c: Windows/l en-us /sb:/f ВСЕ ‘. Замените здесь букву b: на букву загрузочного диска.
- Перезагрузите систему.
Содержание
- 1 Автоматическое восстановление загрузчика
- 2 Процедура восстановления вручную
- 3 Второй способ восстановить загрузчик Windows 10
- 4 Активируйте системный раздел
- 5 Присвойте букву разделу EFI
- 6 Восстановление BCD
- 7 Что вызывает ошибку «Элемент не найден» в Windows 10?
- 8 Решение 1. Установите системный раздел на активный
- 9 Решение 2: Присвоение буквы диска разделу EFI
- 10 Решение 3: восстановление BCD
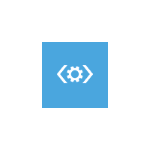
Вне зависимости от того, UEFI у вас или BIOS, установлена ли система на GPT диск со скрытым FAT32 разделом EFI загрузки или на MBR с разделом «Зарезервировано системой», действия по восстановлению будут одинаковыми для большинства ситуаций. Если ничто из нижеописанного не помогает, попробуйте Сброс Windows 10 с сохранением данных (третьим способом).
Примечание: ошибки, подобные указанным выше, необязательно вызваны поврежденным загрузчиком ОС. Причиной может оказаться вставленный компакт-диск или подключенный USB-накопитель (попробуйте вынуть), новый дополнительный жесткий диск или проблемы с имеющимся жестким диском (прежде всего взгляните, а виден ли он в БИОС).
Автоматическое восстановление загрузчика
Среда восстановления Windows 10 предлагает опцию восстановления при загрузке, которое работает на удивление хорошо и в большинстве случаев оказывается достаточным (но не всегда). Чтобы восстановить загрузчик данным способом, проделайте следующие действия.
- Загрузитесь с диска восстановления Windows 10 или загрузочной флешки с Windows 10 в той же разрядности, что и ваша система (диска). Для выбора накопителя для загрузки можно использовать Boot Menu.
- В случае загрузки с установочного накопителя, на экране после выбора языка внизу слева нажмите пункт Восстановление системы.
- Выберите пункт Поиск и устранение неисправностей, а затем — Восстановление при загрузке. Выберите целевую операционную систему. Дальнейший процесс будет произведен автоматически.
По завершении вы либо увидите сообщение о том, что восстановление не удалось, либо компьютер автоматически перезагрузится (не забудьте вернуть загрузку с жесткого диска в БИОС) уже в восстановленную систему (но не всегда).
Если же описанный способ не помог решить проблему, переходим к более результативному, ручному способу.
Процедура восстановления вручную
Для восстановления загрузчика вам потребуется либо дистрибутив Windows 10 (загрузочная флешка или диск), либо диск восстановления Windows 10. Если вы ими не обзавелись, придется воспользоваться другим компьютером для их создания. Подробнее о том, как сделать диск восстановления можно прочитать в статье Восстановление Windows 10.
Следующий этап — загрузиться с указанного носителя, поставив загрузку с него в БИОС (UEFI), либо используя Boot Menu. После загрузки, если это установочная флешка или диск, на экране выбора языка нажмите клавиши Shift + F10 (откроется командная строка). Если это диск восстановления в меню выберите Диагностика — Дополнительные параметры — Командная строка.
В командной строке введите по порядку три команды (после каждой нажимаем Enter):
- diskpart
- list volume
- exit
В результате выполнения команды list volume, вы увидите список подключенных томов. Запомните букву того тома, на котором располагаются файлы Windows 10 (в процессе восстановления это может быть не раздел C, а раздел под какой-либо другой буквой).
В большинстве случаев (на компьютере только одна ОС Windows 10, скрытый раздел EFI или MBR в наличии), для того, чтобы восстановить загрузчик, достаточно после этого выполнить одну команду:
bcdboot c:windows (где вместо C может потребоваться указать другую букву, о чем было сказано выше).
Примечание: если на компьютере несколько ОС, например, Windows 10 и 8.1, вы можете выполнить эту команду дважды, в первом случае указав путь к файлам одной ОС, во втором — другой (не сработает для Linux и XP. Для 7-ки зависит от конфигурации).
После выполнения этой команды вы увидите сообщение о том, что файлы загрузки успешно созданы. Можно попробовать перезагрузить компьютер в обычном режиме (вынув загрузочную флешку или диск) и проверить, загружается ли система (после некоторых сбоев загрузка происходит не сразу после восстановления загрузчика, а после проверки HDD или SSD и перезагрузки, также может проявиться ошибка 0xc0000001, которая в этом случае также обычно исправляется простой перезагрузкой).
Если вышеописанный способ не сработал, то возвращаемся в командную строку так же, как делали это ранее. Вводим команды diskpart, а потом — list volume. И изучаем подключенные разделы дисков.
Если у вас система с UEFI и GPT, в списке вы должны увидеть скрытый раздел с файловой системой FAT32 и размером 99-300 Мб. Если же BIOS и MBR, то должен обнаружиться раздел размером 500 Мб (после чистой установки Windows 10) или меньше с файловой системой NTFS. Вам требуется номер этого раздела N (Том 0, Том 1 и т.д.). Также обратите внимание на букву, соответствующую разделу, на котором хранятся файлы Windows.
Введите по порядку следующие команды:
- select volume N
- format fs=fat32 или format fs=ntfs (в зависимости от того, какая файловая система на разделе).
- assign letter=Z (присваиваем букву Z этому разделу).
- exit (выходим из Diskpart)
- bcdboot C:Windows /s Z: /f ALL (где C: — диск с файлами Windows, Z: — буква, которую мы присвоили скрытому разделу).
- Если у вас несколько ОС Windows, повторите команду для второй копии (с новым расположением файлов).
- diskpart
- list volume
- select volume N (номер скрытого тома, которому мы присваивали букву)
- remove letter=Z (удаляем букву, чтобы том не отображался в системе, когда мы перезагрузимся).
- exit
По завершении, закрываем командную строку и перезагружаем компьютер уже не с внешнего загрузочного накопителя, проверяем, загружается ли Windows 10.
Надеюсь, изложенная информация сможет вам помочь. Кстати, можно попробовать также и «Восстановление при загрузке» в дополнительных параметрах загрузки или с диска восстановления Windows 10. К сожалению, не всегда все проходит гладко, и проблема легко решается: часто (при отсутствии повреждений HDD, что тоже может быть) приходится прибегать к переустановке ОС.
Обновление (пришло в комментариях, а я что-то о способе забыл в статье написать): также можно попробовать простую команду bootrec.exe /fixboot (см. Использование bootrec.exe для исправления загрузочных записей).
Для восстановления «слетевшего» загрузчика в Windows применяется специальная команда bootrec с параметрами /FixMbr, если диск имеет разметку MBR и /FixBoot. Команда bootrec с первым параметром создает основную загрузочную запись, та же команда со вторым параметром записывает в системный раздел новый загрузочный сектор. Но не всегда выполнение этих команд бывает корректным. В некоторых случаях при выполнении команды bootrec /fixboot вы можете получить ошибку «Элемент не найден».
Ошибка может оказаться серьезной, поскольку без перезаписи boot-сектора Windows не загрузится. Что же может препятствовать выполнению команды? Причин ее появления не так уже и много, сообщение «Элемент не найден» вы наверняка получите при деактивации системного раздела, отсутствии буквы для раздела EFI и повреждении самих файлов BCD или MBR. Рассмотрим все три сценария чуть более подробно.
Активируйте системный раздел
На дисках MBR загрузчик лежит в специальном разделе «Зарезервировано системой», который является активным. Если он по какой-то причине станет неактивным, при загрузке Windows вы получите ошибку BOOT FAILURE. Попытка восстановить загрузчик командой fixboot ни к чему не приведет, так как наличие флага «Активный» для раздела является обязательным условием.
Сделать том «Зарезервировано системой» активным проще всего с помощью загрузочных LiveCD с менеджерами дисков, но сгодится и обычный установочный диск с Windows. Загрузив с него компьютер и открыв нажатием Shift + F10 командную строку, последовательно выполните в ней указанные на скриншоте команды:
Первая команда запускает Diskpart, вторая предоставляет список подключенных носителей, третья выбирает диск с системой, четвертая выводит список томов, пятая устанавливает фокус на разделе «Зарезервировано системой», шестая делает его активным. Exit служит для выхода из Diskpart. Активировав раздел, выполните команду bootrec /fixboot.
Присвойте букву разделу EFI
С ошибкой «Элемент не найден» при восстановлении загрузки нередко сталкиваются пользователи, конвертировавшие MBR в GPT. Чаще ее причиной становиться отсутствие буквы для EFI-раздела, на котором сохраняются загрузочные файлы. Фиксим неполадку, присваивая EFI-разделу букву с помощью той же Diskpart. Загружаем ПК с установочного диска, запускаем описанным выше способом консоль и Diskpart, и выполняем такие команды:
Первая команда выдает перечень всех разделов на физических дисках, второй командой выбирается EFI-раздел (он имеет файловую систему FAT32), третья команда присваивает ему букву X, exit завершает работу Diskpart, пятой командой выполняется переход в EFI-раздел с загрузочными файлами, шестая команда записывает новый загрузочный сектор.
Примечание: в некоторых случаях каталог с загрузочными файлами может иметь расположение cd /d Буква:Boot либо же cd /d Буква:ESDWindowsEFIMicrosoft/Boot.
Восстановление BCD
Наконец, ошибка может быть вызвана повреждением конфигурационных файлов BCD. Чтобы их восстановить, загрузите ПК с установочного диска, откройте нажатием Shift + F10 командную строку и выполните такие команды:
Обратите внимание на используемые буквы. Буква F в данном примере присвоена загрузочному диску с дистрибутивом Windows, D — это буква системного раздела с файлами операционной системы. В проводнике он обычно имеет букву C, но в загрузочной среде буква может отличаться. Если вы не знаете, какие буквы присваиваются в загрузочной среде, откроете командой notepadБлокнот и выберите Файл -> Сохранить как -> Этот компьютер.
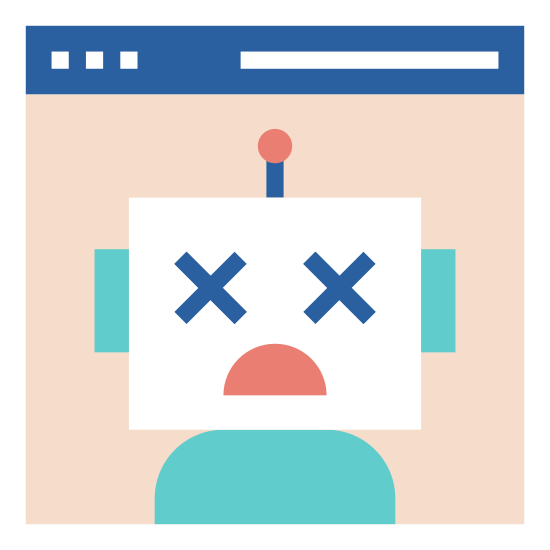
Что вызывает ошибку «Элемент не найден» в Windows 10?
Как мы уже упоминали выше, эта ошибка возникает при попытке восстановить загрузку Windows. Это часто связано со следующими факторами —
- Неактивный системный раздел.Если системный раздел не установлен активным, это может привести к возникновению проблемы.
- Для раздела EFI не назначена буква диска.Когда вы конвертируете MBR в GPT, загрузочные файлы хранятся в разделе EFI. Однако если разделу EFI не назначена буква диска, это приведет к ошибке.
- Поврежденный BCD или MBR. Ошибка также возникает, если файлы BCD или MBR повреждены или повреждены.
Теперь, чтобы избавиться от ошибки, вы можете следовать приведенным ниже решениям. Пожалуйста, помните, что для этих решений потребуется загрузочный USB/DVD или CD-дисковод Windows, поэтому убедитесь, что вы это применили.</span>
Решение 1. Установите системный раздел на активный
- Вставьте загрузочный диск Windows и загрузитесь с него.
- Когда появится окно установки Windows, выберите «Восстановить компьютер».
- Выберите «Устранение неполадок», а затем перейдите к «Дополнительные параметры».
- Там выберите «Командная строка».
- После загрузки командной строки введите «diskpart» и нажмите клавишу ввода.
- Затем введите следующую команду одну за другой:
- Прежде всего, введите «list disk».
- Затем введите «Select DISK X», где X — диск с проблемами при загрузке.
- Введите «list partition».
- Теперь вам нужно выбрать системный раздел размером обычно около 100 МБ, чтобы сделать этот тип «Select DISK X», где X — это буква системного раздела.
- Наконец, введите «active», чтобы активировать раздел.
- Выйдите из утилиты diskpart, набрав «exit».
Решение 2: Присвоение буквы диска разделу EFI
- Откройте утилиту Diskpart, как показано в решении 1.
- После загрузки утилиты diskpart введите «list volume».
- Затем выберите раздел EFI с помощью команды «select volume X», где X представляет раздел EFI, отформатированный в FAT32, а не NTFS.
- Теперь вы должны назначить ему письмо. Введите «assign letter = B», где B — буква, назначенная разделу EFI.
- Выйдите из утилиты diskpart, набрав «exit», а затем перезагрузите систему.
</span>
Решение 3: восстановление BCD
Получите доступ к командной строке, как показано в решении 1.</li>Как только откроется командная строка, введите «cd /d b:EFIMicrosoft», где b: буква диска загрузочного диска (измените его, если он другой).</li>Введите «bootrec /fixboot» и нажмите Enter.</li>После этого введите «ren BCD BCD.bak» и нажмите Enter, чтобы переименовать файл BCD.</li>Наконец, введите «bcdboot c:Windows /l en-us /s b: /f ALL». Замените букву b: здесь также в соответствии с буквой вашего загрузочного диска.</li>Перезагрузите вашу систему.</li></ol>Используемые источники:
- https://remontka.pro/windows-10-bootloader-fix/comment-page-5/
- https://www.white-windows.ru/kak-ispravit-oshibku-element-ne-najden-pri-vosstanovlenii-zagruzchika-utilitoj-bootrec/
- https://www.technodor.info/2019/01/boorecfixboot-windows-10.html
Содержание
- Bootrec rebuildbcd элемент не найден windows 10
- Исправить элемент «Элемент не найден» для Bootrec/Fixboot в Windows 10
- Элемент не найден для Bootrec/Fixboot
- Исправлено: элемент Boorec / Fixboot не найден в Windows 10 —
- Что вызывает ошибку «Элемент не найден» в Windows 10?
- Решение 1. Установите системный раздел на активный
- Решение 2: Присвоение буквы диска разделу EFI
- Решение 3: Ремонт BCD
- Исправлено: элемент Boorec / Fixboot не найден в Windows 10
- Что вызывает ошибку « Элемент не найден » в Windows 10?
- Решение 1. Установите для системного раздела значение Active
- Решение 2. Назначение буквы диска разделу EFI
- Решение 3. Восстановите BCD
- Сканирование и восстановление
- Проверка раздела диска
Bootrec rebuildbcd элемент не найден windows 10

Загрузил консоль, ввел как полагается bootsect /nt60 all, запустил bootrec, командой /scanos нашлась система на диске C, но на команду bootrec.exe /rebuildbcd выдал ошибку «Элемент не найден». То же самое он говорит на /fixboot. При этом /fixmbr работает нормально.
Сообщения: 16708
Благодарности: 3212
Выполните «Восстановление запуска»
Если же вы забыли свой пароль на форуме, то воспользуйтесь данной ссылкой для восстановления пароля.
» width=»100%» style=»BORDER-RIGHT: #719bd9 1px solid; BORDER-LEFT: #719bd9 1px solid; BORDER-BOTTOM: #719bd9 1px solid» cellpadding=»6″ cellspacing=»0″ border=»0″>
Сообщения: 16708
Благодарности: 3212
Источник
Исправить элемент «Элемент не найден» для Bootrec/Fixboot в Windows 10
Сегодня мы рассмотрим, как решить эту проблему.
Элемент не найден для Bootrec/Fixboot
Если вы склонны создавать точку восстановления системы, вы можете попытаться отменить любые изменения на вашем компьютере, выполнив функцию восстановления системы.
1] Назначьте букву диска разделу EFI
Теперь введите следующую команду:
Это запустит утилиту Diskpart. Это утилита, основанная на командной строке, так же, как и командная строка, но она получит приглашение UAC, как только вы ее вызовете. Вы должны нажать Да для запроса UAC.
Затем введите
Это перечислит все разделы, созданные на вашем компьютере. Это будет включать в себя как типы разделов, которые видны обычному пользователю в проводнике, так и разделы, созданные по умолчанию в Windows 10, которые помогают хранить загрузочные файлы и другие важные системные файлы.
Теперь вы получите список разделов, которые сделаны на вашем компьютере.
Выберите раздел, которому вы хотите назначить букву. Вы можете определить его по тому факту, что для его файловой системы (Fs) будет установлено значение FAT32.
Теперь введите следующую команду, чтобы выбрать нужный объем
Теперь, чтобы назначить букву только что выбранному тому, введите следующую команду:
Замените буквой, которую вы хотите выделить для этого раздела. Это назначит букву выбранному вами объему.
Вам нужно будет создать загрузочный USB-накопитель Windows 10, а затем загрузить компьютер с его помощью.
Теперь, когда у вас открыто окно командной строки, выполните следующие команды одну за другой в той последовательности, в которой они указаны:
Это запустит утилиту Diskpart. Это утилита, основанная на командной строке, так же, как и командная строка, но она получит приглашение UAC, как только вы ее вызовете. Вы должны нажать Да для запроса UAC. Затем введите
Теперь выберите ваш основной диск, набрав
Теперь перечислите все разделы на выбранном диске, введя следующую команду:
Это перечислит все разделы, созданные на вашем компьютере. Это будет включать в себя как типы разделов, которые видны обычному пользователю в проводнике, так и разделы, созданные по умолчанию в Windows 10, которые помогают хранить загрузочные файлы и другие важные системные файлы.
Теперь вы получите список разделов, которые сделаны на вашем компьютере.
выбрать тот раздел, который обычно составляет около 100 МБ.
отметить его активным.
3] Восстановить BCD
Чтобы восстановить BCD, вам потребуется создать загрузочный USB-диск Windows 10, а затем загрузить компьютер с его помощью.
Теперь, когда у вас открыто окно командной строки, выполните следующие команды одну за другой в той последовательности, в которой они указаны:
После этого введите следующее, чтобы переименовать файл BCD-
Наконец, введите следующее, но замените b: буквой вашего загрузочного диска, который прикреплен:
Дождитесь завершения процесса и перезагрузите компьютер, чтобы изменения вступили в силу.
Это должно исправить ваши проблемы.
Источник
Исправлено: элемент Boorec / Fixboot не найден в Windows 10 —
Ошибка ‘Элемент не найден’Часто вызывается неактивным системным разделом или тем, что разделу EFI не назначена буква. Эта ошибка возникает, когда пользователи используют ‘bootrec / fixbootВ командной строке. Эта команда используется для восстановления загрузки Windows, когда она не работает должным образом. Эта проблема может оказаться весьма важной, поскольку вы не сможете использовать свой компьютер, если не исправите загрузку системы, что можно сделать с помощью команды bootrec.
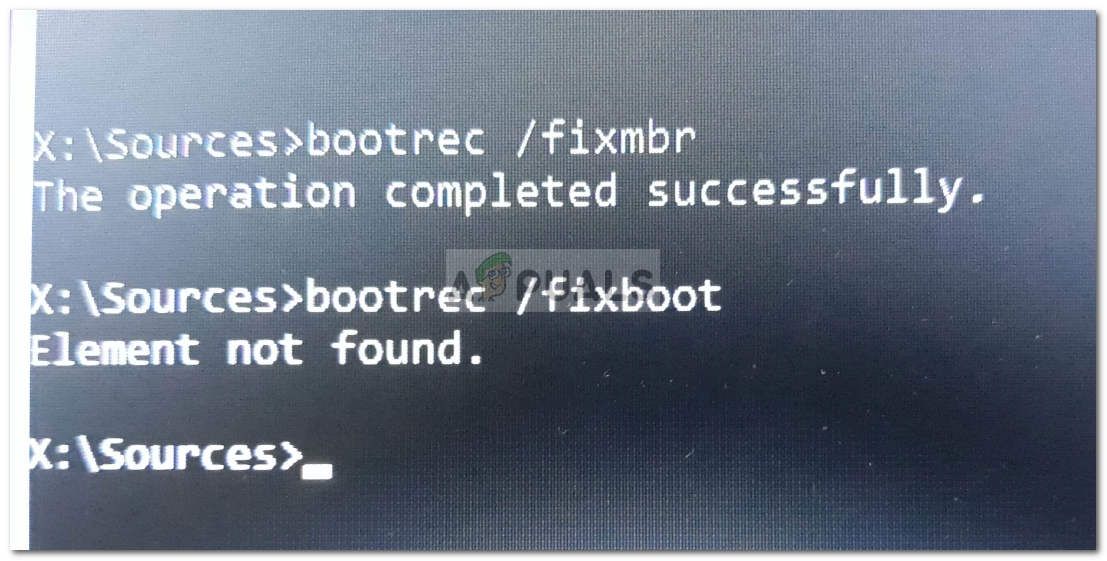
Тем не менее, вам не нужно волноваться, так как у этой проблемы есть несколько решений, которые легко решат ее. Если вы уже давно сталкивались с этой проблемой, эта статья поможет вам решить проблему навсегда. Но прежде чем мы углубимся в это, давайте посмотрим на причины ошибки.
Что вызывает ошибку «Элемент не найден» в Windows 10?
Как мы уже упоминали выше, эта ошибка возникает при попытке восстановить загрузку Windows. Это часто связано со следующими факторами —
Теперь, чтобы избавиться от ошибки, вы можете следовать приведенным ниже решениям. Пожалуйста, помните, что для этих решений потребуется загрузочный USB / DVD или CD-дисковод Windows, поэтому убедитесь, что вы это применили.
Решение 1. Установите системный раздел на активный
Чаще всего причиной всплывающей ошибки является неактивный системный раздел. В таком случае вам нужно будет получить доступ к утилите DiskPart в Среда восстановления Windows и активировать системный раздел. Вот как это сделать:
После активации системного раздела попробуйте снова запустить команды bootrec. Если он сообщает, что у вас нет установки Windows, просто выйдите из командной строки и запустите восстановление при загрузке.
Решение 2: Присвоение буквы диска разделу EFI
Если вы конвертировали MBR в GPT, загрузочные файлы автоматически сохраняются в разделе EFI. Теперь, если разделу EFI не назначена буква диска, это приведет к ошибке «Элемент не найден». Чтобы это исправить, вам нужно будет присвоить букву диска разделу EFI. Используйте это решение, только если у вас есть GPT-диск. Вот как это сделать:
Решение 3: Ремонт BCD
Последнее решение, которое вы можете применить для исправления вашей ошибки, — это восстановить файл данных конфигурации загрузки (BCD). Убедитесь, что у вас есть загрузочный диск Windows. Вот как это сделать:
Источник
Исправлено: элемент Boorec / Fixboot не найден в Windows 10
Ошибка « Элемент не найден » часто вызывается неактивным системным разделом или тем, что разделу EFI не присвоена буква. Эта ошибка возникает, когда пользователи используют команду « bootrec/fixboot » в командной строке. Эта команда используется для восстановления загрузки Windows, если она не работает должным образом. Эта проблема может оказаться весьма критичной, поскольку вы не сможете использовать свой компьютер, если не исправите загрузку системы, что можно сделать с помощью команды bootrec.
Однако вам не нужно волноваться, поскольку у этой проблемы есть несколько решений, которые помогут ее легко решить. Если вы столкнулись с этой проблемой долгое время, эта статья поможет вам решить ее навсегда. Но прежде чем мы перейдем к этому, давайте посмотрим на причины ошибки.
Что вызывает ошибку « Элемент не найден » в Windows 10?
Как мы упоминали выше, эта ошибка возникает, когда вы пытаетесь восстановить Windows загружается. Часто это происходит из-за следующих факторов —
Теперь, чтобы избавиться от ошибки, вы можете следовать приведенным ниже решениям. Помните, что для этих решений потребуется загрузочный привод Windows USB/DVD или CD, поэтому убедитесь, что он у вас есть.
Решение 1. Установите для системного раздела значение Active
Чаще всего причиной всплывающего окна с ошибкой является неактивный системный раздел. В таком случае вам нужно будет получить доступ к утилите DiskPart в среде восстановления Windows и активировать системный раздел. Вот как это сделать:
После активации системного раздела попробуйте снова запустить команды bootrec. Если он сообщает вам, что у вас нет установки Windows, просто выйдите из командной строки и запустите Восстановление при загрузке.
Решение 2. Назначение буквы диска разделу EFI
Если вы преобразовали MBR в GPT, загрузочные файлы автоматически сохраняются в разделе EFI. Теперь, если разделу EFI не назначена буква диска, это вызовет ошибку «Элемент не найден». Чтобы исправить это, вам нужно будет назначить букву диска разделу EFI. Используйте это решение, только если у вас есть G ПТ диск. Вот как это сделать:
Решение 3. Восстановите BCD
Последнее решение, которое вы Для исправления ошибки можно применить исправление файла данных конфигурации загрузки (BCD). Убедитесь, что у вас есть загрузочный диск Windows. Вот как это сделать:
Источник
Иногда при восстановлении загрузчика операционной системы и применении известных команд bootrec /scanos или bootrec /rebuildbcd компьютер не находит Windows. Рассмотрим, что делать в таких случаях.
Такая проблема обычно возникает, когда не удается провести автоматическое восстановление системы, и дальнейшие действия производятся с установочного диска. Порядок такого восстановления хорошо описан.
Сканирование и восстановление
Сначала в командной строке набирается команда bootrec / fixmbr, с помощью которой записывается mbr без перезаписи разделов диска. Затем в системный раздел записывается новый загрузочный сектор командой bootrec / fixboot.
После этого производится сканирование операционных систем, которые можно добавить в bcd. Это делается командой bootrec/scanos. И затем, с помощью команды bootrec /rebuildbcd можно выбрать конкретную ОС, которая добавляется в bcd.
При этом, в принципе, команду bootrec / scanos вообще можно пропустить, сразу переходя к выбору операционной системы через команду bootrec /rebuildbcd. Однако именно в этот момент и возникает сообщение «An operating system was not found», что операционная система Window не найдена.
Это, конечно, может быть связано с повреждением диска. Поэтому не мешает проверить состояние диска надежной командой chkdsk. Это, во всяком случае, позволит устранить сомнения в целостности информации на диске.

Проверка раздела диска
Если все в порядке, нужно проверить главную причину того, что bootrec /scanos или bootrec /rebuildbcd не находит Windows – состояние раздела диска. Для этого:
Как правило, это устраняет ошибку, загрузчик успешно находит Windows и дальнейшая загрузка идет нормально.
Если же проблема осталась, нужно попробовать переименовать или удалить и вновь записать файл boot bcd (не забудьте предварительно сделать копию файла).
Просим пройти опрос ниже статьи по методу устранения ошибки.
Источник
Adblock
detector
The requested system device cannot be found issue often happens when Windows cannot boot successfully and user try to rebuild MBR in Command Prompt with a Windows installation media bootable USB drive. This article analyzes the possible reasons for the error «rebuildbcd the requested system device cannot be found» and illustrates 3 solutions to resolve this issue.
When your windows system cannot boot successfully, it is likely due to the damage or corruption of the BCD file on your Windows system. For example, when you boot your computer, but the computer screen might show «Recovery your PC needs to be repaired». This means Windows can not be able to boot the system due to the missing or corruption of system files used for booting.
At this time, you would turn to Windows Recovery Media, Windows Repair Disc or other types of USB installation media to fix it when Windows is unbootable. To fix the BCD file, most people will choose to fix the MBR by using the following commands in Command Prompt:
bootrec /Rebuildbcd
bootrec /Fixmbr
bootrec /Fixboot
However, when people try to use the above command to fix MBR, it may result in «rebuildbcd the requested system device cannot be found» error.
Successfully scanned Windows installations: 1
[1] C:Windows
Add installation to boot list? Yes(Y)/No(N)/All(A):Y
The requested system device cannot be found.
Some users also come across the «bcdedit import the requested system device cannot be found» issue. When they perform bcdedit /enum, they receive the following message:
The boot configuration data store cannot be opened.
The requested system device cannot be found.
Why would «the requested system device cannot be found» occur? What should we do when this issue occurs? Don’t be panic. In the following contents, I will show you 4 solutions to help you get out of the trouble.
Why Would «the requested system device cannot be found» Error Occur?
1. You plug the USB into a wrong USB slot, which is not support for WinRE environment.
If you are booting from a USB drive, and your BIOS supports a given USB slot, but the Windows Repair Environment does not, the requested system device cannot be found Windows 10 issue would occur.
For example, some users boot with the advanced USB 3.0 interface. However, the USB 3.0 interface cannot be detected by Windows Repair Environment. In this case, you may try a different USB slot and check if this issue still exists.
2. The requested system device cannot be found issue occurred after converting system disk to GPT.
When you convert MBR disk to GPT but your boot option is BIOS/MBR not UEFI, the requested system device cannot be found Windows 10 issue could occur, and Windows also reported the installed version was not a compatible windows version. After converting the system disk to GPT, you need to select UEFI boot instead of BIOS and start PC again.
3. Windows didn’t find the correct partition.
If you boot from a UEFI Windows 10 recovery disk (CD/DVD/USB), the automated recovery process may not find the correct system partition. If you use a Window 10 installation media USB drive to boot, it may not find the correct system partition on the hard drive, leading to the bootrec /rebuildbcd device cannot be found Windows 10 issue.
4. EFI partition is missing or corrupted.
On GPT disk, system is looking for the EFI partition. If the partition is missing or corrupted, you’ll encounter the requested system device cannot be found Windows 10 error as well. If you are using an MBR system disk, you need to make sure the partition that stored BCD registry file is set active.
5. Windows installation and USB drive boot mode do not match.
For example, if your Windows was installed by using legacy BIOS, you should create a proper legacy BIOS bootable USB drive. If not, the bootrec /rebuildbcd device cannot be found Windows 10 issue could occur.
Note: If you have important files and data stored on the unbootable computer, you may recover important files from the computer by using a professional data recovery software.
Solution 1. Repair Windows 10 with Windows Repair DVD/CD
If Windows PE cannot recognize USB drive or USB 3.0 cannot be detected by Windows, you can try to create a Windows installation media by using a DVD/CD.
Step 1. Create a Windows 10 installation media DVD/CD disc by using Microsoft’s Media Creation tool.
Step 2. Boot from the Windows DVD/CD disc, and in Advanced options page, choose Command Prompt.
Step 3. Type these commands and press Enter after each command.
bootrec /fixmbr
bootrec /fixboot
bootrec /rebuildbcd
Step 4. Restart your PC to see if that works.
Solution 2. Set the Correct Partition in Command Prompt
If the error «the requested system device cannot be found» occurs when you try to perform Bootrec operations using a USB installation media, it may not find the correct system partition, which causes bootrec /rebuildbcd device cannot be found Windows 10 issue. You may try this method to set the correct partition.
Step 1. Boot from a UEFI Windows 10 installation (CD/DVD/USB) disk, and in Advanced optionspage, choose Command Prompt.
Step 2. Input diskpart and press Enter to list all partitions and for you to identify EFI partition. Please note that EFI partition is formatted as FAT32 type (if the EFI partition is missing, click here to follow the instruction to create one).
Step 3. Input select volume 3 and press Enter (here volume 3 is the volume number of the EFI partition).
Step 4. Input assign letter=m to assign a letter to the EFI partition and press Enter. You may replace m with a letter of your choice.
Step 5. Input exit and press Enter to exit diskpart
Step 6. Then type the following commands in Command Prompt and press Enter after every command.
cd /d m:EFIMicrosoftBoot
bootrec /fixboot
Step 7. Input ren BCD BCD.bak and press Enter to change the name of BDC file from BCD to BCD.bak file.
Step 8. Input bcdboot c:Windows /l en-us /s m: /f ALL and press Enter to recreate BCD. If the letter you’ve assigned for the EFI partition earlier is not m, then change it in this command accordingly.
Step 9. Input exit to close Command Prompt and restart your computer.
This solution has helped many people resolve the error the requested system device cannot be found Windows 10 and rebuild BCD, especially for people who use a USB installation media to rebuild MBR.
Solution 3: Reinstall system
If all of the above methods do not work for your computer, then you have no choice but to reinstall Windows 10 as the last resolution. Although reinstalling Windows can be troublesome, it does help.
However, if you reinstall your operating system, the files on your system drive can be deleted and all your applications need to be reinstalled. So we recommend backing up your files before you reinstall your system.
MiniTool Partition Wizard is professional partition magic that helps manage partition and disk issues in just a few clicks. If you want to save all files and data on the disk, you may choose its Copy Disk feature in MiniTool Partition Wizard Bootable Edition.
Note: If you just want to copy specific partitions on your disks, you might as well choose the Copy Partition feature. The steps are the same as Copy Disk.
Step 1. Prepare a USB flash drive (or CD/DVD disc) and connect it to a normal computer.
Step 2. Get MiniTool Partition Wizard Pro Edition by clicking the following button and launch Bootable Media Builder (you may see this feature by clicking the More Tools icon) from MiniTool software to the main interface.
Buy Now
Step 3. Select WinPE-based media with MiniTool plug-in to continue.
Step 4. Select USB Flash Drive option and choose the correct USB flash drive. Then click Yes to confirm that you want to burn the boot flash drive.
Step 5. When you select the USB Flash Disk, please make sure the USB does not contain any important files and data as MiniTool Partition Wizard will format the drive firstly. Then click Yes to go on.
Step 6. Click Finish after successful burning.
Step 7. Connect the MiniTool bootable media on the problematic computer. Then enter the BIOS to change the boot order, giving the USB device boot sequence priority over the hard drive. If you are using a DVD/CD disc, change the boot sequence priority accordingly.
Step 8. When you boot from the USB drive, you will get the interface of MiniTool PE loader, then click MiniTool Partition Wizard to get the main interface of MiniTool Partition Wizard Bootable Edition.
Step 9. When you get the main interface of Partition Wizard, select the disk that you want to copy and click on Copy Disk.
Step 10. Follow the instructions of Partition Wizard and at last, don’t forget to click Apply on the upper left corner.
After you successful backup necessary partitions or disks, now follow the steps on how to install Windows 10. You may refer to this post if you don’t know how to install Windows 10: How to Install Windows 10 on a New Hard Drive (with Pictures)
Step 1. Insert the Windows10 installation media USB drive or DVD/CD disc to your computer and boot from it.
Step 2. Select your language preferences, and click on Next button to continue.
Step 3. Click on Install now.
Step 4. Follow the on-screen instructions to complete the setup configurations and the reinstallation of your system.
Mostly, the installation is automatic, but keep an eye on it and answer any questions you’re asked. Once the installation is done, Windows 10 will boot successfully, and you just need to sign in with your Microsoft account, and get everything ready.
«By following the methods in this post, I successfully fixed ‘the requested system device cannot be found’ issue and now my Windows 10 can boot normally. Hope this post helps more friends who are suffering from the same issue.»Click to Tweet
Bottom Line
In this post, I have introduced you 3 ways to resolve «the requested system device cannot be found» issue. Now, you may try the above 3 methods to fix it and reboot your computer. If you choose to reinstall Windows 10, remember to backup important files and data on your computer by using MiniTool Partition Wizard Bootable Edition. Hope this post can help you.
If you have any other good solutions about «the requested system device cannot be found» issue or if you’ve come across other hard drive issues, you can leave a message on the following comment zone and we will response as soon as possible. If you need any help when using MiniTool software, you can contact us via [email protected].
The requested system device cannot be found issue often happens when Windows cannot boot successfully and user try to rebuild MBR in Command Prompt with a Windows installation media bootable USB drive. This article analyzes the possible reasons for the error «rebuildbcd the requested system device cannot be found» and illustrates 3 solutions to resolve this issue.
When your windows system cannot boot successfully, it is likely due to the damage or corruption of the BCD file on your Windows system. For example, when you boot your computer, but the computer screen might show «Recovery your PC needs to be repaired». This means Windows can not be able to boot the system due to the missing or corruption of system files used for booting.
At this time, you would turn to Windows Recovery Media, Windows Repair Disc or other types of USB installation media to fix it when Windows is unbootable. To fix the BCD file, most people will choose to fix the MBR by using the following commands in Command Prompt:
bootrec /Rebuildbcd
bootrec /Fixmbr
bootrec /Fixboot
However, when people try to use the above command to fix MBR, it may result in «rebuildbcd the requested system device cannot be found» error.
Successfully scanned Windows installations: 1
[1] C:Windows
Add installation to boot list? Yes(Y)/No(N)/All(A):Y
The requested system device cannot be found.
Some users also come across the «bcdedit import the requested system device cannot be found» issue. When they perform bcdedit /enum, they receive the following message:
The boot configuration data store cannot be opened.
The requested system device cannot be found.
Why would «the requested system device cannot be found» occur? What should we do when this issue occurs? Don’t be panic. In the following contents, I will show you 4 solutions to help you get out of the trouble.
Why Would «the requested system device cannot be found» Error Occur?
1. You plug the USB into a wrong USB slot, which is not support for WinRE environment.
If you are booting from a USB drive, and your BIOS supports a given USB slot, but the Windows Repair Environment does not, the requested system device cannot be found Windows 10 issue would occur.
For example, some users boot with the advanced USB 3.0 interface. However, the USB 3.0 interface cannot be detected by Windows Repair Environment. In this case, you may try a different USB slot and check if this issue still exists.
2. The requested system device cannot be found issue occurred after converting system disk to GPT.
When you convert MBR disk to GPT but your boot option is BIOS/MBR not UEFI, the requested system device cannot be found Windows 10 issue could occur, and Windows also reported the installed version was not a compatible windows version. After converting the system disk to GPT, you need to select UEFI boot instead of BIOS and start PC again.
3. Windows didn’t find the correct partition.
If you boot from a UEFI Windows 10 recovery disk (CD/DVD/USB), the automated recovery process may not find the correct system partition. If you use a Window 10 installation media USB drive to boot, it may not find the correct system partition on the hard drive, leading to the bootrec /rebuildbcd device cannot be found Windows 10 issue.
4. EFI partition is missing or corrupted.
On GPT disk, system is looking for the EFI partition. If the partition is missing or corrupted, you’ll encounter the requested system device cannot be found Windows 10 error as well. If you are using an MBR system disk, you need to make sure the partition that stored BCD registry file is set active.
5. Windows installation and USB drive boot mode do not match.
For example, if your Windows was installed by using legacy BIOS, you should create a proper legacy BIOS bootable USB drive. If not, the bootrec /rebuildbcd device cannot be found Windows 10 issue could occur.
Note: If you have important files and data stored on the unbootable computer, you may recover important files from the computer by using a professional data recovery software.
Solution 1. Repair Windows 10 with Windows Repair DVD/CD
If Windows PE cannot recognize USB drive or USB 3.0 cannot be detected by Windows, you can try to create a Windows installation media by using a DVD/CD.
Step 1. Create a Windows 10 installation media DVD/CD disc by using Microsoft’s Media Creation tool.
Step 2. Boot from the Windows DVD/CD disc, and in Advanced options page, choose Command Prompt.
Step 3. Type these commands and press Enter after each command.
bootrec /fixmbr
bootrec /fixboot
bootrec /rebuildbcd
Step 4. Restart your PC to see if that works.
Solution 2. Set the Correct Partition in Command Prompt
If the error «the requested system device cannot be found» occurs when you try to perform Bootrec operations using a USB installation media, it may not find the correct system partition, which causes bootrec /rebuildbcd device cannot be found Windows 10 issue. You may try this method to set the correct partition.
Step 1. Boot from a UEFI Windows 10 installation (CD/DVD/USB) disk, and in Advanced optionspage, choose Command Prompt.
Step 2. Input diskpart and press Enter to list all partitions and for you to identify EFI partition. Please note that EFI partition is formatted as FAT32 type (if the EFI partition is missing, click here to follow the instruction to create one).
Step 3. Input select volume 3 and press Enter (here volume 3 is the volume number of the EFI partition).
Step 4. Input assign letter=m to assign a letter to the EFI partition and press Enter. You may replace m with a letter of your choice.
Step 5. Input exit and press Enter to exit diskpart
Step 6. Then type the following commands in Command Prompt and press Enter after every command.
cd /d m:EFIMicrosoftBoot
bootrec /fixboot
Step 7. Input ren BCD BCD.bak and press Enter to change the name of BDC file from BCD to BCD.bak file.
Step 8. Input bcdboot c:Windows /l en-us /s m: /f ALL and press Enter to recreate BCD. If the letter you’ve assigned for the EFI partition earlier is not m, then change it in this command accordingly.
Step 9. Input exit to close Command Prompt and restart your computer.
This solution has helped many people resolve the error the requested system device cannot be found Windows 10 and rebuild BCD, especially for people who use a USB installation media to rebuild MBR.
Solution 3: Reinstall system
If all of the above methods do not work for your computer, then you have no choice but to reinstall Windows 10 as the last resolution. Although reinstalling Windows can be troublesome, it does help.
However, if you reinstall your operating system, the files on your system drive can be deleted and all your applications need to be reinstalled. So we recommend backing up your files before you reinstall your system.
MiniTool Partition Wizard is professional partition magic that helps manage partition and disk issues in just a few clicks. If you want to save all files and data on the disk, you may choose its Copy Disk feature in MiniTool Partition Wizard Bootable Edition.
Note: If you just want to copy specific partitions on your disks, you might as well choose the Copy Partition feature. The steps are the same as Copy Disk.
Step 1. Prepare a USB flash drive (or CD/DVD disc) and connect it to a normal computer.
Step 2. Get MiniTool Partition Wizard Pro Edition by clicking the following button and launch Bootable Media Builder (you may see this feature by clicking the More Tools icon) from MiniTool software to the main interface.
Buy Now
Step 3. Select WinPE-based media with MiniTool plug-in to continue.
Step 4. Select USB Flash Drive option and choose the correct USB flash drive. Then click Yes to confirm that you want to burn the boot flash drive.
Step 5. When you select the USB Flash Disk, please make sure the USB does not contain any important files and data as MiniTool Partition Wizard will format the drive firstly. Then click Yes to go on.
Step 6. Click Finish after successful burning.
Step 7. Connect the MiniTool bootable media on the problematic computer. Then enter the BIOS to change the boot order, giving the USB device boot sequence priority over the hard drive. If you are using a DVD/CD disc, change the boot sequence priority accordingly.
Step 8. When you boot from the USB drive, you will get the interface of MiniTool PE loader, then click MiniTool Partition Wizard to get the main interface of MiniTool Partition Wizard Bootable Edition.
Step 9. When you get the main interface of Partition Wizard, select the disk that you want to copy and click on Copy Disk.
Step 10. Follow the instructions of Partition Wizard and at last, don’t forget to click Apply on the upper left corner.
After you successful backup necessary partitions or disks, now follow the steps on how to install Windows 10. You may refer to this post if you don’t know how to install Windows 10: How to Install Windows 10 on a New Hard Drive (with Pictures)
Step 1. Insert the Windows10 installation media USB drive or DVD/CD disc to your computer and boot from it.
Step 2. Select your language preferences, and click on Next button to continue.
Step 3. Click on Install now.
Step 4. Follow the on-screen instructions to complete the setup configurations and the reinstallation of your system.
Mostly, the installation is automatic, but keep an eye on it and answer any questions you’re asked. Once the installation is done, Windows 10 will boot successfully, and you just need to sign in with your Microsoft account, and get everything ready.
«By following the methods in this post, I successfully fixed ‘the requested system device cannot be found’ issue and now my Windows 10 can boot normally. Hope this post helps more friends who are suffering from the same issue.»Click to Tweet
Bottom Line
In this post, I have introduced you 3 ways to resolve «the requested system device cannot be found» issue. Now, you may try the above 3 methods to fix it and reboot your computer. If you choose to reinstall Windows 10, remember to backup important files and data on your computer by using MiniTool Partition Wizard Bootable Edition. Hope this post can help you.
If you have any other good solutions about «the requested system device cannot be found» issue or if you’ve come across other hard drive issues, you can leave a message on the following comment zone and we will response as soon as possible. If you need any help when using MiniTool software, you can contact us via [email protected].
Ошибка «Элемент не найден» часто вызывается неактивным системным разделом или тем, что разделу EFI не назначена буква. Эта ошибка возникает, когда пользователи используют команду «bootrec/fixboot» в командной строке. Эта команда используется для восстановления загрузки Windows, когда она не работает должным образом. Эта проблема может оказаться весьма критической, так как вы не сможете использовать свой компьютер, если не исправите загрузку системы, что можно сделать с помощью команды bootrec.
Как мы уже упоминали выше, эта ошибка возникает при попытке восстановить загрузку Windows. Это часто связано со следующими факторами —
- Неактивный системный раздел. Если системный раздел не установлен активным, это может привести к возникновению проблемы.
- Для раздела EFI не назначена буква диска. Когда вы конвертируете MBR в GPT, загрузочные файлы хранятся в разделе EFI. Однако если разделу EFI не назначена буква диска, это приведет к ошибке.
- Поврежденный BCD или MBR. Ошибка также возникает, если файлы BCD или MBR повреждены или повреждены.
Теперь, чтобы избавиться от ошибки, вы можете следовать приведенным ниже решениям. Пожалуйста, помните, что для этих решений потребуется загрузочный USB/DVD или CD-дисковод Windows, поэтому убедитесь, что вы это применили.
Решение 1. Установите системный раздел на активный
Чаще всего причиной всплывающей ошибки является неактивный системный раздел. В таком случае вам потребуется получить доступ к утилите DiskPart в среде восстановления Windows и активировать системный раздел. Вот как это сделать
- Вставьте загрузочный диск Windows и загрузитесь с него.
- Когда появится окно установки Windows, выберите «Восстановить компьютер».
- Выберите «Устранение неполадок», а затем перейдите к «Дополнительные параметры».
- Там выберите «Командная строка».
- После загрузки командной строки введите «diskpart» и нажмите клавишу ввода.
- Затем введите следующую команду одну за другой:
- Прежде всего, введите «list disk».
- Затем введите «Select DISK X», где X — диск с проблемами при загрузке.
- Введите «list partition».
- Теперь вам нужно выбрать системный раздел размером обычно около 100 МБ, чтобы сделать этот тип «Select DISK X», где X — это буква системного раздела.
- Наконец, введите «active», чтобы активировать раздел.
- Выйдите из утилиты diskpart, набрав «exit».
После активации системного раздела попробуйте снова запустить команды bootrec. Если он сообщает, что у вас нет установки Windows, просто выйдите из командной строки и запустите восстановление при загрузке.
Решение 2: Присвоение буквы диска разделу EFI
Если вы конвертировали MBR в GPT, загрузочные файлы автоматически сохраняются в разделе EFI. Теперь, если разделу EFI не назначена буква диска, это приведет к ошибке «Элемент не найден». Чтобы это исправить, вам нужно будет присвоить букву диска разделу EFI. Используйте это решение, только если у вас есть GPT-диск. Вот как это сделать:
- Откройте утилиту Diskpart, как показано в решении 1.
- После загрузки утилиты diskpart введите «list volume».
- Затем выберите раздел EFI с помощью команды «select volume X», где X представляет раздел EFI, отформатированный в FAT32, а не NTFS.
- Теперь вы должны назначить ему письмо. Введите «assign letter = B», где B — буква, назначенная разделу EFI.
- Выйдите из утилиты diskpart, набрав «exit», а затем перезагрузите систему.
Решение 3: восстановление BCD
Последнее решение, которое вы можете применить для исправления вашей ошибки, — это восстановить файл данных конфигурации загрузки (BCD). Убедитесь, что у вас есть загрузочный диск Windows. Вот как это сделать:
- Получите доступ к командной строке, как показано в решении 1.
- Как только откроется командная строка, введите «cd /d b:EFIMicrosoft», где b: буква диска загрузочного диска (измените его, если он другой).
- Введите «bootrec /fixboot» и нажмите Enter.
- После этого введите «ren BCD BCD.bak» и нажмите Enter, чтобы переименовать файл BCD.
- Наконец, введите «bcdboot c:Windows /l en-us /s b: /f ALL». Замените букву b: здесь также в соответствии с буквой вашего загрузочного диска.
- Перезагрузите вашу систему.
The computer is using UEFI / GPT.
The computer boots without any problems.
The computer failed Windows upgrade with setupdiag displaying: System Boot Failure
Booting to windows RE on a windows 10 iso 1909 displayed:
bootrec /fixmbr………………> The operation completed successfully
bootrec /fixboot……………..> Element not found
bootrec /scanos……………..> Total identified windows installations: 1
bootrec /rebuildbcd……….> Total identified windows installations: 1
………………………………………> Add installation to boot list?
………………………………………> Y
………………………………………> Element not found
Volume ### Ltr Label Fs Type Size Status Info ---------- --- ----------- ----- ---------- ------- --------- -------- Volume 0 C NTFS Partition 697 GB Healthy Boot Volume 1 RAW Partition 450 MB Healthy Hidden Volume 2 FAT32 Partition 99 MB Healthy System Volume 3 RAW Partition 880 MB Healthy Hidden
DISKPART> lis par Partition ### Type Size Offset ------------- ---------------- ------- ------- Partition 1 Recovery 450 MB 1024 KB Partition 2 System 99 MB 451 MB Partition 3 Reserved 16 MB 550 MB Partition 4 Primary 697 GB 566 MB Partition 5 Recovery 880 MB 697 GB
BootFailureDetected — 4FB446C2-D4EC-40B4-97E2-67EB19D1CFB7
- This rule indicates a boot failure occurred during a specific phase of the update. The rule will indicate the failure code and phase for diagnostic purposes.
Error: SetupDiag reports fatal migration plug-in failure.
Setup Operation: Stop suspended services
Plug-in Error: 0x87AF000B
Plug-in Name and Action = Action,CMXEPlugin,C:$WINDOWS.~BTSourcesReplacementManifests,Microsoft-Windows-AppX-Deployment-ServerAppxUpgradeMigrationPlugin.dll,{AE27C1A6-25F2-45FD-9A28-081B81F29E0A},Apartment.
Matching Profile found: BootFailureDetected — 4FB446C2-D4EC-40B4-97E2-67EB19D1CFB7
System Information:
Machine Name = DESKTOP-BH9NBPV
Manufacturer = Hewlett-Packard
Model = HP ZBook 17
HostOSArchitecture = x64
FirmwareType = UEFI
BiosReleaseDate = 20180412000000.000000+000
BiosVendor = L70 Ver. 01.41
BiosVersion = L70 Ver. 01.41
HostOSVersion = 10.0.15063
HostOSBuildString = 15063.0.amd64fre.rs2_release.170317-1834
TargetOSBuildString = 10.0.18362.418 (19h1_release_svc_prod1.191005-1654)
HostOSLanguageId = 1033
HostOSEdition = Professional
RegisteredAV = Windows Defender,Windows Defender,Windows Defender,Windows Defender,Windows Defender,Windows Defender,Windows Defender,Windows Defender,
FilterDrivers = FsDepends,WdFilter,wcifs,luafv,Wof,FileInfo,
UpgradeStartTime = 11/24/2019 5:26:19 PM
FinalizeStartTime = 11/24/2019 5:49:32 PM
PostOOBESuccessTime = 11/24/2019 8:31:26 PM
TotalOfflineTime = 02:41:54
UpgradeEndTime = 11/24/2019 8:34:08 PM
UpgradeElapsedTime = 03:07:49
CV = ANcdoy6IBUmuASBX
ReportId =
Error: Found system boot failure.
Last Phase: OOBEBoot,End.
BootLogErrorCount: 1
LastErrorEvent: 80
LastErrorCode: 1
.
.
The computer’s Windows Recovery Environment (RE) is also unavailable.
The only Windows RE available is using a Windows 10 iso.
.
.
What do these mean? (The computer boots normally but the commands display)
bootrec /fixboot displaying Element not found
bootrec /rebuildbcd displaying Element not found
.
.
.
How do you fix each:
bootrec /fixboot displaying Element not found
bootrec /rebuildbcd displaying Element not found
-
Изменено
30 ноября 2019 г. 4:24