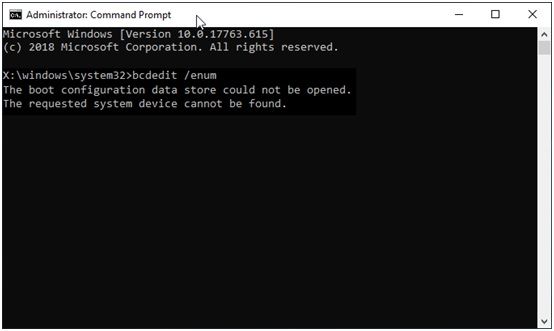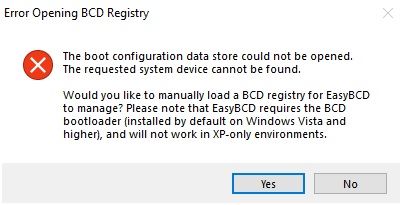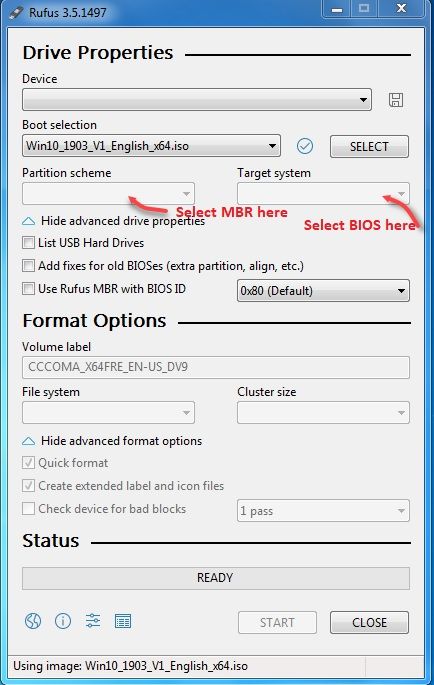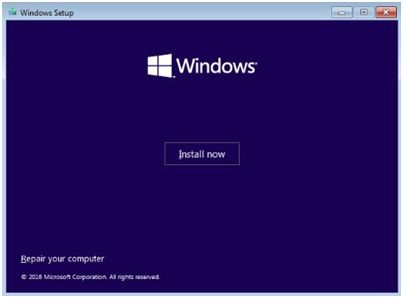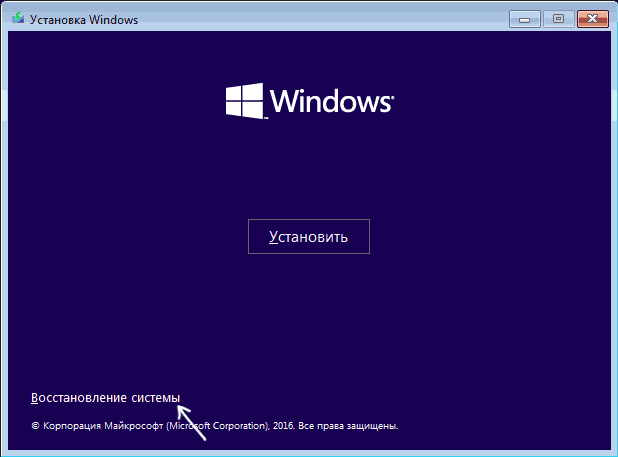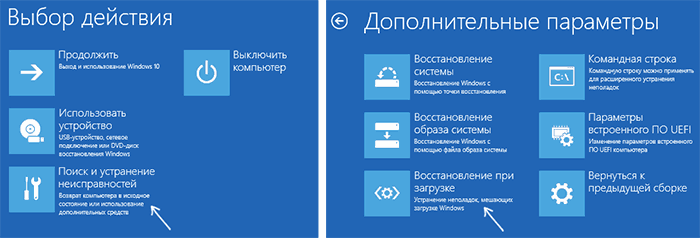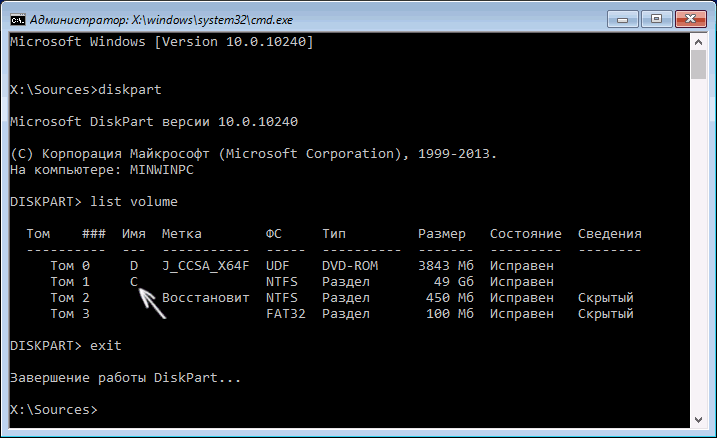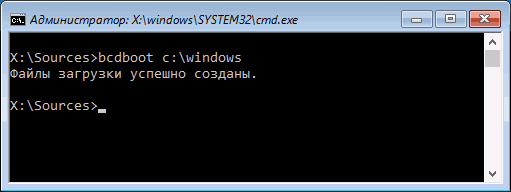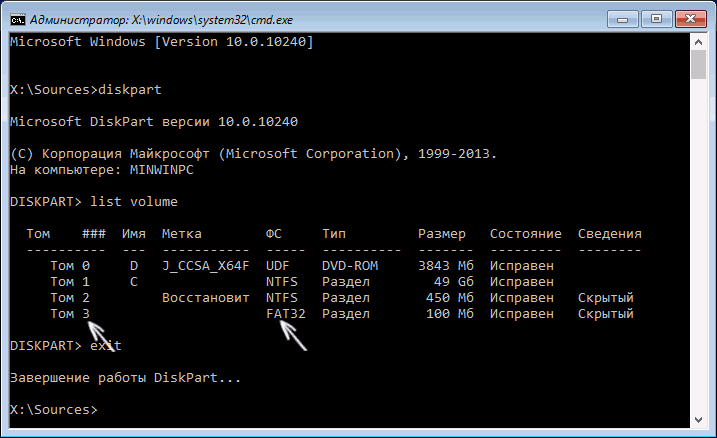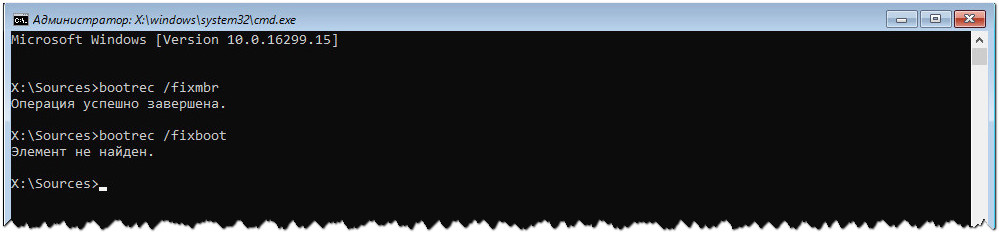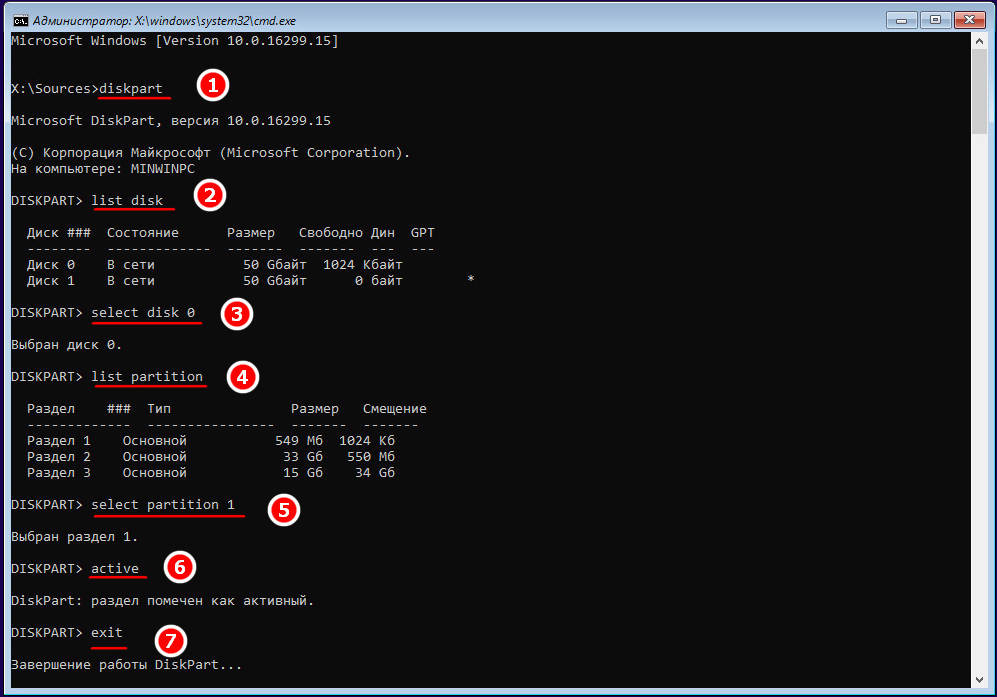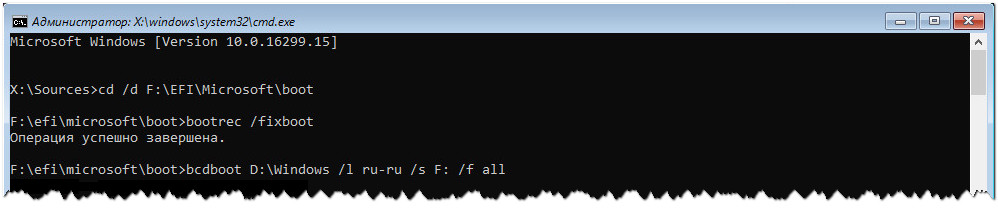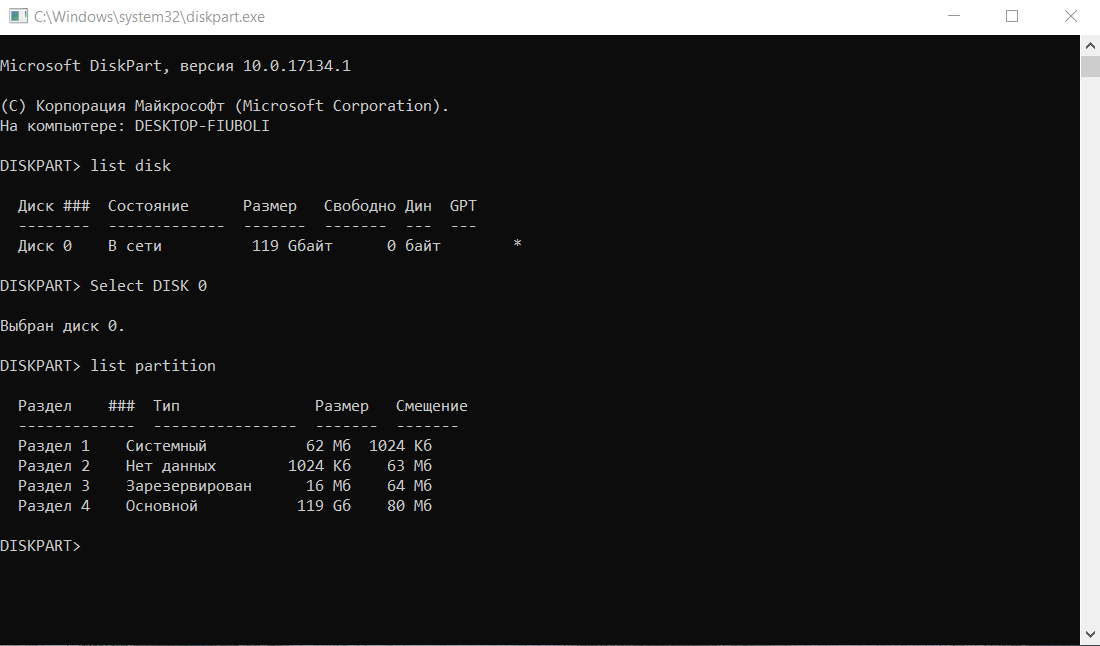Содержание
- Bootrec rebuildbcd системе не удается найти указанный путь windows 10
- Сканирование и восстановление
- Проверка раздела диска
- Bootrec rebuildbcd системе не удается найти указанный путь windows 10
- Bootrec rebuildbcd системе не удается найти указанный путь windows 10
- Исправлено: bootrec / rebuildbcd не удается, запрошенное системное устройство не может быть найдено Windows 10, 8, 7
- Исправлено: bootrec / rebuildbcd не удается, запрошенное системное устройство не может быть найдено Windows 10, 8, 7
- Как исправить bootrec / rebuildbcd не удалось запрошенное системное устройство не может быть найдено Windows 10, 8, 7
Bootrec rebuildbcd системе не удается найти указанный путь windows 10

CD/DVD: LG GH22NS50
| Ноутбук/нетбук: ASUS EEE PC Lamborghini VX6S: Atom D2700 (2,1Ghz) | 4Gb RAM | Radeon HD 6470M (1366×768; 12,1″) | Corsair «Force 3» SSD (90Gb) |
| Прочее: Клавиатура: Logitech G19 | Мышь: ASUS GX850 | Акустика: SVEN-Audio HA-385 |
Переназначил активные томы с диска «зарезервировано системой» на диск E на котором находится папка Windows »
Зря вы это сделали. Верните как было. Активным должен быть именно 100Мбайтный раздел, т.к. именно на нем хранится загрузчик ОС (файл BOOTMGR).
Если же вы забыли свой пароль на форуме, то воспользуйтесь данной ссылкой для восстановления пароля.
Зря вы это сделали. Верните как было. Активным должен быть именно 100Мбайтный раздел, т.к. именно на нем хранится загрузчик ОС (файл BOOTMGR). »
CD/DVD: LG GH22NS50
| Ноутбук/нетбук: ASUS EEE PC Lamborghini VX6S: Atom D2700 (2,1Ghz) | 4Gb RAM | Radeon HD 6470M (1366×768; 12,1″) | Corsair «Force 3» SSD (90Gb) |
| Прочее: Клавиатура: Logitech G19 | Мышь: ASUS GX850 | Акустика: SVEN-Audio HA-385 |
Вероятно, не совпадает режим загрузки с установочной флэшки и режим, в котором установлена система. Например, Windows установлена в Legacy-режиме на MBR-диск, а вы загрузились в UEFI-режиме и BootRec ищет EFI-раздел (которого, естественно, нет). Ну или наоборот.
P.S. LiveCD скачайте какой-нибудь на базе Win7 и выше, чтобы посмотреть что вообще творится с разделами и какова их структура.
Вероятно, не совпадает режим загрузки с установочной флэшки и режим, в котором установлена система. Например, Windows установлена в Legacy-режиме на MBR-диск, а вы загрузились в UEFI-режиме и BootRec ищет EFI-раздел (которого, естественно, нет). Ну или наоборот. »
CD/DVD: LG GH22NS50
| Ноутбук/нетбук: ASUS EEE PC Lamborghini VX6S: Atom D2700 (2,1Ghz) | 4Gb RAM | Radeon HD 6470M (1366×768; 12,1″) | Corsair «Force 3» SSD (90Gb) |
| Прочее: Клавиатура: Logitech G19 | Мышь: ASUS GX850 | Акустика: SVEN-Audio HA-385 |
Vladimir_Welt, Когда загрузитесь в установочную среду, нажмите Shift + F10 и там запустите DiskPart, после чего введите команду List Disk. Если под GPT будет стоять звёздочка, значит, диск в GPT-разметке и нужна UEFI-загрузка с установочной флэшки. Если звездочки нет, то значит, система стоит в Legacy-режиме на MBR-диске. У вас же Gigabyte? F11 нажмите и увидите 2 варианта загрузки для своей флэшки. Соответственно, выбираем нужный режим загрузки и грузимся, далее выполняем RebuildBCD.
Впрочем, всё это верно только при условии, что вообще есть нужные разделы. Установочная среда Windows не слишком удобна в этом плане, лучше смотреть разметку диска и структуру разделов с помощью LiveCD.
Источник
Иногда при восстановлении загрузчика операционной системы и применении известных команд bootrec /scanos или bootrec /rebuildbcd компьютер не находит Windows. Рассмотрим, что делать в таких случаях.
Такая проблема обычно возникает, когда не удается провести автоматическое восстановление системы, и дальнейшие действия производятся с установочного диска. Порядок такого восстановления хорошо описан.
Сканирование и восстановление
Сначала в командной строке набирается команда bootrec / fixmbr, с помощью которой записывается mbr без перезаписи разделов диска. Затем в системный раздел записывается новый загрузочный сектор командой bootrec / fixboot.
После этого производится сканирование операционных систем, которые можно добавить в bcd. Это делается командой bootrec/scanos. И затем, с помощью команды bootrec /rebuildbcd можно выбрать конкретную ОС, которая добавляется в bcd.
При этом, в принципе, команду bootrec / scanos вообще можно пропустить, сразу переходя к выбору операционной системы через команду bootrec /rebuildbcd. Однако именно в этот момент и возникает сообщение «An operating system was not found», что операционная система Window не найдена.
Это, конечно, может быть связано с повреждением диска. Поэтому не мешает проверить состояние диска надежной командой chkdsk. Это, во всяком случае, позволит устранить сомнения в целостности информации на диске.

Проверка раздела диска
Если все в порядке, нужно проверить главную причину того, что bootrec /scanos или bootrec /rebuildbcd не находит Windows – состояние раздела диска. Для этого:
Как правило, это устраняет ошибку, загрузчик успешно находит Windows и дальнейшая загрузка идет нормально.
Если же проблема осталась, нужно попробовать переименовать или удалить и вновь записать файл boot bcd (не забудьте предварительно сделать копию файла).
Просим пройти опрос ниже статьи по методу устранения ошибки.
Источник
Bootrec rebuildbcd системе не удается найти указанный путь windows 10
Синий экран с ошибкой 0xc00000001. В безопасный режим не заходит (та же ошибка).
Команда sfc/scannow : Проверка 100% завершена. Защита ресурсов Windows не может выполнить запрошенную операцию.
sfc /scannow /offbootdir=C: /offwindir=C:Windows : Защита ресурсов Windows не может выполнить запрошенную операцию.
Восстановление точки доступа невозможно сделать, потому что невозможно поставить галку напротив «локальный диск С» и соответственно нельзя нажать «далее».
Пробовал и эти команды bootrec.exe /rebuildbcd, bootrec.exe / fixmbr, bootrec.exe /fixboot (посредством bootsect /nt60 SYS они успешно выполнены), но после перезагрузки ошибка остается.
Попробовал такую последовательность
Ноут HP, 1 месяц после покупки, Ryzen 4600h, Geforce 1650, 8гб озу (2 планки по 4), ssd диск 512 гб
Перед тем как появилась ошибка, ноут сразу после загрузки два раза подряд намертво завис (вообще без реакций). Я решил сделать откат системы, думая, что это, возможно, вирус так проявился. Сделал откат. После отката при первом включении ноут опять также намертво завис. И здесь после перезагрузки уже обозначился Синий экран.
Еще в момент этих зависаний в ноуте была флешка.
Как подготовить дамп не очень понимаю. Можно ли по тому, что я написал, сделать какие-то выводы и посоветовать решение, или нужны еще какие-то тесты?
(Переустанавливать не очень хотелось бы, хотелось бы спасти Windows)
Источник
Bootrec rebuildbcd системе не удается найти указанный путь windows 10

CD/DVD: LG GH22NS50
| Ноутбук/нетбук: ASUS EEE PC Lamborghini VX6S: Atom D2700 (2,1Ghz) | 4Gb RAM | Radeon HD 6470M (1366×768; 12,1″) | Corsair «Force 3» SSD (90Gb) |
| Прочее: Клавиатура: Logitech G19 | Мышь: ASUS GX850 | Акустика: SVEN-Audio HA-385 |
Переназначил активные томы с диска «зарезервировано системой» на диск E на котором находится папка Windows »
Зря вы это сделали. Верните как было. Активным должен быть именно 100Мбайтный раздел, т.к. именно на нем хранится загрузчик ОС (файл BOOTMGR).
Если же вы забыли свой пароль на форуме, то воспользуйтесь данной ссылкой для восстановления пароля.
Зря вы это сделали. Верните как было. Активным должен быть именно 100Мбайтный раздел, т.к. именно на нем хранится загрузчик ОС (файл BOOTMGR). »
CD/DVD: LG GH22NS50
| Ноутбук/нетбук: ASUS EEE PC Lamborghini VX6S: Atom D2700 (2,1Ghz) | 4Gb RAM | Radeon HD 6470M (1366×768; 12,1″) | Corsair «Force 3» SSD (90Gb) |
| Прочее: Клавиатура: Logitech G19 | Мышь: ASUS GX850 | Акустика: SVEN-Audio HA-385 |
Вероятно, не совпадает режим загрузки с установочной флэшки и режим, в котором установлена система. Например, Windows установлена в Legacy-режиме на MBR-диск, а вы загрузились в UEFI-режиме и BootRec ищет EFI-раздел (которого, естественно, нет). Ну или наоборот.
P.S. LiveCD скачайте какой-нибудь на базе Win7 и выше, чтобы посмотреть что вообще творится с разделами и какова их структура.
Вероятно, не совпадает режим загрузки с установочной флэшки и режим, в котором установлена система. Например, Windows установлена в Legacy-режиме на MBR-диск, а вы загрузились в UEFI-режиме и BootRec ищет EFI-раздел (которого, естественно, нет). Ну или наоборот. »
Читайте также: курсоры для windows 10 ргб
Сообщения: 3047
Благодарности: 531
2009 г.
| Монитор: ASUS VK278Q (27″) |
| ОС: Windows 10 «Professional» (64-bit) |
Источник
Исправлено: bootrec / rebuildbcd не удается, запрошенное системное устройство не может быть найдено Windows 10, 8, 7Исправлено: bootrec / rebuildbcd не удается, запрошенное системное устройство не может быть найдено Windows 10, 8, 7Привет всем читателям! Благодарим Вас за посещение нашего блога! Непосредственно перед загрузкой этого сообщения bootrec / rebuildbcd у нас был ноутбук, на котором синий экран отображал ошибку: BCD ERROR 0XC0000098. У него Windows 10. Когда мы пытались решить проблему, мы пытались использовать эти команды bootrec в командной строке Windows. Команды bootrec / fixMBR и bootrect / fixboot были успешными, но по какой-то причине, когда мы попробовали команду bootrec / rebuildbcd, она оказалась неудачной. Не удалось сохранить сообщение с сообщением об ошибке запрошенного системного устройства. Это, вероятно, то, что вы сейчас имеете. К счастью, мы провели поиск в Google и нашли решение на другом сайте. Вот решение для этого. Давайте починить компьютер! Как исправить bootrec / rebuildbcd не удалось запрошенное системное устройство не может быть найдено Windows 10, 8, 7Прежде всего, вы должны быть в расширенной опции, чтобы открыть командную строку Windows. Если вам нужна Windows 10 8 Установочный диск, вот как создать установочный диск Windows на DVD или USB: https://www.pntbrother.com/how-to-download-windows-10-8-iso-from-microsoft-for-free/ После создания установочного диска загрузитесь с установочного диска и, нажав кнопку восстановить компьютер во время процесса установки, вы сможете получить доступ к расширенному параметру. После открытия CMD введите следующую команду Введите diskpart, чтобы использовать утилиту диска, чтобы просмотреть существующие разделы жесткого диска и узнать текущий раздел EFI. Важно, чтобы ваш раздел EFI был отформатирован как тип FAT32. Введите list vol, чтобы получить список всех разделов и томов, как в примере ниже: Настало время назначить букву диска для раздела EFI. В данном случае это том 3, отформатированный в формате FAT32. Введите следующую команду, чтобы назначить ей букву. В этом примере мы присваиваем букву B. Вы можете назначить любые буквы. Это полностью зависит от вас. �� Введите команду exit для выхода из утилиты диска и введите следующие команды. Теперь вы можете удалить файл BDC или изменить его имя, как показано ниже. Команда ниже показывает, как изменить его из файла BCD в файл BCD.bak. Время воссоздать BCD. Введите следующую команду: Источник Adblock |
В этой статье мы разберемся, как восстановить загрузчик Windows 10 или 11 на современном компьютере, на котором используется UEFI интерфейс вместо классического BIOS и таблица разделов диска GPT (вместо MBR). Повреждение загрузчика Windows может быть вызвано установкой второй ОС (Dual Boot — конфигурация), повреждением файловой систему, некорректным восстановлении Windows после сбоя, удалением скрытых разделов, вирусом-вымогателем и рядом других причин.
Данная статья содержит подробную пошаговую процедуру восстановления поврежденного или удаленного загрузчика ОС в Windows 11/10/8.1 и Windows Server 2022/2019/2016/2012R2 на компьютерах, которые работают в нативном (не legacy) режиме UEFI. Инструкцию можно использовать как для восстановления бинарных файлов загрузчика Windows, так и конфигурационного файла загрузчика EFIMicrosoftBootBCD (в случаях, когда Windows не загружается из-за отсутствия или повреждения файла конфигурацией загрузка BCD.
Содержание:
- Не загружается Windows: Boot configuration data is missing EFIMicrosoftBootBCD
- Автоматическое восстановление загрузчика Windows
- Ручное восстановление загрузчика Windows с помощью BCDBoot
Не загружается Windows: Boot configuration data is missing EFIMicrosoftBootBCD
UEFI компьютер с Windows, установленной в наивном режиме, не сможет загрузиться при повреждении EFI загрузчика Windows. При попытке загрузиться с диска с повреждённым или отсутствующим EFI загрузчиком появится BSOD (синий экран смерти) с ошибкой:
The boot configuration data for your PC is missing or contains errors. File :EFIMicrosoftBootBCD Error code: 0xc000000f
или
Error code: 0xc000014c
В русской версии Windows ошибка может быть такая:
Ваш компьютер нуждается в ремонте Данные конфигурации загрузки для вашего ПК отсутствуют или содержат ошибки Файл:EFIMicrosoftBootBCD Код ошибки: 0xc000000f
Эта ошибка говорит о повреждении или даже полном удалении конфигурации загрузчика Windows — Boot Configuration Data (BCD). Если вы попытаетесь восстановить загрузчик на UEFI компьютере с помощью утилиты
bcdedit
, вы получите такую ошибку:
The boot configuration data store could not be found. The requested system device cannot be found.
Дело в том, что если Windows 10/11 установлена в нативном режиме UEFI на GPT диск, то EFI загрузчик Windows (Windows Boot Manager) хранит программу управления загрузкой и конфигурацию BCD на отдельном скрытом разделе EFI (размером 100 мб с файловой системой FAT32). Утилита bcdedit не видит этот EFI раздел, и соответственно не может управлять конфигурацией загрузчика на нем.
Если при загрузке Windows появляется только черный экран с надписью “Operating System not found”, скорее всего у вас полностью удален загрузчик Windows. Следуйте инструкции по ссылке.
Автоматическое восстановление загрузчика Windows
Процедура автоматического восстановления загрузчика, зашитая в среду восстановления Windows (WinRe), как правило, в таких случаях бессильна. Но попробовать все-же стоит:
- Загрузитесь с диска загрузочного диска, диска восстановления или установочной флешки с Windows 10 или 11;
- На экране установки нажмите кнопку Восстановление системы;
- Затем выберите пункт Поиск и устранение неисправностей -> Восстановление при загрузке и выберите ОС, загрузчик которой нужно попытаться восстановить;
- Но скорее всего результат будет отрицательный: Восстановление при загрузке не удалось восстановить компьютер
Ручное восстановление загрузчика Windows с помощью BCDBoot
Перейдем к процедуре ручного восстановления EFI загрузчика Windows на UEFI компьютере.
Для восстановления конфигурации загрузчика (BCD), вам нужно загрузить компьютер с оригинального установочного диска с Windows (диска восстановления или специально подготовленной установочной USB флешки с Windows ). После загрузки в среде восстановления нужно открыть окно командной строки: выберите Восстановление системы -> Диагностика -> Командная строка (System Restore -> Troubleshoot -> Command Prompt).
Командную строку также можно запустить, если у вас под рукой есть только установочный диск с Windows. Для этого достаточно на самом первом этапе установки Windows (при выборе языка и раскладки клавиатуры) нажать комбинацию клавиш Shift+F10 (или Shift+Fn+F10 на некоторых моделях ноутбуков).
В открывшейся командной строке выполните запустите утилиту управления дисками, набрав команду:
diskpart
Выведите список дисков в системе:
list disk
На этом этапе очень важно определить тип таблицы разделов на диске, на котором установлена Windows: MBR или GPT. Дело в том, что EFI загрузчик используется только на дисках с GPT разметкой.
Если у диска в столбце Gpt указана звездочка (
*
), тогда на диске используется таблица разделов GPT, если нет – MBR.
Если с помощью diskpart вы определили, что на вашем диске используется GPT разметка, следуйте дальнейшим шагам инструкции по восстановлению загрузчика.
Если у вас разметка MBR, тогда данная инструкция не применима к вашему компьютеру. Скорее всего у вас компьютер с BIOS, или в настройках UEFI включен режим совместимости Legacy/Compatibility Support Module/CSM.
На MBR дисках загрузчик хранится на отдельном разделе System Reserved, а не на EFI разделе (ни в коем случае не конвертируйте таблицу разделов MBR в GPT, пока не исправите загрузчик!!) Используйте другую инструкцию по восстановлению BCD загрузчика на MBR (Master Boot Record) диске.
Выберите диск, на котором установлена ваша Windows (если жесткий диск в системе один, его индекс должен быть равен 0):
sel disk 0
Выведите список томов и разделов в системе:
list partition
list volume
В нашем примере видно, что загрузочный раздел EFI имеет индекс Partition2 (он же Volume 5 с меткой Hidden). Проще всего определить EFI размер по файловой системе FAT32, размеру 100 Мб (это стандартный минимальный размер для Windows компьютеров, в редких случая размер раздела может быть). Чаще всего для него используется метка — System EFI или ESP/ EFI System Partion).
В нашем примере основной раздел, на который установлена Windows, имеет индекс volume 2, отформатирован в файловая система NTFS и ему назначена буква C:.
В вашем случае назначенная буква диске может отличаться. Это зависит, как вы загрузили свой компьютер в среде WinPE. Проще всего определить его по размеру. Если вы не уверены, нужно проверить что на этом диске есть каталог Windows. Выйдите из утилиты diskpart (команда exit) и выполните команду:
dir C:
Убедитесь, что на этом диске есть каталоги
Windows
,
Program Files
,
Users
и прочие.
Если этих каталогов нет, значит вашему диску с Windows назначена другая буква диска. Проверьте содержимоет дисков с другими буквами.
Запомните букву диска, назначенную разделу с Windows, чуть ниже мы будем использовать ее в качестве одного из аргументов команды bcdboot.
В таблице также обязательно должен быть раздел MSR (Microsoft System Reserved) размером 16 мб в Windows 10/11 (или 128 Мб в Windows 8.1).
Назначьте скрытому EFI разделу произвольную букву диска (например, M:):
select volume 5
assign letter M:
Должна появится строка, свидетельствующая об успешном назначении буквы диска разделу EFI:
DiskPart successfully assigned the drive letter or mount point.
Завершите работу с diskpart:
exit
Перейдите в каталог с загрузчиком на скрытом разделе:
cd /d m:efimicrosoftboot
В данном случае M: это буква диска, присвоенная разделу EFI чуть выше. Если каталог EFIMicrosoftBoot отсутствует
The system cannot find the path specified
), попробуйте следующие команды:
cd /d M:Boot
или
cd /d M:ESDWindowsEFIMicrosoftBoot
На этом этапе многие рекомендуют выполнить следующие команды, которые должны перезаписать загрузочную запись раздела, найти установленные Windows и добавить их в BCD:
bootrec /fixboot
bootrec /scanos
bootrec /rebuildbcd
или даже:
bootrec /FixMbr
(восстановление MBR записи для GPT диска выглядит странным)
Все эти команды применимы только для дисков с MBR. Если ваш компьютер загружается в UEFI режиме, то на нем обязательно используется таблица разделов GPT (как раз наш случай). Поэтому при запуске команд
bootrec
вы увидите ошибку:
access is denied
Для исправления загрузочных записей на EFI разделе нужно использовать утилиту
BCDBoot
, а не bootrec.
Утилита BCDBoot позволяет восстановить файлы загрузчика на EFI разделе, скопировав их системного каталога на разделе с Windows. Конфигурация загрузчика BCD пересоздается с помощью шаблона %WINDIR%System32ConfigBCD-Template.
С помощью команды
attrib
снимите атрибуты скрытый, read-only и системный с файла BCD:
attrib BCD -s -h -r
Удалите текущий файл с конфигурацией BCD, переименовав его (так вы сохраните старую конфигурацию в качестве резервной копии):
ren BCD BCD.bak
С помощью утилиты bcdboot.exe нужно скопировать из системного каталога критические файлы среды загрузки UEFI в загрузочный EFI раздел и пересоздать конфигурацию загрузчика в хранилище BCD:
bcdboot C:Windows /l en-us /s M: /f ALL
где,
- C:Windows – путь к корневому системному каталогу Windows на диске (это ваш диск, на который была установлена ваша Windows, мы узнали его ранее с помощью команды diskpart);
- /f ALL – означает, что необходимо скопировать файлы среды загрузки Windows, включая файлы для компьютеров с UEFI и BIOS (теоретическая возможность загружаться на EFI и BIOS системах). Чтобы скопировать только EFI загрузчик, используйте команду /f UEFI;
- /l en-us — определяет языковой стандарт, который используется при инициализации хранилища BCD. По умолчанию используется en-US — английский язык (США);
- /s M: — скопировать файлы EFI загрузчика на указанный раздел;
- /с – эта новая опция BCDBoot в Windows 10, которая позволяет перезатереть имеющиеся загрузочные записи при создании нового хранилища (в том числе debugsettings). Используйте этот параметр, чтобы игнорировать старые настройки и создать полностью чистую конфигурацию BCD загрузчика;
- /v – используется для включения режима вывода подробной информации BCDBoot..
Теперь, если выполнить команду bcdedit, вы увидите следующую картину:
В секции диспетчера загрузки Windows (Windows Boot Manager) должна появится запись, указывающая на полный путь к файлу управления загрузкой UEFI. В этом примере он находится на разделе 2 (
partition=DeviceHarddiskVolume2
), путь
EFIMICROSOFTBOOTBOOTMGFW.EFI
.
Windows Boot Manager
--------------------
identifier {bootmgr}
device partition=DeviceHarddiskVolume2
path EFIMicrosoftBootbootmgfw.efi
description Windows Boot Manager
locale en-US
inherit {globalsettings}
bootshutdowndisabled Yes
default {CURRENT}
resumeobject {xxxxxxxx-xxxx-xxxx-xxxx-xxxxxxxxxxxx}
displayorder {default}
toolsdisplayorder {memdiag}
timeout 30
Windows Boot Loader
-------------------
identifier {current}
device partition=C:
path Windowssystem32winload.efi
description Windows Server 10
locale en-US
inherit {bootloadersettings}
recoverysequence {xxxxxxxx-xxxx-xxxx-xxxx-xxxxxxxxxxxx}
recoveryenabled Yes
isolatedcontext Yes
allowedinmemorysettings 0x15000075
osdevice partition=C:
systemroot Windows
resumeobject {xxxxxxxx-xxxx-xxxx-xxxx-xxxxxxxxxxxx}
В секции Windows Boot Manager должен быть указан путь к EFI разделу (
=DeviceHarddiskVolume2
), путь к файлу управления загрузкой (bootmgfw.efi). В секции Windows Boot Loader указан раздел Windows и путь к EFI загрузчику Windows (
Windowssystem32winload.efi
). При включении компьютер передаст управление диспетчеру загрузки EFI, который запустит загрузчик Windows.
Возможные ошибки:
Перезагрузите компьютер, отключите загрузочный диск. Если вы все сделали правильно, в выборе устройств загрузки должен появиться пункт Windows Boot Manager в котором можно выбрать загрузку нужной операционной системы. Ваш EFI загрузчик и конфигурация BCD успешно восстановлены!
В некоторых случаях после восстановления BCD загрузчика, при загрузке Windows появляется ошибка
BAD SYSTEM CONFIG INFO
. Чтобы исправить ошибку:
Убедитесь, что вы не вносили недавно изменения в настройки UEFI
Загрузитесь с установочной/загрузочной флешки и измените конфигурацию загрузчика командами:
-
bcdedit /deletevalue {default} numproc -
bcdedit /deletevalue {default} truncatememory
- Remove From My Forums
-
Question
-
I have been trying to rebuild the BCD on my laptop. I was able to run /fixmbr and /fixboot and then when i run /rebuildmbr it finds no windows systems.
Naturally before reposting another article about rebuilding the BCD I googled it. I found that Lifewire had the next steps that I was looking for. In their article about rebuilding the BCD. The article can be found by googling «how to rebuild the BCD
lifewire» . However, when I get to the sixth step (adjusting the attributes to c:bootbcd) I get an error that says «Path not found — C:boot.»Does anyone have any idea what I need to do to get past this? I figure that the boot directory would need to be created, but I am not familiar enough with Windows cmd to continue trying on my own.
Answers
-
Hi,
Please boot with your original Windows 10 installation media, select the repair mode during the “install now “ screen. And choose the “Startup repair” option in the Windows Repair Environment.
Type diskpart
Type select disk 0
Type list partition
Then note the partition number where you installed Windows 10.
Type select partition X (X is the partition number where Windows is installed)
type active
type exit
type bcdboot C:windows (if C is your windows partition)
Please remember to mark the replies as answers if they help.
If you have feedback for TechNet Subscriber Support, contact
tnmff@microsoft.com.-
Proposed as answer by
Friday, October 20, 2017 9:27 AM
-
Marked as answer by
Carey FrischMVP
Friday, July 12, 2019 4:19 AM
-
Proposed as answer by
The requested system device cannot be found issue often happens when Windows cannot boot successfully and user try to rebuild MBR in Command Prompt with a Windows installation media bootable USB drive. This article analyzes the possible reasons for the error «rebuildbcd the requested system device cannot be found» and illustrates 3 solutions to resolve this issue.
When your windows system cannot boot successfully, it is likely due to the damage or corruption of the BCD file on your Windows system. For example, when you boot your computer, but the computer screen might show «Recovery your PC needs to be repaired». This means Windows can not be able to boot the system due to the missing or corruption of system files used for booting.
At this time, you would turn to Windows Recovery Media, Windows Repair Disc or other types of USB installation media to fix it when Windows is unbootable. To fix the BCD file, most people will choose to fix the MBR by using the following commands in Command Prompt:
bootrec /Rebuildbcd
bootrec /Fixmbr
bootrec /Fixboot
However, when people try to use the above command to fix MBR, it may result in «rebuildbcd the requested system device cannot be found» error.
Successfully scanned Windows installations: 1
[1] C:Windows
Add installation to boot list? Yes(Y)/No(N)/All(A):Y
The requested system device cannot be found.
Some users also come across the «bcdedit import the requested system device cannot be found» issue. When they perform bcdedit /enum, they receive the following message:
The boot configuration data store cannot be opened.
The requested system device cannot be found.
Why would «the requested system device cannot be found» occur? What should we do when this issue occurs? Don’t be panic. In the following contents, I will show you 4 solutions to help you get out of the trouble.
Why Would «the requested system device cannot be found» Error Occur?
1. You plug the USB into a wrong USB slot, which is not support for WinRE environment.
If you are booting from a USB drive, and your BIOS supports a given USB slot, but the Windows Repair Environment does not, the requested system device cannot be found Windows 10 issue would occur.
For example, some users boot with the advanced USB 3.0 interface. However, the USB 3.0 interface cannot be detected by Windows Repair Environment. In this case, you may try a different USB slot and check if this issue still exists.
2. The requested system device cannot be found issue occurred after converting system disk to GPT.
When you convert MBR disk to GPT but your boot option is BIOS/MBR not UEFI, the requested system device cannot be found Windows 10 issue could occur, and Windows also reported the installed version was not a compatible windows version. After converting the system disk to GPT, you need to select UEFI boot instead of BIOS and start PC again.
3. Windows didn’t find the correct partition.
If you boot from a UEFI Windows 10 recovery disk (CD/DVD/USB), the automated recovery process may not find the correct system partition. If you use a Window 10 installation media USB drive to boot, it may not find the correct system partition on the hard drive, leading to the bootrec /rebuildbcd device cannot be found Windows 10 issue.
4. EFI partition is missing or corrupted.
On GPT disk, system is looking for the EFI partition. If the partition is missing or corrupted, you’ll encounter the requested system device cannot be found Windows 10 error as well. If you are using an MBR system disk, you need to make sure the partition that stored BCD registry file is set active.
5. Windows installation and USB drive boot mode do not match.
For example, if your Windows was installed by using legacy BIOS, you should create a proper legacy BIOS bootable USB drive. If not, the bootrec /rebuildbcd device cannot be found Windows 10 issue could occur.
Note: If you have important files and data stored on the unbootable computer, you may recover important files from the computer by using a professional data recovery software.
Solution 1. Repair Windows 10 with Windows Repair DVD/CD
If Windows PE cannot recognize USB drive or USB 3.0 cannot be detected by Windows, you can try to create a Windows installation media by using a DVD/CD.
Step 1. Create a Windows 10 installation media DVD/CD disc by using Microsoft’s Media Creation tool.
Step 2. Boot from the Windows DVD/CD disc, and in Advanced options page, choose Command Prompt.
Step 3. Type these commands and press Enter after each command.
bootrec /fixmbr
bootrec /fixboot
bootrec /rebuildbcd
Step 4. Restart your PC to see if that works.
Solution 2. Set the Correct Partition in Command Prompt
If the error «the requested system device cannot be found» occurs when you try to perform Bootrec operations using a USB installation media, it may not find the correct system partition, which causes bootrec /rebuildbcd device cannot be found Windows 10 issue. You may try this method to set the correct partition.
Step 1. Boot from a UEFI Windows 10 installation (CD/DVD/USB) disk, and in Advanced optionspage, choose Command Prompt.
Step 2. Input diskpart and press Enter to list all partitions and for you to identify EFI partition. Please note that EFI partition is formatted as FAT32 type (if the EFI partition is missing, click here to follow the instruction to create one).
Step 3. Input select volume 3 and press Enter (here volume 3 is the volume number of the EFI partition).
Step 4. Input assign letter=m to assign a letter to the EFI partition and press Enter. You may replace m with a letter of your choice.
Step 5. Input exit and press Enter to exit diskpart
Step 6. Then type the following commands in Command Prompt and press Enter after every command.
cd /d m:EFIMicrosoftBoot
bootrec /fixboot
Step 7. Input ren BCD BCD.bak and press Enter to change the name of BDC file from BCD to BCD.bak file.
Step 8. Input bcdboot c:Windows /l en-us /s m: /f ALL and press Enter to recreate BCD. If the letter you’ve assigned for the EFI partition earlier is not m, then change it in this command accordingly.
Step 9. Input exit to close Command Prompt and restart your computer.
This solution has helped many people resolve the error the requested system device cannot be found Windows 10 and rebuild BCD, especially for people who use a USB installation media to rebuild MBR.
Solution 3: Reinstall system
If all of the above methods do not work for your computer, then you have no choice but to reinstall Windows 10 as the last resolution. Although reinstalling Windows can be troublesome, it does help.
However, if you reinstall your operating system, the files on your system drive can be deleted and all your applications need to be reinstalled. So we recommend backing up your files before you reinstall your system.
MiniTool Partition Wizard is professional partition magic that helps manage partition and disk issues in just a few clicks. If you want to save all files and data on the disk, you may choose its Copy Disk feature in MiniTool Partition Wizard Bootable Edition.
Note: If you just want to copy specific partitions on your disks, you might as well choose the Copy Partition feature. The steps are the same as Copy Disk.
Step 1. Prepare a USB flash drive (or CD/DVD disc) and connect it to a normal computer.
Step 2. Get MiniTool Partition Wizard Pro Edition by clicking the following button and launch Bootable Media Builder (you may see this feature by clicking the More Tools icon) from MiniTool software to the main interface.
Buy Now
Step 3. Select WinPE-based media with MiniTool plug-in to continue.
Step 4. Select USB Flash Drive option and choose the correct USB flash drive. Then click Yes to confirm that you want to burn the boot flash drive.
Step 5. When you select the USB Flash Disk, please make sure the USB does not contain any important files and data as MiniTool Partition Wizard will format the drive firstly. Then click Yes to go on.
Step 6. Click Finish after successful burning.
Step 7. Connect the MiniTool bootable media on the problematic computer. Then enter the BIOS to change the boot order, giving the USB device boot sequence priority over the hard drive. If you are using a DVD/CD disc, change the boot sequence priority accordingly.
Step 8. When you boot from the USB drive, you will get the interface of MiniTool PE loader, then click MiniTool Partition Wizard to get the main interface of MiniTool Partition Wizard Bootable Edition.
Step 9. When you get the main interface of Partition Wizard, select the disk that you want to copy and click on Copy Disk.
Step 10. Follow the instructions of Partition Wizard and at last, don’t forget to click Apply on the upper left corner.
After you successful backup necessary partitions or disks, now follow the steps on how to install Windows 10. You may refer to this post if you don’t know how to install Windows 10: How to Install Windows 10 on a New Hard Drive (with Pictures)
Step 1. Insert the Windows10 installation media USB drive or DVD/CD disc to your computer and boot from it.
Step 2. Select your language preferences, and click on Next button to continue.
Step 3. Click on Install now.
Step 4. Follow the on-screen instructions to complete the setup configurations and the reinstallation of your system.
Mostly, the installation is automatic, but keep an eye on it and answer any questions you’re asked. Once the installation is done, Windows 10 will boot successfully, and you just need to sign in with your Microsoft account, and get everything ready.
«By following the methods in this post, I successfully fixed ‘the requested system device cannot be found’ issue and now my Windows 10 can boot normally. Hope this post helps more friends who are suffering from the same issue.»Click to Tweet
Bottom Line
In this post, I have introduced you 3 ways to resolve «the requested system device cannot be found» issue. Now, you may try the above 3 methods to fix it and reboot your computer. If you choose to reinstall Windows 10, remember to backup important files and data on your computer by using MiniTool Partition Wizard Bootable Edition. Hope this post can help you.
If you have any other good solutions about «the requested system device cannot be found» issue or if you’ve come across other hard drive issues, you can leave a message on the following comment zone and we will response as soon as possible. If you need any help when using MiniTool software, you can contact us via [email protected].
The requested system device cannot be found issue often happens when Windows cannot boot successfully and user try to rebuild MBR in Command Prompt with a Windows installation media bootable USB drive. This article analyzes the possible reasons for the error «rebuildbcd the requested system device cannot be found» and illustrates 3 solutions to resolve this issue.
When your windows system cannot boot successfully, it is likely due to the damage or corruption of the BCD file on your Windows system. For example, when you boot your computer, but the computer screen might show «Recovery your PC needs to be repaired». This means Windows can not be able to boot the system due to the missing or corruption of system files used for booting.
At this time, you would turn to Windows Recovery Media, Windows Repair Disc or other types of USB installation media to fix it when Windows is unbootable. To fix the BCD file, most people will choose to fix the MBR by using the following commands in Command Prompt:
bootrec /Rebuildbcd
bootrec /Fixmbr
bootrec /Fixboot
However, when people try to use the above command to fix MBR, it may result in «rebuildbcd the requested system device cannot be found» error.
Successfully scanned Windows installations: 1
[1] C:Windows
Add installation to boot list? Yes(Y)/No(N)/All(A):Y
The requested system device cannot be found.
Some users also come across the «bcdedit import the requested system device cannot be found» issue. When they perform bcdedit /enum, they receive the following message:
The boot configuration data store cannot be opened.
The requested system device cannot be found.
Why would «the requested system device cannot be found» occur? What should we do when this issue occurs? Don’t be panic. In the following contents, I will show you 4 solutions to help you get out of the trouble.
Why Would «the requested system device cannot be found» Error Occur?
1. You plug the USB into a wrong USB slot, which is not support for WinRE environment.
If you are booting from a USB drive, and your BIOS supports a given USB slot, but the Windows Repair Environment does not, the requested system device cannot be found Windows 10 issue would occur.
For example, some users boot with the advanced USB 3.0 interface. However, the USB 3.0 interface cannot be detected by Windows Repair Environment. In this case, you may try a different USB slot and check if this issue still exists.
2. The requested system device cannot be found issue occurred after converting system disk to GPT.
When you convert MBR disk to GPT but your boot option is BIOS/MBR not UEFI, the requested system device cannot be found Windows 10 issue could occur, and Windows also reported the installed version was not a compatible windows version. After converting the system disk to GPT, you need to select UEFI boot instead of BIOS and start PC again.
3. Windows didn’t find the correct partition.
If you boot from a UEFI Windows 10 recovery disk (CD/DVD/USB), the automated recovery process may not find the correct system partition. If you use a Window 10 installation media USB drive to boot, it may not find the correct system partition on the hard drive, leading to the bootrec /rebuildbcd device cannot be found Windows 10 issue.
4. EFI partition is missing or corrupted.
On GPT disk, system is looking for the EFI partition. If the partition is missing or corrupted, you’ll encounter the requested system device cannot be found Windows 10 error as well. If you are using an MBR system disk, you need to make sure the partition that stored BCD registry file is set active.
5. Windows installation and USB drive boot mode do not match.
For example, if your Windows was installed by using legacy BIOS, you should create a proper legacy BIOS bootable USB drive. If not, the bootrec /rebuildbcd device cannot be found Windows 10 issue could occur.
Note: If you have important files and data stored on the unbootable computer, you may recover important files from the computer by using a professional data recovery software.
Solution 1. Repair Windows 10 with Windows Repair DVD/CD
If Windows PE cannot recognize USB drive or USB 3.0 cannot be detected by Windows, you can try to create a Windows installation media by using a DVD/CD.
Step 1. Create a Windows 10 installation media DVD/CD disc by using Microsoft’s Media Creation tool.
Step 2. Boot from the Windows DVD/CD disc, and in Advanced options page, choose Command Prompt.
Step 3. Type these commands and press Enter after each command.
bootrec /fixmbr
bootrec /fixboot
bootrec /rebuildbcd
Step 4. Restart your PC to see if that works.
Solution 2. Set the Correct Partition in Command Prompt
If the error «the requested system device cannot be found» occurs when you try to perform Bootrec operations using a USB installation media, it may not find the correct system partition, which causes bootrec /rebuildbcd device cannot be found Windows 10 issue. You may try this method to set the correct partition.
Step 1. Boot from a UEFI Windows 10 installation (CD/DVD/USB) disk, and in Advanced optionspage, choose Command Prompt.
Step 2. Input diskpart and press Enter to list all partitions and for you to identify EFI partition. Please note that EFI partition is formatted as FAT32 type (if the EFI partition is missing, click here to follow the instruction to create one).
Step 3. Input select volume 3 and press Enter (here volume 3 is the volume number of the EFI partition).
Step 4. Input assign letter=m to assign a letter to the EFI partition and press Enter. You may replace m with a letter of your choice.
Step 5. Input exit and press Enter to exit diskpart
Step 6. Then type the following commands in Command Prompt and press Enter after every command.
cd /d m:EFIMicrosoftBoot
bootrec /fixboot
Step 7. Input ren BCD BCD.bak and press Enter to change the name of BDC file from BCD to BCD.bak file.
Step 8. Input bcdboot c:Windows /l en-us /s m: /f ALL and press Enter to recreate BCD. If the letter you’ve assigned for the EFI partition earlier is not m, then change it in this command accordingly.
Step 9. Input exit to close Command Prompt and restart your computer.
This solution has helped many people resolve the error the requested system device cannot be found Windows 10 and rebuild BCD, especially for people who use a USB installation media to rebuild MBR.
Solution 3: Reinstall system
If all of the above methods do not work for your computer, then you have no choice but to reinstall Windows 10 as the last resolution. Although reinstalling Windows can be troublesome, it does help.
However, if you reinstall your operating system, the files on your system drive can be deleted and all your applications need to be reinstalled. So we recommend backing up your files before you reinstall your system.
MiniTool Partition Wizard is professional partition magic that helps manage partition and disk issues in just a few clicks. If you want to save all files and data on the disk, you may choose its Copy Disk feature in MiniTool Partition Wizard Bootable Edition.
Note: If you just want to copy specific partitions on your disks, you might as well choose the Copy Partition feature. The steps are the same as Copy Disk.
Step 1. Prepare a USB flash drive (or CD/DVD disc) and connect it to a normal computer.
Step 2. Get MiniTool Partition Wizard Pro Edition by clicking the following button and launch Bootable Media Builder (you may see this feature by clicking the More Tools icon) from MiniTool software to the main interface.
Buy Now
Step 3. Select WinPE-based media with MiniTool plug-in to continue.
Step 4. Select USB Flash Drive option and choose the correct USB flash drive. Then click Yes to confirm that you want to burn the boot flash drive.
Step 5. When you select the USB Flash Disk, please make sure the USB does not contain any important files and data as MiniTool Partition Wizard will format the drive firstly. Then click Yes to go on.
Step 6. Click Finish after successful burning.
Step 7. Connect the MiniTool bootable media on the problematic computer. Then enter the BIOS to change the boot order, giving the USB device boot sequence priority over the hard drive. If you are using a DVD/CD disc, change the boot sequence priority accordingly.
Step 8. When you boot from the USB drive, you will get the interface of MiniTool PE loader, then click MiniTool Partition Wizard to get the main interface of MiniTool Partition Wizard Bootable Edition.
Step 9. When you get the main interface of Partition Wizard, select the disk that you want to copy and click on Copy Disk.
Step 10. Follow the instructions of Partition Wizard and at last, don’t forget to click Apply on the upper left corner.
After you successful backup necessary partitions or disks, now follow the steps on how to install Windows 10. You may refer to this post if you don’t know how to install Windows 10: How to Install Windows 10 on a New Hard Drive (with Pictures)
Step 1. Insert the Windows10 installation media USB drive or DVD/CD disc to your computer and boot from it.
Step 2. Select your language preferences, and click on Next button to continue.
Step 3. Click on Install now.
Step 4. Follow the on-screen instructions to complete the setup configurations and the reinstallation of your system.
Mostly, the installation is automatic, but keep an eye on it and answer any questions you’re asked. Once the installation is done, Windows 10 will boot successfully, and you just need to sign in with your Microsoft account, and get everything ready.
«By following the methods in this post, I successfully fixed ‘the requested system device cannot be found’ issue and now my Windows 10 can boot normally. Hope this post helps more friends who are suffering from the same issue.»Click to Tweet
Bottom Line
In this post, I have introduced you 3 ways to resolve «the requested system device cannot be found» issue. Now, you may try the above 3 methods to fix it and reboot your computer. If you choose to reinstall Windows 10, remember to backup important files and data on your computer by using MiniTool Partition Wizard Bootable Edition. Hope this post can help you.
If you have any other good solutions about «the requested system device cannot be found» issue or if you’ve come across other hard drive issues, you can leave a message on the following comment zone and we will response as soon as possible. If you need any help when using MiniTool software, you can contact us via [email protected].
|
0 / 0 / 0 Регистрация: 12.02.2020 Сообщений: 5 |
|
|
1 |
|
|
12.02.2020, 20:32. Показов 10889. Ответов 10
Здравствуйте! Нужна помощь в решении проблемы с загрузкой Windows. После перезагрузки ошибка сменилась на 0x0000098. Миниатюры
__________________
0 |
|
Модератор 15148 / 7736 / 726 Регистрация: 03.01.2012 Сообщений: 31,792 |
|
|
13.02.2020, 11:51 |
2 |
|
bootrec /fixmbr А там точно диск MBR? Странно для ноута с восьмёркой (или она не предустановленная?)
0 |
|
8446 / 2968 / 494 Регистрация: 14.04.2011 Сообщений: 7,357 |
|
|
13.02.2020, 14:42 |
3 |
|
А там точно диск MBR? Судя по скрину, диск GPT, так как присутствует раздел ESP (бОльшая часть из выполненных команд были бесполезными, хорошо если они ничего не «сломали»).
0 |
|
0 / 0 / 0 Регистрация: 12.02.2020 Сообщений: 5 |
|
|
13.02.2020, 19:20 [ТС] |
4 |
|
А там точно диск MBR? Странно для ноута с восьмёркой (или она не предустановленная?) Восьмерка, судя по наклейке, стояла изначально, но что там стояло на момент возникновения проблемы мне вообщем не известно. И что делать если это не MBR?
0 |
|
Модератор 15148 / 7736 / 726 Регистрация: 03.01.2012 Сообщений: 31,792 |
|
|
14.02.2020, 11:31 |
5 |
|
NestorMahno, Сделайте так: в командной строке Среды восстановления diskpart После чего (ни в коем случае не перезагружаясь и не отключая командную строку) bcdedit /store Z:EFIMicrosoftBootBCD Результат — сюда
1 |
|
0 / 0 / 0 Регистрация: 12.02.2020 Сообщений: 5 |
|
|
16.02.2020, 19:19 [ТС] |
6 |
|
Выполнил. Результат на фото. Что дальше?
0 |
|
Модератор 15148 / 7736 / 726 Регистрация: 03.01.2012 Сообщений: 31,792 |
|
|
17.02.2020, 11:00 |
7 |
|
. Что дальше? Вопрос, конечно, интересный… С учётом уже накосяченного лично я бы подождала визита в тему пользователя olen6 и его рекомендаций, а пока занялась бы спасением важных для пользователя документов на сменный носитель (в командной строке вызвать notepad.exe и, пользуясь его меню Файл — Открыть вызвать стандартно окно поиска. В нём в выпадающем меню «Тип файла» вместо Текстовый файл(*.txt) выбрать Все файлы(*.*) и копировать нужные файлы и папки) diskpart
1 |
|
0 / 0 / 0 Регистрация: 12.02.2020 Сообщений: 5 |
|
|
17.02.2020, 16:53 [ТС] |
8 |
|
покажите мне результат выполнения таких команд: Выполнил. Миниатюры
0 |
|
Модератор 15148 / 7736 / 726 Регистрация: 03.01.2012 Сообщений: 31,792 |
|
|
17.02.2020, 20:36 |
9 |
|
Решение bcdboot C:windows /L ru-ru /s Z: /f uefi
4 |
|
3350 / 766 / 144 Регистрация: 12.04.2015 Сообщений: 1,926 |
|
|
17.02.2020, 23:54 |
10 |
|
Решение
bcdedit /store Z:EFIMicrosoftBootBCD Судя по четырём скринам после выполнения этой команды, то в файле BCD отсутствует самое главное, а именно указание, где расположен сам загрузчик. Я имею в виду пункт «Диспетчер загрузки Windows», вот такой пункт Кликните здесь для просмотра всего текста Поэтому наилучшим решением будет команда из 9 сообщения, которая обновит хранилище загрузки BCD. Главное не забыть, чтобы у ESP раздела была буква Z (если её нет, то присвоить). Посмотреть, присвоена ли буква ESP разделу, можно через команду дискпрата
3 |
|
0 / 0 / 0 Регистрация: 12.02.2020 Сообщений: 5 |
|
|
19.02.2020, 09:35 [ТС] |
11 |
|
Поэтому наилучшим решением будет команда из 9 сообщения, которая обновит хранилище загрузки BCD. Главное не забыть, чтобы у ESP раздела была буква Z (если её нет, то присвоить). Посмотреть, присвоена ли буква ESP разделу, можно через команду дискпрата Спасибо! Windows загрузилась. Миниатюры
0 |
Содержание
- Запрашиваемое системное устройство не может быть найдено [решено]
- Как исправить запрошенное системное устройство не может быть найдено
- # Способ 1 (смена загрузочного носителя)
- # Способ 2 (отключение режима EFI)
- # Метод 3 (Создание нового загрузочного носителя)
- Сканирование и восстановление
- Проверка раздела диска
- Rebuildbcd не удается найти запрашиваемое системное устройство windows 10
Запрашиваемое системное устройство не может быть найдено [решено]
Если вы не можете успешно загрузиться в Windows, наиболее вероятная причина — в поврежденном или поврежденном файле BCD в вашей системе. Я покажу вам, как исправить запрошенное системное устройство не может быть найдено ошибка при использовании 3 методов.
Теперь вы должны использовать Windows Recovery Media, например USB или ремонтный диск, чтобы исправить, когда Windows не загружается. Чтобы исправить файл данных конфигурации загрузки (BCD), пользователи должны использовать 3 bootrec Команды для устранения проблемы в командной строке:
- bootrec / rebuildbcd
- bootrec / fixmbr
- bootrec / fixboot
Однако эта попытка исправить MBR приводит к следующей ошибке:
Успешно отсканированные установки Windows: 1
[1] C: Windows
Добавить установку в список загрузки? Да (Y) / Нет (N) / Все (A): Y
Запрошенное системное устройство не может быть найдено
При запуске bcdedit / enum По команде они получают следующее сообщение:
Хранилище данных конфигурации загрузки не может быть открыто.
Запрошенное системное устройство не может быть найдено
Вы можете легко решить эту проблему, используя приведенные ниже исправления. Вы можете использовать эти три шага, чтобы избежать неприятностей, с которыми вы сталкиваетесь.
Чтобы решить проблему, вы должны знать, почему эти проблемы возникают в первую очередь. Вот причины, почему Запрошенное системное устройство не может быть найдено ошибка имеет место.
1. Неправильный слот USB
BIOS вашей системы может поддерживать только один конкретный USB-слот для восстановления Windows. Если BIOS системы поддерживает определенный USB-слот, но среда восстановления этого не делает, вы можете получить эту ошибку из-за этого.
2. Поврежденный файл реестра BCD
На GPT-диске система будет искать раздел EFI. Если система не может найти этот раздел, потому что он поврежден, вы можете получить эту ошибку.
3. не-EFI восстановления носителя
Если USB-накопитель имеет MBR, а системный диск — GPT-диск, система не распознает диск, и вы, скорее всего, получите эту ошибку.
4. Интерфейс USB 3.0
Некоторые пользователи могут попробовать использовать USB 3.0, который еще не поддерживается средой восстановления Windows.
5. Конвертировать MBR в GPT
Если вы недавно преобразовали тип диска MBR в диск GPT, вам нужно выбрать загрузку UEFI в BIOS и снова запустить компьютер. Если вы не сделали этого шага, вы можете получить эту ошибку.
6. Windows добавляет неправильную установку
Windows может выбрать поврежденный раздел внутреннего жесткого диска в качестве основного пути начальной загрузки. Возможно, вам придется вручную добавить путь установки носителя для восстановления, иначе вы можете получить эту ошибку.
Как исправить запрошенное системное устройство не может быть найдено
Теперь, когда вы знаете причину этой ошибки, решить эту проблему стало намного проще. Я покажу вам, как решить Запрошенное системное устройство не может быть найдено ошибка.
# Способ 1 (смена загрузочного носителя)
Иногда Windows может не распознавать USB 3.0 в качестве носителя для восстановления. В этом случае вы можете попробовать загрузиться с CD-диска или устройства USB 2.0. Вы можете выбрать тот вариант, который вам подходит, а затем выполнить следующие действия для восстановления:
- Загрузитесь с интерфейса CD или USB 2.0 и нажмите Shift + F10 вывести командную строку.
- Введите эти команды одну за другой и нажмите ввод после каждой;
bootrec / fixmbr
bootrec / fixboot
bootrec / rebuildbcd
Теперь вы увидите, что ваша система загружается нормально
# Способ 2 (отключение режима EFI)
Если ваш жесткий диск является системным диском GPT, Windows загрузится в режиме UEFI / EFI. Если ремонтный диск / USB находится в режиме загрузки MBR, Windows не найдет системное устройство.
Вам необходимо отключить загрузку UEFI в настройках BIOS, а затем снова запустить приведенные выше команды восстановления.
# Метод 3 (Создание нового загрузочного носителя)
Если оба эти метода не работают для вас, вы можете создать новый загрузочный носитель MBR для решения этой проблемы.
Вы можете использовать стороннее приложение, такое как Rufus или MiniTool Partitioning Wizard, чтобы создать новое загрузочное устройство MBR USB 2.0.
- Загрузите приложения с соответствующих веб-сайтов.
- Установите приложения и следуйте инструкциям на экране для создания загрузочного носителя на основе Windows PE
- Не забудьте выбрать тип раздела как MBR, и Целевая система как BIOS вместо UEFI / EFI.
После создания загрузочного носителя пришло время перезагрузить компьютер.
- Вставьте установочный носитель Windows 10 (USB 2.0 / CD Disc) в компьютер и загрузитесь с него. Для этого вам нужно изменить порядок загрузки.
- Выберите свой Языковые предпочтения и нажмите на следующий.
- Нажмите на Установить сейчас выполнить чистую установку.
- Следуйте инструкциям на экране, чтобы завершить настройку конфигурации и выбрать ответы, которые могут появиться во время установки.
- Войдите в свою учетную запись Microsoft, и вы восстановите свои файлы из созданной вами резервной копии.
Вывод
Так что у вас есть это. Теперь вы знаете три способа решения проблемы «Запрошенное системное устройство не может быть найдено» ошибка. Теперь вы можете попробовать любой из трех способов исправить это и перезагрузить вашу систему. Прокомментируйте ниже, если вы нашли этот пост полезным и сообщите нам, какой метод помог вам решить проблему.
Иногда при восстановлении загрузчика операционной системы и применении известных команд bootrec /scanos или bootrec /rebuildbcd компьютер не находит Windows. Рассмотрим, что делать в таких случаях.
Такая проблема обычно возникает, когда не удается провести автоматическое восстановление системы, и дальнейшие действия производятся с установочного диска. Порядок такого восстановления хорошо описан.
Сканирование и восстановление
Сначала в командной строке набирается команда bootrec / fixmbr, с помощью которой записывается mbr без перезаписи разделов диска. Затем в системный раздел записывается новый загрузочный сектор командой bootrec / fixboot.
После этого производится сканирование операционных систем, которые можно добавить в bcd. Это делается командой bootrec/scanos. И затем, с помощью команды bootrec /rebuildbcd можно выбрать конкретную ОС, которая добавляется в bcd.
При этом, в принципе, команду bootrec / scanos вообще можно пропустить, сразу переходя к выбору операционной системы через команду bootrec /rebuildbcd. Однако именно в этот момент и возникает сообщение «An operating system was not found», что операционная система Window не найдена.
Это, конечно, может быть связано с повреждением диска. Поэтому не мешает проверить состояние диска надежной командой chkdsk. Это, во всяком случае, позволит устранить сомнения в целостности информации на диске.

Проверка раздела диска
Если все в порядке, нужно проверить главную причину того, что bootrec /scanos или bootrec /rebuildbcd не находит Windows – состояние раздела диска. Для этого:
- запустить diskpart при загрузке;
- выбрать partition (нужный раздел восстановления);
- установить состояние active для этого раздела, если он был неактивен.
Как правило, это устраняет ошибку, загрузчик успешно находит Windows и дальнейшая загрузка идет нормально.
Если же проблема осталась, нужно попробовать переименовать или удалить и вновь записать файл boot bcd (не забудьте предварительно сделать копию файла).
Просим пройти опрос ниже статьи по методу устранения ошибки.
Rebuildbcd не удается найти запрашиваемое системное устройство windows 10

| Конфигурация компьютера | |
| Материнская плата: ASUS Rampage III Extreme (BIOS version: 1601) | |
| HDD: OCZ RevoDrive 3 (240Gb) | |
| Звук: Realtek High Definition Audio (ALC889) | |
| CD/DVD: LG GH22NS50 | |
| Ноутбук/нетбук: ASUS EEE PC Lamborghini VX6S: Atom D2700 (2,1Ghz) | 4Gb RAM | Radeon HD 6470M (1366×768; 12,1″) | Corsair «Force 3» SSD (90Gb) | |
| Прочее: Клавиатура: Logitech G19 | Мышь: ASUS GX850 | Акустика: SVEN-Audio HA-385 |
Переназначил активные томы с диска «зарезервировано системой» на диск E на котором находится папка Windows »
Зря вы это сделали. Верните как было. Активным должен быть именно 100Мбайтный раздел, т.к. именно на нем хранится загрузчик ОС (файл BOOTMGR).
Если же вы забыли свой пароль на форуме, то воспользуйтесь данной ссылкой для восстановления пароля.
Зря вы это сделали. Верните как было. Активным должен быть именно 100Мбайтный раздел, т.к. именно на нем хранится загрузчик ОС (файл BOOTMGR). »
| Конфигурация компьютера | |
| Материнская плата: ASUS Rampage III Extreme (BIOS version: 1601) | |
| HDD: OCZ RevoDrive 3 (240Gb) | |
| Звук: Realtek High Definition Audio (ALC889) | |
| CD/DVD: LG GH22NS50 | |
| Ноутбук/нетбук: ASUS EEE PC Lamborghini VX6S: Atom D2700 (2,1Ghz) | 4Gb RAM | Radeon HD 6470M (1366×768; 12,1″) | Corsair «Force 3» SSD (90Gb) | |
| Прочее: Клавиатура: Logitech G19 | Мышь: ASUS GX850 | Акустика: SVEN-Audio HA-385 |
«не удается найти запрошенное системное устройство» »
Вероятно, не совпадает режим загрузки с установочной флэшки и режим, в котором установлена система. Например, Windows установлена в Legacy-режиме на MBR-диск, а вы загрузились в UEFI-режиме и BootRec ищет EFI-раздел (которого, естественно, нет). Ну или наоборот.
P.S. LiveCD скачайте какой-нибудь на базе Win7 и выше, чтобы посмотреть что вообще творится с разделами и какова их структура.
Вероятно, не совпадает режим загрузки с установочной флэшки и режим, в котором установлена система. Например, Windows установлена в Legacy-режиме на MBR-диск, а вы загрузились в UEFI-режиме и BootRec ищет EFI-раздел (которого, естественно, нет). Ну или наоборот. »
Последний раз редактировалось Vladimir_Welt, 07-09-2018 в 19:45 .
| Конфигурация компьютера | |
| Материнская плата: ASUS Rampage III Extreme (BIOS version: 1601) | |
| HDD: OCZ RevoDrive 3 (240Gb) | |
| Звук: Realtek High Definition Audio (ALC889) | |
| CD/DVD: LG GH22NS50 | |
| Ноутбук/нетбук: ASUS EEE PC Lamborghini VX6S: Atom D2700 (2,1Ghz) | 4Gb RAM | Radeon HD 6470M (1366×768; 12,1″) | Corsair «Force 3» SSD (90Gb) | |
| Прочее: Клавиатура: Logitech G19 | Мышь: ASUS GX850 | Акустика: SVEN-Audio HA-385 |
Vladimir_Welt, Когда загрузитесь в установочную среду, нажмите Shift + F10 и там запустите DiskPart, после чего введите команду List Disk. Если под GPT будет стоять звёздочка, значит, диск в GPT-разметке и нужна UEFI-загрузка с установочной флэшки. Если звездочки нет, то значит, система стоит в Legacy-режиме на MBR-диске. У вас же Gigabyte? F11 нажмите и увидите 2 варианта загрузки для своей флэшки. Соответственно, выбираем нужный режим загрузки и грузимся, далее выполняем RebuildBCD.
Впрочем, всё это верно только при условии, что вообще есть нужные разделы. Установочная среда Windows не слишком удобна в этом плане, лучше смотреть разметку диска и структуру разделов с помощью LiveCD.
Содержание
- 1 Автоматическое восстановление загрузчика
- 2 Процедура восстановления вручную
- 3 Второй способ восстановить загрузчик Windows 10
- 4 Активируйте системный раздел
- 5 Присвойте букву разделу EFI
- 6 Восстановление BCD
- 7 Что вызывает ошибку «Элемент не найден» в Windows 10?
- 8 Решение 1. Установите системный раздел на активный
- 9 Решение 2: Присвоение буквы диска разделу EFI
- 10 Решение 3: восстановление BCD
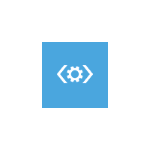
Вне зависимости от того, UEFI у вас или BIOS, установлена ли система на GPT диск со скрытым FAT32 разделом EFI загрузки или на MBR с разделом «Зарезервировано системой», действия по восстановлению будут одинаковыми для большинства ситуаций. Если ничто из нижеописанного не помогает, попробуйте Сброс Windows 10 с сохранением данных (третьим способом).
Примечание: ошибки, подобные указанным выше, необязательно вызваны поврежденным загрузчиком ОС. Причиной может оказаться вставленный компакт-диск или подключенный USB-накопитель (попробуйте вынуть), новый дополнительный жесткий диск или проблемы с имеющимся жестким диском (прежде всего взгляните, а виден ли он в БИОС).
Автоматическое восстановление загрузчика
Среда восстановления Windows 10 предлагает опцию восстановления при загрузке, которое работает на удивление хорошо и в большинстве случаев оказывается достаточным (но не всегда). Чтобы восстановить загрузчик данным способом, проделайте следующие действия.
- Загрузитесь с диска восстановления Windows 10 или загрузочной флешки с Windows 10 в той же разрядности, что и ваша система (диска). Для выбора накопителя для загрузки можно использовать Boot Menu.
- В случае загрузки с установочного накопителя, на экране после выбора языка внизу слева нажмите пункт Восстановление системы.
- Выберите пункт Поиск и устранение неисправностей, а затем — Восстановление при загрузке. Выберите целевую операционную систему. Дальнейший процесс будет произведен автоматически.
По завершении вы либо увидите сообщение о том, что восстановление не удалось, либо компьютер автоматически перезагрузится (не забудьте вернуть загрузку с жесткого диска в БИОС) уже в восстановленную систему (но не всегда).
Если же описанный способ не помог решить проблему, переходим к более результативному, ручному способу.
Процедура восстановления вручную
Для восстановления загрузчика вам потребуется либо дистрибутив Windows 10 (загрузочная флешка или диск), либо диск восстановления Windows 10. Если вы ими не обзавелись, придется воспользоваться другим компьютером для их создания. Подробнее о том, как сделать диск восстановления можно прочитать в статье Восстановление Windows 10.
Следующий этап — загрузиться с указанного носителя, поставив загрузку с него в БИОС (UEFI), либо используя Boot Menu. После загрузки, если это установочная флешка или диск, на экране выбора языка нажмите клавиши Shift + F10 (откроется командная строка). Если это диск восстановления в меню выберите Диагностика — Дополнительные параметры — Командная строка.
В командной строке введите по порядку три команды (после каждой нажимаем Enter):
- diskpart
- list volume
- exit
В результате выполнения команды list volume, вы увидите список подключенных томов. Запомните букву того тома, на котором располагаются файлы Windows 10 (в процессе восстановления это может быть не раздел C, а раздел под какой-либо другой буквой).
В большинстве случаев (на компьютере только одна ОС Windows 10, скрытый раздел EFI или MBR в наличии), для того, чтобы восстановить загрузчик, достаточно после этого выполнить одну команду:
bcdboot c:windows (где вместо C может потребоваться указать другую букву, о чем было сказано выше).
Примечание: если на компьютере несколько ОС, например, Windows 10 и 8.1, вы можете выполнить эту команду дважды, в первом случае указав путь к файлам одной ОС, во втором — другой (не сработает для Linux и XP. Для 7-ки зависит от конфигурации).
После выполнения этой команды вы увидите сообщение о том, что файлы загрузки успешно созданы. Можно попробовать перезагрузить компьютер в обычном режиме (вынув загрузочную флешку или диск) и проверить, загружается ли система (после некоторых сбоев загрузка происходит не сразу после восстановления загрузчика, а после проверки HDD или SSD и перезагрузки, также может проявиться ошибка 0xc0000001, которая в этом случае также обычно исправляется простой перезагрузкой).
Если вышеописанный способ не сработал, то возвращаемся в командную строку так же, как делали это ранее. Вводим команды diskpart, а потом — list volume. И изучаем подключенные разделы дисков.
Если у вас система с UEFI и GPT, в списке вы должны увидеть скрытый раздел с файловой системой FAT32 и размером 99-300 Мб. Если же BIOS и MBR, то должен обнаружиться раздел размером 500 Мб (после чистой установки Windows 10) или меньше с файловой системой NTFS. Вам требуется номер этого раздела N (Том 0, Том 1 и т.д.). Также обратите внимание на букву, соответствующую разделу, на котором хранятся файлы Windows.
Введите по порядку следующие команды:
- select volume N
- format fs=fat32 или format fs=ntfs (в зависимости от того, какая файловая система на разделе).
- assign letter=Z (присваиваем букву Z этому разделу).
- exit (выходим из Diskpart)
- bcdboot C:Windows /s Z: /f ALL (где C: — диск с файлами Windows, Z: — буква, которую мы присвоили скрытому разделу).
- Если у вас несколько ОС Windows, повторите команду для второй копии (с новым расположением файлов).
- diskpart
- list volume
- select volume N (номер скрытого тома, которому мы присваивали букву)
- remove letter=Z (удаляем букву, чтобы том не отображался в системе, когда мы перезагрузимся).
- exit
По завершении, закрываем командную строку и перезагружаем компьютер уже не с внешнего загрузочного накопителя, проверяем, загружается ли Windows 10.
Надеюсь, изложенная информация сможет вам помочь. Кстати, можно попробовать также и «Восстановление при загрузке» в дополнительных параметрах загрузки или с диска восстановления Windows 10. К сожалению, не всегда все проходит гладко, и проблема легко решается: часто (при отсутствии повреждений HDD, что тоже может быть) приходится прибегать к переустановке ОС.
Обновление (пришло в комментариях, а я что-то о способе забыл в статье написать): также можно попробовать простую команду bootrec.exe /fixboot (см. Использование bootrec.exe для исправления загрузочных записей).
Для восстановления «слетевшего» загрузчика в Windows применяется специальная команда bootrec с параметрами /FixMbr, если диск имеет разметку MBR и /FixBoot. Команда bootrec с первым параметром создает основную загрузочную запись, та же команда со вторым параметром записывает в системный раздел новый загрузочный сектор. Но не всегда выполнение этих команд бывает корректным. В некоторых случаях при выполнении команды bootrec /fixboot вы можете получить ошибку «Элемент не найден».
Ошибка может оказаться серьезной, поскольку без перезаписи boot-сектора Windows не загрузится. Что же может препятствовать выполнению команды? Причин ее появления не так уже и много, сообщение «Элемент не найден» вы наверняка получите при деактивации системного раздела, отсутствии буквы для раздела EFI и повреждении самих файлов BCD или MBR. Рассмотрим все три сценария чуть более подробно.
Активируйте системный раздел
На дисках MBR загрузчик лежит в специальном разделе «Зарезервировано системой», который является активным. Если он по какой-то причине станет неактивным, при загрузке Windows вы получите ошибку BOOT FAILURE. Попытка восстановить загрузчик командой fixboot ни к чему не приведет, так как наличие флага «Активный» для раздела является обязательным условием.
Сделать том «Зарезервировано системой» активным проще всего с помощью загрузочных LiveCD с менеджерами дисков, но сгодится и обычный установочный диск с Windows. Загрузив с него компьютер и открыв нажатием Shift + F10 командную строку, последовательно выполните в ней указанные на скриншоте команды:
Первая команда запускает Diskpart, вторая предоставляет список подключенных носителей, третья выбирает диск с системой, четвертая выводит список томов, пятая устанавливает фокус на разделе «Зарезервировано системой», шестая делает его активным. Exit служит для выхода из Diskpart. Активировав раздел, выполните команду bootrec /fixboot.
Присвойте букву разделу EFI
С ошибкой «Элемент не найден» при восстановлении загрузки нередко сталкиваются пользователи, конвертировавшие MBR в GPT. Чаще ее причиной становиться отсутствие буквы для EFI-раздела, на котором сохраняются загрузочные файлы. Фиксим неполадку, присваивая EFI-разделу букву с помощью той же Diskpart. Загружаем ПК с установочного диска, запускаем описанным выше способом консоль и Diskpart, и выполняем такие команды:
Первая команда выдает перечень всех разделов на физических дисках, второй командой выбирается EFI-раздел (он имеет файловую систему FAT32), третья команда присваивает ему букву X, exit завершает работу Diskpart, пятой командой выполняется переход в EFI-раздел с загрузочными файлами, шестая команда записывает новый загрузочный сектор.
Примечание: в некоторых случаях каталог с загрузочными файлами может иметь расположение cd /d Буква:Boot либо же cd /d Буква:ESDWindowsEFIMicrosoft/Boot.
Восстановление BCD
Наконец, ошибка может быть вызвана повреждением конфигурационных файлов BCD. Чтобы их восстановить, загрузите ПК с установочного диска, откройте нажатием Shift + F10 командную строку и выполните такие команды:
Обратите внимание на используемые буквы. Буква F в данном примере присвоена загрузочному диску с дистрибутивом Windows, D — это буква системного раздела с файлами операционной системы. В проводнике он обычно имеет букву C, но в загрузочной среде буква может отличаться. Если вы не знаете, какие буквы присваиваются в загрузочной среде, откроете командой notepadБлокнот и выберите Файл -> Сохранить как -> Этот компьютер.
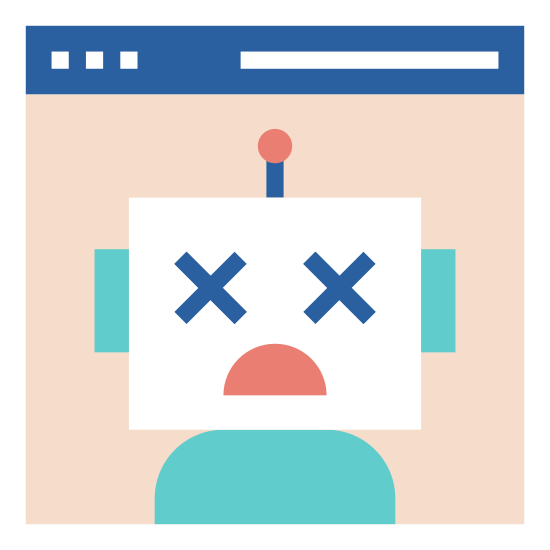
Что вызывает ошибку «Элемент не найден» в Windows 10?
Как мы уже упоминали выше, эта ошибка возникает при попытке восстановить загрузку Windows. Это часто связано со следующими факторами —
- Неактивный системный раздел.Если системный раздел не установлен активным, это может привести к возникновению проблемы.
- Для раздела EFI не назначена буква диска.Когда вы конвертируете MBR в GPT, загрузочные файлы хранятся в разделе EFI. Однако если разделу EFI не назначена буква диска, это приведет к ошибке.
- Поврежденный BCD или MBR. Ошибка также возникает, если файлы BCD или MBR повреждены или повреждены.
Теперь, чтобы избавиться от ошибки, вы можете следовать приведенным ниже решениям. Пожалуйста, помните, что для этих решений потребуется загрузочный USB/DVD или CD-дисковод Windows, поэтому убедитесь, что вы это применили.</span>
Решение 1. Установите системный раздел на активный
- Вставьте загрузочный диск Windows и загрузитесь с него.
- Когда появится окно установки Windows, выберите «Восстановить компьютер».
- Выберите «Устранение неполадок», а затем перейдите к «Дополнительные параметры».
- Там выберите «Командная строка».
- После загрузки командной строки введите «diskpart» и нажмите клавишу ввода.
- Затем введите следующую команду одну за другой:
- Прежде всего, введите «list disk».
- Затем введите «Select DISK X», где X — диск с проблемами при загрузке.
- Введите «list partition».
- Теперь вам нужно выбрать системный раздел размером обычно около 100 МБ, чтобы сделать этот тип «Select DISK X», где X — это буква системного раздела.
- Наконец, введите «active», чтобы активировать раздел.
- Выйдите из утилиты diskpart, набрав «exit».
Решение 2: Присвоение буквы диска разделу EFI
- Откройте утилиту Diskpart, как показано в решении 1.
- После загрузки утилиты diskpart введите «list volume».
- Затем выберите раздел EFI с помощью команды «select volume X», где X представляет раздел EFI, отформатированный в FAT32, а не NTFS.
- Теперь вы должны назначить ему письмо. Введите «assign letter = B», где B — буква, назначенная разделу EFI.
- Выйдите из утилиты diskpart, набрав «exit», а затем перезагрузите систему.
</span>
Решение 3: восстановление BCD
Получите доступ к командной строке, как показано в решении 1.</li>Как только откроется командная строка, введите «cd /d b:EFIMicrosoft», где b: буква диска загрузочного диска (измените его, если он другой).</li>Введите «bootrec /fixboot» и нажмите Enter.</li>После этого введите «ren BCD BCD.bak» и нажмите Enter, чтобы переименовать файл BCD.</li>Наконец, введите «bcdboot c:Windows /l en-us /s b: /f ALL». Замените букву b: здесь также в соответствии с буквой вашего загрузочного диска.</li>Перезагрузите вашу систему.</li></ol>Используемые источники:
- https://remontka.pro/windows-10-bootloader-fix/comment-page-5/
- https://www.white-windows.ru/kak-ispravit-oshibku-element-ne-najden-pri-vosstanovlenii-zagruzchika-utilitoj-bootrec/
- https://www.technodor.info/2019/01/boorecfixboot-windows-10.html

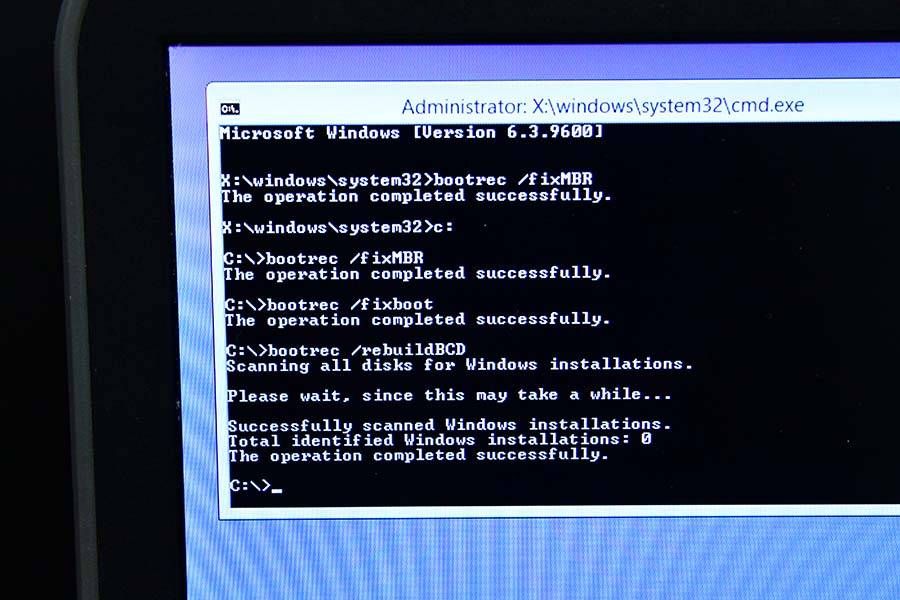
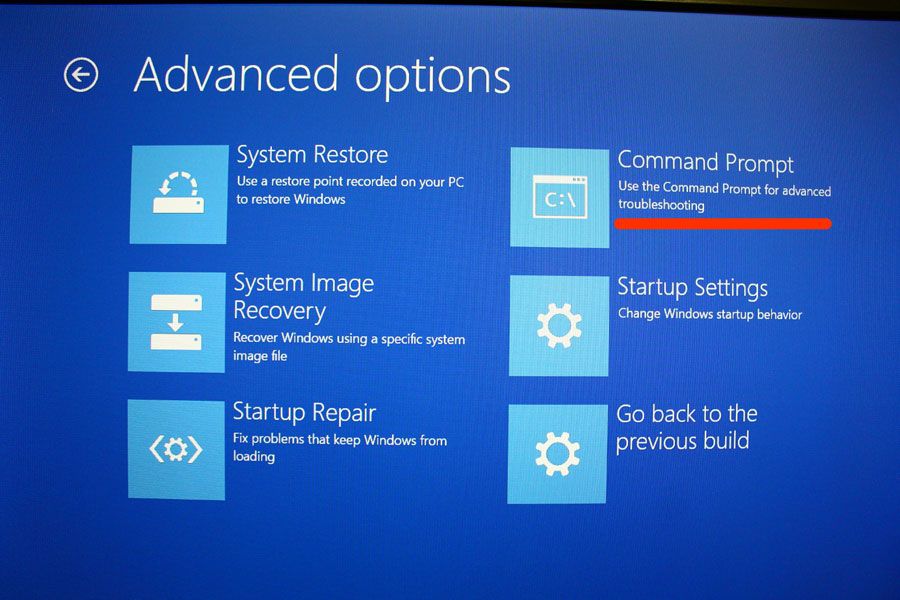








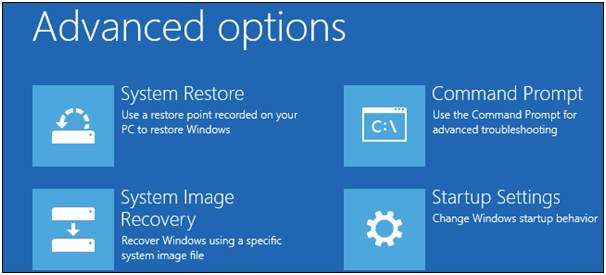
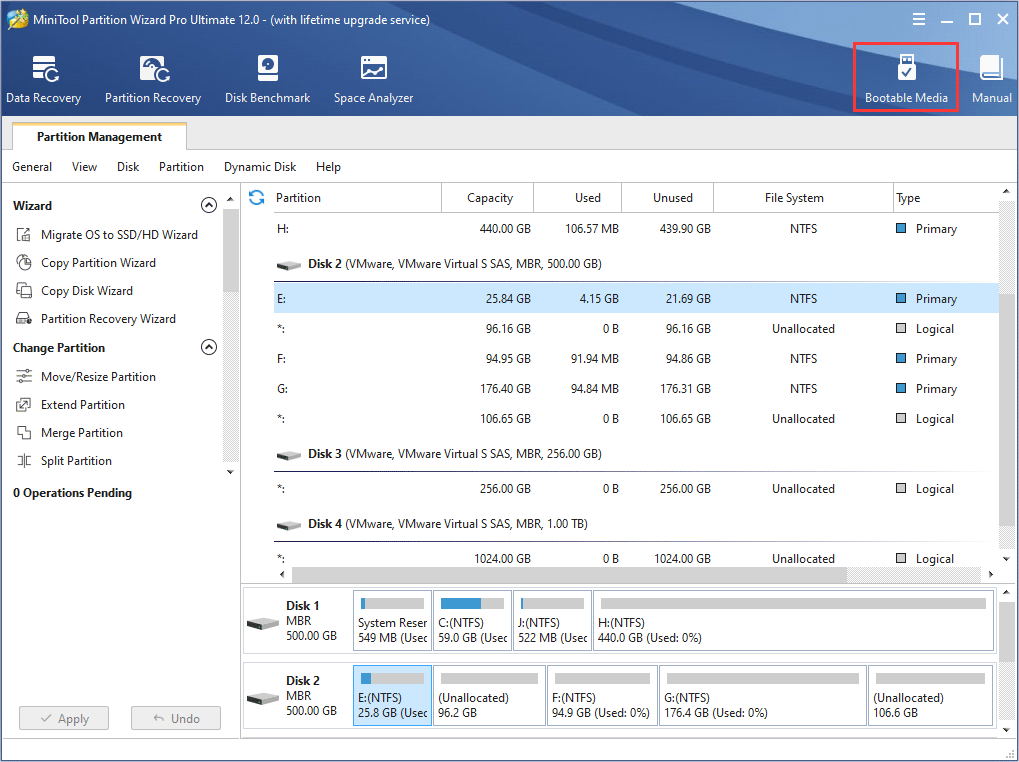
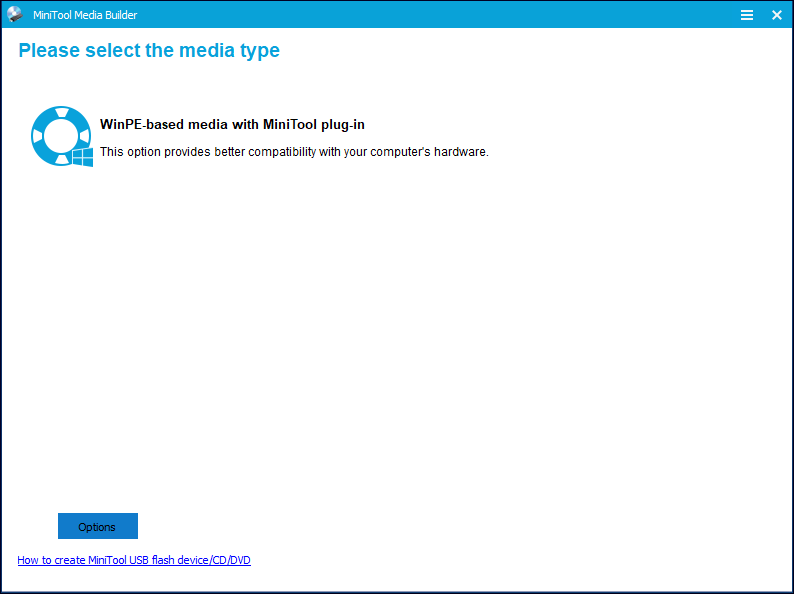
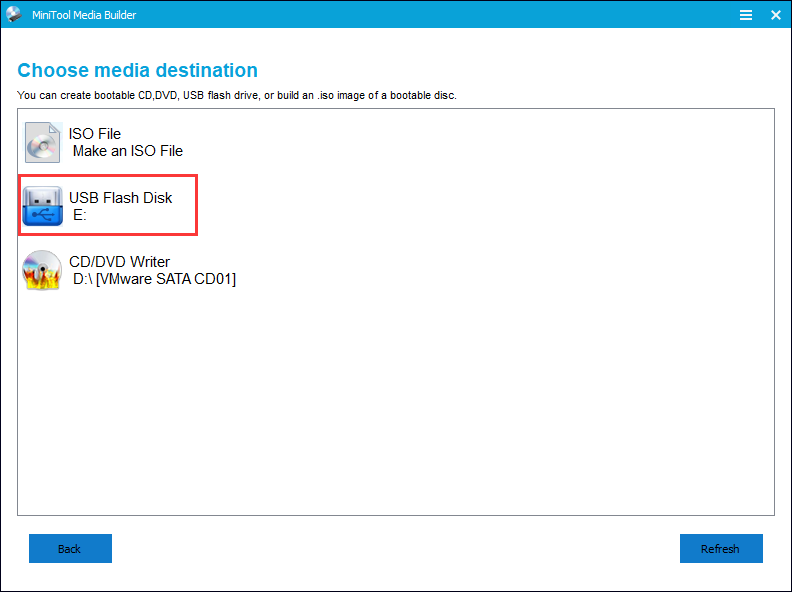
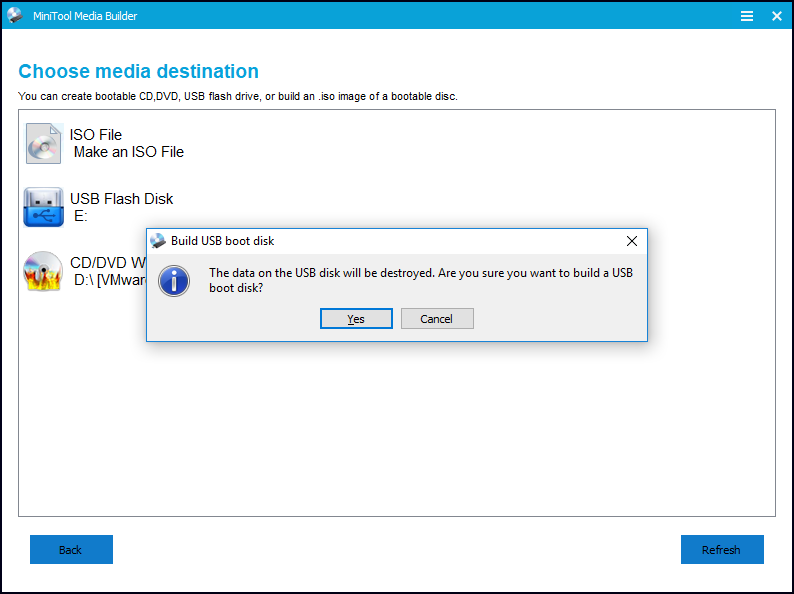
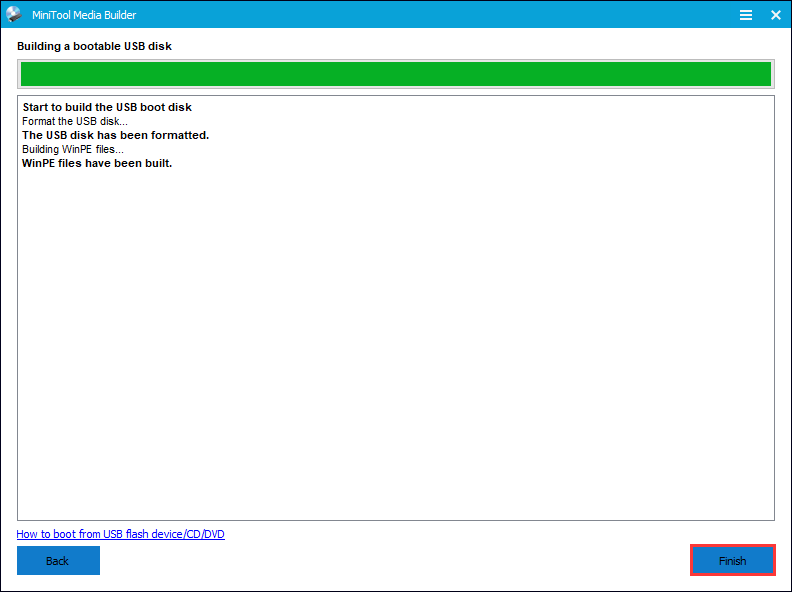
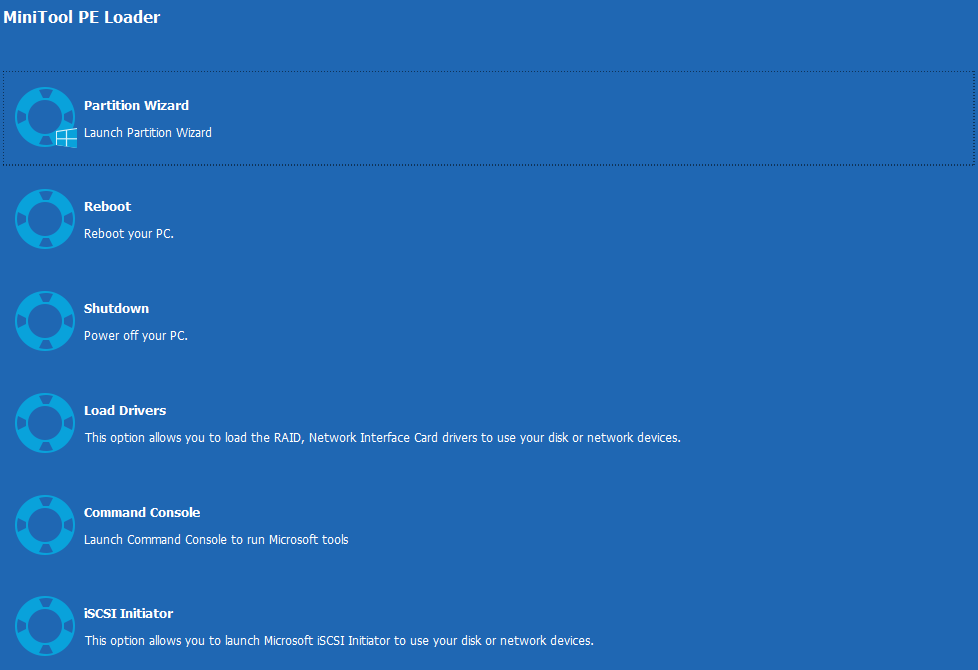
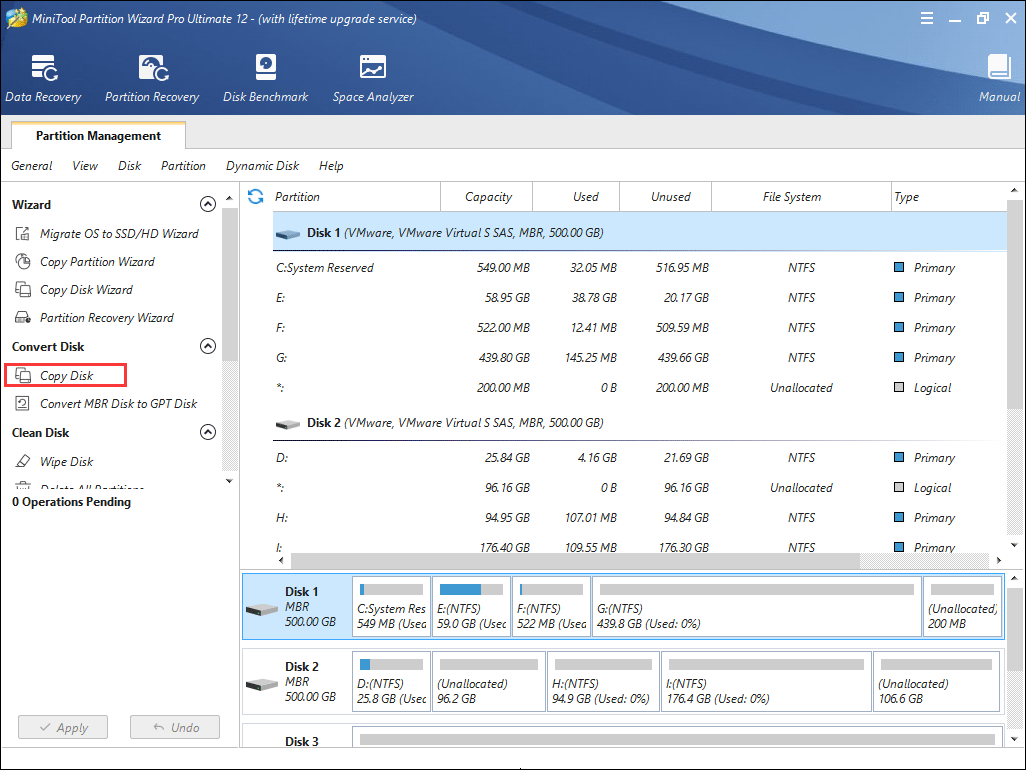

 Сообщение было отмечено NestorMahno как решение
Сообщение было отмечено NestorMahno как решение