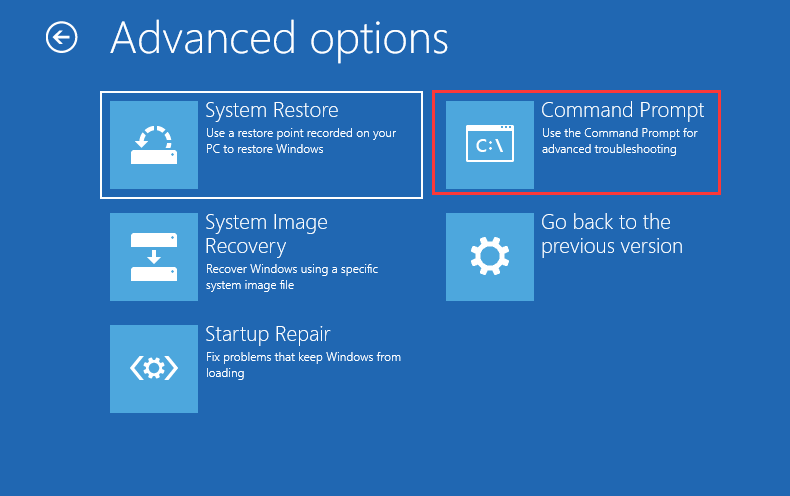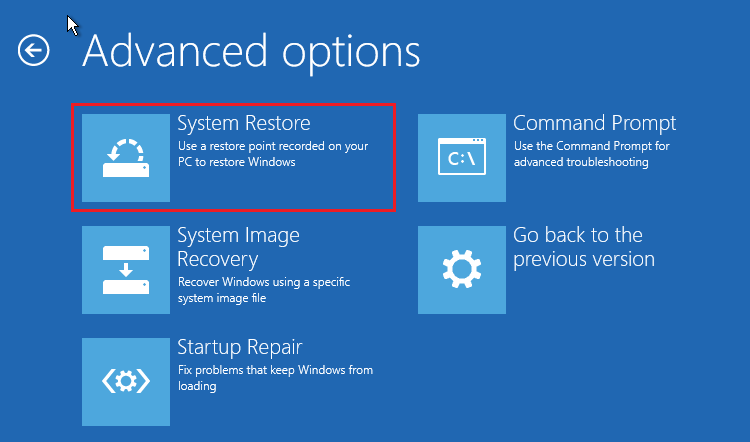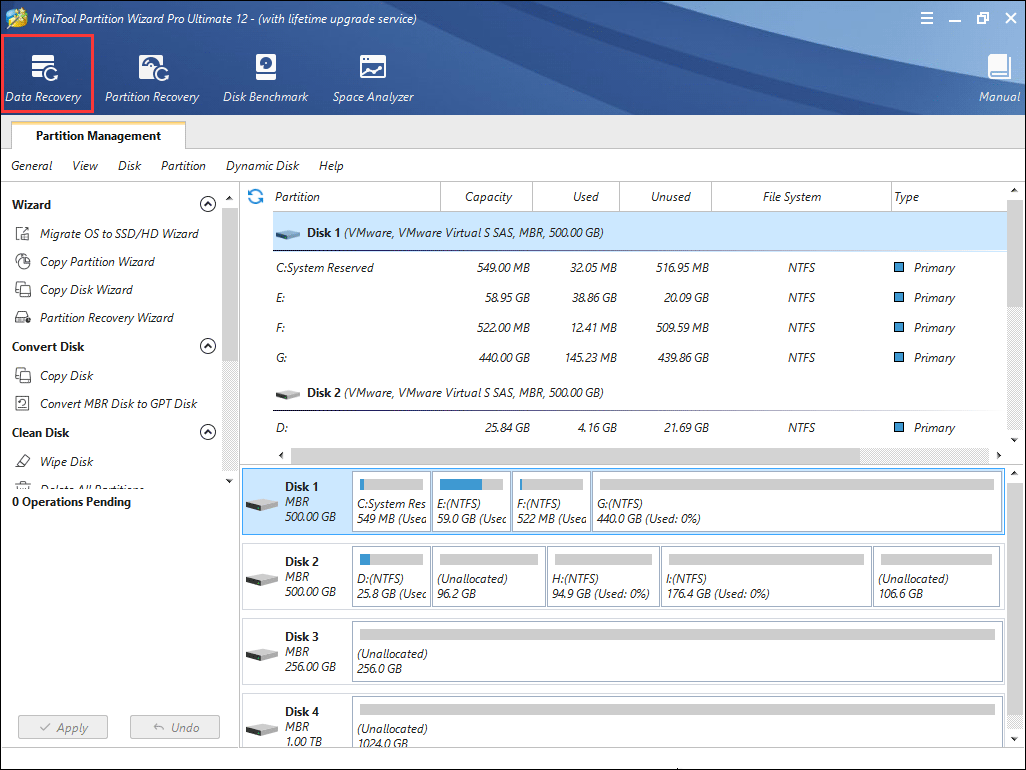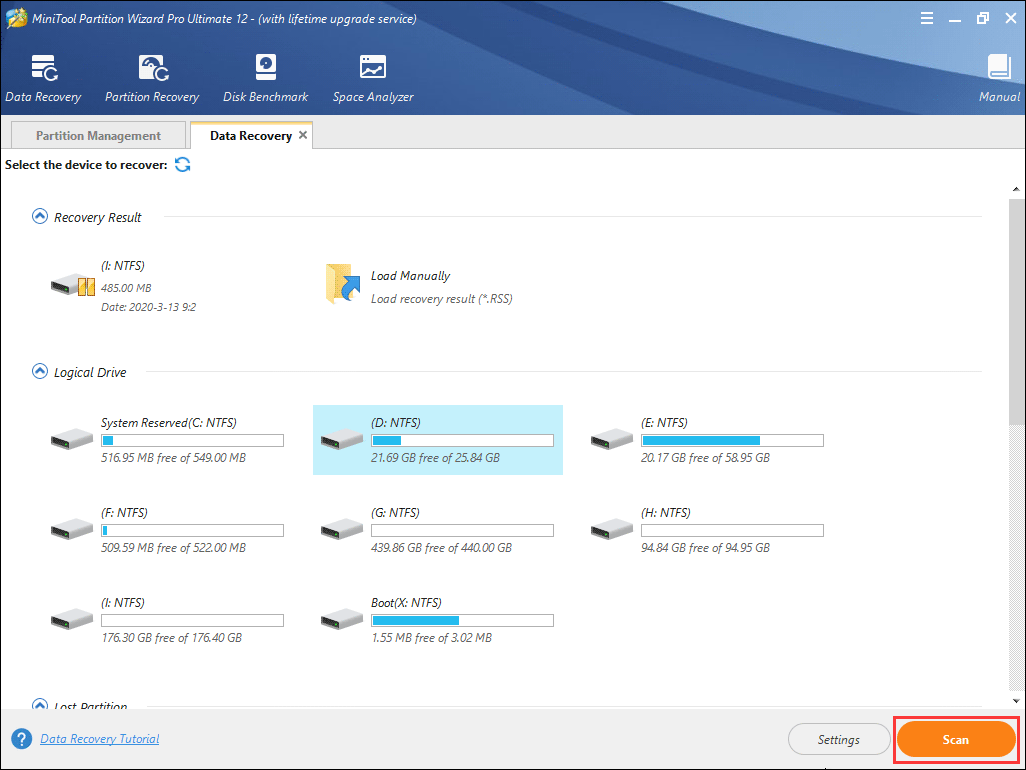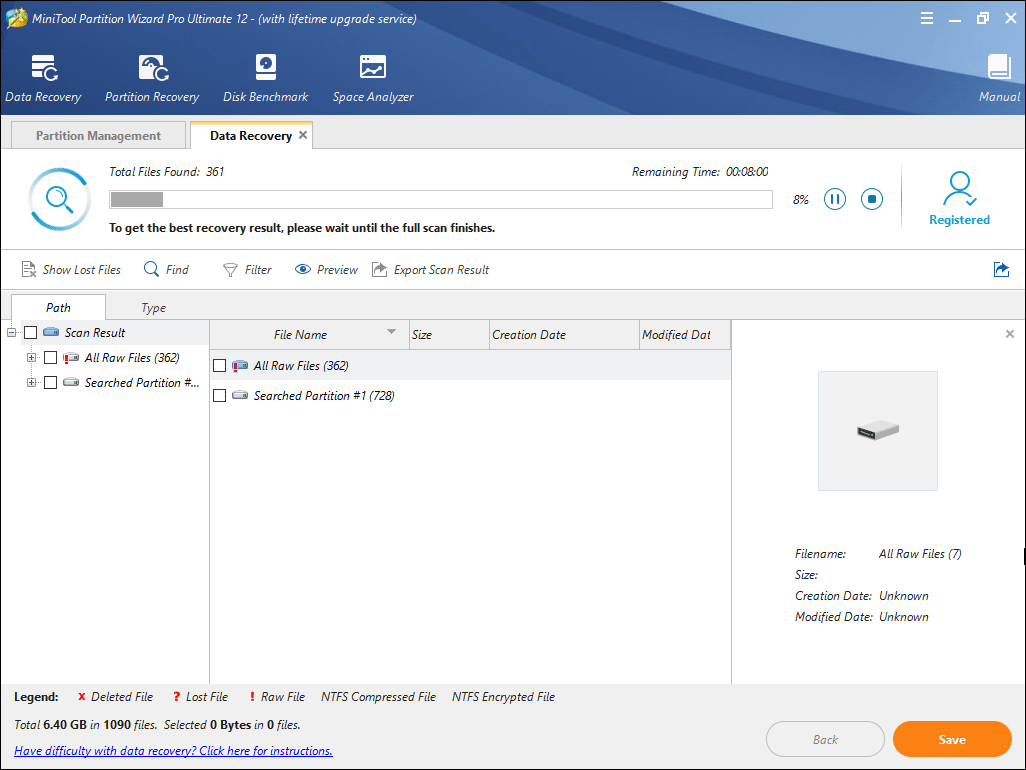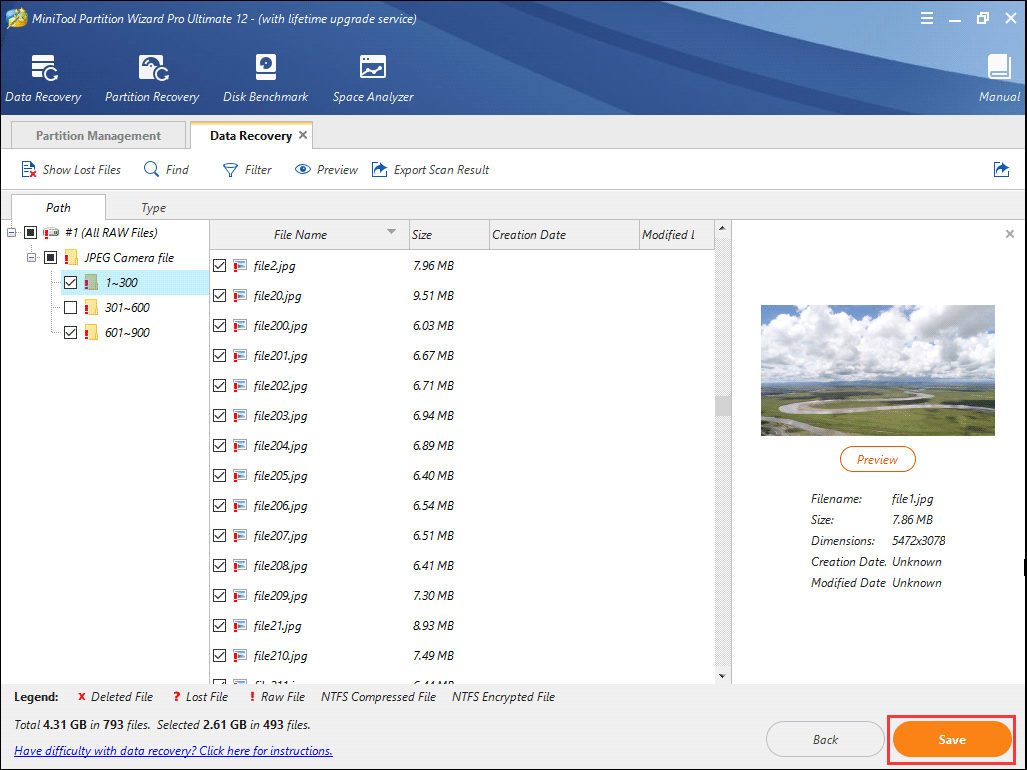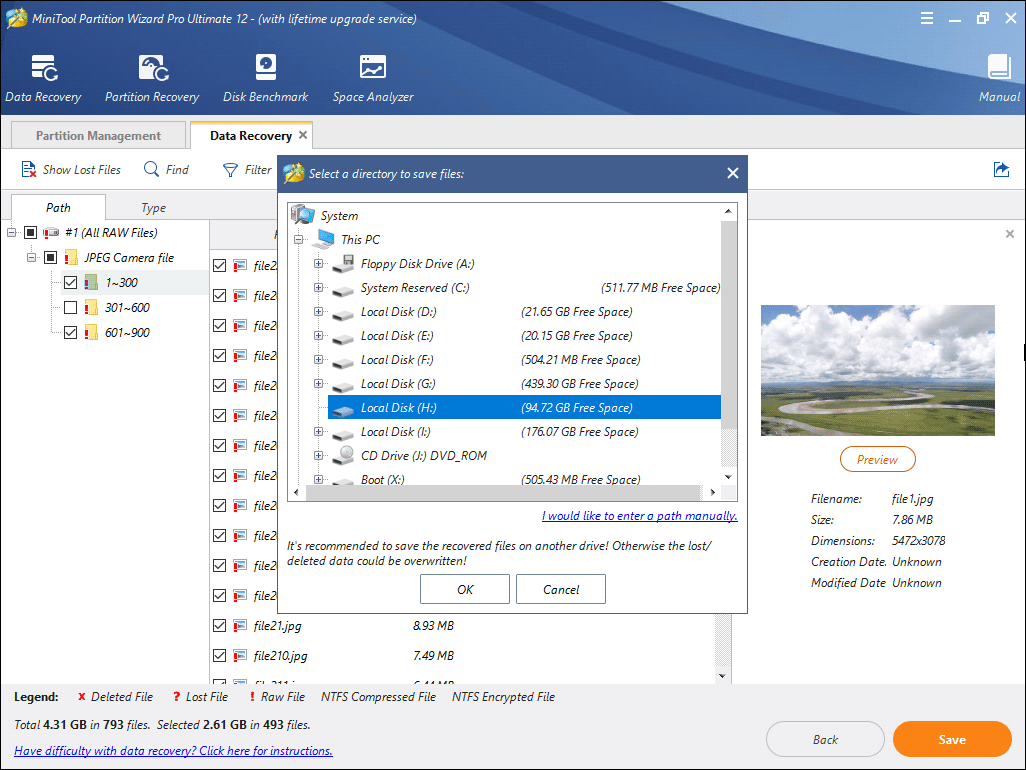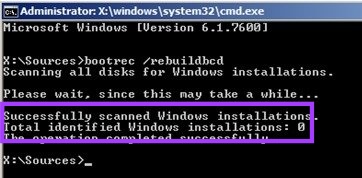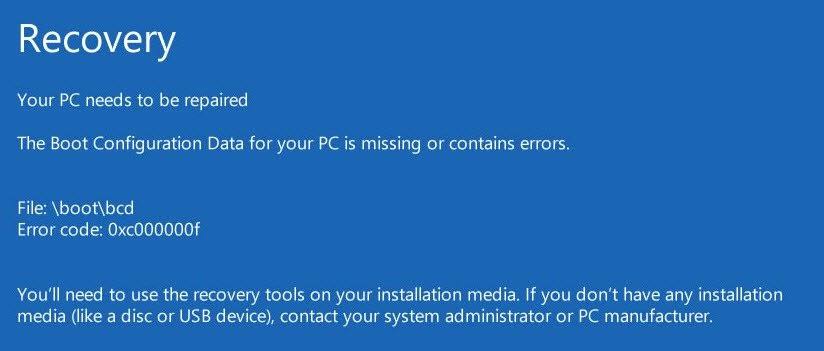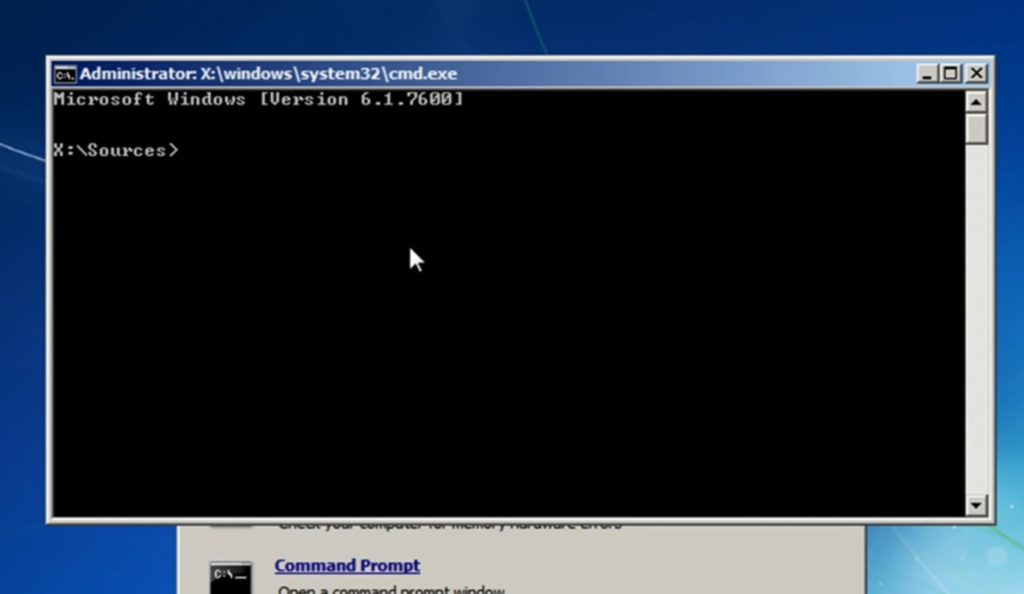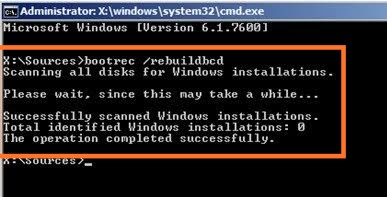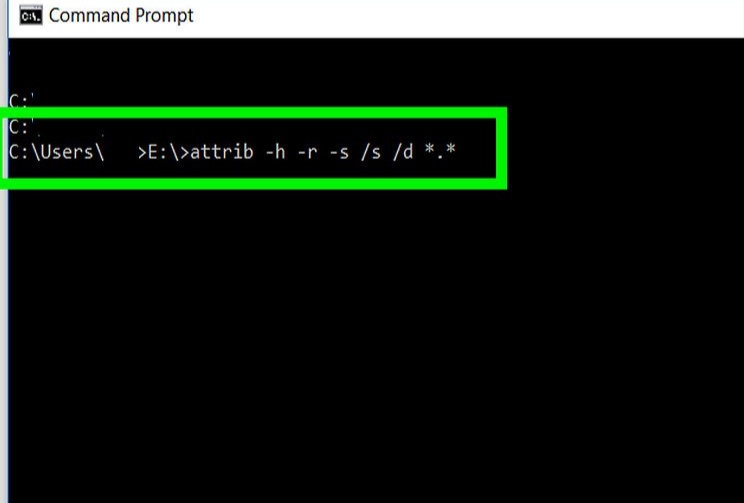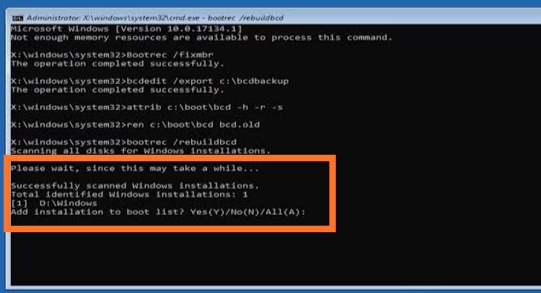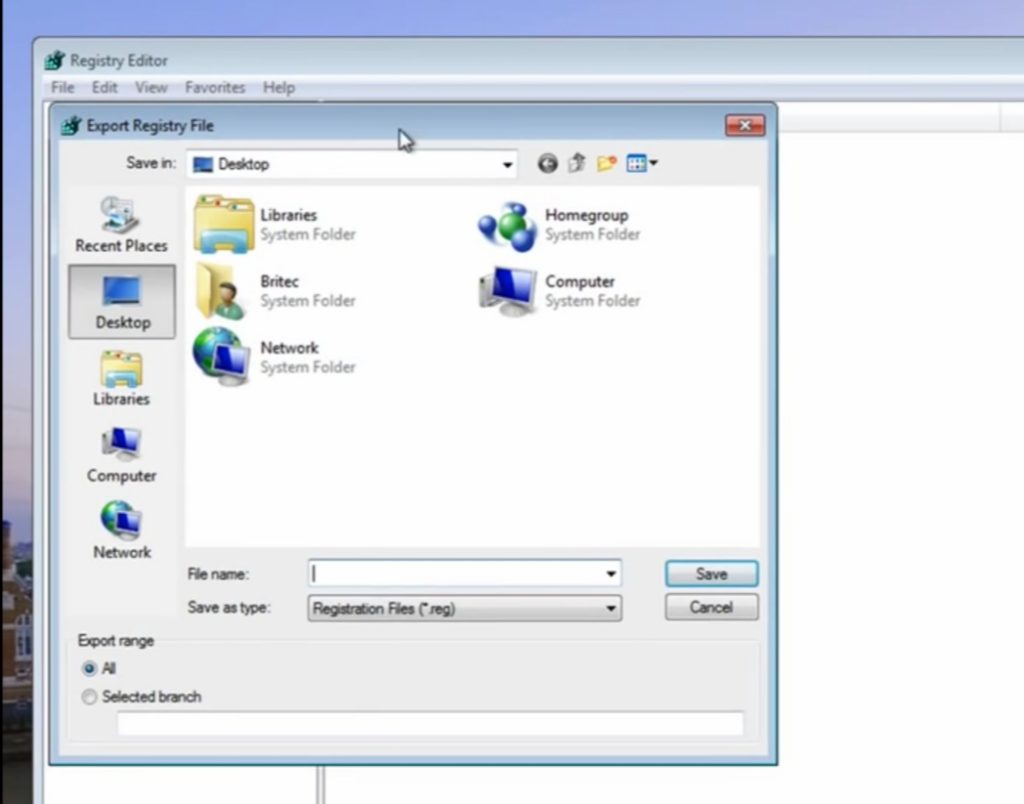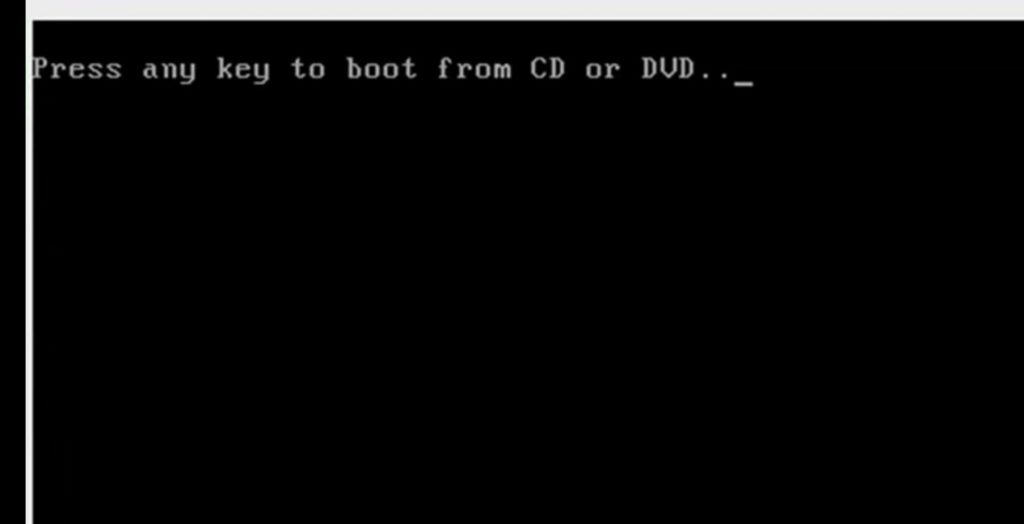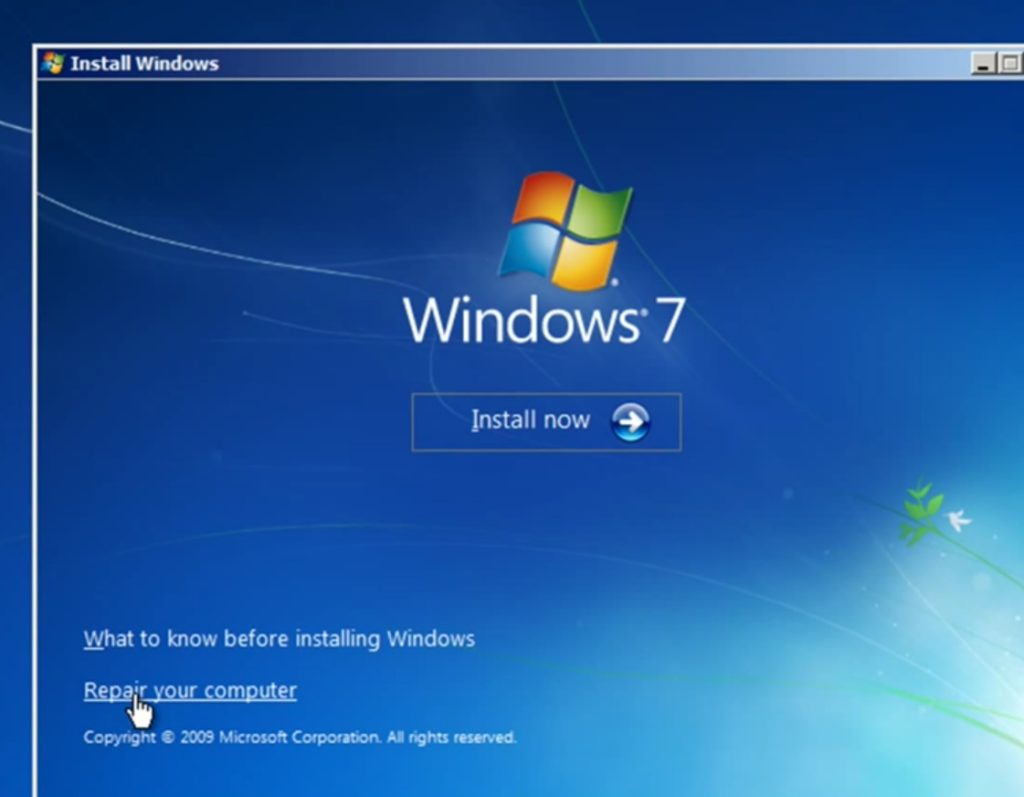Если запись загрузочной конфигурации (BCD) накрылась (стёрлась) или ещё чего с ней приключилось, Windows не сможет запуститься, в результате чего при загрузке можно увидеть сообщение типа «BOOTMGR is Missing» или что-то подобное. Иногда система просто постоянно загружается в режиме восстановления.
Наиболее простым решением является воссоздать BCD, что можно сделать автоматически при помощи команды bootrec.
Приведенная ниже инструкция относится к Windows Vista, Windows 7 и Windows 2008 R2.
Инструкция:
- Запустите систему в режиме восстановления (с установочного CD).
- Запустите командную стоку.
- в режиме командной строки запустите:
bootrec /rebuildbcd
Эта команда осуществляет поиск установленных копий Windows не включённых в BCD и спрашивает добавить их или нет.
- В результате выполнения мы увидим одно из двух сообщений.
Вариант 1Scanning all disks for Windows installations. Please wait, since this may take a while... Successfully scanned Windows installations. Total identified Windows installations: 0 The operation completed successfully.Вариант 2
Scanning all disks for Windows installations. Please wait, since this may take a while... Successfully scanned Windows installations. Total identified Windows installations: 1 [1] D:Windows Add installation to boot list? Yes<Y>/No<N>/All<A>:В первом случае переходим к шагу 5. Скорее всего, инсталляционные данные Windows в хранилище BCD есть, а bootrec не смог найти дополнительныеинсталляции Windows для добавления в BCD. Это нормально, просто потребуется выполнить несколько дополнительных действий для воссоздания BCD.
Во втором случае отвечаем положительно на поставленный вопрос и переходим к шагу 10. - Поскольку хранилище BCD существует и содержит инсталляции Windows , нам нужно удалить их вручную, а затем попытаться воссоздать их снова.
Выполняем команду:bcdedit /export c:bcdbackup
Эта команда экспортирует хранилище BCD в файл c:bcdbackup.
При успешном выполнении команда выводит на экран следующее сообщение:The operation completed successfully. - Теперь снимем атрибуты системный, только для чтения и скрытый с файла c:bootbcd при помощи команды:
attrib c:bootbcd -h -r -s
теперь мы можем переименовать этот файл.
- Переименуем его используя команду:
ren c:bootbcd bcd.old
Теперь мы вполне можем выполнить действия шага 3, поскольку хранилища BCD больше нет. В принципе, мы могли удалить этот файл, поскольку собираемся воссоздать его заново, однако для дополнительной надёжности лучше сохранить его как своеобразную резервную копию.
- Воссоздаём хранилище BCD при помощи команды:
bootrec /rebuildbcd
которая должна выдать следующее сообщение:
Scanning all disks for Windows installations. Please wait, since this may take a while... Successfully scanned Windows installations. Total identified Windows installations: 1 [1] D:Windows Add installation to boot list? Yes<Y>/No<N>/All<A>: - Подтверждаем наше желание воссоздать BCD и в случае успеха получаем сообщение:
The operation completed successfully. - Перезапускаем компьютер.
Если единственной проблемой было хранилище BCD, то Windows должен запуститься.
Have you ever come across the “total identified Windows installations 0” error in CMD? What does it mean and how to fix it? Don’t worry. This article will tell you all the information about the error total identified Windows installations 0 Windows 10/8/7.
When your PC ran into problem and was unable to boot into Windows, you might try various solutions to fix it. And one is to rebuild BCD with a few commands. You may input the following commands to rebuild BCD in CMD with a bootable USB drive.
- bootrec /fixmbr
- bootrec /fixboot
- bootrec /scanos
- bootrec /rebuildbcd
However, some users get into trouble during the process. When they type the command bootrec /scanos or bootrec /rebuildbcd and hit Enter key, the “total identified Windows installations 0” error message emerges unexpectedly. What happened? You might be confused.
If you have no idea about how to fix this issue, you may read this article.
What does the Windows 10 total identified Windows installations 0 message mean? Actually this error message is to tell you that bootrec couldn’t find any additional installations of Windows on your computer to add to the BCD. How to fix it? Don’t worry. You will just need to run a few more commands to repair the BCD.
Solution 1. Repair BCD
If you receive the “Total identified Windows installations: 0” message instead of “Total identified Windows installations: 1” message, you need to run a few more commands to fix this issue and continue to rebuild BCD.
Step 1. Create a Windows 10 bootable USB drive with Windows Media Creation Tool. If you have one, just ignore this step.
Step 2. Change BIOS boot order to boot from the USB flash drive.
Step 3. On the Windows setup page, choose your language preference, and then click Next to continue.
Step 4. Go to Repair your computer -> Advanced Options -> Troubleshoot -> Command Prompt.
Step 5. Input the following command and hit Enter. After inputting this command, you may encounter the total identified Windows installations: 0 error. Just follow the step-by-step guide to continue.
bootrec /rebuildbcd
Step 6. Type the following commands and hit Enter after each one
- bcdedit /export c:bcdbackup (This step is to created a backup of the previous BCD store.)
- attrib c:bootbcd -h -r -s (This step is to remove the hidden, read-only, and system attributes from the file BCD.)
- ren c:bootbcd bcd.old (This is to rename the BCD store)
- bootrec /rebuildbcd
Then following contents will appear:
Successfully scanned Windows installations.
Total identified Windows installations: 1
[1] C:Windows
Add installation to boot list? Yes<Y>/No<N>/All<A>:
Press Y to add the installation to boot list and hit Enter. Then you will see the “The operation completed successfully” message, which indicates that the BCD rebuild is finished completely.
Step 7. The error has been removed now. Then you can restart your computer and check to see if you are able to boot normally. Windows should start as expected.
If this method does not work, you may try the next solution to fix error total identified Windows installations 0 Windows 7/8/10.
Solution 2. Perform System Restore
The Windows built-in feature System Restore enables you to restore your computer to an early state by using the system restore points created in previous days. So System Restore is a quick fix for you to repair system issues. If you encounter bootrec rebuildbcd total identified Windows installations 0 issue, just try System Restore to restore your PC.
Tip: System Restore can only be used to recover Windows system files, programs, and registry settings installed on your system. It does not affect your personal files and cannot help you to restore your personal files like e-mail, documents, and so on.
Here is the tutorial.
Step 1. Boot from the bootable USB flash drive you made before.
Step 2. Go to Repair your computer -> Advanced Options -> Troubleshoot get into the Advanced options page.
Step 3. On this page, click System Restore and follow the prompts to revert system to a normal state with system restore points.
System Restore can help you remove the error total identified Windows installations 0 and fix Windows startup issue in one step, which is very convenient and effective.
However, if you do not have created a system restore point before, you are unable to perform a system restore. And if other fixes cannot help you, you may need to reinstall Windows 10.
Solution 3. Reinstall Windows 10
If the above fixes cannot help you or you’ve tried many fixes on the Internet but just don’t work, you can reinstall Windows 10 to resolve this issue.
Step 1. Create a Windows 10 bootable USB drive with Windows Media Creation Tool. If you have one, just ignore this step.
Step 2. Change BIOS boot order to boot from the USB drive.
Step 3. On the Windows setup page, choose your language preference, and then click Next to continue.
Step 4. Click Install Now.
Step 5. Enter the license key. You can also click I don’t have a product key to skip it, but you will be required to enter the license key later.
Step 6. Choose the operating system you want to install and click Next.
Step 7. Read and accept the license terms and click Next.
Step 8. Here choose one method to reinstall your operating system.
If you choose to perform a clean install (install Windows only), you need to backup important files in advance, as this option will wipe your hard drive and make a fresh start.
- [Upgrade: Install Windows and keep files, settings, and applications]: This will keep all your files, settings and applications saved in the system partition. However, it is only available when a supported version of Windows is already running on the computer.
- [Custom: Install Windows only (advanced)]: This will remove all your personal files, settings and applications and give you a clean install of Windows 10. You can make changes to partitions and drives. It is recommend to backup your files before you continue.
Step 7. Follow the on-screen instructions to complete the system installation. The installation process will start and your PC will reboot. When it’s finished, you just need to log in with your account.
Recover Data from PC with Total Identified Windows Installations 0 Error
If you come across any data loss, you may use MiniTool Partition Wizard Pro Ultimate to help you make data recovery. MiniTool Partition Wizard Pro Ultimate is a piece of professional hard drive recovery software. It can help you recover many types of file including documents, photos, audio, music, videos, emails, archives and so on.
If you want to recover data from the PC with total identified Windows installations 0 error directly, you can just follow the steps below.
Now I will show you the detailed steps to recover data from the unbootable computer.
Step 1. Get MiniTool Partition Wizard Pro Ultimate by click the following button. Install it on a normal PC that can boot into Windows and launch it to get the main interface.
Buy Now
Step 2. Click the Bootable Media on the main interface and follow the prompts to create a bootable USB drive. If your PC can boot into Windows, you can use the software on your PC to perform data recovery directly.
Step 3. Boot from the USB drive and you will see the MiniTool Partition Wizard Bootable Edition.
Step 4. On the interface of MiniTool Partition Wizard Bootable Edition, you can click Data Recovery button on the top toolbar to launch it.
Tip: you can also right-click a partition and choose Data Recovery to scan the partition directly.
Step 5. On the Data Recovery interface, choose a partition and click Scan button on the lower right corner.
There are five parts listed on the interface, namely Recovery Result, Logical Drive, Lost Partition, Unallocated Space, Hard Disk.
- Recovery Result will recover the last scanning result and you can load .rss file manually to get result recovery you’ve scanned.
- Logical Drive will list all existing partitions on your PC.
- Hard Disk will show you all disks connected on your PC including SSD, HDD, USB flash drives, SD cards as so on.
- Lost Partition or Unallocated Space part will only appear when there is lost partitions or unallocated spaces on your PC hard drive.
Step 6. You see, the software is scanning your drive right now. When it is finished, you can check out the recovery result. During the process, you can pause or stop the scanning any time you want. Just click the Pause or Stop button near the progress bar.
Step 7. When it is finished, you can check the items you want to recover and click Save button.
These features on the top tool bar can help you find needed files quickly.
- Show Lost Files: Click this button to check out lost files only.
- Find: Click this button to find a file by its file name exactly with its Match Case and Match Word option.
- Filter: Click this button to find needed files by filename/extension, file size, file creation or modification date
- Preview: Click this button to preview a file before recovery. The supported preview file types reach to 70 in 14 categories.
Step 8. Choose a directory to save the needed files immediately. It is recommended to save the recovered files on another drive. Otherwise, the lost/deleted data could be overwritten.
If you find any data loss on your PC, you can utilize MiniTool Partition Wizard Pro Ultimate to recover the data immediately. And keep in mind that do not save new files to the hard drive that encounter data loss, or the lost data will be overwritten.
Buy Now
I have very important files stored on my PC. But my PC got into trouble with total identified Windows installations 0 error message. Luckily, with MiniTool Partition Wizard, I successfully recovered data from my drive.Click to Tweet
Bottom Line
This article has shown you how to remove the error total identified Windows installations 0 when you rebuild BCD in CMD. The above three methods are proven to be effective. If you come across the error total identified Windows installations: 0 when running bootrec /scanos OR bootrec /rebuildbcd, you might as well try the fixes shown in this article.
If you have any question about how to fix the error total identified Windows installations 0 Windows 7/8/10 or recover data from the computer, you may post your comment in the following comment zone. And we will reply as soon as possible. If you need any help when using MiniTool software, you can contact us via [email protected].
Introduction
I bought a second hand replacement laptop for a mis-behaving Surface Pro 4 (jittery screen) and to save my time (the computer wasn’t mine) I decided to image it. Anyway, long story short, after I restored 82GB of data on the target laptop (HP 830 G5), I tried to boot it but got a HP bios error stating something like no operating system found, please reinstall the operating system.
So I booted from some usb based Windows installation media and checked the partitions, all the data was there, Windows was there, it all looked good but obviously the boot loader was broken.
I googled and found the following suggestions.
Bootrec /fixmbr
Bootrec /fixboot (Note: If this fails with access denied try BOOTSECT /NT60 SYS and then issue the command again)
Bootrec /scanos
Bootrec /rebuildbcd
The problem however, is that after issuing Bootrec /rebuildbcd it stated
“Total identified Windows installations: 0”
which of course, didn’t leave me feeling super confident that this would work. The value should be 1 at a minimum.
Another quick google and the advice out there all stated something like the following…
bcdedit /export C:BCD_Backup C: cd boot
But that gave me the following error
“The system cannot find the path specified”
because there was no C:boot folder. This folder doesn’t exist as this computer (Windows 10) is UEFI based and not legacy based as I guess the gazillion guides out there assumed.
Due to the format change (legacy versus UEFI) this computer uses an EFI partition to store the boot files, but that partition doesn’t have a drive letter and the path to the BCD is different to all the guides out there, so how do you fix that ?
To find the efi partition, boot to your Windows setup screen and choose
Boot from the Windows installation disc, and select Install. Next click on Repair your computer then select ->Advanced Options ->Troubleshoot ->Command Prompt.
Once done, launch diskpart and then select the disk on your computer (most likely disk 0) like so
diskpart sel disk 0 list vol
that will show you the partitions on your computer. Then I selected each of the two SYSTEM partitions, and assigned a drive letter to them so I could view the files on them using
sel vol x (where x is the volume number) assign
After assigning a drive letter and exiting diskpart I could browse that drive and view the files on it. I did this a few times to identify the correct drive, after I was done with that drive I removed the drive letter using
remove
Once I identified the EFI partition I navigated to where the bcd files were located, and that path was D:EFIMicrosoftBoot as shown below, note your EFI partition may end up on a different drive letter using the ASSIGN command.
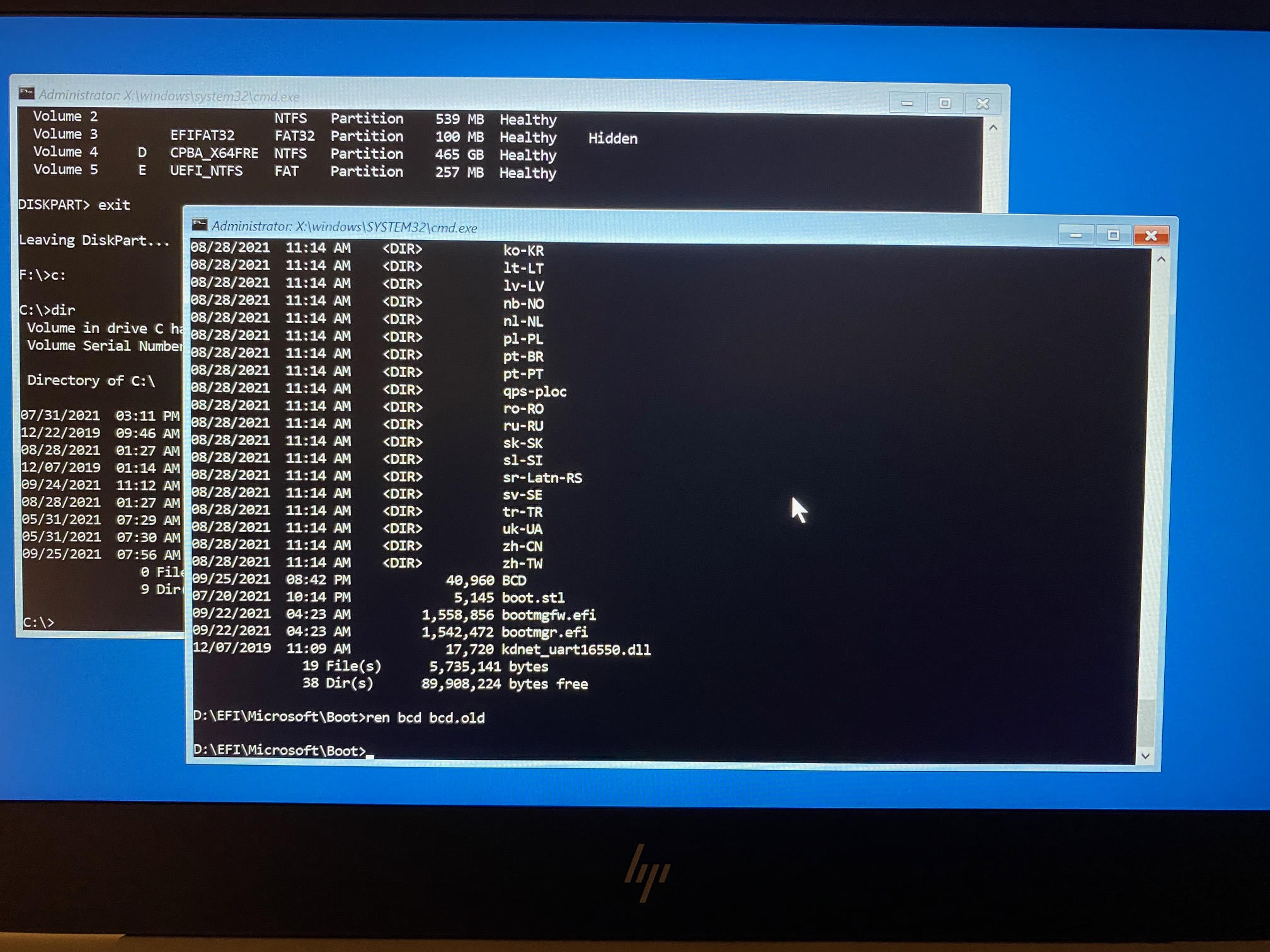
attrib bcd -s -h -r ren bcd bcd.old bootrec /RebuildBcd
And that was it , all I had to do before rebooting was to un assign the drive letter using the remove command.
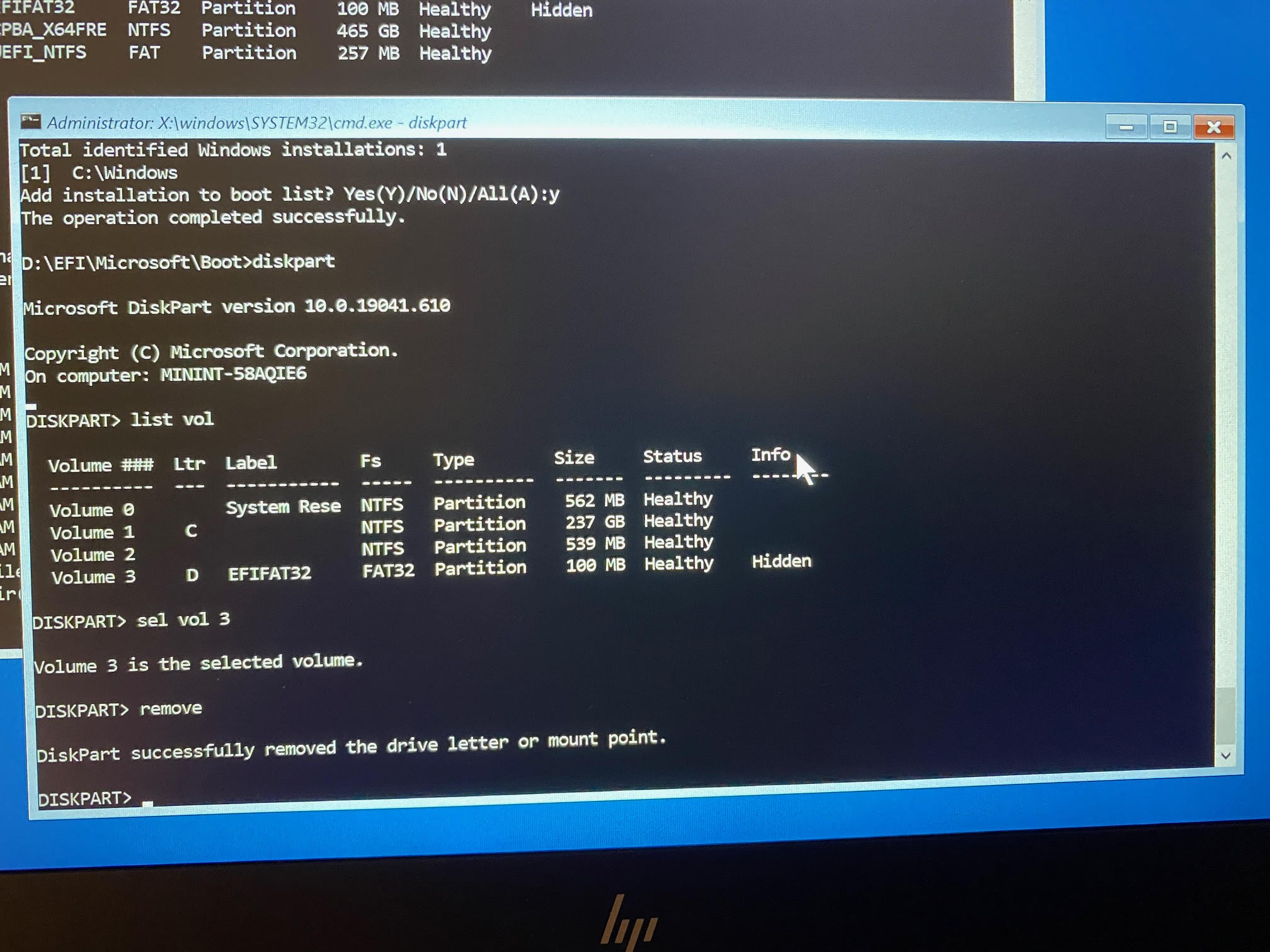
wpeutil reboot
I hope you found this useful
cheers
niall
You are here: Home / How To / Total Identified Windows Installations: 0 [100% FIX]
The bad side of any OS is when the random errors appear without any prior notification. In that case, the user could not find time to understand what to do. The problem increases when we face the same condition during the booting of our computer. It is one of the error which appears while booting the computer would be in progress. The user feels very disappointed as it is very difficult to fix the error while you can not proceed further when the error “total identified windows installations 0” appears. Many users complain that they do not even understand what how to fix this ever even if the error appears during booting the computer.
It is very true that we can’t even use our presence of mind until the windows open properly. But it is actually very easy to handle such situations. You just need to follow any of the given methods to fix the error and your windows will work properly. Before going through the methods, we should learn about the possible causes. Once you know how and why this error appears, it might be easy to choose the method and fix the error. Also, after knowing the root cause, a user must be prepared with the methods so that user can not feel helpless.
Contents
- 1 Causes of this Error
- 1.1 Cause 1: BCD is missing or corrupt
- 1.2 Cause 2: File system integrity compromised
- 2 How to Fix Total Identified Windows Installations 0 Error
- 2.1 Boot recovery (Works 100%)
- 2.2 Registry recovery
- 2.3 Re-Installation of the Windows
- 3 Conclusion
Causes of this Error
Cause 1: BCD is missing or corrupt
This the most common cause for the error “total identified windows installations 0”. It is because of disk write errors, power outages, boot sector viruses, or errors made while configuring the BCD manually.
Cause 2: File system integrity compromised
This could happen when the user turns off the computer while writing some crucial data to the boot sector. This causes the system file damage or corrupts itself and hence showed up with an error “total identified windows installations 0”.
There are 2 ways to fix this issue. (Even I faced this error and the method work perfectly everytime).
Boot recovery (Works 100%)
The boot file often gets corrupted and hence it shows 0 identified Windows Installations. Using this method you can recover the boot file.
This feature is built in with windows. Hence, it is very quick and simple for the users to perform. Follow some basic steps to work with this method.
Step 1: Navigate to the command prompt mentioned in the previous method.
Type “bootrec /rebuildbcd” in command prompt and press enter.
Step 2: The message appears such as:
“Scanning all disks for Windows installations.
Please wait, since this may take a while…
Successfully scanned Windows installations.
Total identified Windows installations: 0
The operation completed successfully.”
Since you already have windows installed. Hence, you just need to remove Bcd and then rebuilt it again with help of some commands such as:
bcdedit /export c:bcdbackup
attrib c:bootbcd -h -r -s
The first command will create the backup of previous stored BCD. The second command will remove some attribute which restricts the actions you could undertake.
Now rename the old BCD file by using the command “ren c:bootbcd bcd.old”.
Step 3: Create a new BCD File by typing this command. “bootrec /rebuildbcd”.
Step 4: The message will appear such as:
“Please wait, since this may take a while…
Successfully scanned Windows installations.
Total identified Windows installations: 1
[1] D:Windows
Add installation to boot list? Yes<Y>/No<N>/All<A>:”
Press Y (yes) and further the message will appear such as: “The operation completed successfully”. Reboot your computer after exiting the command prompt.
The error “total identified windows installations 0” will hopefully removed.
Registry recovery
The registry of the windows contains various information, settings, options and other values of the program installed in the windows. Hence, it is one of the possibility that your registry corrupted.
Therefore, you need to recover it with the help of registry recovery which fixes the error “total identified windows installations 0”. Follow these easy steps and hopefully, your computer will run properly.
Step 1: You need to create the recovery USB drive or DVD or ISO so that you can use it when such error arises. It is to be clearly noted that, this recovery drive should be created while your Windows work normally and should be used during any such error comes in front.
You can also insert a fresh Windows ISO disk.
Step 2: Insert the recovery drive which you created and then start your computer from CD/DVD. (You can also boot your PC by inserting a flash drive containing Windows Installation in a bootable format) Some of the further steps are different for different versions of OS. Hence, choose accordingly as the steps are explained in parts.
- Windows XP, Vista: Windows setup will start and the first window asking for language and date & time appears. Fill the details accordingly and then choose to repair your system option. Click on next button, the window appears with system recovery options. Choose command prompt from the list.
- Windows 8, 8.1, 10: The window with choose your keyboard option appears. Choose the options accordingly and further navigate to the Troubleshoot. Select Advanced Option from Troubleshoot windows. Scroll and select command prompt.
Step 3: Navigate to the folder by following the path: “C:WindowsSystem32config” using the command prompt.
Step 3: Once you have done with the folder address, run the following commands:
del c:windowssystem32configsam
del c:windowssystem32configsecurity
del c:windowssystem32configsoftware
del c:windowssystem32configdefault
del c:windowssystem32configsystem
copy c:windowstmpsoftware c:windowssystem32configsoftware
copy c:windowstmpsystem c:windowssystem32configsystem
copy c:windowstmpsam c:windowssystem32configsam
copy c:windowstmpsecurity c:windowssystem32configsecurity
copy c:windowstmpdefault c:windowssystem32configdefault
Step 4: Reboot your computer without using registry recovery drive. Hopefully your computer would boot properly this time and the error “total identified windows installations 0” will disappear.
Re-Installation of the Windows
If nothing going to work with you, then there will be the only option left to reinstall the windows OS. It is very obvious if the large percentage of files get corrupted, then none but reinstallation works.
Hence, try to reinstall the desired OS because once your windows been infected largely, the possible errors such as “total identified windows installations 0” arise.
Conclusion
The error “total identified windows installations 0” could be proven a big headache if the user doesn’t actually knows what is it and how to solve this problem.
Hence, we explained the root cause of the problem. And also presented you all the possible ways to fix the error with some easy and user-friendly ways. Try to use another method if one does not work with you. Feel free to ask any query with the help of comment.
Содержание
- Почему компьютер не может обнаружить систему
- Вариант 1: Исправление ошибок файловой системы
- Вариант 2: Восстановление загрузчика
- Вариант 3: Ручное пересоздание BCD
- Вариант 4: Переустановка Windows
- Вопросы и ответы
Почему компьютер не может обнаружить систему
Для исправления связанных с запуском системы неисправностей в Windows предусмотрена специальная служебная утилита «Bootrec». Она входит в состав среды WinPE и используется для восстановления загрузчика, а также данных конфигурации загрузки системы. Это мощный инструмент, но и он может выдавать ошибки: например, при выполнении сканирования диска на предмет имеющихся на нем операционных систем командой bootrec /scanos утилита может вернуть ошибку «Общее количество обнаруженных систем Windows: 0».
С этой ошибкой пользователь может столкнуться и при выполнении похожей команды — bootrec /rebuildbcd, позволяющей не только обнаруживать на диске совместимые с Windows системы, но и добавлять выбранные из них в хранилище конфигураций загрузки. Существует три основных причины появления указанной ошибки: повреждение целостности файловой системы, повреждение конфигурационного файла BCD и повреждение содержимого системного каталога «System32».
Вариант 1: Исправление ошибок файловой системы
Для начала следует исключить повреждения файловой системы, но, поскольку в рассматриваемом случае система, скорее всего, не загрузится, вам нужно будет воспользоваться установочным диском с Windows.
Читайте также: Как создать загрузочную флешку с Windows 11 / Windows 10 / Windows 8 / Windows 7 Windows XP
- Загрузите компьютер с флешки или DVD-диска с дистрибутивом Windows, а когда на экране появится окно мастера-установщика, нажмите Shift + F10.
- В открывшейся командной строке определите буквы разделов на жестком диске, для чего последовательно выполните команды
diskpartиlist volume. - Выйдите из утилиты «Diskpart» командой
exit, а затем выполните командуchkdsk /f /r D:, где D — буква проверяемого раздела. - Проверьте все системные разделы, подставляя в команду их букву.
Если в процессе сканирования будут обнаружены ошибки файловой системы, утилита «chkdsk» исправит их. Не обращайте внимания на ошибку передачи сообщений о регистрации в журнал событий — это нормально, поскольку в неработающей Windows последний недоступен.
Вариант 2: Восстановление загрузчика
В состав загрузочной среды Windows входит инструмент, позволяющий устранять типовые проблемы с загрузкой операционной системы, — воспользуйтесь им.
- Загрузите компьютер с установочного диска и нажмите в окне мастера установщика «Далее».
- В следующем окне нажмите «Восстановление системы».
- Выберите в меню действий «Поиск и исправление неисправностей» → «Восстановление при загрузке».
- Дождитесь результата.
Вариант 3: Ручное пересоздание BCD
Если «chkdsk» не выявила ошибок или исправление найденных ошибок не дало результатов, вероятно, дело в повреждении загрузочного файла BCD. В этом случае его нужно пересоздать.
- Загрузите компьютер с установочного диска и откройте «Командную строку» нажатием Shift + F10.
- Определите букву системного служебного тома средствами утилиты «DiskPart» как было показано выше. Вам нужен том с файлом BCD.
- Выполните последовательно следующие команды:
- В случае успеха вам будет предложено добавить систему в список загрузки — подтвердите действие вводом Y и нажатием клавиши Enter.
- Попробуйте загрузиться в обычном режиме.
attrib D:bootbcd -h -r -s
ren D:bootbcd bcd.old
bootrec /rebuildbcd
Если при включении компьютера вы получите ошибку загрузки с кодом 0xc000000f и указанием на файл BCD, вернитесь к предыдущему шагу и выполните команду восстановления файлов загрузки bcdboot C:windows.
Когда перечисленные выше меры не дали положительного результата, причина ошибки может заключаться в повреждении самой Windows. Если у вас имеется полная резервная копия системы, выполните восстановление из нее, если же бэкап отсутствует, Виндовс придется переустановить. В крайнем случае ОС придется откатить к заводскому состоянию.
Подробнее: Возвращаем Windows 10 к заводскому состоянию
Еще статьи по данной теме:
Помогла ли Вам статья?
The worst kind of Windows errors is the one which can’t be solved easily because of the fact that you haven’t actually booted into your computer yet. It’s immeasurably easier to solve a problem when you have already booted into your Windows operating system and when you are able to use various troubleshooters and tools.
This is what makes this error so difficult to solve. It appears during startup and nothing works. Whatever you try, a “Total Identified Windows Installations: 0” message appears leaving you helpless. Follow the instructions in the article below in order to try and solve the problem.
Preparation:
In order to perform any of the troubleshooting explained in this article, you will need to prepare a Windows installation media DVD or USB which you will use to troubleshoot everything. For older versions of Windows (older than Windows 10) you will need to use the original disc you received with the operating system. However, for Windows 10, you can create it easily.
- Download the Media Creation Tool from Microsoft’s official website. Double-click on the downloaded file called MediaCreationTool.exe in order to launch the wizard. Tap Accept.
- Select the Create installation media (USB flash drive, DVD, or ISO file) for another PC option from the initial screen.
- The language, architecture, and edition of the bootable drive will be selected based on your computer’s configuration, but you should clear the Use the recommended options for this PC setting in order to select the correct settings for your broken PC (you are probably creating this on a different PC).
- Click Next and click on the USB flash drive or DVD option when prompted to choose between USB or DVD, depending on which device you want to use.
- Click Next and choose the drive from the list which displays the storage devices connected to your computer.
- Click Next and the Media Creation Tool will proceed to download the files necessary to install create the installation media.
Solution 1: Registry Recovery
Recovering the registry is one of the only rational steps you can undertake in order to solve the problem. You should still be aware of the fact that the problem can be caused by various circumstances. If one of your components such as the drive where your operating system is located has gone corrupt, there is nothing else you can do but replace it.
However, if the problem is indeed related to corrupt registry entries, you can fix it by following the steps below:
- Insert the recovery drive you own or which you created for your operating system and start your computer. The following steps differ from one operating system to another so follow them accordingly:
WINDOWS XP, VISTA, 7: Windows Setup windows should open prompting you to enter the language along with time and date settings. Enter them and choose the Repair your computer option at the lower part of the screen after proceeding. Keep the first radio button checked when prompted with Use recovery tools or Restore your computer and click on the Next button. Choose Command Prompt when presented with the Choose a recovery tool screen.
WINDOWS 8, 8.1, 10: You will see a Choose your keyboard layout screen so choose the one you want to use. The Choose an option screen will appear so click on Troubleshoot >> Advanced Options >> Command Prompt.
- Navigate to the following folder in the Command Prompt “C:WindowsSystem32config” by using the command displayed below. Make sure you click Enter after each one.
cd windows
cd system32
cd config
Run the following commands in order to replace the folders DEFAULT, SAM, SECURITY, SOFTWARE and SYSTEM:
del c:windowssystem32configsam del c:windowssystem32configsecurity del c:windowssystem32configsoftware del c:windowssystem32configdefault del c:windowssystem32configsystem copy c:windowstmpsoftware c:windowssystem32configsoftware copy c:windowstmpsystem c:windowssystem32configsystem copy c:windowstmpsam c:windowssystem32configsam copy c:windowstmpsecurity c:windowssystem32configsecurity copy c:windowstmpdefault c:windowssystem32configdefault
- Check to see if the problem is solved now after restarting your computer and trying to boot without the recovery DVD.
Solution 2: Boot Recovery
There is a useful in-built feature called Boot Recovery and it can be accessed easily via Command Prompt. As it name suggests, this tool can help you boot into your computer easily and help you fix various issues which may have appeared with the boot process.
- If you are unable to access Command Prompt otherwise, follow the same set of steps from above in order to access Command Prompt from the recovery drive.
- Type in the following command and make sure you click Enter after you type it in correctly:
bootrec /rebuildbcd
- You should be able to see the message saying:
Scanning all disks for Windows installations.
Please wait, since this may take a while…
Successfully scanned Windows installations.
Total identified Windows installations: 0
The operation completed successfully.
- Since you obviously have Windows installed, you will need to ‘remove’ and rebuilt it again from the list using the following commands:
bcdedit /export c:bcdbackup attrib c:bootbcd -h -r -s
- The first command created a backup of the previous BCD store and the second one removed certain attributed which restricted the actions you could undertake with it. Now you can delete or rename it and rebuild it again by using this command:
ren c:bootbcd bcd.old
- Now you can repeat the same command we tried in the beginning where we received the 0 Windows installations message:
bootrec /rebuildbcd
- The following message will appear:
Please wait, since this may take a while…
Successfully scanned Windows installations.
Total identified Windows installations: 1
[1] D:Windows
Add installation to boot list? Yes<Y>/No<N>/All<A>:
- Press Y and you should see the “The operation completed successfully” message meaning that the BCD rebuild is complete. Restart your computer and check to see if you are able to boot normally.
Kevin Arrows
Kevin is a dynamic and self-motivated information technology professional, with a Thorough knowledge of all facets pertaining to network infrastructure design, implementation and administration. Superior record of delivering simultaneous large-scale mission critical projects on time and under budget.
Rebuild the Boot Configuration Data to fix some Windows startup issues
Updated on April 10, 2022
What to Know
- If the Windows boot configuration data (BCD) store is missing, corrupted or improperly configured, you have to fix Windows startup issues.
- The easiest solution to a BCD issue is to simply rebuild it, which you can do automatically with the bootrec command.
- There are several commands to run and lots of output on the screen, but rebuilding the BCD is a very straightforward process.
If you see a BOOTMGR is Missing error or a similar message pretty early on in the boot process, you’ve got a BCD problem. This article explains how to rebuild the BCD.
These instructions apply to Windows 11, Windows 10, Windows 8, Windows 7, and Windows Vista. Similar problems can exist in Windows XP, but since boot configuration information is stored in the boot.ini file and not the BCD, correcting XP issues with boot data involves a completely different process.
How to Rebuild the BCD in Windows 11, 10, 8, 7, or Vista
Rebuilding the BCD in Windows should only take around 15 minutes:
-
On Windows 11/10/8: Start Advanced Startup Options.
On Windows 7 or Windows Vista: Start System Recovery Options.
-
In Windows 11/10/8, select Troubleshoot > Advanced options.
-
Select the Command Prompt button to start it.
Command Prompt won’t start immediately. Your computer will show a «Preparing» screen for a short time while it readies the computer.
You may need to choose your account name and enter your password to get to the Command Prompt.
-
At the prompt, type the bootrec command as shown below, and then press Enter:
bootrec /rebuildbcdThe bootrec command will search for Windows installations not included in the BCD and then ask you if you’d like to add one or more to it.
-
You should see one of the following messages at the command line.
Option 1
Scanning all disks for Windows installations.Please wait, since this may take a while...Successfully scanned Windows installations.Total identified Windows installations: 0The operation completed successfully.Option 2
Scanning all disks for Windows installations.Please wait, since this may take a while...Successfully scanned Windows installations.Total identified Windows installations: 1 [1] D:WindowsAdd installation to boot list? Yes/No/All:If you see Option 1: Move on to Step 7. This result most likely means that Windows installation data in the BCD store exists but bootrec couldn’t find any additional installations of Windows on your computer to add to the BCD. That’s fine; you’ll just need to take a few extra steps to rebuild the BCD.
If you see option 2: Enter Y or Yes to the Add installation to boot list? question, after which you should see The operation completed successfully, followed by a blinking cursor at the prompt. Finish up with Step 10 toward the bottom of the page.
-
Since the BCD store exists and lists a Windows installation, you’ll first have to remove it manually and then try to rebuild it again. At the prompt, execute the bcdedit command as shown and then press Enter:
bcdedit /export c:bcdbackupThe bcdedit command is used here to export the BCD store as a file: bcdbackup. There’s no need to specify a file extension. The command should return the following on screen, meaning the BCD export worked as expected:
The operation completed successfully. -
At this point, you need to adjust several file attributes for the BCD store so you can manipulate it. At the prompt, execute the attrib command exactly like this:
attrib c:bootbcd -h -r -sWhat you just did with the attrib command was remove the hidden file, read-only file, and system file attributes from the file bcd. Those attributes restricted the actions you could take on the file. Now that they’re gone, you can manipulate the file more freely (specifically, rename it).
-
To rename the BCD store, execute the ren command as shown:
ren c:bootbcd bcd.oldNow that the BCD store is renamed, you should now be able to successfully rebuild it, as you tried to do in Step 6.
You could delete the BCD file entirely since you’re about to create a new one. However, renaming the existing BCD accomplishes the same thing since it’s now unavailable to Windows, plus provides you with another layer of backup, in addition to the export you did in Step 5, if you decide to undo your actions.
-
Try rebuilding the BCD again by executing the following, followed by Enter:
bootrec /rebuildbcdIt should produce this in Command Prompt:
Scanning all disks for Windows installations.Please wait, since this may take a while...Successfully scanned Windows installations.Total identified Windows installations: 1 [1] D:WindowsAdd installation to boot list? Yes/No/All:This means the BCD store rebuild is progressing as expected.
-
At the Add installation to boot list? question, type Y or Yes, followed by the Enter key.
You should see this on the screen to show that the BCD rebuild is complete:
The operation completed successfully. -
Restart your computer. Assuming that an issue with the BCD store was the only problem, Windows should start as expected.
Depending on how you started Advanced Startup Options or System Recovery Options, you may need to remove a disc or flash drive before restarting.
If rebuilding the BCD didn’t solve the problem you were having, continue troubleshooting to fix freezing and other issues that may prevent Windows from booting normally.
FAQ
-
What can I do if I cannot rebuild my BCD?
If you see an error like “Path Not Found C:Boot,” run the command c:windows /s c (assuming C is your Windows drive). If you still have issues, use the Diskpart command to make your Windows installation the active drive.
-
What should I do after I rebuild the BCD?
Rebuilding the BCD doesn’t affect your personal data or settings in any way, so you can continue to use your computer as normal.
Thanks for letting us know!
Get the Latest Tech News Delivered Every Day
Subscribe