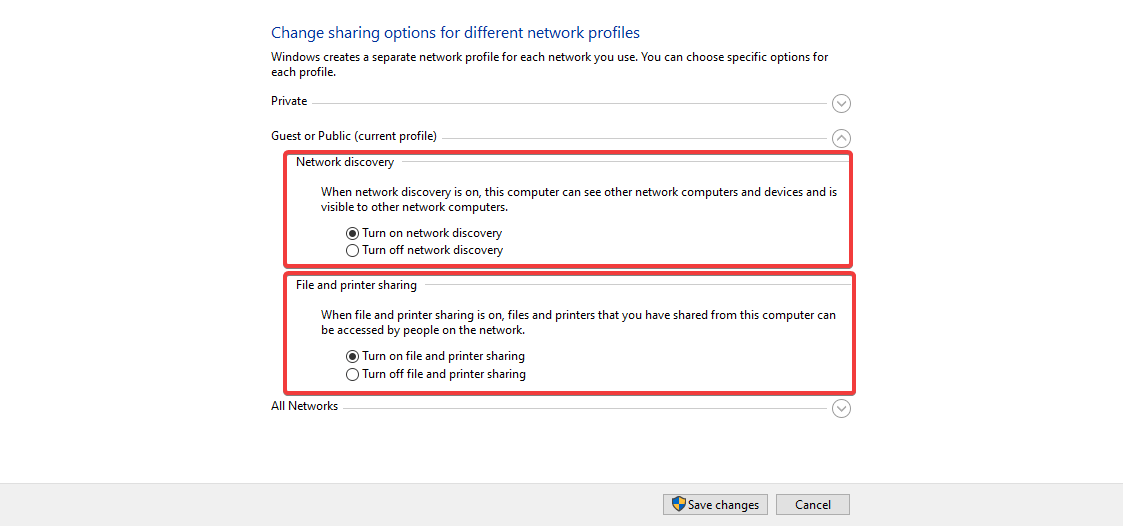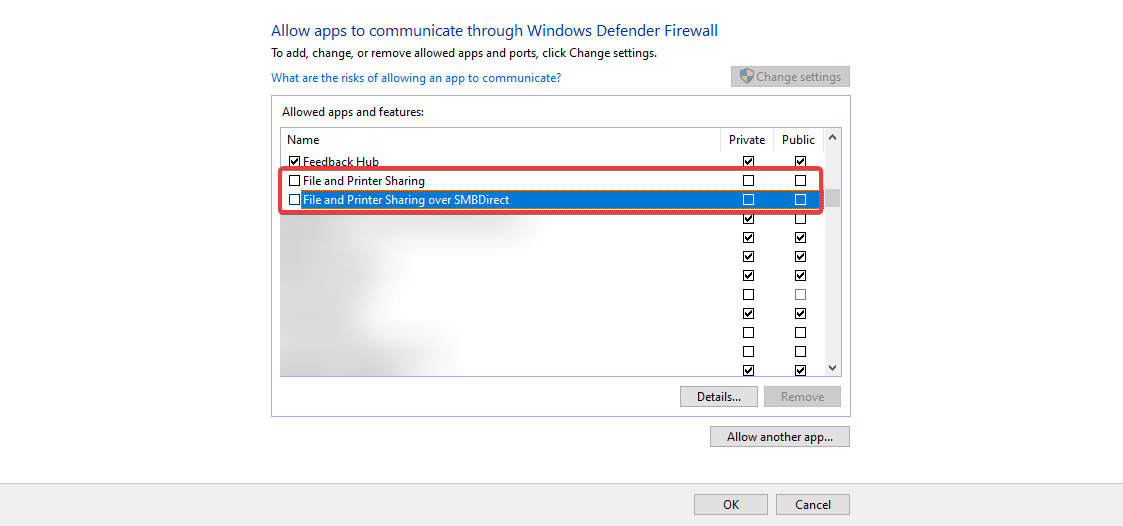Как сделать так, чтобы брандмауэр не блокировал мой принтер?
Щелкните Сеть, а затем щелкните Устранение неполадок брандмауэров. Щелкните имя любого программного обеспечения брандмауэра, которое имеет статус Включено, а затем нажмите Отключить. Делайте это, пока не будут отключены все брандмауэры. Когда все брандмауэры отключены, установите программное обеспечение принтера или попробуйте использовать свой принтер.
Как узнать, блокирует ли мой принтер мой брандмауэр?
Как проверить, не блокирует ли брандмауэр Windows программу?
- Нажмите Windows Key + R, чтобы открыть Выполнить.
- Введите control и нажмите OK, чтобы открыть Панель управления.
- Щелкните Система и безопасность.
- Щелкните Брандмауэр Защитника Windows.
- На левой панели Разрешите приложение или функцию через брандмауэр Защитника Windows.
Как разрешить доступ к принтеру через брандмауэр?
Добавьте правило брандмауэра, чтобы разрешить сетевую печать
- Перейдите в Конфигурация> Менеджер безопасности> Профили и выберите профиль брандмауэра.
- Щелкните «Просмотр параметров» для модуля брандмауэра, затем щелкните «Правила».
- Щелкните Добавить> Правило приложения.
- Введите имя правила приложения принтера.
Как исправить заблокированный принтер?
Иногда сброс и очистка ОС Android Кэш диспетчера очереди печати может решить проблему. На устройстве Android коснитесь значка «Настройки» и выберите «Приложения» или «Приложения». Выберите Показать системные приложения. Прокрутите список вниз и выберите Диспетчер очереди печати.
Как разблокировать принтер?
Устойчивые засорения картриджных печатающих головок: замочите печатающую головку в теплой воде на несколько часов. Это ослабит блок, позволяя вытереть его начисто.
Как узнать, блокирует ли мой брандмауэр мой IP-адрес?
Вариант 1. Проверка брандмауэра Windows на наличие заблокированных портов через журналы брандмауэра Windows
- Пуск >> Панель управления >> Администрирование >> Брандмауэр Windows с дополнительными настройками.
- На панели «Действия» (правая панель) щелкните «Свойства».
- Выберите соответствующий профиль брандмауэра (домен, частный или общедоступный).
Почему мой принтер блокирует мою печать?
Обычно появляется сообщение о заблокированном принтере при возможном отсутствии бумаги, замятии бумаги или ошибке открытия дверцы. Чтобы помочь вам устранить эти проблемы, подключаемый модуль службы печати HP предоставляет уведомление, которое позволяет вам открыть или установить приложение HP Smart, если оно еще не установлено.
Windows 10
- Щелкните правой кнопкой мыши кнопку «Пуск» и выберите «Панель управления».
- Щелкните Брандмауэр Windows.
- Щелкните Расширенные настройки.
- Щелкните Правила для входящих подключений, а затем — Новое правило.
- Выберите Порт для Типа правила, затем нажмите Далее.
- Выберите TCP в поле Применяется ли это правило к TCP или UDP.
Как разрешить использование моего принтера через брандмауэр McAfee Firewall?
Дважды щелкните значок «M» программного обеспечения безопасности McAfee на панели задач, чтобы открыть окно настройки программного обеспечения. Нажмите «Брандмауэр», затем нажмите «Настройки», чтобы открыть окно настройки брандмауэра. Щелкните, чтобы выбрать «Права доступа к программе» из списка. Нажмите, чтобы выбрать свой принтер значок, затем нажмите кнопку «Разрешить».
Как мне снять ограничения для моего компьютера?
Перейдите в Свойства обозревателя в Панели управления и на Закладка, нажмите Сайты с ограниченным доступом в Зоне безопасности Интернета, а затем нажмите кнопку с надписью «Сайты» (см. изображение ниже). Убедитесь, что там указан URL-адрес веб-сайта, к которому вы хотите получить доступ. Если да, выберите URL-адрес и нажмите «Удалить».
Как мне проверить настройки брандмауэра?
Проверка настроек брандмауэра на ПК. Откройте меню «Пуск». Программа брандмауэра Windows по умолчанию находится в папке «Система и безопасность» приложения Панели управления, но вы можете легко получить доступ к настройкам брандмауэра, с помощью строки поиска в меню «Пуск». Вы также можете нажать кнопку ⊞ Win, чтобы сделать это.
Как узнать, включен ли мой брандмауэр?
Чтобы узнать, используете ли вы брандмауэр Windows:
- Нажмите кнопку «Пуск» в Windows и выберите «Панель управления». Появится окно панели управления.
- Щелкните ссылку «Центр безопасности». Появится Центр безопасности.
- Если в заголовке брандмауэра указано «ВКЛ», значит, вы используете брандмауэр Windows.
Какие порты нужно открыть для печати?
9100 TCP порт используется для печати. Номера портов 9101 и 9102 предназначены для параллельных портов 2 и 3 на трехпортовых внешних серверах печати HP Jetdirect. 9280 TCP для сканирования с помощью встроенного веб-сервера (9281 и 9282 для параллельных портов 2 и 3 многопортовых серверов печати).
Оглавление:
- Почему брандмауэр Windows блокирует мой принтер?
- 1. Отключите брандмауэр Windows 10
- 2. Настройте входящие правила для портов принтера Brother
- 3. Установите MFL-Pro Suite
- 4. Проверьте настройку разрешений брандмауэра для общего доступа к файлам и принтерам.
Брандмауэры отслеживают сетевой трафик и могут блокировать сетевые подключения для некоторых программ и оборудования. Windows 10 включает в себя собственный брандмауэр Защитника Windows, который может блокировать принтеры Brother и другие модели для некоторых пользователей. Таким образом, затронутые пользователи не могут использовать свои принтеры Brother, когда брандмауэры блокируют их.
Почему брандмауэр Windows блокирует мой принтер?
1. Отключите брандмауэр Windows 10
- Самый очевидный и, возможно, простой способ остановить брандмауэр Защитника Windows, блокирующий принтер, — отключить WDF. Пользователи могут сделать это в Windows 10, нажав кнопку « Введите здесь для поиска» на панели задач.
- Затем введите «Брандмауэр защитника Windows» в качестве ключевого слова для поиска в панели управления брандмауэра.
- Нажмите Брандмауэр Защитника Windows, чтобы открыть это окно апплета Панели управления.
- Нажмите Включить или выключить брандмауэр Защитника Windows, чтобы открыть параметры, показанные ниже.
- Затем выберите два переключателя « Выключить брандмауэр защитника Windows», чтобы отключить функцию WDF.
- Нажмите кнопку ОК.
Ищете лучший сторонний антивирус с расширенным брандмауэром? Вот лучшие варианты для вас.
2. Настройте входящие правила для портов принтера Brother
- Однако пользователи могут открыть порты WDF для принтеров Brother, чтобы удалить блок брандмауэра, не выключая брандмауэр. Для этого пользователям необходимо настроить исключения из правил входящих сообщений, щелкнув Дополнительные параметры в апплете Панели управления брандмауэра Защитника Windows.
- Далее, нажмите Inbound Rules в окне, показанном непосредственно ниже.
- Выберите « Новое правило» справа от окна «Расширенная безопасность WDF», чтобы открыть мастер создания нового правила.
- Выберите опцию « Порт» и нажмите кнопку « Далее».
- Выберите опцию UDP.
- Затем нажмите Определенные локальные порты.
- Затем введите «54925» в текстовое поле, которое является номером внешнего и внутреннего порта для сканирования сети Brother.
- Нажмите кнопку Далее.
- Выберите опцию Разрешить подключение и нажмите кнопку Далее.
- Установите все флажки профиля и нажмите кнопку « Далее».
- Введите название для нового правила. Пользователи также могут добавить некоторые дополнительные детали правила в другое текстовое поле.
- Нажмите кнопку Готово.
- Повторите описанные выше шаги, чтобы настроить еще два правила входящих вызовов для номеров портов Brother 137 (для печати и удаленной настройки) и 54926 (сетевой факс ПК).
3. Установите MFL-Pro Suite
Однако пользователям не нужно настраивать правила входящего порта для принтеров Brother, когда они установили MFL-Pro Suite. Это программное обеспечение автоматически настроит параметры брандмауэра в соответствии с требованиями к принтерам Brother.
Пользователи могут установить MFL-Pro Suite с компакт-диска, который поставляется с принтерами Brother. Также можно щелкнуть ссылку « Нажмите здесь» на странице «Установка пакета MFL-Pro Suite», чтобы загрузить мастер установки этого программного обеспечения.
4. Проверьте настройку разрешений брандмауэра для общего доступа к файлам и принтерам.
- Некоторым пользователям также может потребоваться проверить настройки разрешений брандмауэра для общего доступа к файлам и принтерам. Для этого откройте апплет Панели управления брандмауэра Защитника Windows.
- Нажмите Разрешить приложению или функции через брандмауэр Защитника Windows, чтобы открыть параметры разрешений, указанные ниже.
- Нажмите кнопку Изменить настройки.
- Установите все флажки для параметра « Общий доступ к файлам и принтерам».
- Выберите опцию ОК.
Таким образом, пользователи могут исправить блокировку WDF принтеров Brother. Затем пользователи могут печатать и сканировать на своих принтерах по мере необходимости.
![Брандмауэр Windows 10 блокирует братские принтеры [эксперт исправление] Брандмауэр Windows 10 блокирует братские принтеры [эксперт исправление]](https://img.compisher.com/img/fix/162/windows-10-firewall-blocking-brother-printers.jpg)
Программный брандмауэр блокирует угрозы, появляющиеся извне, однако некоторые параметры и настройки могут блокировать связь
с сетевыми принтерами.
Настройки брандмауэра могут привести к возникновению следующих проблем:
-
Невозможно установить драйверы и программное обеспечение принтера
-
Во время установки драйвера принтер не определяется в сети
-
Некоторые функции принтера работают, а некоторые нет
-
Принтер внезапно перестает печатать
-
Состояние Не подключено отображается, даже если принтер подключен к сети
Временное отключение программного брандмауэра (Windows)
Используйте Print and Scan Doctor для временного отключения программного обеспечения брандмауэра, чтобы определить, является
ли причиной установка драйвера или проблемы с функционированием принтера.
-
На экране приветствия щелкните Сеть, затем выберите Устранение неполадок с брандмауэрами.
-
Щелкните название любого включенного брандмауэра и нажмите Отключить. Повторите это действие для любых включенных брандмауэров из списка.
-
Установите драйвер и программное обеспечение печати или используйте компонент печати, проблемы с которым вы устраняете.
-
Если проблема решена, проблема в брандмауэре. Изучите веб-сайт поддержки брандмауэра, чтобы изменить такие настройки, как
уровень безопасности, доверенные зоны, и разрешить связь с программным обеспечением HP и веб-сайтами. -
Если проблема не решена, проблема не в брандмауэре. Продолжите устранять неполадки или выполните поиск по вашей проблеме на
сайте Служба поддержки клиентов HP.
-
-
Вернитесь в HP Print and Scan Doctor, повторно включите любые ранее отключенные брандмауэры, затем выберите Завершить работу с брандмауэрами.
Настройка брандмауэра
Ознакомьтесь с настройками брандмауэра для программ обеспечения безопасности компьютера, таких как Защитник Windows, McAfee
и Norton.
Настройка параметров брандмауэра в Защитнике Windows
Брандмауэр Защитника Windows поставляется со всеми ПК под управлением Windows. Если вы используете Защитник Windows, настройте
параметры для работы с принтером и ПО HP.
-
Найдите и откройте в Windows Брандмауэр Защитника Windows.
-
Нажмите Разрешить приложение или функцию в брандмауэре Защитника Windows, затем убедитесь, что все программы HP в списке разрешены для вашего типа сети (частная или общедоступная).
Чтобы разрешить программу, щелкните Изменить параметры, затем установите флажок в столбце, который применим к вашей сети.
-
На главном экране Защитника Windows выберите Дополнительные параметры.
-
На левой панели выберите Правила для исходящих подключений, прокрутите вправо на центральной панели, чтобы найти столбец Удаленный порт, затем щелкните Удаленный порт, чтобы отсортировать список в числовом порядке.
Прим.:
Принтеры используют порты для связи с компьютером. Правила создают разрешение на проход данных через брандмауэр по определенным
портам. -
Найдите в списке следующие номера портов и выполните приведенные ниже действия.
-
Убедитесь, что значение в столбце Протокол соответствует необходимому протоколу (TCP или UDP).
-
Щелкните номер порта. Если на панели Действие отображается Включить правило, щелкните этот пункт, чтобы включить правило.
-
Обратите внимание на все отсутствующие номера портов.
-
TCP 80
-
TCP 139
-
UDP 139
-
UDP 161
-
UDP 427
-
TCP 443
-
TCP 631
-
UDP 3702
-
UDP 5353
-
TCP 8080
-
TCP 9100
-
TCP 9220
-
TCP 9290
-
TCP 9500
-
-
Щелкните Правила для входящих подключений, прокрутите вправо до столбца Локальный порт, затем щелкните Локальный порт, чтобы отсортировать список по числовым значениям.
-
Найдите в списке следующие номера портов, затем повторите предыдущее действия, чтобы убедиться в сопоставлении протоколов,
включите любые правила и обратите внимание на отсутствующие номера портов.-
TCP 80
-
UDP 427
-
TCP 443
-
TCP 631
-
UDP 3702
-
UDP 5353
-
TCP 8080
-
TCP 9100
-
Если вы нашли и включили все порты, вернитесь к установке драйверов и попытайтесь использовать принтер. Если проблема не устранена,
перейдите на сайт Служба поддержки клиентов HP, чтобы продолжить устранение неполадок. -
Если вы не нашли все порты, перейдите к следующему шагу, чтобы создать новые правила для отсутствующих портов.
-
-
На левой панели выберите Правила для входящих подключений или Правила для исходящих подключений в зависимости от того, какие номера портов отсутствуют, затем щелкните Новое правило на панели Действие.
-
На этапе Тип правила выберите Порт, затем щелкните Далее.
-
На шаге Протоколы и порты выберите UDP или TCP, введите номер порта в поле Определенные локальные порты и нажмите Далее.
-
На шаге Действие выберите один из следующих параметров и нажмите Далее.
-
Если используется только доверенная, безопасная сеть, выберите Разрешить подключение.
-
Если вы используете несколько сетей или небезопасную сеть, выберите Разрешить только безопасное подключение и выполните дополнительное действие по разрешению или блокированию определенных компьютеров.
-
-
Выполните оставшиеся действия для создания правила.
Повторите эти действия для любых других номеров отсутствующих номеров портов.
Если все порты включены, вернитесь к установке драйвера или попробуйте использовать принтер. Если проблема не устранена, перейдите
на сайт Служба поддержки клиентов HP, чтобы продолжить устранение неполадок.
Настройка брандмауэра в другом программном обеспечении безопасности для Windows
Измените параметры сторонних программных брандмауэров, чтобы разрешить установку ПО HP или обеспечить правильную работу функций
сетевого принтера.
Веб-сайты поддержки распространенного программного обеспечения безопасности:
-
Avast (на английском языке)
-
AVG (на английском языке)
-
Avira (на английском языке)
-
Bitdefender (на английском языке)
-
eScan (на английском языке)
-
Kaspersky (на английском языке)
-
McAfee (на английском языке)
-
Norton (на английском языке)
Проверьте все следующие настройки брандмауэра и измените их при необходимости.
-
Обновите программное обеспечение безопасности до текущей версии.
-
Убедитесь, что настройки брандмауэра не были изменены со значений по умолчанию.
-
Установите степень защиты брандмауэра на средний уровень или на уровень эквивалентный ваше домашней сети.
-
Задайте вашу сеть как доверенную зону.
-
Убедитесь, что программы HP являются доверенными и не блокируются.
-
Включите оповещения. Например, при установке нового ПО HP ваше программное обеспечение безопасности должно спросить, разрешаете
ли вы установку или блокируете ее. Всегда разрешайте установку программного обеспечения HP.Если в брандмауэре есть параметр Запомнить это действие или Создать правило для этого, выберите его.
-
Убедитесь, что порты HP не заблокированы. При необходимости создайте правила для разрешения следующих портов.
-
Правилам для входящих подключений: TCP 80, TCP 443, TCP 631, TCP 8080, UDP 427, UDP 3702, UDP 5353
-
Правила для исходящих подключений: TCP 80, TCP 139, TCP 443, TCP 631, TCP 8080, TCP 9100, TCP 9200, TCP 9290, TCP 9500, UDP
139, UDP 161, UDP 427, UDP 3702, UDP 5353
-
FIX: Windows 10/11 Firewall is blocking File Sharing
by Milan Stanojevic
Milan has been enthusiastic about technology ever since his childhood days, and this led him to take interest in all PC-related technologies. He’s a PC enthusiast and he… read more
Updated on March 25, 2021
- Having your Windows 10 Firewall block your PCs File Sharing capabilities can get very annoying.
- To resolve this issue, you should start by making sure that File and Printer Sharing is enabled.
- Don’t hesitate to explore our thorough Troubleshooting Hub for more easy-to-follow guides on this topic.
- Our detailed Windows 10 section can offer you quick access to some other useful guides, so make sure to explore it further.
XINSTALL BY CLICKING THE DOWNLOAD FILE
This software will keep your drivers up and running, thus keeping you safe from common computer errors and hardware failure. Check all your drivers now in 3 easy steps:
- Download DriverFix (verified download file).
- Click Start Scan to find all problematic drivers.
- Click Update Drivers to get new versions and avoid system malfunctionings.
- DriverFix has been downloaded by 0 readers this month.
File Sharing is an essential feature for users who have multiple PCs in a Homegroup (Workgroup). Once it’s configured, the file exchange should work seamlessly.
After enabling File Sharing, your Windows Defender Firewall should allow the feature to communicate freely.
However, some users reported issues with Windows 10 Firewall blocking File Sharing.
We have a few solutions to suggest below, so make sure to check them out.
How can I unblock File Sharing on Windows 10?
1. Enable File and Printer Sharing
- In the Windows Search bar, type Sharing and open Manage advanced sharing settings.
- Under the Network discovery, toggle the Turn on network discovery on.
- Under the File and printer sharing, toggle the Turn on file and printer sharing on.
- Save changes and reboot your PC.
Encoutering Homegroup issues on Windows 10? Fix them fast with these easy steps!
2. Allow File and Printer Sharing to communicate through Firewall
- In the Windows Search bar, type Firewall and open Windows Defender Firewall.
- Open the Allow an app or feature through Windows Defender Firewall.
- Click Change settings.
- Navigate to File and Printer Sharing and File and Printer Sharing over SMBDirect.
- Make sure to check both Private and Public boxes next to these entries.
- Save changes and try sharing files on the local network again.
We hope that this guide has managed to solve your problem once and for all.
If you want to share your experience with us or have any suggestions, feel free to contact us by using the comment section found below this article.
.
Still having issues? Fix them with this tool:
SPONSORED
If the advices above haven’t solved your issue, your PC may experience deeper Windows problems. We recommend downloading this PC Repair tool (rated Great on TrustPilot.com) to easily address them. After installation, simply click the Start Scan button and then press on Repair All.
Newsletter
FIX: Windows 10/11 Firewall is blocking File Sharing
by Milan Stanojevic
Milan has been enthusiastic about technology ever since his childhood days, and this led him to take interest in all PC-related technologies. He’s a PC enthusiast and he… read more
Updated on March 25, 2021
- Having your Windows 10 Firewall block your PCs File Sharing capabilities can get very annoying.
- To resolve this issue, you should start by making sure that File and Printer Sharing is enabled.
- Don’t hesitate to explore our thorough Troubleshooting Hub for more easy-to-follow guides on this topic.
- Our detailed Windows 10 section can offer you quick access to some other useful guides, so make sure to explore it further.
XINSTALL BY CLICKING THE DOWNLOAD FILE
This software will keep your drivers up and running, thus keeping you safe from common computer errors and hardware failure. Check all your drivers now in 3 easy steps:
- Download DriverFix (verified download file).
- Click Start Scan to find all problematic drivers.
- Click Update Drivers to get new versions and avoid system malfunctionings.
- DriverFix has been downloaded by 0 readers this month.
File Sharing is an essential feature for users who have multiple PCs in a Homegroup (Workgroup). Once it’s configured, the file exchange should work seamlessly.
After enabling File Sharing, your Windows Defender Firewall should allow the feature to communicate freely.
However, some users reported issues with Windows 10 Firewall blocking File Sharing.
We have a few solutions to suggest below, so make sure to check them out.
How can I unblock File Sharing on Windows 10?
1. Enable File and Printer Sharing
- In the Windows Search bar, type Sharing and open Manage advanced sharing settings.
- Under the Network discovery, toggle the Turn on network discovery on.
- Under the File and printer sharing, toggle the Turn on file and printer sharing on.
- Save changes and reboot your PC.
Encoutering Homegroup issues on Windows 10? Fix them fast with these easy steps!
2. Allow File and Printer Sharing to communicate through Firewall
- In the Windows Search bar, type Firewall and open Windows Defender Firewall.
- Open the Allow an app or feature through Windows Defender Firewall.
- Click Change settings.
- Navigate to File and Printer Sharing and File and Printer Sharing over SMBDirect.
- Make sure to check both Private and Public boxes next to these entries.
- Save changes and try sharing files on the local network again.
We hope that this guide has managed to solve your problem once and for all.
If you want to share your experience with us or have any suggestions, feel free to contact us by using the comment section found below this article.
.
Still having issues? Fix them with this tool:
SPONSORED
If the advices above haven’t solved your issue, your PC may experience deeper Windows problems. We recommend downloading this PC Repair tool (rated Great on TrustPilot.com) to easily address them. After installation, simply click the Start Scan button and then press on Repair All.
Newsletter
Брандмауэры отслеживают сетевой трафик и могут блокировать сетевые подключения для некоторых программ и оборудования. Windows 11 включает собственный брандмауэр Защитника Windows, который может блокировать доступ принтеров к Интернету.
Таким образом, затронутые пользователи не могут использовать свои принтеры Brother, когда их блокируют брандмауэры. Имейте в виду, что эта проблема затрагивает и другие бренды, но сегодня мы собираемся показать вам, как это исправить.
Почему мой принтер Brother заблокирован брандмауэром?
У этой проблемы есть несколько причин, и вполне вероятно, что вам нужно открыть определенные порты, прежде чем ваш принтер сможет получить доступ к Интернету. Программное обеспечение принтера также может вызвать проблемы, поэтому обязательно обновите его, а также драйверы принтера. Продолжайте читать, чтобы узнать, как это сделать.
Что делать, если брандмауэр Windows 11 блокирует мой принтер?
1. Отключите брандмауэр Windows
- Откройте поиск Windows.
- Введите брандмауэр и выберите Брандмауэр Защитника Windows.
- Нажмите «Включить или отключить брандмауэр Защитника Windows», чтобы открыть параметры, показанные непосредственно ниже.
- Затем выберите два переключателя «Отключить брандмауэр Защитника Windows», чтобы отключить WDF.
- Нажмите кнопку ОК.
2. Настройте входящие правила для портов принтера
- Откройте поиск Windows.
- Введите брандмауэр и выберите Брандмауэр Защитника Windows с повышенной безопасностью.
- Затем нажмите Inbound Rules в окне, показанном непосредственно ниже.
- Выберите Новое правило справа, чтобы открыть мастер создания правила для нового входящего подключения.
- Выберите параметр «Порт» и нажмите кнопку «Далее».
- Выберите UDP и определенные локальные порты. Введите 54925 в качестве желаемого порта.
- Нажмите кнопку «Далее».
- Выберите вариант «Разрешить подключение» и нажмите кнопку «Далее».
- Установите все флажки профиля и нажмите кнопку «Далее».
- Введите заголовок для нового правила. Пользователи также могут добавить некоторые дополнительные сведения о правилах в другое текстовое поле.
- Нажмите кнопку Готово.
- Повторите описанные выше шаги, чтобы настроить еще два входящих правила для портов Brother с номерами 137 (для печати и удаленной настройки) и 54926 (сетевой ПК-факс).
3. Установите последнюю версию программного обеспечения и драйверов принтера.
- Посетите веб-сайт производителя вашего принтера.
- Найдите свою модель на сайте.
- Теперь загрузите последние версии драйверов.
- После загрузки драйверов установите их.
Загрузка драйверов вручную может быть утомительным процессом, особенно если вы не знаете модель принтера или не знаете, как загрузить последние версии драйверов.
К счастью, есть такие инструменты, как DriverFix, которые могут вам в этом помочь. Это программное обеспечение просканирует вашу систему на наличие устаревших или отсутствующих драйверов и позволит вам обновить их одним щелчком мыши.
Используя это программное обеспечение, вы можете быть уверены, что все ваши устройства будут работать правильно и всегда будут в актуальном состоянии.
4. Проверьте настройки разрешений брандмауэра для общего доступа к файлам и принтерам.
- Откройте брандмауэр Windows.
- Щелкните Разрешить приложение или функцию через брандмауэр Защитника Windows.
- Нажмите кнопку Изменить настройки.
- Установите все флажки для параметра «Общий доступ к файлам и принтерам».
- Выберите вариант ОК.
Как я могу разрешить принтер через брандмауэр в Windows 11?
Чтобы разрешить принтеру проходить через брандмауэр, очень важно знать, какие порты использует ваш принтер. Эту информацию можно найти в руководстве к принтеру.
После этого вам просто нужно создать собственное правило в брандмауэре и разрешить этим портам доступ в Интернет.
Если брандмауэр Windows 11 блокирует ваш принтер, вы сможете решить эту проблему, следуя инструкциям, приведенным в этом руководстве.
Удалось ли вам решить эту проблему на вашем ПК? Сообщите нам, какое решение сработало для вас, в разделе комментариев ниже.
Платформа Windows фильтрации заблокировала пакет.
Причина
Эта проблема возникает из-за того, что вредоносные программы Adylkuzz, использующие ту же уязвимость SMBv1, что и Wannacrypt, добавляют политику IPSec с именем NETBC, которая блокирует входящий трафик на SMB-сервере, использующем TCP port 445. Некоторые средства очистки Adylkuzz могут удалять вредоносные программы, но не удаляют политику IPSec. Подробные сведения см. в материале Win32/Adylkuzz.B.
Решение
Для устранения данной проблемы выполните следующие действия.
Установите обновление безопасности MS17-010, соответствующее операционной системе.
Выполните действия на вкладке «Что теперь делать» Win32/Adylkuzz.B.
Проверьте, блокирует ли политика IPSec порт TCP 445 с помощью следующих команд (и ознакомьтесь с приведенными в примерами результатами).
При запуске команд на незараженом сервере политика не существует.
Если политика IPSec существует, удалите ее с помощью одного из следующих методов.
Выполните следующую команду:
Используйте редактор групповой политики (GPEdit.msc):
Локальный редактор групповой политики/конфигурация компьютера/Windows Параметры/security Параметры/IPSec Security
Дополнительная информация
С октября 2016 г. корпорация Майкрософт использует новую модель обслуживания для поддерживаемых версий обновлений Windows Server. Эта новая модель обслуживания для распространения обновлений упрощает решение проблем безопасности и надежности. Корпорация Майкрософт рекомендует поддерживать современные системы, чтобы убедиться, что они защищены и применяются последние исправления.
Эта угроза может запускать следующие команды:
Он также может добавлять правила брандмауэра, чтобы разрешить подключения с помощью этих команд:
Источник
CIFS over SSH штатными средствами Windows 10
Я ленивый и потому люблю когда все организовано удобно, без лишних телодвижений. Иногда перебарываю лень, для того чтобы сделать удобно.
Однажды потребовалось мне организовать доступ к серверу по протоколу SMB и в поиске решения я наткнулся на следующую статью: Mounting your Nikhef home directory using SSH for Windows 8. Это было простое и удобное решение, которое использовало Putty. Чуть позже мне пришлось настраивать это решение на другом компьютере и я понял, что Putty тут лишний с тех пор как в Windows 10 появился встроенный ssh-клиент на основе OpenSSH.
Под катом — идентичная схема, только с использованием OpenSSH под Windows 10.
У меня схема организована следующим образом:
Всё это автоматом – лень торжествует. Безопасно, быстро и нативно выглядит. Любым редактором могу открывать и править файлы на удаленном сервере как у себя на локальном — без проблем с загрузкой правленых файлов и установкой им необходимых разрешений. При этом нет проблем с безопасностью Samba.
Итак – сперва по шагам:
На стороне WINDOWS
Должен быть установлены OpenSSH. В Windows 10 и Windows Server 2019 появился встроенный SSH клиент на основе OpenSSH. Им мы и воспользуемся. Сначала убедимся что он установлен – наберем в командной строке
Если видим исполнение команды — все «Ок», клиент присутствует в системе.
Шаг 1. Настройка сетевого адаптера
Устанавливаем loopback-адаптер в системе. Мы будем обращаться по адресу к локальному адаптеру.
Запустится «Мастер установки оборудования» (Здесь я пользуюсь русской Windows 10 Pro).
Уверен, что эти шаги можно сделать из командной строки, но не нашел способ установки драйвера без devcon.exe, потому и не стал заморачиваться с автоматизацией этого шага.
Далее уже в CMD (от имени Администратора).
Видим появился второй адаптер. У меня он называется Ethernet 2.
Теперь настроим адрес для этого адаптера
Или из командной строки:
В результате у нас появился адаптер локально доступный по адресу 10.255.255.1
Теперь проблема в том, что нам необходимо получить доступ к общей папке через TCP-порт 445, но при загрузке Windows этот порт захватывается системным драйвером lanmanserver для всех интерфейсов. Отложив запуск драйвера lanmanserver и установив правило portproxy, мы можем обойти это.
Далее в командной строке от имени администратора меняем режим запуска сетевых служб (пробел после «start=» обязателен. ):
и настраиваем для адаптера с адресом 10.255.255.1 проксирование порта 44445 на локальный порт 445
Теперь необходимо перезагрузиться, чтобы схема перехвата порта у службы lanmanserver сработала.
Проверяем что прослушивание порта осуществляется нашим loopback-адаптером, просмотрев открытые в системе порты
значит все в порядке и порт прослушивается на нужном адресе. Если же мы видим «0.0.0.0:445» — значит в нашей схеме что-то не сработало правильно. Проверить правила переадресации портов можно командой
Шаг 2. Ключ и рабочий скрипт
Создаем папку для вспомогательных файлов. Встроим, так сказать в систему наш способ.
Генерируем ключ для ssh-авторизации (назовем его, например: cifsoversshkey)
В результате будет сгенерирована пара открытого и закрытого ключа. Для того, чтобы OpenSSH не выдавал сообщение UNPROTECTED PRIVATE KEY FILE! нужно изменить права на файл ключа. Задачу мы будем запускать для одного пользователя, от имени которого мы собираемся работать в Windows. Можно через GUI, но мне показалось что картинок уже достаточно. В Windows это сделаем следующей командой:
В результате текущий пользователь будет назначен владельцем, отключено наследование и удалены унаследованные права. Проверить мы это сможем командой
Должны быть права только для текущего пользователя, иначе файл ключа не будет принят программой OpenSSH и соединение не будет подниматься!
Создадим в текущей папке пакетный файл cifsoverssh.cmd следующего содержания:
Где:
user@111.111.111.111 – пользователь на стороне linux сервера @ адрес удаленного сервера
Шаг 3. Ярлык или задача в планировщике
Для автоматизации запуска при входе в систему можно создать задачу в планировщике:
На стороне клиентского компьютера Windows все приготовления были закончены.
Настройка Linux сервера
Предполагается, что ssh-сервер был предварительно настроен и включена авторизация по ключу.
Подключаемся по ssh из командной строки на windows-машине
В домашней папке пользователя, от имени которого мы будем авторизовываться при создании туннеля ищем файл
/.ssh/authorized_keys (если файл отсутствует – создадим его).
Теперь необходимо в этот файл вставить содержимое нашего файла публичного ключа, созданного на нашей windows-машине (файл %APPDATA%CIFSoverSSHcifsoversshkey.pub). Откроем его в любом редакторе и вставим цепочку ключа с новой строки. Если есть другие ключи, просто вставим его с новой строки.
Устанавливаем Samba (на примере Debian)
Переименовываем старый файл настроек и создаем новый файл
Открываем пустой файл настроек и приводим его к следующему виду:
В последней секции мы настраиваем непосредственно шару. В названии секции указываем имя шары ShareName. Path = путь к файлам, которые мы хотим расшарить. В параметрах force user и force group указываем linux-пользователя, от имени которого будут сохраняться файлы при изменении и создании в шаре. Так как у меня там лежат файлы для веб-сервера – у меня пользователь www-data
Отключаемся и выходим в командную строку Windows
Всё готово. Теперь остается только запустить наш ярлык или выйти из профиля пользователя windows и снова войти (если вы создали задачу в планировщике).
После этого ваша удаленная шара будет доступна по адресу \10.255.255.1ShareName — Можно даже монтировать её как сетевой диск.
Источник
Как включить порт 445 в Windows 10?
Перейдите в Конфигурация компьютера> Политики> Параметры Windows> Параметры безопасности> Брандмауэр Windows в режиме повышенной безопасности> Брандмауэр Windows в режиме повышенной безопасности — LDAP> Правила для входящих подключений. Щелкните правой кнопкой мыши и выберите «Новое правило». Выберите Порт и нажмите Далее. Выберите TCP и на определенных локальных портах введите 135, 445, затем нажмите Далее.
Как открыть порт 445 в Windows 10?
Откройте порты брандмауэра в Windows 10
Как узнать, заблокирован ли мой порт 445?
Узнайте, включен ли ваш порт 445 или нет
Нажмите сочетание клавиш Windows + R, чтобы запустить окно «Выполнить». Введите «cmd», чтобы запустить командную строку. Затем введите: «netstat –na» и нажмите Enter. Команда «netstat –na» означает сканирование всех подключенных портов и отображение в цифрах.
Как открыть порты SMB в Windows 10?
Как временно повторно включить протокол SMBv1 в Windows 10
Должен ли быть открыт порт 445?
SMB — это сетевой протокол обмена файлами, который требует открытого порта на компьютере или сервере для связи с другими системами. Порты SMB обычно имеют номера портов 139 и 445. Порт 445: используется более новыми версиями SMB (после Windows 2000) поверх стека TCP, позволяя SMB обмениваться данными через Интернет.
Для чего обычно используется порт 445?
TCP-порт 445 используется для прямого доступа к сети TCP / IP MS без необходимости в уровне NetBIOS. Эта служба реализована только в более поздних версиях Windows, начиная с Windows 2000 и Windows XP. Протокол SMB (Server Message Block) используется среди прочего для совместного использования файлов в Windows NT / 2K / XP.
Как я могу проверить, открыт ли порт?
Введите «telnet + IP-адрес или имя хоста + номер порта» (например, telnet www.example.com 1723 или telnet 10.17. Xxx. Xxx 5000), чтобы запустить команду telnet в командной строке и проверить состояние порта TCP. Если порт открыт, будет отображаться только курсор.
Как разблокировать порт 445?
Чтобы добавить правило брандмауэра, разрешающее TCP / 445 (SMB / CIFS) и TCP / 135 (RPC): перейдите в Конфигурация компьютера> Политики> Настройки Windows> Настройки безопасности> Брандмауэр Windows в режиме повышенной безопасности> Брандмауэр Windows в режиме повышенной безопасности — LDAP> Входящие правила. Щелкните правой кнопкой мыши и выберите «Новое правило». Выберите Порт и нажмите Далее.
Как узнать, открыт ли порт 443?
Вы можете проверить, открыт ли порт, попытавшись открыть HTTPS-соединение с компьютером, используя его доменное имя или IP-адрес. Для этого вы вводите https://www.example.com в строке URL-адреса вашего веб-браузера, используя фактическое доменное имя сервера, или https://192.0.2.1, используя фактический числовой IP-адрес сервера.
Почему мой порт не открыт?
В некоторых случаях доступ может блокировать брандмауэр на вашем компьютере или маршрутизаторе. Попробуйте временно отключить брандмауэр, чтобы убедиться, что это не вызывает у вас проблем. Чтобы использовать переадресацию портов, сначала определите локальный IP-адрес компьютера. Откройте конфигурацию вашего роутера.
Стоит ли открывать 139 порт?
Если вы находитесь в сети на базе Windows, в которой работает NetBios, совершенно нормально, если порт 139 открыт для поддержки этого протокола. Если вы не находитесь в сети, использующей NetBios, нет причин открывать этот порт.
Использует ли Windows 10 SMB?
В настоящее время Windows 10 также поддерживает SMBv1, SMBv2 и SMBv3. Разным серверам в зависимости от их конфигурации требуется другая версия SMB для подключения к компьютеру. Но если вы используете Windows 8.1 или Windows 7, вы можете проверить, включена ли она у вас.
Как включить SMB v2 в Windows 10?
Чтобы включить SMB2 в Windows 10, вам нужно нажать клавиши Windows + S, начать вводить текст и нажать «Включить или отключить функции Windows». Вы также можете выполнить поиск по той же фразе в меню «Пуск», «Настройки». Прокрутите вниз до SMB 1.0 / CIFS File Sharing Support и установите этот верхний флажок.
Требуется ли порт 139 для SMB?
Что такое порты 139 и 445? SMB всегда был протоколом обмена файлами по сети. Таким образом, SMB требует сетевых портов на компьютере или сервере для обеспечения связи с другими системами. SMB использует IP-порт 139 или 445.
Что такое порт 445?
Наряду с портами 135, 137 и 139 порт 445 является традиционным сетевым портом Microsoft со связями с исходной службой NetBIOS, присутствующей в более ранних версиях ОС Windows. В частности, TCP-порт 445 запускает блок сообщений сервера (SMB) через TCP / IP. Это основное средство связи в локальной сети на базе Microsoft.
Что такое порт 443?
Вы можете понимать порт 443 как порт просмотра веб-страниц, используемый для защиты связи через веб-браузер или HTTPS-сервисов. Более 95% защищенных веб-сайтов используют HTTPS через порт 443 для безопасной передачи данных. … Хотя порт 443 является стандартным портом для трафика HTTPS, порт 443 HTTPS также может поддерживать сайты HTTP.
Источник
Как открыть и пробросить порт в Windows 10 и роутере
Проводя время в онлайн-играх или программах, скачивая файлы или работая в интернете, можно столкнуться с тем, что система попросит добавить порт. Но перед тем как порт можно будет использовать, его необходимо создать. Также иногда необходимо вручную пробросить порты на роутере.
Зачем нужен порт
При работе с интернетом вы как отдаёте, так и получаете данные из сети. Образно говоря, создаются туннели между вашим компьютером и модемом или роутером, отвечающим за передачу и приём информации. Чтобы создать новый туннель, нужно открыть порт. У каждого туннеля свои особенности и характеристики, зависящие от того, какой порт развернут.
В системе заранее определены номера портов. С помощью них определяется, за что отвечает данный порт. Например, увидев номер 443, система поймёт, что используется протокол повышенной безопасности. Порт с номером 80 отвечает за HTTP-соединение, а оно используется при каждом подключении к интернету, так как практически все сайты работают по HTTP-протоколу. Более полный список наиболее часто пригождающихся портов вы можете изучить в пункте «Список портов и их задач».
Проверка состояния портов
Чтобы узнать, в каком состоянии находятся все порты (открыты, закрыты, используются или отключены), можно использовать встроенные средства Windows 10.
Есть четыре вида состояния:
Открываем порт в Windows 10
Есть два способа, позволяющих открыть порт: использовать встроенные возможности Windows или стороннюю программу. Неважно, какой из них вы используете, результат будет один. Если какой-то из способов не работает, воспользуйтесь другим методом.
При помощи брандмауэра (firewall)
Брандмауэр (второе название — Firewall) – антивирус в мире интернета. Эта программа защищает компьютер от вторжений, исходящих со стороны сети. Поскольку порты передают данные по интернету, брандмауэр обязан следить за ними.
Стандартный брандмауэр встроен в Windows и является частью защитника — антивируса, по умолчанию вшитого в операционную систему. Если у вас установлен сторонний антивирус, то у него, скорее всего, будет свой брандмауэр. Но не всегда у внешних брандмауэров есть функция, позволяющая открыть порт, поэтому воспользуемся стандартным.
Учтите, сторонний интернет-защитник может перекрывать действия встроенного. Отключите его на время использования порта. Если порт нужен долгое время, выполните нижеописанные действия через сторонний, а не встроенный брандмауэр (смотреть пункт «При помощи антивируса»).
Готово, после окончания операции в списке правил появится новый пункт, имеющий имя, придуманное вами. Порт открыт, можно начинать им пользоваться.
Для программы или игры
Если вам нужно открыть порт для приложения или игры, но вы не знаете, какой именно порт вам нужен, то выполните нижеописанные действия:
При помощи антивируса
Если у вас установлен сторонний антивирус, вы можете открыть порт через него. Некоторые компании не встраивают функции по работе с портами в свой антивирус, некоторые делают её платной. Но вы можете проверить, есть ли данная возможность в вашем антивирусе, выполнив нижеописанные действия, приведённые на примере антивируса Kaspersky:
Готово, порт открыт. Можно начинать проброс при помощи настроек роутера.
При помощи сторонней программы
Существует множество программ, упрощающих процесс открытия портов. Например, можно воспользоваться бесплатным и максимально простым приложением UPnP Wizard. Скачать его можно с официального сайта разработчика — https://www.xldevelopment.net/upnpwiz.php.
Готово, порт открыт и готов к пробросу через настройки роутера. Если он не откроется или откажется передавать данные, стоит проверить, не заблокирован ли он встроенным или сторонним брандмауэром.
Видео: открываем порт в Windows 10
Пробрасываем порт
Проброс порта — это соединение роутера и компьютера по открытому порту. Вышеописанные способы позволяли открыть порт на компьютере. После того как вы это сделаете, можно указать роутеру, что порт готов к работе и к нему можно подключиться. Есть два способа, позволяющих это сделать: автоматический и ручной. Первый потребует от вас минимум усилий: выбрать устройство для подключения и назначить имя виртуального сервера. Второй способ позволит выполнить настройку более детально.
На роутерах от разных производителей установлены различные прошивки. Также прошивки могут отличать в зависимости от их версии и модели роутера. В основном различие заключается во внешнем виде, то есть пункты и разделы в вашем случае могут располагаться и называться немного по-другому. Несмотря на это, процесс проброса порта на любом роутере выполняется практически одинаково.
Автоматический способ
Если вам не нужны дополнительные настройки, то выполните нижеописанные шаги. В примере используется прошивка роутера TP-Link.
Как только вписанные данные будут сохранены, начнётся проброс порта. После окончания процесса можно начинать пользоваться портом.
Ручной способ
Для более детальной настройки необходимо выполнить нижеописанные действия. Для примера взята прошивка роутера D-Link:
Сохранив настройки, вы пробросите порт. Им можно будет начинать пользоваться.
Таблица: список портов и их задач
| Порт | Задача |
| 53 | Обеспечение DNS |
| 110 | Приём почты |
| 123 | Синхронизация времени |
| 443 | HTTPS-соединение |
| 5900 | Virtual Network Computing (VNC) |
| 5432 | PostgreSQL |
| 119 | (Network News Transfer Protocol) — используется для отправки сообщений новостных рассылок |
Полный список портов, осуществляющих интернет-соединение, можно увидеть в Wikipedia — https://ru.wikipedia.org/wiki/Список_портов_TCP_и_UDP.
Открывать порт необходимо для того, чтобы создать новый туннель передачи и получения данных через интернет. Каждый порт имеет свои характеристики и работает по своему протоколу. Открыть порт можно как через стандартный брандмауэр Windows, так и через сторонний антивирус или специальную программу. Проброс порта осуществляется через учётную запись настройки роутера.
Источник
Adblock
detector
Вы не можете печатать через общий принтер при использовании Windows 11 или Windows 10? Вы не можете найти принтер в сети? Затем следуйте этому простому руководству, чтобы исправить неработающий общий доступ к принтеру в Windows.
Не можете поделиться принтером? Вы не можете получить доступ к общему принтеру? Следуйте этим советам, чтобы устранить проблему. Обязательно проверяйте статус после каждого предложения.
- Запустите средство устранения неполадок принтера
- Временно отключить брандмауэр
- Предоставить общий доступ к принтеру или снова добавить принтер
- Удалить последнее обновление
Вам потребуется разрешение администратора для выполнения этих шагов.
1] Запустите средство устранения неполадок принтера
Если принтер виден в вашей сети, а печать не работает или при попытке доступа к нему выдает ошибку, то первым делом нужно запустить Устранение неполадок принтера.
- Откройте Windows Настройки с помощью Win + I
- Перейдите в «Система» > «Устранение неполадок» > «Другое средство устранения неполадок».
- Найдите средство устранения неполадок принтера и нажмите кнопку «Выполнить» рядом с ним.
- В мастере выберите принтер, вызывающий проблему, и нажмите кнопку «Далее».
- Следуйте указаниям мастера и завершите процесс.
Проверьте, можете ли вы повторно получить доступ к сетевому принтеру.
2] Временно отключить брандмауэр
Иногда программное обеспечение безопасности на вашем ПК или Windows Брандмауэр может блокировать общий принтер.
Проверьте входящие и исходящие правила
- Откройте Windows Охранник
- Перейдите в Брандмауэр и защита сети
- Щелкните ссылку Дополнительные параметры, чтобы открыть Windows Брандмауэр Defender с повышенной безопасностью.
- Нажмите «Правила для входящих подключений», чтобы просмотреть список правил для входящих подключений.
- Найдите правила, связанные с общим доступом к файлам и принтерам
- Пожалуйста, включите его.
Проверить блокировку приложений
- Снова зайдите в Брандмауэр и защиту сети.
- Нажмите «Разрешить приложение через брандмауэр».
- Нажмите кнопку «Изменить настройки» в разделе «Разрешенные приложения» и включите следующие
- Обнаружение сети
- Приложение для принтера
- Сохраните изменения и проверьте, доступен ли принтер.
Хотя вы можете отключить брандмауэр, мы не рекомендуем вам делать это. Если вы забудете включить его, то результаты могут быть раздражающими.
3] Повторно поделитесь принтером и снова добавьте принтер
Было бы здорово попросить человека, который поделился принтером, сделать это снова. Это возможно из-за некоторой неправильной конфигурации с другого конца. Общий доступ к принтеру не работает должным образом.
Если нет, вы можете удалить принтер (если он виден) и снова добавить его. При этом, если ОС попросит вас установить драйвер принтера, обязательно сделайте это.
Перейдите в Windows Настройки > Bluetooth и устройства > Принтеры и сканеры > Добавить устройство. Если принтер доступен, то он найдет его автоматически. Если нет, вы можете добавить принтер вручную.
4] Удалить последнее обновление
Если проблема возникла после установки Windows обновление, вы можете подтвердить это, удалив его. Удаление обновления это легко. Следуйте этому методу:
- Откройте Windows Настройки
- Перейдите в «Обновление» > «История обновлений» > «Удалить обновления».
- Отсортируйте обновления по дате установки и удалите последнее обновление функции.
- Перезагрузите компьютер и проверьте, работает ли принтер.
Я надеюсь, что пост был легким, и вы можете получить доступ к принтеру и поделиться им в сети через Windows 11 / 10.
Другие сообщения, которые помогут вам устранить проблемы, связанные с принтером:
- Измените статус принтера с «Автономный» на «Онлайн».
- Принтер по умолчанию продолжает меняться
- Как восстановить диспетчер очереди печати
- Отмена застрявшей или зависшей очереди заданий на печать.
Почему общий принтер больше не доступен?
Причин может быть несколько. Это может быть Windows брандмауэр, принтер удален из общего доступа, обновление привело к сбою сети или сбою запуска служб. Хорошей новостью является то, что это можно исправить с помощью некоторых основных способов устранения неполадок.
Следует ли отключить общий доступ к файлам и принтерам?
Если вы не собираетесь получать доступ к чему-либо в сети, вам не следует отключать общий доступ к файлам и принтерам. Теперь, когда Windows пакеты в разделе «Обмен рядом», очень важно, чтобы функция обмена была включена. Это обеспечит доступность любой общей папки или принтера в сети.
Как поделиться принтером, у которого нет порта Wi-Fi или Ethernet?
Во-первых, подключите принтер к ПК, который доступен большую часть времени. Затем откройте общий доступ к принтеру со своего ПК и убедитесь, что он доступен в сети. Наконец, попросите другой компьютер проверить, доступен ли принтер в сети. Как только они добавят принтер, они смогут распечатать документ через него.
Оригинал статьи
Статьи по теме
-
7 функций PowerPoint, которые вы должны использовать во время презентаций
-
Как использовать режим эффективности в Windows 11, чтобы уменьшить использование ресурсов
-
Как включить режим сверхнизкой задержки для графики NVIDIA
-
Microsoft Edge позволит вам открывать PWA из адресной строки
-
Windows 11 Исправление зависания удаленного рабочего стола 22H2 в предварительном накопительном обновлении KB5022360
-
8 советов по Microsoft Word для профессионально выглядящих документов
1380 / 766 / 203
Регистрация: 10.02.2018
Сообщений: 3,162
1
16.11.2021, 12:40. Показов 60816. Ответов 8
Всем доброго дня !!!
Возможно данный материал кому то пригодится в решении проблемы с расшаренным принтером в Windows 10 и так начнем:
1-й Способ (правильный) Автор Dr. Zlo
Кликните здесь для просмотра всего текста
Подготовка:
1. Скачиваем актуальные драйвера для принтеров с оф. сайтов производителей и обновляем на подключенных ПК не забыв добавить поддержку версий х32 и х64 для подключений по сети.
2. Переименовываем названия сетевых принтеров (Указываем имя без пробелов) — опционально, по желанию.
Решение:
1. На ПК с расшаренным принтером заходим в Параметры сети и интернет — Центр управления сетями и общим принтером.
2. Выбираем Изменения параметров общего доступа
3. Выбираем Все сети — Включить общий доступ с парольной защитой.
4. Сохраняем изменения и закрываем все окна.
5. Добавляем пользователя через администрирование, например имя netprint, указываем пароль (по желанию), добавляем его в группу опытные пользователи (тут возможны варианты с выбором прав и группы — я не пробовал)
6. Расшариваем принтер (если он не был ещё расшарен), во вкладке безопасность принтера добавляем нашего нового пользователя netprint
7. Сохраняем изменения и закрываем все окна.
8. По сети пробуем подключиться к пк с расшаренным принтером — на запрос логина и пароля указываем имя netprint (пароль — какой указали) и если всё сделано верно, то видим в открывшемся компе папки с общим доступом и расшаренный принтер.
9. Кликаем по имени принтера и подключаем его к себе, соглашаемся установить драйвера и вуаля, всё работает.
10. В случае получения ошибки “Ошибка ограниченного использования учетной записи пользователя. Возможные причины – запрещены пустые пароли или в политике включено ограничение использования.” — используем совет отсюда — [
удалено]
11. Опциально скрыть нового пользователя возможно через правку реестра
Кликните здесь для просмотра всего текста
reg add «HKLMSOFTWAREMicrosoftWindows NTCurrentVersionWinlogonSpecialAccountsUserLis t» /t REG_DWORD /f /d 0 /v UserName , где UserName — имя нового пользователя для печати
12. Проверяем работу принтера !!
2-й Способ (заменить 3 файла их старыми версиями) Автор dmitryst
Кликните здесь для просмотра всего текста
В папке WindowsSystem32 заменяем файлы localspl.dll, spoolsv.exe, win32spl.dll их копиями с системы, где не установлен 5006670 или уже удален.
Минусы — файл спулера по факту старый, не пропатченый, могут быть гипотетические дыры.
Плюсы — зато все обновления стоят, как выпустят (или *если* выпустят) нормальное обновление, оно пропишет новые версии файлов автоматически, так что руками править ничего не придется, скорее всего.
3-й Способ (на ваш страх и риск применить фикс реестра) Автор lbrpg
Кликните здесь для просмотра всего текста
рег файл для 2004, 20H2, 21H1 and 21H2:
Код
Windows Registry Editor Version 5.00 [HKEY_LOCAL_MACHINESYSTEMCurrentControlSetPoliciesMicrosoftFeatureManagementOverrides] "713073804"=dword:00000000
Для 1809 и 2019
Код
Windows Registry Editor Version 5.00 [HKEY_LOCAL_MACHINESYSTEMCurrentControlSetPoliciesMicrosoftFeatureManagementOverrides] "3598754956"=dword:00000000
Для 1909:
Код
Windows Registry Editor Version 5.00 [HKEY_LOCAL_MACHINESYSTEMCurrentControlSetPoliciesMicrosoftFeatureManagementOverrides] "1921033356"=dword:00000000
Внимание, этот фикс реестра не избавляет от ошибки 0x00000709, ради которой всё это затевалось, так что пробуйте и другие варианты
P.S. Данный материал был взят с платформы oszone.net, если он нарушает правила, тогда прошу удалить данную тему, если нет то закрепить !!!
1